电气工程CAD使用教程
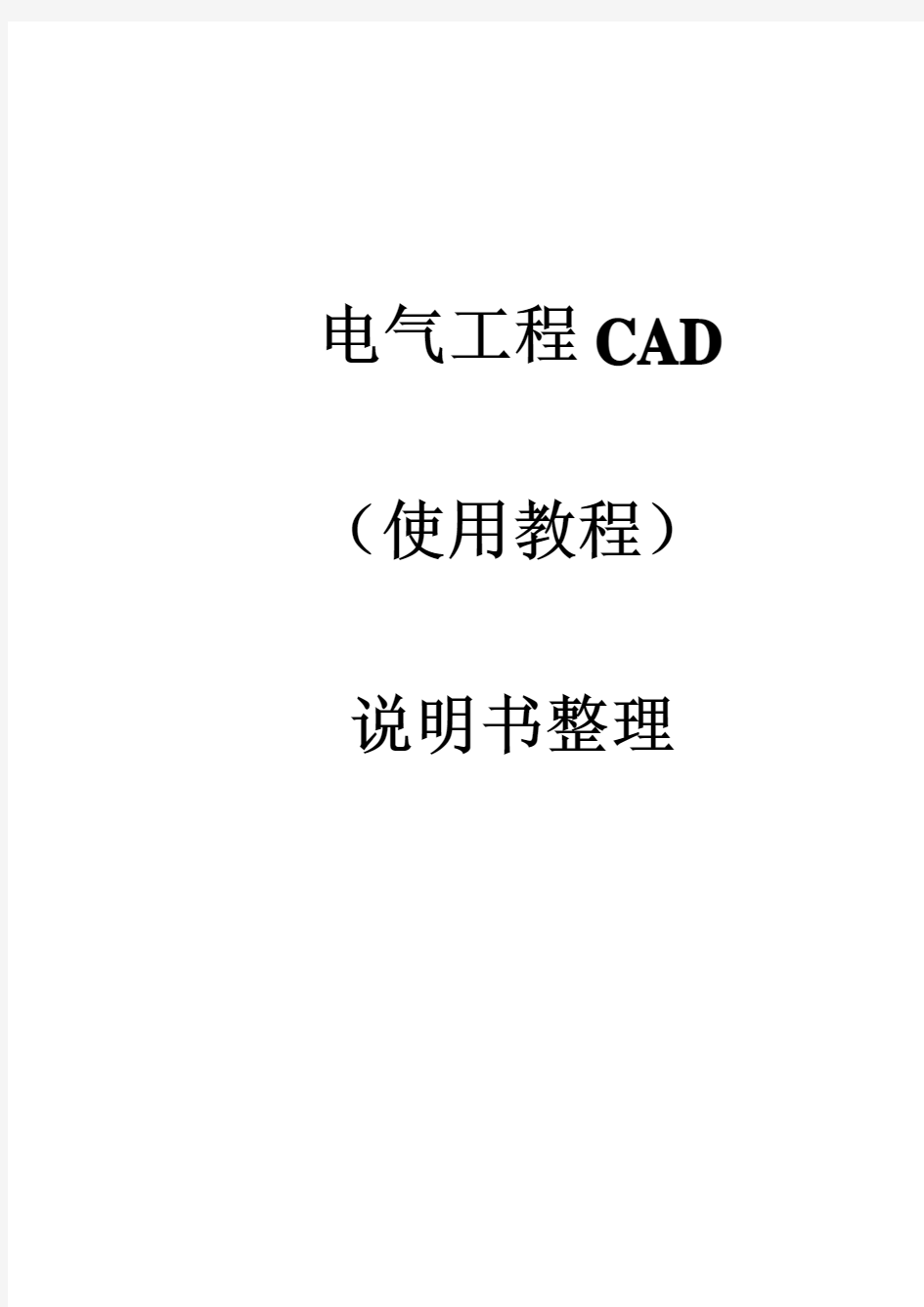
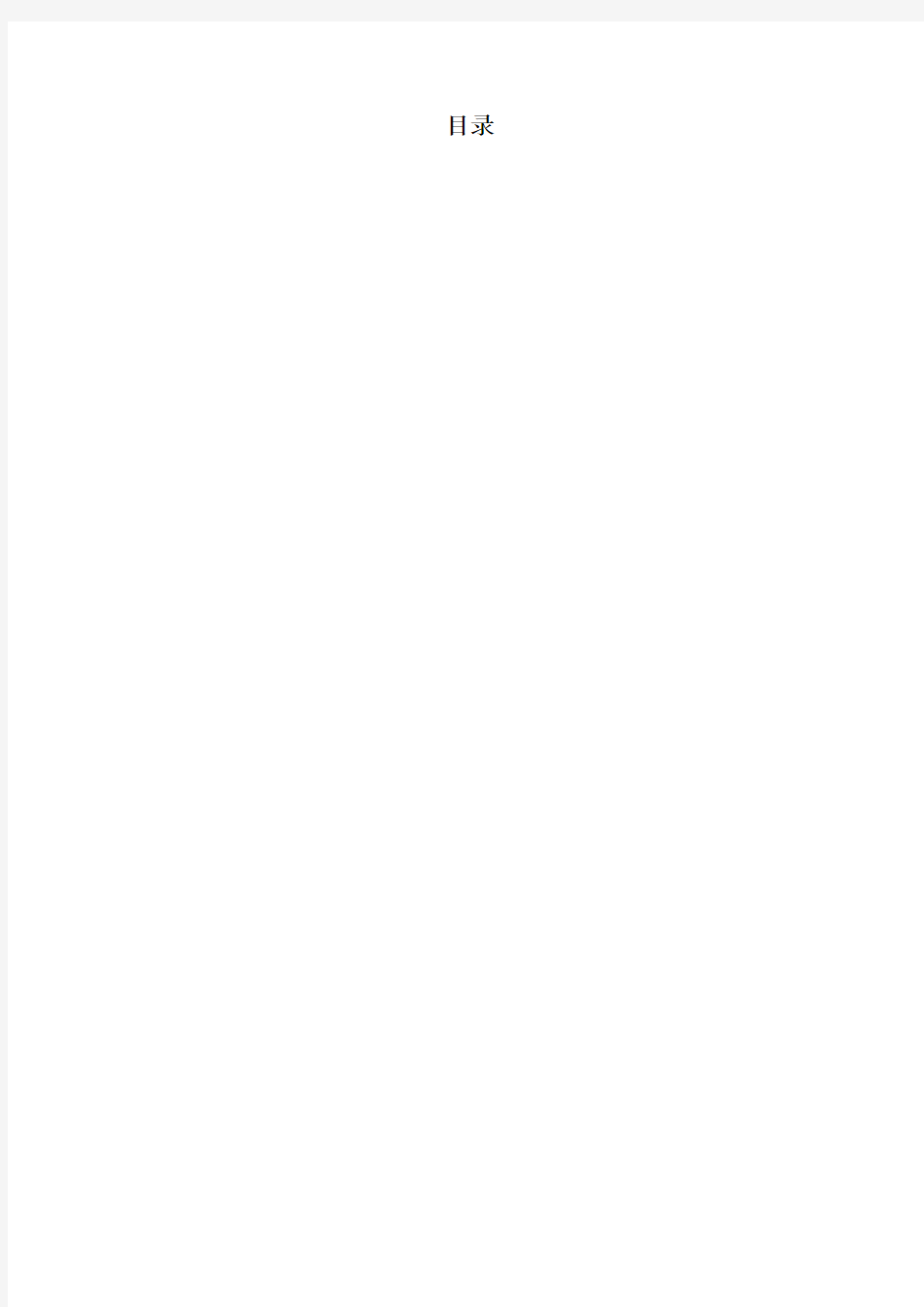
电气工程CAD (使用教程)说明书整理
目录
4.7* 符号设计 4.8* 回路设计
第一章建筑设计
运用浩辰CAD的建筑设计,在CAD图纸上绘制二维、三维平面的工程设计,同时主要以平面图形、立体图形、真实效果展现。建筑设计中主要包括“轴网柱子”、“墙体”、“门窗”、“房间屋顶”、“楼梯其他”和“三维建模”等。首先用轴网柱子建立房屋的基地,然后利用门窗、楼梯等,可以建立出一个完整的建筑工程设计。平且,打破以往CAD的平面展示,利用三维模式,可以将平面图像转换为三维的立体和真实效果。
学习目的:掌握建筑设计的基本要点
熟悉建筑设计的基本步骤
内容:1.1 建筑屋顶
1.2 建筑房屋
1.3 楼层组合
1.4 展示效果
建筑设计中,我们分为屋顶建设和房屋建设,最后将楼层组合,如图1-1所示
图1-1 楼层组合图
1.1 建筑屋顶
建筑屋顶分为“绘制轴网”、“轴网修建”、“生成屋顶”、“保存屋顶”几个步骤。建筑设计中,首先要设计出建筑物屋顶并保存。
1.1.1 绘制轴网
用于生成建筑轴网,在绘制好轴网的前提下,才能生成墙体。
在菜单栏中点击建筑设计→轴网柱子→绘制轴网→生成图1-2
图1-2 绘制轴网
控件功能
上开在轴网上方进行轴网标注的房间开间尺寸
下开在轴网下方进行轴网标注的房间开间尺寸
左进在轴网左方进行轴网标注的房间进深尺寸
右进在轴网右方进行轴网标注的房间进深尺寸
个数【尺寸】栏中数据的重复次数,点击右方数值栏或下拉列表获得,也可键入轴间距开间或进深的尺寸数据,点击右方数值栏或下拉列表获得,也可键入
夹角输入开间或进深轴线之间的夹角数据,默认为夹角90°的正交轴网
1.1.2 轴网修剪
绘制好轴网之后,进行轴网的修建,设计出建筑的大概轮廓。
利用CAD对轴网进行修剪,设计出自己就想要的房间类型,生成图1-3,也可以用CAD
画出房间样式如图1-4,还可以配合使用画非标准的房间类型。
图1-3 轴网修剪图图1-4 CAD房间图
1.1.3 生成屋顶
在修建好轴网或者用CAD画出房间样式的前提下,根据房间类型选择屋顶类型绘制出设计书建筑的屋顶。
点击房间屋顶→矩形屋顶→出现如下1-5对话框→点击轴网(CAD图)的四个角
图1-5 矩形屋顶对话框
点击轴网(CAD图)的四个角,即可生成如图1-6(图1-7)所示
图1-6 轴网生成屋顶图1-7 CAD图生成屋顶
1.1.4 保存屋顶
绘制出设计书建筑的屋顶,保存屋顶样图,为后面楼层组合做准备。
点击文件→保存屋顶(可另存在其他路径)
1.2 建筑房屋
在屋顶建筑好的条件下,绘制出房屋样式。建筑房屋分为“单线变墙”、“添加门窗”、“添加楼梯”、“保存房屋”和“房间面积”。完成之后,保存房屋,方便之后的楼层组合。
1.2.1 单线变墙
将屋顶删去之后,在已经绘制好的轴网上,生成墙体,并可根据需要设计墙体类型和材料。
删去屋顶,在1-3图(1-4图)的条件下,点击墙体→单线变墙→出现图1-8单线变强对话框(可自行
选择墙体材料、宽度、高度)
图1-8 单线变墙对话框
框选轴网→回车→生成墙体→如图1-9所示(1-4图情况需将轴网生墙改为单线变墙,其他与轴网的相同,生成图1-10)
图1-9 轴网墙体生成图图1-10 CAD图墙体生成图
1.2.2 添加门窗
生成墙体之后,在建筑房屋内,据现实分析之后,添加门窗以及门窗的材料和类型。
门窗参数对话框下有一工具栏,分隔条左边是定位模式图标,右边是门窗类型图标,对话框
上是待创建门窗的参数,由于门窗界面是无模式对话框,单击工具栏图标选择门窗类型以及
定位模式后,即可按命令行提示进行交互插入门窗。
点击门窗→门窗→出现对话框→自行选择门窗类型和材料及其尺寸参数,如图1-11所示
1.2.3 添加楼梯
添加门窗的同时,也可以根据房屋的需要添加楼梯和楼梯样式。
点击建筑设计→楼梯其他→直线楼梯(可自行设置其他楼梯样式)→出现如图1-12直线楼梯
对话框
图1-12 直线楼梯
直接安装在建筑图所需安装楼梯的位置中
1.2.4 保存房屋
将上述过程一一完成后,保存房屋。
将门窗按好之后,保存房屋,取名为底楼(可自行保存房屋路径)
如图1-13所示
图1-13 底楼图
在图1-14的条件下,稍作修整,保存房屋,自行取名,如下图1-11所示
图1-14 楼层图
1.2.5 房间面积
根据需要,选择是否计算出房间的面积。
在图1-13的条件下,点击建筑设计→房间屋顶→搜索房间→出现搜索房间对话框,如图1-
15
所示,全部勾选。
图1-15 搜索房间对话框
控件功能
标注面积房间使用面积的标注形式,是否显示面积数值
面积单位是否标志房间单位,默认以平米(M2)单位标注
显示房间名称/显示房间编号房间的标识类型,建筑平面图标识房间名称,其他专业标识房
间编号,也可以同时标识
三维地面勾选则表示同时沿着房间对象边界生成三维地面
屏蔽背景勾选利用Wipeout的功能屏蔽房间标注下面的填充图案
板厚生成三维地面时,给出地面的厚度
生成建筑面积在搜索生成房间同时,计算建筑面积
建筑面积忽略柱子根据建筑面积测量规范,建筑面积包括凸出的结构柱与墙垛,
也可以选择忽略凸出的装饰柱与墙垛。
框选整个建筑,回车,如图1-16所示,出现房间面积和编号
图1-16 房间面积编号图
1.3 楼层组合
楼层的组合,在上述“保存屋顶”和“保存房屋”的前提下,提取文件,在新的CAD 图纸上重新生成楼层组合图。并且可以在命令行输入“3DO”生成三维建筑模式。
1.3.1 新建工程文件
新建工程文件,将楼层组合图存储在新的文件中。
点击菜单栏中的工程管理→工程管理→新建工程→出现对话框
如图1-17所示
图1-17 新建工程文件
1.3.2 提取文件
提取之前保存的屋顶和楼层,根据事实设计出楼层高度。
输入层号和层高,提取屋顶、底楼和楼层
如图1-18所示
