maya2010翻译及快捷键
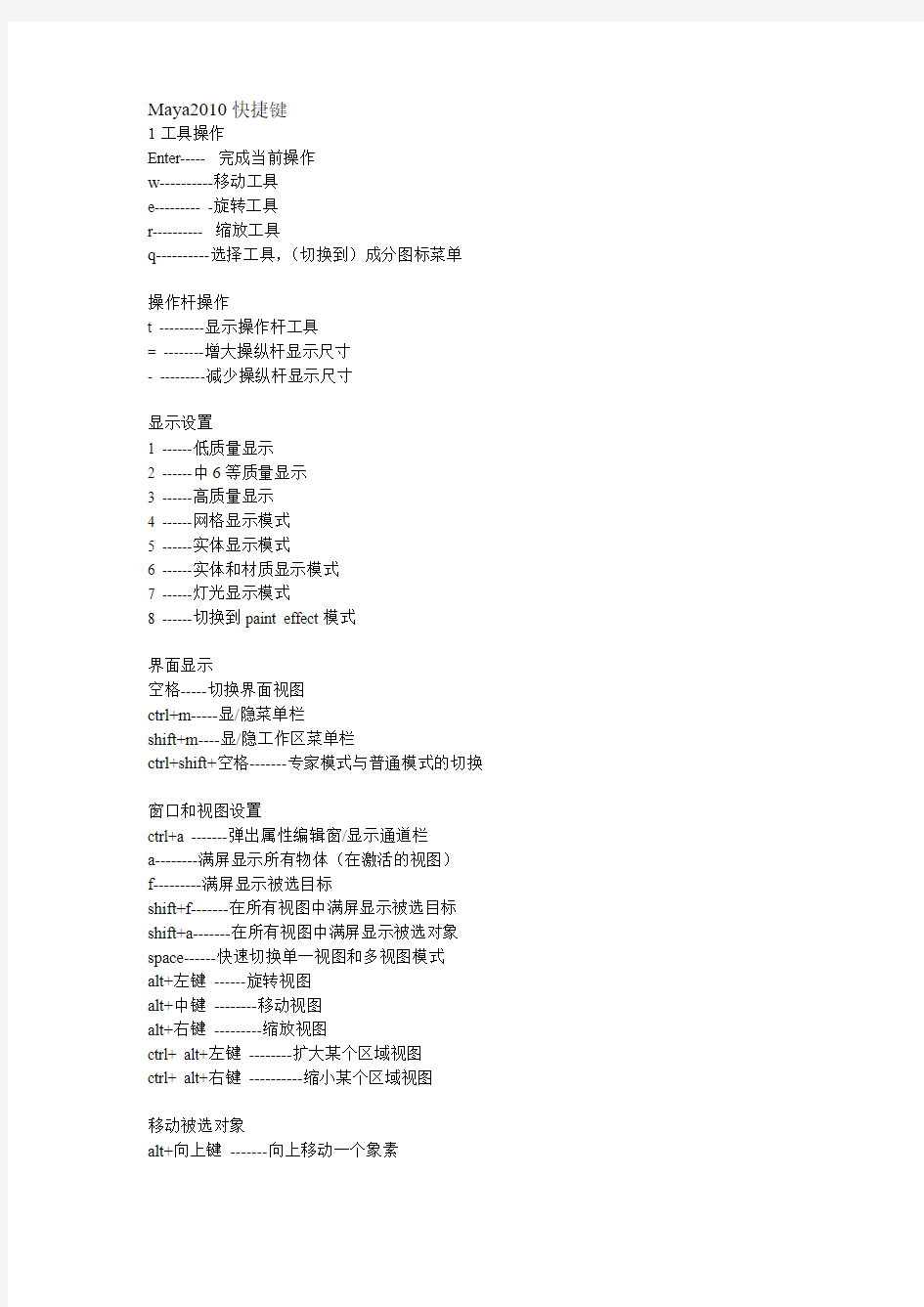
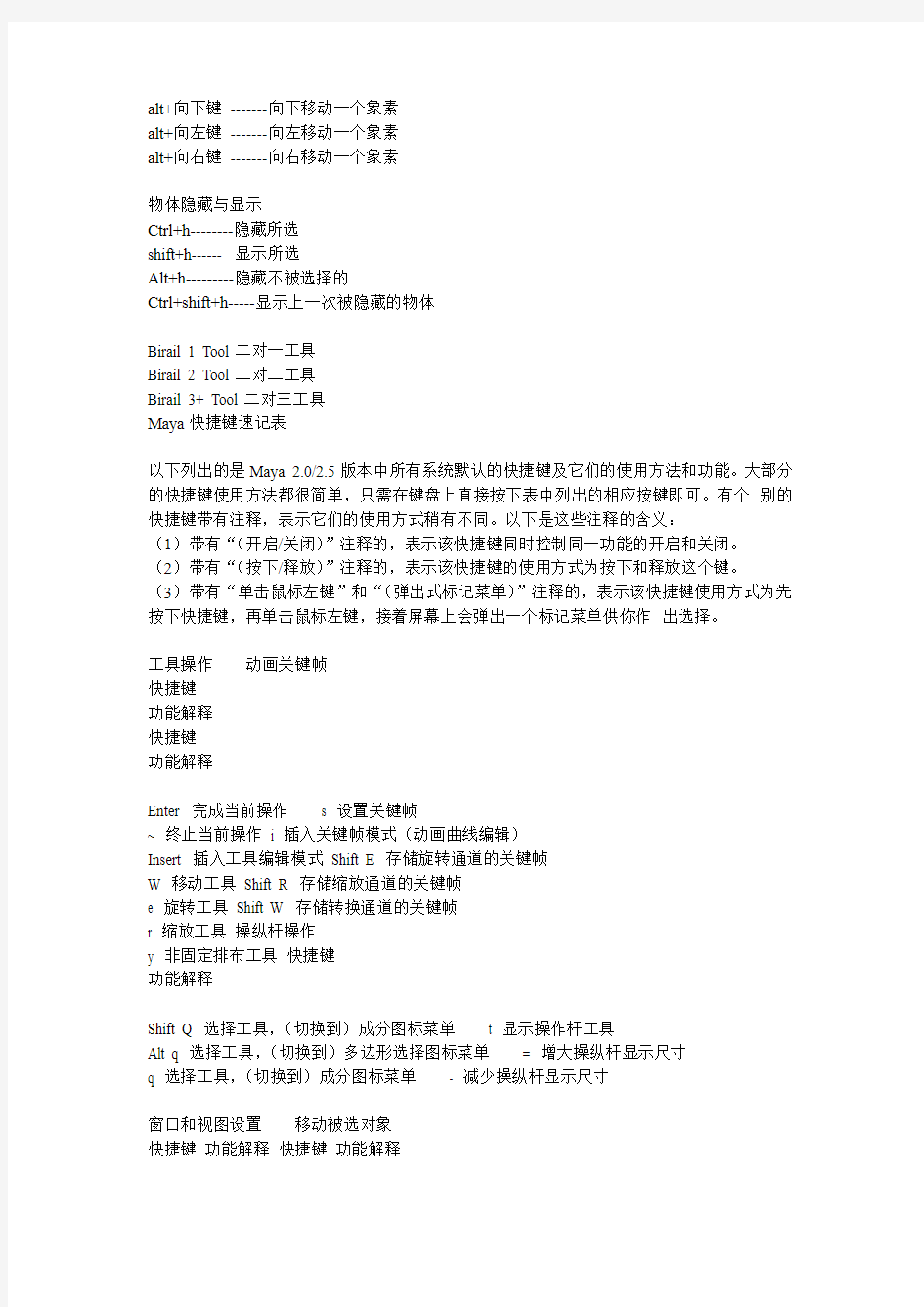
Maya2010快捷键
1工具操作
Enter----- 完成当前操作
w----------移动工具
e--------- -旋转工具
r---------- 缩放工具
q----------选择工具,(切换到)成分图标菜单
操作杆操作
t ---------显示操作杆工具
= --------增大操纵杆显示尺寸
- ---------减少操纵杆显示尺寸
显示设置
1 ------低质量显示
2 ------中6等质量显示
3 ------高质量显示
4 ------网格显示模式
5 ------实体显示模式
6 ------实体和材质显示模式
7 ------灯光显示模式
8 ------切换到paint effect模式
界面显示
空格-----切换界面视图
ctrl+m-----显/隐菜单栏
shift+m----显/隐工作区菜单栏
ctrl+shift+空格-------专家模式与普通模式的切换
窗口和视图设置
ctrl+a -------弹出属性编辑窗/显示通道栏
a--------满屏显示所有物体(在激活的视图)
f---------满屏显示被选目标
shift+f-------在所有视图中满屏显示被选目标shift+a-------在所有视图中满屏显示被选对象space------快速切换单一视图和多视图模式
alt+左键------旋转视图
alt+中键--------移动视图
alt+右键---------缩放视图
ctrl+ alt+左键--------扩大某个区域视图
ctrl+ alt+右键----------缩小某个区域视图
移动被选对象
alt+向上键-------向上移动一个象素
alt+向下键-------向下移动一个象素
alt+向左键-------向左移动一个象素
alt+向右键-------向右移动一个象素
物体隐藏与显示
Ctrl+h--------隐藏所选
shift+h------ 显示所选
Alt+h---------隐藏不被选择的
Ctrl+shift+h-----显示上一次被隐藏的物体
Birail 1 Tool二对一工具
Birail 2 Tool二对二工具
Birail 3+ Tool二对三工具
Maya快捷键速记表
以下列出的是Maya 2.0/2.5版本中所有系统默认的快捷键及它们的使用方法和功能。大部分的快捷键使用方法都很简单,只需在键盘上直接按下表中列出的相应按键即可。有个别的快捷键带有注释,表示它们的使用方式稍有不同。以下是这些注释的含义:
(1)带有“(开启/关闭)”注释的,表示该快捷键同时控制同一功能的开启和关闭。
(2)带有“(按下/释放)”注释的,表示该快捷键的使用方式为按下和释放这个键。
(3)带有“单击鼠标左键”和“(弹出式标记菜单)”注释的,表示该快捷键使用方式为先按下快捷键,再单击鼠标左键,接着屏幕上会弹出一个标记菜单供你作出选择。
工具操作动画关键帧
快捷键
功能解释
快捷键
功能解释
Enter 完成当前操作s 设置关键帧
~ 终止当前操作i 插入关键帧模式(动画曲线编辑)
Insert 插入工具编辑模式Shift E 存储旋转通道的关键帧
W 移动工具Shift R 存储缩放通道的关键帧
e 旋转工具Shift W 存储转换通道的关键帧
r 缩放工具操纵杆操作
y 非固定排布工具快捷键
功能解释
Shift Q 选择工具,(切换到)成分图标菜单t 显示操作杆工具
Alt q 选择工具,(切换到)多边形选择图标菜单= 增大操纵杆显示尺寸
q 选择工具,(切换到)成分图标菜单- 减少操纵杆显示尺寸
窗口和视图设置移动被选对象
快捷键功能解释快捷键功能解释
Ctrl a 弹出属性编辑窗/显示通道栏Alt ↑向上移动一个象素
a 满屏显示所有物体(在激活的视图)Alt ↓向下移动一个象素
f 满屏显示被选目标Alt ←向左移动一个象素
Shift F 在所有视图中满屏显示被选目标Alt →向右移动一个象素
Shift A 在所有视图中满屏显示所有对象‘设置键盘的中心集中于命令行
空格键快速切换单一视图和多视图模式Alt ‘设置键盘中心于数字输入行
播放控制选择物体和成分
快捷键功能解释快捷键功能解释
Alt 。在时间轴上前进一帧F8 切换物体/成分编辑模式
Alt ,在时间轴上后退一帧F9 选择多边形顶点. 前进到下一关键帧F10 选择多边形的边
, 后退到上一关键帧F11 选择多边形的面
Alt v 播放按钮(打开/关闭)F12 选择多边形的UVs
Alt/Shift V 回到最小帧Ctrl I 选择下一个中间物体
K 激活模拟时间滑块Ctrl F9 选择多边形的顶点和面
显示设置快捷菜单显示
快捷键功能解释
快捷键功能解释
鼠标左键
4 网格显示模式空格键弹出快捷菜单(按下)
5 实体显示模式空格键隐藏快捷菜单(释放)
6 实体和材质显示模式Alt m 快捷菜单显示类型(恢复初始类型)
7 灯光显示模式混合操作
d 设置显示质量(弹出式标记菜单)快捷键功能解释
1 低质量显示] 重做视图的改变
2 中等质量显示[ 撤消视图的改变
3 高质量显示Alt s 旋转手柄附着状态
翻越层级文件管理
快捷键功能解释快捷键功能解释
↑进到当前层级的上一层级Ctrl N 建立新的场景
↓退到当前层级的下一层级Ctrl O 打开场景
←进到当前层级的左侧层级Ctrl S 存储场景
→进到当前层级的右侧层级1 桌面文件管理(IPX版本专有)
雕刻笔设置菜单模式选择
快捷键功能解释
快捷键功能解释
Alt f 扩张当前值Ctrl m 显示(关闭)+主菜单
Alt r 激活双重作用(开启/关闭)鼠标右键
h 转换菜单栏(标记菜单)
Alt a 显示激活的线框(开启/关闭)F2 显示动画菜单
Alt c 色彩反馈(开启/关闭)F3 显示建模菜单
鼠标左键
u 切换雕刻笔作用方式(弹出式标记菜单)F4 显示动力学菜单
o 修改雕刻笔参考值F5 显示渲染菜单
b 修改笔触影响力范围(按下/释放)吸附操作
m 调整最大偏移量(按下/释放)快捷键功能解释
n 修改值的大小(按下/释放)C 吸附到曲线(按下/释放)
/ 拾取色彩模式--用于:绘制成员资格、绘制权重、属性绘制、绘制每个顶点色彩工具X 吸附到网格(按下/释放)
,选择丛(按下/释放)-用于绘制权重工具V 吸附到点(按下/释放)
编辑操作(显示/隐藏)对象
快捷键功能解释
快捷键功能解释
z 取消(刚才的操作)Ctrl h 隐藏所选对象
Shift Z 重做(刚才的操作)Ctrl/Shift H 显示上一次隐藏的对象
g 重复(刚才的操作)三键鼠操作
Shift G 重复鼠标位置的命令快捷键功能解释
Ctrl d 复制Alt+鼠标右键旋转视图
Shift D 复制被选对象的转换Alt+鼠标中键移动视图
Ctrl g 组成群组Alt+鼠标右键+鼠标中键缩放视图
p 制定父子关系Alt+Ctrl+鼠标右键框选放大视图
Shift P 取消被选物体的父子关系Alt+Ctrl+鼠标中键框选缩小视图a
Maya2010功能键翻译
Circular Fillet圆边斜角
Freeform Fillet自由形斜角
Fillet Blend Tool斜角融合工具
Edit Surfaces编辑曲面
Intersect Surfaces曲面交叉
Project Curve投影曲线
Trim Tool修整曲线工具
Untrim Surfaces撤消修整
Rebuild Surfaces重建曲面
Prepare For Stitch准备缝合
Stitch Surface Points点缝合曲面
Stitch Tool缝合工具
NURBS to Polygons NURBS转化为多边形Insert Isoparms添加元素
Attach Surfaces曲面结合
Detach Surfaces曲面分离
Align Surfaces曲面对齐
Open/Close Surfaces打开/关闭曲面Reverse Surfaces反转曲面
Polygones多边形
Create Polygon Tool创建多边形工具Append to Polygon Tool追加多边形
Split Polygon Tool分离多边形工具
Move Component移动元素
Subdivide多边形细化
Collapse面转点
Edges边界
Soften/Harden柔化/硬化
Close Border关闭边界
Merge Tool合并工具
Bevel斜角
Delete and Clean删除和清除
Facets面
Keep Facets Together保留边线
Extrude凸出
Extract破碎
Duplicate复制
Triangulate三角分裂
Quadrangulate四边形合并
Trim Facet Tool面修整工具
Normals法向
Reverse倒转法向
Propagate传播法向
Conform统一法向
Texture质地
Assign Shader to Each Projection指定投影Planar Mapping平面贴图
Cylindrical Mapping圆柱体贴图Spherical Mapping球体贴图
Delete Mapping删除贴图
Cut Texture裁剪纹理
Sew Texture斜拉纹理
Unite联合
Separate分离
Smooth光滑
Selection Constraints选定限定工具
Smart Command Settings改变显示属性
Convert Selection转化选定
Uninstall Current Settins解除当前设定
Animation动画模块
Keys关键帧
Settings设置关键帧
Auto Key自动设置关键帧
Spline样条曲线式
Linear直线式
Clamped夹具式
Stepped台阶式
Flat平坦式
Other其他形式
Set Driven Key设置驱动关键帧
Set设置
Go To Previous前移
Go To Next后退
Set Key设置帧
Hold Current Keys保留当前帧
Paths路径
Set Path Key设置路径关键帧
Attach to Path指定路径
Flow Path Object物体跟随路径
Skeletons骨骼
Joint Tool关节工具
IK Handle Tool反向动力学句柄工具
IK Spline Handle Tool反向动力学样条曲线句柄工具Insert Joint Tool添加关节工具
Reroot Skeleton重新设置根关节
Remove Joint去除关节
Disconnect Joint解除连接关节
Connect Joint连接关节
Mirror Joint镜向关节
Set Preferred Angle设置参考角
Assume Preferred Angle
Enable IK Solvers反向动力学解算器有效
EIk Handle Snap反向动力学句柄捕捉有效ESelected IK Handles反向动力学句柄有效DSelected IK Handles反向动力学句柄无效Deformations变形
Edit Menbership Tool编辑成员工具
Prune Membership变形成员
Cluster簇变形
Lattice旋转变形
Sculpt造型变形
Wire网格化变形
Lattice旋转
Sculpt造型
Cluster簇
Point On Curve线点造型
Blend Shape混合变形
Blend Shape Edit混合变形编辑
Add增加
Remove删除
Swap交换
Wire Tool网格化工具
Wire Edit网格编辑
Add增加
Remove删除
Add Holder增加定位曲线
Reset重置
Wire Dropoff Locator网线定位器
Wrinkle Tool褶绉变形工具
Edit Lattice编辑旋转
Reset Lattice重置旋转
Remove Lattice Tweeks恢复旋转
Display I-mediate Objects显示中间物体Hide Intermediate Objects隐藏中间物体Skinning皮肤
Bind Skin绑定蒙皮
Detach Skin断开蒙皮
Preserve Skin Groups保持皮肤组
Detach Skeleton分离骨骼
Detach Selected Joints分离选定关节Reattach Skeleton重新连接骨骼
Reattach Selected Joints重新连接关节Create Flexor创建屈肌
Reassign Bone Lattice Joint再指定骨头关节Go to Bind Pose恢复骨头绑定
Point关节
Aim目标
Orient方向
Scale缩放
Geometry几何体
Normal法向
Rendering 渲染
Lighting灯光
Create Ambient Light创建环境光Create Directional Light创建方向灯Create Point Light创建点光源
Create Spot Light创建聚光灯Relationship Panel关系面板
Light Linking Tool灯光链接工具Shading 阴影
Shading Group Attributes阴影组属性Create Shading Group创建阴影组Lambert朗伯材质
Phong Phong材质
Blinn布林材质
Other其他材质
Assign Shading Group指定阴影组InitialParticleSE初始粒子系统InitialShadingGroup初始阴影组Shading Group Tool阴影组工具
Texture Placement Tool纹理位移工具Render渲染
Render into New Window渲染至新窗口Redo Previous Render重复上次渲染Test Resolution测试分辨率
Camera Panel照相机面板
Render Globals一般渲染
Batch Render批渲染
Cancel Batch Render取消批渲染
Show Batch Render显示批渲染Dynamics动力学系统
Settings设置
Initial State初始状态
Set For Current当前设置
Set For All Dynamic设置总体动力学特性Rigid Body Solver刚体解算器Dynamics Controller动力学控制器Particle Collision Events粒子爆炸Particle Caching粒子缓冲
Run-up and Cache执行缓冲
Cache Current Frame缓冲当前帧
Set Selected Particles设置选定粒子Dynamics On动力学开
Dynamics Off动力学关
Set All Particles设置所有粒子
Particles All On When Run执行时粒子系统开Auto Create Rigid Body自动创建刚体Particles粒子
Particle Tool粒子工具
Create Emitter创建发射器
Add Emitter增加发射器
Add Collisions增加碰撞
Add Goal增加目标
Fields场
Create Air创建空气动力场
Create Drag创建拖动场
Create Gravity创建动力场
Create Newton创建牛顿场
Create Radial创建辐射动力场
Create Turbulence创建震荡场
Create Uniform创建统一场
Create V ortex创建涡流场
Add Air增加空气动力场
Add Newton增加牛顿场
Add Radial增加辐射场
Add Turbulence增加震荡场
Add Uniform增加统一场
Add V ortex增加涡流场
Connect连接
Connect to Field场连接
Connect to Emitter发射器连接
Connect to Collision碰撞连接
Bodies柔体和刚体
Create Active Rigid Body创建正刚体Create Passive Rigid Body创建负刚体Create Constraint创建约束物体
Create Soft Body创建柔体
Create Springs创建弹簧
Set Active Key设置正向正
Set Passive Key设置负向正
Help帮助
Product Information产品信息
Help帮助
Standard标准菜单
File文件
New Scene建立新场景
Open Scene打开场景
Save Scene存盘场景
Save Scene As改名存盘
Import导入
Export All导出所有
Export Selection导出选定物体Create Reference引入场景文件Reference Editor引入场景编辑器Project项目
New建立新项目
Edit Current编辑当前项目
Set指定当前项目
Exit退出
Edit编辑
Undo取消上一次操作
Redo恢复上一次操作
Repeat重复最后一次操作
Keys关键帧
Cut Keys裁剪关键帧
Copy Keys拷贝关键帧
Paste Keys粘贴关键帧
Delete Keys删除关键帧
Scale Keys缩放关键帧
Bake Simulation模拟复制
Delete删除
Delete by Type根据类型删除History构造历史
Channels通道
Static Channels静帧通道
Motion Paths运动路径Expressions表达式
Constraints约束
Rigid Bodies刚体
Delete All by Type根据类型删除所有History构造历史
Channels通道
Static Channels静帧通道
Motion Paths运动路径Expressions表达式
Constraints约束
Unused Transforms未用变形
Joints连接
IK Handles逆向运动控制柄Lattices车削
Clusters族
Sculpt Objects雕刻物体
Wires网格
Lights灯光
Cameras照相机
Image Planes图像板
Shading Groups and Materials阴影组和材质Particles粒子
Rigid Bodies刚体物体
Rigid Constraints刚体约束
Select All选择所有
Select All by Type根据类型选择所有Joints连接
IK Handles逆向运动控制柄
Lattices车削
Clusters族
Sculpt Objects雕刻物体
Wires网格
Transforms变形
Geometry几何体
NURBS Geometry NURBS几何体Polygon Geometry多边形几何体
Lights灯光
Cameras照相机
Image Planes图像板
Particles粒子
Rigid Bodies刚体物体
Rigid Constraints刚体约束
Quick Select Set快速选择集
Layers层
New Layers建立新层
Rename Layer更改层名称
Remove Current Layer移去当前层
Layer Editor层编辑器
Transfer to Layer转化为层
Select All on Layer选择层上所有物体Hide Layer隐藏层
Hide All Layers隐藏所有层
Show Layer显示层
Show All Layers显示所有层
Template Layer临时层
Untemplate Layer解除临时层
Hide Inactive Layers隐藏非活动层Template Inactive Layers临时非活动层Duplicate复制
Group成组
Ungroup解成组
Create Empty Group建立空成组
Parent建立父物体
Unparent解除父物体
Modify修改
Transformation Tools变形工具
Move Tool移动工具
Rotate Tool旋转工具
Scale Tool缩放工具
Show Manipulator Tool显示手动工具Default Object Manipulator默认调节器Proportional Modi Tool比例修改工具
Move Limit Tool移动限制工具
Rotate Limit Tool旋转限制工具
Scale Limit Tool缩放限制工具
Reset Transformations重新设置变形控制Freeze Transformations冻结变形控制Enable Nodes授权动画节点
All所有
IK solvers逆向运动连接器
Constraints约束
Expressions表达式
Particles粒子
Rigid Bodies刚体
Snapshots快照
Disable Node废弃动画节点
Make Live激活构造物
Center Pivot置中枢轴点
Prefix Hierarchy Names定义前缀
Add Attribute增加属性
Measure测量
Distance Tool距离工具
Parameter Tool参数工具
Arc Length Tool弧度工具
Animated Snapshot动画快照
Animated Sweep由动画曲线创建几何体曲面Display显示
Geometry几何体
Backfaces背面
Lattice Points车削点
Lattice Shape车削形
Local Rotation Axes局部旋转轴
Rotate Pivots旋转枢轴点
Scale Pivots缩放枢轴点
Selection Handles选定句柄
NURBS Components NURBS元素
CVs CV曲线
Edit Points编辑点
Hulls可控点
Custom定制
NURBS Smoothness NURBS曲面光滑处理Hull物体外壳
Rough边框质量
Medium中等质量
Fine精细质量
Custom定制
Polygon Components多边形元素
Custom Polygon Display定制多边形显示Fast Interaction快速交错显示
Camera/Light Manipulator照相机/灯光操作器Sound声音
Joint Size关节尺寸
IK Handle Size IK把手尺寸
Window窗口
General Editors通用编辑器
Set Editor系统设置编辑器
Attribute Spread Sheet属性编辑器
Tool Settings工具设置
Filter Action Editor滤镜动作编辑器Channel Control通道控制信息
Connection Editor连接编辑器Performance Settings性能设置
Script Editor Script编辑器
Command Shell命令窗口
Plug-in Manager滤镜管理器
Rendering Editors渲染编辑器
Rendering Flags渲染标记
Hardware Render Buffer硬件渲染缓冲区Render View渲染视图
Shading Groups Editor阴影组编辑器Texture View质地视图
Shading Group Attributes阴影组属性Animation Editors动画编辑器
Graph Editor图形编辑器
Dope Sheet
Blend Shape融合形
Device Editor设备编辑器
Dynamic Relationships动态关系
Attribute Editor属性编辑器
Outliner框架
Hypergraph超图形
Multilister多功能渲染控制
Expression Editor表达式编辑器
Recent Commands当前命令
Playblast播放预览
View Arangement视图安排
Four四分
3 Top Split上三分
3 Left Split左三分
3 Right Split右三分
3 Bottom Split底部三分
2 Stacked二叠分
2 Side By Side二平分
Single单图
Previous Arrangement前次安排
Next Arrangement下次安排
Saved Layouts保存布局
Single Perspective View单透视图
Four View四分图
Persp/Graph/Hyper透视/图形/超图形Persp/Multi/Render透视/多功能/渲染Persp/Multi/Outliner透视/多功能/轮廓Persp/Multi透视/多功能
Persp/Outliner透视/轮廓
Persp/Graph透视/图形
Persp/Set Editor透视/组编辑器
Edit Layouts编辑布局
Frame Selected in All Views所有视图选定帧Frame All in All Views所有视图的所有帧Minimize Application最小化应用
Raise Application Windows移动窗口向前Options可选项
General Preferences一般设置
UI Preferences用户界面设置
Customize UI定制用户界面
Hotkeys快捷键
Colors颜色
Marking Menus标记菜单
Shelves书架
Panels面板
Save Preferences保存设置
Status Line状态栏
Shelf书架
Feedback Line反馈栏
Channel Box通道面板
Time Slider时间滑动棒
Range Slider范围滑动棒
Command Line命令行
Help Line帮助行
Show Only Viewing Panes仅显示视图面板Show All Panes显示所有面板
Modeling建模系统
Primitives基本物体
Create NURBS创建NURBS物体Sphere球体
Cube立方体
Cylinder圆柱体
Cone圆台(锥)体
Plane平面物体
Circle圆
Create Polygons创建多边形物体
Sphere球体
Cube立方体
Cylinder圆柱体
Cone圆台(锥)体
Plane平面物体
Torus面包圈
Create Text创建文本
Create Locator创建指示器Construction Plane构造平面
Create Camera创建照相机
Curves创建曲线
CV Curve Tool CV曲线工具
EP Curve Tool EP曲线工具
Pencil Curve Tool笔曲线工具
Add Points Tool加点工具
Curve Editing Tool曲线编辑工具
Offset Curve曲线移动
Offset Curve On Surface曲线在表面移动Project Tangent曲线切线调整
Fillet Curve带状曲线
Rebuild Curve重建曲线
Extend Curve扩展曲线
Insert Knot插入节点
Attach Curves连接曲线
Detach Curves断开曲线
Align Curves对齐曲线
Open/Close Curves打开/关闭曲线Reserse Curves反转曲线
Duplicate Curves复制曲线
CV Hardness硬化曲线
Fit B-spline适配贝塔曲线
Surfaces曲面
Bevel斜角
Extrude凸出
Loft放样
Planar曲面
Revolve旋转
Boundary边界
Birail 1 Tool二对一工具
Birail 2 Tool二对二工具
Birail 3+ Tool二对三工具
Circular Fillet圆边斜角
Freeform Fillet***形斜角
Fillet Blend Tool斜角融合工具
Edit Surfaces编辑曲面
Intersect Surfaces曲面交叉
Project Curve投影曲线
Trim Tool修整曲线工具
Untrim Surfaces撤消修整
Rebuild Surfaces重建曲面
Prepare For Stitch准备缝合
Stitch Surface Points点缝合曲面
Stitch Tool缝合工具
NURBS to Polygons NURBS转化为多边形Insert Isoparms添加元素
Attach Surfaces曲面结合
Detach Surfaces曲面分离
Align Surfaces曲面对齐
Open/Close Surfaces打开/关闭曲面Reverse Surfaces反转曲面
Polygones多边形
Create Polygon Tool创建多边形工具Append to Polygon Tool追加多边形
Split Polygon Tool分离多边形工具
Move Component移动元素
Subdivide多边形细化
Collapse面转点
Edges边界
Soften/Harden柔化/硬化
Close Border关闭边界
Merge Tool合并工具
Bevel斜角
Delete and Clean删除和清除
Facets面
Keep Facets Together保留边线
Extrude凸出
Extract破碎
Duplicate复制
Triangulate三角分裂
Quadrangulate四边形合并
Trim Facet Tool面修整工具
Normals法向
Reverse倒转法向
Propagate传播法向
Conform统一法向
Texture质地
Assign Shader to Each Projection指定投影Planar Mapping平面贴图
Cylindrical Mapping圆柱体贴图Spherical Mapping球体贴图
Delete Mapping删除贴图
Cut Texture裁剪纹理
Sew Texture斜拉纹理
Unite联合
Separate分离
Smooth光滑
Selection Constraints选定限定工具Smart Command Settings改变显示属性Convert Selection转化选定
Uninstall Current Settins解除当前设定Animation动画模块
Keys关键帧
Settings设置关键帧
Auto Key自动设置关键帧
Spline样条曲线式
Linear直线式
Clamped夹具式
Stepped台阶式
Flat平坦式
Other其他形式
Set Driven Key设置驱动关键帧
Set设置
Go To Previous前移
Go To Next后退
Set Key设置帧
Hold Current Keys保留当前帧
Paths路径
Set Path Key设置路径关键帧
Attach to Path指定路径
Flow Path Object物体跟随路径
Skeletons骨骼
Joint Tool关节工具
IK Handle Tool反向动力学句柄工具
IK Spline Handle Tool反向动力学样条曲线句柄工具Insert Joint Tool添加关节工具
Reroot Skeleton重新设置根关节
Remove Joint去除关节
Disconnect Joint解除连接关节
Connect Joint连接关节
Mirror Joint镜向关节
Set Preferred Angle设置参考角
Assume Preferred Angle
Enable IK Solvers反向动力学解算器有效
EIk Handle Snap反向动力学句柄捕捉有效ESelected IK Handles反向动力学句柄有效DSelected IK Handles反向动力学句柄无效Deformations变形
Edit Menbership Tool编辑成员工具
Prune Membership变形成员
Cluster簇变形
Lattice旋转变形
Sculpt造型变形
Wire网格化变形
Lattice旋转
Sculpt造型
Cluster簇
Point On Curve线点造型
Blend Shape混合变形
Blend Shape Edit混合变形编辑
Add增加
Remove删除
Swap交换
Wire Tool网格化工具
Wire Edit网格编辑
Add增加
Remove删除
Add Holder增加定位曲线
Reset重置
Wire Dropoff Locator网线定位器
Wrinkle Tool褶绉变形工具
Edit Lattice编辑旋转
Reset Lattice重置旋转
Remove Lattice Tweeks恢复旋转
Display I-mediate Objects显示中间物体Hide Intermediate Objects隐藏中间物体
Skinning皮肤
Bind Skin绑定蒙皮
Detach Skin断开蒙皮
Preserve Skin Groups保持皮肤组
Detach Skeleton分离骨骼
Detach Selected Joints分离选定关节Reattach Skeleton重新连接骨骼
Reattach Selected Joints重新连接关节Create Flexor创建屈肌
Reassign Bone Lattice Joint再指定骨头关节Go to Bind Pose恢复骨头绑定
Point关节
Aim目标
Orient方向
Scale缩放
Geometry几何体
Normal法向
Rendering 渲染
Lighting灯光
Create Ambient Light创建环境光
Create Directional Light创建方向灯Create Point Light创建点光源
Create Spot Light创建聚光灯Relationship Panel关系面板
Light Linking Tool灯光链接工具
Shading 阴影
Shading Group Attributes阴影组属性Create Shading Group创建阴影组
Lambert朗伯材质
Phong Phong材质
Blinn布林材质
Other其他材质
Assign Shading Group指定阴影组InitialParticleSE初始粒子系统InitialShadingGroup初始阴影组
Shading Group Tool阴影组工具
Texture Placement Tool纹理位移工具Render渲染
Render into New Window渲染至新窗口Redo Previous Render重复上次渲染
Test Resolution测试分辨率
Camera Panel照相机面板
Render Globals一般渲染
Batch Render批渲染
Cancel Batch Render取消批渲染
Show Batch Render显示批渲染
Dynamics动力学系统
Settings设置
Initial State初始状态
Set For Current当前设置
Set For All Dynamic设置总体动力学特性Rigid Body Solver刚体解算器
Dynamics Controller动力学控制器
Particle Collision Events粒子爆炸
Particle Caching粒子缓冲
Run-up and Cache执行缓冲
Cache Current Frame缓冲当前帧
Set Selected Particles设置选定粒子Dynamics On动力学开
Dynamics Off动力学关
Set All Particles设置所有粒子
Particles All On When Run执行时粒子系统开Auto Create Rigid Body自动创建刚体Particles粒子
Particle Tool粒子工具
Create Emitter创建发射器
Add Emitter增加发射器
Add Collisions增加碰撞
Add Goal增加目标
Fields场
Chrome之创建应用程序快捷方式 – 学徒吧
Chrome之创建应用程序快捷方式 2010年6月7日发表评论阅读评论 使用Chrome几天,发现有很多特色功 能,“创建应用程序快捷方式”就是其中之一。这 个功能有些人认为很鸡肋,原因是跟“网页快捷方 式”差不多,没什么特别,所以弃之不用。 其实它跟“网页快捷方式”是有本质的区别 的! 官方说明: 当您双击快捷方式图标后,对应的网站将在 一个特殊的简化窗口中打开,该窗口不显示 标签、按钮、地址栏或菜单。只需点击窗口 右上角的网页徽标即可显示一个菜单,其中 包含了浏览器的许多功能选项。 所以,aserlee认为,这是一个很实用的功能,比如用于在线应用(Online Apps)网站等。 1.pixlr图像在线编辑 打开在线图像编辑网站https://www.360docs.net/doc/bf6081464.html,的中文界面: https://www.360docs.net/doc/bf6081464.html,/editor/?loc=zh-cn 界面跟Potoshop几乎一样,功能也差不多。 PS:第一个例子,顺便说明一下Chrome怎么来创建应用程序快捷方式的。 点击Chrome的页面菜单,创建应用程序快捷方式。 30天打造超级家装设计师家装设计师10项全能训练,效果图制作技 巧,家装设计师成功签单的秘决!https://www.360docs.net/doc/bf6081464.html, 1号店网上超市比超市更便宜,天天折扣,可货到付款 方便实惠送到家,简单注册,轻松购物https://www.360docs.net/doc/bf6081464.html, 51交友中心中国专业大型情感类交友网站 找到异性伴侣, 解除情感寂寞https://www.360docs.net/doc/bf6081464.html, 28商机网 1000元开店当老板千余中的小项目加盟信息 专业投资指导,小本也能赚大钱https://www.360docs.net/doc/bf6081464.html,
提示需要在哪些位置创建应用程序快捷方式,如选“桌面”,创建。 创建之后,桌面就会多出一个快捷方式了。 双击打开,不用打开Chrome浏览器,且以最大化窗口打开,测试图像编辑操作,与PS没两样。
python_windows_20190912
PyCharm 安装教程(Windows) 分类编程技术 PyCharm 是一款功能强大的 Python 编辑器,具有跨平台性,鉴于目前最新版 PyCharm 使用教程较少,为了节约时间,来介绍一下 PyCharm 在 Windows下是如何安装的。 这是 PyCharm 的下载地址:https://www.360docs.net/doc/bf6081464.html,/pycharm/download/#section=windows 进入该网站后,我们会看到如下界面: professional 表示专业版,community 是社区版,推荐安装社区版,因为是免费使用的。 1、当下载好以后,点击安装,记得修改安装路径,我这里放的是E盘,修改好以后,Next 2、接下来是
我们可以根据自己的电脑选择32位还是64位,目前应该基本都是64位系统吧 3、如下 点击Install,然后就是静静的等待安装了。如果我们之前没有下载有Python解释器的话,在等待安装的时间我们得去下载python解释器,不然pycharm只是一副没有灵魂的驱壳 4、进入python官方网站://https://www.360docs.net/doc/bf6081464.html,/ 点击Downloads,进入选择下载界面
5、如下所示,选择我们需要的python版本号,点击Download 6、我选择的是python3.5.1,会看到如下界面 因为我们需要用到的是Windows下的解释器,所以在Operating System中可以选择对应的Windows版本,有64位和32位可以选择,我选择的是画红线的这个,executable表示可执 行版,需要安装后使用,embeddable表示嵌入版,就是解压以后就可以使用的版本。 可执行版安装比较简单,一直默认就好了。embeddable需要注意,当我们解压 这个也是需要解压到同一路径的,这里面放着pip、setuptools等工具,如果不解压,我们将无法在pycharm中更新模块,比如需要用到pymysql,就无法下载。虽然也能用,但是就是"阉割版"的python解释器了。 如果是embeddable版,记得把解释器所在的路径添加到环境变量里,不然pycharm无法自 动获得解释器位置。 7、添加环境变量 (1)右键我的电脑,点击属性,弹出如下界面
pycharm常用设置
Pycharm常用设置 Pycharm中的设置是可以导入和导出的:file>export settings可以保存当前pycharm中的设置为jar文件,重装时可以直接import settings>jar文件,就不用重复配置了。 一、file->Setting->Editor 1.设置Python自动引入包 >general>autoimport->python:show popup 快捷键:Alt+Enter(自动添加包) 2.“代码自动完成”时间延时设置 Code Completion->Auto code completion in(ms):0->Autopopup in(ms):500 3.Pycharm中默认是不能用Ctrl+滚轮改变字体大小的,可以在〉Mouse中设置 4.显示“行号”与“空白字符” Appearance->勾选“Show line numbers”、“Show whitespaces”、“Show method separators” 5.设置编辑器“颜色与字体”主题 Colors&Fonts->Scheme name->选择"monokai"“Darcula” 说明:先选择“monokai”,再“Save As”为"monokai-pipi",因为默认的主题是“只读的”,一些字体大小颜色什么的都不能修改,拷贝一份后方可修改! 修改字体大小:>Colors&Fonts->Font->Size->设置为“14” 6.设置缩进符为制表符“Tab” File->Default Settings->Code Style ->General->勾选“Use tab character” ->Python->勾选“Use tab character” ->其他的语言代码同理设置 7.去掉默认折叠 Code Folding->Collapse by default->全部去掉勾选 8.Pycharm默认是自动保存的,习惯自己按ctrl+s的可以进行如下设置: General->Synchronization->Save files on frame deactivation和Save files automatically if application is idle for..sec的勾去掉 Editor Tabs->Mark modified tabs with asterisk打上勾 9.Python文件默认编码 File Encodings>IDE Encoding:UTF-8;Project Encoding:UTF-8;
怎么修改pycharm的背景色、模版、字体等等分析
修改模版:在pycharm里面,选项,editor,file and code templates,选择python script, 在pycharm里面,选项,editor,file and code templates,选择python script,改成下面的即可。 #coding:utf-8 或者其他 Pycharm设置智能提示忽略大小写:File->setting->Editor->Code Completion->case sensitive completion->选择None 把编辑区改为微软雅黑字体需先按百度说的把主题改为windows,然后字体改为微软雅黑,size改大一点,14号
然后在下图中把primary font 改为consolas ,然后字号和行号在后面改(size22,行距1.2)
选择“file” 菜单下的“setting”选项—editor—general—default text—backgroud打勾,选浅绿色(235,250,255)或#(220,240,220)。 下行提示颜色修改:选择“file” 菜单下的“setting”选项—editor—general—caret row—backgroud去勾,则就是浅绿色,
如果打勾,就可以任选颜色。 如果出现下图的情况,想去掉波浪线: 可以把general的weak warning的Effect的勾勾吊 如果想run后的结果console 位置高亮,选择setting里面如下面图片的位置,consolestandard output,在console colors下面是font,
pycharm教程
1、准备工作 (1)确认安装了解释器,版本2.4到3.4均可。 (2)注意Pycharm有两个发布版本:社区版和专业版,详见 2、初始化安装 第一次安装Pycharm时,安装程序会咨询你几个重要问题: (1)是否已经预先保存了设置信息(例如早期版本的配置信息) (2)许可证信息 (3)选择何种快捷键配置和背景主题 注意这里Pycharm预设了好几种快捷键方案,有诸如Eclipse或者Visual Studio的,也有针对Emacs粉丝量身打造的GNOME、KDE等等。具体参见设置对话框中页的快捷键方案列表。 对于Vim专业户,PyCharm建议使用插件。同样对于那些习惯Emacs开发的用户,同样提供了相关外部插件。 当然我们可以在后期对初始设置进行更改,详见以及以下两篇教程: ? ? 3、欢迎界面设置 如果你第一次使用Pycharm(尚未创建工程),则你会首先进入欢迎界面。单击Configure,Pycharm会提示你来核实当前有关环境、插件、导入导出以及其他相关的外部配置。再次单击Configure,进入配置对话框,注意这里对话框标题默认为“Default Project”:
这就意味着每次你创建新的工程时都会默认使用如上配置。假设你希望所有新创建的工程都使用相同的解释器,可以在Default Project settings中设置:
这里同样可以设置默认的编辑环境。例如你希望一直显示代码的行号,则需要在设置对话框中,展开Editor节点,在页面将“Show line numbers”所对应的复选框勾选: 接下来假设你希望使用特定的颜色主题,OK,选择基本主题,拷贝,然后改变配色方案即可(系统预设的颜色主题是不可更改的)。 当然字体大小也是可以改变的。这些都需要在页面进行操作。同样的你需要先创建一个主题备份,定义编辑器的字体大小,这些设置会作用于编辑器字体,但不会对其他控件区域的字体造成改变。 我们可以在预览窗口预览更改后的效果:
GoogleChrome开发人员工具详解
Google Chrome 浏览器开发人员工具,让网页开发变得更轻松 无论是IE 6/7 的Internet Explorer Developer Toolbar 或者是IE 8 自带的Developer Tools,还是Firefox 的Firebug ,以及Safari 的Web Inspector 和Opera 的Dragonfly,他们的宗旨只有一个——帮助程序员方便、更高效地进行网页开发。 作为浏览器中生力军,Google Chrome 浏览器(4.0及以上版本) 也自带了丰富的开发人员工具,让您可以随时随地对任何网页的CSS、HTML 和JavaScript 进行实时编辑、调试以及监控。 Google Chrome 浏览器开发人员工具不仅仅能帮助您诊断、修复在网页加载、脚本执行以及页面呈现中出现的问题,还可以帮助您最大限度地了解您的网页或网络应用程序对CPU以及内存的使用情况。 本篇教程将从以下几部分系统地讲解如何使用Google Chrome 浏览器开发人员工具 来帮助您的开发: ?准备工作 ?如何使用元素(Elements) 面板 ?如何使用资源(Resources) 面板 ?如何使用脚本(Scripts) 面板 ?如何使用时间轴(Timeline) 面板 ?如何使用剖析(Profiles) 面板 ?如何使用存储(Storage) 面板 ?如何使用审计(Audits) 面板 ?如何使用JavaScript 控制台(Console) 准备工作 要开始使用开发人员工具,请先下载Google Chrome 浏览器。(如果您想试用最新版本的的开发人员工具,可以下载开发版或测试版(英文网页)Google Chrome 浏览器。) 在Google Chrome 浏览器安装完成后,您可以打开自己感兴趣的网页或网络应用程序,然后通过下面任何一种方式进入开发人员工具: ?点击位于浏览器用户界面右上角的“页面”下拉菜单,然后选择“开发人员”→“开发人员工具”。 ?右键点击网页上的任一元素,在弹出菜单中选择“审查元素”。 ?在Windows 或Linux 操作系统上,使用Ctrl+Shift+I 快捷键打开开发人员工具(或使用Ctrl+Shift+J 直接进入JavaScript 控制台)。
Pycharm快捷键大全
阅读 CTRL -: 折叠当前代码 CTRL +: 展开当前代码 CTRL SHIFT -: 折叠所有代码 CTRL SHIFT +: 展开所有代码 CTRL SHIFT F7: 将当前单词在整个文件中高亮,F3移动到下一个,ESC取消高亮。CTRL F11 | F11: 设置书签. SHIFT F11: 显示所有书签。 CTRL F12: 当一个文件中方法太多,要快速跳到某个方法时,可以用此快捷键打开LIST, 除了用上下箭选择外,还可以输入字母。 移动 ALT UP: 移到上一个方法 ALT DOWN: 移到下一个方法 CTRL B | CTRL 单击:转到方法定义处 CTRL SHIFT UP: 将当前行上移一行 CTRL SHIFT UP: 将当前行下移一行 SHIFT ENTER: 在行中间执行时,智能跳到下一行。 选择 ALT 左键:列模式选择 CTRL W: 选中当前单词,继续按,选中它所属的行/IF/方法. 提示 CTRL Q: 在参数列表位置,显示可以输入的所有参数。 CTRL Q: 查看选中方法的文档字符串 注释 CTRL /: 注释、取消注释行 编辑 CTRL D: 未选中时,复制当前行到下一行,选中时复制粘贴选中部分。 CTRL J: 输入模板 SHIFT F6: 更改变量/方法名字 删除 CTRY Y: 删除当前行 调试 CTRL F8: 设置/取消断点 其它 CTRL E: 最近访问的文件列表 ESC: 焦点从其它窗口到编辑窗口 SHIFT ESC: 隐藏当前窗口,焦点到编辑窗口
F12: 焦点从编辑窗口到上一个使用窗口 编辑器右键,local history, show history:显示本地修改记录
PyCharm键盘快捷键
PyCharm键盘快捷键 编辑Editing Ctrl +Space 基本代码完成(名称任何类别,方法或变量) Ctrl + Alt +Space 类名完成(任何项目类的名称,不受currentimports的影响)Ctrl + Shift + Enter完成语句 Ctrl + P 参数信息(在方法调用参数中) Ctrl + Q快速查找文档 Shift + F1外部文件 Ctrl +鼠标滑过代码简要信息 Ctrl + F1在插入符号处显示错误或警告的说明 Alt + Insert生成代码... Ctrl + O覆盖方法 Ctrl + Alt + T环绕... 按Ctrl + /注释/取消注释行注释 按Ctrl + Shift + /注释/取消注释块注释 Ctrl + W连续选择增加的代码块 Ctrl + Shift + W将当前选择减至先前状态 Ctrl + Shift +]选择直到代码块结束 Ctrl + Shift + [选择直到代码块开始 Alt + Enter显示意图操作和快速修复 Ctrl + Alt + L重新格式化代码 Ctrl + Alt + O优化导入
Ctrl + Alt + I自动缩进行(s)选项卡缩进选定的行Shift + Tab Unindent所选行 Ctrl + X,Shift + Delete将当前行或所选块剪切到剪贴板Ctrl + C,Ctrl + Insert复制当前行或所选块剪贴板 Ctrl + V,Shift +插入从剪贴板粘贴 Ctrl + Shift + V从最近的缓冲区中粘贴... Ctrl + D复制当前行或选定的块 Ctrl + Y在插入符号处删除行 Ctrl + Shift + J智能线路连接 Ctrl + Enter智能行分割 Shift + Enter开始新行 Ctrl + Shift + U 在插入符号处或选中时切换单词大小写块按Ctrl + Delete删除到单词结尾 Ctrl + Backspace删除到单词开头 Ctrl + NumPad +展开代码块 Ctrl + NumPad-折叠代码块 Ctrl + Shift + NumPad +全部展开 Ctrl + Shift + NumPad-折叠全部 Ctrl + F4关闭活动编辑器选项卡 运行Running Alt + Shift + F10选择配置并运行
谷歌浏览器设置及常用快捷键
谷歌浏览器设置及常用快捷键 导入书签:可从右上角“其他书签”中导入IE或者其他浏览器的书签; 选择主页:点击扳手图标,然后选择“选项”,设置主页。 停靠书签栏:将书签栏放在地址栏的下方,方便您访问书签和书签文件夹,要停靠书签栏,请依次选择扳手菜单> 工具> 总是显示书签栏。也可以用快捷键(Ctrl+Shift+B)打开或关闭书签栏。 主题挑选:点击扳手菜单→选项→个人资料。 将谷歌浏览器设置为默认浏览器:点击扳手菜单→选项→基本设置,点击默认浏览器按钮。常用快捷键: Ctrl+T:打开新标签页,或者直接点击当前标签页右边“+”号。 Ctrl+O:在谷歌浏览器中打开文件。 Ctrl+Shift+B :打开或关闭书签栏。 Ctrl+F:打开查找栏。 Shift+Esc:打开谷歌浏览器任务管理器。 Ctrl+N:打开新窗口。 按住Ctrl键的同时点击链接,从新标签页中打开链接。 按住Shift键的同时点击链接,从新窗口中打开链接。 Ctrl+Shift+T重新打开上次关闭的标签页,谷歌浏览器可记住最近关闭的10个标签页。 Ctrl+1到Ctrl+8切换到标签栏中指定位置编号所对应的标签页。 Ctrl+9切换到最后一个标签页。 Ctrl+Tab或Ctrl+PgDown切换到下一个标签页。 Ctrl+Shift+Tab或Ctrl+PgUp切换到上一个标签页。 Alt+F4:关闭当前窗口。 Ctrl+W或Ctrl+F4关闭当前标签页或弹出窗口。 Alt+Home:在当前窗口打开主页。 Ctrl+H:打开“历史记录”页面。 Ctrl+J:打开“下载内容”页面。 Shift+Alt+T:选中浏览器工具栏中的第一个工具,按Tab、Shift+Tab、Home、End、向右箭头和向左箭头,可在工具栏中选择各个工具选项,再按空格键或Enter 可激活工具栏按钮。按Esc 可将焦点从工具栏移回到网页上。 Ctrl+Shift+Delete:打开“清除浏览数据”对话框。 F6 或Ctrl+L或Alt+D选中当前网页网址。 Ctrl+P:打印当前网页。 Ctrl+S :保存当前网页。 F5 或Ctrl+R 重新载入当前网页。 Esc停止载入当前网页。 Ctrl+F 打开查找栏。 Ctrl+G 或F3 在查找栏中查找下一条与输入内容相匹配的内容。 Ctrl+F5 或Shift+F5 重新载入当前网页,忽略缓存的内容。 按住Alt 键,然后点击链接,下载链接目标。 Ctrl+U 打开当前网页的源代码。
chrome的20条技巧
1. 掌握Chrome常用快捷键 可能你花了很长的时间才掌握了Firefox的快捷键,那么无需烦恼,因为Chrome 保留了Firefox 的多数基本操作快捷键,比如打开新窗口或新标签。因此,Firefox 用户可以很轻松的过渡到Chrome。另外,Chrome也有不少自有的快捷键。以下是我们最常用的一些快捷键列表,有些可能是从火狐下移植过来的,有些是Chrome自有的。 1) 基本快捷键 Ctrl +N :打开一个新窗口 CTRL + T :打开新标签 Ctrl + Shift +N :隐身模式打开新窗口 按Ctrl +O,然后选择文件:在Chrome浏览器中打开本机中的文件 按住CTRL键,点击链接(或者使用鼠标中键点击):在新标签页打开链接 按住Ctrl + Shift键并点击链接:在新标签页中的打开链接并切换到新标签页 Ctrl + Shift + T :恢复已关闭的标签页(最多恢复10项) Ctrl +1到Ctrl +8:切换到指定的标签页 Ctrl +B :显示或隐藏书签栏 Ctrl + Shift +B :打开书签管理器 Ctrl H :打开浏览器历史页面 Ctrl + Shift + J:打开开发者工具 F1 :在新标签页打开帮助中心 2) 地址栏快捷键 Ctrl + Enter :自动添加前缀www和后缀.com并打开 Ctrl + K或Ctrl + E :地址栏输入 Ctrl和左或右箭头:将光标在地址栏输入的词组间前后移动
3) 网页快捷键 Ctrl + F5或Shift + F5 :强制刷新 CTRL + D:当前页添加为书签 Ctrl + U:查看源文件 Ctrl +0:页面恢为正常尺寸 4) 其他快捷键: 要快速删除地址栏下拉菜单中的特定浏览记录,先高亮选中项,然后按Shift+Delete。 要选择在下拉菜单中的第一个或最后一个项目,只需要按Page Up或Page Down即可。 这里只是列举了部分可以在Chrome(和Windows)中使用的快捷键。至于完整的快捷键列表,请参阅谷歌的帮助页面,其中还列出了适用于Mac和Linux用户的快捷键。 扩展阅读: 最能提升工作效率的200个热键 2. 充分利用鼠标[返回目录] 你已经掌握了一些常用的快捷键,下面我们讲如何利用好另外一个外围输入设备:鼠标。同时掌握这些技巧,你将会体验到前所未有网上冲浪速度。 右击按钮,显示浏览历史菜单: 我们最经常做的动作之一就是在我们的浏览历史中来来回回。我们经常在某一网站上点击不同的链接。大多数的用户认为回到最初的网页需要重复点击“后退”按钮N次,但又要谨防多点又错过了,其实还有一个更简便的方法:长按(不要放开)“后退”或“前进”按钮,即可显示刚才浏览过的页面地址的列表。你也可以右击该按钮来弹出
chrome开发人员工具说明
准备工作 要获得开发人员工具,请点击下载 Google Chrome 浏览器 要开始使用开发人员工具,请先下载Google Chrome 浏览器。(如果您想试用最新版本的的开发人员工具,可以下载开发版或测试版(英文网页)Google Chrome 浏览器。) 在Google Chrome 浏览器安装完成后,您可以打开自己感兴趣的网页或网络应用程序,然后通过下面任何一种方式进入开发人员工具: ?点击位于浏览器用户界面右上角的“页面”下拉菜单,然后选择“开发人员”→“开发人员工具”。 ?右键点击网页上的任一元素,在弹出菜单中选择“审查元素”。 ?在Windows 或Linux 操作系统上,使用Ctrl+Shift+I 快捷键打开开发人员工具(或使用Ctrl+Shift+J 直接进入JavaScript 控制台)。 ?在Mac 上,使用Command+Option+I 快捷键打开开发人员工具(或使用Command+Option+J 直接进入JavaScript 控制台)。 现在您应该已经看到开发人员工具的窗口了吧?在窗口的最上方的工具栏里排列着8 个图标,分别对应不同的功能,每一个图标点击后都会打开相应的调试面板,帮助您获取各种不同的信息,如DOM 树、资源占用情况、页面相关的脚本等。通过Ctrl+[ 和Ctrl+] 键,可以在这些项之间进行切换。工具栏最右方还提供了一个搜索框,方便在当前面板中进行搜索。 工具窗口下部的按钮可以让调试窗口停靠到主窗口内,切换JavaScript 控制台状态,以及其它一些功能。当然您也可以使用Esc 键来更快地切换JavaScript 控制台状态。直接点击控制台图标会使控制台调试界面会占据了整个开发工具窗口。窗口右下角显示的是错误和警告计数,点击它们也会打开控制台。 接下来的单元,让我们一起来一一分解这些图标所对应面板具有的强大功能吧!
chrome扩展程序
时下很多人都用上了Google Chrome浏览器,这款目前世界上最快的浏览器既简洁又高效,用来上网冲浪还真是不错。不过好马也得配好鞍,和很多非IE核心浏览器一样,Chrome也需要利用插件扩展自己的能耐。下面就是笔者精心挑选的75款实用插件,感兴趣的不妨慢慢往下看吧! 1. 搞定网银—— IE Tab 虽说网页标准化已经实行多年,可事实上出于安全性或其他考虑,很多特殊的站点(如网上银行)仍旧只能用IE打开。而这款插件的最大好处,就是能够在Chrome中直接生成一个IE内核标签。插件装好后会自动在地址栏右侧生成一个按钮,每次点击都能产生一个空白IE标签,在这个标签中拥有一套独立的地址栏及工具栏,打开的网页将享受到与IE一样的服务。此外它还有一个很人性化的考虑,那就是可以将当前页面设为“自动启动”(工具栏左数第2个按钮),换句话说当我们再次打开相同页面时,Chrome将自动以IE模式打开。 图1 IE Tab插件 下载网址:https://www.360docs.net/doc/bf6081464.html,/utilities/ie-tab/ 2. 鼠标手势—— Chrome G estures 鼠标手势就不用我多解释了吧,安装这款插件后,Chrome便能在鼠标的“指挥”下完成很多特定操作。除了能够显示出鼠标的轨迹,一个很人性化的设计就是提供了手势功能提示,于是我们便可以在操作时随时掌握即将发生的任务。而且这款插件还有一个特别之处,那就是实现了超级拖拽(即利用拖拽在新标签页中打开链接或文本搜索),进入“扩展程序”→“Chrome Gestures”→“选项”后即可找到这项功能。此外我们也能对默认手势进行修改,甚至为“链接”或“文字”拖拽指定不同的动作(超级拖拽)。
Pycharm快捷键
pycharm快捷键 Alt+Enter 自动添加包 Ctrl+t SVN更新 Ctrl+k SVN提交 Ctrl + / 注释(取消注释)选择的行Ctrl+Shift+F 高级查找 Ctrl+Enter 补全 Shift + Enter 开始新行 TAB Shift+TAB 缩进/取消缩进所选择的行 Ctrl + Alt + I 自动缩进行 Ctrl + Y 删除当前插入符所在的行Ctrl + D 复制当前行、或者选择的块Ctrl + Shift + J 合并行 Ctrl + Shift + V 从最近的缓存区里粘贴 Ctrl + Delete 删除到字符结尾 Ctrl + Backspace 删除到字符的开始Ctrl + NumPad+/- 展开或者收缩代码块 Ctrl + Shift + NumPad+ 展开所有的代码块 Ctrl + Shift + NumPad- 收缩所有的代码块 PyCharm3.0默认快捷键(翻译的) 1、编辑(Editing) Ctrl + Space 基本的代码完成(类、方法、属性) Ctrl + Alt + Space 快速导入任意类Ctrl + Shift + Enter 语句完成 Ctrl + P 参数信息(在方法中调用参数) Ctrl + Q 快速查看文档 Shift + F1 外部文档 Ctrl + 鼠标简介 Ctrl + F1 显示错误描述或警告信息Alt + Insert 自动生成代码Ctrl + O 重新方法 Ctrl + Alt + T 选中 Ctrl + / 行注释 Ctrl + Shift + / 块注释 Ctrl + W 选中增加的代码块 Ctrl + Shift + W 回到之前状态 Ctrl + Shift + ]/[ 选定代码块结束、开始 Alt + Enter 快速修正 Ctrl + Alt + L 代码格式化 Ctrl + Alt + O 优化导入 Ctrl + Alt + I 自动缩进 Tab / Shift + Tab 缩进、不缩进当前行 Ctrl+X/Shift+Delete 剪切当前行或选定的代码块到剪贴板 Ctrl+C/Ctrl+Insert 复制当前行或 选定的代码块到剪贴板 Ctrl+V/Shift+Insert 从剪贴板粘贴Ctrl + Shift + V 从最近的缓冲区粘贴 Ctrl + D 复制选定的区域或行 Ctrl + Y 删除选定的行 Ctrl + Shift + J 添加智能线 Ctrl + Enter 智能线切割 Shift + Enter 另起一行 Ctrl + Shift + U 在选定的区域或代码块间切换 Ctrl + Delete 删除到字符结束 Ctrl + Backspace 删除到字符开始Ctrl + Numpad+/- 展开折叠代码块Ctrl + Numpad+ 全部展开 Ctrl + Numpad- 全部折叠 Ctrl + F4 关闭运行的选项卡 2、查找/替换(Search/Replace) F3 下一个 Shift + F3 前一个 Ctrl + R 替换 Ctrl + Shift + F 全局查找 Ctrl + Shift + R 全局替换 3、运行(Running) Alt + Shift + F10 运行模式配置
pycharm使用方法简述
pycharm使用方式 1在pycharm下配置解释器 1 当前项目名-project interpreter(add local) 2在pycharm下创建python文件,python模块 1 File-New-Python File 2 File-New-Python Package 3使用Pycharm安装Python第三方模块 1 Project当前项目名-Project interpreter-右侧绿色小加号 4Pycharm基本设置, 1 设置菜单字体大小:Appearance & Behaviour-Appearance 2 设置Console&Terminal字体大小:Editor-Color & Fonts-Console Font 3 不使用tab、tab=4空格,Editor-code style-Python 4 字体、字体颜色:Edit-Colors & Fonts-python 5 关闭自动更新:Appearance & Behaviour-System Settings-updates 6 脚本头设置:Edit-File and Code Templates-Python Script 7 显示行号:Edit-General-Appearance-show line numbers 8 右侧竖线是PEP8的代码规范,提示一行不要超过120个字符 9 导出、导入你自定义的配置:File-Export Settings-Import Settings 5常用快捷键: 常用查询及配置:keymap 1 Ctrl+D:复制当前行 2 Ctrl+E:删除当前行 3 Shift+Enter:快速换行 4 Ctrl+/:快速注释(选中多行后可以批量注释) 5 Tab:缩紧当前行(选中多行后可以批量批量缩进) 6 Shift+Tab:取消缩进(选中多行后可以批量取消缩进) 7 Ctrl+F:查找 8 Ctrl+H:替换 设置快捷键:例如设置文本大小 6Pycharm安装插件,例如Markdown support、数据库支持插件等 1 Plugins-Browse repositories(下方三个按钮中间那个)-搜索'markdown support'-install 2 右上角View有三个选项可选,一般我们都用中间那个左侧编写,右侧实时预览 7Git 配置 8常用操作指南 1 复制文件路径:左侧文件列表右键选中的文件-copy path 2 在文件管理器中打开:右键选中的文件-往下找到show in explorer/finder 3 快速定位:Ctr(Command)+某些内建模块之后,点击在源文件中展开 4 查看结构:IDE左侧边栏Structure查看当前项目的结构 5 tab批量换space:Eidt-Convert Indents-to space/tab 6 TODO的使用:要纪录的事情例如TODO:BABBABB
谷歌浏览器快捷键大全
chrome窗口和标签页快捷键: Ctrl+N 打开新窗口 Ctrl+T 打开新标签页 Ctrl+Shift+N 在隐身模式下打开新窗口 Ctrl+O,然后选择文件在谷歌浏览器中打开计算机上的文件 按住 Ctrl 键,然后点击链接从后台在新标签页中打开链接,但您仍停留在当前标签页中 按住 Ctrl+Shift 键,然后点击链接在新标签页中打开链接,同时切换到新打开的标签页 按住 Shift 键,然后点击链接在新窗口中打开链接 Alt+F4 关闭当前窗口 Ctrl+Shift+T 重新打开上次关闭的标签页。谷歌浏览器可记住最近关闭的 10 个标签页。 将链接拖动到标签页内在指定标签页中打开链接 将链接拖动到两个标签页之间在标签页横条的指定位置建立一个新标签页,在该标签页中打开链接 Ctrl+1 到 Ctrl+8 切换到指定位置编号的标签页。您按下的数字代表标签页横条上的相应标签位置。 Ctrl+9 切换到最后一个标签页 Ctrl+Tab 或 Ctrl+PgDown 切换到下一个标签页 Ctrl+Shift+Tab 或 Ctrl+PgUp 切换到上一个标签页 Ctrl+W 或 Ctrl+F4 关闭当前标签页或弹出式窗口 Alt+Home 打开主页 chrome地址栏快捷键
在地址栏,进行下列操作之一: 键入搜索字词使用默认搜索引擎进行搜索 键入网址中www.和.com之间的部分,然后按 Ctrl+Enter 键为您在地址栏中输入的内容添加www.和.com,然后打开网址 键入搜索引擎关键字或网址,按 Tab键,然后键入搜索字词使用与关键字或网址相关联的搜索引擎进行搜索。如果谷歌浏览器可以识别您要使用的搜索引擎,则会提示您按 Tab 键。 F6 或 Ctrl+L 或 Alt+D 选中网址区域中的内容 键入网址,然后按 Alt+Enter 键在新标签页中打开网址 打开谷歌chrome浏览器各功能的快捷键 Ctrl+B 打开和关闭书签栏 Ctrl+Shift+B 打开书签管理器 Ctrl+H 查看历史记录页 Ctrl+J 查看下载页 Shift+Escape 查看任务管理器 Shift+Alt+T 将焦点设置在工具栏上。使用键盘上的向右和向左箭头,可导航至工具栏上的不同按钮。 chrome网页快捷键 Ctrl+P 打印当前页 Ctrl+S 保存当前页 F5 重新加载当前页 Esc 停止加载当前页 Ctrl+F 打开在网页上查找框 点击鼠标中键或滚轮(只在谷歌浏览器测试版(只有英文版)中可用) 激活自动滚动。当您
PyCharm安装及使用
PyCharm安装及使用 PyCharm搭建环境1、win10_X64,其他Win版本也可以。2、PyCharm版本:Professional-2016.2.3。搭建准备1、到PyCharm官网下载PyCharm安装包。Download2、选择Windows系统的专业版下载。下载3、下载好的安装包。安装包信息安装软件1、双击安装包进行安装。安装软件2、自定义软件安装路径(建议路径中不要中文字符)。自定义安装路径3、创建桌面快捷方式并关联*.py文件。创建快捷方式4、选择开始菜单文件夹(默认即可),点击安装。选择文件夹5、耐心等待安装。等待安装6、安装完成,勾选立即运行PyCharm。安装完成7、选择是否导入开发环境配置文件,我们选择不导入。导入配置文件8、阅读协议并同意(少年,选择略过吧)。阅读协议9、修改hosts文件: C:\Windows\System32\drivers\etc\hosts;0.0.0.0 https://www.360docs.net/doc/bf6081464.html, 10、选择输入激活码激活软件(请阅读下一步获取激活码)。激活软件11、软件激活方式??1、推荐购买正版软件。??2、可以选择下载社区版本,免费的。??3、专业版本可以选择试用,免费试用30天。??4、网上寻找激活码或授权服务器。我们使用第4种方法:??在IntelliJ IDEA 注册码网站,获取激活码,以前允许自定义用户名,现在已经是No了,只能
直接获取激活码。获取注册码点击获取激活码后,文本默认是全选中的,直接右击选择复制即可。复制激活码12、将激活码粘贴到文本框,点击OK即可。粘贴激活码13、PyCharm 的欢迎界面。欢迎界面14、选择IDE主题与编辑区主题,建议Darcula主题(温馨提示:黑色更有利于保护眼睛噢!!!)。选择主题15、由于我们更改主题,故会提示重启IDE,选择Yes。重启IDE16、选择创建新项目。创建新项目17、自定义项目存储路径,IDE默认会关联Python解释器。配置项目18、IDE提供的提示,我选择在启动时不显示提示。关闭提示19、如何在Linux上安装PyCharm,请参阅我的博客。编程字体编程最常见的是什么?(肯定不是Bug),而是代码了,绝大部分人都一直使用编辑器默认的字体,其实,换一套适合自己的编程字体不仅能让代码看得更舒服,甚至还能提高工作效率的!那么如何选择编程字体呢?What!!!??1、等宽字体。??2、有辨识度,即0与O,1与l的区别。推荐一款编程字体Hack,进入Hack官网,点击Download。Download 选择适合Windows系统的软件包下载。选择系统进入GitHub 下载安装程序。下载安装程序下载完成的安装包,双击安装即可。安装包配置IDE1、显示/隐藏功能侧边栏(软件的左下角)。功能侧边栏2、显示项目目录结构。项目目录结构3、配置IDE,按照下图,进入Settings。Settings4、设置显示行号,显示空白字符。配置行号5、设置编程字体为Hack,字
最全Pycharm教程(29)——再探IDE,速成手册
1、准备工作 (1)确认安装了Python解释器,版本2.4到3.4均可。 (2)注意Pycharm有两个发布版本:社区版和专业版,详见 Edition Comparison Matrix 2、初始化安装 第一次安装Pycharm时,安装程序会咨询你几个重要问题: (1)是否已经预先保存了设置信息(例如早期版本的配置信息) (2)许可证信息 (3)选择何种快捷键配置和背景主题 注意这里Pycharm预设了好几种快捷键方案,有诸如Eclipse或者Visual Studio的,也有针对Emacs粉丝量身打造的GNOME、KDE等等。具体参见设置对话框中Keymap page页的快捷键方案列表。 对于Vim专业户,PyCharm建议使用IdeaVim plugin插件。同样对于那些习惯Emacs开发的用户,Python同样提供了相关外部插件 use it as an external editor。 当然我们可以在后期对初始设置进行更改,详见documentation以及以下两篇教程: l Getting started with PyCharm l Configuring keyboard schemes 3、欢迎界面设置 如果你第一次使用Pycharm(尚未创建工程),则你会首先进入欢迎界面 Welcome screen。单击Configure,Pycharm会提示你来核实当前有关环境、插 件、导入导出以及其他相关的外部配置。再次单击Configure,进入Settings/Preferences dialog配置对话框,注意这里对话框标题默认为“Default Project”:
谷歌浏览器Chrome快捷键
上网不再用鼠标!谷歌Chrome快捷键大全 近日,热心网友整理了的Google Chrome的键盘快捷键大全,Chrome为网页浏览设置了许多快捷键,许多复杂的鼠标操作可以用键盘轻松完成。 合理地使用快捷键可以让你的操作事半功倍。 窗口和标签页快捷方式 地址栏快捷方式 在地址栏,进行下列操作之一:
打开谷歌浏览器功能的快捷方式 网页快捷方式 文字快捷方式
chrome快捷键大全 27 九, 2009 The Post write by @openboy in Google 最近,我正在做着一个突破性的举动,那就是我的主要浏览器慢慢从firefox渐变到了google的浏览器chrome.其实我曾经,使用过N多个浏览器,比如曾经测试Flock时和firefox做了对比,还有google的浏览器chrome第一天出我就做了试用,当时就指出,速度很快但是功能太单一.还有ie8.唉.对ie是彻底没了想法了..这次放弃firefox,不是为了别的,真的是因为他的速度真的到我无法忍受了,还有就是经常性的崩溃.无奈参照了网络上各类优化firefox的方法,他也不如chrome的速度更快.所以,忍痛割爱吧. 用chrome最大的麻烦就是他不支持google工具栏,这是我比较郁闷的,不能在线翻译.不过自己也很少翻译啦.欣慰的是chrome的快捷键还是非常丰富的,其实开始我是根本很少用快捷键的,这种费脑子的事还是叫我非常厌烦的,但是慢慢的,用熟了,效率还是非常的好~哈哈.下面网上搜了一些.备忘. chrome窗口和标签页快捷键
chrome地址栏快捷键 在地址栏,进行下列操作之一: 打开谷歌chrome浏览器各功能的快捷键 chrome网页快捷键
Pycharm简单使用教程
Pycharm简单使用教程 Pycharm简单使用教程 1.Jetbrains 家族和Pycharm 版本划分:pycharm 是Jetbrains 家族中的一个明星产品,Jetbrains开发了许多好用的编辑器 包括: Java 编辑器(IntelliJ IDEA) JavaScript 编辑器(WebStorm) PHP 编辑器(PHPStorm) Ruby 编辑器(RubyMine) C 和 C++ 编辑器(CLion) .Net 编辑器(Rider) iOS/macOS 编辑器(AppCode)等等。 pycharm 现在在官网是分为两个版本,第一个版本是「Professional(专业版本)」,这个版本功能更加强大,主要是为Python 和 web 开发者而准备,是需要付费的。第二个版本是「社区版」,一个专业版的阉割版,比较轻量级,主要是为 Python 和数据专家而准备的。一般我们做开发,下载专业版本比较合适。 2、汉化:把resources_zh.jar拷贝到PyCharm的安装目录下的lib目录,重启Pycharm即可。(resources_zh.jar汉化包关注本账号获取)
3、整体结构: 4、常用功能介绍:(1)如何更换Python解释器:在文件->设置->项目:xxx下找到Project Interpreter。然后修改为你需要的Python解释器。注意这个地方一定要注意的是:在选择Python解释器的时候,一定要选择到python.exe这个文件,而不是python的安装文件夹。 (2)如何创建一个Python包:如何创建一个Python包一定要选择Python Package,不然就不会创建一个__init__.py 文件。 (3)如何创建不同类型的文件:(4)如何新建一个项目:(5)如何调整编辑器字体及其大小:(6)如何调整控制台的字体及其大小:(7)如何设置文件编码:(8)如何修改文件背景颜色:(9)如何让一个tab键代替4个空格键:(10)如何自定义Python模版文件:(11)显示行号:在显示行号的地方右键,勾选上显示行号。(12)如何安装插件:设置->Plugins->Browse repositories,然后输入你要安装的插件。 (13)复制文件路径:右键->copy path。(14)在文件管理器中打开:右键->Show In Explorer。(15)进入到某文件中:把光标放在单词中间,然后按ctrl+b或者按ctrl键+鼠标左键。(16)查看项目结构:(17) DEBUG:(19)常用快捷键:* ctrl+d:复制当前行到下一行。 * ctrl+y:删除当前这一行。 * shift+enter:跳到下一行。
