紫光档案管理系统使用手册
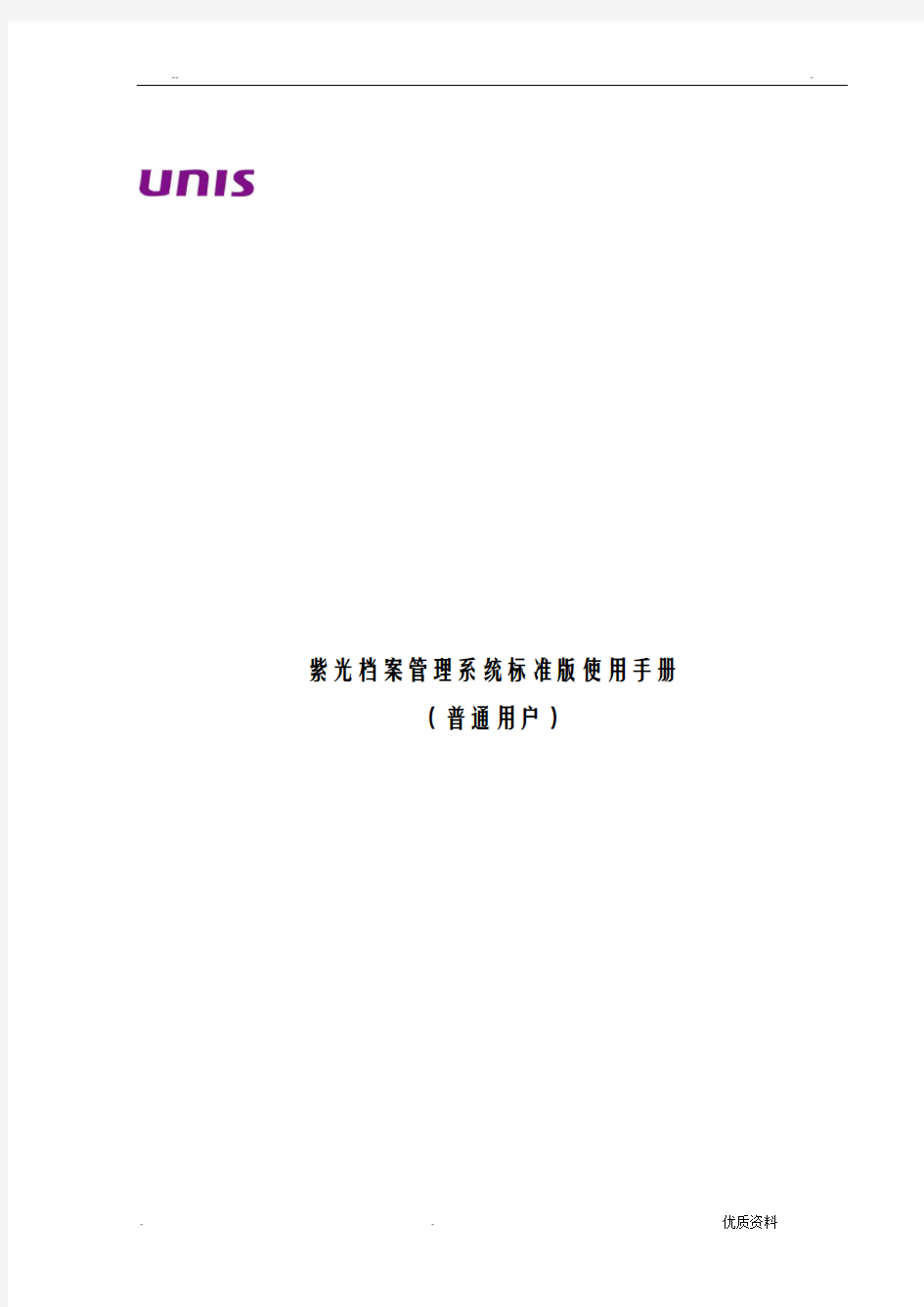
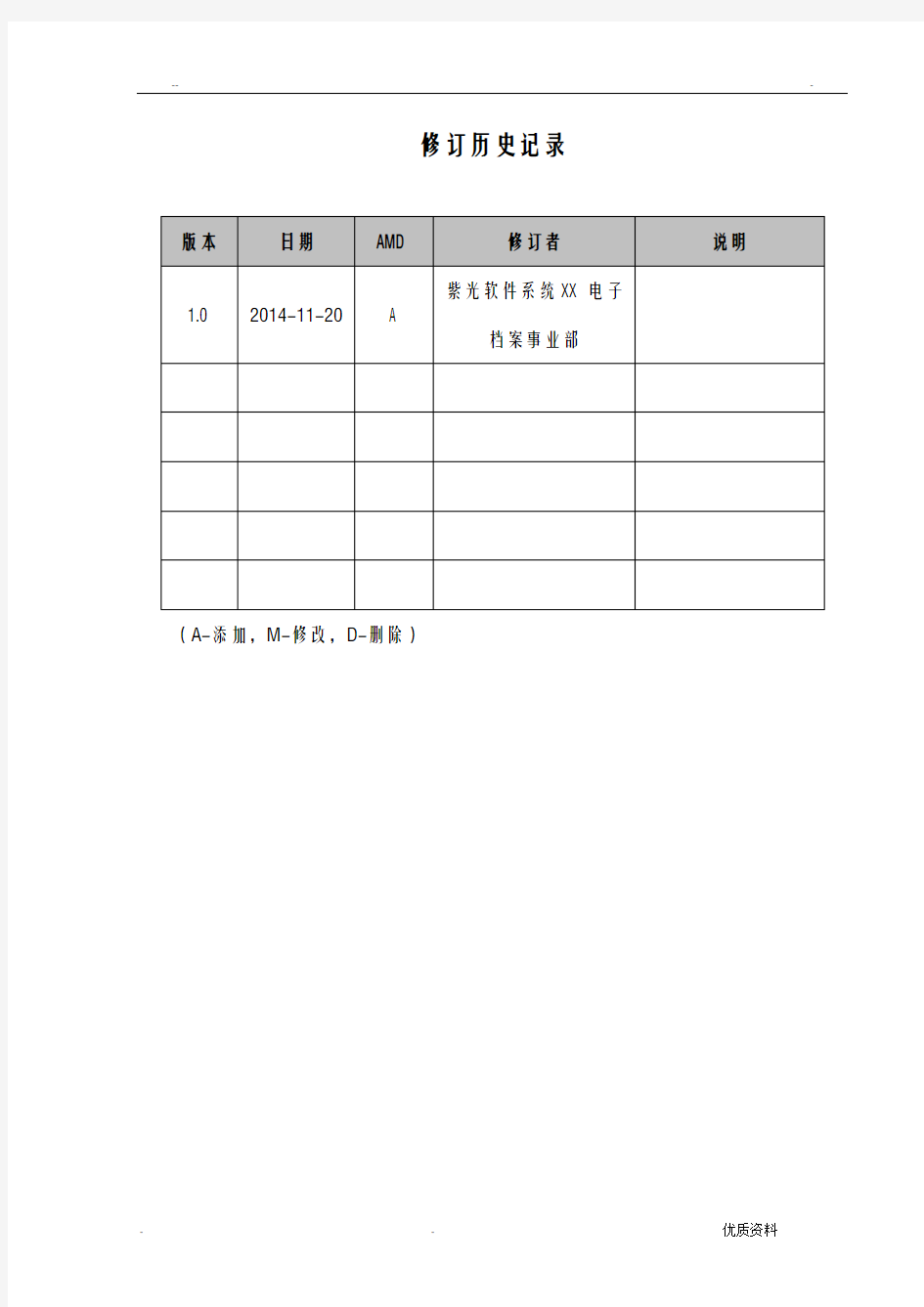
紫光档案管理系统标准版使用手册
(普通用户)
修订历史记录
(A-添加,M-修改,D-删除)
目录1. 文档介绍1
1.1.文档目的1
1.2.文档X围1
1.3.读者对象1
1.4.术语与缩写解释1
2. 系统角色2
3. 系统功能概述3
3.1.系统功能划分3
3.2.模块汇总表5
4. 业务定制流程8
5. 信息服务10
5.1.信息服务主界面10
5.2.普通检索11
5.3.全文检索20
6. 个人信息22
6.1.个人预约22
6.2.个人借阅25
6.3.个人赋权申请26
6.4.推送查阅27
7. 个人待办事项29
7.1.功能说明29
7.2.界面说明30
7.3.约束说明31
7.4.操作说明32
1.文档介绍
1.1.文档目的
指导各单位的普通用户对系统进行操作使用的文档。
1.2.文档X围
本文档为针对紫光档案管理系统标准版进行操作使用的说明文档,未包含其相关软件。
1.3.读者对象
本文档主要提供给各单位普通用户,以指导其能正确理解、操作、使用系统。1.4.术语与缩写解释
2.系统角色
3.系统功能概述
3.1.系统功能划分
紫光档案管理系统标准版功能主要分为以下四部分:
根据上面的总体功能分类,系统的功能模块如下图所示:
上图中通过颜色区分了模块的使用角色,其中:
颜色的模块为提供所有用户使用的功能模块;
颜色的模块为主要档案业务管理部份,提供全宗档案管理员和兼职档案管理
员使用的功能模块;
颜色模块为提供全宗档案管理员使用的业务定制功能模块; 颜色模块为提供高级档案管理员使用的标准业务定制功能模块;
3.2.模块汇总表
根据上述的系统功能模块划分得到的模块汇总表如下:
4.业务定制流程
系统为了保证系统内所有全宗单位在遵循统一的业务规则完成档案管理业务的同时,还能适应各全宗单位具体的管理需求,将业务设置部份分为了多个层次,不同层次由相应的角色完成定制工作,上层对下层进行约束和限制,下层在上层的框架下可以实现最大的灵活配置。具体定制层次如下表所示:
上表中的设置是从上向下进行设置的顺序关系,但在每项设置内也同样存在设置的顺序关系。
●标准业务定制
按照:全宗管理、代码表、分类表、档案类型、机构用户、文件库、扩展定制设置。
其中:文件库、项目设置与顺序无关,不受上述约束。
●全宗定制
按照:个人资料管理目录树、显示字段、辅助定制、权限管理。
由于系统业务定制工作分别是由高级档案管理员和全宗档案管理员完成的,因此在进行系统业务定制之前需要先形成《标准业务定制说明书》和《全宗业务定制说明书》,分别指导项目实施人员、系统管理员和全宗档案管理员完成系统的业务定制的工作。
普通用户(利用者)在本系统中主要可以利用以下几个模块:
档案信息查询(包括:普通检索、高级检索、全文检索)
个人代办事项
档案业务管理(包括:中间库、个人借阅、档案编研)
业务设置(包括:中间库目录树)
下面我们按照上述模块对系统进行详细的介绍。
5.信息服务
5.1.信息服务主界面
5.1.1.功能说明
这种检索方式适合了解档案管理且拥有明确检索条件时使用,检索结果更精确,能够快速准确的定位到需要的数据。
5.1.2.界面说明
单击鼠标左键选择“信息服务”按钮,打开检索主页面。
图5.1-1 档案检索主页面
如图7.1-1所示,检索分为普通检索,全文检索,后面来逐一介绍。
在页面中间部分显示的是本全宗单位最热门的搜索关键词。
5.1.3.操作说明
左键单击热门关键词则立即对该词进行普通检索。
5.2.普通检索
5.2.1.功能说明
普通检索为分词检索,根据输入的检索关键词条件对档案信息条目的所有字段进行词汇匹配。这种检索方式适合普通用户对于不明确检索条件进行查询时使用,但检索的结果往往不十分精确,需要对多次检索的结果进行过滤。
普通检索支持同时输入多个关键词,中间用空格隔开,如:输入关键词“中国档案”。
5.2.2.界面说明
普通检索如下:
图5.2-1普通检索页面(缩略图模式)
图5.2-2普通检索页面(列表模式)
如上图所示普通检索界面为左右结构。
左侧目录树有三级,分别是全宗单位、档案门类、级别。如果是多全宗单位检索,则在检索结果页面中,左侧树结点会显示多个全宗单位。档案门类、级别会显示相应的结果条数。
右侧是数据区、数据筛选区和功能操作区,再次检索可以同步刷新显示左侧结点下的内容类表。在检索输入框下面的部分为筛选区,可以对查询结果进一步缩小X围。同时在列表上方显示可进行的功能操作图标,在功能操作图标最右边有显示模式功能按钮,文件级别的档案默认为缩略图模式显示,如图5.2-1,切换列表模式显示如图5.2-2。
5.2.3.操作说明
单击“”可以返回到信息服务主界面。
如需要继续缩小检索结果X围,需要在检索条件输入框再次输入检索条件,单击鼠标左键选择“结果中检索”按钮,页面会显示符合再次检索条件的“检索结果”页面。同时还可以利用筛选区对检索X围进一步缩小,单击鼠标左键选择筛选区选项,数据列表立即刷新显示符合筛选条件的检索结果。
如需将查询出来的条目全部导入到一个Excel表格中,单击鼠标左键选择“”按钮,系统会自动弹出下载的对话框,用鼠标左键选择保存到本地磁盘。
如需要查阅某条档案,可先单击鼠标左键选择“加入预约单”按钮,然后单击鼠标左键选择“”按钮,弹出完成预约界面。如果确实要预约此条档案,单击鼠标左键选择“提交”按钮,如果取消预约,单击鼠标左键选择“取消”按钮。如下图7.1.1.3-1所示。
图5.2-3
5.2.3.1.查看档案条目信息
单击鼠标左键选择需要查看的检索结果中的“档案条目信息”按钮,系统弹出“档案条目信息”页面,如下图所示:
图5.2-4档案卡片信息页面
5.2.3.2.加入借阅单
单击鼠标左键选择需要借阅的检索结果左侧的“加入预约单”按钮,系统弹出“加入预约单”页面,如下图所示:
图5.2-5加入预约单信息页面
单击鼠标左键选择“确定”按钮,系统弹出“加入预约单成功”页面,如下图所示:
图5.2-6保存单条预约信息成功页面
单击鼠标左键选择“确定”按钮,“加入预约单”操作完成。
注意:整编库中的文件没有加入预约单的按钮,只有档案库(数据管理)中的文件才有“加入预约单”的按钮。
5.2.3.3.完成预约
查看所将需要借阅的文件全部添加到预约单中后,单击鼠标左键选择页面右侧的“”按钮,系统弹出“借阅车”编辑页面,如下图所示:
图5.2-7完成预约编辑页面
选择利用方式和利用目的、填写借阅份数,如果不需要预约某一档案可点选删除按钮,将其删除。
单击鼠标左键选择“提交”按钮,“完成预约”操作完成。
5.2.3.4.查看案卷内文件信息
单击鼠标左键选择需要查看案卷内文件信息的检索结果左侧的“卷内文件信息”按钮,系统弹出“卷内文件信息”页面,如下图所示:
图5.2-8卷内文件信息页面
查看完毕后鼠标左键单击左侧“案卷”按钮,返回案卷列表操作完成。
5.2.3.5.电子原文
1.单击鼠标左键选择需要查看条目信息的检索结果右侧的“查看电子原文”按
钮,系统弹出“电子文件浏览”页面,展开正文,选择pdf格式的文档,如下图
所示:
图5.2-9电子文件列表页面
2.图7.1.1.
3.5-1界面,右侧点击浏览格式下载,原文加上水印下载到本地,原浏
览格式下载是电子原文未加水印下载到本地。
5.2.3.
6.关联文件
1.如检索结果中需要查看的文件为科技档案门类,则在该文件左侧显示“关联文件”
按钮。
2.单击鼠标左键选择“关联文件”按钮,系统弹出“文件关联视图”页面,如下
图所示:
