悬臂梁—有限元ABAQUS线性静力学分析实例..
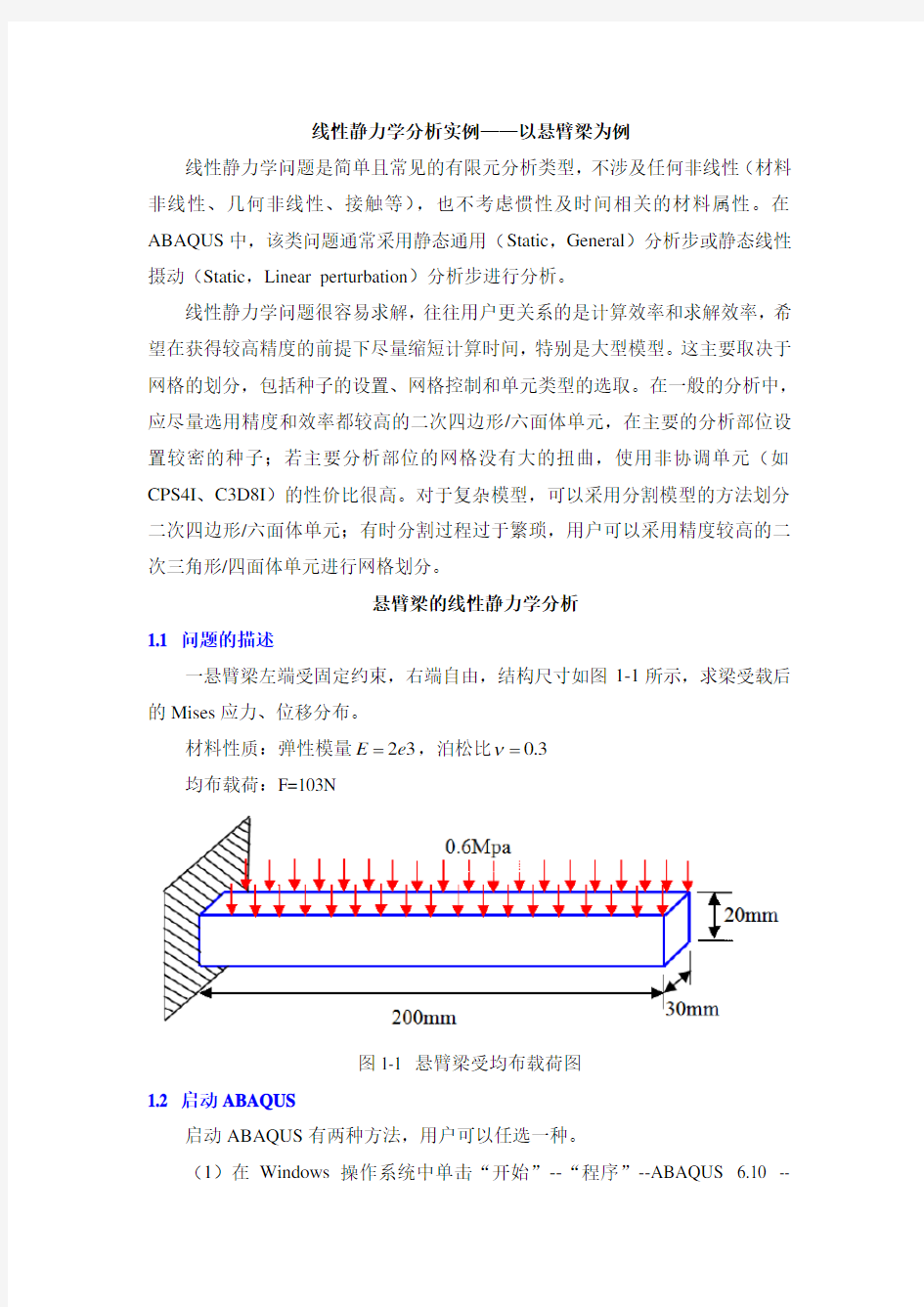
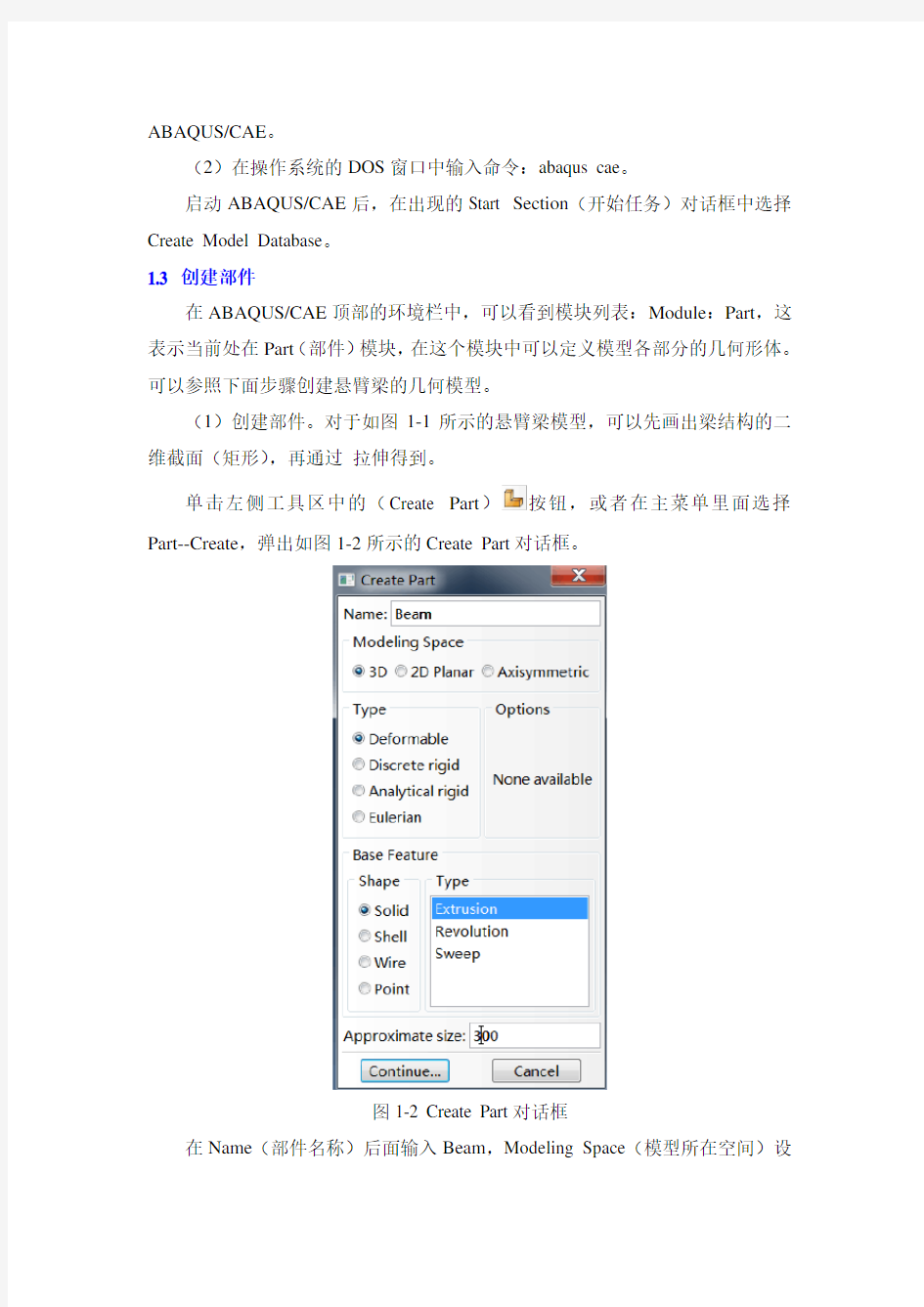
线性静力学分析实例——以悬臂梁为例
线性静力学问题是简单且常见的有限元分析类型,不涉及任何非线性(材料非线性、几何非线性、接触等),也不考虑惯性及时间相关的材料属性。在ABAQUS 中,该类问题通常采用静态通用(Static ,General )分析步或静态线性摄动(Static ,Linear perturbation )分析步进行分析。
线性静力学问题很容易求解,往往用户更关系的是计算效率和求解效率,希望在获得较高精度的前提下尽量缩短计算时间,特别是大型模型。这主要取决于网格的划分,包括种子的设置、网格控制和单元类型的选取。在一般的分析中,应尽量选用精度和效率都较高的二次四边形/六面体单元,在主要的分析部位设置较密的种子;若主要分析部位的网格没有大的扭曲,使用非协调单元(如CPS4I 、C3D8I )的性价比很高。对于复杂模型,可以采用分割模型的方法划分二次四边形/六面体单元;有时分割过程过于繁琐,用户可以采用精度较高的二次三角形/四面体单元进行网格划分。
悬臂梁的线性静力学分析
1.1 问题的描述
一悬臂梁左端受固定约束,右端自由,结构尺寸如图1-1所示,求梁受载后的Mises 应力、位移分布。
材料性质:弹性模量32e E =,泊松比3.0=ν
均布载荷:F=103N
图1-1 悬臂梁受均布载荷图
1.2 启动ABAQUS
启动ABAQUS 有两种方法,用户可以任选一种。
(1)在Windows 操作系统中单击“开始”--“程序”--ABAQUS 6.10 --
ABAQUS/CAE。
(2)在操作系统的DOS窗口中输入命令:abaqus cae。
启动ABAQUS/CAE后,在出现的Start Section(开始任务)对话框中选择Create Model Database。
1.3 创建部件
在ABAQUS/CAE顶部的环境栏中,可以看到模块列表:Module:Part,这表示当前处在Part(部件)模块,在这个模块中可以定义模型各部分的几何形体。可以参照下面步骤创建悬臂梁的几何模型。
(1)创建部件。对于如图1-1所示的悬臂梁模型,可以先画出梁结构的二维截面(矩形),再通过拉伸得到。
单击左侧工具区中的(Create Part)按钮,或者在主菜单里面选择Part--Create,弹出如图1-2所示的Create Part对话框。
图1-2 Create Part对话框
在Name(部件名称)后面输入Beam,Modeling Space(模型所在空间)设
为3D,Shape选择Solid(实体),Type采用默认的Extrusion,在Approximate size 里面输入300。单击Continue...按钮。
注意:如果无法输入字符,原因可能是当前正处于中文输入法的状态,应切换到英文输入法。
(2)绘制矩形。ABAQUS/CAE自动进入绘图环境,左侧的工具区显示出绘图工具按钮,视图区内显示栅格,视图区正中两条相互垂直的点划线即当前二维区域的X轴和Y轴。二者相交于坐标原点。
选择绘图工具箱中的工具,窗口提示区显示Pick a starting corner for the rectangle--or enter X,Y(选择矩形的一个角点,或输入X,Y的坐标),如图1-3所示。
图1-3 输入点坐标
输入矩形的第一个点得坐标为(-100,10),移动光标选择与该店相对的点得坐标为(100,-10),单击鼠标左键,矩形就画出来了。
如果在绘制过程中操作有误,可以单击绘图工具箱的撤销工具来撤销上一步操作,也可以使用删除工具来删除错误的几何图形,具体操作步骤入校所示。
a 单击绘图工具箱中的删除工具。
b 在所绘图形中选择要删除的线或者图形,ABAQUS/CAE以红色高亮显示被选中的对象。
提示:如果想删除多个对象,可以在单击此对象的同时按住Shift键,或者按住鼠标左键不放,在视图区中画出一个矩形框,选中矩形框中的对象。如果想取消对某对象的选择,可以在单击此对象的同时按住Ctrl键。
c 在视图区单击鼠标中键,或者单击提示区中的Done按钮,结束对删除工具的使用。
d 根据需要,重复a、b、c步骤。
注意:在确认结束某一步操作的时候,一般总是在视图区中单击鼠标中键,
或者单击窗口底部提示区的Done按钮(完成),一下不再赘述。
(3)由于前面操作中,已经选择了Extrusion类型,在上一步退出后,ABAQUS即弹出“编辑基本拉伸”对话框。在该窗口中,输入拉伸尺寸30,如图1-4所示。然后单击OK按钮,视图区就出现了悬臂梁的结构图,如图1-5所示。
图1-4 “编辑基本拉伸”对话框
图1-5 形成的悬臂梁结构图
(4)保存模型。在下一步之前,单击窗口顶部工具栏中的按钮来保存所建立的模型。键入希望保存的文件名,ABAQUS/CAE会自动加上后缀.cae。用户还可以在主菜单中选择对所建立的模型进行保存操作。此处把该部件取名为beam。
说明:ABAQUS/CAE不会自动保存模型的数据,用户每隔一段时间自己保
存模型。如果由于意外造成系统死机或者无法自动退出ABAQUS/CAE,下次启动时就会显示自动恢复的对话框,选择Yes就可以自动恢复尚未保存的数据,但是有时会因为恢复文件中存在错误,出现自动恢复失败,所以建议用户养成经常保存模型的习惯。
1.4 创建材料和截面属性
在窗口左上角Module(模块)列表中选择Property(特性)功能模块,按照以下步骤来定义材料。
(1)创建材料。单击工具区左侧的(Create Material)按钮,或者在主菜单中选择Material--Create,弹出Edit Material对话框(也可以双击左侧模型树中的Material来完成此操作),如图1-6所示。
图1-6 Edit Material对话框
在Name(材料名称)后面输入Steel,单击此对话框中的Mechanical(力学特性)--Elasticity(弹性)。在数据表中设置Young’s Modulus(弹性模量)为2e3,Poisson’s Ratio(泊松比)为0.3,其余参数不变,如图1-7所示,单击OK按钮。
图1-7 输入弹性模量和泊松比
说明:在ABAQUS/CAE中,如果希望修改或撤销已经完成的操作,可以在窗口左侧的模型树中找到此操作,在上面单击鼠标右键,选择Edit或者Delete。在绘制二维平面图时,可以单击绘图工具箱中的按钮来撤销上一步操作。
(2)创建截面属性。单击左侧工具区的(Create Section)按钮,或者在主菜单中选择Section--Create,弹出Create Section对话框(也可以双击左侧模型树中的Section来完成此操作),Name改为BeamSection,保持其他默认参数不变,单击Continue...按钮。
在弹出的Edit Section对话框(见图1-8)中,默认的参数(Material:Steel;Type:Solid,Homogeneous;Plane stress/strain thickness:1)不变,单击OK按钮。
图1-8 Edit Section对话框
(3)给部件赋予截面属性。单击左侧工具区中的(Assign Section)按钮,或者在主菜单中选择Assign--Section,单击视图区中的悬臂梁模型,ABAQUS/CAE以红色高亮显示被选中,在视图区单击鼠标中键,弹出Edit Section Assignment对话框,如图1-9所示,单击OK按钮。
图1-9 Edit Section Assignment对话框
说明:ABAQUS/CAE不把材料属性直接赋予单元或者几何实体,而是首先在截面属性(Section)中定义材料特性,再为每个部件赋予相应的截面属性。
注意:ABAQUS/CAE推荐的建模方法是把整个数值模型(如材料、载荷、边界条件等)都直接定义在几何模型上,而不是像其他前处理器一样定义在单元或者节点上,这样在修改网格时不必重新定义材料和边界条件等模型参数。这样在处理复杂问题时,可以首先简单地划分粗网格,得到初步的模型结果,然后再适当的区域细化网格。
1.5 定义装配件
整个分析模型是一个装配件,前面的Part功能模型中创建的各个部件将在Assembly功能模块中装配起来。
具体的操作方式:在窗口左上角Module列表中选择Assembly(装配)功能模块。单击左侧工具区的(Instance Part)按钮,或者在主菜单中选择Instance--Create(也可以直接单击左侧模型树中的Assembly左侧的+号,然后双击其下一层的Instance来完成此项操作)。
在弹出的Create Instance对话框中(见图1-10),前面创建的部件beam自动被选中,默认参数为Instance Type:Dependent(mesh on part),单击OK按钮。
1.6 设置分析步
ABAQUS/CAE会自动创建一个初始分析步(Initial step),可以在其中施加边界条件,用户必须自己创建后续分析步(analysis step),用来施加载荷。具体操作方法如下。
图1-10 Create Instance对话框
(1)在窗口左上角的Module列表中选择Step(分析步)功能模块。单击左侧工具区的(Create Step)按钮,或者在主菜单中选择Step--Create(也可以直接单击左侧模型树中的Steps来完成此项操作)。
(2)在弹出的Create Step对话框中,在Name后面输入分析步的名称,此处将默认值Step-1改为loadbeam。其余参数如图1-11所示(Procedure type:General;选择Static General),单击Continue...按钮。
图1-11 Create Step对话框
(3)在弹出的Edit Step对话框(见图1-12)中,Description后面改为Load the top of the beam,其余参数都保持默认值,单击OK按钮,完成操作。
图1-12 Edit Step对话框
1.7 定义边界条件和载荷
在窗口左上角的Module列表中选择Load(载荷)功能模块,定义边界条件和载荷。
1 施加载荷
单击左侧工具区的(Create Load)按钮,或在主菜单中选择Load--Create (也可以直接单击左侧模型树中的Loads来完成此项操作)。在弹出的Create Load对话框中(见图1-13),在Name 后输入Pressure;将Types for Selected Step (所选分析步的载荷类型)设为Pressure(单位面积上的压力),Step设为
loadbeam,单击Continue...按钮。
图1-13 Create Load对话框
此时窗口底部的提示区信息变为Select surfaces for the load,单击悬臂梁的上表面,ABAQUS/CAE以红色高亮显示所选中的表面,在视图区中单击鼠标中键。在弹出的Edit Load对话框(见图1-14),在Magnitude后面输入压力103,然后单击OK按钮。施加载荷后的悬臂梁模型如图1-15所示。
图1-14 Edit Load对话框
图1-15 施加载荷后的模型
说明:载荷类型Pressure的含义是单位面积上的力,正值表示压力,负值表示拉力。
2 定义悬臂梁左侧的固支约束
单击工具区左侧的(Create Boundary Condition)按钮,或者在主菜单中选择BC--Create(也可以直接单击左侧模型树中的BCs来完成此操作)。在弹出的Create Boundary Condition对话框中(见图1-16),在Name后面输入BC-2,其余参数都保持默认值,单击Continue...按钮。
图1-16 Create Boundary Condition对话框
此时窗口底部的提示区信息变为Select regions for the boundary condition,选择悬臂梁左侧的面,ABAQUS/CAE以红色高亮度的显示选中的平面,如图1-17 所示,在视图区中单击鼠标中键。
图1-17 选择施加边界条件的悬臂梁模型
图1-18 Edit Boundary Condition对话框
说明:施加边界条件时,要准确地选中要选择的边界面。如果发现单击后悬臂梁其他部分的面被ABAQUS/CAE红色高亮度显示,说明刚才选中了显示的位置。这时应重新单击正确的位置。
