Xsteel入门教程
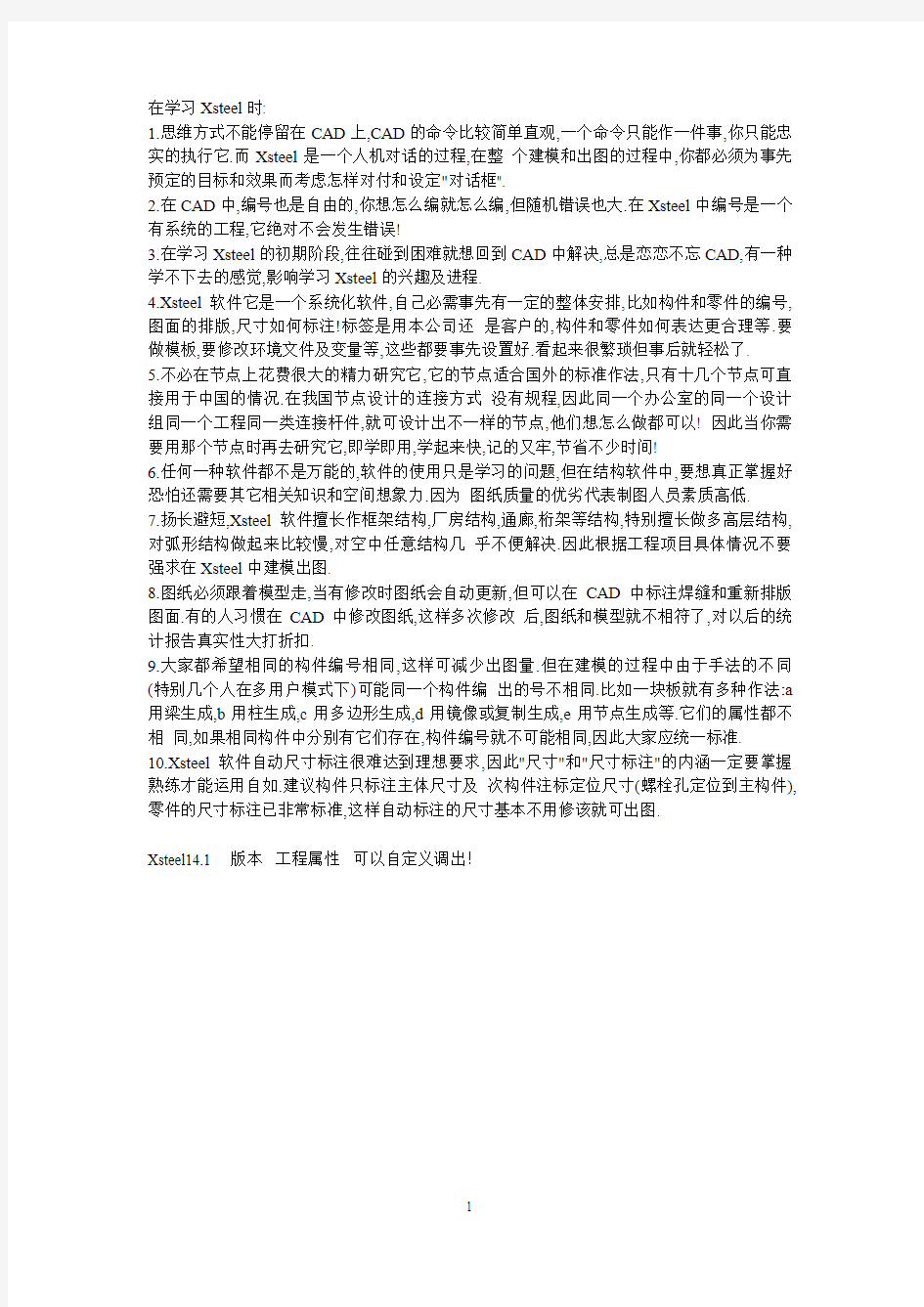

在学习Xsteel时:
1.思维方式不能停留在CAD上,CAD的命令比较简单直观,一个命令只能作一件事,你只能忠实的执行它.而Xsteel是一个人机对话的过程,在整个建模和出图的过程中,你都必须为事先预定的目标和效果而考虑怎样对付和设定"对话框".
2.在CAD中,编号也是自由的,你想怎么编就怎么编,但随机错误也大.在Xsteel中编号是一个有系统的工程,它绝对不会发生错误!
3.在学习Xsteel的初期阶段,往往碰到困难就想回到CAD中解决,总是恋恋不忘CAD,有一种学不下去的感觉,影响学习Xsteel的兴趣及进程.
4.Xsteel软件它是一个系统化软件,自己必需事先有一定的整体安排,比如构件和零件的编号,图面的排版,尺寸如何标注!标签是用本公司还是客户的,构件和零件如何表达更合理等.要做模板,要修改环境文件及变量等,这些都要事先设置好.看起来很繁琐但事后就轻松了.
5.不必在节点上花费很大的精力研究它,它的节点适合国外的标准作法,只有十几个节点可直接用于中国的情况.在我国节点设计的连接方式没有规程,因此同一个办公室的同一个设计组同一个工程同一类连接杆件,就可设计出不一样的节点,他们想怎么做都可以! 因此当你需要用那个节点时再去研究它,即学即用,学起来快,记的又牢,节省不少时间!
6.任何一种软件都不是万能的,软件的使用只是学习的问题,但在结构软件中,要想真正掌握好恐怕还需要其它相关知识和空间想象力.因为图纸质量的优劣代表制图人员素质高低.
7.扬长避短,Xsteel软件擅长作框架结构,厂房结构,通廊,桁架等结构,特别擅长做多高层结构,对弧形结构做起来比较慢,对空中任意结构几乎不便解决.因此根据工程项目具体情况不要强求在Xsteel中建模出图.
8.图纸必须跟着模型走,当有修改时图纸会自动更新,但可以在CAD中标注焊缝和重新排版图面.有的人习惯在CAD中修改图纸,这样多次修改后,图纸和模型就不相符了,对以后的统计报告真实性大打折扣.
9.大家都希望相同的构件编号相同,这样可减少出图量.但在建模的过程中由于手法的不同(特别几个人在多用户模式下)可能同一个构件编出的号不相同.比如一块板就有多种作法:a 用梁生成,b用柱生成,c用多边形生成,d用镜像或复制生成,e用节点生成等.它们的属性都不相同,如果相同构件中分别有它们存在,构件编号就不可能相同,因此大家应统一标准.
10.Xsteel软件自动尺寸标注很难达到理想要求,因此"尺寸"和"尺寸标注"的内涵一定要掌握熟练才能运用自如.建议构件只标注主体尺寸及次构件注标定位尺寸(螺栓孔定位到主构件),零件的尺寸标注已非常标准,这样自动标注的尺寸基本不用修该就可出图.
Xsteel14.1 版本工程属性可以自定义调出!
本例所选用的门式刚架为[《03G102》中国建筑标准设计研究院出版]第一个实例
打开的程式为“TEKLA STRUCTURES CHS CHINA”单用户模式,对于多用户模式仅在项
目比较大,需要多人协调建模和出图时才会用上打开之后面版上许多命令均为灰色,点击无反应,这是因为我们还没有建立一个模型,下面我们来新建一个模型,[文件:新建……],弹出对话框,在红框处写入你的工程名字,例如:门刚。下面的[生成默认视图和轴线]建议选上,如果不选,则需要从模型环境下操作一次轴线的命令,那也是一样,两者的区别是:这个可以省一步,进入界面后点轴线编辑就可以,更为直观一些
进入后会出现一个页面,名称为“View 1 - EL 0”,这是系统默认给出的一个视口,我们双击当前视口的蓝色页面边框顶部,使其最大化窗口。然后双击湖蓝颜色的轴线,会弹出一轴线编辑对话框。
在弹出的对话框中,我们按图输入以下数字进行轴线修改。
发表于: 2009-4-8 23:21:08 阅读(41)
我们打开“PLAN 0.000”视图,在0米平面创建柱底板和定位柱。切换到平面视图。在书的第42页,有柱脚节点。我们在做XSTEEL的时候主要是定点:做零件:做节点或者细部:检查组焊和碰撞这样一个流程下来。宜适合养成比较严谨和细腻的习惯,这样有助于提高效率和准确度!下面我们来讲做点的命令。放大视图到合适大小的位置,注意在工具栏中请把“捕捉到中点和捕捉到最近点”打开,把“捕捉到集合线/点”也打开,如图所示。
XSTEEL从零开始第三讲:点、多边形切割、螺栓孔、拷贝
我们用在第二讲的方法再来创建四个点(柱脚螺栓定位),步骤:使用平行点和延伸点都可以,随便大家选择一个,沿Y长度方向做两个点(1、2),距离中心各100。然后我们来使用一个新的做点的命令[垂点]。在使用这个命令的时候请大家注意屏幕左下角的提示,先选择我们的内侧Y向两点,这是选择一根垂线基准线;然后选择我们要做垂直投射的点(分别点一下我们刚刚创建的点1、2),这时候我们会看见有两个点在我们的基线上出来了。同样的方法可以做出另外一侧的两个垂点。
(其实刚刚的这四个点有很多种方法来实现了,也可以先做垂直点在X轴上,再使用平行点命令往Y向偏离100距离得到。而且还可以复制,也可以镜像。总之方法很多,一个原则是你的大脑反映最快的那个命令做过去,不要想这个地方怎么样的方法是最简便的,你不需要思考就做过去的就是最快的方法,最适用于你的方法。做得多了,会有一定的条件反射,一拿起图纸就知道这样做过去!)好了,下一步的内容了:我们随意取一点来进行偏离出切割需要的控制点来,在这我们选择右上角这点来进行。沿着XY方向偏离出3个点来,建议使用平行点命令,距离为30,然后再运用[创建垂点]来在板的边缘做两垂足。
下面我们使用[切割]命令来在柱底板上开一个U形槽。从[细部:多边形切割],选择板,然后依次选择我们刚刚创建的的几个控制点,最后封闭切割点的时候可以按鼠标中键让它自动捕捉封闭,然后按“ESC”键中断命令,做出来应该是这样的效果。
我们把这个兰色的切割多边形放大和移动到屏幕中央,然后在靠近转角的地方单击鼠标,会出现一个小小的纯白色的“<”,我们双击这个小小的拐角(注意,要小心点选取,不要选择为整个的切割了),会弹出一个如图所示对话框。
此时如果我们还想转一转角度来看看劳动成果,可以使用“CTR+R”命令,选择绕着旋转的一个基点,然后会产生一个带几撇斜斜的短线的红圆圈,鼠标会换成一个手的形状,我们只要按住鼠标左键移动就可以看见旋转了。好,下来,我们按“CTR+TAB”键切换到我们刚刚的做点的视图。我们选中我们刚刚做的兰色切割框,然后右击“复制:镜像”命令,会弹出一个对话框,我们不用理会上面的数字,直接选择X轴线上任意两点,这时候对话框里的数字会有变化,我们也不理会它,然后点“复制:确认”。效果如上图所示。
我们现在可以“CTR+TAB”去看看3D图的效果,可以看见板上开好两个U形槽口了。我们现在来考虑如何做另外一侧的两个槽口。有人会说容易,我们按照刚才的那样复制镜像过去就可以了,其实是不行的,大家可以试一试看看。不过这个命令不能够令我们很容易实现切割并不表示我们需要这边得象刚刚那样做点再切割再镜像来做这边的切割,我们可以采用一个新的命令[用三点复制]来实现,具体的步骤:先我们选择好两个兰色切割(这是需要准备复制的内容),然后我们[复制:用三个点],选择原点,指定+X方向为X向,指定+Y方向为Y方向,然后再指定原点,-X方向为X向,-Y方向为Y方向。这时候可以看见两个要复制的物体已经完美的复制到左侧了。我们切换到3D视图去看,板已经被切得很漂亮了。
切换回做点的视图,我们目前为止还只是做好了一块板,虽然漂亮,但是路还长着呢!下面做四块小的垫片,我们分析一下,都一样的尺寸和孔径,那么我们只要做一块就可以,其他的镜像复制来完成。我们再放大到左下角,先做出垫片的四个控制尺寸,螺栓点往外各50,大家可以运用前面的步骤来做点,充分的应用复制镜像偏离延伸的,反正做点的基本上都可
以用上,你只要在最快的速度做出这4点来就可以。然后我们参照原来学的做板的命令,把4个点封闭成一块多边形板。然后我们双击板弹出板的属性对话框,把板厚改成22,等级(颜色)改成1,位置改成“前面的:-78”,然后“修改”“确认”。切换到3D图,我们可以看见做好的一块垫片了。
切换回线框环境,我们现在需要来做一个地脚螺栓孔。首先我们双击工具条上“螺栓”按扭,弹出一螺栓对话框,我们需要最好在做了如下的设置后再去应用螺栓到垫片上。然后我们点“修改”“应用”“确认”。
我们选择垫板,这时候垫板会显示为红色,代表选择好了螺栓的主构件,屏幕左下脚还在提示我们选择其他的零件,我们已经不用再选择了,因为我只在这一块板上打孔,所以按一下鼠标中键,提示我们选择一个螺栓点,我们选择好图中的两个高亮点(大家做的时候并不高亮,是我做完后为了告诉大家哪两点而选择成高亮的),这时候孔就打好了。我们使用复制或者镜像命令(选择垫片就可以了,螺栓孔会自动的跟随垫片过去的)把这块垫板复制到另外一个螺栓点,然后再把两个垫片选中,重复执行刚刚的复制或者是镜像命令到另外一侧,那么4个垫片就做好了。(重复执行上一个命令的快捷键是“ENTER”)
]
1、我们切换到PLAN 0.000平面视图,使用一个新命令“用两点创建视图”,选择Y
轴线上任意两点,然后CTR+P切换到视图平面属性。
2、使用上一讲的创建点的命令,我们来创建两个柱小头在柱底板上的定位参考点,
沿着Y向各出去200距离。这样4个参考点我们就做好了。效果如图中所示4个高亮的黄色点。
]
1、使用创建平行点的命令,将点偏离柱底板下边点往上8400距离。
2、我们选择[创建梁]的命令来做板,对,没错,就是使用用梁的命令来做板,我们双击[创建梁]按扭,弹出一个对话框。
3、我们将对话框里的梁的截面属性H350*250*7*10改成“PL12*240”(直接键盘输入),然后点“修改”“应用”“确认”。
:]
1、点[创建梁]按扭,选择柱底板的上翼缘左边一点到顶上“8400”处创建的另外一点,一块板已经创建出来。
2、我们放大板的一头,发现板的中心点位于所选择的点上,我们需要的是板的外侧与此点对齐整,这样,我们来双击板,弹出板的属性对话框。
3、在选项卡里选择“位置”,把“位置:在平面上:中间”选择成“左边”,点“修改”“确认”。
4、这时,可以看见板的平面位置发生了改变,外侧与点对齐。
