自己封装windowsxp系统的方法
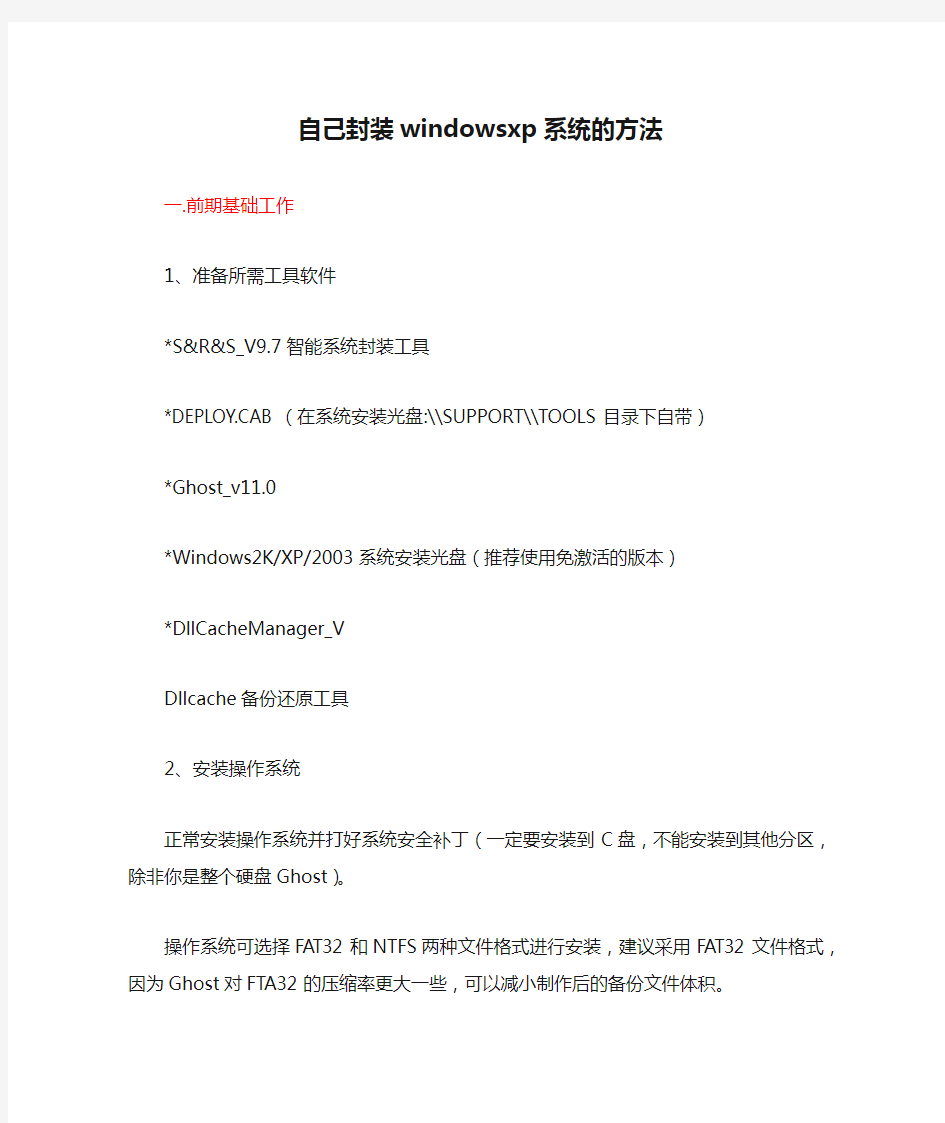

自己封装windowsxp系统的方法
一.前期基础工作
1、准备所需工具软件
*S&R&S_V9.7智能系统封装工具
*DEPLOY.CAB(在系统安装光盘:\\SUPPORT\\TOOLS目录下自带)
*Ghost_v11.0
*Windows2K/XP/2003系统安装光盘(推荐使用免激活的版本)
*DllCacheManager_V
Dllcache备份还原工具
2、安装操作系统
正常安装操作系统并打好系统安全补丁(一定要安装到C盘,不能安装到其他分区,除非你是整个硬盘Ghost)。
操作系统可选择FAT32和NTFS两种文件格式进行安装,建议采用FAT32文件格式,因为Ghost对FTA32的压缩率更大一些,可以减小制作后的备份文件体积。
再一个是FTA32格式在恢复后还可以转换为NTFS,而NTFS转换成FTA32的话就比较麻烦,因此采用FAT32文件格式较为灵活一些。
当然,认真读过MS的FAT与NTFS、NTFS与Convert NTFS区别的就应该知道,"原生"的NTFS比转换的NTFS在性能与文件碎片上更具有优势,因此也建议注重性能者采用NTFS 文件格式进行安装操作系统(" 原生"是指直接用NTFS文件格式进行格式化的分区,而不是通过Convert转换的)。
对于Windows XP,制作万能克隆时的一个重要问题就是系统激活,因为Windows XP为了防止盗版,采取了激活机制,当硬件发生改变时,系统就会要求重新激活,所以建议使用不需要激活的Windows XP版本,如大企业授权版本等。
3、安装应用软件
安装注册并设置好你所需要的应用软件,如:Office、Winrar等。
注:由于使用sysprep重新封装系统后,在恢复安装时系统将把输入法的相关设置还原到系统默认状态,封装前新安装的输入法将不在语言栏的列表里显示,需手动再次添加。
为此WindowsXP的系统可在系统封装前作以下设置:打开控制面板,双击“区域和语言选项”,选择“高级”,在“默认用户帐户设置”框下选中“将所有设置应用于当前用户帐户和默认用户配置文件”,然后点“确定”,这样语言栏的输入法相关设置就添加到系统的默认配置文件中了。
重新封装系统后,在恢复安装时就可使新安装的输入法自动添加到语言栏的输入法列表里了。
4、安装S&R&S_V9.7智能系统封装工具
双击S&R&S_V9.5.0828 智能系统封装工具,一路“下一步”就可以了,它会自动在当前系统分区根目录创建sysprep文件夹。然后把系统安装光盘\\SUPPORT\\TOOLS目录里的DEPLOY.CAB文件解压拷贝到sysprep文件夹里即可(这个目录和目录里的文件在系统封装后第一次启动安装完成时会自动删除)。
5、安装DllCacheManager_V2.0或Dllcache备份还原工具(可选)
解压DllCacheManager.rar文件,然后把DllCacheManager.exe、ZProgBar.ocx两文件拷贝到%systemroot%目录(XP系统是C:/windows目录,2K系统为C:/winnt目录)中即可。
在配合S&R&S使用时,完成封装并运行DllCacheManager.exe备份Dllcache目录文件后,
在进行恢复封装系统安装时,autohal.exe会自动调用DllCacheManager进行备份恢复并删除自己。如果不是配合S&R&S使用,则需运行DllCacheManager进行手动恢复然后再删除自己;或在相关批处理文件(如:Sysprep.inf文件里那个进入系统后第一次运行命令)中加入DllcacheManager /restore /autodelete /timeout项。也可以将DllCacheManager.rar文件解压到当前系统分区的任何一个位置,运行DllCacheManager.exe后,选择“恢复时自动删除”或者“恢复时倒记时且删除自己”进行备份,在下次系统启动时就能自动恢复备份并删除自己。
二、系统减肥(可选)
====================
为了减少Ghost恢复镜像备份文件时所需时间,或在一张光盘上尽可能安装更多的软件,这就需要将Ghost备份文件制作得足够小,因此我们需要对系统进行一系列的减肥工作。当然如果你对Ghost备份文件的体积不介意的话,就没有必要对系统进行减肥。
1、关闭系统还原
打开控制面板,双击“系统”。在系统属性面板里选择“系统还原”,选中“在所有驱动器上关闭系统还原”,然后点“确定”。
WindowsXP的系统还原功能占用了很大的磁盘空间,所以必须关闭以减少系统体积。关闭系统还原后,系统分区根目录下的System V olume Information目录里的内容就会立即被清空,因此你也可以在关闭系统还原后再打开此功能。
2、关闭系统休眠
打开控制面板,双击“电源选项”,选择“休眠”,把“启用休眠”前的勾去掉,然后点“确定”。这时在系统分区C盘根目录下的页面文件hiberfil.sys就会自动删除。
WindowsXP的休眠功能和系统还原一样,都占用了很大的磁盘空间,休眠功能占用系统分区的大小和物理内存的空间相当。
3、转移虚拟内存页面文件
打开控制面板,双击“系统”,在系统属性面板里选择“高级”,然后点击性能框里的“设置”,选择“高级”,点击虚拟内存框里的“更改”,选中当前系统分区C,再选“自定义大小”,将初始大小和最大值设为“0”,然后选择需存放页面文件的分区(如D:等),然后点击“设置”,“确定”。
虚拟内存页面文件Pagefile.sys一般位于系统分区的根目录下,其默认设置大小是物理内存的1.5倍,是个难以删除的顽固隐藏文件,因此最好将它转移到系统分区以外的其它分区去,以此减小系统分区的体积。
如使用v8.0以上版本的Ghost进行克隆系统的话,这一项其实可以不做,因为使用v8.0以上版本的Ghost在制作镜像文件时能够自动删除虚拟内存页面文件pagefile.sys。
4、清理磁盘,删除系统和IE临时文件
*运行磁盘清理程序删除系统临时文件
开始—程序—附件—系统工具—磁盘清理—选择驱动器—确定—磁盘清理—选择删除文件—确定。
*删除IE临时文件和历史记录
打开IE—工具—internet选项—常规—删除Cookies(I)—确定—删除文件(F)—确定—删除历史记(H)—确定—确定。
*删除最近使用的文档记录
开始—设置—任务栏和[开始]菜单(T)—[开始]菜单—[开始]菜单(S)—自定义(C)—高级—清除列表(C)—确定。
5、使用DllCacheManager备份DllCache目录文件(dll文件)
此步须在进行完系统封装后再进行。
使用DllCacheManager_V1.0(龙帝国专用版)备份DllCache目录文件后可减少磁盘占用空间约300M左右。
三、删除、更改系统硬件驱动(关键)
==================================
1、卸载硬件驱动
(1)卸载网络适配器。
(2)卸载通用串行总线控制器。
(3)卸载声音、视频游戏控制器。
(4)卸载监视器。
(5)卸载显示卡(卸载显卡是为了防止Ghost到别的机上时出现蓝屏现象)。卸载硬件驱动时如系统提示要重新启动,则选择“否”不启动。
2、更改计算机电源管理模式Advanced Configuration Power Interface(ACPI)为Standard PC 打开设备管理器,右键点击“计算机”下的“Advanced Configuration Power Interface(ACPI)”,选择“更改驱动程序”,在弹出的“硬件更新向导”对话框中选择“从列表或指定位置安装(高级)”,点击下一步,再选择“不要搜索,我要自己选择要安装的驱动程序”,再点击下一步,选中“Standard PC”,再点击下一步,硬件管理器会自动安装Standard PC的驱动,之后电脑会提示重新启动
,则选择“否”不启动,完成OK。
更改说明:若新机与母机不是同类型的ACPI,则你新克隆的机器就无法实现电脑的软关机或出现系统崩溃,因此必须更改为兼容的Standard PC模式。一般比较老的电脑只有Standard PC选项,而现在大多数的电脑都是Advanced Configuration Power Interface(ACPI),2003年后新出的电脑则为acpi uniprocessor pc。
3、更改IDE ATA/A TAPI控制器为“标准双通道PCI IDE 控制器”
打开设备管理器,右键点击“IDE A TA/ATAPI控制器”下的“Intel(r)82801BA Bus Master IDE Controller”(注:不同的主板其显示会不同),选择“更改驱动程序”,在弹出的“硬件更新向导”对话框中选择“从列表或指定位置安装(高级)”,点击下一步,再选择“不要搜索,我要自己选择要安装的驱动程序”,再点击下一步,选中“标准双通道PCI IDE 控制器”,再点击下一步,硬件管理器会自动安装标准双通道PCI IDE 控制器的驱动,之后电脑会提示你重新启动,则选择“否”不启动,完成OK。
更改说明:这一步为主要关键步骤,若不做,则Ghost到别的机器上时就会造成系统无法启动的问题,因此为了适应各种不同的主板,必须将IDE 控制器改成“标准的双通道PCI IDE 控制器”。
注:S&R&S_V9.7 智能系统封装工具已内置了“更改计算机电源管理模式”和“更改IDE ATA/A TAPI控制器”功能,因此在配合S&R&S封装时可不做这两步工作,但必须在封装完系统后进入设备管理器查看是否更改成功。
四、整理磁盘碎片(推荐)
========================
在完成以上工作后,一定要进行磁盘碎片整理,保证系统分区上没有文件碎片,其好处就不用多说了。当然这一步也可放在系统封装完后再做或在系统封装完成后再做一次。
至此,如果要Ghost就已经可以进行了。但为了让克隆系统硬件驱动安装更准确、运行更稳定,我们需要用微软的企业部署工具包DEPLOY.CAB里面的Sysprep.exe对系统进行重新封装,这样在恢复GHO文件后的第一次启动时,系统会重新安装所有新硬件的驱动,有效避免了万能克隆系统的不稳定现象。
五、系统封装(推荐)
====================
系统重新封装可采用系统安装光盘自带的企业部署工具包DEPLOY.CAB里的Sysprep.exe 对系统直接进行重新封装,也可采用S&R&S_V9.7智能系统封装工具通过调用Sysprep.exe 进行智能封装(推荐)。它们的区别是前者在Ghost到新机完成安装后,需手动将计算机的电源管理模式由Standard PC更改为新机所对应的电源管理模式,而后者则能够自动检测硬件抽象层HAL类型,实现电源模式的自动识别更改。由于S&R&S_V9.7智能系统封装工具采用了longhorn 的detecthal技术,因此hal准确率可达100%,而且是直接进入封装过程,封装速度快,无需多次重启计算机。
注意:Windows2k/XP/2003 各版本的系统安装光盘都自带有封装工具,但并不通用!
1、创建sysprep.inf自动应答文件
系统无论是进行工厂模式安装,还是进行重新封装,都会要求用户输入一些必要的内容,如用户名,电脑名,安装序列号等。但有一个问题,就是在新机进行Ghost克隆安装过程中,需要我们输入这些信息时,系统还未找到键盘鼠标的驱动,键盘鼠标处于假死状态,这时就必须让系统进行自动应答安装,所以就需要有一个自动应答文件sysprep.inf来完成相关信息输入。创建过程基本很傻瓜的,只要按照提示一步一步做下去就可以了,需要注意的是安装类型这一步必须选择“sysprep安装”,许可协议这一步最好选择“完全自动安装”,这样可以在安装过程中无需人工干预,你还可以在“运行一次”里加入你所需要运行的命令,比如把FAT32转换为NTFS的命令“convert C:/FS:NTFS”等,这个命令可以在安装完成后启动时运行一次。
创建步骤:双击sysprep文件夹里的setupmgr.exe文件--创建新文件--sysprep安装--Windows XP Professional--是,完全自动安装--输入名称/单位--输入产品密钥--自动产生计算机名..确定--完成。
注:自动应答文件的文件名一定要是sysprep.inf,所在目录一定要在c:\\sysprep目录下。2、修改恢复安装时的背景图
在sysprep文件夹下放置一张自己的setup.bmp背景图,修改sysprep.ini文件,增加:[OEM_Ads]
Background=setup.bmp即可。
此方法并没有把autohal生成的setup.bmp替换掉,恢复安装时在注册画面过后,最小化安装之前还是会出现一下默认logo,但是时间很短,在最小化安装过程中显示的就是自己的setup.bmp背景图了。
3、重新封装系统
重新封装系统可运行Sysprep目录中的Sysprep.exe对系统直接进行封装或运行msprep.exe 智能封装工具通过调用Sysprep.exe对系统进行智能封装,在运行Sysprep.exe或msprep.exe 后,按照提示完成系统重新封装即可。
需要注意的是进行封装时的选项设置:*在系统封装画面的4个选项中,第二项“使用最小化安装”即无残留驱动安装项正是我们需要的,因此必须要选上。第一项“不重置激活的宽限期”和第三项“不重新产生安全标识符”都是正版用户激活用的,而我们所用的是免激活版,因此这两项选与不选无所谓,对GHOST克隆后的系统在使用上都无影响。第四项“检测非即插即用硬件”这一选项不用选。
*关机模式可以根据需要选择,建议选择“退出”,以便下一步进行DllCache目录文件备份。*选项设置好后就可以点击“重新封装”按钮,大约半分钟过后系统就重新封装好了。
4、备份DllCache目录文件(dll文件)
运行%systemroot%目录(XP系统是C:/windows目录,2K系统为C:/winnt目录)下的DllCacheManager.exe 按提示完成DllCache目录文件备份即可,可减少磁盘占用空间300M
左右。
注:在与S&R&S配合使用时,因DllCacheManager使用注册表runonce的方式,当S&R&S 更改IDE为标准或者更改电源模式为Standard PC时,runonce就会被激发,所以要先进行系统封装后再用DllCacheManager备份DllCache目录文件(如果先备份再封装,会造成开始封装时就自动进行备份的还原)。
5、由于备份DllCache目录文件(dll文件)后,系统减少了300M左右的磁盘空间占用,因此此时最好再进行一次磁盘碎片整理。
在完成以上步骤后,C盘中的系统已经是一个经过重新封装的干净系统了,至此整个封装系统的制作就算完成,可以关闭计算机了(注意千万不要启动这个封装过的系统,如果重启,刚才制作好的封装系统将进行恢复安装,以上工作就白做了)。接下来的工作就是用DOS 启动计算机,将制作好的干净系统制作成Ghost镜像文件,以便装机时使用。
六、制作Ghost系统镜像文件
==========================
用DOS启动计算机运行Ghost,依次选择菜单中的“local→Partition→To Image”,在弹出的对话框中选择硬盘的第一分区(C盘),并设置好镜像文件保存路径和文件名,例如“D:\\ghost\\xpghost.gho”,然后在选择了压缩方式后,按“YES”。最终生成的xpghost.gho文件就是Ghost系统镜像文件了。
注意:
*建议使用Ghost_v8.0 & v8.2 版本,一方面v8.0以上版本能够支持NTFS分区,另一方面,v8.0以上版本能够在制作镜像文件时自动删除虚拟内存页面文件“pagefile.sys”,减少镜像文件体积。
*如果希望制作出的万能克隆可以安装更多软件,那么很可能镜像文件会超出一张光盘的容量,这时可以使用Ghost分卷压缩功能,例如想设置分卷大小为650MB,则可以输入命令“ghost -split=650”运行Ghost,之后的操作与前面的介绍没有任何区别。
七、恢复万能Ghost系统镜像(略)
Ghost-XP封装教程超详细版
Ghost XP封装教程超详细版 下面以封装制作GHOSTXPSP3为例,进行讲解 第一篇系统、工具及软件安装 一、准备工作 1、操作系统选择: (1)采用微软官方的VOL原版——为什么要用VOL原版?因为VOL原版适用于任 何电脑,而某些品牌机赠送的是OEM版,只能用于对应的品牌电脑,并且还需激活!—— 特别说明一下:很多人喜欢说正版,其实所谓的正版是要通过微软官方验证的,但是系 统内容却并不一定是原版的,记得效验MD5 (2)这里选择精简过的母盘,作为安装母盘,因为很多新手想一次封装成功,并 且体积在650M左右,然而集成常用工具的话,采用原版后,GHO文件是很有难度降到650M 的。推荐几个:功能和体积相对平衡的扬帆封装系统专用盘,扬帆精简版6.1,深度以 前的6.2,雨林木风精简版SP31.1选择纯属个人爱好! 2、系统补丁:推荐一个比较好的系统补丁集——雨林木风,下载地址 也可以使用360安全卫士下载 3、办公软件:一般来讲,做GHOST封装都会安装OFFICE办公软件,网上建议采 用微软原版,但我个人而言,我采用了Microsoft Office 2003 SP3 雨林木风四合一精简版,下载 4、工具软件:可以根据自己的爱好,建议的是,尽可能采用绿色版,优化版本的, 因为可以减少一些空间。我个人集合的软件如下: 1)VB,VC运行库(3.6M左右)。微软java虚拟机(5.21M) (2)freelaunchbar快速启动栏的工具,可以替换系统的快速启动栏(体积966KB) (3)极品五笔6.9优化版(1.63M),搜狗输入法4.2正式版 (4)暴风影音2009贺岁版(去广告,31M),迅雷5.8(Ayu版7.06M)稳定版本 (5)winrar3.80(1.85M)Flash_Player_10_ActiveX(2M) (6)PhotoViewer(替代ACDSEE5.0,877KB)千千静听5.52 (7)windows media player10(12.1M) (8)我的电脑右键菜单.Reg(1.14KB) 9)装机人员工具箱(里面带很多批处理的,可以从其它GHO文件提取出来,需要
系统封装详细图文教程详细版
教程架构: 第一篇系统、工具及软件安装 第二篇封装工具选择及实战 第三篇光盘ISO文件制作 下面以封装制作GHOSTXPSP3为例,进行讲解! 第一篇系统、工具及软件安装 一、准备工作 1、操作系统选择:建议采用微软官方的VOL原版 ——为什么要用VOL原版?因为VOL原版适用于任何电脑,而某些品牌机赠送的是OEM版,只能用于对应的品牌电脑,并且还需激活! ——特别说明一下:很多人喜欢说正版,其实所谓的正版是要通过微软官方验证的,但是系统内容却并不一定是原版的。 详情可以参阅帖子: Windows_XP_Service_Pack_3_X86_CD_VOL_CN微软官方原版下 载:
2、系统补丁:主要靠自己平时收集整理,建议到微软官方下载 如果没有,可以使用别人做好的,推荐一个比较好的系统补丁集— —系统之家,每月都有更新! 也可以使用360安全卫士下载,然后收集整理。 3、办公软件:一般来讲,做GHOST封装都会安装OFFICE办公软 件,也建议采用微软原版,不要使用修改版。 Microsoft Office 2003_vol原版下载 Microsoft Office 2003 Service Pack 3下载 2007 office system格式兼容文件下载 4、工具软件:可以根据自己的爱好并结合电脑城装机的实际情况安装部分常用工具软件。这些软件大部分都是共享的免费软件,也建议到相应的官方网站下载,尽量不要使用第三方修改版本! 推荐下载 二、系统安装 1、微软官方原版系统安装过程图解 补充一下:为了封装系统的稳定,建议全新安装,即使用全盘格式化进行安装;同时在安装系统、工具、软件的时候断开外部网络;并
Windows7系统封装教程(详细图解)
Windows7系统封装教程(详细图解) Windows7系统封装教程(详细图解) 一、封装前准备 1、Windows7官方发布的安装光盘(镜像)(这里就不提供给大家了,大家自己想办法) 2、需要预装的各种应用软件,如Office/、Photoshop、Win7优化大师等等,当然,作为对软媒的支持,也加上闪游浏览器和酷点吧。 3、UltraISO和Windows7 AIK。Windows7 AIK简体中文版的下载地址为: download.microsoft./download/6/3/1/631A7F90-E5CE-43AA-AB05-EA82AEAA402A/KB3AIK_.iso 4、WindowsPE光盘(最好是Windows7PE光盘)。Windows7PE光盘可以使用Windows7AIK制作,也可以在以下地址下载: /zh-/files/709d244c-2e5a-11de-a413-0019d11a795f/ 二、安装操作系统和应用程序
1、安装Windows7操作系统。 安装操作系统有4个环节要注意: ①操作系统最好安装在C盘,安装期间(包括后面安装应用程序 和进行封装)最好不要连接到网络。 ②如果在安装操作系统过程中输入序列号,进行封装以后再重新 安装操作系统不会再提示输入序列号。除非要制作成OEM版的封装系统,否则在安装过程中提示输入序列号时,不要输入序列号,直接点―下一步‖继续系统的安装。③为保持封装系统纯净,安装好Windows7操作系统后最好不要安装硬件的驱动。当然,安装驱动程序也不会影响系统的封装。 ④为避免调整优化系统、安装应用软件过程中出现不必要的错误 和产生错误报告文件,第一次进入系统后应当禁用UAC和关闭错误报告。禁用UAC和关闭错误报告的方法如下: ——打开―控制面板‖,点击―系统和安全‖,选择―操作中心‖,点击―安全‖,在展开的详细设置内容中找到并点击―用户帐户控制‖下方的―选择您 UAC级别‖,
(windowsxp操作系统)习题及参考答案
第2章 Windows XP操作系统 1、填空题 (1).要重新将桌面上的图标按名称排列,可以用鼠标在上右击,在出现的快捷菜单中,选择中的“名称”命令。 (2).在Windows XP中,鼠标的单击、双击、拖曳均是用鼠标键进选择操作。 (3).在Windows XP中,任务栏通常处于屏幕的。 (4).在Windows XP中,单击上相应在的应用程序按钮,可以在不同的窗口之间进行切换 (5).通过“任务栏”右侧的目标,可以切换以中文输入法状态。 (6).将鼠标指向窗口的,拖动鼠标,即可将窗口移动到新的作罢。 (7).在Windows XP中,文件或文件夹的管理可以使用或。 (8).当选定文件或文件夹后,欲改变其属性设置,可以单击鼠标键。 (9).若要取消已经选定的文件,只需单击即可。 (10).在“资源管理器”中,若要选定连续的多个文件时,可先单击要选定的第一个文件, 然后按下键,再单击最后一个文件,则这个连续区域中的所有文件都被选中。 (11).选取多个不连续的文件,应该按住键不放,再依次单击要选取的文件。 (12).“回收站”是用来暂时存放盘上被删除的文件。 (13).在“我的电脑”或“资源管理器”窗口中,改变文件或文件夹的显示方式,是通过窗 口中的菜单。 (14).要安装或删除一个应用程序,可以打开“控制面板”窗口,执行其中的命 令。 (15).瑞星杀毒软件有手动杀毒、、、四种杀毒方 式。 (16).WinRAR的功能可以自动将文件进行解压。 (17).Windows XP的功能可能保护数据免受意外损失。 (18).任务栏主要由、、、和组成。 (19).任务栏缩为一条白线时,表示用户在“任务栏和[开始]菜单属性”中选择了。 (20).桌面上的图标实际就是某个应用程序的快捷方式,如果要启动该程序,只需该 图标即可。 (21).在下拉菜单中,凡是选择了后面带有省略号(...)的命令,都会出现一个。 (22).为了添加某个输入法,应选择窗口中的“区域和语言选项”或在语言 栏中单击按钮中的设置。 (23).在Windows XP中,若要打开“显示属性”对话框,可右击空白处,然后 在弹出的快捷菜单中选择项。 (24).Windows XP语言栏中提供了软键盘功能,以方便用户输入各种特殊符号,而要弹出软 键盘,应先,然后在弹出的菜单中选择合适的软键盘。 2、选择题 (1).WindwosXP系统中的“桌面”是指() A.整个屏幕 B.某个窗口 C.当前窗口 D.全部窗口 (2).下列对图标错误的描述是() A.图标只能代表某类程序的程序组 B.图标可以代表快捷方式
XP系统封装图文教程(ES4)
ES4完美封装图文教程-虎鲨软件站 作者:S大源于天空,高仿必究 (一)备份当前操作系统 封装的第一步,其实是备份当前安装好的操作系统。避免我们在之后的步骤中出现问题,以至于还要重新安装操作系统,浪费时间精力。 系统备份想必大家都会。对于WinXP而言,建议使用Ghost备份。推荐使用U盘装机助理中的Easy Image X 执行Ghost备份操作,Easy Image X 具有图形化操作、便于设置压缩率等特点。 提醒大家要注意的是,我们现在是备份系统以备不时之需,而并非封装完毕后制作系统映像,所以压缩率不用调整的过高,以免浪费更多的备份和恢复时间。压缩率建议选择“快速压缩”,体积略大,但备份和恢复速度都很快。设置完毕后,Ghost备份过程自动启动。
稍事等待后,系统备份完毕。 (二)封装前的准备 封装的目的,是为了快速的部署操作系统,减少不必要的重复劳动。所以,我们需要向源系统集成系统补丁、安装常用软件,从而减少每次部署后的重复劳动。 1、集成系统补丁。集成补丁的方法有很多,例如使用Windows Update、使用第三方安全软件、使用第三方补丁包等。这里推荐大家选用IT天空系统补丁安装助理,一次性安装所有重要补丁。
2、安装常用软件。常用软件常用的一般也就几种,大家请根据自己的系统部署范围而决定。
特别提醒 (1)不是所有的软件都能良好适应系统封装部署,特别是某些国产软件; (2)需要激活的软件,部署完毕后一般都需要重新激活; (3)不建议集成安全类软件,某些安全软件会阻挡正常的系统部署进程,甚至导致蓝屏宕机; (4)如果某些软件不适合集成在系统,可以使用首次进桌面静默安装的方法来解决。 3、备份系统。又备份系统?对,备份。补丁安装要20分钟左右,软件也需要逐个安装与调整,所以整体时间一般不少于30分钟。为防止封装时出现未知错误,建议再次备份系统,以备今后的调整操作。这次备份完,我们就可以放心大胆的开始封装操作了。 (三)第一阶段封装 Easy Sysprep v4 (ES4)与之前ES3、ES2以及传统封装辅助工具最大的不同,在于其将封装分为了两个阶段。 第一阶段:以完成封装操作为首要目的; 第二阶段:以完成对系统的调整为首要目的。 将封装与调整分开,减少调整操作对封装操作的影响,保障封装成功率。 1、启动ES4
如何将系统封装为ISO
如何将系统封装为ISO 如哈把当前做好的系统封装成ISO。 由于不能使用GHOST 我想把系统封装成ISO装进U盘里,用winpe以后恢复起来也方便。。 现在的主要问题是如何把当前的系统风装成一个ISO。。 问题补充: 请将制作步骤说一下。。谢谢。。。 制作出来的ISO是那种可以直接刻盘安装的那种。。。 教程: 我自己在网上找的.非原创! 本篇是制作万能Ghost系统最的基础教程。制作出来的万能Ghost系统镜像文件,可以恢复到绝大多数的计算机上使用,对于经常装机的朋友,可以给自己带来极大的方便。 一、准备工作 1、准备所需工具软件 ※S&R&S_V9.5.1118 智能系统封装工具 ※DEPLOY.CAB(在系统安装光盘:/SUPPORT/TOOLS目录下自带) ※Ghost_v8.0 & v8.2(v8.0以上版本才能够支持NTFS分区) ※Windows2K/XP/2003系统安装光盘(推荐使用免激活的版本) ※DllCacheManager_V1.0(龙帝国专用版)Dllcache备份还原工具 2、安装操作系统 正常安装操作系统并打好系统安全补丁(一定要安装到C盘,不能安装到其他分区,除非你是整个硬盘Ghost)。操作系统可选择FAT32和NTFS两种文件格式进行安装,建议采用FAT32文件格式(不要偷懒一定要完全格式化,防止磁盘有坏区),因为Ghost对FTA32的压缩率更大一些,可以减小制作后的备份文件体积。再一个是FTA32格式在恢复后还可以转换为NTFS,而NTFS转换成FTA32的话就比较麻烦,因此采用FAT32文件格式较为灵活一些。当然认真读过MS的FAT与NTFS、NTFS与Convert NTFS区别的就应该知道,"原生"的NTFS比转换的NTFS在性能与文件碎片上更具有优势,因此也建议注重性能者采用NTFS文件格式进行安装操作系统(" 原生"是指直接用NTFS文件格式进行格式化的分区,而不是通过Convert转换的)。 对于Windows XP,制作万能克隆时的一个重要问题就是系统激活,因为Windows XP为了防止盗版,采取了激活机制,当硬件发生改变时,系统就会要求重新激活,所以建议使用不需要激活的Windows XP版本,如大企业授权版本等。
WINDOWS XP操作系统教程
WINDOWS操作系统(以WinXP为例) 一、WINDOWS的发展简史 WINDOWS是美国MICROSOFT(微软)公司在1985年11月发布的第一代窗口式多任务单用户操作系统软件,它使PC机开始进入了所谓的图形用户界面(GRAPHIC USER INTERFACE,GUI)时代。 1990年5月MICROSOFT公司推出了WINDOWS3.0,它的功能进一步加强。随后1992年4月WINDOWS发表3.1版,而且推出了相应的中文版。 1995年8月,MICROSOFT公司推出了WINDOWS95。 1998年6月,MICROSOFT公司推出了WINDOWS95的改进版WINDOWS98。 2000年2月,MICROSOFT公司推出了WINDOWS2000。 2001年10月,MICROSOFT公司推出了WINDOWS XP。 2003年4月,MICROSOFT公司推出了WINDOWS 2003。 2007年1月30,MICROSOFT公司推出了WINDOWS VISTA。 2008年2月,MICROSOFT公司推出了WINDOWS 2008。 2009年10月22号,MICROSOFT公司推出了WINDOWS7。 二、WINDOWS的启动和退出
1、WINDOWS的启动:开外设→开显示器→开主机电源(POWER) 2、WINDOWS的退出:关闭所有应用程序→单击开始→单击关闭计算机→单击关闭→关显示器→关外设。 三、WINDOWS的基本操作 1、WINDOWS的桌面组成 ⑴桌面(desktop):是指WINDOWS启动成功后的整个屏幕区域。 ⑵图标:是代表程序、文件(夹)、打印机信息和计算机信息等的图形,称这些图标为对象。这些对象被打 开后就成为窗口。桌面上出现的图标会因WINDOWS的安装方式不同或计算机的不同而有所不同。 ㈠我的文档:存放用户个人文档。 ㈡我的电脑:管理本地计算机资源,进行磁盘、文件夹和文件操作;配置计算机的软、硬环境。 ㈢网上邻居:如果计算机连接到网络上,桌面上就会有一个网上邻居的图标,通过它可以访问网络 上的其他计算机,共享其他计算机的资源。 ㈣回收站:暂存被用户删除的文件、文件夹等内容,以便在需要时恢复。 ㈤INTERNET EXPLORER:用来浏览网页信息。 ㈥快捷方式:左下角带小箭头的图标,是为了方便使用而复制的指向系统中某个对象的一个快捷指针。 ⑶任务栏:通常在桌面最底下一栏,用于显示当前打开的窗口或正在运行的程序的按钮。 2、鼠标操作 指向:将光标移到某一个操作对象上,是所有鼠标操作的基础,通常会显示该对象的有关提示信息。 单击:指向对象后,按左键一下放手,用于选定对象或执行某个操作命令。 双击:指向对象后,快速连按左键两下放手,用于启动程序或打开窗口。 拖移:指向对象后,按左键不放,拖到新位置放手,用于移动对象或缩放对象。 右击:指向对象后,按右键一下放手,会弹出一个关于该对象操作的快捷命令菜单。 中键:上下拨动,用于滚屏或在图形设计软件中缩放对象。 框选:按左键不放拖,拖出一个虚线框,框内对象都被选中,用于选定连续多个对象。 其它:三击、左右键同按等。 3、桌面操作: ⑴添加新对象:㈠文件夹:右击桌面空白处→指向新建→单击文件夹→输入名称→回车(ENTER)。 ㈡快捷方式:①CTRL+SHIFT不放,直接从别处将对象拖移到桌面,先放鼠标,后放键盘。 ②右击对象→指向发送到→单击桌面快捷方式。 ③右击桌面空白处→指向新建→单击快捷方式→单击浏览→单击我的电脑前的+号 →单击X盘前的+号→单击X文件夹前的+号→直到找到对象后单击→单击确定→ 单击下一步→输入名称→单击完成。 ㈢空白文档:右击桌面空白处→指向新建→单击任一种所需的文件类型→输入名称(不要动扩展 名如.docx.txt.cdr等)→回车(ENTER)。 ⑵删除对象:㈠拖移对象到回收站即可。 ㈡右击对象→单击删除→单击是。 ㈢单击对象→DELETE→回车。 ⑶找回被删除的对象:双击回收站→直接将对象拖移到桌面或单击对象→单击文件→单击还原或单击对象→单击还原此项目或右击对象→单击还原。 ⑷清空回收站:右击回收站→单击清空回收站→单击是。 ⑸排列图标:右击桌面空白处→指向排列图标→单击四种排列方式之一即可。 ⑹图标更名:右击对象→单击重命名或单击对象→F2或单击两下标签→输入新名称(不要动扩展名)→回车。 ⑺更换快捷方式图标:右击对象→单击属性→单击快捷方式→单击更改图标→单击一中意图标→单击确定→单击确定。 更换系统图标:右击桌面空白处→单击属性→单击桌面→单击自定义桌面→单击某一个系统图标→单击更改图标→单击一中意图标→单击确定→单击确定→单击确定。 ⑻更换桌面背景:右击桌面空白处→单击属性→单击桌面→在列表框中单击一中意图片(如不满意单击浏览→在查找范围中选择存放图片的文件夹→单击一中意图片→单击打开)→单击确定。 ⑼设置图标标签背景透明:右击桌面空白处→指向排列图标→单击取消勾选“在桌面上锁定WEB项目”→右击我的电脑→单击属性→单击高级→单击第一个设置→在自定义列表框中单击“在桌面上为图标标签使用阴影”→单击确定→单击确定。
目前最全的XP系统封装视频教程大放送by—IT天空玩看
本帖首发于IT天空,转载请注明出处。为了让IT天空的兄弟们能够学习封装知识,本人继续开启共享。欢迎转载,但是一定要注明出处,尤其是IT天空的XXX 要切记。 原帖链接:https://www.360docs.net/doc/c215739088.html,/thread-134336-1-1.html 没想到我的这篇帖子在天下网盟竟然这么瘦欢迎,能够被授予精华帖!!! 为了让天下网盟的各位会员也能够学习封装知识,我特地在本论坛发此帖。 PS:天下网盟论坛里的“目前最全的XP系统封装视频教程网盟大放送”这篇帖子的所有教程资源都已经被我关闭共享了,无法下载了。 这是我平时收集的一些视频教程,覆盖面很广,虽然说是旧了点,但是都很经典,值得收藏,每当重新观看时都会有一番新的感悟,尤其适合新手学习,当然了,观看学习了之后还要加以实践巩固,写一写心得哦!由于教程繁多,不便一一截图,还请见谅。收集的教程中有一部分是本论坛的兄弟原创发布的我也一并收集在内希望你们不要介意啊!为了新手能够学习这些优秀教程,即使是挨骂也值得,唯有交流切磋才能取得技术上的突破。老鸟飘过,不要拍砖哦!呵呵希望大家都能够有所收获,最后祝IT 天空越办越好! (一)IT 天空:
全手工封装XP3视频教程https://www.360docs.net/doc/c215739088.html,/file/bhiixvb0 7z自解压文件制作视频教程https://www.360docs.net/doc/c215739088.html,/file/bhiix1tw 自由天空ES2.0封装视频官方教程https://www.360docs.net/doc/c215739088.html,/file/e655o0ya 一步一步教你用ES2.0 RC3封装系统最完整视频教程https://www.360docs.net/doc/c215739088.html,/file/e655o2jy ES3封装视频教程(视音频,FLV格式,附视频中所用资源链接)https://www.360docs.net/doc/c215739088.html,/file/clssrgdr XP封装视频教程https://www.360docs.net/doc/c215739088.html,/file/clssrgod(PS:XP封装视频教程包括安装版和克隆版的,还有录像的软件,也很好用,压缩率特别高。视频还是原来的,只是原来的网盘有些不能用了,现在一起全部打包发上来) ES3RC封win7视频https://www.360docs.net/doc/c215739088.html,/file/e655oves(PS:视频中有一处疏漏: 只设置了删除了解压后的驱动,忘记设置把驱动包(未解压)目录删除了! 这里需要注意下!大家自己在做的时候,记得加上就好了!其他地方暂时没发现错误!大家发现后也欢迎指出!)
Ghost系统封装详细图文教程
GHOST系统封装详细图文教程[完整版](适合初学者) 2009-06-28 21:42 教程架构: 第一篇系统、工具及软件安装 第二篇封装工具选择及实战 第三篇光盘ISO文件制作 下面以封装制作GHOSTXPSP3为例,进行讲解! 第一篇系统、工具及软件安装 一、准备工作 1、操作系统选择:建议采用微软官方的VOL原版 ——为什么要用VOL原版?因为VOL原版适用于任何电脑,而某些品牌机赠送的是OEM版,只能用于对应的品牌电脑,并且还需激活! ——特别说明一下:很多人喜欢说正版,其实所谓的正版是要通过微软官方验证的,但是系统内容却并不一定是原版的。 2、系统补丁:主要靠自己平时收集整理,建议到微软官方下载 如果没有,可以使用别人做好的,推荐一个比较好的系统补丁集——系统之家,每月都有更新! 也可以使用360安全卫士下载,然后收集整理。 3、办公软件:一般来讲,做GHOST封装都会安装OFFICE办公软件,也建议采用微软原版,不要使用修改版。 Microsoft Office 2003_vol原版 Microsoft Office 2003 Service Pack 3 2007 office system格式兼容文件 4、工具软件:可以根据自己的爱好并结合电脑城装机的实际情况安装部分常用工具软件。这些软件大部分都是共享的免费软件,也建议到相应的官方网站下载,尽量不要使用第三方修改版本! 二、系统安装 1、微软官方原版系统安装过程图解 补充一下:为了封装系统的稳定,建议全新安装,即使用全盘格式化进行安装;同时在安装系统、工具、软件的时候断开外部网络;并使用
PS/2鼠标操作! 系统安装好后就可以进行系统补丁、工具软件、办公软件的安装——这里讲点窍门:先装工具软件、办公软件,最后装系统补丁。因为很多集成补丁包里面含有WMP、OFFICE、DX、AX补丁,如果先装,可能你的OFFICE 补丁就不是很完整。 2、系统主题屏保安装: 首先进行系统主题破解,这里有适合XPSP2、XPSP3使用的破解程序 然后是安装系统主题 三、系统设置 ——这是一个比较复杂的东西,很多人都有自己的理解,也有自己的爱好。 1、设置任务栏:建议按如下图进行设置 2、任务栏快捷图标建议保留三个(如下图) 3、系统属性设置: A)远程设置——把两个勾都去掉
WindowsXP系统安装完全教程
学客日志WindowsXP系统安装全教程一、系统信息 安装系统之前应该了解一下自己的机子,装系统需要先弄清机子里的硬件设备; 先来看主板,主板有时候也称主板芯片组,比较著名的有intel、VIA、SIS、ALI等等; 如果有说明书,那么里头也会有相关的介绍,下面我们通过一个练习来看一下; 1、进到系统以后,在“我的电脑”图标上单击右键选“属性”,会出来系统属性面板,在上边选“硬件”标签,然后找到“设备管理器”按钮; 2、点击“设备管理器”按钮,进入面板,里面有许多的分类;
1)单击下边的“系统设备”左边的加号,打开它,然后就可以看到里面的列表,找一下相关的主板信息; 这儿可以看到SiS的英文名称,另外在“通用串行总线控制器”那儿也可以找着SiS的名称,说明这个主板是跟SiS有关的; 2)点击最下边的“显示卡”旁边的加号,查看一下显卡的信息;
这儿可以查看到,是SiS650v/651/740的版本,找个本子都记下来,显卡种类挺多的,也可以在显示属性里头查出来,NV和ATI的都挺好的; 3)点击“声音、视频和游戏控制器”旁边的加号,看一下声卡的类型; 从第一个里头可以看到,是Realtek AC'97的声卡,也记一下; 4)网络适配器(网卡)也可以看一下,大多数是RTL8139的型号,安装的时候,系统可以自动识别; 另外也可以用一些工具软件来查看系统信息; 3、练习: 1)把自己的机子的主板、显卡、声卡、网卡的类型查出来; 本节学习了查看系统信息的一般方法,如果你成功地理解并完成了练习,请继续学习下一课内容,更多精彩计算机教程请访问学客日志:https://www.360docs.net/doc/c215739088.html,; 学客日志WindowsXP系统安装全教程二、准备光盘 把机子的情况了解清楚以后,接下来就开始准备装机的各个软件光盘; 首先应该准备一张WinXPsp2的安装盘,如果是品牌机专用的更好,XP的版本有家庭版(H)和专业版(P),
win7系统封装wim教程
W i n7系统封装制作的全过程 网上有很多的各种修改版的系统,作为熟悉电脑的老手们是只使用纯净版系统的,毕竟,网上的修改版系统即使没有病毒木马,也给你塞了一堆你不喜欢的东西。可是,每次自己重装纯净版系统还是要安装很多自己常用的软件,还要去挨个做下系统配置来适应自己的习惯,自己家的电脑、公司的电脑都可能碰到这个问题,这个时候,我们就可以考虑动手DIY一个专属自己的系统了,是的,这就是封装。 很多人都认为制作封装系统是一件很复杂、很高深的事情。事实上,真正做过1次封装系统以后,就会发现做封装系统并不困难。只要具有一定电脑基础(会装操作系统、安装软件,能够比较熟练地使用常用的应用软件),再加上一点点细心和耐心,这样,制作一个专属于自己的封装系统就是一件轻而易举的事情了。 下面,我们一起来制作专属自己的Windows7封装系统吧。 工具/原料 ? 封装前准备 ?
Windows7系统官方发布的安装光盘(镜像) 需要预装的各种应用软件,如Office/WPS、Photoshop等等 UltraISO和Windows7AIK。 WindowsPE光盘(最好是Windows7PE光盘)。Windows7PE光盘可以使用Windows7AIK制作 然后,封装制作win7系统就开始了。 步骤/方法 安装操作系统和应用程序 . . 2 . 安装Windows7操作系统。
安装操作系统有4个环节要注意: . ①操作系统最好安装在C盘,安装期间(包括后面安装应用程序和进行封装)最好不要连接到网络。 . ②如果在安装操作系统过程中输入序列号,进行封装以后再重新安装操作系统不会再提示输入序列号。除非要制作成OEM版的封装系统,否则在安装过程中提示输入序列号时,不要输入序列号,直接点“下一步”继续系统的安装。. ③为保持封装系统纯净,安装好Windows7操作系统后最好不要安装硬件的驱动。当然,安装驱动程序也不会影响系统的封装。 . ④为避免调整优化系统、安装应用软件过程中出现不必要的错误和产生错误报告文件,第一次进入系统后应当禁用UAC和关闭错误报告。禁用UAC和关闭错误报告的方法如下:打开“控制面板”,点击“系统和安全”,选择“操作中心”,点击“安全”,在展开的详细设置内容中找到并点击“用户帐户控制”
第2章-操作系统WindowsXP习题电子教案
第2章操作系统WindowsXP习题 一、单选题 1.计算机在开机时,从保护设备的角度来说,主机和外设的开启顺序为_____。 A.先主机,后外设 B.先外设,后主机 C.可以不分先后 D.同时开启 2.计算机死机通常是指_____。 A.计算机不运行状态 B.计算机运行不正常状态 C.计算机读数状态 D.计算机自检状态 3.在Windows XP安装完成后,桌面上一定会有的图标是_____。 A.Word 2003 B.回收站 C.控制面板 D.资源管理器 4.按一般操作方法,下列对于Windows XP桌面图标的叙述,错误的是_____。 A.所有图标都可以复制 B.所有图标可以重新排列 C.所有图标都可以删除 D.桌面图标样式都可更改 5.Windows XP的“开始”菜单集中了XP的很多功能,则下列对其描述较准确的是_____。 A.“开始”菜单中就是计算机启动时所打开的所有程序的列表 B.“开始”菜单是用户运行Windows应用程序的入口 C.“开始”菜单是当前系统中的所有文件 D.“开始”菜单代表系统中的所有可执行文件 6.在Windows XP中,“开始”菜单里的“运行”项的功能不包括_____。 A.通过命令形式运行一个程序 B.通过键入“cmd”命令进入虚拟DOS状态 C.通过运行注册表程序可以编辑系统注册表 D.设置鼠标操作 7.在Windows XP启动过程中,系统将自动执行“程序”菜单中的_____项所包含的应 用程序。 A.程序 B.附件 C.启动 D.游戏 8.Windows XP桌面底部的任务栏功能很强,但不能在“任务栏”内进行的操作是_____。 A.设置系统日期的时间 B.排列桌面图标
中文WindowsXP 操作系统试题(部分)
中文W i ndows XP 操作系统测试题(部分)全国专业技术人员计算机应用能力重点和考试题选1、“移动”=“剪切+粘贴” 2、彻底删除文件夹或文件的快捷键:选中文件夹或文件后→shift +del 3、切换窗口的快捷键:Alt+T ab 4、全选的快捷键:Ctrl+A 5、将C :\招聘.Doc发送到“我的文档”: 单击右键→发送到→“我的文档” 6、将C盘下的“ZT”文件夹属性设为“隐藏”,再关闭C窗口: 单击鼠标右键→再击左键→属性→回车 7、在“我的电脑”窗口,请利用窗口信息区打开“网上邻居”窗口,并查看网络连接情况: 在窗口信息区(桌面的左边)点击“网上邻居”→点击网上邻居中的“网络连接”查看。 8、将“开始”菜单设置为“经典”模式: 点击下面边上空白处→点击下方“经典”回车。
9、设置“辅助功能选项”,使Windows能在系统发出声音时,使用“声音卫士”发出可视警告,且视觉警告形式为“闪烁桌面”: 辅助功能选项→声音→勾选“使用‘声音卫士’”→回车确定 10、利用放大镜功能: 开始→程序→附件→辅助工具→放大镜→确定 11、反选功能: 选中不选的文件(少数文件)→点“反选”→即选中了要选的文件 12、用快捷键打开“任务管理器”(注:任务管理器在某程序停止响应时,可用来结束该程序,很有用。): Ctrl+Alt+Del 13、在通讯簿中,增加一个名为“公司”的组,在组中增加一个名叫“张三”的主任资料: ①在桌面按鼠标右键→新建→勾选“新建组”→输入“公司”→确定 ②在桌面按鼠标右键→新建→勾选“新建联系人”→输入“张三”→确定 14、按“相似性列出字体”: “查看”→“按相似性列出字体” 15、打开“计算机”应用程序,利用“科学型”模式计算6的6次方:
自己封装万能ghost系统
XP封装教程 现在网上ghost版系统打着雨木林X,深X等等旗号,实在是让人挑眼花缭乱,下载下来,不是插件N多,就是未知木马……好在现在封装技术突飞猛进,菜鸟也可以自己DIY封装系统了。 所需工具: 1:windows XP pro with sp3 VOL ,为什么选VOL,因为好激活,key自己找。2:自由天空封装工具Easy Sysprep ,简单易用,功能强大,这个软件杀软会报毒,解释权归自由天空3:SkyDriverXP_V11.1 标准版,应对不同的机器,肯定要有个全能的驱动包啦4:XP系统更新补丁,各类 常用软件等
我个人建议,新手1、为了封装成功,先不要急着精简系统。2、技术不高,安全类工具如杀软封装前不要安装,否则可能会导致封装失败,一键ghost硬盘版也不要安装先。3、在虚拟机里安装和封装,因为方便,而且虚拟机硬件少,理论上封装出来的系统兼容性更强。 ================== 华丽的分割 线 ============================== ================== 首先,在虚拟机上安装原版XP系统,具体怎么安装我就不再阐述了,安装完后,进入系统,怎么设置呢?下载附件的自由天空.RAR双击里面的注册表就帮你设置好了,然后安装 各类常用软件!
然后打开封装工具Easy Sysprep (这个工具别放在系统盘,即C盘,因为这个软件不用封装进去)如图,它会显示当前系统信息。
点“下一步”到,这个是以前你封装后,会留有一个配置文件,以便再次封装直接导入,不用再设置这么麻烦。直接“下一步”“下一 步”……
教你如何封装系统-系统封装教程
系统封装,说简单就是把系统制作成镜像的方法刻录到光盘,用在系统安装上面.系统封装,不同于系统的正常安装。最本质的区别在于系统封装是将一个完整的系统以拷贝的形式打包,然后用粘贴的形式安装在另外一个系统盘上,而正常安装则是通过Setup程序进行安装。举一个不太贴切的例子,你要铺草坪,你可以在那片土地上撒草籽等待草的长成,也可以直接购买草皮。而这层草皮就相当于系统封装。使用系统封装可以把系统安装的时间缩短NN 倍,封装安装方法安装系统只需要5-10分钟!而比正常安装大大节约了时间。 目录 一、前期基础工作 二、系统DIY 三、系统减肥(可选) 四、更改系统硬件驱动(关键) 五、整理磁盘碎片(推荐) 六、系统封装(推荐) 七、制作Ghost系统镜像文件 八、制作启动光盘 ============================================================ 万能Ghost系统封装教程(完整) 目录 一、前期基础工作 二、系统DIY 三、系统减肥(可选) 四、更改系统硬件驱动(关键) 五、整理磁盘碎片(推荐) 六、系统封装(推荐) 七、制作Ghost系统镜像文件 八、制作启动光盘 九、附录
一、前期基础工作 1、准备封装所需工具软件 *虚拟机VMware vmware+5.5.3+中英双语精简版 *Windows2K/XP/2003系统安装光盘(推荐使用免激活的版本) *DEPLOY.CAB(在系统安装光盘:\SUPPORT\TOOLS目录下提取) *YLMF 系统DIY Y1.6(系统信息修改工具) *Drivers.exe(系统补充驱动程序包) *Drvtool.exe(驱动程序选择工具) *Convert.exe(系统盘转换为NTFS格式工具,可以从YLMF的Ghost系统中提取)*DllCacheManager_V2.0(DLL文件备份恢复工具) *Font_Fix_1.0.exe(字体文件夹减肥程序) *CorePatch.exe(酷睿双核CPU补丁) *cfgtool.exe(深度系统设置工具) *UXTheme Multi-Patcher (Neowin Edition) 4.0.exe(主题破解程序) *Ghost_v8.3(v8.0以上版本才能够支持NTFS分区) 2、需要替换的系统资源 *桌面背景壁纸(C:\WINDOWS\Web\Wallpaper)800*600以上 *安装时的背景图片(C:\WINDOWS\system32)800*600/1024*768 *OEM图片(C:\WINDOWS\system32)169*60
GHOST系统封装详细教程(适合初学者)
看到很多会员说封装时出现各种各样的问题,感觉还是因为看的封装教程太多,封装工具也太多、太乱,都不知道该怎么具体操作了,所以会出现这样那样的错误。本人就将自己的封装经验写出来分享一下。 本文中涉及的文章及帖子,可能部分会员无法阅读,如果是这种情况,请你努力发表有意义的帖子,达到中级会员,这样就可以阅读了。对你造成的不便还请谅解! 教程架构: 第一篇系统、工具及软件安装 第二篇封装工具选择及实战 第三篇光盘ISO文件制作 下面以封装制作GHOSTXPSP3为例,进行讲解! 第一篇系统、工具及软件安装 一、准备工作 1、操作系统选择:建议采用微软官方的VOL原版 ——为什么要用VOL原版?因为VOL原版适用于任何电脑,而某些品牌机赠送的是OEM版,只能用于对应的品牌电脑,并且还需激活! ——特别说明一下:很多人喜欢说正版,其实所谓的正版是要通过微软官方验证的,但是系统内容却并不一定是原版的。 详情可以参阅帖子: Windows_XP_Service_Pack_3_X86_CD_VOL_CN微软官方原版下载: 2、系统补丁:主要靠自己平时收集整理,建议到微软官方下载 如果没有,可以使用别人做好的,推荐一个比较好的系统补丁集——系统之家,每月都有更新! 也可以使用360安全卫士下载,然后收集整理。 3、办公软件:一般来讲,做GHOST封装都会安装OFFICE办公软件,也建议采用微软原版,不要使用修改版。 Microsoft Office 2003_vol原版下载
Microsoft Office 2003 Service Pack 3下载 2007 office system格式兼容文件下载 4、工具软件:可以根据自己的爱好并结合电脑城装机的实际情况安装部分常用工具软件。这些软件大部分都是共享的免费软件,也建议到相应的官方网站下载,尽量不要使用第三方修改版本! 推荐下载 二、系统安装 1、微软官方原版系统安装过程图解 补充一下:为了封装系统的稳定,建议全新安装,即使用全盘格式化进行安装;同时在安装系统、工具、软件的时候断开外部网络;并使用PS/2鼠标操作! 系统安装好后就可以进行系统补丁、工具软件、办公软件的安装——这里讲点窍门:先装工具软件、办公软件,最后装系统补丁。因为很多集成补丁包里面含有WMP、OFFICE、DX、AX补丁,如果先装,可能你的OFFICE补丁就不是很完整。 2、系统主题屏保安装: 首先进行系统主题破解,这里有适合XPSP2、XPSP3使用的破解程序 然后是安装系统主题 三、系统设置 ——这是一个比较复杂的东西,很多人都有自己的理解,也有自己的爱好。
WindowsXP操作系统实训和习题
Windows XP操作系统 Windows XP实验 实验1 Windows XP的基本操作 实验目的 1.熟练掌握Windows XP的基本知识。 2.熟练掌握Windows XP的基本操作。 实验内容 1.快捷图标的创建 请分别给应用程序“记事本”、F盘和F盘下的文件夹“我的照片”在桌面上创建快捷图标。 2.对任务栏的操作 ⑴设置任务栏为自动隐藏。 ⑵取消任务栏上的显示时钟。 ⑶取消任务栏锁定,将任务栏移动到桌面的顶端。 3.添加“智能ABC”输入法,并将其设置为默认输入法。 4.Windows桌面的设置 ⑴背景设置:将保存在D:\我的图库\风景1.jpg图片设置为桌面背景,并将位置设置为“平铺”。 ⑵屏幕保护程序设置:将D:\我的图库文件夹中所有的图片设置为屏幕保护程序,以幻灯片的方式显示。 ⑶将计算机的屏幕分辨率设置为1024*768,并将屏幕的刷新频率设置为85Hz。 5.回收站的设置 ⑴把回收站的最大空间设置为占C盘的10%,占D盘的15%,占E盘的20%。 ⑵将回收站设置为:在删除数据时,不移入回收站,而直接彻底删除。 操作步骤 1.快捷图标的创建 ⑴在桌面上创建“记事本”的快捷图标 单击“开始”→“所有程序”→“附件”→“记事本”,右击鼠标,在弹出的快捷菜单中单击“发送到”→“桌面快捷方式”,如图示2-1所示。或在弹出的快捷菜单中单击“创建快捷方式”命令,然后将创建的快捷图标拖动到桌面上即可。
图2-1 在桌面创建记事本的快捷方式 ⑵在桌面上创建F盘的快捷方式 双击“我的电脑”,在打开的“我的电脑”窗口中,右击F盘,在弹出的快捷菜单中单击“创建快捷图标”命令,在弹出的“快捷方式”对话框中单击“是”按钮,如图示2-2所 示,即可在桌面上创建F盘的快捷图标。 图2-2 “快捷方式”对话框 ⑶在桌面上创建“我的照片”文件夹的快捷图标 双击“我的电脑”,再双击打开F盘,找到“我的照片”文件夹,右击该文件夹,在弹 出的快捷菜单中单击“发送到”→“桌面快捷方式”即可。 2.对任务栏的操作 ⑴设置任务栏为自动隐藏。 ⑵取消任务栏上的显示时钟。 ⑶取消任务栏锁定,将任务栏移动到桌面的顶端。 提示:在任务栏空白处右击鼠标,在在弹出的快捷菜单中单击“属性”,弹出“任务栏 和开始菜单属性”对话框,在对话框中进行设置,如图2-3所示。
XP SP3系统封装详细指南
Windows XP SP3系统封装详细指南 前言 现在,系统封装有了傻瓜式的工具时,人人都可参与,系统封装似乎就从技术上的竞争,转移到了细节上的竞争,只有细节上调整好了,才能让你的系统在众多系统中脱颖而出,为大家首选; 一、关于母盘的选择 母盘个人推荐微软原版,这里放出下载地址(在XP被放弃前永远有效): d2k://|file|zh-hans_windows_xp_professional_with_service_pack_3_x86_cd_vl_x14-74 070%20(https://www.360docs.net/doc/c215739088.html,).iso|630237184|EC51916C9D9B8B931195EE0D6EE9B40E| 文件名:zh-hans_windows_xp_professional_with_service_pack_3_x86_cd_vl_x14-74070.iso SHA1:D142469D0C3953D8E4A6A490A58052EF52837F0F 需要注意的几点: 1、母盘并不是越小越好,原版适度精简足以,没必要过度精简; 2、不建议使用整合了SRS驱动的系统母盘,不建议使用二次封装的母盘,如Ghost系统。 综上所述,原版,是最好的母盘,其稳定性等是所有其他XX母盘所不能比拟的。 二、前期准备(封装环境) 个人推荐实机封装,虚拟机封装不推荐,因为实际机器备份GHO,相关优化只需要一个U盘,虚拟机很麻烦,虚拟机封装的话在虚拟机设置里只保留硬盘和光驱。 三、系统安装 刻录光盘,或者硬盘安装系统,就是上面提到的母盘,个人选择VOL原版,安装时先用系统自带的格式化工具,对C盘进行一次格式化,最好格成NTFS格式(不推荐快速格式化),安装好后不要装任何驱动和软件,先进入PE做一下C盘的GHO备份工作,也就是备份一个干净的原版系统,下次需要再封装时就无需重新安装系统了。 四、系统设置的调整 1、调整桌面图标,勾选我的电脑、网上邻居、我的文档,按ALT+I,调出IE图标,按确定。 2、任务栏,只勾选“锁定任务栏、将任务栏保持在其它窗口的前端、显示快速启动、显示时钟”,“开始菜单”>自定义>常规>开始菜单的数目设置为0;“开始菜单”>自定义>高级>不勾选“突出显示新安装的程序”。 3 、系统属性>高级>性能>设置,勾选“①平滑屏幕字体边缘、②拖拉时显示窗口内容、③为每种文件夹类型使用一种背景图片、④显示半透明的选择长方形、⑤在窗口和按钮上使用视觉样式、⑥在鼠标指针下显示阴影、⑦在文件夹中使用常见任务、⑧在桌面上为图标标签使用阴影。
