关于CAD画图、图纸和打印比例
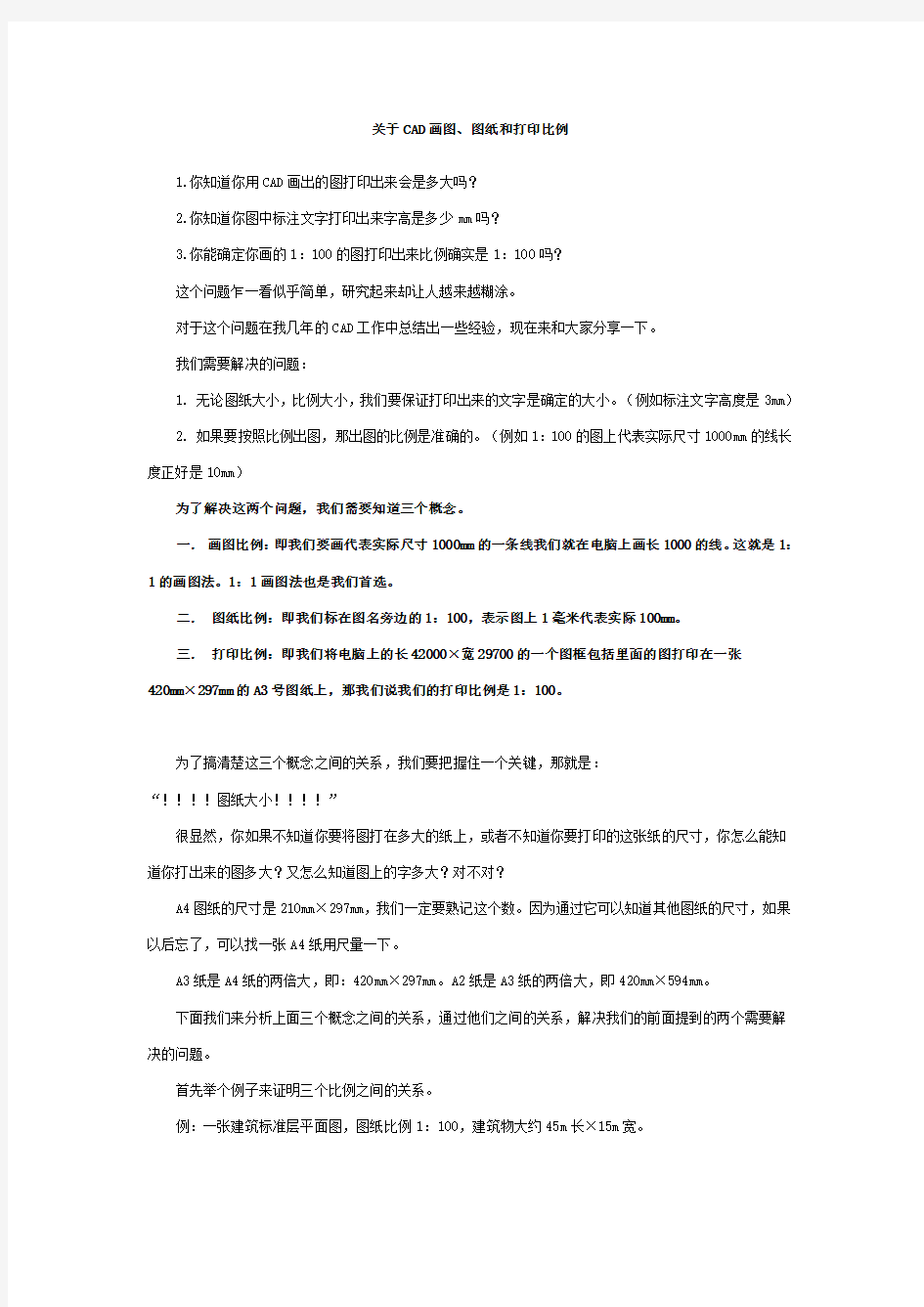
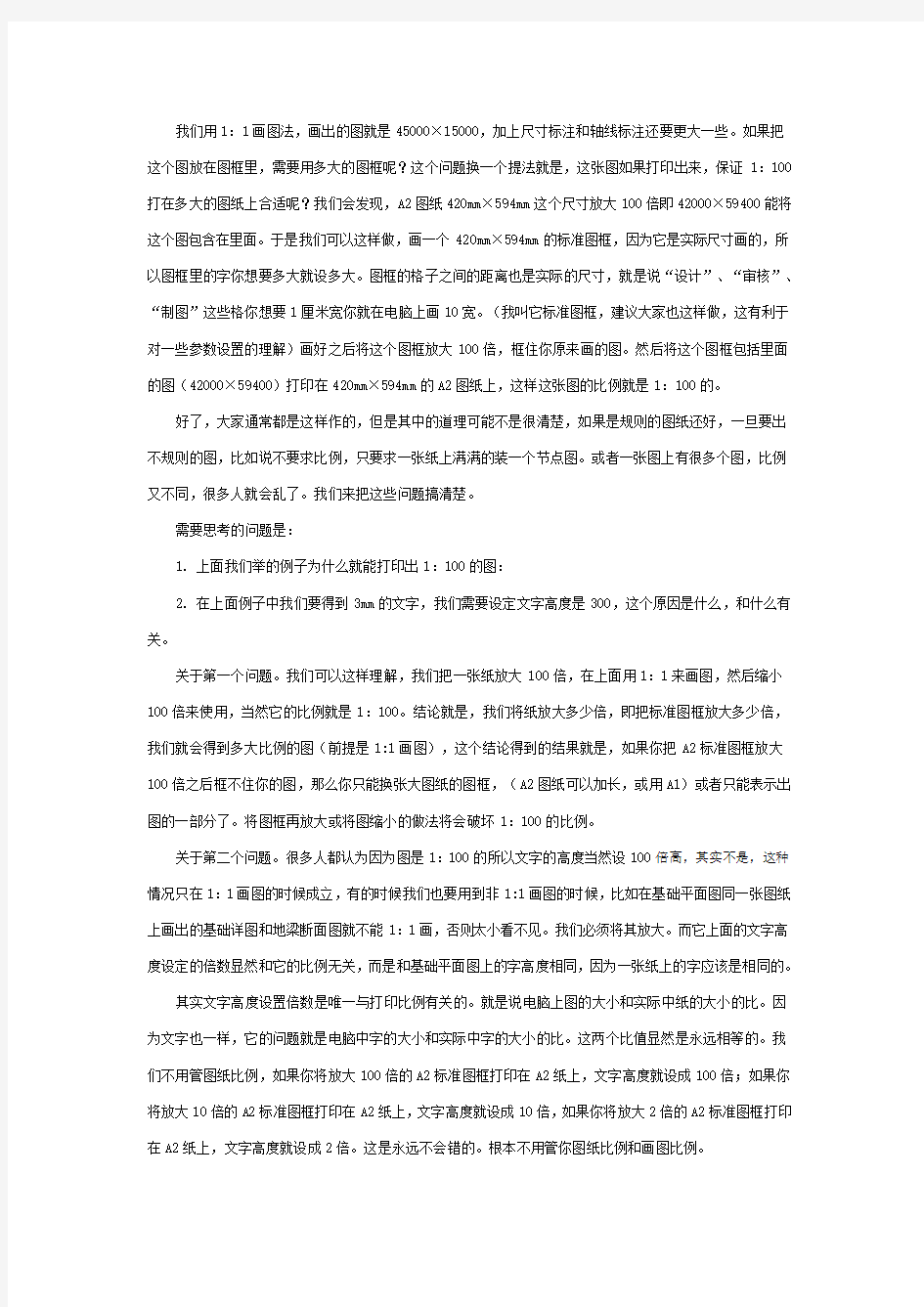
关于CAD画图、图纸和打印比例
1.你知道你用CAD画出的图打印出来会是多大吗?
2.你知道你图中标注文字打印出来字高是多少mm吗?
3.你能确定你画的1:100的图打印出来比例确实是1:100吗?
这个问题乍一看似乎简单,研究起来却让人越来越糊涂。
对于这个问题在我几年的CAD工作中总结出一些经验,现在来和大家分享一下。
我们需要解决的问题:
1. 无论图纸大小,比例大小,我们要保证打印出来的文字是确定的大小。(例如标注文字高度是3mm)
2. 如果要按照比例出图,那出图的比例是准确的。(例如1:100的图上代表实际尺寸1000mm的线长度正好是10mm)
为了解决这两个问题,我们需要知道三个概念。
一.画图比例:即我们要画代表实际尺寸1000mm的一条线我们就在电脑上画长1000的线。这就是1:1的画图法。1:1画图法也是我们首选。
二.图纸比例:即我们标在图名旁边的1:100,表示图上1毫米代表实际100mm。
三.打印比例:即我们将电脑上的长42000×宽29700的一个图框包括里面的图打印在一张
420mm×297mm的A3号图纸上,那我们说我们的打印比例是1:100。
为了搞清楚这三个概念之间的关系,我们要把握住一个关键,那就是:
“!!!!图纸大小!!!!”
很显然,你如果不知道你要将图打在多大的纸上,或者不知道你要打印的这张纸的尺寸,你怎么能知道你打出来的图多大?又怎么知道图上的字多大?对不对?
A4图纸的尺寸是210mm×297mm,我们一定要熟记这个数。因为通过它可以知道其他图纸的尺寸,如果以后忘了,可以找一张A4纸用尺量一下。
A3纸是A4纸的两倍大,即:420mm×297mm。A2纸是A3纸的两倍大,即420mm×594mm。
下面我们来分析上面三个概念之间的关系,通过他们之间的关系,解决我们的前面提到的两个需要解决的问题。
首先举个例子来证明三个比例之间的关系。
例:一张建筑标准层平面图,图纸比例1:100,建筑物大约45m长×15m宽。
我们用1:1画图法,画出的图就是45000×15000,加上尺寸标注和轴线标注还要更大一些。如果把这个图放在图框里,需要用多大的图框呢?这个问题换一个提法就是,这张图如果打印出来,保证1:100打在多大的图纸上合适呢?我们会发现,A2图纸420mm×594mm这个尺寸放大100倍即42000×59400能将这个图包含在里面。于是我们可以这样做,画一个420mm×594mm的标准图框,因为它是实际尺寸画的,所以图框里的字你想要多大就设多大。图框的格子之间的距离也是实际的尺寸,就是说“设计”、“审核”、“制图”这些格你想要1厘米宽你就在电脑上画10宽。(我叫它标准图框,建议大家也这样做,这有利于对一些参数设置的理解)画好之后将这个图框放大100倍,框住你原来画的图。然后将这个图框包括里面的图(42000×59400)打印在420mm×594mm的A2图纸上,这样这张图的比例就是1:100的。
好了,大家通常都是这样作的,但是其中的道理可能不是很清楚,如果是规则的图纸还好,一旦要出不规则的图,比如说不要求比例,只要求一张纸上满满的装一个节点图。或者一张图上有很多个图,比例又不同,很多人就会乱了。我们来把这些问题搞清楚。
需要思考的问题是:
1. 上面我们举的例子为什么就能打印出1:100的图:
2. 在上面例子中我们要得到3mm的文字,我们需要设定文字高度是300,这个原因是什么,和什么有关。
关于第一个问题。我们可以这样理解,我们把一张纸放大100倍,在上面用1:1来画图,然后缩小100倍来使用,当然它的比例就是1:100。结论就是,我们将纸放大多少倍,即把标准图框放大多少倍,我们就会得到多大比例的图(前提是1:1画图),这个结论得到的结果就是,如果你把A2标准图框放大100倍之后框不住你的图,那么你只能换张大图纸的图框,(A2图纸可以加长,或用A1)或者只能表示出图的一部分了。将图框再放大或将图缩小的做法将会破坏1:100的比例。
关于第二个问题。很多人都认为因为图是1:100的所以文字的高度当然设100倍高,其实不是,这种情况只在1:1画图的时候成立,有的时候我们也要用到非1:1画图的时候,比如在基础平面图同一张图纸上画出的基础详图和地梁断面图就不能1:1画,否则太小看不见。我们必须将其放大。而它上面的文字高度设定的倍数显然和它的比例无关,而是和基础平面图上的字高度相同,因为一张纸上的字应该是相同的。
其实文字高度设置倍数是唯一与打印比例有关的。就是说电脑上图的大小和实际中纸的大小的比。因为文字也一样,它的问题就是电脑中字的大小和实际中字的大小的比。这两个比值显然是永远相等的。我们不用管图纸比例,如果你将放大100倍的A2标准图框打印在A2纸上,文字高度就设成100倍;如果你将放大10倍的A2标准图框打印在A2纸上,文字高度就设成10倍,如果你将放大2倍的A2标准图框打印在A2纸上,文字高度就设成2倍。这是永远不会错的。根本不用管你图纸比例和画图比例。
关于第一个问题我们解决的似乎不太理想,如果不是1:1画图呢?比例怎么确定。我们现在来解决这个问题。
首先:为什么我们不用1:1画图呢?因为在一张图纸上如果有多个图,而他们都用1:1来画的话,将会有的图看不见,有的又很大。所以我们有的图不能用1:1来画。(注意:其实是1:1画完之后再缩小或放大。在画的时候一定永远都用1:1,否则你是自己给自己找麻烦。)
我们应该有这样一个共识:那就是在一张图上至少有一个是1:1的,就是不需要放大或缩小的。一般也是最大最主要的那个图。其他图的比例要根据他来确定。如果主要部分是1:100的,那将小图放大10倍,那小图就是1:10。这个大家应该可以理解吧。
大家可以通过实践来验证一下这些道理。下面我把我的一个方法推荐给大家,按照我的方法你根本不用总是思考这里面的关系和比例,一切都清楚明白。
这个方法的解决关键就在于“尺寸标注样式的设置!!”先说下我的设置方法:
样式名zhy3x100x1,尺寸界限:超出尺寸线1.5,起点偏移量:2,箭头大小1.5。文字高度3,文字位置从尺寸线偏移1,调整:使用全局比例设100,主单位:测量单位比例设1。
我解释一下:zhy3x100x1,我们可以记成3xAxB,这里面zhy是我名字首字母,3表示文字高度,100表示全局比例,1表示测量比例。这个标注样式用于1:1画图的1:100的图纸,打印出来之后就是3表示文字打印出来的高度是3mm,100表示打印比例是1:100,即图框的放大比例是100,(在B=1的时候表示图纸比例是1:100),后面那个B=1是画图比例1:1。按照这个规则,我们再新建几个自己常用的标注样式,3x100x0.5;3x100x0.2;3x50x1等等。当B=1的A=100的时候,图纸比例是1:100,B=0.5,A=100的时候是在1:100的图纸中放大2倍的图,图纸比例也就是100×0.5即1:50。图框放大多少倍就用A等于多少的。然后在这张图上1:1的,就用B=1,放大N倍的就用B=1/N。只要与原来的不同就新建标注样式,建个10个8个也没问题,因为很清楚。
这样就可以永远保证打印出来的文字高度是3,而标注的时候标出的尺寸就是实际尺寸。这就在于A 全局比例和B测量比例的设置。(注意B测量比例是你将图放大的倍数的倒数)。
这两个参数是非常重要和有用的,A全局比例可以理解成打印比例,B测量比例可以理解成缩放倍数(的倒数)。其他参数全可以根据自己爱好设置了。
多建几个标注样式,不同的图用不同的标注样式来标注。
好了,可能说的比较乱,全当抛砖引玉。
最后的提示:
1.文字高度取决于电脑中图的尺寸和实际中纸的尺寸的比。
2.清楚纸张的大小尺寸是解决一切问题的关键”。
CAD绘图比例和出图比例问题
CAD绘图比例和出图比例问题 时间:2013-04-04 来源:网络 一、绘图比例 我们习惯称AutoCAD为1:1绘图,这1:1应该算是比例的概念,但实际上AutoCAD 没有什么1:n绘图的说法。我们也先别说输入100就是100mm,严格来说,我们输入的是100个图形单位,因为我们使用的是公制,1m长度的线你就输入1000,这个1000就是1000,什么时候成1000mm,到打印时通过“1mm=**单位”,即由打印比例反映出来。一般来说不会因为图纸比例是1:100就输入1000/100=10。这样,AutoCAD绘图实际是没有绘图比例这个概念的。 二、打印比例 实际工程中不可能实物多大就画多大的图纸,也就是说电脑内的AutoCAD图形文件它还不是图纸,而仅仅是个图形电子文件,要把它变成实实在在的物理图纸就需要1:n打印出图。1:100打印,就是把100长的一条线打印成1,如果采用mm作单位,也即当初1m长是输入1000的,设置“1mm=100图形单位”,就是1:100打印。如果当初是以m为单位,也即当初1m长是输入1的,设置“1m=100图形单位”(当然,打印对话框上没有“米”选项,“1m=100图形单位”实际要换成“1000mm=100图形单位”,也即”10mm=1图形单位“),就是1:100打印,换句话说,如果电子文件上1000长的线通过打印,到图纸上是20的话(注意这个20是有单位的,是对应你采用的单位),那就叫做1:50打印出图(1000/20=50)。 为了叙述方便,我们假定采用公制,也即1米就输入1000,1毫米输入1,这样,尽管ACAD电子文件上只是图形单位,但我们可以“认为”它真的就是毫米。 正因为这样,用AutoCAD绘图,我们最好把图纸比例理解为打印出图比例更为贴切。 这里必须强调,所谓“打印出图比例”并不一定就与打印对话框上的打印比例数据对应。如果采用公制,那“1毫米=100图形单位”,正好就是图纸比例1:100,但如果是采用米作单位,应该是“1米=100图形单位”,才叫1:100。问题在于打印对话框上不能这么设置,因为没有“米”选项,而必须设成“1000毫米=100图形单位”,单从数据上看,这里是“1000:100” 了。 三、实物没有比例,非实物才有比例 既然AutoCAD是实物多大就画多大,那实物实际就没有比例。 可是,非实物性图纸信息,如文字、尺寸标注、符号性图形。原本是没有什么比例之说的,AutoCAD中反倒有比例了,为什么?因为,电子文件打印成物理图纸时用1:n缩放打印,图上所有对象一视同仁都得缩放。这样,物理图纸上5高的文字,当打印比例为1:100时,在AutoCAD电子文件上就非要设成500,以便500/100=5。也即,在绘图过程中,非实物性内容必须要考虑图纸比例。
CAD制图规范及技巧整理
基本要求 1. 所有设计室出的图纸都要配备图纸封皮、图纸说明、图纸目录。 A. 图纸封皮须注明工程名称、图纸类别(施工图、竣工图、方案图)、制图日期。 B. 图纸说明须对工程进一步说明工程概况、工程名称、建设单位、施工单位、设计单位或建筑设计单位等。 2. 每图纸须编制图名、图号、比例、时间。 3. 打印图纸按需要,比例出图。 CAD制图规 常用制图方式 ※※※一、常用比例 1:1,1:2,1:3,1:4,1:5,1:6 ,1:10 1:15,1:20,1:25,1:30,1:40,1:50,1:60,1:80 1:100,1:150,1:200,1:250,1:300,1:400,1:500 ※※※二、线型 1. 粗实线:0.3mm 1)平、剖面图中被剖切的主要建筑构造的轮廓(建筑平面图) 2)室外立面图的轮廓。 3)建筑装饰构造详图的建筑物表面线。 2. 中实线:0.15-0.18mm 1) 平、剖面图中被剖切的次要建筑构造的轮廓线。 2) 室外平顶、立、剖面图中建筑构配件的轮廓线。 3) 建筑装饰构造详图及构配件详图中一般轮廓线。 3. 细实线:0.1mm 填充线、尺寸线、尺寸界限、索引符号、标高符号、分格线。 4. 细虚线:0.1-0.13mm 1) 室平面、顶面图中未剖切到的主要轮廓线。 2) 建筑构造及建筑装饰构配件不可见的轮廓线。 3) 拟扩建的建筑轮廓线。
4) 外开门立面图开门表示方式。 5. 细点划线:0.1-0.13mm 中心线、对称线、定位轴线。 6. 细折断线:0.1-0.13mm 不需画全的断开界线。 ※※※三、打印出图笔号1-10号线宽设置 10号特粗线: 1)立面地坪线 2)索引剖切符号 3)图标上线 4)索引图标中表示索引图在本图的短线 ※※※四、剖切索引符号 1. m:?12mm(在A0、A1、A2、图纸) 2. m:?10mm(在A3、A4图纸) 3. 特粗线到索引线为剖视方向 4. A:字高5mm(在A0、A1、A2、图纸) 字高4mm(在A3、A4图纸) 5. B-01:字高3mm(在A0、A1、A2、图纸) 字高2.5mm(在A3、A4图纸) 6. A为索引图号,B-01为索引图纸号,B-01为“ ”表示索引在本图 ※※※五、平、立面索引符号 1. m:?12mm(在A0、A1、A2、图纸)
CAD教程如何打印出大小合适的图纸
下面举例子说明如何画出方便打印的CAD图纸。 比如说,我们想画出如下一张CAD图纸(图1-1),并用A4纸打印出来,要保证打印出来的图纸很美观,不会出现像图1-2的这种情况(图框丢失),这里面有很多技巧。 图1-1 图1-2 准备工作:CAD软件,虚拟打印机doPDF v7(它的作用是将CAD图纸文件转换为pdf的格式,方便打印) doPDF v7的网址: 第一步:(1)先准备一个标准的CAD的A4图框(210x297mm),可以照着机械制图的书上画。 如图1-3所示: 图1-3 (2)打开这个图框 ,如如1-4所示。 图1-4 (3)在模型里面绘制CAD图,,如图1-5所示。 注意:先不要标注尺寸,尺寸到后面再标注。 图纸1-5 第二步:(1)选中图框,剪切图框,如图2-1,2-2所示。 图纸2-1
图2-2 (2)选中布局1,,进入布局1中,如图2-3所示, 图2-4 (3)鼠标移动到布局1上,在布局1上单击鼠标右键,在弹出的对话框中选择页面设置管理器(G)。 将弹出如图2-5所示的对话框, 图2-5 (4)选择修改(M),弹出如图2-6的对话框: 图2-6 上图中主要修改以上画红圈的两项,其他的不用改。 名称(M)选择我们之前安装的虚拟打印机doPDF v7,图纸尺寸(Z)选择A4 Rotated。如图2-7所示, 图2-7 (5)点击上图中的确定选项,再点击页面管理器中的关闭选项,如图2-8所示, 图2-8 (6)删除上图中间的实线框,如图2-9所示, 图2-9 (7)然后在这个界面中按Ctrl+V键或者是鼠标右键选择粘贴,出现我们之前在模型中剪切的A4的标准图框。如图2-10所示, 图2-10 (8)用鼠标滚轮或者中键放大这块白色的布局,让十字型的交叉点与白色布局的左下角交叉点重合。如图2-11所示,点击鼠标左键确定,出现如图2-12的界面,
学了这些CAD技巧,画图速度提10倍
学了这些CAD技巧,画图速度提10倍 1、文字镜像如何设置转动与不转动? A、在镜像前,输入MIRRTEXT指令 B、输入新值0 代表不转动;输入新值1代表转动 C、MIRRTEXT指令完成后,输入MI镜像指令就OK了 2、CAD的版本转换 A、CAD高版本可以打开所有低版本的图纸 B、CAD低版本不可以打开高版本的图纸 C、高版本转成低版本的方法,直接点击另存为,将文件类型可以改成任意的低版本
D、将低版本转换成高版本,就比较复杂了,需要第三方软件,也就是版本转换器。 3、CAD默认保存文件为低版本 A、在绘图界面输入OP B、点击打开和保存选项卡 C、在文件保存-另存为处选择低版本就可以了 4、多段线的合并方法 A、输入PE指令 B、选择需合并的一条线,输入Y,再接着输入J C、选择所有需要合并的线条,就可以了 5、填充无效时的解决办法
有的时候填充时会填充不出来,除了系统变量需要考虑外,还需要去OP选项里检查一下。解决方法: OP----显示---应用实体填充(打上勾) 6、加选无效时的解决办法 正确的设置应该是可以连续选择多个物体,但有的时候,连续选择物体会失效,只能选择最后一次所选中的物体。解决方法: OP(选项)---选择---SHIFT键添加到选择集(把勾去掉) 用SHIFT键添加到选择集“去掉勾”后则加选有效,反之加选无效。 7、CAD命令三键还原 如果CAD里的系统变量被人无意更改,或一些参数被人有意调整了怎么办?这时不需重装,也不需要一个一个的改。解决方法: OP选项-----配置-----重置 但恢复后,有些选项还需要一些调整,例如十字光标的大小等~
最新整理cad设置打印图纸大小的方法步骤
c a d设置打印图纸大小的方法步骤 有时候我们图纸已经做好了,但是打印出来之后,比例失调,纸张太大但图纸太小看不清楚啊,或者是不合适放到对应的图框当中。下面学习啦小编把方法都教给大家,一起来学习吧。 c a d设置打印图纸大小的方法 1.作图时必须要按照测量的实际(1:1)的尺寸作图,还要看清楚c a d软件上是设置C M还是M M作为单位,如下图是以M M为单位做的衣柜图纸,作图时就要按照此框架尺寸作图。 2.画一个要打印的纸张尺寸(A0、A3还是A4纸),如要打印A4纸(297m m*210m m)大小的图,填上所要填写的信息内容,如客户、地址、图称、图号等等),一般每个公司都有代表自己公司的图框。 3.通过设置图框的比例值来控制所打印图纸的比例,根据图纸大小制定适当的比例,现在下图的衣柜就比图框大了数倍。 4.通过缩放所画的A4图框来缩放比例,用缩放命令(快捷键为:上s c),然后框选要缩放的A4图框,输入缩放比例值(如20/1),就能够把衣柜外观图放到图框中了。 5.如下图,这样就完成了,打印前可以点击打印预览看
下合不合适。 c a d中打印图纸大小的方法打开C A D图纸以后,点击左上角第四个的打印按钮,进入打印-模型窗口。 打印-模型窗口出现,鼠标点击下拉左边的打印机/绘图仪的名称,选中你所使用的打印机。 鼠标点击下拉左边的图纸尺寸,选中你要打印的图纸类型。 鼠标点击窗口按钮选择要打印的图纸把图纸圈起来,也可以点击打印范围选择图纸,然后点击一下左键,这样图纸就被选中了。 选中后的图纸如下: 选择好图纸以后要点击选中左边下面的居中打印,这样图纸打印出来时就在图纸的中间位置。 点击选择布满图纸,这样图纸打印出来就会布满整张图纸,再选择好图纸所显示的单位。 右边点击选中图纸的方向,横向,纵向取决于图纸的规格大小,然后点击确定即可。 如果你不确定图纸方向,可以点击左下角的预览按钮进行查看。
AUTO-CAD中的比例概念及使用技巧
一、绘图比例 我们习惯称AutoCAD为1:1绘图,这1:1应该算是比例的概念,但实际上AutoCAD没有什么1:n绘图的说法。我们也先别说输入100就是100mm,严格来说,我们输入的是100个图形单位,因为我们使用的是公制,1m长度的线你就输入1000,这个1000就是1000,什么时候成1000mm,到打印时通过“1mm=**单位”,即由打印比例反映出来。一般来说不会因为图纸比例是1:100就输入1000/100=10。这样,AutoCAD绘图实际是没有绘图比例这个概念的。 二、打印比例 实际工程中不可能实物多大就画多大的图纸,也就是说电脑内的AutoCAD图形文件它还不是图纸,而仅仅是个图形电子文件,要把它变成实实在在的物理图纸就需要1:n打印出图。1:100打印,就是把100长的一条线打印成1,如果采用mm作单位,也即当初1m长是输入1000的,设置“1mm=100图形单位”,就是1:100打印。如果当初是以m为单位,也即当初1m 长是输入1的,设置“1m=100图形单位”(当然,打印对话框上没有“米”选项,“1m=100图形单位”实际要换成“1000mm=100图形单位”,也即”10mm=1图形单位“),就是1:100打印,换句话说,如果电子文件上1000长的线通过打印,到图纸上是20的话(注意这个20是有单位的,是对应你采用的单位),那就叫做1:50打印出图(1000/20=50)。 为了叙述方便,我们假定采用公制,也即1米就输入1000,1毫米输入1,这样,尽管ACAD 电子文件上只是图形单位,但我们可以“认为”它真的就是毫米。 正因为这样,用AutoCAD绘图,我们最好把图纸比例理解为打印出图比例更为贴切。 这里必须强调,所谓“打印出图比例”并不一定就与打印对话框上的打印比例数据对应。如果采用公制,那“1毫米=100图形单位”,正好就是图纸比例1:100,但如果是采用米作单位,应该是“1米=100图形单位”,才叫1:100。问题在于打印对话框上不能这么设置,因为没有“米”选项,而必须设成“1000毫米=100图形单位”,单从数据上看,这里是“1000:100”了。 三、实物没有比例,非实物才有比例 既然AutoCAD是实物多大就画多大,那实物实际就没有比例。 可是,非实物性图纸信息,如文字、尺寸标注、符号性图形。原本是没有什么比例之说的,AutoCAD中反倒有比例了,为什么?因为,电子文件打印成物理图纸时用1:n缩放打印,图上所有对象一视同仁都得缩放。这样,物理图纸上5高的文字,当打印比例为1:100时,在AutoCAD电子文件上就非要设成500,以便500/100=5。也即,在绘图过程中,非实物性内容必须要考虑图纸比例。 这里引出一个概念:因为要缩小n倍打印,原本无比例的对象要预先放大n倍。
CAD中设置各种比例的心得及讲解
1.绘图比例 AutoCAD绘图实际是没有绘图比例这个概念的。 实际上作者说这话的意思是,不管你画图时按什么比例,只要打印比例作相应设置,最终打印到物理图纸上都可以是一样的效果。物理图纸的效果是由打印比例控制的。 2.打印比例 电脑内的AutoCAD图形文件它还不是图纸,而仅仅是个图形电子文件,要把它变成实实在在的物理图纸就需要1:n打印出图。 比如1:100打印,就是把100长的一条线打印成1。若以mm为单位,即1m画1000,打印比例设置为“1mm=100图形单位”,所以1m打印出来就是10mm;若以m为单位,即1m 画1,打印比例设置为“1m=100图形单位”(实为“10mm=1图形单位”),所以1m打印出来还是10mm。 可见,不管以mm还是m为单位,只要打印比例设置好(为1:100),1m打印出来均为10mm。用AutoCAD绘图,我们最好把图纸比例理解为打印出图比例更为贴切。 3.实物没有比例,非实物才有比例 非实物性图纸信息,如文字、尺寸标注、符号性图形。原本是没有什么比例之说的,AutoCAD 中反倒有比例了。 实物对象1:1绘图,不必考虑图纸比例,非实物对象才要考虑图纸比例。因为要缩小n倍打印,原本无比例的对象要预先放大n倍。 4.比例的概念 习惯上把比例说成1:n;n的术语应称为比例因子。 5.zoom比例 6.尺寸标注样式中的比例 (1)测量单位比例因子,即系统变量DIMLFAC 尺寸标注值=实际测量值×测量单位比例因子 (2)分数高度比例因子,即系统变量DIMTFAC (3)尺寸标注全局比例因子,即系统变量DIMSCALE 显示值=设置值×尺寸标注全局比例因子 这个尺寸标注全局比例因子DIMSCALE只影响文字、箭头、尺寸界线等形状的大小,与尺寸值无关。在一张图上不管有多少比例,其尺寸标注全局比例因子DIMSCALE只有一个。换句话说,当有不同比例时,就有不同的测量单位比例。 推荐尺寸标注样式设置:把文字、箭头、尺寸界线等这些设置值取打印出来的图纸(物理图纸)上的规格,而把尺寸标注全局比例因子设成打印比例因子。 7.视口比例 图纸空间的比喻:底下那张纸称为“模型空间”,上面那张纸称为“图纸空间”,那个小方孔称为“视口”。二张纸的距离用zoom设置,便是视口比例。 激活视口 中文版把图纸空间又称为“布局”,因为有可以表现不同比例这个作用。很显然,有了这个功能,在一张图上画不同比例的图形,就不再需要人为缩放图形了,所有对象都是1:1画了。用图纸空间出图,自然打印比例是1:1了,这样,视口比例与打印比例毫无关系,而是与图纸比例有关,既然与图纸比例有关,那不同的比例就要开不同的视口,设置不同的视口比例。 总结:模型空间出图靠打印机来调整图纸比例,用图纸空间则由AutoCAD先调整好比例后打印,不必依赖打印机了。 8.尺寸标注方面的技巧
cad设置图纸尺寸 文档
CAD设置图纸尺寸 根据默认打印机的不同,图纸(幅)的默认大小是不同的,不过可以改变。用CAD制图一般是在模型空间中绘制,然后才转入图纸布局空间出图,因此,绘图时是不需要设 定图纸的大小的,当图绘好之后转入布局出图时,你可以看到一个页面设置对话框, 这时就需要配置打印机和图纸尺寸了,要根据你出图的要求而定,比如有A0、A1、A2、A3、A4、A5等等。图纸尺寸设定之后你还可以根据需要改变,方法是菜单“文件”——“页面设置”,也会弹出一个对话框进行设定。在模型空间中绘图时,可以绘制任 意大小的图(包括银河系),从来不会感到地方小绘不下;如果你非要在布局中绘图也未偿不可,只是要根据你所绘图形的大小进行页面大小的设定,否则你绘感到地方很“窄”! 第一步,点‘打印机图标”,或者按“CTRL+P”进入“打印-模型”界面。 第二步,在“打印机/绘图仪”“名称”旁边的栏里选择你要使用的打印机 第三步,在“图纸尺寸”下面的项目里边选择“A4”。然后,把“图纸方向”,下 面的“横向”点一下。(如果你的图纸为纵向,就点纵向。“图纸方向”的位置:在“打印-模型”里边的右下角有一个按钮,“○>”圆圈里有个大于号的,然后点一下 就出来了) 第四步,把“打印比例”,下面的“布满图纸”前面的方框勾上。 第五步,把“打印偏移”,下面的“居中打印”前面的方框勾上。 第六步,把“打印范围”,下面的“显示”菜单栏拉开,选择“窗口”选项。(显示菜单下有三个选项分别是“窗口”,“图形界限”,“显示”) 第七步,此时“打印-模型”界面会消失,进入绘图界面,把你要打印的图纸区域从右 下角到左上角的方向框选(记住一下只能选一张图纸),会再次进入“打印模型”界面。 第八步,点左下角的“预览”按钮。 第九步,点“鼠标右键”,点“打印”选项。
CAD 绘图必须掌握的30个技巧
CAD绘图必须掌握的30个技巧 1、键盘修改 还在为你做图慢而烦恼吗,哦~~~,让我们忘了这一切吧 众所周知,确定键有两个,一个是“回车”另一个则是“空格” 但现在就让我们用右键来代替他们吧 OP选项-----用户系统配置-------绘图区域中使用快捷菜单(打上勾)自定义右键单击进去------把所有的重复上一个命令打上勾 试下,右键是不是有确定的攻效了 首推:希望大家能养成右键确定这个习惯 其次:空格键次之 烦感:千万不要用回车键确定 2、AutoCAD表格制作 AutoCAD尽管有强大的图形功能,但表格处理功能相对较弱,在CAD中制作表格已经是很笨的方法,怎么才能提高效率呢? 方法:先在Excel中制完表格,复制到剪贴板,然后再在AutoCAD环境下选择edit菜单中的Paste special,选择作为AutoCAD Entities,确定以后,表格即转化成AutoCAD实体,用explode炸开,即可以编辑其中的线条及方字,非常方便。 3、在Word文档中插入AutoCAD图形 Word文档制作中,往往需要各种插图,Word绘图功能有限,特别是复杂的图形,该缺点更加明显,AutoCAD是专业绘图软件,功能强大,很适合绘制比较复杂的图形,用AutoCAD绘制好图形,然后插入Word制作复合文档是解决问题的好办法,可以用AutoCAD提供的EXPORT功能先将AutocAD图形以BMP 或WMF等格式输出,然后插入Word文档,也可以先将AutoCAD图形拷贝到剪贴板,再在Word文档中粘贴。须注意的是,由于AutoCAD默认背景颜色为黑色,而Word背景颜色为白色,首先应将AutoCAD图形背景颜色改成白色。另外,AutoCAD图形插入Word文档后,往往空边过大,效果不理想。利用Word 图片工具栏上的裁剪功能进行修整,空边过大问题即可解决。 4、图形的打印技巧 由于没有安装打印机或想用别人高档打印机输入AutoCAD图形,需要到别的计算机去打印AutoCAD图形,但是别的计算机也可能没安装AutoCAD,或者因为各种原因(如AutoCAD图形在别的计算机上字体显示不正常,通过网络打印,网络打印不正常等),不能利用别的计算机进行正常打印,这时,可以先在自己计算机上将AutoCAD图形打印到文件,形成打印机文件,然后,再在别的计算机上用DOS的拷贝命令将打印机文件输出到打印机,方法为:copy<打印机文件>prn/b,须注意的是,为了能使用该功能,需先在系统中添加别的计算机上特定型号打印机,并将它设为默认打印机,另外,COPY后不要忘了在最后加/b,表明以二进制形式将打印机文件输出到打印机。 5、选择技巧 用户可以用鼠标一个一个地选择目标,选择的目标逐个地添加到选择集中,另外,AutoCAD还提供了Window(以键入“w”响应Select object:或直接在屏幕上自右至左拉一个矩形框响应Select object:提示),Crossing(以键入“C”响应Select object:或直接在屏幕上自左至右拉一个矩形框响应Select object:提示),Cpolygon(以键入“CP”响应Select object:),Wpolygon(以键入“WP”
用CAD画图最快的方法
有的人往往会问这样的问题,如何提高画图的速度,除了一些命令我们需要掌握之外,还要遵循一定的作图原则: 1.作图步骤:设置图幅→设置单位及精度→建立若干图层→设置对象样式→开始绘图。2.绘图始终使用1:1比例。为改变图样的大小,可在打印时于图纸空间内设置不同的打印比例。 3.为不同类型的图元对象设置不同的图层、颜色及线宽,而图元对象的颜色、线型及线宽都应由图层控(BYLAYER)。 4.需精确绘图时,可使用栅格捕捉功能,并将栅格捕捉间距设为适当的数值。 5.不要将图框和图形绘在同一幅图中,应在布局(LAYOUT)中将图框按块插入,然后打印出图。 6.对于有名对象,如视图、图层、图块、线型、文字样式、打印样式等,命名时不仅要简明,而且要遵循一定的规律,以便于查找和使用。 7.将一些常用设置,如图层、标注样式、文字样式、栅格捕捉等内容设置在一图形模板文件中(即另存为*.DWF文件),以后绘制新图时,可在创建新图形向导中单击"使用模板"来打开它,并开始绘图。 二、选用合适的命令 用户能够驾驭AutoCAD,是通过向它发出一系列的命令实现的。AutoCAD接到命令后,会立即执行该命令并完成其相应的功能。在具体操作过程中,尽管可有多种途径能够达到同样的目的,但如果命令选用得当,则会明显减少操作步骤,提高绘图效率。下面仅列举了几个较典型的案例。 1.生成直线或线段 (1)在AutoCAD中,使用LINE、XLINE、RAY、PLINE、MLINE命令均可生成直线或线段,但唯有LINE命令使用的频率最高,也最为灵活。 (2)为保证物体三视图之间"长对正、宽相等、高平齐"的对应关系,应选用XLINE和RAY 命令绘出若干条辅助线,然后再用TRIM剪截掉多余的部分。 (3)欲快速生成一条封闭的填充边界,或想构造一个面域,则应选用PLINE命令。用PLINE 生成的线段可用PEDIT命令进行编辑。 (4)当一次生成多条彼此平行的线段,且各条线段可能使用不同的颜色和线型时,可选择MLINE命令。 2.注释文本 (1)在使用文本注释时,如果注释中的文字具有同样的格式,注释又很短,则选用TEXT (DTEXT)命令。 (2)当需要书写大段文字,且段落中的文字可能具有不同格式,如字体、字高、颜色、专用符号、分子式等,则应使用MTEXT命令。 3.复制图形或特性 (1)在同一图形文件中,若将图形只复制一次,则应选用COPY命令。 (2)在同一图形文件中,将某图形随意复制多次,则应选用COPY命令的MULTIPLE(重复)选项;或者,使用COPYCLIP(普通复制)或COPYBASE(指定基点后复制)命令将需要的图形复制到剪贴板,然后再使用PASTECLIP(普通粘贴)或PASTEBLOCK(以块的形式粘帖)命令粘帖到多处指定的位置。 (3)在同一图形文件中,如果复制后的图形按一定规律排列,如形成若干行若干列,或者沿某圆周(圆弧)均匀分布,则应选用ARRAY命令。 (4)在同一图形文件中,欲生成多条彼此平行、间隔相等或不等的线条,或者生成一系列同心椭圆(弧)、圆(弧)等,则应选用OFFSET命令。
CAD直接打印蓝图需要的尺寸
Cad转PDF图纸设置尺寸 按比例打印 用DI测量图框是42000*59400 打印比例是1:100 打印出来的图的图框尺寸就是420*594 按1:50打印出来图的图框尺寸840*1188
按1:200打印出来图的图框尺寸210*297 按不同比例打印图框尺寸的计算方法 用测量出的尺寸/比例=图框尺寸。例如42000/100=420、 594000/100=594 比例尺越大图的尺寸越小 转PDF时纸张设置比图框尺寸大10MM,相当于图框四周有5MM白边 Adobe pdf 设置
一、打印样式表 1、选择打印样式表acad.ctb ,monochrome.ctb 。acad.ctb 颜色1-255可以选择彩色的,monochrome.ctb 颜色默认的1-255颜色就是黑。 2、选择acad.ctb ,点设置打印样式表,选中1-255颜色设置颜色“黑”设置“线型”“线宽”“淡显”等选项。 设置颜色一定要选择黑色,如果选择彩色的晒出的图颜色浅,有的颜色会晒不出来。建议选择monchrome.ctb 设置淡显一般设置50左右。设置的数值越小晒出来的图越浅。例如8号颜色设置淡显70%。 选择尺寸
设置线宽如果在CAD里面都设置好了就选择使用对象线宽。可以给单个颜色设置线宽。1号颜色设置线宽0.15;2号颜色设置线宽0.25。根据客户的需要设定。 设置好的打印样式可以另存为打印样式表。例如“道克图文打印.ctb”另存的打印样式表在打印样式表管理器里。打印时可以和CAD文件一起发送。 二、打印机设置 1、选择打印机Adobe pdf 点特性,自定义特性
CAD打印设置汇总
正确实现AutoCAD布局打印过程详解 (2012-01-31 22:54:40) 转载▼ 分类:AutoCAD 标签: autocad 软件 “正确”打印的涵义,除了颜色、线型、线宽等设置正确之外,更重要的是比例设置的正确。关于打印比例有三个要求: 第一,要符合《房屋建筑制图统一标准(GB/T 50001-2010)》中有关比例的要求,采用“常用比例”和“可用比例”; 第二,图形上标明的比例数值要名实相符,标出的比例数值和打印在图纸上的图形的实际比例要一致,禁得起用比例尺验证; 第三,图形上的标注和文字要与比例的数值相符,因为无论采用多大的图纸尺寸和图形比例,最终出现在图纸上的标注和文字的大小都是一致的,这一点在国家标准中规定的非常明确,而不是大大小小形态百出,这就要求正确设置标注和文字的大小。 布局打印优于模型空间打印之处主要在于可以满足同一布局中不同图形的多种打印比例的要求,当然布局使得打印效果更直观。 下面借助Adobe Acrobat这个软件提供的虚拟打印功能逐步讲解布局打印的过程。 因为我们自己的电脑很少连接着真实的打印机,而Adobe Acrobat提供的打印过程与真实的纸质打印是完全相同的,只是最终打印结果是PDF文件。PDF文件的诸多好处此处不赘述。
作为打印前的准备,需要安装Adobe Acrobat(注意不是Adobe Acrobat Reader)5以上版本,并成功注册,否则功能上回受限制。AutoCAD的版本不限,这里不包含2008版以后提供的注释功能。
这是模型空间中完成的两居室平面图,还没有做好尺寸标注和文字说明,因为在标注和文字之前要确定图形的打印比例。确定图形打印比例就是要弄清楚这张图打印在某一尺寸的纸上,需要多大的比例。方法是按下Ctrl+P键,打开打印设置窗口。
CAD画图时需要的一些技巧
CAD画图时需要的一些技巧 篇一:CAD制图技巧问题汇总 CAD制图技巧问题汇总 问:开始绘图要做哪些准备? 答:磨刀不误砍柴工。计算机绘图跟手工画图一样,也要做些必要的准备。如设置图层、线型、标注样式、目标捕捉、单位格式、图形界限等。很多重复性的工作则可以在模板图如ACAD.DWT中预先做好,开始新图拿来就能用。 问:在AutoCAD中采用什么比例绘图好? 答:最好使用1∶1比例画,输出比例可以随便调整。画图比例和输出比例是两个概念,输出时使用“输出1单位=绘图500单位”就是按1/500比例输出,若“输出10单位=绘图1单位”就是放大10倍输出。用1∶1比例画图好处很多。第一、容易发现错误,由于按实际尺寸画图,很容易发现尺寸设置不合理的地方。第二、标注尺寸非常方便,尺寸数字是多少,软件自己测量,万一画错了,一看尺寸数字就发现了(当然,软件也能够设置尺寸标注比例,但总得多费工夫)。第三、在各个图之间复制局部图形或者使用块时,由于都是1∶1比例,调整块尺寸方便。第四、由零件图拼成装配图或由装配图拆画零件图时非常方便。第五、用不着进行烦琐的比例缩小和放大计算,提高工作效率,防止出现换算过程中可能出现的差错。 问:图层有什么用处?
答:合理利用图层,可以事半功倍。一开始画图,就预先设置一些基本层。每层有自己的专门用途,这样做的好处是:只须画出一份图形文件,就可以 组合出许多需要的图纸,需要修改时也可针对图层进行。 问:命令别名是怎么回事? 答:为便于输入命令,省得记忆英文全名,可以用命令别名(ALIAS)来代替命令。如输入C就相当于输入了CIRCLE命令,L相当于LINE命令。命令别名可以大大加快命令的输入速度,提高绘图效率。老手一般都是左手敲命令,右手点鼠标。 命令别名在ACAD.PGP文件中设置,用任何文本编辑器均可编辑该文件。AutoCAD提供了修改命令别名的工具ALIASEDIT,以对话框的方式交互编辑别名。 问:绘图前,绘图界限(LIMITS)一定要设好吗? 答:画新图最好按国标图幅设置图界。图形界限好比图纸的幅面,画图时就在图界内,一目了然。按图界绘的图打印很方便,还可实现自动成批出图。当然,有人习惯在一个图形文件中绘制多张图,这样设置图界就没有太大的意义了。 问:尺寸标注后,图形中有时出现一些小的白点,却无法删除,为什么? 答:AutoCAD在标注尺寸时,自动生成一DEFPOINTS层,保存有关标注点的位置等信息,该层一般是冻结的。由于某种原因,这些点
AutoCAD画图技巧
Auto CAD画图技巧 作者:刘荣平 信锐网科技术有限公司 2017年7 月26 日
第1章 Auto CAD常用命令 1.1.复制CO 通过CO命令,可以复制相应图形到指定的位置。使用CO命令,点击空格,选定需要复制的图形,指定基点(可以选择吸顶AP的圆心),可以进行连续复制,方便我们快速画图。 1.2.移动M 通过M命令,可以将相应的选定图形移动到指定的位置。在图纸较大情况下,经常会遇到直接用鼠标拖动图形,导致系统反应不过来的问题,可以使用M移动命令,很多情况下可以规避这个问题。 1.3.过滤FI 通过FI命令可以过滤相应的指定图形。如过滤出所有的室内吸顶AP,统计总的吸顶AP数量。 1.4.画圆C 通过C命令可以绘制一个圆形。输入C,点击空格,使用鼠标选择圆心位置,然后输入圆半径,点击空格。就可以得到一个指定圆心和固定半径的圆。 1.5.偏移O 通过O命令可以将指定的图形进行偏移。输入O,点击空格。输入偏移量,点击空格,选择需要偏移的图形,使用鼠标完成图形偏移。 1.6.直线L 通过L命令可以画出直线。 1.7.切割TR 通过TR命令可以进行图形的切割,得到我们所需的图形。
1.8.空格键 在AutoCAD中空格键代表确定,同时还会重复使用之前使用的命令。如之前使用了C命令画了一个圆,再次输入空格键,会再次开始画圆。 1.9.Ctrl+z撤销上一步操作 使用Ctrl+z在可以撤销上一步操作。 第2章制作图例 2.1.绘制室外AP图标 首先使用C命令绘制一个圆。输入C,点击空格,使用鼠标选择圆心位置,拖动鼠标离开圆心位置,然后输入圆半径,如50000,点击空格。就可以得到一个指定圆心和固定半径为50000mm的圆。单位为mm,代表50米。如比例尺单位为米,则输入50。 开启AutoCAD的捕捉点功能,在窗口左下角,如下。也可以使用快捷键F3进行开关。可以捕捉圆的
如何在cad中制作a尺寸图框
如何在 cad 中制作 a3 尺寸图框 篇一:CAD 使用布局加图框出图步骤 CAD 布局内插入图框步奏 1. 布局内选择“文件” 2. 选择“页面设置管理器” 3. 选择“修改” 4.选择“打印机”,“图纸尺寸”(例如选 A3,和你准备用的图框大小一致),打印比例(统 一为 1:100),“打印样式表”(统一为 MONOCHROMR.CTB) 5.“确定” 6.选择“关闭”,回到布局 7、将公司 A3 标准图框复制粘贴,并调整图框的位置,使其和布局框位置一致 8、在“文件布局”中选“定义视口” 9、框选你要打印的图,并选择“图形的输出比例为 1:10”(输出比例可根据实际情况选,正规出图一般 统一为 1:1),回车,即可。 打印预览效果 篇二:CAD 幅面及图框尺寸 幅面及图框尺寸(mm) 图纸长边加长尺寸(mm) 线宽组(mm) 图线 图框线、标题栏线的宽度(mm) 长仿宋体字高宽关系(mm) 拉丁字母、阿拉伯数字与罗马数字书写规则
绘图所用的比例 篇三:CAD 制作标准图框模板详细方法 CAD 制作标准图框模板(增强属性编辑器) 制作 CAD 图框就是制作一个块文件,里面可以编辑相关文本 1.如下图框 2,功能,值得地方平常是没有显示,双击会弹出增强属性编辑器。 3,标准图框就是一个增强属性编辑器 4,先绘制你想要建立的图框 如下图: 1》 绘制图框,选择线型 (1)线宽标准 (2)线型的选择 实线、尺寸线、剖面线:continuous 点划线:ACADISO10W100 或 Center 虚线: ACADISO02W100 或 Dashed ?可通过格式中的“线型”“全局比例因子”控制 ?所有对象的线型、线宽、颜色等特性都要“By Layer”(3). 设置两种文字样式: 工程字字体: 仿宋_GB2312 数字字母字体:ISOCP.shx 宽度因子: 0.7 字高标准 A4 3.5 A3 3.5 A2 5 A1 5 A0 7 (4). 设置尺寸标注样式快捷键:D 基线间距: 8;超出尺寸线: 2;起点偏移量: 0 箭头大小:和字高一致 圆心标记 :无 箭头大小 标准 A4 3.5 A3 3.5 A2 3.5 A1 5 A0 5 接下来就是创建增强属性编辑器就是一个块的模板,你可以通过增强性编辑器填写定义好的的块的部
CAD图纸空间布局打印
CAD图纸空间布局打印 CAD是应用比较广泛的绘图软件,对广大用户而言,最终的打印出图是必经之路。本文向读者介绍如何在AutoCAD2004中进行图纸打印,并和大家探讨如何进行打印设置并正确出 图。 说明:本文只针对常用的打印选项(不含绘图仪),并尽量补充介绍一些术语,希望能 帮助大家快捷正确的进行设置和打印。 通常我们的绘图是在CAD模型空间里进行的,打印时在图纸空间进行。两者区别何在呢? “模型空间”是绘制图纸的,在图纸空间中进行的是安排图纸的打印输出。可以说,“图纸空间”是为图纸打印输出"量身定做"的,因为很多打印功能在“模型空间”里面基本难以实现。 说到图纸空间,就要引出布局和视口两个概念,因为布局是依赖于图纸空间的。打个粗浅的比喻,如果图纸是产品,那么模型空间就是生产车间,图纸空间就是仓库,产品将从这里输出。而布局就是仓库里的货架,将产品分类设置,视口则是货架格子,将产品安排整齐。 在AutoCAD2004中,可以用布局处理单份或多份图纸。创建一个或者多个不同打印布局后,每个打印布局中能够定义不同视口,各个视口可用不同的打印比例,并能控制其可见性及是否打印。由此可见AutoCAD2004的打印方法更加方便灵活,打印功能更强大。 基本流程 在AutoCAD2004中,打印的基本流程如下: 1.在模型空间中按比例绘制图纸。 2.转入图纸空间,进行布局设置,包括打印设备,纸张等等。 3.在图纸空间的布局内创建视口并调整,安排要输出的图纸,调整合适的比例。 4.移动,放缩以调整布局中图形。 5.打印预览,检查有无错误。如有则返回继续调整。 6.打印出图。 1. 打印设备及打印介质的相关设置 在模型空间绘制图纸,不同的图形线有各自的颜色、线型、线宽、图层等等属性。图形绘制完毕,单击绘图窗口下方的"布局1"标签,(在默认情况下,新建一个图纸文件后,Au
CAD最全的制图规范技巧(大院告诉你图是怎么画出来的)
制图规范制图基本规定--图纸幅面和格式 《技术制图图纸幅面和格式》(GB/T 14689-1993)对图纸幅面和格式作了规定。 1、图纸幅面尺寸 图纸幅面尺寸是指绘制图样所采用的纸张的大小规格。为了便于管理和合理使用纸张,绘制图样时应优先采用表1-1所规定的基本幅面。 表1-1 图纸基本图面尺寸 必要时也允许选用与基本幅面短边成正整数倍增加的加长幅面。图1-1中,粗实线所示为基本幅面,细实线和虚线所示为加长幅面。 图1-1 图纸幅面 2、图框格式 格式分留装订边(图1-2a)和不留装订边(图1-2b)两种,但同一产品的图样只能采用同一种格式,并均应画出图框线及标题栏。 (a)留有装订边的图纸格式 (b)不留装订边的图纸格式 图1-2 图纸格式 图框线用粗实线绘制,一般情况标题栏位于图纸右下角,也允许位于图纸右上角。标题栏中文字书写方向即为看图方向。标题栏的基本要求、内容、尺寸和格式在国家标准GB/T 《技术制图标题栏》中有详细规定,各设计单位根据各自需求格式亦有变化,这里不作介绍。在学习本课程时可暂用图1-3所示格式。 (a)零件图用 (b)装配图用 图1-3 学习用标题栏格式 制图基本规定--比例 《技术制图比例》GB/T 14690-1993对比例的选用作了规定。 1、比例的概念 比例为图样中机件要素的线性尺寸与实际机件相应要素的线性尺寸之比。 2、比例的选用
绘制图样时应优先选取表1-2中所规定的比例。 表1-2 比例系列 表1-3 必要时允许采用的规定比例 3、比例的标注 绘制同一物体的各视图时,应采用相同比例,并将采用的比例统一填写在标题栏的"比例"项内。当某视图须采用不同比例绘制时,可在视图名称的下方进行标注,如:。 制图基本规定--字体 《技术制图字体》GB/T 14691-1993规定了图样中汉字、数字、字母的书写格式。 1、基本要求 图样中书写字体必须做到:字体端正、笔划清楚、间隔均匀、排列整齐。 2、字体高度 字体的高度(h,单位:mm)系列为、、5、7、10、14、20。字高以“字号”称之,如5号字即字高为5 mm。若要书写更大的字,字高应按的比例递增。 3、汉字 汉字为长仿宋体,并采用国家正式公布的简化字,字宽约为字高的2/3。字高不应小于号,以避免字迹不清。书写要点是“横平竖直、注意起落。结构均匀、填满方格”。 书写示例: 图1-4 长仿宋字体 4、字母和数字 常用字母为拉丁字母和希腊字母,数字为阿拉伯数字和罗马数字。 字体分A型(机器书写)、B型(手工书写)。A型字体的笔画宽度(d)为字高的1/14;B型字体的笔画宽度(d)为字高的1/10。在同一图样中只允许选用同一种字体。 字体分直体和斜体,斜体字字头向右倾斜,与水平线约成75°角。 用作指数、分数、极限偏差、注脚等的数字及字母,一般采用小一号的字体。 示例: 图1-5 拉丁字母(大写) 图1-6 拉丁字母(小写)
如何打印CAD图纸
如何打印出清楚的CAD图纸点“文件”》“打印(P)”出现打印的对话框: 点“打印设备”菜单项,选择有效的打印机:
关键在这下面这几步:在“打印样式表(笔指定)”“名称(M):”中选一个样式,随意选一个就OK,选第一个(acad.ctb)为例吧,当问你下面这个问题时,选“是(Y)”,因为要用到这个打印样式: 点“是(Y)”后,再点“编辑(D) 出现下面的对话框:
在上面这个窗口中,在按住“SHIT”键的不放,点选“”,向下拖动 “”滑块儿,再点选“”,这一步的目的是把所有颜色都选上。 然后在“”中,颜色选“黑色”,这一步一定要做!尽管“颜色(C):”中是黑色的,但也得把“黑色”的重选一下。 “线宽(W)”要选最细的这个,即0.0500毫米。 然后点: 这样一个好的打印样式就派上用场了。 然后在:选好你要打印用的“图纸尺寸(Z)”, 用“”可以设置“打印区域”,点一下“窗口(O)”,然后在你的CAD图纸上框选就OK了。 最后点击“”就可以成功打印了,至于打印的效果,会比较好的 ^ - ^ 注:打印时,线条颜色变淡的原因是:线条不是黑色的,而是彩色的,而我们用的是不是彩色打印机。 上面的对“打印样式”的修改,就是用来解决这个问题的,挺简单的,但效果要好很多。
CAD怎样去打印黑白图纸? acad.ctb为颜色相关的打印样式 而acad.stb为命名样式的打印样式 如果在建立图层时建立了命名样式,则就没有颜色相关样式。但是你可以用convertpstyles命令转换 注: AutoCAD在2000版中改变了其打印方式,使页面设置及打印设置随着图形一起,保证了图形输出的正确性。 2000版中打印设置可分为三个部分,分别为打印机属性设置、打印样式设置及页面设置。 打印机属性的设置可在文件菜单中的打印机管理中进行,通过它可增打印机及修改当前设置。本站认为,如果你的打印机使用的是Windows系统的打印机,则不必进行打印机设置,而如果打印机或绘图仪只能在AutoCAD中设置(一般指较旧的绘图仪型号),才进行设置。由于2000版中只有打印机的型号、纸张大小及方向才随图形一起保存,如果该图形在其它机器上打开,如果该机器没有同型号打印机,系统会提示未找到打印机而要求重新设置。这样上比较麻烦的。 打印样式设置可在文件菜单中的打印样式管理器中进行。AutoCAD已经提供了几种打印样式,基本能满足要求,它们是: 颜色相关打印样式: acad.ctb:按对象的颜色进行打印 monochrome.ctb:按黑白进行打印 命名的打印样式: acad.stb:按对象的颜色进行打印 monochrome.stb:按黑白进行打印 用户最好不要去更改这几个打印样式,也没有必要去增加新的打印样式。由于AutoCAD在图形中只保存了打印样式的名称,所以利用原有的打印样式最为方便,也可避免图形在其它机器上打开时丢失打印样式的现象。至于颜色相关打印样式和命名打印样式的区别如下: 最简单的说,颜色相关打印样式主要是为了解决旧版本的图形在2000版中能够正常的打印,它和以前版本一样,按照图形的颜色去区分打印。命名打印样式才是2000版中的新格式的打印样式,它非常简单,在打印样式列表中你可以创建多种不同名称的打印样式,然后就可以在图形中的图层管理器中为每个图层选择不同的打印样式。 机械图纸的副代表黑白就可以,所以使用monochrome.ctb或monochrome.stb就可以,没有必要去新建打印样式。 打印对话框与页面设置对话框大致相同,都是为打印做准备,由于使用页面设置后可直接保存页面状态,而打印对话框设置后必须进行打印才能保存设置,所以建议首先使用页面设置以设置页面,然后再进行打印。 打印对话框中除了选择打印机及打印样式外,还可选择纸张的大小、方向、打印比例、页面对中等,并且可以选择打印的图形区域,如果你想打印整张图,推荐使用选择打印图形的范围而不必进行窗选。 虽然2000版的打印设置与以前版本不同,但经过解释,打印的设置显然比以前的版本更加简单。 打印旧版图形时,2000版中有几个向导可导入以前版本的打印样式,但我倒没有怎么去用过,因为我对以前版本的图形就更改了粗线层的线宽就可以正常地打印,而且更改了线宽后,我还可以钭图形直接输出成WMF图形用于制作工艺卡片和验收指导书卡片中的图形(因为有了线宽,可以将图形直接插入其它文件中)。
