windows用户账户登录密码遗忘丢失后的修改拯救方法进入系统 win7 vista XP(增加了图片)
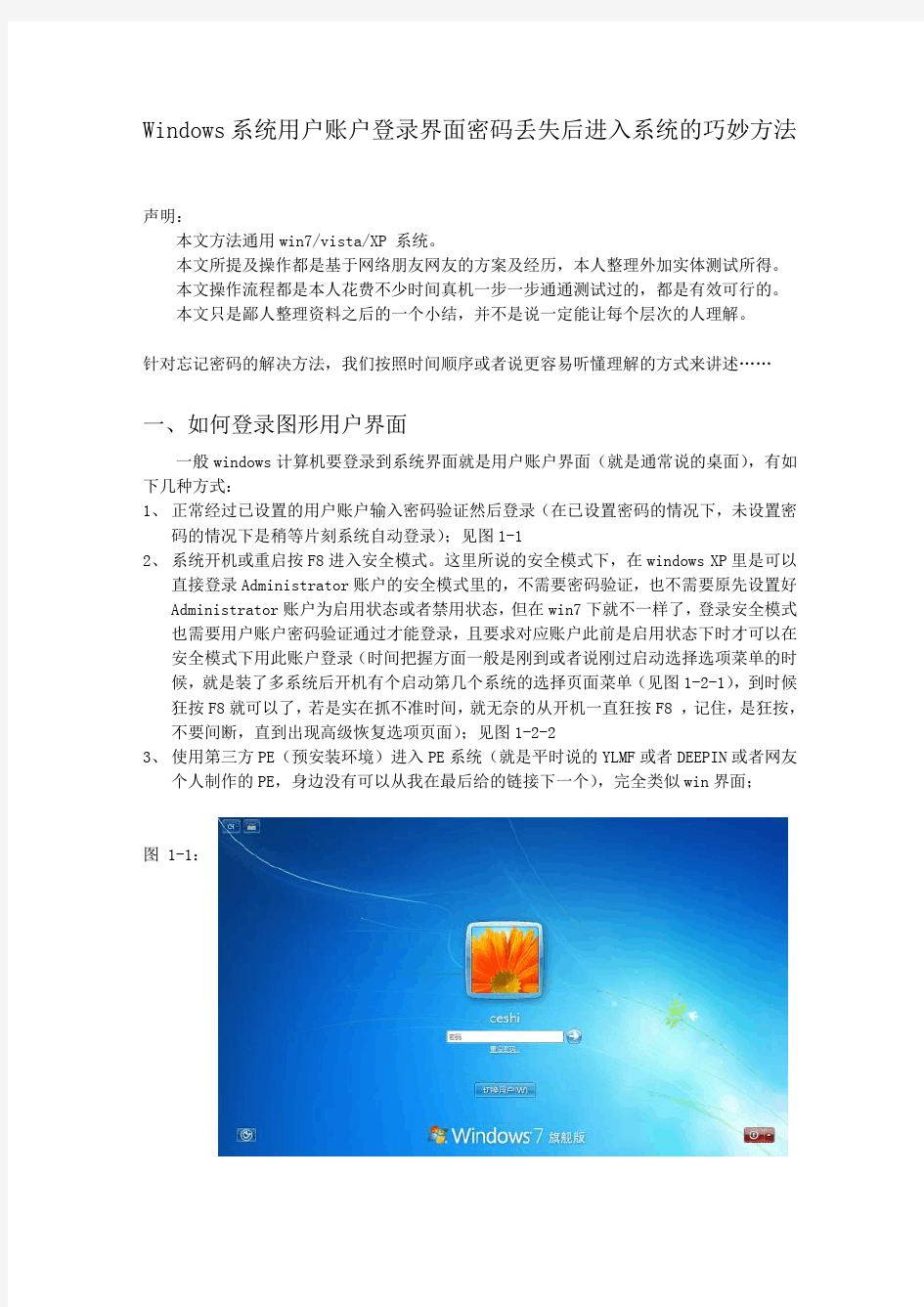

Windows系统用户账户登录界面密码丢失后进入系统的巧妙方法
声明:
本文方法通用win7/vista/XP 系统。
本文所提及操作都是基于网络朋友网友的方案及经历,本人整理外加实体测试所得。
本文操作流程都是本人花费不少时间真机一步一步通通测试过的,都是有效可行的。
本文只是鄙人整理资料之后的一个小结,并不是说一定能让每个层次的人理解。
针对忘记密码的解决方法,我们按照时间顺序或者说更容易听懂理解的方式来讲述……
一、如何登录图形用户界面
一般windows计算机要登录到系统界面就是用户账户界面(就是通常说的桌面),有如下几种方式:
1、正常经过已设置的用户账户输入密码验证然后登录(在已设置密码的情况下,未设置密
码的情况下是稍等片刻系统自动登录);见图1-1
2、系统开机或重启按F8进入安全模式。这里所说的安全模式下,在windows XP里是可以
直接登录Administrator账户的安全模式里的,不需要密码验证,也不需要原先设置好Administrator账户为启用状态或者禁用状态,但在win7下就不一样了,登录安全模式也需要用户账户密码验证通过才能登录,且要求对应账户此前是启用状态下时才可以在安全模式下用此账户登录(时间把握方面一般是刚到或者说刚过启动选择选项菜单的时候,就是装了多系统后开机有个启动第几个系统的选择页面菜单(见图1-2-1),到时候狂按F8就可以了,若是实在抓不准时间,就无奈的从开机一直狂按F8 ,记住,是狂按,不要间断,直到出现高级恢复选项页面);见图1-2-2
3、使用第三方PE(预安装环境)进入PE系统(就是平时说的YLMF或者DEEPIN或者网友
个人制作的PE,身边没有可以从我在最后给的链接下一个),完全类似win界面;
图 1-1:
图1-2-1:
但当密码遗忘时,如何进入用户账户界面呢?XP下就不讨论了,直接进入安全模式就可以。在win7下如何在遗忘密码时进入系统或者更改密码呢?
此时,应该说当忘记账户密码时或者说系统里已设置的账户名中在启用状态的账户的密码都不记得了,这时候就基本上进不去系统了。不过这个时候进不去用户图形界面桌面系统,但还是可以打开命令提示符窗口的,可以通过运行cmd.exe,进而使用NET命令来增加删除系统用户账户,然后再用现在新建的用户账户(及密码)登录系统,进去之后可以在用户账
户组策略中修改原来的用户账户的密码(不过这里有风险,后边讨论)。
二、如何打开命令提示符窗口
现在就来说一下怎样在进入系统桌面界面前就能调用命令提示符窗口。
1、开机或者重启按F8进入系统修复恢复模式界面,点击NEXT、NEXT后选择命令提示符选
项,这时便打开了运行窗口;(注意:在win7下进入安全模式也是需要用户账户验证登录的,所以现在忘记密码的情况下是进不去安全模式的,也就用不了安全模式下的cmd.exe ;这里的恢复模式也是需要用户账户认证的,忘记密码后也进不了恢复模式,也就用不了恢复模式下的cmd.exe程序了)见图2-1-1 - 图2-1-3
2、开机插入win7或者vista安装光盘或者恢复光盘重启,开机启动项选择选择光盘启
动(一般默认都是光盘启动,如果不是的话可以开机时按F12 F10 ESC 等选择CD启动,或者按F2 F9等设置BIOS选择开机启动优先级再保存更改重启,这些可以百度谷歌一下的),当提示“press any key to ………….”时候随便按一个键进入光盘启动,先不要管它,让安装程序自动运行,等它停下来的时候按 Shift+F10 调出命令提示符窗口,或者点击左下角修复计算机,然后选择命令提示符工具;(也可以插入写好系统安装文件镜像的U盘,然后重启从U盘启动)图2-2-1 - 图2-2-7
3、借助第三方PE环境,比如各类PE工具ISO都可以;从PE启动PE系统,然后进入图形
界面;
图2-1-1:
图
2-1-2:
2-1-3:
图
2-2-1:
2-2-2:
:
图2-2-3:
图2-2-4:
图2-2-5:
图2-2-6:
图2-2-7:
三、在忘记密码的情况下打开命令提示符窗口
以上讲了调用命令提示符窗口的方式,但这里我们是要在命令提示符窗口下新建系统用户账户然后用这个新建的账户登录进系统,是否都可行呢?
答案是否定的。因为我们要对已有的这个win系统作修改,添加系统登录账户,但上面三种方法都是运行在另外的环境下的:第一个是运行在恢复环境下,在此环境中只有部分系统修改会起作用就是在现有的win系统中有效;第二个是运行在光盘或者说安装文件的预安装环境中,在此环境中的对系统更改操作也只有部分会对现系统保留作用;第三个是运行在第三方预安装系统环境中的,必然也不会对现有系统作更改。
现在,以上三种途径走不通,但由于微软(win7)的一个漏洞后门,我们可以用同以上类似的方法手动在运行框窗口添加用户账户。这里用到的就是替换程序的方法如下:
当系统启动时,窗户图片(见图3-1)过去之后连续按5次Shift键会调出粘滞键启用选择对话框 (sethc.exe 见图3-2);另外,在登录系统时输入用户账户和密码的界面上点击左下角白蓝色的“轻松访问”图标,并勾选不使用键盘输入(屏幕键盘),点击应用或者确认,此时会调出屏幕键盘程序osk.exe (on screen keybord)。此时,我们就可以把系统中的cmd.exe 文件与osk.exe 或者sethc.exe 文件人为替换,这样调用osk.exe 或者sethc.exe 时候就可以转而调用cmd.exe 了,这样就可以在运行框窗口中手动添加新用户账户及其密码,然后用新用户账户登录并进入系统更改老帐户的密码。
那如何替换程序文件呢?答案是在图形界面或运行框界面粘贴、复制、剪切、替换、重命名,都是可以的,只是操作起来不同而已:
1、先来讲一下PE进入的操作方法:使用PE进入后 X:\Windows\System32\cmd.exe X:\Windows\System32\osk.exe X:\Windows\System32\sethc.exe 这三个文件(这里的X是指系统盘的盘符),并都复制出来备份好(见图3-3),然后删除osk.exe 和 sethc.exe 两个中的一个,然后把之前复制出来的cmd.exe 替换进去,删除了哪个就替换哪个的名字。这里会遇到权限问题,就是系统保护不让删除或者替换,此时可以用暴力删除软件工具或者也可以在 osk.exe 或者 sethc.exe 上右键 - 属性 - 安全–高级–所有者–编辑然后点击选择自己使用的这个账户或者把其权限逐个改为所有帐户都为完全控制权限,然后就可以删除或者替换了(见图3-4 - 图3-8 )。这里只需要把复制出来的cmd.exe 重命名为osk.exe 然后把原来X:\Windows\System32\osk.exe目录下的osk.exe 删除,并把重命名好的osk.exe 粘贴进去,原来目录下的cmd.exe X:\Windows\System32\cmd.exe 不要去动,这样就可以了。或者也可以把cmd.exe 替换掉 sethc.exe 也可以,完全一样的道理。
2、用安装光盘启动进入安装光盘的PE预安装环境模式的操作方法:进去之后点击左下角修复计算机,调用命令提示符,或者可以按Shift+F10 调用运行窗,然后敲击如下几条语句就可以了:(见图3-9 图3-10 )
“copy c:\windows\system32\cmd.exe c:\”把cmd.exe 文件拷贝到c盘根目录下“copy c:\windows\system32\osk.exe c:\”把osk.exe 文件拷贝到c盘根目录下“copy c:\windows\system32\sethc.exe c:\”把sethc.exe 文件拷贝到c盘根目录下“copy c:\cmd.exe c:\windows\system32\osk.exe”用cmd.exe 替换掉osk.exe 文件“copy c:\cmd.exe c:\windows\system32\sethc.exe”用cmd.exe替换掉sethc.exe文件注:1、此处“c”盘符是指系统所安装的盘符,如不同请自行替换
2、第四第五句命令是二选一,随便一句都可以
3、前三句只是复制出来备份用,可以复制放在任何位置,当然包括c盘根目录啦~
文件替换好之后就直接重启就可以了。若是刚才替换的是sethc.exe 文件,则在系统启动进行到窗户图片过了之后就连续敲击5次Shift键,调用粘滞键选择框,其实这时候调出来的已经是cmd.exe 程序了,呵呵~~ 若是刚才替换的是 osk.exe 文件,则在系统启动好后在用户账户密码输入界面点击左下角白蓝色的“轻松访问”图标,并勾选不使用键盘输入(屏幕键盘),点击应用或者确认,此时会调出屏幕键盘程序osk.exe ,其实这时候调出来的已经是 cmd.exe 程序了,呵呵~~ (见图3-11 图3-12)
图3-2:
图3-1:
图3-3:
图3-4:
图
3-5:
3-6:
图
3-7:
3-8:
图3-9:
图3-10:
图3-11:
图3-12:
四、在命令提示符窗口下新建用户账户
这里我们用到的是NET命令。新建账户的话只需要用到两条简单的命令:
1.“net user account password /add”新建名称为account密码为password的用户账户
2.“net localgroup administrators account /add”把account账户提升到Administrators用户组(见图4-1)
这里“account”替换成想新建的账户的账户名,例如“wo-hen-shuai”,“password”替换成想使用的密码,例如“nishuaibushuai”,或者密码项留空也可以,例如“net user ceshiyong “”/add”,中间是一对空双引号。或者把整个密码项缺省都可以,例如“net user ceshiyong /add”
接着运行第二条命令“net localgroup administrators account /add”就可以了(PS:NET命令还有很多用法,可以敲击“net help”按回车查看)
图4-1:
接下来直接重启就可以了,然后登录刚刚新建的账户进入系统。
图5-1:
顺利进入系统之后可以有3个选择,一是删除原来的忘记密码的账户;二是更改原来的忘记密码的账户,然后继续使用,然后把这个新建的账户删除,三是这两个新老账户一起使用。
这些操作都可以在控制面板–用户账户和家庭安全–添加或删除用户账户里操作(见图5-3 ),或者可以单击计算机–右键管理–本地用户和组–用户然后对相应
用户账户右键操作(见图5-4 - 图5-7)。
图5-3:
图5-4:
图5-5:
图5-6:
图5-7:
非正常途径修改密码的注意点:
这里需要注意的是windows设置的用户账户更改其密码时只能是在用此账户登录进系统之后更改此账户的系统登录密码,当非此途径更改此账户的密码时,是有风险的,微软说明是:
重设此密码可能会造成不可逆的用户账户信息丢失。由于安全原因,windows用过使用相应的信息在重设用户的密码后不可访问来进行保护。在下次用户注销时将发生此数据丢失。您只有在用户忘记了密码并且没有密码重设盘的情况下才应该使用此命令。如果用户知道密码,只是想更改它,用户应该登录系统后按“CTRL+ALT+DELETE”然后单击“更改密码”来操作,这样是最好的途径。为了保护受保护信息的安全,一旦在本地用户帐户上重设了用户密码,部分类型的信息将不能再使用,这些信息包括:
?使用用户公钥加密的电子邮件
?计算机中保存的Internet 密码
?用户已加密的文件
如果要避免丢失这种类型的数据,请不要重设用户的密码。如果执行该操作,XXX(用户账户名称)将会丢失网站或网络资源的所有EFS加密文件、个人证书和存储的密码。当创建新的本地用户帐户时,请让用户创建一张密码重设盘。以后如果用户忘记了密码,可以使用密码重置盘来重置密码,防止数据损失。但是如果用户忘记了域用户帐户的密码,则必须手工重置该密码。
经过我测试,本人丢失的信息发现是IE中保存的论坛、邮箱、网盘、PT站等IE记录的密码,重设密码后再次用IE登录上述网址时就需要再次输入网站密码了,就是IE保存的跟原先用户账户相关的私密信息加锁了,不能访问了,本人测试后发现本人的电脑使用范围内没有其他的东西是丢失了,只有IE中的自动填表记录密码不可延用,就是上面微软提到的“计算机中保存的 Internet 密码”不可用了。
接下来,还要把之前替换的程序文件在还原回去,就是把之前备份的文件还原回去,把多余的东西放进回收站,这个小朋友都可以理解的啦~~
以上方法都是实机测试过的,win7 、 XP 。若是有朋友使用的vista系统,可参考以上方法,基本也可以的。不过话说2012年初微软就会正式发布win8系统,并且声称是win8+ie10 会和XP一样,长时间近十年的“服役”呵呵~~ 所以鄙人觉得若是vista系统忘记登录密码的话还是保存备份下里面的重要文件,重做个系统吧,即使是花钱买的正式版的vista也没必要再使用这个系统了呵,该是换的时候了~~
另:本人排版不好,都是四号宋体,看着不舒服的可以自己排个版,呵呵
本人E-mail:https://www.360docs.net/doc/c416621017.html,AT163DOTcom
联系方式:企鹅壹叁玖肆壹柒叁捌叁柒
2011.08.21 05:06
相关命令语句示例:
del c:\windows\system32\osk.exe (删除“轻松访问”组件中的屏幕键盘程序) rename c:\cmd.exe osk.exe (把命令提示符改名为屏幕键盘程序名称)
copy c:\osk.exe c:\windows\system32(把命令提示符复制到系统相应目录)net localgroup users icefire /del 系统默认会将新用户默认为USERS组,因此,为了权限的足够大,可以清除小权限
Win7PE-CN.iso PE.iso 链接:
https://www.360docs.net/doc/c416621017.html,/file/bhdzsq1u#
这个是好久前用的PE了,等下次传一个新一点的PE另外重新发布一下。。。。。。本人闲来无事,115分享到期后只要提醒我续期,立马就续期了呵。。。。。。
注:
PE的安装. 下载好ISO文件后可以用UltraISO打开,然后烧录到U盘里或者烧录到光盘里做启动盘,插入电脑重启选择U盘启动即可。
附:
绿色单文件版UltraISO.exe 也给个传送门吧。。。
https://www.360docs.net/doc/c416621017.html,/source/2896354
顺便图例示意一下UltraISO.exe 写入镜像操作流程吧。。。。。。
1、在ISO文件上右键寻找打开方式,使用UltraISO.exe打开
2、点击写入硬盘镜像
3、确保写入的存储设备驱动器是你要准备写入的U盘(写入后会对U盘进行一次格式化操作,然后写入镜像)
4、选择写入方式(其实列出来的几个都是可以的,只是现在推荐用USB-HDD+ )
完工。。。。。。
然后直接插上U盘,从U盘启动系统就进入PE了呵。。。。。。
硬盘无法引导系统的原因及解决办法
硬盘无法引导系统的原因及解决 常见的硬盘故障——无法引导系统统 在启动计算机后,看不到Windows启动画面,而是出现了“Non-System disk or disk error,replace disk and press a key to reboot”(非系统盘或磁盘出错)提示信息,这即是常见的硬盘故障——无法引导系统。 (一)硬故障导致硬盘无法引导 所谓硬盘硬故障,是指因为连接、电源或硬盘本身出现硬件故障而导致的硬盘故障。当发现硬盘无法引导时,首先得从硬件下手。 在大多数硬盘引导失败的故障中,硬盘本身的连接或设置错误是最常见的故障原因。因此,在遇上引导故障后,可在启动电脑时,按下Del键进入BIOS设置,在主界面中移动光标到“Standard CMOS Features”(标准CMOS设置)选项,回车进入次级设置界面。在该界面中注意观察IDE端口上是否能看到当前系统中所安装的硬盘,“WDC WD800BB-32CCB0”就是系统中的硬盘。 如果能够看到硬盘型号,并且型号没有出现乱码,那么可以选中该硬盘并回车,进入硬盘属性设置界面,将“IDE Primary Master”(第一IDE接口)和“Access Mode”(存取模式)选项均设置为“Auto”(自动)。移动光标到“IDE HDD Auto-Detection”(自动检测IDE硬盘)选项并按下回车键,以便让主板自动检测硬盘,如果此时能显示出相应硬盘信息,例如,Capacity(容量)、Cylinder(柱头数)等,则说明硬盘的物理连接及BIOS设置正确。 如果在“Standard CMOS Features”中看不到硬盘盘符及相关信息,或者硬盘的型号字符变成了乱码,例如,本来应该是“IC35L060AVVAWA07-O”,可是现在却变成了“IC#5L0&0AVFA 7-0”,再查看硬盘的参数,也什么都没有,那么一般说来有两种原因: 注意:如果系统中安装了多块硬盘,则还需要检查硬盘的跳线设置情况,以免因为跳线设置错误而导致系统无法检测到硬盘的存在。硬盘跳线的设置方法可以通过查看说明书获得。 这种硬盘硬故障导致的硬盘无法引导,其故障大都出现在连接数据线或IDE接口上,硬盘本身故障的可能性并不大,因此一般都可通过重新插接硬盘数据线或者改换IDE口等进行替换试验,就会很快发现故障所在。另外,BIOS中的硬盘类型正确与否直接影响硬盘的正常使用。现在的机器都支持“IDE Auto Detect”(自动检测)功能,可自动检测硬盘的类型,对于普通用户而言,建议通过该功能来自动设置硬盘参数。 (二)软故障导致硬盘无法引导 硬盘软故障也就是硬盘本身并没有问题,只是由于某些设置或参数被破坏而出
引导丢失windows7开机不能进系统修复方法
写在最前面: 经常有些TX在开机之后发现进不了系统,电脑屏幕上面只显示一行英文字母"bootmgr is missing",这种情况就是属于系统引导丢失的范畴,今天和大家分享一下修复系统引导的分享。 首先这个方法本身不难,他其实就是硬盘安装win7或者vista方法的一个变种。整个过程需要只需要鼠标操作以及输入一行命令即可。同样的,想干掉预装系统自带的100M的分区的同学也可以参考次方法(实施的时候一定记得看备注) 说明:由于要编辑帖子,我实在win7系统下做演示的。实际操作的时候,由于进不了系统需要在pe下修复。因此在后面说明中,win7系统盘的盘符我会用x:表示 首先将附件中的boot.rar(点击下载)文件,复制到win7系统盘x(pe下win的系统盘盘符不是C,要仔细注意),并解压到x盘的根目录。解压后x盘根目录应该有下图中红色框框标识出来的文件。 2011-8-5 15:19 上传 下载附件(62.4 KB) 同样的,再将附件中的bootsect.rar文件bootsect.rar(35.63 KB, 下载次数: 92) ,解压到X盘根目录。
下面,按win键+R→输入cmd→回车在弹出的对话框中输入下列命令 1.x:\bootsect /nt60 x: 复制代码 注意命令中的空格以及斜线的方向。 输入命名之后按回车,在几秒钟之后,如果收到的提示中含有successfully,那就代表引导已经修复成功。下面就可以重启看见熟悉的启动画面了。 含有100M隐藏分区的TX修复引导或者想干掉100m分区的TX请继续看2L备注 备注 ok,提到100M的隐藏分区,就设计到关于硬盘分区的一些基本概念,有兴趣的可以参考我的另外一个帖子:https://www.360docs.net/doc/c416621017.html,/thread-1675491-1-1.html 具体的操作步骤如下。 在存在100M的隐藏分区情况下,win7系统是处于非活动状态,不能作为启动分区。因此,在用bootsect重做引导之后,还需要修改分区的活动状态。 修改方法多种多样,利用diskpart命令也可以用分区软件。这里介绍一种WinPm软件的修改方法,其他软件也是类似。 在WinPm下,右击想要设置成活动状态的分区,点击设置活动(不同软件,可能会显示成激活分区),就ok。
关于系统引导及激活失败的修复问题
关于系统引导及激活失败的修复问题 一般出现这种问题的原因很多, 1.有可能就是win7激活重启后就出现这种(我遇到过两次了)这种就是激活软件的问题。 2.有可能是病毒等等杀毒什么玩意的吧引导文件破坏了,或者引导文件丢失。 出现以上的情况,俺总结出来了几个方法,首先处理这种问题一般都要进去操作,所以要用到pe系统或者系统光盘。 PE系统的方法“ 这种首先要做的就是把bios里面的sate模式给更改一下,以便PE能够识别出硬盘分区信息等。一般笔记本和新店的台式机都需要更改(把SATA模式的ACHI更改一下就行了)。 进入pe后,能够看到硬盘信息这些了。 实验环境:windows 7 sp1 为了实验windows 7下的Bitlocker技术(驱动器加密),将C盘加密后,系统自己建立了一个额外的100M的隐藏分区。实验完成后,将此分区格式化,合并入C盘,至此问题出现,提示“bootmgr is missing”系统无法引导了。 后来发现,将C盘加密后产生的100M隐藏分区是用于存储系统引导文件的分区,格式化后,引导文件被删除了,自然无法引导。 用PE盘引导进入PE,利用BCDboot命令即可轻松的恢复引导文件。BCDboot是一种用于快速设置系统分区或修复系统分区上的启动环境的工具。系统分区是通过从已安装的Windows(R) 映像复制一小部分启动环境文件来设置的。BCDboot还会在系统分区上创建引导配置数据(BCD) 存储,该存储中包含一个新的引导项,可让您引导到已安装的Windows 映像。 Bcdboot - Bcd启动文件创建和修复工具。 bcdboot.exe 命令行工具用于将关键启动文件复制到系统分区以及创建新的系统BCD 存储 bcdboot
Win7系统绕过开机密码的具体操作办法
Win7系统绕过开机密码的具体操作方法 怎么才能绕过系统开机密码?如何不破解密码直接进入加密电脑?下面就给大家介绍Win7系统绕过开机密码的具体操作方法。 第一步: 首先进入windows错误恢复界面,选择启动启动修复(推荐),至于这个怎么进去很关键,这里小编教大家一个方法,就是在Windows启动时,就是启动电脑后显示Windows旗帜登录界面时按下主机的开关机键断电(把握好断电时机是成功与否的关键),人工造成异常关机之后,然后再开机就会出现这样的界面了。 第二步: 在进入“启动修复”界面之后,会自动“正在尝试修复”,这里需要几分钟大家稍等下。 第三步: 在扫描完之后,后弹出【启动修复】小窗口界面,窗口中选择“查看问题详细信息”,接着将滚动条拉下来,找到“如果无法获取联机隐私声明,请脱机阅读我们的隐私声明”点击下方的连接。
第四步: 在弹出【erofflps-记事本】中,点击“文件”选择打开,你也可使用组合键Ctrl+O进行打开。 第五步: 在弹出的【打开】窗口中,打开“计算机”选择C盘—Windows—System32。在窗口下面的“文件类型”选择“所有文件”。
第六步: 选择完“所有文件”类型之后,在列表中找到“Utilman”,右键点“重命名”更改为“Utilman1”,接着继续在列表中找到“cmd”右键点击“重命名”更改为“Utilman”。
第七步: 都改好名字之后,关闭“打开窗口”—“erofflps-记事本”—“启动修复”窗口。接着最后一个窗口注意要点击“取消”不要点击“完成”,电脑将会自动重启。 第八步: 在重启之后,点击登录界面的左下角“小按钮”,将会弹出“cmd”运行与命令。 第九步: 在cmd的窗口中,输入以下操作命令:
系统引导文件
系统引导文件.txt懂得放手的人找到轻松,懂得遗忘的人找到自由,懂得关怀的人找到幸福!女人的聪明在于能欣赏男人的聪明。生活是灯,工作是油,若要灯亮,就要加油!相爱时,飞到天边都觉得踏实,因为有你的牵挂;分手后,坐在家里都觉得失重,因为没有了方向。在DOS/Windows操作系统下,这些区域包括引导区(BOOT)、文件分配表(FAT)及根目录区(ROOT),根目录区之后是划分整齐的一块块用户文件存放区。其中引导区存放的是一段用来引导操作系统的“指令”;硬盘因为可以存在多个操作系统,所以除了引导区BOOT外,其第一个扇区里还有一段用来解析硬盘分区的“指令”,叫主引导区(MBR),其内还包括了硬盘的分区表数据。文件分配表和根目录区则全部是“数据”。 提问人的追问 2009-12-27 19:00 这些我都知道 我只是想问 C盘里的那些文件和引导有关系,哪些文件和引导没关系 我想知道和引导有关系的文件具体叫什么名字 回答人的补充 2009-12-27 19:09 1.CONFIG.SYS CONFIG.SYS是包含在DOS(磁盘操作系统,Disk Operating System)中的一个文本文件命令,它告诉操作系统计算机如何初始化。多数情况下,CONFIG.SYS命令制定内存设备驱动和程序,以控制硬件设备;开启或进制系统特征;以及限制系统资源。CONFIG.SYS在autoexec.bat(自动批处理程序)文件执行前载入。 2.AUTOEXEC.BAT DOS在启动会自动运行autoexec.bat这个文件,一般我们在里面装载每次必用的程序,如: path(设置路径)、smartdrv(磁盘加速)、 mouse(鼠标启动)、mscdex(光驱连接)、doskey(键盘管理)、set(设置环境变量)等。 3.IO.SYS IO.SYS提供标准硬件的输入/输出接口和DOS的中断调用,在电脑启动过程中,此文件会根据用户通过输入设备的信号执行相应的操作。大家常挂在嘴边的“开机按F8进入安全模式”就是来自于这个文件的作用 4.boot.ini 当我们在电脑中安装了多系统(如Windows 2000和Windows XP)之后,每次启动计算机时都会出现一个系统引导菜单,在此选择需要进入的系统后回车即可。这个引导程序就是Boot.ini,在安装Windows 2000(XP)时程序自动被安装,使用它我们可以轻松对电脑中的多系统进行引导,还可以通过该引导文件,设置个性化的启动菜单。 系统主要依赖Boot.ini文件来确定计算机在重启(引导)过程中显示的可供选取的操作系统类别。Boot.ini在缺省状态下被设定为隐含和系统文件属性, 并且被标识为只读文件。 双击boot.ini,我们通常能看到如下的内容:
system文件丢失无法启动修复方法
故障描述 计算机无法启动,并提示以下信息: 因以下文件的损坏或丢失, Windows无法启动: \Windows\System32\Config\System 原因及解决方法 windows/system32/config/system,这个是系统的注册表配置文件,如果损坏导致Windows 无法读取注册表信息,是无法进入操作系统。 启动故障恢复控制台、创建临时文件夹、将现有注册表文件备份到新位置、删除现有位置的注册表文件,然后将注册表文件从修复文件夹复制到 System32\Config 文件夹中。完成此过程之后将创建一个注册表,您可以使用此注册表启动 Windows XP。 具体步骤 1.将 Windows XP 启动盘插入软盘驱动器,或 将 Windows XP 安装光盘插入 CD-ROM 驱动器,然后重新启动计算机。
2.按照提示,单击以选中从 CD-ROM 驱动器启动计算机所需的所有选项。 3.出现“欢迎使用安装程序”屏幕时,按 R 键启动故障恢复控制台。 4.如果您使用的是双启动或多启动计算机,输入操作系统的编号即可进入相应的控制台。 5.按照提示,键入管理员密码。如果管理员密码为空,则只需按 Enter 键。 6.在故障恢复控制台命令提示符处,键入下列几行命令,并在每行之后按 Enter 键: (备份你原来的系统信息) md tmp copy c:\windows\system32\config\system c:\windows\t mp\system.bak copy c:\windows\system32\config\software c:\windows \tmp\software.bak
dos命令及破解windows密码
2010年最新破windows密码: 1.BIOS没设密码:按F8进命令行的安全模式的cmd,输入:net user (name) (password) /add 回车:新建用户,重起。 2.BIOS设密码:进光盘启动,用C:\WINDOWS\repair\sam,代换C:\wiindows\system32\config\sam 解谜: (一)远程获取 系统管理员帐号administrator密码丢失、无其它可登陆用户帐号、无输入法漏洞等可利用漏洞,无法取得SAM文件、无输入法漏洞。提供IIS服务等,并有若干漏洞。 所需工具:GFI LANguard Network Scanner(或其它同类漏洞扫描软件) 其它:待破解系统处于局域网中。 1、猜解密码 通过网络连到机器 利用IP地址(流光,猜举方式,字典文件存有常见密码) 2、漏洞BUG利用 对于不同的漏洞可以使用不同的方法入侵,进而取得对系统的控制。 A、输入法漏洞 只在中文的Windows 2000SP1前中有。 切换输入法,帮助,输入法入门,工具栏空白处右击,跳转至c:\,右拖文件创建快捷方式,目标处输入c:\winnt\system32\net user administrator 123双击执行,更改密码,登录。 或者创建新用户,c:\winnt\system32\net user mmm 456 /add。执行。 加入管理员组,c:\winnt\system32\net.exe localgroup administrator mmm /add。 解决办法:删除帮助,打SP1。 B、IIS漏洞 IDQover.exe(利用应用程序缓冲区溢出漏洞,正向连接和反向连接两种方式)SP2以后无此漏洞。入侵成功后,利用返回的SHELL(一般用CMD.exe)使用 TELNET。 查看本机已经启用的端口netstat -na(1023以内占用较多) NC.exe(反向连接)sp3后无。 C、服务漏洞 D、系统漏洞 3、D.O.S. 4、特洛伊木马:服务木马,一般在前期入侵成功,以种服务的方式,在系统中留后门。 5、邮件病毒 (二)本地用户即可触摸到计算机! 如果是本地用户的话:一般win-xp系统安装时都会要求添加用户,所以一般情况可登陆的用户有默认的administator和你安装时候添加的用户,其中administator是默认的系统管理员,添加的用户可以是管理员,也可以是普通用户。针对不同情形可考虑以下措施: 1、如果你想获得用户比如juntuan的密码,而安装时系统用户administator没设置密码,那么可在登录界面上,按住Ctrl+Alt键,再按住Del键一次或二次,即可出现经典的登录画
教你如何破解系统登陆密码
教你如何破解系统登陆密码 系统密码是你登录到操作系统时所使用到的密码,它为你的计算机提供了一种安全保护,可以使你的计算机免受非法用户的使用,从而保障电脑和机密数据的安全。但是,如果我们忘记了系统密码,又不能随便重装系统,我们就只有想办法来破解密码了。 1、Windows98/ME的系统登录密码 1)取消法 最简单的一种方法是在系统登录要求输入密码时,你什么也不用输入,直接点击取消,可以进入操作系统。但用此种方法只能访问本机的资源,如果计算机是局域网的一部分,你将不能访问网络资源。 2)新增使用者 当你由于密码问题被挡在系统之外时,不妨为系统再新增一个使用者,然后重新登录,一样可以登录系统并访问系统或网络资源。单击“开始”——“设置”——“控制面板”,然后双击“用户”,打开“用户属性”对话框。接着,根据提示依次输入“用户名”、“密码”、“个性化项目设置”中所需的内容,最后单击“完成”。 3)删除“PWL”文件 删除Windows安装目录下的.PWL密码文件和Profiles子目录下的所有个人信息文件,然后重新启动Windows,系统就会弹出一个不包含任何用户名的密码设置框,我们无需输入任何内容,直接点击“确定”按钮,Windows密码即被删除。
4)修改注册表 运行注册表编辑器,打开注册表数据库“HKEY_LOCAL_MACHIN E\Network\Logon”分支下的“username”修改为“0”,然后重新启动系统,也可达到去掉密码的目的。 2、破解WindowsNT密码 如果你有普通用户账号,有一个很简单的方法获取NTAdministrator 账号:先把c:\winntsystem32下的logon.scr改名为logon.old备份,然后把usrmgr.exe改名为logon.scr再重新启动。logon.scr是系统启动时加载的程序,重新启动后,不会出现以往的登录密码输入界面,而是用户管理器,这时你就有权限把自己加到Administrator组。 3、Windows2000密码 启动盘启动电脑或引导进入另一操作系统(如Windows98),找到文件夹"X:\Documents and Settings\Administrator"(X为Windows2 000所在磁盘的盘符),将此文件夹下的"Cookies"文件夹删除,然后重新启动电脑,即可以空密码快速登录Windows2000。 4、破解WindowsXP的密码 在启动WindowsXP时按F8键选择带命令行的安全模式,使用net 命令可以对用户身份进行操作。具体步骤如下:使用命令“netuserabcd /add”添加一名为abcd的用户,使用命令“netlocalgroupadministrators abcd/add”将用户abcd提升为管理员,重新启动电脑,用abcd身份登录,最后对遗忘密码的用户进行密码修改即可
硬盘无法引导系统的原因及解决办法
硬盘无法引导系统的原因及解决办法 2008年06月12日星期四 10:51 常见的硬盘故障——无法引导系统 常见的硬盘故障——无法引导系统 在启动计算机后,看不到Windows启动画面,而是出现了“Non-System disk or disk error,replace disk and press a key to reboot”(非系统盘或磁盘出错)提示信息,这即是常见的硬盘故障——无法引导系统。 (一)硬故障导致硬盘无法引导 所谓硬盘硬故障,是指因为连接、电源或硬盘本身出现硬件故障而导致的硬盘故障。当发现硬盘无法引导时,首先得从硬件下手。 在大多数硬盘引导失败的故障中,硬盘本身的连接或设置错误是最常见的故障原因。因此,在遇上引导故障后,可在启动电脑时,按下Del键进入BIOS设置,在主界面中移动光标到“Standard CMOS Featur es”(标准CMOS设置)选项,回车进入次级设置界面。在该界面中注意观察IDE端口上是否能看到当前系统中所安装的硬盘,“WDC WD800BB-32CCB0”就是系统中的硬盘。 如果能够看到硬盘型号,并且型号没有出现乱码,那么可以选中该硬盘并回车,进入硬盘属性设置界面,将“IDE Primary Master”(第一IDE接口)和“Access Mode”(存取模式)选项均设置为“Auto”(自动)。移动光标到“IDE HDD Auto-Detection”(自动检测IDE硬盘)选项并按下回车键,以便让主板自动检测硬盘,如果此时能显示出相应硬盘信息,例如,Capacity(容量)、Cylinder(柱头数)等,则说明硬盘的物理连接及BIOS设置正确。 如果在“Standard CMOS Features”中看不到硬盘盘符及相关信息,或者硬盘的型号字符变成了乱码,例如,本来应该是 “IC35L060AVVAWA07-O”,可是现在却变成了“IC#5L0&0AVFA 7-0”,再查看硬盘的参数,也什么都没有,那么一般说来有两种原因: 1.硬盘的数据线或电源线问题 对于如今的大硬盘而言,都使用80芯的数据线。当出现在BIOS中看不到硬盘,或者硬盘型号出现乱码的现象时,首先考虑利用替换法更换一根确认没有问题的数据线,并且仔细检查数据线与硬盘接口、主板IDE接口的接触情况,查看主板IDE接口和硬盘数据接口是否出现了断针、歪针等情况。如果问题确实是因数据线及电源连接造成,一般更换数据线并排除接触不良的问题后,在BIOS中就能看到硬盘,此时硬盘也就可以引导了。 2.硬盘本身问题 当通过更换数据线、排除接触不良仍然无法看到硬盘,或者硬盘型号出现乱码,则只能通过替换法来检查是否是硬盘本身出了故障,具体方法是:将故障硬盘挂接在其他工作正常的电脑中,看硬盘是否能够工作,如果能够正常工作,则说明硬盘本身没有问题;如果依然检测不到硬盘,则说
实验2账号口令破解及Windows安全设置
实验2 账号口令破解及Windows安全设置1 实验目的 1、通过密码破解工具的使用,了解账号口令的安全性,掌握安全口令的设置原理,以保护账号口令的安全。 2、通过在Windows Server 2003/2008R2/Win7/Linux等系统中账号和口令等安全策略设置,掌握通过安全策略设置增强操作系统安全性的方法。 2 实验环境 VMware中预装Windows Server 2003/2008R2/Windows 7/CentOS6.1的计算机,并且能够互相联通。Win 7中安装L0phtCrack 软件。 3 实验原理或背景知识 系统用户账号、密码、口令的破解主要是密码匹配的破解方法,最基本的有两个:穷举法和字典法。穷举法将字符和数字按照穷举的规则生成口令字符串,进行遍历尝试。字典法则用口令字典中事先定义的常用字符去尝试匹配口令。口令字典可以自己编辑或由字典工具生成,里面包含了单词或数字的组合。 在Windows操作系统中,用户账户的安全管理使用了安全账号管理器(SAM,Security Account Manager)的机制,用户和口令经过加密Hash变换后以Hash列表形式存放在%SystemRoot%\System32\config下的SAM文件中。该文件默认是需要管理员权限才能读取的。在Windows中即便是管理员也不能复制和阅读该文件,可以使用第三方的工具软件,利用管理员的权限来读取该文件。LC就是通过破解这个SAM文件来获得用户名和密码的。 暴力破解(穷举法)理论上可以破解任何密码和口令,但如果口令较为复杂,暴力破解需要的时间会很长,在这段时间内增加了用户发现入侵和破解行为的机会,从而能够采取措施来阻止破解,所以口令应具备一定的复杂性。一般设置口令应遵行以下原则: 1、口令长度不小于8个字符。 2、包含有大写和小写的英文字母、数字和特殊字符的组合。 3、不包含姓名、用户名、单词、日期以及这些项目的组合。 4、定期修改口令,并且新旧口令应有较大的区别。 4 实验任务 1、安装并使用LC6对系统进行账号和密码的破解,从而掌握使用工具软件进行账号密码破解的方法和步骤,加深对网络攻击过程的理解。 2、在Windows系统中进行账号和口令等安全策略设置,掌握通过安全策略设置增强操作系统安全性的方法。
因以下文件的损坏或丢失 windows无法启动
方法一:试一下进入带命令提示符的安全模式方法: 首先从别的正常电脑里复制ntoskrnl.exe文件到你的U盘 1、开机按F8选择带命令提示符的安全模式 2、然后插上U盘 3、假设你的U盘盘符为H盘,输入copy h:\ntoskrnl.exe c:\windows\system32 4、回车,重新启动电脑。———————————————————————————————— 另外不知你会不会在U盘上做PE系统,如果会的话,可以用下面的方法: 设置从U盘启动PE系统 进去之后就很简单了,把U盘上的ntoskrnl.exe复制到system32下即可。 方法二:开机出现如下错误提示: 因以下文件的损坏或丢失,Windows无法启动: C:\WINDOWS\SYSTEM32\CONFIG\SYSTEM\ 其实就是system文件损坏,导致系统无法正常启动。解决的方法很简单,进入故障恢复控制台修复即可。具体操作方法如下: 用系统安装盘启动系统,按“R”键选择修复或恢复选项,进入故障恢复控制台。系统会自动检测安装的操作系统,输入数字1选择需要修复的操作系统,按要求键入本地管理员账户Administrator的密码即可进入DOS控制台界面。 依次键入如下命令行: md tmp copy c:\windows\system32\config\system c:\windows\tmp\system.bak copy c:\windows\system32\config\software c:\windows\tmp\software.bak copy c:\windows\system32\config\sam c:\windows\tmp\sam.bak copy c:\windows\system32\config\security c:\windows\tmp\security.bak copy c:\windows\system32\config\default c:\windows\tmp\default.bak delete c:\windows\system32\config\system delete c:\windows\system32\config\software delete c:\windows\system32\config\sam delete c:\windows\system32\config\security delete c:\windows\system32\config\default (注:下面的步骤即是将windows\repair目录中存放的最原始的系统信息文件还原道系统目录中。) copy c:\windows\repair\system c:\windows\system32\config\system copy c:\windows\repair\software c:\windows\system32\config\software copy c:\windows\repair\sam c:\windows\system32\config\sam
四种破解win7系统开机密码的方法
四种破解win7系统开机密码的方法 1.安全模式 最简单粗暴破解win7开机密码的方法是在开机界面出现时候会要求你输入用户名和密码,大家可以直接按键盘上的CTRL+ALT+DEL进入输入框,然后输入administrator 然后回车确认,当administrator也有密码,电脑提示无法进入时,这时我们需要重启电脑在开机时按F8,一直按,接着选择带命令行的安全模式,在选择administrator跳出了输入命令的窗口。 最后在下面的窗口输入以下命令net user temp /add 增加用户;然后再把这个用户提升称管理员,net localgroup administrators temp /add然后重启使用temp 帐号登录即可。不懂的问题可以右上角关注快启动。 2.U盘启动并新建用户 下载u盘启动盘制作工具(例如快启动),然后用快启动u盘启动盘启动电脑,进入pe系统中之后打开c:windowssystem32目录进行操作。 (1) 更改Magnify.exe 和cmd.exe 的所有者为:administrators (2) 更改Magnify.exe 和cmd.exe 的权限administrators为完全控制 (3)改名Magnify.exe 为Magnify.exe1 改名cmd.exe为Magnify.exe
操作好之后需要重启电脑,接着进入界面后可以使用放大镜功能即可进入cmd命令行。然后输入net user temp /add 增加用户; 然后再把这个用户提升称管理员,net localgroup administrators temp /add。 3.PE工具直接修改密码 使用第三方工具破解大家可是进快启动pe中的更多工具直接破解,简单好用。 1、将制作好的快启动u盘插到电脑usb接口上,然后开机,看到logo图标后按启动快捷键选择u盘启动进入快启动pe系统中,双击桌面上“更多工具”,运行文件夹中的“win密码修改”,不懂的问题可以右上角关注快启动,如下图所示: 2、打开程序之后,程序会自动定位到系统用户的文件下,我们只需要点击右上角的“打开”按钮就可以看当前系统的所有用户,如下图所示:
【关于硬盘引导失败的解决办法】硬盘安装系统引导失败
【关于硬盘引导失败的解决办法】硬盘安装系统引导失败在启动计算机后,看不到Windows启动画面,而是出现了“Non-System disk or disk error,replace disk and press a key to reboot”(非系统盘或磁盘出错)提示信息,这即是常见的硬盘故障――无法引导系统。 (一) 硬故障导致硬盘无法引导 所谓硬盘硬故障,是指因为连接、电源或硬盘本身出现硬件故障而导致的硬盘故障。当发现硬盘无法引导时,首先得从硬件下手。 在大多数硬盘引导失败的故障中,硬盘本身的连接或设置错误是最常见的故障原因。因此,在遇上引导故障后,可在启动电脑时,按下Del键进入BIOS设置,在主界面中移动光标到“Standard CMOS Features”(标准CMOS设置)选项,回车进入次级设置界面。在该界面中注意观察IDE端口上是否能看到当前系统中所安装的硬盘,例如其中的“WDC WD800BB-XXXXXX”就是系统中的硬盘。
如果能够看到硬盘型号,并且型号没有出现乱码,那么可以选 中该硬盘并回车,进入硬盘属性设置界面,将“IDE Primary Master”(第一IDE接口)和“Aess Mode”(存取模式)选项均设置为“Auto”(自动)。移动光标到“IDE HDD Auto-Detection”(自动检测IDE硬盘) 选项并按下回车键,以便让主板自动检测硬盘,如果此时能显示出相应硬盘信息,例如,Capacity(容量)、Cylinder(柱头数)等,则说明硬盘的物理连接及BIOS设置正确。 1.硬盘的数据线或电源线问题 对于如今的大硬盘而言,都使用80芯的数据线。当出现在BIOS 中看不到硬盘,或者硬盘型号出现乱码的现象时,首先考虑利用替换法更换一根确认没有问题的数据线,并且仔细检查数据线与硬盘接口、主板IDE接口的接触情况,查看主板IDE接口和硬盘数据接口是否出现了断针、歪针等情况。如果问题确实是因数据线及电源连接造成,一般更换数据线并排除接触不良的问题后,在BIOS中就能看到硬盘,此时硬盘也就可以引导了。 2.硬盘本身问题 当通过更换数据线、排除接触不良仍然无法看到硬盘,或者硬 盘型号出现乱码,则只能通过替换法来检查是否是硬盘本身出了故障,
win2003破解登录密码的方法
具体操作示范 ①添加用户 在电脑启动时按〔F8〕选 带命令行的安全模式〔Safe Mode With Command Prompt〕 选〔Administrator〕后便会跳出〔Command Prompt〕的窗口 用〔Net〕的命令增加一个用户,例:用户hanhezhai net user hanhezhai /add 将用户升至 Administrator 权力 net localgroup administrators hanhezhai /add 完成后重启电脑,在启动画面上加了一个用户hanhezhai ,进入 登录后在〔控制台〕→〔使用者帐户〕→选忘记密码的用户,然后选〔卸载密码〕后〔等出〕 在登录画面中选原来的用户便可不需密码情况下等入 (因已卸载了) ②更改密码 1.开机启动Win XP,当运行到“正在启动Windows XP”的提示界面时,按“F8”键调出系统启动选择菜单,选择“带命令行安全模式”; 2.当运行停止后,会列出“Administrator”和其它用户的选择菜单(本例的其他用户以xpuser01为例),选择“Administrator”后回车,进入命令行模式; 3.键入命令““net user xpuser01 1234/ADD”这是更改该用户密码的命令,命令中的“1234”是更改后的新密码,如果键入的用户不存在(xpuser01),那么系统会自动添加这个用户。 4.另外还可以使用“net 1oca1group administrator xpuser01 /ADD”命令把xpuser01这个用户升为超级用户,即可拥有所有权限。 5.最后一步,就是重新启动计算机,在登录窗口中输入刚刚更改的新密码便可成功登陆。 然而,这种方法只能对付系统本来就没有给默认的Administrator账号设置密码的情况。要是原系统中已经给它设置了密码,则根本无法用这种方法登录系统,更不要说用“Net user”了。 2. 删除系统文件夹System32/Config下的SAM文件。这种方法只在Windows 2000中有效,要是用来对付Windows XP和Windows 2003,则会在启动系统时出现“安全账户初始化失败”的提示,使整个系统无法使用。
出现无法启动程序,因为计算机中丢失MSVCP71.DLL
问题:下载软件时,出现无法启动程序,因为计算机中丢失MSVCP71.DLL,如下 解决:去网上用"目标另存为"的方式下载了一个MSVCP71.DLL文件,复制到C:\WINDOWS\SYSTEM32下,但发现不能,上网找了一下发现原因:说MSVCP71.DLL是C++ runtime 64位的文件丢失,不是32位的,所以因该放在C:\WINDOWS\SYSWOW64文件夹下。照做,又出现"MSVCR71.DLL丢失"情况,继续下载MSVCR71.DLL文件,同样放在C:\WINDOWS\SYSWOW64下,发现问题解决,OK! 附1: msvcr71.dll 类型 dll扩展名归类为Windows动态链接库文件. 扩展名解释: 1.动态链接库(Dynamic Link Library) 2.CorelDraw 输入/输出文件 文件属性 Microsoft® C Runtime Library Version 7, 顾名思义即微软VC7运行时文件, 很多VC编译的程序需要此运行库的支持才能正常运行. msvcr71.dll属于重要文件,C盘的操作系统必备文件。也是一些软件(如游戏软件、播放软件等)的必要文件。msvcr71.dll文件损坏将造成所属的软件或系统无法正常运行。 文件位置 一般情况下您只需将其放入以下目录后"系统找不到msvcr71.dll"或者"没有msvcr71.dll 的问题"就可以得到解决: C:/Windows/System/System32 C:/Windows/System C:/Windows win7系统中该文件存在于目录: C:\Windows\SysWOW64 丢失修复 症状描述: msvcr71.dll在遇到木马或病毒袭击时可能产生丢失、损坏的问题,导致相关应用程序无法正常加载和系统无法正常运行。 修复方法: 1,下载可牛杀毒对电脑进行全盘扫描,将存在的病毒木马程序全面清除。 2,下载可牛杀毒系统文件修复工具,下载完成以后点击"开始修复"。 3,该程序会智能检测丢失、损坏的系统文件,智能匹配与操作系统相符合的DLL文件版本。电脑中的其他DLL文件受到损坏或者丢失,也可以使用此软件进行修复。 附2: msvcp71.dll
通过故障恢复控制台修复xp系统引导文件丢失的方法 档
通过故障恢复控制台修复xp系统引导文件丢失的方法 Windows 2000 或 XP 系统出现故障的时候,通常我们可以通过"最后一次正确配置"、"安全模式"、"系统还原"(只用于XP)来修复。但是有一些情况是不能通过这些办法来修复的,例如:系统引导文件丢失、BOOT.INI 文件丢失或配置错误、系统DLL丢失等等。这个时候,重新安装操作系统虽然是个有效的方法,但是要花费很长的时间。其实我们还可以通过恢复控制台来做最后的尝试。使用恢复控制台,我们不但可以进行包括启用和禁用系统服务、分区和格式化磁盘、修复引导记录等操作,还可以通过复制源光盘的文件来修复丢失系统文件的错误等等。 恢复控制台虽然很实用,但是也是有一些限制: 要使用恢复控制台,必须知道系统管理员的账号和苈耄? 系统控制台里面只能访问以下的文件夹:引导文件夹、系统目录、可移动存储设备。如果访问其它文件夹,系统会提示"Access Denied"(拒绝访问); 在恢复控制台,可以把文件从光、软盘复制到硬盘,或者是硬盘复制到硬盘。但是不能从硬盘复制到软盘。 一.启动恢复控制台 要进入恢复控制台,首先要用OS光盘启动,在出现"欢迎使用安装程序"的界面,我们可以看到第二项提示是"要使用\'恢复控制台\'修复Windows XP安装,请按R"。 在按了R键之后,安装程序会对磁盘进行检查。稍等片刻后,屏幕上会列出已经找到的操作系统及其安装目录,并且会自动编号。系统会询问你要登录到哪一个Windows系统,我们只要输入系统前面的序号,然后回车(千万不要直接按回车!系统会重新启动的!),然后会询问管理员的密码,输入之后按回车,这样我们就进入了修复控制台 二.常用的系统故障恢复命令 1. Bootcfg:用于对启动文件BOOT.INI的配置和恢复(Win 2K没有该命令) 2. Disable 和Enable:用于禁用/启用系统服务或设备驱动程序 3. Expand:用于从压缩文件中提取文件 4. FixBoot:重新写入新的分区引导区到指定的系统分区 5. FixMBR:修复启动磁盘的主引导记录 6. Help:显示帮助 7. Listsvc:列出该系统上所有的系统服务和设备驱动程序(配合Disable/Enable使用) 8. Set:显示和设置环境变量 三.修复常见系统启动故障
如何使用命令来修复系统已经丢失的文件
一,在cmd上用这个试试chkdsk 二.启动恢复控制台 要进入恢复控制台,首先要用OS光盘启动,在出现"欢迎使用安装程序"的界面,我们可以看到第二项提示是"要使用\'恢复控制台\'修复 Windows XP安装,请按 R"。 在按了R键之后,安装程序会对磁盘进行检查。稍等片刻后,屏幕上会列出已经找到的操作系统及其安装目录,并且会自动编号。系统会询问你要登录到哪一个Windows系统,我们只要输入系统前面的序号,然后回车(千万不要直接按回车!系统会重新启动的!),然后会询问管理员的密码,输入之后按回车,这样我们就进入了修复控制台(。 三.常用的系统故障恢复命令 1. Bootcfg:用于对启动文件BOOT.INI的配置和恢复(Win 2K没有该命令) 2. Disable 和 Enable:用于禁用/启用系统服务或设备驱动程序 3. Expand:用于从压缩文件中提取文件 4. FixBoot:重新写入新的分区引导区到指定的系统分区 5. FixMBR:修复启动磁盘的主引导记录 6. Help:显示帮助 7. Listsvc:列出该系统上所有的系统服务和设备驱动程序(配合Disable/Enable使用) 8. Set:显示和设置环境变量 四.修复常见系统启动故障 (一) 系统引导区损坏 通常是因为被病毒损坏,或者是使用一些第三方的磁盘工具,造成引导扇区内容被破坏。现象是到OS启动的阶段就停着不动,或提示没有可启动的磁盘。其实用恢复控制台可以很简单地恢复这种错误。进入恢复控制台,输入FIXBOOT,系统会提示是否确定要写入新的启动扇区到目标磁盘分区,按Y然后回车,系统写入成功后,按EXIT重新启动就可以了。( 如果还是不行,有可能是主引导记录(MBR,Main Boot Record)损坏了,这时候我们就要用到FixMBR这个命令了,但是这个命令风险比较大,有可能损坏分区信息造成数据丢失,所以不到最后千万不要用! 使用方法跟FIXBOOT一样,进入恢复控制台,输入FixMBR,系统会有警告信息(,确定要执行的话,按Y然后按回车就可以了,然后再恢复控制台的提示符状态按EXIT重新启动。 (二) 系统引导文件损坏或丢失 当系统启动时,提示找不到NTLDR或者https://www.360docs.net/doc/c416621017.html,时,系统要求重新启动。这种情况多发生在同一分区装多系统,或某些误操作,删除了系统根目录下面的文件。如下图:
XP系统引导文件丢失,如何修复
Windows 2K或XP 系统出现故障时,可:1.最后一次正确配置2.安全模式3.系统还原(XP)来修复。 但系统引导文件丢失、BOOT.INI 文件丢失或配置错误、系统DLL丢失等,只能重装系统,但费时。 恢复控制台可启用/禁用系统服务、分区/格式化磁盘、修复引导记录,复制源光盘文件来修复丢失系统文件的错误。 要用恢复控制台,必须知道系统管理员的账号和密码。 控制台能访问:引导文件夹、系统目录、可移动存储设备。 控制台,可把文件从光/软到硬,硬到硬。但不能从硬盘复到软盘。 一、如何进入故障恢复控制台 1.启动过程中“Del”键进入BIOS设置程序。选“Advanced BIOS Features”,高级BIOS设置,选“First Boot Device”,选“CDROM”(将第一启动设备为光驱)。“F10”键存盘退出。 2.将Windows 2k/XP/2003安装光盘(OS光盘)插入光驱,启动,系统会自动以光盘引导,待屏幕出现提示时,按任意键可见XP 的安装程序画面,选“要使用故障控制台,请按R”。 3.系统会自动检测后列出所安装的所有操作系统,键入序号,键入管理员密码,出现“C:\WINDOWS>”,控制台启动。 也可将控制台安装到硬盘。“运行”中输入并执行“X:\i386\winnt32.exe/cmdcons”命令(X为光驱盘符),弹出安装程序对话框,点“是”。重启,在多重启动菜单中发现一项“Microsoft Windows XP Recovery Console”。 二.常用的系统故障恢复命令 1. Bootcfg:对启动文件BOOT.INI的配置和恢复(Win 2K没有该命令) 2. Disable 和Enable:禁用/启用系统服务或设备驱动程序 3. Expand:从压缩文件中提取文件 4. FixBoot:写入新的启动引导区到指定的系统分区 5. FixMBR:修复启动磁盘的主引导记录 6. Help:显示帮助 7. Listsvc:列出系统上所有的系统服务和设备驱动程序(配合Disable/Enable使用) 8. Set:显示和设置环境变量 三.修复常见系统启动故障 系统文件丢失 1.启动提示Windows\\System32下某个文件丢失,无法启动,重新安装。 装卸软件时,删除或替换某些重要的系统文件造成。 *确定丢失的文件是不是压缩过的。如没,直接复到目标位置;如压缩的(*.dl_形式),用EXPAND命令。 在控制台提示符后输入命令后重启:(x为光驱盘符) C:\WINDOWS> X:\>I386> copy ntdll.dll C:\\Windows\\System32或COPY D:\\i386\\NTDLL.DLL C:\\Windows\\System32 C:\WINDOWS>X:\>I386>expand hal.dl_ C:\\Windows\\System32或EXPAND D:\\i386\\NTDSBCLI.DL_ C:\\Windows\\System32 *安装光盘中所有的动态链接库文件经压缩。须用“expand”命令释放到系统才行。 *几乎所有的系统级文件位于I386文件夹下。 多系统并存故障(98/XP,) 1.启动98提示:"访问引导扇区文件Multi(0)disk(0)rdisk(0)partition(1)\\BOOT,出现I/O错误”。 找不到启动98启动分区文件Bootsect.dos。 多系统,一般先98,再安装高版本的过程中,安装程序首先将原有的启动分区(98)保存成Bootsect.dos文件,再将自身的启动程序放入启动分区。Bootsect.dos是由安装程序创建,无法从安装光盘拷贝。 DOS:SYS C:传递98系统文件到C盘。然后,将2k/XP/ 2003的光盘插入,重启,光盘引导系统,欢迎屏幕,按2次R键,当安装程序运行到修复任务选项时,选"检查启动扇区",选“继续(执行所选任务)",按提示,直到"安装程序已完成修复"。重启。 2.启动中,凡中文的地方均为乱码,英文正常显示。 字库bootfont.bin文件损坏或丢失造成。从2k/XP/2003的I386中提取此文件,复到C盘根目录下。 *多系统能否正常运转,只需将安装光盘I386中的NTLDR、https://www.360docs.net/doc/c416621017.html,、Boot.ini、Bootsect.dos、bootfont.bin复盖到C盘根目录下,再将ntoskrnl.exe、hal.dll复盖到X:\Windows\System32\(X为系统所在的分区盘符)即可。 系统引导区损坏病毒或使用第三方的磁盘工具,造成引导扇区内容被破坏。现象是到OS启动的阶段就停着不动,或提示没有可启动的磁盘。 进入恢复控制台,输入FIXBOOT,按Y,系统写入成功后,重启。 如不行,可能主引导记录(MBR,Main Boot Record)损坏,用FixMBR命令,但可能损坏分区信息使据丢失,不到最后不要用! 引导配置文件BOOT.INI损坏或丢失使用恢复控制台的BOOTCFG命令来重建BOOT.INI文件。 进入恢复控制台,输入:BOOTCFG /REBUILD,然后系统会自动扫描所有磁盘的操作系统。 选一个加载到BOOT.INI(按Y表示"是",N"不",A"全部")。 提示"输入加载识别符"时输入这个启动项目的名称, 提示"输入OS加载选项"时输入启动参数(FASTDETECT或NODETECT等),回到控制台提示符,重启,启动菜单就出现了。
