PPT2010动画设置
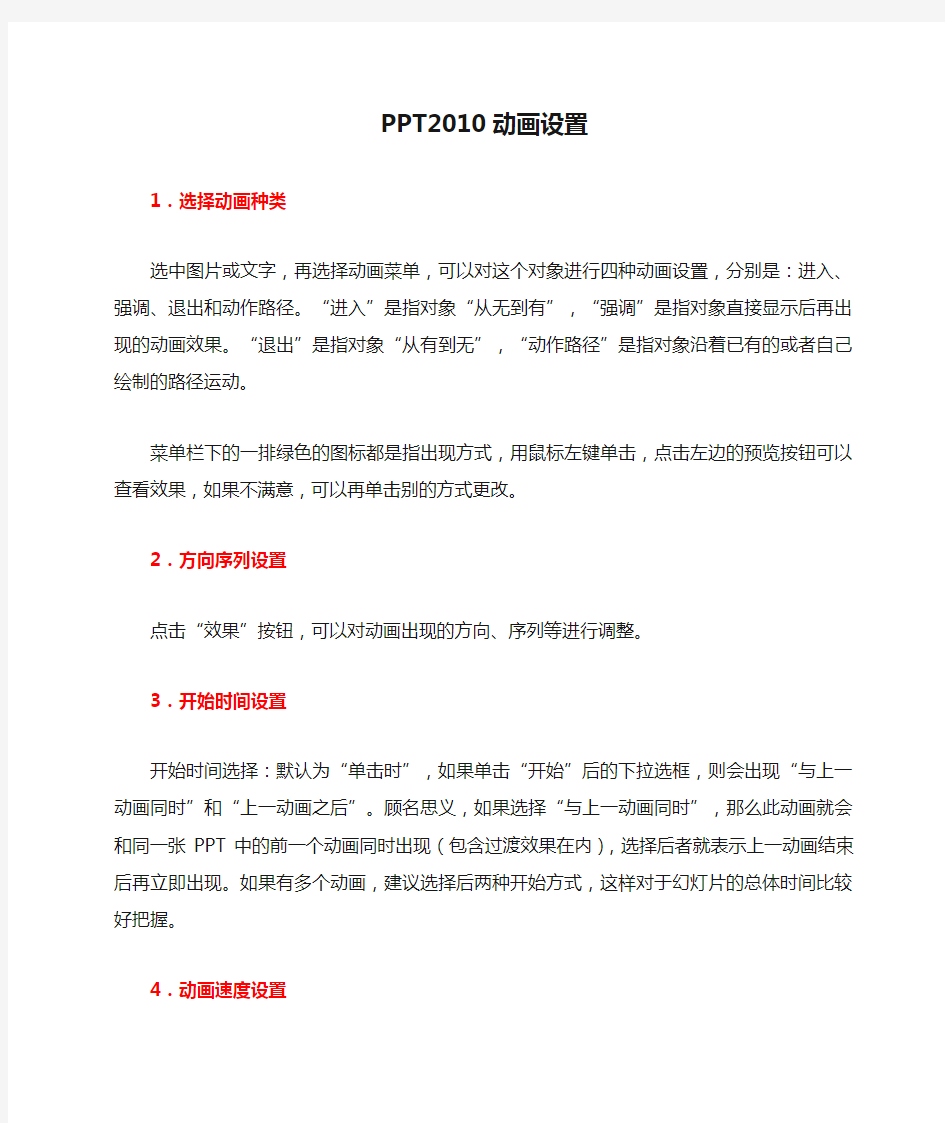

PPT2010动画设置
1.选择动画种类
选中图片或文字,再选择动画菜单,可以对这个对象进行四种动画设置,分别是:进入、强调、退出和动作路径。“进入”是指对象“从无到有”,“强调”是指对象直接显示后再出现的动画效果。“退出”是指对象“从有到无”,“动作路径”是指对象沿着已有的或者自己绘制的路径运动。
菜单栏下的一排绿色的图标都是指出现方式,用鼠标左键单击,点击左边的预览按钮可以查看效果,如果不满意,可以再单击别的方式更改。
2.方向序列设置
点击“效果”按钮,可以对动画出现的方向、序列等进行调整。
3.开始时间设置
开始时间选择:默认为“单击时”,如果单击“开始”后的下拉选框,则会出现“与上一动画同时”和“上一动画之后”。顾名思义,如果选择“与上一动画同时”,那么此动画就会和同一张PPT中的前一个动画同时出现(包含过渡效果在内),选择后者就表示上一动画结束后再立即出现。如果有多个动画,建议选择后两种开始方式,这样对于幻灯片的总体时间比较好把握。
4.动画速度设置
调整“持续时间”,可以改变动画出现的快慢。
5.延迟时间设置
调整“延迟时间”,可以让动画在“延迟时间”设置的时间到达后才开始
出现,对于动画之间的衔接特别重要,便于观众看清楚前一个动画的内容。
6.调整动画顺序
如果需要调整一张PPT里多个动画的播放顺序,则单击一个对象,在“对动画进行重新排序”下面选择“向前移动”或“向后移动”。更为直接的办法是单击“动画窗格”,在右边框旁边出现“动画窗格”对话框。拖动每个动画的改变其上下位置可以调整出现顺序,也可以单击右键将动画删除。
7.设置相同动画
如果希望在多个对象上使用同一个动画,则先在已有动画的对象上单击左键,再选择“动画刷”,此时鼠标指针旁边会多一个小刷子图标。用这种格式的鼠标单击另一个对象(文字图片均可),则两个对象的动画完全相同,这样可以节约很多时间。但动画重复太多会显得单调,需要有一定的变化。
8.添加多个动画
同一个对象,可以添加多个动画,如:进入动画、强调动画、退出动画和路径动画。比如,设置好一个对象的进入动画后,单击“添加动画”按钮,可以再选择强调动画、退出动画或路径动画。
9.添加路径动画
路径动画可以让对象沿着一定的路径运动,PPT提供了几十种路径。如果没有自己需要的,可以选择“自定义路径”,此时,鼠标指针变成一支铅笔,我们可以用这支铅笔绘制自己想要的动画路径。如果想要让绘制的路径更加完善,可以在路径的任一点上单击右键,现在“编辑顶点”,可以通过拖动线条上的每个顶点或线段上的任一点调节曲线的弯曲程度。
