ppt中插入动画或视频方法
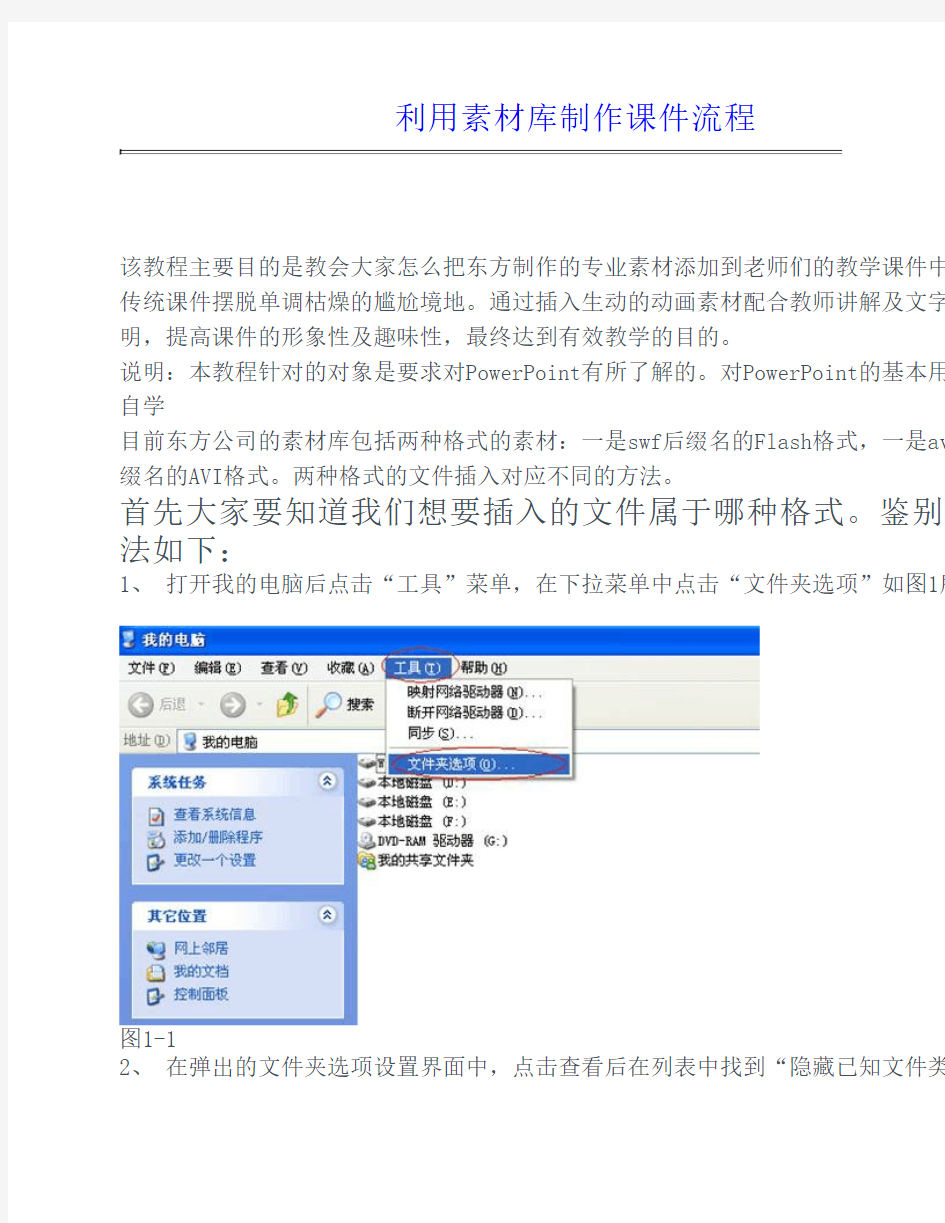

利用素材库制作课件流程
该教程主要目的是教会大家怎么把东方制作的专业素材添加到老师们的教学课件中传统课件摆脱单调枯燥的尴尬境地。通过插入生动的动画素材配合教师讲解及文字明,提高课件的形象性及趣味性,最终达到有效教学的目的。
说明:本教程针对的对象是要求对PowerPoint有所了解的。对PowerPoint的基本用自学
目前东方公司的素材库包括两种格式的素材:一是swf后缀名的Flash格式,一是av 缀名的AVI格式。两种格式的文件插入对应不同的方法。
首先大家要知道我们想要插入的文件属于哪种格式。鉴别方法如下:
1、 打开我的电脑后点击“工具”菜单,在下拉菜单中点击“文件夹选项”如图1所
图1-1
2、 在弹出的文件夹选项设置界面中,点击查看后在列表中找到“隐藏已知文件类
扩展名”,把前面小方框里的对勾去掉,点击确定完成操作。如图2所示。
图1-2
完成以上两步后我们就可以看到文件的后缀名了,很容易区分Flash和AVI格式的文现在大家能够区分东方公司的2种格式的动画文件了。下面介绍怎么把东方公司素材中的动画插入到课件中。
一、 AVI格式素材的插入流程
1、 打开PowerPoint后,点击PowerPoint上面菜单栏中的“插入”,在下拉菜单中并点击“影片和声音”,再在其子菜单中点击“文件中的影片”。如图1-3所示。
图1-3
2、 点击“文件中的影片”后,弹出影片插入对话框,我们选中所需要的素材文件击确定完成。如图1-4所示。
图1-4
3、 单击确定后弹出一个设置界面,可以选择“自动”和“在单击时”如图
选择“自动”后,在演示课件时,该动画自动播放。
选择“在单击时”后,在演示课件时,该动画在鼠标单击时播放。
图1-5
4、右键单击该动画,在弹出的选项中单击“编辑影片对象”如图1-6所示。
图1-6
5、在弹出的影片选项设置后把“循环播放,直到停止”前面
的对勾打上。点击确定按钮结束。如图1-7所示
图1-7
到这里动画就插入完成了,用键盘上的Sshift+F5进行播放即可观看效果。
二、 swf格式(Flash)素材插入流程
1、 打开PowerPoint后,点击PowerPoint上面菜单栏中的“工具”,在下拉菜单中点击“自定义”选项。如图2-1所示。
图2-1
2、点击自定义后弹出自定义设置界面,首先选择工具栏,然后在工具栏列表中找到件工具箱并在其前面的小方框中打上对勾,这时会弹出控件工具箱,如图2-2所示。
图2-2
3、在控件工具箱中找到并单击“其他控件”功能按钮,选择Shockwave Flas Object控件。鼠标的光标会变为一个十字形状。如图2-3所示。
图2-3
4、当变为十字形状后在课件输入区画出一个矩形区域,右键点击矩形区域后点击属性,会在左侧弹出一个属性列表。如图2-4所示。
图2-4
5、在属性列表中找到Movie并选中,在Movie后面的输入框中添加我们要插入动文件的存储路径+文件名。怎么知道目标文件的存储路径呢?首先找到目标文件,点右键后点其属性,弹出属性框后,位置后面就是它的存储路径。如图2-5-1和图2-5-
示。
图2-5-1
图2-5-2
6、在左侧的属性列表中Movie后面输入存储路径+\+文件名。关闭属性列表,键盘Shift+F5播放后生效。如图6所示。
