Gaussview软件使用手册
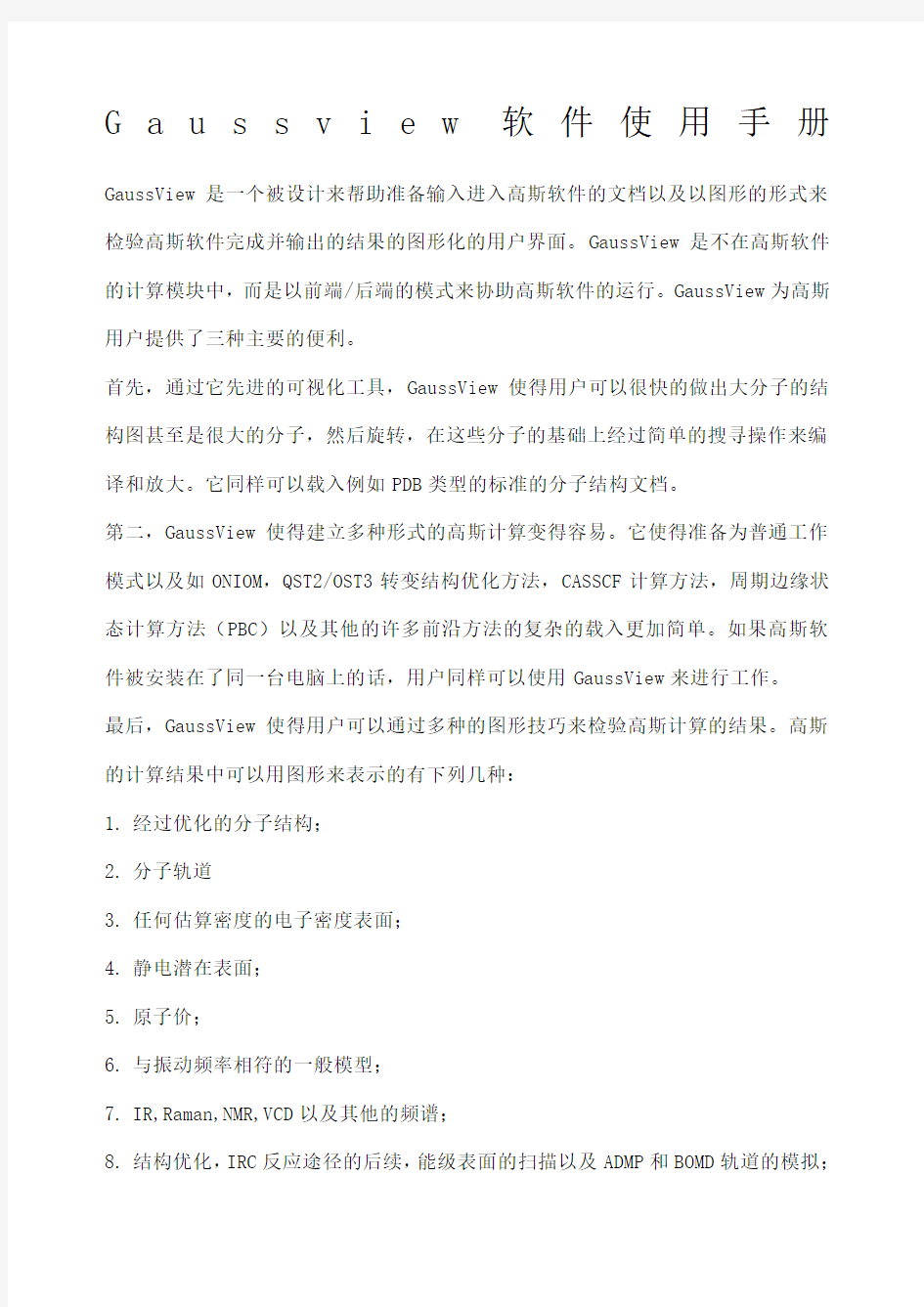
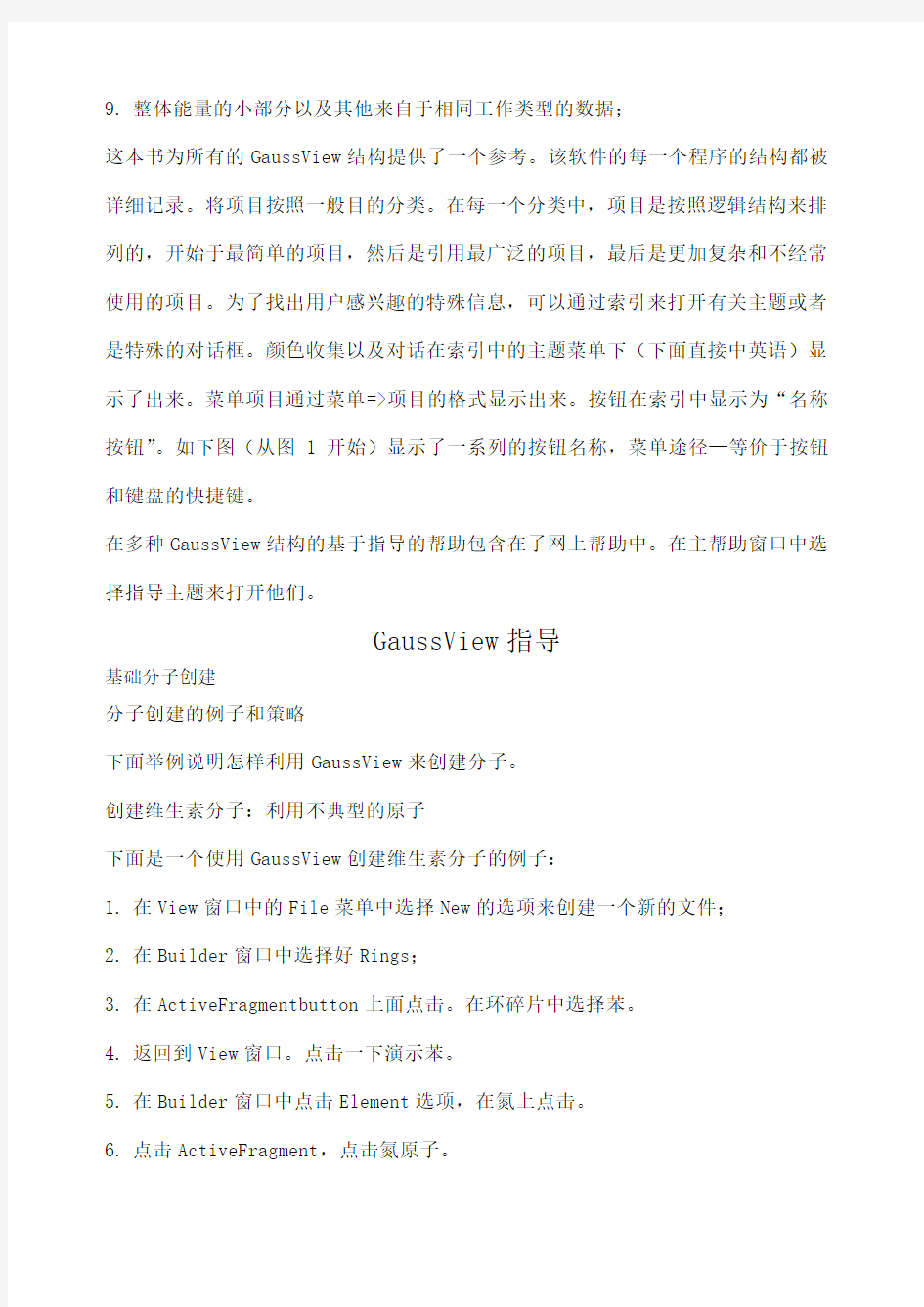
G a u s s v i e w软件使用手册GaussView是一个被设计来帮助准备输入进入高斯软件的文档以及以图形的形式来检验高斯软件完成并输出的结果的图形化的用户界面。GaussView是不在高斯软件的计算模块中,而是以前端/后端的模式来协助高斯软件的运行。GaussView为高斯用户提供了三种主要的便利。
首先,通过它先进的可视化工具,GaussView使得用户可以很快的做出大分子的结构图甚至是很大的分子,然后旋转,在这些分子的基础上经过简单的搜寻操作来编译和放大。它同样可以载入例如PDB类型的标准的分子结构文档。
第二,GaussView使得建立多种形式的高斯计算变得容易。它使得准备为普通工作模式以及如ONIOM,QST2/OST3转变结构优化方法,CASSCF计算方法,周期边缘状态计算方法(PBC)以及其他的许多前沿方法的复杂的载入更加简单。如果高斯软件被安装在了同一台电脑上的话,用户同样可以使用GaussView来进行工作。
最后,GaussView使得用户可以通过多种的图形技巧来检验高斯计算的结果。高斯的计算结果中可以用图形来表示的有下列几种:
1.经过优化的分子结构;
2.分子轨道
3.任何估算密度的电子密度表面;
4.静电潜在表面;
5.原子价;
6.与振动频率相符的一般模型;
7.IR,Raman,NMR,VCD以及其他的频谱;
8.结构优化,IRC反应途径的后续,能级表面的扫描以及ADMP和BOMD轨道的模拟;
9.整体能量的小部分以及其他来自于相同工作类型的数据;
这本书为所有的GaussView结构提供了一个参考。该软件的每一个程序的结构都被详细记录。将项目按照一般目的分类。在每一个分类中,项目是按照逻辑结构来排列的,开始于最简单的项目,然后是引用最广泛的项目,最后是更加复杂和不经常使用的项目。为了找出用户感兴趣的特殊信息,可以通过索引来打开有关主题或者是特殊的对话框。颜色收集以及对话在索引中的主题菜单下(下面直接中英语)显示了出来。菜单项目通过菜单=>项目的格式显示出来。按钮在索引中显示为“名称按钮”。如下图(从图1开始)显示了一系列的按钮名称,菜单途径—等价于按钮和键盘的快捷键。
在多种GaussView结构的基于指导的帮助包含在了网上帮助中。在主帮助窗口中选择指导主题来打开他们。
GaussView指导
基础分子创建
分子创建的例子和策略
下面举例说明怎样利用GaussView来创建分子。
创建维生素分子:利用不典型的原子
下面是一个使用GaussView创建维生素分子的例子:
1.在View窗口中的File菜单中选择New的选项来创建一个新的文件;
2.在Builder窗口中选择好Rings;
3.在ActiveFragmentbutton上面点击。在环碎片中选择苯。
4.返回到View窗口。点击一下演示苯。
5.在Builder窗口中点击Element选项,在氮上点击。
6.点击ActiveFragment,点击氮原子。
7.在View窗口中,点击你想变成氮的碳原子。注意:不要选择杂交原子中的一个,
通常选择不典型的原子更加容易。
8.在创建窗口中点击DeleteAtom键。
9.在View窗口上,通过点击该键删除与氮相连的氢。
10.在Builder窗口上点击Rebond按钮,然后点击Clean按钮。注意:通常在清除
前应该重新成键。
维生素现在已经完成了。
创建芳环维生素:在环之间设置角度
下面的例子展示了怎样在已存在的文件上创建芳环维生素。在这个例子中,以维生素为基础来创建。
1、你可以接着上述例子来做,创建维生素;
2、在Builder窗口上点击Rings按钮。确保芳环已经被选中;
3、在View窗口上点击氮原子对面碳原子上的氢原子。另一个环就在屏幕上显示了
出来;
4、在Builder窗口上选择Dihedral按钮。确保MoveGroup被标记;
5、选择两环之间的原子,如下所示:
更改角度
6、移动光标来是的各环所处的平面
相互垂直(或者是在文本框中输
入);
7、点击Ok按钮;
芳环维生素现在完成了。
创建五价铁原子:在指定的项目上选择最好的构型
下面是创建五价铁原子的一个例子
1、打开一个新的模型。选择铁分子然后选择双锥形的铁的构型:
2、选择线形的C-N构型然后将该基团连接在铁原子上。须注意的是我们选择这种
构型而不是选择一种C-O基团是因为其是线形的。
3、将氮原子转换成氧原子(选择氧元素之后再是自由电子模板)。
现在分子已经完成了。
创建初级紫染:悬挂结构
下面是一个展示怎样在GaussView上面创建一个初级紫染的6,6’-dibromoindigo:
1、创创建一个新文件;
2、在Builder窗口上选择互联的5和6元碳环(在左侧中的插图中),然后再View
窗口上点击来放置一个片段;
3、在五元环中,点击合适的氧原子来将其换成氢原子;
4、将与氧原子相对的碳原子改变成氮原子;
5、将六圆环(在氮原子同一侧的)中的最外层碳原子上的氢原子改成在相同形式
的溴原子;
6、在Builder窗口上点击Clean按钮。不要重新成键。然后保存文件;
7、在View窗口上展示刚刚保存的文档;
8、旋转和移动另一个环是的两个碳原子近到足够成键,同时使得两结构方向合适;注意:如果只是要两个结构中的一个,在按住Alt键的同时拖动鼠标即可。在展示复杂结构的同时使用另外一个窗口同样也是很有用处的。在View菜单上通过AddView选项来创建。
9、将两个成键碳原子上的氢原子删除;
10、在Builder窗口上选择Bond来创建一个C=C;
11、点击Clean;
分子结构完成。
取代两种结构:创建二氯化二苯
下面的例子给出了一种包含取代结构的分子结构。
1、创建一个新的View窗口,然后在上面放置一个苯环。将其中的一个碳原子换成
氯原子。重复该过程创建另一个氯代苯环。
2、旋转其中的一个环,使得氯原子处于另一换的相反位置。用户可以通过按住Alt
键同时按下鼠标左键拖动来完成该过程:
3、将环放置使得它们重叠同时碳原子的成键位置正确;
4、删除重叠部位的氢原子同时移动键;
5、在两个碳原子之间创建一个键,完成分子结构:
分子结构完成。
ONIOM例子
在一个小的缩氨酸链中的ONIOM层上分配原子
注意:这个例子是为了更好的说明而不是为了精确
1、创建一个包含以下氨基酸的缩氨酸链:Phe-Ala-Gly;选择氨基末端的
Phenylalanine,中心Fragment的Alanine以及有羰基末端的甘氨酸。
2、将所有院子分配在最底层,在Edit菜单上选择AssignLayer,然后点击
SelectAll。确定当前层被设定为Low。结构大致如下:
点击Apply
3、将下列原子分配到中间层:所有在Ala中的原子,在Phe环上的碳原子以及甘
氨酸双键上的原子:选择Ala中的中心碳原子。点击ExpandSelection的右端然后添加更多的原子(两到三倍)。添加少量原子通常比添加很多更容易。点击Apply。
在下列添加附加的原子(选择然后点击Apply)直到结构正确是十分必要的。根据需要利用中间的鼠标键来给选项添加原子,然后点击Apply来固定结构,根据需要重复操作。下图中中间层轨道的原子以棍状出现,底层则以线状出现:
4、将下列原子分配到高层上:Ala上所有包括与之相连的重原子在内的所有原子。
点击Ala中的中间碳原子。将Using场转换成Distance。在Expand选项的右端点击两次。结果如下:
点击Apply。然后结果如下:
已完成的ONIOM分配的原子
点击刚才放置到高层的氢原子然后将其移动(放置)至中间层。
点击Close。
原子层的分配完成。
运行一个ONIOM工作
该例子使用了创建的分子,层在创建程序中最终的例子上被定义,然后接着以下步骤来。
1、在Calculate菜单中选择Gaussian。
2、点击MultilayerONIOMModel。三种选项(High,Medium和Low)出现在了Method系列中,从这些选项中用户可以分别选择作用于不同层原子的方法。3、点击High选项,然后选择RHF/6-31G工作。
4、点击Medium选项,然后选择受限制的AM1工作。
5、点击Low选项具体说明一种在使用Amberforce区域的原子结构计算方法。6、下列的结构(高斯ONIOM工作的运行例子)显示了在正常运行状态的着三种选项(一个重叠着一个):
这些运行的区域在工作的routesection显示:#ONIOM=(RHF/6-31G:RAM1:Amber)用户现在可以继续填写剩下的文本框,然后工作就可以准备好保存并运行了。
创建周期性的结构
周期性束缚状态(PBC)
指示1——通过乙烯创建一个经过多元炔的聚合体
PBC/1D
1-1通过点击工具栏的“New”按钮来创建一个新的分子和一个对应的视图窗口。
1-2首先双击“R-GroupFragment”的工具箱按钮,然后点击“SelectR-GroupFragment”对话框中的“vinyl”按钮来创建乙烯基(乙烯)(当前的结构)。
1-3在视图窗口中的任意空白位置点击来创建一个乙烯分子。
1-4点击“Center“工具箱按钮来使得视图窗口以该分子为中心。
1-5在住窗口中的“View”菜单中点击“Labels”来打开该视图窗口的原子标签。
1-6在视图窗口中,点击乙烯的原子5来创建一个穿过丁烷基的分子
1-7在主窗口的“Edit”菜单中选择“PBC”来显示分子的PBC对话框。
1-8在PBC对话框的“Symmetry”选项中,选择“LatticeDimensions”多选框中的
“1”。
1-9在PBC对话框的“Cell”选项中,在确定“Vertex”被选择的情况下按下“Place”
按钮,这样就可以在视图窗口中使用鼠标来选择任何原子的细胞起源定点(“0
(0)”)。在视图窗口中,点击原子2.
1-10在PBC对话框的“Cell”选项上,用鼠标在View窗口中点击选择“a(1)”
来代替“0(0)”使得a胞的替代。在View窗口中,点击原子7。
1-11在PBC对话框的Cell选型上,在“TrimContents”菜单中选
择”DeleteAllAtomsOutsideCell”。
1-12在PBC对话框的”Cell”选项上,点击“CenterContents”按钮。
1-13这样,我们就为穿越多乙炔的聚合体的PBC/1D模型定义了一个初始合成胞体。
1-14在PBC对话框的“View”选型上,使用”CellReplication”的旋转空间来显示两个沿着“a“轴的胞体。特殊情况下,折叠胞体的内容会显示在”底层“表
格中。
1-15在PBC对话框的“View“选项上,从”ReplicateContentsFormat”多选框中选择”Normal”在同一个表格中显
示出折叠胞体的内容。
1-16在PBC对话框的“Contents”标签上,在“Bonds”菜单上选择“RebondIntercell”选项来升级毗邻单元原子之间的键。
1-17所有的特殊CC键长都比试验数据要大得多。改变
