会计常用Excel技巧

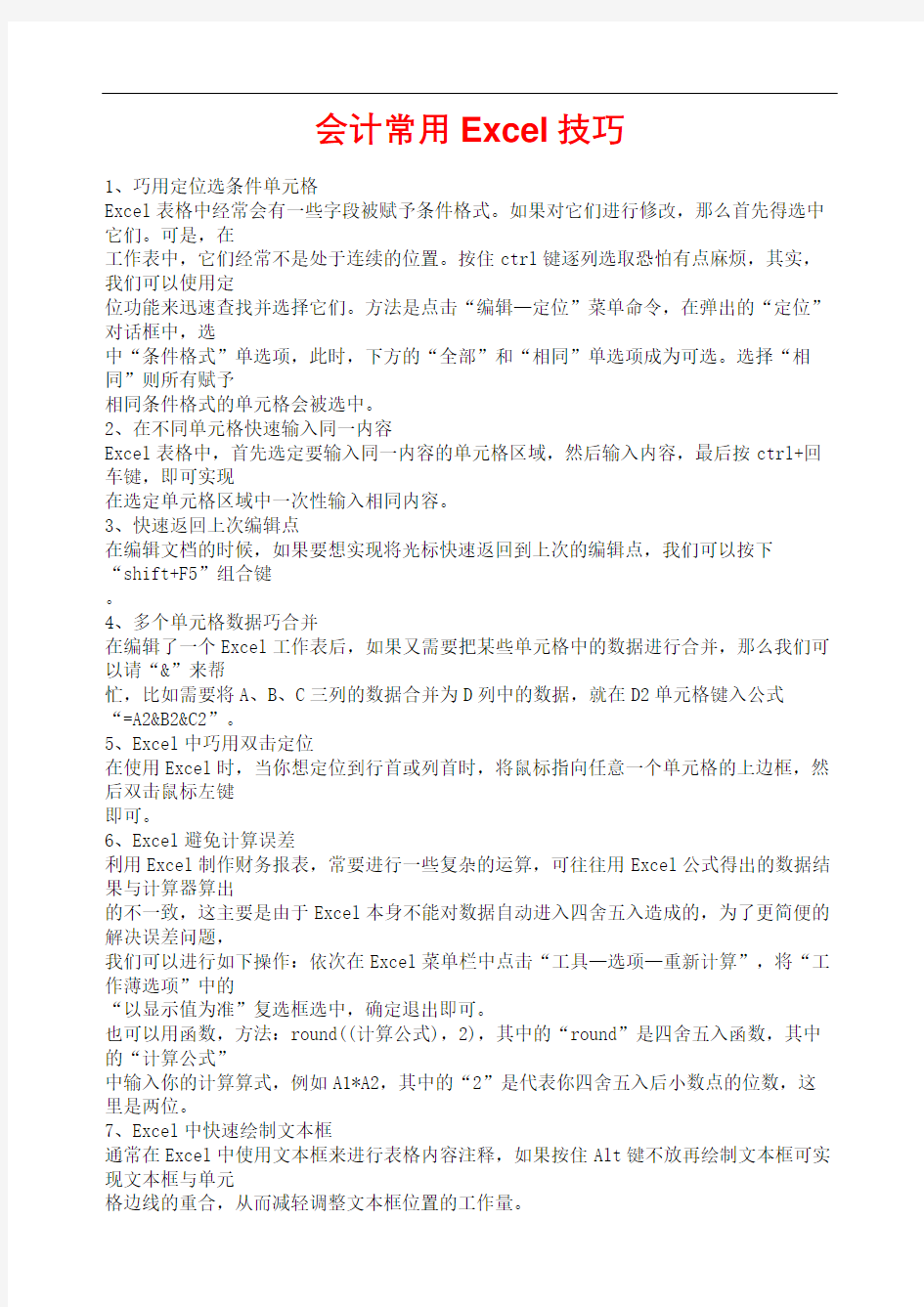
会计常用E x c e l技巧 IMB standardization office【IMB 5AB- IMBK 08- IMB 2C】
会计常用Excel技巧
1、巧用定位选条件单元格
Excel表格中经常会有一些字段被赋予条件格式。如果对它们进行修改,那么首先得选中它们。可是,在
工作表中,它们经常不是处于连续的位置。按住ctrl键逐列选取恐怕有点麻烦,其实,我们可以使用定
位功能来迅速查找并选择它们。方法是点击“编辑—定位”菜单命令,在弹出的“定位”对话框中,选
中“条件格式”单选项,此时,下方的“全部”和“相同”单选项成为可选。选择“相同”则所有赋予
相同条件格式的单元格会被选中。
2、在不同单元格快速输入同一内容
Excel表格中,首先选定要输入同一内容的单元格区域,然后输入内容,最后按ctrl+回车键,即可实现
在选定单元格区域中一次性输入相同内容。
3、快速返回上次编辑点
在编辑文档的时候,如果要想实现将光标快速返回到上次的编辑点,我们可以按下“shift+F5”组合键
。
4、多个单元格数据巧合并
在编辑了一个Excel工作表后,如果又需要把某些单元格中的数据进行合并,那么我们可以请“&”来帮
忙,比如需要将A、B、C三列的数据合并为D列中的数据,就在D2单元格键入公式
“=A2&B2&C2”。
5、Excel中巧用双击定位
在使用Excel时,当你想定位到行首或列首时,将鼠标指向任意一个单元格的上边框,然后双击鼠标左键
即可。
6、Excel避免计算误差
利用Excel制作财务报表,常要进行一些复杂的运算,可往往用Excel公式得出的数据结果与计算器算出
的不一致,这主要是由于Excel本身不能对数据自动进入四舍五入造成的,为了更简便的解决误差问题,
我们可以进行如下操作:依次在Excel菜单栏中点击“工具—选项—重新计算”,将“工作薄选项”中的
“以显示值为准”复选框选中,确定退出即可。
也可以用函数,方法:round((计算公式),2),其中的“round”是四舍五入函数,其中的“计算公式”
中输入你的计算算式,例如A1*A2,其中的“2”是代表你四舍五入后小数点的位数,这里是两位。
7、Excel中快速绘制文本框
通常在Excel中使用文本框来进行表格内容注释,如果按住Alt键不放再绘制文本框可实现文本框与单元
格边线的重合,从而减轻调整文本框位置的工作量。
8、让窗口这样固定
在Excel中编辑过长或过宽的Excel工作表时,需要向下或向右滚动屏幕,而顶端标题行或左端标题
行也相应滚动,不能在屏幕上显示,这样我们搞不清要编辑的数据对应于标题的信息,可以先选定要锁
定的标题,假如我们要将表格的顶端的第一行和左边第一列固定,那么单击B2单元格,然后单击“窗口
”菜单的“拆分”命令,拆分完毕后再单击“冻结窗格”命令,即可完成标题的固定。9、轻松搞定单元格数据斜向排
在Excel中打开“工具—自定义—命令—类别—格式”,在“命令”列表中找到“顺时针斜排”和“逆时
针斜排”两个命令按钮拖到工具栏的合适位置,然后选中需要斜排的单元格,执行命令即可。
另外,也可以选择“格式/单元格/对齐/方向”,旋转红色的指针或直接输入度数。
10、如何将一个表格垂直拆分为两个的表格
选择需要拆分的列,选择“格式”菜单中的“边框和底纹”命令或在右键菜单中选择“边框和底纹”,
单击“边框”标签,在预览区中单击顶边框、中边框和底边框,以将其边框线删除,保留左边框线和右
边框线,单击“确定”按钮即可完成。
11、Excel单元格多于15位数字的输入
先选定需输入数字的单元格,然后单击“格式”菜单中的“单元格”命令,找到“数字”项中的“自定
义”命令,然后在其右面的“类型”框中选择“@”项,“确定”之后再输入即可。
12、在Excel中复制上一单元格
在Excel的某一单元格中,按住“Ctrl”键的同时,按下“’”(单引号)键,可复制上一单元格的内
容。
13、开关网格线
在Excel中,要去掉网格线,在“工具—自定义—命令”类别中找到“窗体”,在右边找到“网格线开关
”(Excel中是“切换网格”),把它拖到工具条上,关闭对话框,以后在需要去掉网格线时,单击一下
,想恢复,再单击一下。
4、在Excel中实现自动换行
选择菜单栏中的“格式—单元格—对齐”,接着选中“文本控制”标题下的“自动换行”复选框即可(
打勾)。如果单元格中还要将文字分段,按Alt+Enter键来实现硬回车换行操作。
15、Excel玩“转置”
对于Excel工作表中的数据,有时需要将其进行行列转换,即将原来的列变为行,原来的行变为列。方法
:选中要进行操作的单元格,点“复制”,然后确定需要“转置”操作的目标位置,单击菜单中的“编
辑/选择性粘贴”,然后勾选“转置”,点“确定”即可。
16、Excel轻松排序
当我们需要将Excel工作表中的人事数据按照人员职务的大小或者职称的高低进行排序时,单击“数据/
排序/选项”,在“自定义序列”中点击添加,然后按照助教、讲师、副教授、教授的顺序输入就OK了。
17、Excel中实现表格标题分页打印
在Excel中,选择“文件/页面设置/工作表/打印标题/顶端标题行”,在其中输入顶端标题行所在位置,
例如:前三行是该表格的需要每页重复的标题,则输入:ū或者A1:A3,则预览和打印时,每页将会显示
和打印出标题。如果你还需要打印行号和列标,可以勾选“行号列标”。
18、给含公式的单元格点颜色看看
选择“编辑/定位”,打开“定位条件”选中“公式”,按“确定”退出,这样所有含公式的单元格就被
选中,在工具栏上选择背景或字体颜色即可。
19、行首列尾随点随到
在Excel中,当一个单元格成为活动单元格时,四周为粗线框,把鼠标指向上边框,然后双击鼠标左键,
活动单元格快速定位到该行的行首,同理行首列尾随点随到。
20、隐藏累赘的文字
笔者单位的财务分析报告有固定的格式,不过有些内容平时不需要打印出来,每次打印都要手工删除,
很是麻烦。其实利用隐藏文字功能即可轻松解决。在Word中选择要隐藏的文本,点击“格式/字体”,进
入“字体”选项卡,勾选“隐藏文字”复选框,这时刚才选中的文字会消失或者出现点式下划线(选中
隐藏的文字部分,按工具栏中的“显示/隐藏编辑标记”按钮即可以这两种显示效果之间切换)。
财务人员常用的Excel表格使用技巧
财务人员常用的Excel表格使用技巧 1、分数的输入 如果直接输入“1/5”,系统会将其变为“1月5日”,解决办法是:先输入“0”,然后输入空格,再输入分数“1/5”。 2、序列“001”的输入 如果直接输入“001”,系统会自动判断001为数据1,解决办法是:首先输入“'”(西文单引号),然后输入“001”。 3、日期的输入 如果要输入“4月5日”,直接输入“4/5”,再敲回车就行了。如果要输入当前日期,按一下“Ctrl+;”键。 4、填充条纹 如果想在工作簿中加入漂亮的横条纹,可以利用对齐方式中的填充功能。先在一单元格内填入“*”或“~”等符号,然后单击此单元格,向右拖动鼠标,选中横向若干单元格,单击“格式”菜单,选中“单元格”命令,在弹出的“单元格格式”菜单中,选择“对齐”选项卡,在水平对齐下拉列表中选择“填充”,单击“确定”按钮(如图1)。 5、多张工作表中输入相同的内容 几个工作表中同一位置填入同一数据时,可以选中一张工作表,然后按住Ctrl键,再单击窗口左下角的Sheet1、Sheet2......来直接选择需要输入相同内容的多个工作表,接着在其中的任意一个工作表中输入这些相同的数据,此时这些数据会自动出现在选中的其它工作表之中。输入完毕之后,再次按下键盘上的Ctrl键,然后使用鼠标左键单击所选择的多个工作表,解除这些工作表的联系,否则在一张表单中输入的数据会接着出现在选中的其它工作表内。
6、不连续单元格填充同一数据 选中一个单元格,按住Ctrl键,用鼠标单击其他单元格,就将这些单元格全部都选中了。在编辑区中输入数据,然后按住Ctrl键,同时敲一下回车,在所有选中的单元格中都出现 了这一数据。 7、在单元格中显示公式 如果工作表中的数据多数是由公式生成的,想要快速知道每个单元格中的公式形式,以便编辑修改,可以这样做:用鼠标左键单击“工具”菜单,选取“选项”命令,出现“选项”对话框,单击“视图”选项卡,接着设置“窗口选项”栏下的“公式”项有效,单击“确定”按钮(如图2)。这时每个单元格中的分工就显示出来了。如果想恢复公式计算结果的显示,就再设置“窗口选项”栏下的“公式”项失效即可。 8、利用Ctrl+*选取文本 如果一个工作表中有很多数据表格时,可以通过选定表格中某个单元格,然后按下Ctrl +*键可选定整个表格。Ctrl+*选定的区域为:根据选定单元格向四周辐射所涉及到的有 数据单元格的最大区域。这样我们可以方便准确地选取数据表格,并能有效避免使用拖动鼠标方法选取较大单元格区域时屏幕的乱滚现象。 9、快速清除单元格的内容 如果要删除内容的单元格中的内容和它的格式和批注,就不能简单地应用选定该单元格,然后按Delete键的方法了。要彻底清除单元格,可用以下方法:选定想要清除的单元格或 单元格范围;单击“编辑”菜单中“清除”项中的“全部”命令,这些单元格就恢复了本来面目。 10、单元格内容的合并 根据需要,有时想把B列与C列的内容进行合并,如果行数较少,可以直接用“剪切” 和“粘贴”来完成操作,但如果有几万行,就不能这样办了。 解决办法是:在C行后插入一个空列(如果D列没有内容,就直接在D列操作),在D1中输入“=B1&C1”,D1列的内容就是B、C两列的和了。选中D1单元格,用鼠标指
财务人员必备的EXCEL
财务人员必备的EXCEL
财务人员必备的EXCEL 我的天地2010-06-17 14:02:16 阅读54 评论0 字号:大中小订阅 也许你已经在Excel中完成过上百张财务报表,也许你已利用Excel函数实现过上千次的复杂运算,也许你认为Excel也不过如此,甚至了无新意。但我们平日里无数次重复的得心应手的使用方法只不过是Excel全部技巧的百分之一。本专题从Excel中的一些鲜为人知的技巧入手,领略一下关于Excel的别样风情。 一、建立分类下拉列表填充项 我们常常要将企业的名称输入到表格中,为了保持名称的一致性,利用“数据有效性”功能建了一个分类下拉列表填充项。 1.在Sheet2中,将企业名称按类别(如“工业企业”、“商业企业”、“个体企业”等)分别输入不同列中,建立一个企业名称数据库。 2.选中A列(“工业企业”名称所在列),在“名称”栏内,输入“工业企业”字符后,按“回车”键进行确认。 仿照上面的操作,将B、C……列分别命名为“商业企业”、“个体企业”…… 3.切换到Sheet1中,选中需要输入“企业类别”的列(如C列),执行“数据→有效性”命令,打开“数据有效性”对话框。在“设置”标签中,单击“允许”右侧的下拉按钮,选中“序列”选项,在下面的“来源”方框中,输入“工业企业”,“商业企业”,“个体企业”……序列(各元素之间用英文逗号隔开),确定退出。 再选中需要输入企业名称的列(如D列),再打开“数据有效性”对话框,选中“序列”选项后,在“来源”方框中输入公式:=INDIRECT(C1),确定退出。 4.选中C列任意单元格(如C4),单击右侧下拉按钮,选择相应的“企业类别”填入单元格中。然后选中该单元格对应的D列单元格(如D4),单击下拉按钮,即可从相应类别的企业名称列表中选择需要的企业名称填入该单元格中。 提示:在以后打印报表时,如果不需要打印“企业类别”列,可以选中该列,右击鼠标,选“隐藏”选项,将该列隐藏起来即可。 二、建立“常用文档”新菜单 在菜单栏上新建一个“常用文档”菜单,将常用的工作簿文档添加到其中,方便随时调用。 1.在工具栏空白处右击鼠标,选“自定义”选项,打开“自定义”对话框。在“命令”标签中,选中“类别”下的“新菜单”项,再将“命令”下面的“新菜单”拖到菜单栏。 按“更改所选内容”按钮,在弹出菜单的“命名”框中输入一个名称(如“常用文档”)。 2.再在“类别”下面任选一项(如“插入”选项),在右边“命令”下面任选一项(如“超链接”选项),将它拖到新菜单(常用文档)中,并仿照上面的操作对它进行命名(如“工资表”等),建立第一个工作簿文档列表名称。 重复上面的操作,多添加几个文档列表名称。
会计人必学必会的Excel表格技巧
会计人必学必会的Excel表格技巧 从Excel中的一些鲜为人知的技巧入手,领略一下关于Excel的别样风情。也许你已经在Excel中完成过上百张财务报表,也许你已利用Excel函数实现过上千次的复杂运算,也许你认为Excel也不过如此,甚至了无新意。但我们平日里无数次重复的得心应手的使用方法只不过是Excel全部技巧的百分之一。 一、建立“常用文档”新菜单 在菜单栏上新建一个“常用文档”菜单,将常用的工作簿文档添加到其中,方便随时调用。 1.在工具栏空白处右击鼠标,选“自定义”选项,打开“自定义”对话框。在“命令”标签中,选中“类别”下的“新菜单”项,再将“命令”下面的“新菜单”拖到菜单栏。按“更改所选内容”按钮,在弹出菜单的“命名”框中输入一个名称(如“常用文档”)。 2.再在“类别”下面任选一项(如“插入”选项),在右边“命令”下面任选一项(如“超链接”选项),将它拖到新菜单(常用文档)中,并仿照上面的操作对它进行命名(如“工资表”等),建立第一个工作簿文档列表名称。重复上面的操作,多添加几个文档列表名称。 3.选中“常用文档”菜单中某个菜单项(如“工资表”等),右击鼠标,在弹出的快捷菜单中,选“分配超链接→打开”选项,打开“分配超链接”对话框。通过按“查找范围”右侧的下拉按钮,定位到相应的工作簿(如“工资.xls”等)文件夹,并选中该工作簿文档。重复上面的操作,将菜单项和与它对应的工作簿文档超链接起来。 4.以后需要打开“常用文档”菜单中的某个工作簿文档时,只要展开“常用文档”菜单,单击其中的相应选项即可。提示:尽管我们将“超链接”选项拖到了“常用文档”菜单中,但并不影响“插入”菜单中“超链接”菜单项和“常用”工具栏上的“插入超链接”按钮的功能。 二、建立分类下拉列表填充项 我们常常要将企业的名称输入到表格中,为了保持名称的一致性,利用“数据有效性”功能建了一个分类下拉列表填充项。 1.在Sheet2中,将企业名称按类别(如“工业企业”、“商业企业”、“个体企业”等)分别输入不同列中,建立一个企业名称数据库。 2.选中A列(“工业企业”名称所在列),在“名称”栏内,输入“工业企业”字符后,按“回车”键进行确认。仿照上面的操作,将B、C……列分别命名为“商业企业”、“个体企业”…… 3.切换到Sheet1中,选中需要输入“企业类别”的列(如C列),执行“数据→有效性”命令,打开“数据有效性”对话框。在“设置”标签中,单击“允许”右侧的下拉按钮,选中“序列”选项,在下面的“来源”方框中,输入“工业企业”,“商业企业”,“个体企业”……序列(各元素之间用英文逗号隔开),确定退出。再选中需要输入
用excel表格做账
竭诚为您提供优质文档/双击可除 用excel表格做账 篇一:用excel编制科目汇总表及会计 现已实现会计电算化,各种财务软件已经使会计核算过程更加快捷与准确,谁还用excel表格来进行会计核算,似有多此一举之嫌。本人承认,利用财务软件进行财务核算,可以免除编制会计科目汇总表的烦恼,财务数据非常准确。 但是,通过使用电子表格编制一套符合自己工作习惯的会计核算表格,在给工作带来方便的同时,也能使自己操作excel工作表及数据计算与分析的能力大有长进,还可节省购买财务软件的费用。大家知道,excel在日常办公、数据计算非常优秀的应用程序,会电脑,不会用excel,就如不会办公一样。撰写此文的目的,是为大家在学习应用excel 中互相帮助、共同进步,发挥大家的创意,探讨更加灵活有效地使用excel来处理财务核算工作的方法。通过此财务表格的编制及使用,学习提高excel函数应用,尤其是更能熟练掌握引用函数在实践中的应用,还能提高excel快捷操作的能力。 在编制本会计核算表格中,通过反复实践,并与财务软
件进行了三年的同步应用,通过使用比较发现,本套财务表格得出的数据与电算软件得出的数据完全一致。目前,这套表已基本达到了以下几个要求: 首先是得出的数据准确无误,“准”是会计核算最基本的要求,本表只要录入的数据正确,就能得出准确的总账、明细账表,并能自动生成资产负债表、收支决算表和支出明细表; 其次,本表格操作基本符合会计人员工作习惯,界面简单实用,做账时方便快捷,查账时快速、直观; 第三,能够快速正确地稽核数据,能直观地反映错误,会计人员能根据报错数据按照简便的方法快速准确查找出 差错,及时纠正错误; 第四,会计人员录入数据快速,不会低于财务软件的录入速度,“快”对于提高工作效率非常重要; 第五,凭证输入采用会计科目编码录入方式,不同的行业,只要是采用借贷记账法进行 核算的,通过对表格进行简单修改,即可用于单位的会计核算。 文中通过实例介绍,着重说明公式输入方法,可以说,公式编制输入是本表编制的基础,也是会计核算数据正确与否的关键,公式录入只要有一个错了,最后得出的财务数据就一定是错误的。因此,要求你对于excel函数公式尤其是
excel会计应用
excel会计应用 Excel会计应用 2008-10-21 08:48 也许你已经在Excel中完成过上百张财务报表,也许你已利用Excel函数实现过上千次的复杂运算,也许你认为Excel也不过如此,甚至了无新意。但我们平日里无数次重复的得心应手的使用方法只不过是Excel全部技巧的百分之一。本专题从Excel2002中的一些鲜为人知的技巧入手,领略一下关于 Excel的别样风情。 一、建立分类下拉列表填充项 我们常常要将企业的名称输入到表格中,为了保持名称的一致性,利用“数据有效性”功能建了一个分类下拉列表填充项。 1.在Sheet2中,将企业名称按类别(如“工业企业”、“商业企业”、“个体企业”等)分别输入不同列中,建立一个企业名称数据库。 2.选中A列(“工业企业”名称所在列),在“名称”栏内,输入“工业企业”字符后,按“回车”键进行确认。 仿照上面的操作,将B、C……列分别命名为“商业企业”、“个体企业”…… 3.切换到Sheet1中,选中需要输入“企业类别”的列(如C列),执行“数据?有效性”命令,打开“数据有效性”对话框。在“设置”标签中,单击“允许”右侧的下拉按钮,选中“序列”选项,在下面的“来源”方框中,输入“工业企业”,“商业企业”,“个体企业”……序列(各元素之间用英文逗号隔开),确定退出。 再选中需要输入企业名称的列(如D列),再打开“数据有效性”对话框,选中“序列”选项后,在“来源”方框中输入公式:=INDIRECT(C1),确定退出。
4.选中C列任意单元格(如C4),单击右侧下拉按钮,选择相应的“企业类别”填入单元格中。然后选中该单元格对应的D列单元格(如D4),单击下拉按钮,即可从相应类别的企业名称列表中选择需要的企业名称填入该单元格中。 提示:在以后打印报表时,如果不需要打印“企业类别”列,可以选中该列,右击鼠标,选“隐藏”选项,将该列隐藏起来即可。 二、建立“常用文档”新菜单 在菜单栏上新建一个“常用文档”菜单,将常用的工作簿文档添加到其中,方便随时调用。 1.在工具栏空白处右击鼠标,选“自定义”选项,打开“自定义”对话框。在“命令”标签中,选中“类别”下的“新菜单”项,再将“命令”下面的“新菜单”拖到菜单栏。 按“更改所选内容”按钮,在弹出菜单的“命名”框中输入一个名称(如“常用文档”)。 2.再在“类别”下面任选一项(如“插入”选项),在右边“命令”下面任选一项(如“超链接”选项),将它拖到新菜单(常用文档)中,并仿照上面的操作对它进行命名(如“工资表”等),建立第一个工作簿文档列表名称。 重复上面的操作,多添加几个文档列表名称。 3.选中“常用文档”菜单中某个菜单项(如“工资表”等),右击鼠标,在弹出的快捷菜单中,选“分配超链接?打开”选项,打开“分配超链接”对话框。通过按“查找范围”右侧的下拉按钮,定位到相应的工作簿(如“工资.xls”等)文件夹,并选中该工作簿文档。 重复上面的操作,将菜单项和与它对应的工作簿文档超链接起来。 4.以后需要打开“常用文档”菜单中的某个工作簿文档时,只要展开“常用文档”菜单,单击其中的相应选项即可。
用Excel编制科目汇总表及会计报表
现已实现会计电算化,各种财务软件已经使会计核算过程更加快捷与准确,谁还用Excel 表格来进行会计核算,似有多此一举之嫌。本人承认,利用财务软件进行财务核算,可以免除编制会计科目汇总表的烦恼,财务数据非常准确。 但是,通过使用电子表格编制一套符合自己工作习惯的会计核算表格,在给工作带来方便的同时,也能使自己操作Excel工作表及数据计算与分析的能力大有长进,还可节省购买财务软件的费用。大家知道,Excel在日常办公、数据计算非常优秀的应用程序,会电脑,不会用Excel,就如不会办公一样。撰写此文的目的,是为大家在学习应用Excel中互相帮助、共同进步,发挥大家的创意,探讨更加灵活有效地使用Excel来处理财务核算工作的方法。通过此财务表格的编制及使用,学习提高Excel函数应用,尤其是更能熟练掌握引用函数在实践中的应用,还能提高Excel快捷操作的能力。 在编制本会计核算表格中,通过反复实践,并与财务软件进行了三年的同步应用,通过使用比较发现,本套财务表格得出的数据与电算软件得出的数据完全一致。目前,这套表已基本达到了以下几个要求: 首先是得出的数据准确无误,“准”是会计核算最基本的要求,本表只要录入的数据正确,就能得出准确的总账、明细账表,并能自动生成资产负债表、收支决算表和支出明细表; 其次,本表格操作基本符合会计人员工作习惯,界面简单实用,做账时方便快捷,查账时快速、直观; 第三,能够快速正确地稽核数据,能直观地反映错误,会计人员能根据报错数据按照简便的方法快速准确查找出差错,及时纠正错误; 第四,会计人员录入数据快速,不会低于财务软件的录入速度,“快”对于提高工作效率非常重要; 第五,凭证输入采用会计科目编码录入方式,不同的行业,只要是采用借贷记账法进行
会计常用Excel技巧
会计常用E x c e l技巧 IMB standardization office【IMB 5AB- IMBK 08- IMB 2C】
会计常用Excel技巧 1、巧用定位选条件单元格 Excel表格中经常会有一些字段被赋予条件格式。如果对它们进行修改,那么首先得选中它们。可是,在 工作表中,它们经常不是处于连续的位置。按住ctrl键逐列选取恐怕有点麻烦,其实,我们可以使用定 位功能来迅速查找并选择它们。方法是点击“编辑—定位”菜单命令,在弹出的“定位”对话框中,选 中“条件格式”单选项,此时,下方的“全部”和“相同”单选项成为可选。选择“相同”则所有赋予 相同条件格式的单元格会被选中。 2、在不同单元格快速输入同一内容 Excel表格中,首先选定要输入同一内容的单元格区域,然后输入内容,最后按ctrl+回车键,即可实现 在选定单元格区域中一次性输入相同内容。 3、快速返回上次编辑点 在编辑文档的时候,如果要想实现将光标快速返回到上次的编辑点,我们可以按下“shift+F5”组合键 。 4、多个单元格数据巧合并 在编辑了一个Excel工作表后,如果又需要把某些单元格中的数据进行合并,那么我们可以请“&”来帮 忙,比如需要将A、B、C三列的数据合并为D列中的数据,就在D2单元格键入公式 “=A2&B2&C2”。 5、Excel中巧用双击定位 在使用Excel时,当你想定位到行首或列首时,将鼠标指向任意一个单元格的上边框,然后双击鼠标左键 即可。 6、Excel避免计算误差 利用Excel制作财务报表,常要进行一些复杂的运算,可往往用Excel公式得出的数据结果与计算器算出 的不一致,这主要是由于Excel本身不能对数据自动进入四舍五入造成的,为了更简便的解决误差问题, 我们可以进行如下操作:依次在Excel菜单栏中点击“工具—选项—重新计算”,将“工作薄选项”中的 “以显示值为准”复选框选中,确定退出即可。 也可以用函数,方法:round((计算公式),2),其中的“round”是四舍五入函数,其中的“计算公式” 中输入你的计算算式,例如A1*A2,其中的“2”是代表你四舍五入后小数点的位数,这里是两位。 7、Excel中快速绘制文本框 通常在Excel中使用文本框来进行表格内容注释,如果按住Alt键不放再绘制文本框可实现文本框与单元 格边线的重合,从而减轻调整文本框位置的工作量。
会计常用excel表格下载
竭诚为您提供优质文档/双击可除会计常用excel表格下载 篇一:会计人员常用excel函数 会计人员常用excel函数 一、mid(text,start_num,num_chars) text:是指包含需要提取字符的文本字符串位置 start_num:需要提取的字符串在文本中开始位置 num_chars:提取的字符串个数。 举例:从以下身份证号中提取出生年月日 1、函数格式: mid(a2,7,8) a2:指身份证号位于a2位置。 7:是指从身份证号中第7个位置开始提取 8:是指按顺序一共提取8个数字 结果为: 二、sumiF(range,criteria,sum_range) range:计算区域 criteria:条件(以数字、表达式或文本形式表示)sum_range:实际参与计算的区域(可省略)
举例,在以下计算区域中对编码为a1的单元格所对应的数据进行求和 函数格式:sumiF(b3:c10,b3,c3:c10) 在区域b3:c10中把所 有编码为a1的单元格的数据进行求和 b3+b5+b8=25+33+36=e3=94 结果为 三、countiF(range,criteria) range:要进行计算的非空单元格区域 criteria:需要进行计算时满足的条件 举例:对下列区域中大于30的数进行个数统计 函数格式:countiF(b3:c10,>30) b3:c10:进行统计的区域 >30:为表达式,表示大于30的数进行个数统计 结果为: 四、 Vlookup(lookup_value,table_array,col_index_num,rang e_lookup)lookup_value:查找的目标 table_array:查找的区域 col_index_num:需要返回的值在查找区域中的列号 range_lookup:默认为tRue(即1),即模糊查找,false (即0)为精确查找
