EXCEL宏的使用解读
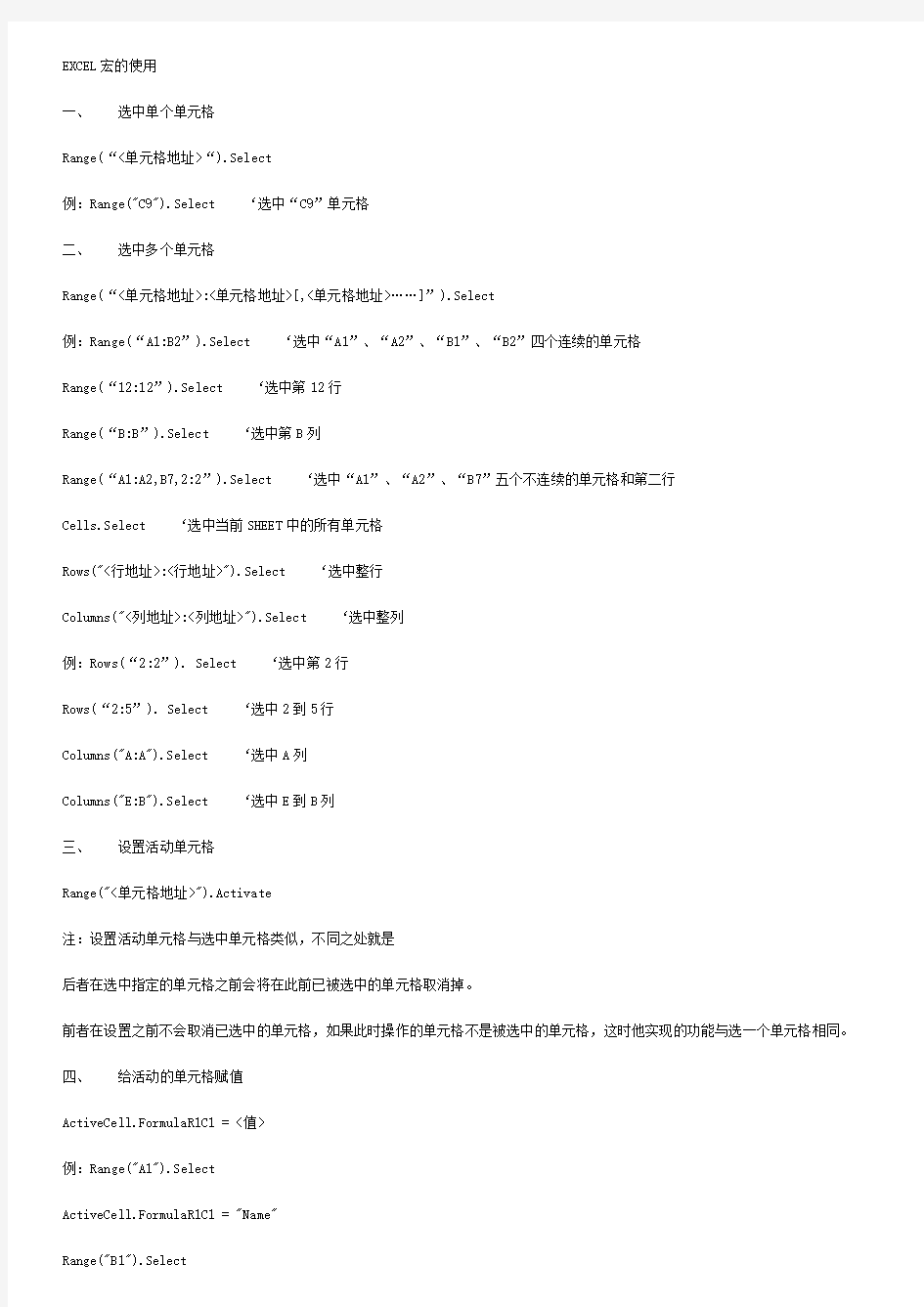

EXCEL宏的使用
一、选中单个单元格
Range(“<单元格地址>“).Select
例:Range("C9").Select ‘选中“C9”单元格
二、选中多个单元格
Range(“<单元格地址>:<单元格地址>[,<单元格地址>……]”).Select
例:Range(“A1:B2”).Select ‘选中“A1”、“A2”、“B1”、“B2”四个连续的单元格
Range(“12:12”).Select ‘选中第12行
Range(“B:B”).Select ‘选中第B列
Range(“A1:A2,B7,2:2”).Select ‘选中“A1”、“A2”、“B7”五个不连续的单元格和第二行
Cells.Select ‘选中当前SHEET中的所有单元格
Rows("<行地址>:<行地址>").Select ‘选中整行
Columns("<列地址>:<列地址>").Select ‘选中整列
例:Rows(“2:2”). Select ‘选中第2行
Rows(“2:5”). Select ‘选中2到5行
Columns("A:A").Select ‘选中A列
Columns("E:B").Select ‘选中E到B列
三、设置活动单元格
Range("<单元格地址>").Activate
注:设置活动单元格与选中单元格类似,不同之处就是
后者在选中指定的单元格之前会将在此前已被选中的单元格取消掉。
前者在设置之前不会取消已选中的单元格,如果此时操作的单元格不是被选中的单元格,这时他实现的功能与选一个单元格相同。
四、给活动的单元格赋值
ActiveCell.FormulaR1C1 = <值>
例:Range("A1").Select
ActiveCell.FormulaR1C1 = "Name"
Range("B1").Select
ActiveCell.FormulaR1C1 = "Age"
Range("A2:B3").Select
Range("A2").Activate
ActiveCell.FormulaR1C1 = " BUG"
Range("B2").Activate
ActiveCell.FormulaR1C1 = "12"
Range("A3").Activate
ActiveCell.FormulaR1C1 = "Archer"
Range("B3").Activate
ActiveCell.FormulaR1C1 = "37"
五、得到指定单元格中的值
Range("<单元格地址>").Text
六、插入单元格
Selection.Insert Shift:=
Selection.EntireRow.Insert
Selection.EntireColumn.Insert
例:Selection.Insert Shift:=xlToRight ‘在当前选中单元格的位置插入单元格并将当前选中的单元格向右移动Selection.Insert Shift:=xlDown ‘在当前选中单元格的位置插入单元格并将当前选中的单元格向下移动Selection.EntireRow.Insert ‘在当前选中单元格的上面插入一行
Selection.EntireColumn.Insert ‘在当前选中单元格的左侧插入一列
七、设置字体属性
1. 设置字体名称和大小
https://www.360docs.net/doc/cb15517319.html, = <字体名称>
Selection.Font.Size = <字号>
例:https://www.360docs.net/doc/cb15517319.html, = "隶书"
Selection.Font.Size = 15
2. 设置字体样式
Selection.Font.Bold =
Selection.Font.Italic =
Selection.Font.Underline = < XlUnderlineStyle(下划线样式)> ‘下划线
XlUnderlineStyle(下划线样式):
xlUnderlineStyleDouble ‘双下划线
xlUnderlineStyleDoubleAccounting ‘会计用双下划线(如果当前单元格中的数据是数字时则下划线的宽度是当前单元格的宽度)xlUnderlineStyleNone 没有下划线
xlUnderlineStyleSingle ‘单下划线
xlUnderlineStyleSingleAccounting ‘会计用单下划线(如果当前单元格中的数据是数字时则下划线的宽度是当前单元格的宽度)3. 设置字体的颜色
Selection.Font.ColorIndex = <0到56之间的数字>
Selection.Font.Color =
4. 设置字体的特殊效果
Selection.Font.Strikethrough =
Selection.Font.Superscript =
Selection.Font.Subscript =
八、清空选中单元格里的内容
Selection.ClearContents
例:Range(“A1:A2,B7,2:2”).Select ‘选中“A1”、“A2”、“B7”五个不连续的单元格和第二行
Selection.ClearContents ‘清空“A1”、“A2”、“B7”五个不连续单元格中的所有内容
九、设置选中单元格的边线属性
XlBordersIndex(边线):
xlEdgeLeft '单元格左边线
xlEdgeTop ‘单元格上边线
xlEdgeRight ‘单元格右边线
xlEdgeBottom ‘单元格下边线
xlDiagonalDown ‘单元格左上右下斜线
xlDiagonalUp ‘单元格左上右下斜线
xlInsideVertical ‘多个单元格内垂直线
xlInsideHorizontal ‘多个单元格内水平线
1. 设置边线的类型
Selection.Borders(<边线>).LineStyle = < XlLineStyle(边线类型)> XlLineStyle(边线类型):
xlLineStyleNone ‘无样式
xlContinuous ‘单线
xlDash ‘破折号线(间隔线)
xlDashDot ‘破折号点线
xlDashDotDot ‘破折号点点线
xlDot ‘点线
xlDouble ‘双横线
xlSlantDashDot ‘斜点线
2. 设置边线的宽度
Selection.Borders(<边线>).Weight =
xlHairline ‘极细
xlThin ‘细
xlMedium ‘中等
xlThick ‘粗
3. 设置边线的颜色
Selection.Borders(xlEdgeLeft).ColorIndex = <0到56之间的数字> Selection.Borders(xlEdgeLeft).Color =
十、删除选中的单元格
Selection.Delete
Selection.EntireRow.Delete
Selection.EntireColumn.Delete
例:Selection.Delete Shift:=xlToLeft ‘删除选中的单元格,并将已删除单元格所在位置右面的单元格向左移动Selection.Delete Shift:=xlUp ‘删除选中的单元格,并将已删除单元格所在位置下面的单元格向上移动Selection.EntireRow.Delete ‘删除选中单元格所在的行
Selection.EntireColumn.Delete ‘删除选中单元格所在的列
十一、设置单元格背景色及图案
1. 背景色
Selection.Interior.ColorIndex = <0到56之间的数字>
Selection.Interior.Color =
2. 图案样式
Selection.Interior.Pattern =
Constants(图案样式):
xlSolid '实心
xlGray75 '75% 灰色
xlGray50 '50% 灰色
xlGray25 '25% 灰色
xlGray16 '12.5% 灰色
xlGray8 '6.25% 灰色
xlHorizontal '水平条纹
xlVertical '垂直条纹
xlDown '逆对角线条纹
xlUp '对角线条纹
xlChecker '对角线剖面线
xlSemiGray75 '粗对角线剖面线
xlLightHorizontal '细水平条纹
xlLightVertical '细垂直条纹
xlLightDown '细逆对角线条纹
xlLightUp '细对角线条纹
xlGrid '细水平剖面线
xlCrissCross '细对角线剖面线
3. 图案颜色
Selection.Interior.PatternColorIndex = <0到56之间的数字>
Selection.Interior.PatternColor =
十二、返回工作表中的行数
https://www.360docs.net/doc/cb15517319.html,edRange.Rows.Count ‘返回从最小已输入内容的行号到最大已输入内容的行号之间的行数https://www.360docs.net/doc/cb15517319.html,edRange.Rows(https://www.360docs.net/doc/cb15517319.html,edRange.Rows.Count).Row ‘最大已输入内容的行号
十三、得到当前EXCEL的文件名
ThisWorkbook.Path ‘文件路径
https://www.360docs.net/doc/cb15517319.html, ‘文件名
ThisWorkbook.FullName ‘全路径
十四、批注的操作
1. 添加批注
AddComment([Content])
例:Range("A1").AddComment ("Writes the content in here!")
2. 修改批注内容
Comment.Text
例:Range("B1").Comment.Text Text:= "Writes the content in here!"
3. 显示/隐藏批注
Comment.Visible =
4. 删除批注
ClearComments
例:Selection.Range("B1").ClearComments
5. 选中批注
Comment.Shape.Select True
例:Range("D8").Comment.Shape.Select True
6. 改变批注大小和位置
Selection.ShapeRange.ScaleWidth <宽度比例>, msoFalse,
Selection.ShapeRange.ScaleHeight <高度比例>, msoFalse,
例:Selection.ShapeRange.ScaleWidth 1.5, msoFalse, msoScaleFromTopLeft ‘每次增加5%的宽度Selection.ShapeRange.ScaleHeight 0.6, msoFalse, msoScaleFromTopLeft ‘每次减少6%的宽度Selection.ShapeRange.Left = <左边距>
Selection.ShapeRange.Top = <上边距>
Selection.ShapeRange.Width = <宽度值>
Selection.ShapeRange.Height = <高度值>
十五、剪切、复制、粘贴
Selection.Cut ‘剪切
Selection.Copy ‘复制
ActiveSheet.Paste ‘粘贴
例:Range("A1").Select
Selection.Cut
Range("A2").Select
ActiveSheet.Paste
Selection.Copy
Range("A3").Select
ActiveSheet.Paste
十六、选择性粘贴
Selection.PasteSpecial
十七、改变列宽
Selection.ColumnWidth = <宽度值> ‘指定列宽
例:Columns("A:A").Select
Selection.ColumnWidth = 30 ‘改变已选列的宽度
EntireColumn.AutoFit ‘自动改变列宽
例:Columns("C:C").EntireColumn.AutoFit ‘根据C列的内容自动改变列的宽度
对于什么是宏有许多种解释,总的来说宏是使任务自动化包括在Sub和End Sub之间的一组指令的集合,Excel97的宏就是贮存在 Visual Basic 模块中的VBA程序。只有充分使用宏,才能深入理解Excel97数据管理各个方面的精妙之处。在Excel97应用中怎样使用宏呢?根据平常实际应用经验,我从以下三个方面谈一点心得。
一、建立宏
直接建立宏有两种途径:
㈠使用Excel97提供的宏记录器建立宏
运用宏记录器记录宏基本可分为三个步骤,第一步:启动宏记录器。从Excel97工具菜单中选取“宏”,然后选中“录制新宏”选项,从弹出的“录制新宏”窗口中,用户可以为即将录制的宏定义一个便于识别的名字和快捷键,并确定宏的保存地址,其中宏名为必选项,若用户未定义宏名,宏记录器将自动为所录制的宏定义一个默认的名字,快捷键和保存地址由用户根据需要自由设定,宏记录器默认用户所录制的宏保存在当前工作簿。第二步:执行希望录制的动作。这是使用宏记录器建立宏的关键,因为在这个步骤中,用户每一个完成的动作都将被宏记录器所录制,所以,为了使宏达到简捷、实用的目的,用户的动作一定要精炼、准确,尽可能地用最少的动作完成预定的任务。第三步:停止记录。
Excel97的宏记录器具有一定的智能判断能力,只记录已完成的动作,不会记录用户选择错误或修改错误的过程。例如,它不会记录打开对话框的菜单命令,直到单击了对话框上的“确定”为止,若用户打开对话框后选择了“取消”,宏记录器则不会录制该动作。在录制宏的过程中,用户不能离开Excel97的工作环境,否则,用户的动作将不能被记录。
举一个简单的例子:在Excel97中打开一个名为“通讯录.dbf”的数据库文件,运用宏记录器建立一个名为“打开数据库”的宏,具体操作为:
⒈进入Excel97,新建一个工作簿;
⒉将工作簿命名为“打印通讯录”(若准备在工作簿中使用宏应养成为新建工作簿命名的操作习惯);
⒊启动宏记录器,并定义宏名为“打开数据库”;
⒋运用Excel97的打开文件向导打开数据库文件“通讯录.dbf”;
⒌在工具菜单的“宏”选项下选择“停止记录”,或单击“停止录制”按钮。
通过上面的操作并稍加调整得到的宏代码为:
Sub 打开数据库()
Workbooks.Open FileName:="通讯录.dbf"
End Sub
在文件名前可以包含详细路径,这是由打开文件时选择路径的动作所决定的。
㈡使用Visual Basic编辑器建立宏
Excel97的Visual Basic编辑器的功能十分强大,它不仅可以建立宏,还可以建立用户自定义函数、用户自定义窗体和过程。从工具菜单的“宏”选项下选择“Visual Basic编辑器”即可进入编辑窗口,在通过编辑器建立宏的过程中,可以使用拷贝、复制、粘贴、删除、插入、查找、替换、缩进、凸出等所有的文本编辑功能,同时编辑器还提供了自动语法检测和提示功能,所以,即使从未涉及宏语言Visual Basic for Application的用户,也能够在很短的时间内掌握并熟练使用Visual Basic编辑器。
使用Visual Basic编辑器建立宏基本也可以分为三个步骤,即插入模块、编写宏代码、关闭编辑器并返回Excel97。例如,要将打开的数据库文件“通讯录.dbf”中的记录运用表格的方式打印出来,建立一个名为“打印通讯录”的宏,可以分为以下步骤:
⒈根据数据库的字段建立打印页面。在本例中数据库文件“通讯录.dbf”有六个字段:序号、联系人、联系地址、联系电话、邮政编码、备注,其中序号是第一个字段,也是数据库记录的唯一标识,数据库记录按序号值进行升序排列,文件打开后,序号值存放在Excel97工作表的第A列中。
⒉将打印页面工作表命名为“通讯录打印页面”,并根据页面大小确定每页打印的记录数量(在此设为30)。
⒊分析宏运行过程中应注意的要点。在此例中首先应判断数据记录的个数,以确定需要打印的页数;其次,在打印之前应选择对应的数据填入打印页面;第三,在连续打印的过程中程序应给予适当的提示,允许用户整理打印机或中途退出打印过程。
⒋进入Visual Basic编辑器,插入模块,编写宏代码。在编写宏代码的过程中可以在代码中加注,以增加宏代码的可读性。根据以上分析,完成通讯录打印过程的宏代码如下:
Sub 打印通讯录()
Dim Value, no1, no2, 页数 As Integer
Dim sss, sss1, sss2, sss3 As String
Dim qqq As Range
Windows("通讯录.dbf").Activate
'计算A列中值大于0的单元格个数,即记录个数
no1 = 2 '在"通讯录.dbf"中第一行为字段标题,计数从第二行开始
Do While no1 > 0
sss = "a" & no1
Value = Range(sss)
If Value > 0 Then
no1 = no1 + 1
Else
Exit Do
End If
Loop
sss = Str(no1 - 2) 'no1的初始值为2,故no1-2为数据库的记录数
'记录数除以每页的记录容量即页数
If (no1 - 2) / 30 = Int((no1 - 2) / 30) Then
页数 = (no1 - 2) / 30
Else
页数 = Int((no1 - 2) / 30) + 1
End If
sss1 = Str(页数)
no2 = 1
Do While no2 > 0
Windows("通讯录.dbf").Activate
'由于数据库有6个字段,故第1列至第6列为数据区域
Set qqq = Range(Cells((no2 - 1) * 30 + 2, 1), Cells(no2 * 30 + 1, 6))
qqq.Copy
Windows("打印通讯录.xls").Activate
Sheets("通讯录打印页面").Select
Range("A4").Select '选定打印页面数据区域的左上角
'将相应数据选择性粘贴到打印页面中
Selection.PasteSpecial Paste:=xlValues, Operation:=xlNone, SkipBlanks:= _ False, Transpose:=False
sss2 = Str(no2)
sss3 = "数据库中共有" + sss + "条记录,共" + sss1 + "页,目前表中为第" _ + sss2 + "页数据,打印吗?"
www = MsgBox(sss3, 68, "提示")
'当从提示框中选择“否”时用户可中途退出打印过程
If www = vbNo Then
Exit Do
Else
ActiveWindow.SelectedSheets.PrintOut From:=1, To:=1, _
Copies:=1, Collate:=True
End If
no2 = no2 + 1
Loop
End Sub
程序执行结果如图所示。
实际上任何文本编辑软件都可以编写宏代码,只是必须将所编写的宏代码粘贴到Excel97的宏模块中才能运行。
以上两种建立宏的方法各有优劣,使用宏记录器建立宏简单、方便,所见即所得,可以省略输入宏代码的过程,基本不用了解宏语言的语法和结构,但不够灵活,不够简捷,所以,运用范围受到限制;使用编辑器建立宏则对用户层次要求较高,要求用户能够熟练使用宏语言Visual Basic for Application,运用这种方法建立宏不仅可以处理复杂的运算过程,同时可以极大地发挥Excel97的各项功能。因此,在实际应用中,应将两种方式结合运用,发挥其各自的长处,才能做到事半功倍。
二、优化宏
宏建立以后需要经过调试和优化方可运用。宏的调试主要是找出语法上的缺陷,在建立宏的同时可以一并完成,而优化则需要相当长的过程,甚至在程序已经投入使用后还需要不断优化。宏的优化大致可从以下几个方面着手:
㈠消除冗余,提高宏代码的运行效率。
消除冗余是所有程序开发人员应该遵循的一般准则。针对Excel97应用而言,建立宏应充分运用Excel97本身强大的数据处理功能,将某些数据计算的工作交给工作表或单元格去完成,这样可以在很大程度上减少宏代码的数量,缩短程序的开发周期。另外,在处理相同任务的时候,Excel97本身的公式或函数的计算速度也远远高于宏代码的执行速度,这一点在用户所开发的程序很大或计算机的运算速度较低时尤为明显。
㈡最大限度地提高宏代码的执行速度。
Excel97本身没有提高宏代码执行速度的命令,根据笔者的实践体会,要提高宏代码的执行速度大致可从三个方面考虑:
⒈消除屏幕闪烁现象。
在宏的执行过程中,特别是宏在不同工作簿或工作表之间反复调用数据的时候,会出现屏幕闪烁的现象。如上例“打印通讯录”宏在“通讯录.dbf”和“打印通讯录.xls”之间来回切换,屏幕的闪烁大大影响了宏代码的执行速度。在编写宏代码的时候,加入关闭屏幕更新命令,可以有效地防止屏幕闪烁。例如我们可将“打印通讯录”宏作如下修改:
Sub 打印通讯录()
Application.ScreenUpdating = False
……
Application.ScreenUpdating = True
End Sub
这样将看不到宏的执行过程,但宏的执行速度加快了。值得注意的是:Excel97对屏幕更新的默认值是True,所以在宏执行结束时需要恢复屏幕更新的默认设置。
另外,在同一工作表中的不同区域进行数据处理时也会出现屏幕闪烁现象,这时只需从窗口菜单中选择“冻结拆分窗口”,通过调整行高和列宽将拆分窗口大小调整为计算机屏幕大小后,在执行宏的过程中即可消除屏幕闪烁现象。
⒉尽量少占用计算机内存。
首先,在程序中应少使用剪贴板,因为在剪贴板上放置数据会大量占用计算机的内存,从而降低机器的性能,影响代码的执行速度。
第二,在编写宏代码时应养成事先声明变量的习惯。因为,在程序中使用变量而不事先声明,Excel97会默认变量类型为Variant ,Variant是一种特殊的数据类型,除了定长 String 数据及用户定义类型外,可以包含任何种类的数据,但是它所占用的内存空间也远远高于其他数据类型。如在“打印通讯录”宏中声明变量的语句为:
Dim Value, no1, no2, 页数 As Integer
Dim sss, sss1, sss2, sss3 As String
以上两个语句共声明八个变量,较之不声明变量节省内存空间104个字节,在程序较小、使用变量较少时,这种方法对执行速度的影响并不明显,但若程序很大、使用变量很多、计算机的运算速度较低时,使用这种方法对提高程序的执行速度则是非常有效的。
第三,在程序中要谨慎运用数组。为了尽可能使代码简洁明了,应将声明的数组指定为某一种数据类型。数组变量的最大值,是以操作系统与有多少可用内存为基础的,若使用的数组大小超过了系统中可用内存总数,则必须从磁盘中来回读写数据,从而使宏的运行速度变得很慢。
第四,对使用Load语句调入内存的VBA对象,当确定在后面的程序中已不再使用时,应及时使用Unload语句将这个对象从内存中删除,以释放内存空间。
⒊简化VBA语句的结构。
由于任何一个属性、方法或层次对象的引用都需要Excel97花费一定的时间来处理,因此在对属性、方法或层次对象的引用要力求简化。例如可以将“打开数据库”宏的语句改写为:
Application.Workbooks.Open FileName:="通讯录.dbf"
虽然这种写法同样可以运行,但与原来写法比较增加了VBA对象的引用层次,从而增加了程序的处理时间,从理论上来说降低了程序的执行速度。
㈢将宏的执行动作模块化。
VBA面向对象编程的特点使宏的模块化变得尤为方便。所谓模块化就是将宏分解为若干互相独立的宏子程序,每个子程序只包含一个或几个完整的执行动作。由于Excel97的宏可以互相嵌套,在一个宏中调用其他的宏子程序只需在宏中嵌入宏子程序的名字即可,因此,可以将一些较小的宏连在一起创建一个较大的宏,以完成相对复杂的任务。在宏的嵌套中必须注意:一定要明确指定各个宏子程序的作用范围,即必须说明宏子程序作用的工作簿的工作表或工作表中的数据区域,否则将会出现数据紊乱导致臆想不到的后果。
将宏的执行动作模块化具有很多优点,第一,便于宏代码的编写、调试、修改和维护;第二,程序完成后并不是一成不变的,要求随着业务的变化而不断的完善和升级。模块化增加了程序代码的可读性,便于应用程序的完善和升级。第三,完成性质相同任务的宏可以作为公共子程序被反复多次调用,从而降低冗余。另外,有经验的程序开发人员往往积累一些带有共性的小工具,在开发新的应用程序时可以直接使用,进行拼装,既省时又省力,可提高程序的开发效率。
例如可以将“打印通讯录”宏中的打印过程独立出来,变成如下的宏子程序:
Sub 打印 ()
ActiveWindow.SelectedSheets.PrintOut From:=1, To:=1, Copies:=1, Collate:=True
End Sub
宏子程序“打印”执行的动作是打印工作表的第一页,可以在任何执行相同动作的打印宏中予以调用。
三、运行宏
建立宏和优化宏两个步骤都是为运行宏所做的准备工作,使用宏的最终目的是要通过运行宏来实现的。运行宏的方式一般分为以下四种:
㈠使用宏对话框运行宏
使用宏对话框运行宏可分为三个步骤:
⒈从工具菜单的宏选项中选择“宏”弹出如图所示的宏对话框;
⒉从宏名列表中选择需要运行的宏;
⒊用鼠标左键单击“执行”按钮。
这是运行宏最普通的方式,具有简单、直观、易于掌握的优点。
㈡通过自定义的快捷键运行宏
宏的快捷键可以通过两种方式定义,一是在运用宏记录器建立宏时从录制宏对话框中定义;二是从上图所示宏对话中选择“选项”后定义。快捷键定义后,运行宏的时候需要同时按下Ctrl和所定义的快捷键。这是运行宏最直接的方式。
㈢通过载体运行宏
所谓载体就是能够被指定宏的Excel97对象。一般而言,可以充当载体的对象有:工作簿、工作表、工具栏按钮、图表、图片、文本框、艺术字以及各项窗体控件。
⒈运用工作簿和工作表作为宏的载体。
工作簿和工作表作为宏的载体时,并不能直接为其指定宏,需要通过事件的触发来运行宏。在此仅以工作表为例,如将宏“打印通讯录”指定给工作表“通讯录打印页面”,可以通过激活工作表事件来实现。代码如下:
Private Sub Worksheet_Activate()
打印通讯录
End Sub
要运行“打印通讯录”宏只需激活工作表“通讯录打印页面”即可。这样的工作表事件共有七个,除了以上激活工作表事件外,还有: BeforeDoubleClick 事件(双击工作表产生的事件);
BeforeRightClick 事件(鼠标右键单击工作表时产生的事件);
Deactivate 事件(工作表从活动状态转为非活动状态时产生的事件);
Calculate 事件(当数据源更新,图表重新绘制之后产生的事件);
Change 事件(当更改工作表中的单元格或外部链接引起单元格的值改变时产生的事件);
SelectionChange 事件(工作表上的选定区域发生改变时产生的事件)。
每个事件都有其特定的触发条件,这样就为宏的灵活运用提供了多种有效途径。
⒉运用自定义工具栏按钮作为宏的载体。
运用自定义工具栏按钮作为宏的载体,可通过以下步骤来实现:
①将鼠标指针指向任何显示的工具栏,单击右键,在出现的快捷菜单中选择“自定义”选项,弹出自定义窗口;
②从自定义窗口中选择“命令”页面;
③在命令页面的“类别”列表中选择“宏”,将“命令”列表中出现的自定义按钮拖曳到工具栏上;
④用鼠标右键单击工具栏上的自定义按钮,从弹出的“指定宏”窗口列表中选择宏,最后单击“确定”按钮。
若要运行该宏单击工具栏上的自定义按钮即可。
⒊运用图表、图片、文本框、艺术字等绘图对象作为宏的载体。
建立绘图对象有两种方法,一是从Excel97插入菜单中插入图表、图片或艺术字,二是从视图菜单中打开绘图、图表、图片或艺术字工具栏,然后通过工具栏建立绘图对象。将宏指定给绘图对象的操作过程如下:
①选中的绘图对象;
②用鼠标右键单击选中的绘图对象,从快捷菜单中选择“指定宏”选项;
③从弹出的“指定宏”窗口列表中选择宏后单击“确定”按钮。
从此,每当鼠标左键单击该对象时都会运行指定的宏。
⒋运用窗体控件作为宏的载体。
灵活地运用窗体控件是建立应用程序主控菜单的基础。
运用窗体控件作为宏的载体可通过两种途径:
①从视图菜单中打开窗体工具栏,将可以使用的窗体控件拖曳到Excel97工作表上,然后重复为绘图对象指定宏的操作过程,通过上述操作,作为宏的载体的窗体控件将“浮”在Excel97工作表上,用鼠标单击该控件即可运行指定的宏。
②通过Visual Basic编辑器建立自定义窗体,将自定义窗体控件作为宏的载体。
例如:建立如图所示名为“通讯录处理程序”的自定义窗体,然后通过“打开数据库”和“打印通讯录”按钮分别运行“打开数据库”和“打印通讯录”两个宏,具体操作步骤为:
第一步,进入Visual Basic编辑器;
第二步,通过Visual Basic编辑器的插入菜单添加用户窗体;
第三步,设置窗体属性,在本例中将窗体的Cption属性和(名称)属性都设置为“通讯录处理程序”;
第四步,为窗体添加控件,同时设置控件属性,窗体控件的属性很多,Excel97为每个控件属性都定义了一个默认值,因此,用户不必对每一个属性都重新设置,只需设置用户认为需要更改的属性即可;
第五步,通过控件的Click 事件指定宏,如将宏“打印通讯录”指定给控件“打印通讯录”的代码如下:
Private Sub 打印通讯录_Click()
Run ("打印通讯录")
End Sub
注意:在用户自定窗体的类模块中不能直接调用Excel97宏,必须使用Run 方法,在使用Run 方法调用宏的过程中,宏名应包括在括号和引号内。
Excel97所提供的通过载体运行宏的特性,使用户在开发管理程序的时候更加得心应手。
㈣自动运行的宏
在Excel5中有四个自动执行的宏:Auto_Open、 Auto_Close、 Auto_Activate 和 Auto_Deactivate,Excel97为了保持向后的兼容性对这四个宏予以了保留。
在本文所列举的通讯录处理程序中,有一个Auto_Open宏的应用例子:
Sub auto_open()
通讯录处理程序.Show
End Sub
通过此宏的应用,打开文件“打印通讯录.xls”将同时激活“通讯录处理程序”窗体,使Excel97的应用更加自动化。这只是运用Auto_Open 宏的一个最简单的例子,实际上,Auto_Open宏在设置密码、初始化工作簿以及定义Excel97工作环境等方面都能发挥极大的作用。
至此,一个较为完整的通讯录处理程序编制完毕。在实际工作中,用户所处理的业务会远远复杂于本文所列举的例子,但具体操作过程大致不会超出上面所述范畴。
需要说明的是:虽然Excel97保留了这四个宏,但是Excel97新增加的自动响应事件的功能却要强大得多。Excel97常用的自动响应事件有46个,以上四个宏分别被Open事件、WorkbookBeforeClose 事件、Activate事件和Deactivate事件所代替。
Open事件是打开工作簿时自动响应的事件。
WorkbookBeforeClose 事件是当任一打开的工作簿要关闭时立即产生的事件。
Activate事件是激活一个工作簿、工作表、图表或嵌入式图表时自动响应的事件。
Deactivate事件是图表、工作表或工作簿从活动状态转为非活动状态时自动响应的事件。
用户掌握和熟练使用Excel97事件,能在Excel97的应用方面达到一个新的境界。
读书人推崇开卷有益,在Excel97的应用中同样包含“温故而知新”的哲理,博大精深的Excel97,为我们提供了许许多多神奇的功能,需要我们在日常应用中去不断地探索和挖掘。第三步,设置窗体属性,在本例中将窗体的Cption属性和(名称)属性都设置为“通讯录处理程序”;
第四步,为窗体添加控件,同时设置控件属性,窗体控件的属性很多,Excel97为每个控件属性都定义了一个默认值,因此,用户不必对每一个属性都重新设置,只需设置用户认为需要更改的属性即可;
第五步,通过控件的Click 事件指定宏,如将宏“打印通讯录”指定给控件“打印通讯录”的代码如下:
Private Sub 打印通讯录_Click()
Run ("打印通讯录")
End Sub
注意:在用户自定窗体的类模块中不能直接调用Excel97宏,必须使用Run 方法,在使用Run 方法调用宏的过程中,宏名应包括在括号和引号内。
Excel97所提供的通过载体运行宏的特性,使用户在开发管理程序的时候更加得心应手。
㈣自动运行的宏
在Excel5中有四个自动执行的宏:Auto_Open、 Auto_Close、 Auto_Activate 和 Auto_Deactivate,Excel97为了保持向后的兼容性对这四个宏予以了保留。
在本文所列举的通讯录处理程序中,有一个Auto_Open宏的应用例子:
Sub auto_open()
通讯录处理程序.Show
End Sub
通过此宏的应用,打开文件“打印通讯录.xls”将同时激活“通讯录处理程序”窗体,使Excel97的应用更加自动化。这只是运用Auto_Open 宏的一个最简单的例子,实际上,Auto_Open宏在设置密码、初始化工作簿以及定义Excel97工作环境等方面都能发挥极大的作用。
至此,一个较为完整的通讯录处理程序编制完毕。在实际工作中,用户所处理的业务会远远复杂于本文所列举的例子,但具体操作过程大致不会超出上面所述范畴。
需要说明的是:
在Excel里通过使用宏我们可以实现许多普通方法无法实现的功能!一个简单的例子就足以说明这一点:
在Excel里的sheet1 的SelectionChange事件里写入如下代码:
MsgBox Selection.Cells.Count
那么在你点选单元格的时候,excel会弹出提示框告诉你所选取的单元格的数目。整个过程的完整代码为:
Private Sub Worksheet_SelectionChange(ByVal Target As Range)
MsgBox Selection.Cells.Count
End Sub
是不是很奇妙!在Excel 里编写宏的语言是vba 语言(visual basic for application),学好它对你更好的使用Excel绝对大有裨益!很多初学者都在这方面开始努力,但是在自己独立编写宏的时候也常常碰到一些问题。而且这些问题在excel的帮助文件里很难找到答案。我在这里列举几个出现频率较高的问题与大家一起分析,希望能带给大家一些启发。
1、如何隐藏宏的执行过程
一个宏编写完后,执行的过程就是一行一行运行代码的过程,这时屏幕会反映每一个步骤所产生的变化。这样不仅看上去不美观而且会暴露编程思路。更重要的是这样也会降低系统的执行速度!所以,我们应该屏蔽掉这个过程。方法:在你写的宏代码的第一行前加上一句:Applicatiion.screenupdate=False 。然后在你的代码的最后加上:Applicatiion.screenupdate=True 。这样就可以达到你屏蔽程序执行过程的目的了。
2、如何在宏代码里使用工作表函数
在Excel里有很多函数使用起来很方便,譬如;sum;average;min;max.但是工作表函数
是不能在宏代码里直接使用的。它们和vba语言中的函数是不一样的。Vba中的函数例如val,mid在工作表里也不能通用。所以我在这里讲解一下在vba语言里调用工作表函数的方法。让一个变量得到单元格A1到B5的总和(变量设为X) X=SUM(RANGE("A1:B5"))的写法明
显是行不通的;正确写法是X=APPLICATION.WORKSHEETFUNCTION.SUM(RANGE("A1:B5"))。也就是说必须通过Application 对象的Worksheetfunction 属性来间接调用工作表函数!
3、单元格区域与数组
我们有时会需要将一个区域的值赋予一个数组或者正好相反是要将一个数组得值填充
到一个区域,例如我们要将区域A2到D4的所有单元格中的结果存入一个数组:首先,我们应该定义一个数组变量DATA,因为EXCEL工作表示二维的,故而使用二维的数组变量也比较合适!由于A2:D4这个区域有3行,4列所以:
DIM DATA(1TO 3,1 TO 4)
FOR A=1 TO 3
FOR B=1 TO 4
DATA(A,B)=RANGE("A2:D4").CELLS(A,B).VALUE
NEXT B
NEXT A
这样DATA变量就拥有了该区域的所有单元格结果,通过MSGBOX DATA(1,1)类似的方法里可以一个个的验证。之后如果你要将该变量的结果赋予一个区域例如:A6:D8;可以用如下代码:RANGE("A6:D8").VALUE=DATA。的例子就足以说明这一点:
在Excel里的sheet1 的SelectionChange事件里写入如下代码:
MsgBox Selection.Cells.Count
那么在你点选单元格的时候,excel会弹出提示框告诉你所选取的单元格的数目。整个过程的完整代码为:
Private Sub Worksheet_SelectionChange(ByVal Target As Range)
MsgBox Selection.Cells.Count
End Sub
是不是很奇妙!在Excel 里编写宏的语言是vba 语言(visual basic for application),学好它对你更好的使用Excel绝对大有裨益!很多初学者都在这方面开始努力,但是在自己独立编写宏的时候也常常碰到一些问题。而且这些问题在excel的帮助文件里很难找到答案。我在这里列举几个出现频率较高的问题与大家一起分析,希望能带给大家一些启发。
1、如何隐藏宏的执行过程
一个宏编写完后,执行的过程就是一行一行运行代码的过程,这时屏幕会反映每一个步骤所产生的变化。这样不仅看上去不美观而且会暴露编程思路。更重要的是这样也会降低系统的执行速度!所以,我们应该屏蔽掉这个过程。方法:在你写的宏代码的第一行前加上一句:Applicatiion.screenupdate=False 。然后在你的代码的最后加上:Applicatiion.screenupdate=True 。这样就可以达到你屏蔽程序执行过程的目的了。
2、如何在宏代码里使用工作表函数
在Excel里有很多函数使用起来很方便,譬如;sum;average;min;max.但是工作表函数
是不能在宏代码里直接使用的。它们和vba语言中的函数是不一样的。Vba中的函数例如val,mid在工作表里也不能通用。所以我在这里讲
解一下在vba语言里调用工作表函数的方法。让一个变量得到单元格A1到B5的总和(变量设为X) X=SUM(RANGE("A1:B5"))的写法明
显是行不通的;正确写法是X=APPLICATION.WORKSHEETFUNCTION.SUM(RANGE("A1:B5"))。也就是说必须通过Application 对象的Worksheetfunction 属性来间接调用工作表函数!
3、单元格区域与数组
我们有时会需要将一个区域的值赋予一个数组或者正好相反是要将一个数组得值填充
到一个区域,例如我们要将区域A2到D4的所有单元格中的结果存入一个数组:首先,我们应该定义一个数组变量DATA,因为EXCEL工作表示二维的,故而使用二维的数组变量也比较合适!由于A2:D4这个区域有3行,4列所以:
DIM DATA(1TO 3,1 TO 4)
FOR A=1 TO 3
FOR B=1 TO 4
DATA(A,B)=RANGE("A2:D4").CELLS(A,B).VALUE
NEXT B
NEXT A
这样DATA变量就拥有了该区域的所有单元格结果,通过MSGBOX DATA(1,1)类
Q:我怎么才能让所有的工作簿都能使用我创建的宏?(邯郸李贵璨)
A:其中一种方式是先打开包含宏的工作簿。这样,同时打开的所有工作簿都可以使用这些宏。或者,你也可以将它们保存在一个私人工作簿中。如果你使用的是Excel 97至2003版本Office,你可以选择“工具”菜单中的“宏”|“录制新宏”。如果你使用的是Excel 2007,则应单击“开发工具”按钮,并点选“录制宏”;在“宏名”一栏中输入任意名称;点选表单中的“个人宏工作簿”;单击“确认”,然后在工作表中的任何一个单元格点“停”或“停止录制”按钮;关闭Excel,在询问是否要保存对“个人宏工作簿”的修改时,选择“是”;按Alt+F11打开VBA编辑器,Project Explorer窗口现在就会显示一个VBA Project、Personal.xls或Personal.xlsb列表(如图);将你的宏粘贴到Module 1上即可。
个人工作簿中的宏可以通用。
Excel宏功能简单应用介绍
OFFice几个出色招数 Word独门绝招: 一、输入三个“=”,回车,得到一条双直线; 二、输入三个“~”,回车,得到一条波浪线; 三、输入三个“*”或“-”或“#”,回车,惊喜多多; Powerpoint出色过招: Q:如果已经word写好一份报告,并且要根据报告的内容做幻灯片,怎么直接把 word文档的标题发送到powerPoint? A:打开word文档,从“文件”菜单单击“发送”命令,再选择发送到ppt。ppt 会自动启动,并且根据每个word文档的一级标题建立一张相同标题的幻灯片,其下的二级标题也会被自动添加到幻灯片。 Excel宏功能简单应用介绍 所谓宏,就是一组指令集,通过执行类似批处理的一组命令,来完成某种功能。Microsoft Office的组件都可以支持宏(Macro)的操作,而Office的宏是指使用VB Script指令集(VB编程语言的子集,可以使用VB的常用语句)编写的针对Office组件的小程序。利用宏,我们可以完成很多程序原本并不支持的特殊应用,比如完成某种特殊的数据计算,或者文档的特殊格式排版等等。下面,就让我们举个简单的例子,看看宏在Excel中如何应用。 有这样一个Excel表格,工作表Sheet1中的第2行的B列开始至D列的连续单元格中是一组共3个数据,第A列的第3行开始至第6行的连续单元格中是一组共4个日期,要编写一段宏来完成这样的工作:将Sheet1第2行的数据由左至右依次纵向复制到Sheet2的B列(从B2开始)中,然后将这组复制完的3个数据所在行的A列都填入Sheet1的A3单元格里面的日期,完成后重复之前的操作,将Sheet1第2行的数据再次复制到Sheet2的B列,这次是从上次复制的B列数据下面的空白单元格,也就是B5开始,然后再在这次复制的3个数据的左侧A列填入Sheet1的A4单元格的日期,这样反复循环,直到Sheet1的A列的所有日期都出现在了Sheet2的A列里面,也就是Sheet1的第2行数据在Sheet2的B列里面被复制了4次为止。 编写宏只要有一点点简单的VB编程知识就可以了,并不一定需要很高深的编程技巧,很多时候我们需要的只是一些重复的操作,我们可以通过宏的录制功
EXCEL使用VBA宏生成SQL语句
有时候需要将Excel文件中的数据导入到数据库中,常用的做法是使用程序读取Excel,然后存入数据库;这里换一个方法,用Excel生成SQL语句,然后用这些SQL语句来更新数据库。 本文主要说明Excel如何使用VB宏构造需要的SQL语句,并生成文件。 2、如何添加按钮: 依次打开:视图–工具栏–控件工具箱,选择“命令按钮”,自己画一个就行了; 依次打开:右键–属性,可以修改名称、样式等。 具体操作可以上网找找。 3、如何使用VB宏: 依次打开:工具–宏–安全性,看看你的Excel是否允许使用“宏”。 然后打开:工具–宏–Visual Basic编辑器,双击左侧的“Sheet1”,然后在右侧的代码区域粘贴如下代码: '最大行数 Const MAX_NUM_ROW=5000 '导出文件路径所在单元格 Const PATH_OUTPUT_ROW=3 Const PATH_OUTPUT_COL=3 '定义列常量 Const NAME_COL=1 Const GENDER_COL=2 Const PHONE_COL=3 Const EMAIL_COL=4 '读取数据开始行数 Const START_ROW=5 '定义数据实体类 Private Type Tmplt NAME As String GENDER As String PHONE As String EMAIL As String End Type '行数变量 Dim noOfTmplts As Integer '数据实体类数组 Dim TmpltArray(MAX_NUM_ROW)As Tmplt '点击按钮触发事件 Private Sub CommandButton1_Click() generateSQL End Sub '生成SQL Private Sub generateSQL() makedir initData writeToFile
excel的宏教程免费下载
Microsoft excel是一款功能非常强大的电子表格软件。它可以轻松地完成数据的各类数学运算,并用各种二维或三维图形形象地表示出来,从而大大简化了数据的处理工作。但若仅利用excel的常用功能来处理较复杂的数据,可能仍需进行大量的人工操作。但excel的强大远远超过人们的想象--宏的引入使其具有了无限的扩展性,因而可以很好地解决复杂数据的处理问题。 随着支持Windows的应用程序的不断增多和功能的不断增强,越来越多的程序增加了宏处理来方便用户的自由扩展。但初期各应用程序所采用的宏语言并不统一,这样用户每使用一种应用程序时都得重新学习一种宏语言。为了统一各种应用程序下的宏,Microsoft推出了VBA(Visual Basic for Applications)语言。 VBA是从流行的Visual Basic编程语言中派生出来的一种面向应用程序的语言,它适用于各种Windows应用程序,可以解决各应用程序的宏语言不统一的问题。除此之外,使用 VBA语言还有如下优点:1、VBA是一种通用程序语言,通过它不仅可以共享Microsoft相关的各种软件(如excel、 word、access)……,而且随着其它的一些软件(如大名鼎鼎的AutoCAD2000)等对VBA的支持,这些软件也已进入到了VBA的控制范围;2、可以将用VBA编写的程序复制到Visual Basic中调试并运行,从而实现用Visual Basic来控制有关的应用程序;3、VBA 提供的大量内部函数大大简化了用户的操作。 对于而今的宏,不仅语言统一规范,而且其功能也已非常强大。但在大多数介绍excel的"傻瓜书"、"指南"、"入门与提高"等参考书中往往略过不提,或浅浅带
EXCEL如何使用宏
在介绍学习VBA之前,应该花几分钟录制一个宏。 新术语:“宏”,指一系列EXCEL能够执行的VBA语句。 以下将要录制的宏非常简单,只是改变单元格颜色。请完成如下步骤: 1)打开新工作簿,确认其他工作簿已经关闭。 2)选择A1单元格。调出“常用”工具栏。 3)选择“工具”—“宏”—“录制新宏”。 4)输入“改变颜色”作为宏名替换默认宏名,单击确定,注意,此时状态栏中显示“录制”,特别是“停止录制”工具栏也显示出来。替换默认宏名主要是便于分别这些宏。 ★宏名最多可为255个字符,并且必须以字母开始。其中可用的字符包括:字母、数字和下划线。宏名中不允许出现空格。通常用下划线代表空格。 5)选择“格式”的“单元格”,选择“图案”选项中的红色,单击“确定”。 6)单击“停止录制”工具栏按钮,结束宏录制过程。 ※如果“停止录制”工具栏开始并未出现,请选择“工具”—“宏”—“停止录制”。 录制完一个宏后就可以执行它了。 1.4 执行宏 当执行一个宏时,EXCEL按照宏语句执行的情况就像VBA代码在对EXCEL进行“遥控”。但VBA的“遥控”不仅能使操作变得简便,还能使你获得一些使用EXCEL标准命令所无法实现的功能。而且,一旦熟悉了EXCEL的“遥控”,你都会奇怪自己在没有这些“遥控”的情况下,到底是怎么熬过来的。要执行刚才录制的宏,可以按以下步骤进行: 1)选择任何一个单元格,比如A3。 2)选择“工具”—“宏”—“宏”,显示“宏”对话框。 3)选择“改变颜色”,选择“执行”,则A3单元格的颜色变为红色。试着选择其它单元格和几个单元格组成的区域,然后再执行宏,以便加深印象。 1.5 查看录制的代码 到底是什么在控制EXCEL的运行呢?你可能有些疑惑.好,让我们看看VBA的语句吧. 1)选择“工具”—“宏”—“宏”,显示“宏”对话框。 2)单击列表中的“改变颜色”,选择“编辑”按钮。 此时,会打开VBA的编辑器窗口(VBE)。关于该编辑器,以后再详细说明,先将注意力集中到显示的代码上。代码如下:(日期和姓名会有不同) Sub 改变颜色() ' ' 改变颜色Macro ' xw 记录的宏2000-6-10 ' ' With Selection.Interior
excel常用宏
1.拆分单元格赋值 Sub 拆分填充() Dim x As Range For Each x In https://www.360docs.net/doc/cb15517319.html,edRange.Cells If x.MergeCells Then x.Select x.UnMerge Selection.Value = x.Value End If Next x End Sub 2.E xcel 宏按列拆分多个excel Sub Macro1() Dim wb As Workbook, arr, rng As Range, d As Object, k, t, sh As Worksheet, i& Set rng = Range("A1:f1") Application.ScreenUpdating = False Application.DisplayAlerts = False arr = Range("a1:a" & Range("b" & Cells.Rows.Count).End(xlUp).Row) Set d = CreateObject("scripting.dictionary") For i = 2 To UBound(arr) If Not d.Exists(arr(i, 1)) Then Set d(arr(i, 1)) = Cells(i, 1).Resize(1, 13) Else Set d(arr(i, 1)) = Union(d(arr(i, 1)), Cells(i, 1).Resize(1, 13)) End If Next k = d.Keys t = d.Items For i = 0 To d.Count - 1 Set wb = Workbooks.Add(xlWBATWorksheet) With wb.Sheets(1) rng.Copy .[A1] t(i).Copy .[A2] End With wb.SaveAs Filename:=ThisWorkbook.Path & "\" & k(i) & ".xlsx" wb.Close Next
EXCEL宏运用
EXCEL宏运用 在日常工作中,我们常会遇到这种情况:一些相同的内容在不同的表格中反复录入,如常用的函数,统一的格式设置等。如果内容很多,不仅造成工作重复,而且还浪费了大量时间。此时,若用Excel中的宏编辑命令,则完全可将一系列繁琐的操作简化为一个快捷命令或工具栏命令。 所谓“宏”,就是将一系列的命令和指令组合在一起,形成一个命令,以实现任务执行的自动化。它可以替代人工进行一系列费时而重复的操作,是一个极为灵活的自定义命令。 在Excel中运用宏可有两种途径,一种是录制宏,另一种是采用Excel自带的Visual Basic编辑器来编辑宏命令。前一种使用较多,操作简练,也易于理解。以下举例说明宏与常用函数结合使用的方法:假设在Excel中有这样一组财务数据:资产原值(Cost),资产残值(Salvage),折旧期限(Life),期间(Per),且分别处于A1、B1、C1、D1的单元格中,现需计算该项资产按年限总和折旧法计算的本期折旧值,且把它放在单元格D2中。 操作步骤: (一)新建一空白表格,选中D2单元格,单击“工具”/“宏”/“录制新宏”,在出现的对话框中给该宏起名为“折旧函数”,在“保存在”下拉框中,选中“个人宏工作簿”(这是为了让该宏随Excel的使用而激活),单击“确定”。即可开始宏的录制(图1)。请注意,必须将宏记录为单元格相对引用,所以在“停止录制”工具栏中要选中“相对引用”按钮(图2)。
(二)在表格的D2单元格中输入“=SYD(A1,B1,C1,D1)”,C2单元格中输入“本期折旧值”,然后单击“工具”/“宏”/“停止录制”,结束宏的录制。此时会在“工具”/“宏”/“宏”中发现有“PERSONAL.XLS!折旧函数”的一个新宏。 (三)为了使用方便,可将其嵌入工具栏中。单击“工具”/“自定义”,选中“命令”对话框中“类别”下拉框中的“宏”,在右边可出现“自定义按钮”,选中它并将其拖至想要放的工具栏上(图3)。此时在工具栏上会发现多出一“J”形状的按钮,单击“自定义”对话框中的“更改所选内容”按钮,会出现一下拉菜单,在命名框中将其改为“折旧函数”;你还可更改按钮图标,选中你喜欢的图标;为便于理解,可选中“图标与文字”选项,工具栏中的该按钮便改为“图标+说明”的形式(图4)。
办公高手EXCEL常用宏命令
办公高手.EXCEL常用宏命令 1 设置打开时弹出对话框的命令举例: Sub AUTO_OPEN() "输入打开工作表时要运行的代码或宏" End Bub 2 设置关闭时弹出对话框的命令举例: Sub AUTO_CLOSE() "输入关闭工作表时要运行的代码或宏" End Bub 3 设置提示框举例: MsgBox prompt:="温馨提示:您要打开的工作表有保护!", Buttons:=vbOKOnly, Title:="谷子提示" i = MsgBox("系统提供不同服务,是否浏览资费信息?", vbYesNoCancel, "谷子提示:") If i = vbYes Then MsgBox "资费信息:********", , "谷子提示" Else "输入要运行的代码" End If 4、提示框内容过长,换行vbNewLine: MsgBox "您本次访问系统的时间是:" & Date & " " & Time & vbNewLine & "系统离到期日还剩余:" _ & DateDiff("d", Now, "2010-12-31") & " 天!" & vbNewLine & "是否查阅到期日说明?", vbYesNoCancel, "时间和到期日提示:" 5 提示提示系统的日期和时间:
MsgBox "系统当前日期和时间:" & Date & " " & Time, , "时间提示" DateDiff("d", Now, "2010-10-31") & " 天!" ‘提示离指定日期的剩余天数 6 系统时间判断命令: Sub 判断时间测试() If Date > "2010-05-20" Then MsgBox "对不起,测试期间已经结束", , "谷子提示" Else Sheets("首页").Select '或其他命令 End If End Sub 7 禁止保存或另存的命令: Private Sub Workbook_BeforeSave(ByVal SaveAsUI As Boolean, Cancel As Boolean) MsgBox ("禁止保存") Cancel = True '或thisworkbook.saved=true End Sub 8 保护工作表与撤销保护 Sheet2.Protect Password:="123456", DrawingObjects:=True, Contents:=True, Scenarios:=True '保护工作表SHEET2 Sheet2.Unprotect ("123456") '解除保护 9 保护工作簿与撤销保护 ActiveWorkbook.Protect Structure:=True, Windows:=False, Password:="123" ActiveWorkbook.Unprotect Password:="123" 10 保护全部工作表
EXCEL宏编程简明教程(有实例),
Excel 宏编程简明教程 一)、宏学习 首先需要明确的是,本文不可能教会您关于宏的所有内容。您需要学会利用"录制宏"的方法来学习宏:点击Excel"工具"下拉菜单中"宏"下?quot;录制新宏",此后可象平时一样进行有关操作,待完成后停止录制。然后再点击"工具"下拉菜单中"宏"下"宏"的"编辑"选项即可打开刚才所录制的宏的Visual Basic源程序,并且可以在此时的"帮助"下拉菜单中获得有关的编程帮助。对录制宏进行修改不仅可以学习宏的使用,还能大大简化宏的编写。 二)、基本概念 为了学习Excel中的宏,我们需要先了解以下一些基本概念。 1、工作簿:Workbooks、Workbook、ActiveWorkbook、ThisWorkbook Workbooks集合包含Excel中所有当前打开的Excel工作簿,亦即所有打开的Excel文件;Workbook对应Workbooks中的成员,即其中的Excel文件;ActiveWorkbook代表当前处于活动状态的工作簿,即当前显示的Excel文件;ThisWorkbook代表其中有Visual Basic代码正在运行的工作簿。 在具体使用中可用Workbooks(index)来引用Workbook对象,其中index为工作簿名称或编号;如Workbooks(1)、Workbooks("年度报表.xls")。而编号按照创建或打开工作簿的顺序来确定,第一个打开的工作簿编号为1,第二个打开的工作簿为2……。 2、工作表:Worksheets、Worksheet、ActiveSheet Worksheets集合包含工作簿中所有的工作表,即一个Excel文件中的所有数据表页;而Worksheet则代表其中的一个工作表;ActiveSheet代表当前处于的活动状态工作表,即当前显示的一个工作表。 可用Worksheets(index)来引用Worksheet对象,其中index为工作表名称或索引号;如Worksheets(1)、Worksheets("第一季度数据")。工作表索引号表明该工作表在工作表标签中的位置:第一个(最左边的)工作表的索引号为1,最后一个(最右边的)为Worksheets.Count。需要注意的是:在使用过程中Excel 会自动重排工作表索引号,保持按照其在工作表标签中的从左至右排列,工作表的索引号递增。因此,由于可能进行的工作表添加或删除,工作表索引号不一定始终保持不变。 3、图表:Chart 、Charts、ChartObject、ChartObjects、ActiveChart Chart代表工作簿中的图表。该图表既可为嵌入式图表(包含在ChartObject 中),也可为一个分开的(单独的)图表工作表。 Charts代表指定工作簿或活动工作簿中所有图表工作表的集合,但不包括嵌入式在工作表或对话框编辑表中的图表。使用Charts(index) 可引用单个Chart图表,其中index是该图表工作表的索引号或名称;如Charts(1)、Charts("销售图表")。图表工作表的索引号表示图表工作表在工作簿的工作表标签栏上的位置。Charts(1)是工作簿中第一个(最左边的)图表工作表; Charts(Charts.Count)为最后一个(最右边的)图表工作表。 ChartObject代表工作表中的嵌入式图表,其作用是作为Chart对象的容器。
【强烈推荐】Excel宏的用法详解讲解
宏的用法详解 1.1 VBA是什么 直到90年代早期,使应用程序自动化还是充满挑战性的领域.对每个需要自动化的应用程序,人们不得不学习一种不同的自动化语言.例如:可以用excel的宏语言来使excel自动化,使用word BASIC使word自动化,等等.微软决定让它开发出来的应用程序共享一种通用的自动化语言--------Visual Basic For Application(VBA,可以认为VBA是非常流行的应用程序开发语言VASUAL BASIC 的子集.实际上VBA是"寄生于"VB应用程序的版本.VBA和VB的区别包括如下几个方面: 1. VB是设计用于创建标准的应用程序,而VBA是使已有的应用程序(excel等自动化 2. VB具有自己的开发环境,而VBA必须寄生于已有的应用程序. 3. 要运行VB开发的应用程序,用户不必安装VB,因为VB开发出的应用程序是可执行文件(*.EXE,而VBA开发的程序必须依赖于它的"父"应用程序,例如excel. 尽管存在这些不同,VBA和VB在结构上仍然十分相似.事实上,如果你已经了解了VB,会发现学习VBA非常快.相应的,学完VBA会给学习VB打下坚实的基础.而且,当学会在excel中用VBA创建解决方案后,即已具备在word access OUTLOOK FOXPRO PROWERPOINT 中用VBA创建解决方案的大部分知识. * VBA一个关键特征是你所学的知识在微软的一些产品中可以相互转化. * VBA可以称作excel的“遥控器”. VBA究竟是什么?更确切地讲,它是一种自动化语言,它可以使常用的程序自动化,可以创建自定义的解决方案. 此外,如果你愿意,还可以将excel用做开发平台实现应用程序. 1.2 excel环境中基于应用程序自动化的优点 也许你想知道VBA可以干什么?使用VBA可以实现的功能包括: 1. 使重复的任务自动化. 2. 自定义excel工具栏,菜单和界面. 3. 简化模板的使用.
Excel宏入门教程
Excel宏入门教程 在介绍学习VBA之前,应该花几分钟录制一个宏。 新术语:“宏”,指一系列EXCEL能够执行的VBA语句。 以下将要录制的宏非常简单,只是改变单元格颜色。 请完成如下步骤: 1)打开新工作簿,确认其他工作簿已经关闭。 2)选择A1单元格。调出“常用”工具栏。 3)选择“工具”—“宏”—“录制新宏”。 4)输入“改变颜色”作为宏名替换默认宏名,单击确定, 注意,此时状态栏中显示“录制”,特别是“停止录制” 工具栏也显示出来。替换默认宏名主要是便于分别这些宏。★ 宏名最多可为255个字符,并且必须以字母开始。 其中可用的字符包括:字母、数字和下划线。 宏名中不允许出现空格。通常用下划线代表空格。 5)选择“格式”的“单元格”,选择“图案”选项中的红色,单击“确定”。 6)单击“停止录制”工具栏按钮,结束宏录制过程。 ※ 如果“停止录制”工具栏开始并未出现, 请选择“工具”—“宏”—“停止录制”。 录制完一个宏后就可以执行它了。
1.4 执行宏 当执行一个宏时,EXCEL按照宏语句执行的情况就像 VBA代码在对EXCEL进行“遥控”。但VBA的“遥控” 不仅能使操作变得简便,还能使你获得一些使用EXCEL 标准命令所无法实现的功能。而且,一旦熟悉了EXCEL 的“遥控”,你都会奇怪自己在没有这些“遥控”的 情况下,到底是怎么熬过来的。要执行刚才录制的宏, 可以按以下步骤进行: 1)选择任何一个单元格,比如A3。 2)选择“工具”—“宏”—“宏”,显示“宏”对话框。 3)选择“改变颜色”,选择“执行”,则A3单元格的颜色变为红色。试着选择其它单元格和几个单元格组成的区域,然后再执行宏,以便加深印象。
2019年excel如何编辑宏.doc
2019年excel如何编辑宏 篇一:excel20XX如何中启用宏和VBA使用说明 excel20XX如何中启用宏和VBA使用说明 1. 2.打开excel20XX在工具栏空白处,右击:自定义功能区---选择添加开发工具选项--确定 3.点开开发工具菜单项,点击宏安全选中ActiveX设置,选中右边的无限制启用选项, 取消选中安全模式 4.选中宏设置菜单,选中右边启用所有宏选项,选中开发人员宏设置选项--确定 5.将excel文档另存为:excel启用宏的工作薄格式。关闭文档 6. 7. 8.打开该文档,可以录制宏,并且执行宏打开开发工具,插入一个按钮右击添加的按钮,选择指定宏菜单,在弹出框中输入宏名,点击新建按钮 9.确定后,就可以进入后台,编写vba代码了。 例如在方法里写:MsgBox(“helloworld“)点击按钮后,就弹出一个消息:helloworld11,office20XX启用宏和使用VBA介绍完毕。备注:换行符用vbCrLf变量赋值内容包含引号,用““代替(两个双引号)。如:“h“换成““h““行列都是从1开始的,如CELLS(1,1)注意要选择
ACTIVE控件,选择form控件使用不是太方便 篇二:Office20XX启用宏设置步骤 Office20XX启用宏设置步骤 一、打开空白的Excel表格,点开左上角“文件”下拉菜单,选择“选项”: 二、选择左侧“信任中心”后,选择“信任中心设置”: 三、点击“ActiveX设置”后,选择“无限制.”,取消勾中“安全模式”,以便打开 个别系统的报表: 四、点击“宏设置”后,选择“启用所有宏”,选中“信任对VBA.”: 五、点击“外部内容”后,选择“启用所有数据连接”和“启用所有工作薄链接的自 动更新”,以便打开有链接的表: 六、最后点击确认退出,重新打开Excel即可启用宏。 七、取消Outlook打开Office文档附件编辑保护功能,进入Excel、Word、Powerpoint 信任中心,选择“受保护的视图”,取消所有勾,重新打开该附件即可编辑。 篇三:EXCEL20XX如何启用、录制并使用宏 EXCEL20XX如何启用、录制并最终使用宏 问题:在贸易课的工作中,有一项工作是制作完成《出荷预定表》并发给各个部门;制作的方法有两种,一种是按照《发注一览表》的
excel常用宏集合
65:删除包含固定文本单元的行或列 Sub 删除包含固定文本单元的行或列() Do (what:="哈哈").Activate '删除行 ' '删除列 Loop Until (what:="哈哈") Is Nothing End Sub 72:在指定颜色区域选择单元时添加/取消"√"(工作表代码) Private Sub Worksheet_SelectionChange(ByVal Target As Range) Dim myrg As Range For Each myrg In Target If = 37 Then myrg = IIf(myrg <> "√", "√", "") Next End Sub 73:在指定区域选择单元时添加/取消"√"(工作表代码) Private Sub Worksheet_SelectionChange(ByVal Target As Range) Dim Rng As Range If <= 15 Then If Not (Target, Range("D6:D20")) Is Nothing Then For Each Rng In Selection With Rng If .Value = "" Then .Value = "√" Else .Value = "" End If End With Next End If End If End Sub 74:双击指定单元,循环录入文本(工作表代码)
Private Sub Worksheet_BeforeDoubleClick(ByVal T As Range, Cancel As Boolean) If <> "$A$1" Then Exit Sub Cancel = True T = IIf(T = "好", "中", IIf(T = "中", "差", "好")) End Sub 75:双击指定单元,循环录入文本(工作表代码) Dim nums As Byte Private Sub Worksheet_BeforeDoubleClick(ByVal Target As Range, Cancel As Boolean) If = "$A$1" Then nums = nums Mod 3 + 1 Target = Mid("上中下", nums, 1) (1, 0).Select End If End Sub 76:单元区域引用(工作表代码) Private Sub Worksheet_Activate() ("A1:B3").Value = ("A1:B3").Value End Sub 77:在指定区域选择单元时数值加1(工作表代码) Private Sub Worksheet_SelectionChange(ByVal Target As Range) If Not ([a1:e10], Target) Is Nothing Then Target = Val(Target) + 1 End If End Sub 259个常用宏-excelhome(3) 2009-08-15 14:12:58 78:混合文本的编号 Sub 混合文本的编号() Worksheets(1).Range("B2").Value = "北京" & (--(Mid(Worksheets(1).Range("B2"), 3,
在电子表格中宏的作用及设置
在电子表格中,宏的作用及设置?? 宏是一个指令集,用来告诉EXCEL来完成用户指定的动作。宏类似于计算机程序,但是它是完全运行于EXCEL之中的,我们可以使用宏来完成枯燥的、频繁的重复性工作。宏完成动作的速度比用户自己做要快得多。例如,我们可以创建一个宏,用来在工作表的每一行上输入一组日期,并在每一单元格内居中对齐日期,然后对此行应用边框格式。我们还可以创建一个宏,在“页面设置”对话框中指定打印设置并打印文档。 由于宏病毒的影响和对编程的畏惧心理,使很多人不敢用“宏”,或是不知道什么时候可以找宏来帮忙。其实你尽管放心大胆地去用,如果只是用“录制宏”的方法,根本就没有什么难的,只是把一些操作象用录音机一样录下来,到用的时候,只要执行这个宏,系统就会把那操作再执行一遍。 下面给出了宏的应用场合,只要用“录制宏”就可以帮你完成任务,而不需要编程。如果想对所录制的宏再进行编辑,就要有一定的VBA知识了。 * 设定一个每个工作表中都需要的固定形式的表头; * 将单元格设置成一种有自己风格的形式; * 每次打印都固定的页面设置; * 频繁地或是重复地输入某些固定的内容,比如排好格式的公司地址、人员名单等; * 创建格式化表格; * 插入工作表或工作薄等。 补充: 最简单使用宏的方式:工具--宏--录制新宏。然后指定一个快捷键,就可以录制了。 录制的过程,其实是将最常用的操作记录下来,下次直接按快捷键就可以操作了。 比如每次需要将页面设置成横向,那么,选择工具--宏--录制新宏,指定CTRL+K 为快捷键,然后就开始了录制过程。选择页面设置,将页面设置成横向,点结束录制。以后打开一个EXCEL表时,只要你按CTRL+K,就可以将页面设置成横向了。
excel如何录制宏-excel宏的使用图文教程
excel如何录制宏?excel宏的使用图文教程 各位读友大家好!你有你的木棉,我有我的文章,为了你的木棉,应读我的文章!若为比翼双飞鸟,定是人间有情人!若读此篇优秀文,必成天上比翼鸟! excel如何录制宏?excel宏的使用图文教程1.对于从没使用过Excel宏功能的话,一般要先进行添加“宏”选项,具体路径就是点击左上角的微软图标,依次选择:“Excel选项”-“常用”,勾选“功能区显示开发工具选项卡”,然后就可以看到在Excel选项卡中就多了一个“开发工具”的选项。2.在Excel选项卡上选择“开发工具”,开始宏的录制,选中B3单元格的文字【百度网页】,点击选择“录制宏”。3.这时,会弹出一个“录制新宏”的对话框,我们想要将【百度网页】进行加粗和变红的操作,因此,将宏的名称命名为“加粗变红”,同时设定快捷键便于快速调用,小编建议大家使用大写字母的快捷键,最后点击“确定”按钮开始录制。 4.按照我们录制宏的目的,选择“开始”选项卡,对于【百度网页】进行加粗和变红的操作。 5.完成以后切换到“开发工具”选项卡,点击“停止录制”按钮。这样,命名为“加粗变红”的宏就录制好了。调用宏1.宏录制好以后,就可以调用了,选中【百度经验】,使用刚才设定的宏快捷键Ctrl+Shift+Q,就会看到实现了加粗变红的操作,这就是快速调用宏的方法。2.还可以通过点击”开发工具”选项卡上的“宏”来实现,首先选中【百度百科】单元格,再点击“宏”按钮。3.这样就调出来“宏”窗口,选中加粗变红的宏,
选择“执行”按钮,同样可以调用宏。 各位读友大家好!你有你的木棉,我有我的文章,为了你的木棉,应读我的文章!若为比翼双飞鸟,定是人间有情人!若读此篇优秀文,必成天上比翼鸟!
EXCEL宏的使用解读
EXCEL宏的使用 一、选中单个单元格 Range(“<单元格地址>“).Select 例:Range("C9").Select ‘选中“C9”单元格 二、选中多个单元格 Range(“<单元格地址>:<单元格地址>[,<单元格地址>……]”).Select 例:Range(“A1:B2”).Select ‘选中“A1”、“A2”、“B1”、“B2”四个连续的单元格 Range(“12:12”).Select ‘选中第12行 Range(“B:B”).Select ‘选中第B列 Range(“A1:A2,B7,2:2”).Select ‘选中“A1”、“A2”、“B7”五个不连续的单元格和第二行 Cells.Select ‘选中当前SHEET中的所有单元格 Rows("<行地址>:<行地址>").Select ‘选中整行 Columns("<列地址>:<列地址>").Select ‘选中整列 例:Rows(“2:2”). Select ‘选中第2行 Rows(“2:5”). Select ‘选中2到5行 Columns("A:A").Select ‘选中A列 Columns("E:B").Select ‘选中E到B列 三、设置活动单元格 Range("<单元格地址>").Activate 注:设置活动单元格与选中单元格类似,不同之处就是 后者在选中指定的单元格之前会将在此前已被选中的单元格取消掉。 前者在设置之前不会取消已选中的单元格,如果此时操作的单元格不是被选中的单元格,这时他实现的功能与选一个单元格相同。 四、给活动的单元格赋值 ActiveCell.FormulaR1C1 = <值> 例:Range("A1").Select ActiveCell.FormulaR1C1 = "Name" Range("B1").Select
中文EXCEL70宏的使用方法技巧详解
中文EXCEL 7.0宏的使用方法、技巧详解 Excel的宏是由一系列的Visual Basic语言代码构成的,因此,如果你熟悉VisualBasic语言,可以用它编写为宏,如果用户不熟悉VB语言,可以用记录功能建立宏。下面详细介绍一下有关的方法和技巧。一、建立宏 要想建立一个宏,方法有两种:一是用宏记录器记录所要执行的一系列操作;二是用Visual Basic语言编写。这两种方法各有优越之处,自动记录宏可以使用户在不懂Visual Basic语言的情况下也可建立自己的宏,但缺点是对于一些复杂的宏要记录的操作很多,而且可能有些功能并非是能通过现有的操作所能完成的;自己动手编写宏则不必进行繁琐的操作而且能实现自动记录所不能完成的一些功能。在这里需要说明的一点是,即使自动记录的宏,记录器也是把它翻译成Visual Basic语言来存放的,因此,在这里的一点技巧是你可以使用自动记录功能记录宏,记录完毕后再打开宏进行编辑、修改简化或增强宏的功能,这样可省去许多输入代码的工作。建立宏的方法如下: 1.在"工具"菜单中,选择"记录宏",再单击右侧的"记录新宏"命令。 2.在对话框中输入宏名。可以使用省略宏名如"宏2",也可以在"宏名"框中键入另一名称。 3.若要给出宏的简单说明,在"说明"框中可键入描述性文字。 4.若要设置有关宏的选项,单击"选项"。 5.单击"确定",然后执行所记录的操作。 6.操作完成之后,在"工具"菜单中, 选择"记录宏",右侧的"记录新宏"命令已变成了"停止记录",单击即可结束。"记录宏"命令下的其它三个选项的说明:
"使用相对引用"——此项为一开关选项,此开关不打开时,记录宏使用单元格绝对引用,用这种方式记录的宏总是在最初记录宏的单元格位置操作。此开关打开之后,用户在任何情况下都可以使用宏而不是在特定的单元或范围中才能使用,当然存储此宏的工作簿必须在打开的情况下宏才能使用,使用相对引用可使记录的宏使用更灵活。 "标示记录位置"和"在标示处记录"——指的是确定开始记录宏的位置,从此处开始记录宏的代码。注意:此两选项只对"模块"工作表(记录操作后翻译为VB代码的工作表Module)有效。 "记录新宏"对话框的选项说明: "工具"菜单下的菜单项——可以将宏加入到"工具"菜单下,作为一个菜单选项,以供方便使用。 快捷键——通过指定快捷键执行宏。需注意的一点是:当包含宏的工作薄打开时,此宏的快捷键优先Microsoft Excel快捷键执行, 因此,如果你为宏设置的快捷键和Excel的快捷键相同的话,那么Excel的快捷键将不能发挥作用,要尽量避免快捷键相同。 保存到"个人工作簿"——"个人工作簿"是一个隐蔽的工作簿,一般情况下启动Excel时会自动打开它,因此,如果将常用的宏保存在其中, 可以在任何工作簿中使用,建议将非专用的宏都放在此簿中,使用方便,管理也方便。 保存到"当前工作簿"——将宏存储到当前工作簿中,只有当记录该宏的工作簿打开时,本工作簿和其它的工作簿才能使用它,一般的工作簿专用宏用此选项。 保存到"新工作簿"——将宏保存到新的工作簿中,该项意义不大,一般很少用。语言选项——Visual Basic,将记录的操作翻译为Visual Basic语言,这是常用的选项。MS Excel 4.0 宏语言,将操作翻译为Excel 4.0的宏语言,如果你对4.0版的宏语言不熟悉,尽量不要采用此选项,否则给以后的编辑、修改带来麻烦。
Excel宏功能简单应用介绍
Excel宏功能简单应用介绍 所谓宏,就是一组指令集,通过执行类似批处理的一组命令,来完成某种功能。Microsoft Office的组件都可以支持宏(Macro)的操作,而Office的宏是指使用VB Script指令集(VB编程语言的子集,可以使用VB的常用语句)编写的针对Office组件的小程序。利用宏,我们可以完成很多程序原本并不支持的特殊应用,比如完成某种特殊的数据计算,或者文档的特殊格式排版等等。下面,就让我们举个简单的例子,看看宏在Excel中如何应用。 有这样一个Excel表格,工作表Sheet1中的第2行的B列开始至D列的连续单元格中是一组共3个数据,第A列的第3行开始至第6行的连续单元格中是一组共4个日期,要编写一段宏来完成这样的工作:将Sheet1第2行的数据由左至右依次纵向复制到Sheet2的B列(从B2开始)中,然后将这组复制完的3个数据所在行的A列都填入Sheet1的A3单元格里面的日期,完成后重复之前的操作,将Sheet1第2行的数据再次复制到Sheet2的B列,这次是从上次复制的B列数据下面的空白单元格,也就是B5开始,然后再在这次复制的3个数据的左侧A列填入Sheet1的A4单元格的日期,这样反复循环,直到Sheet1的A列的所有日期都出现在了Sheet2的A列里面,也就是Sheet1的第2行数据在Sheet2的B列里面被复制了4次为止。 编写宏只要有一点点简单的VB编程知识就可以了,并不一定需要很高深的编程技巧,很多时候我们需要的只是一些重复的操作,我们可以通过宏的录制功能来录制一次需要的操作过程,然后再对已经录制的宏进行简单的修改,就能得到所需要的宏了。 对于上面这个事例,实际上只是简单的复制操作,所以甚至连录制的工作都可以省掉了。因为所需要的操作是一个循环的过程,所以我们可以使用一个循环语句来编写程序,这样只要写出一个完成的复制过程,一次循环就可以达到我们的目的了。循环判断的依据就是是否Sheet1的A列所有日期都复制过了,因为数据都是连续排列的,艘以我们可以把Sheet1的A列某个单元格是否有数据作为进入循环的条件,依次复制日期,直到A7这个没有数据的空单元格,循环结束,我们的工作也就完成了。至于循环里面的内容,我们同样再嵌套一个循环,只不过这次是判断第2行的数据是否全都复制完成了,在这个循环里面自然就是单元格数据和日期的复制了。 Sub Macro1() Dim st1y Dim st2y Dim st1x
Excel宏的使用教程
------------------- 时磊5说- ---- - ---- ------- Excel宏的使用教程 Visual Basic for Applications(VBA)是Visual Basic 的一种宏语言,主要能用来扩展Windows的应用程式功能,特别是Microsoft Office软件,其中包括Exce I、PPT、Word、Outlook 等。 使用Excel的VBA开发的Excel文档,在Excel中运行时需要开启Excel 的宏功能,否则此文档的VBA自动化功能将被完全屏蔽,文档的功能无法实现。 因此,在打开这些Excel程序文件之前,您需要先对您的Excel宏安全性进行设置(设置永久有效,在同一台电脑上无需再次设置) 在Excel2003版本中,可以依以下步骤操作: 1,在Excel的菜单栏上依次单击工具”一一宏”一一全性”,打开下图所示的安全性”对话框, 2,在安全级”选项卡中将宏的安全级别设置为中”或低”。其中推荐使用中' 级,这样的设置并不会降低您的安全性,您仍然对任意一个宏文件都拥有主动选择 是否运行的权力。
---- -- -- ----- - 啪 Sr IVCT# ....................................... ......... ............ JO 聽习可蘇冇商① ?礬軽剜翘翩任連魅°所戕帼衲 p Rft^isfi 可辜耒潭赛畧誌,耒经 赛畀的盘合自则消 牛「:胆卩J 1吉择專口吒仃時百吉金『芒I V I 0 「77 ? 3 ? 走■阿h. 生h 十F 咅 9 1 删斬疣迪“ 鼻 厂 1_ VfcutttaicWBQD Ah^Fll ? Alt + Shift*Fll (D , AWD) ■口呦■助賞 Adaba PDF(B) :J MitrosofeExcel :文煤⑻迟审⑹砥更世I !#AO 班(M)
