浅谈在EXCEL中财务票据“套打”模板的制作
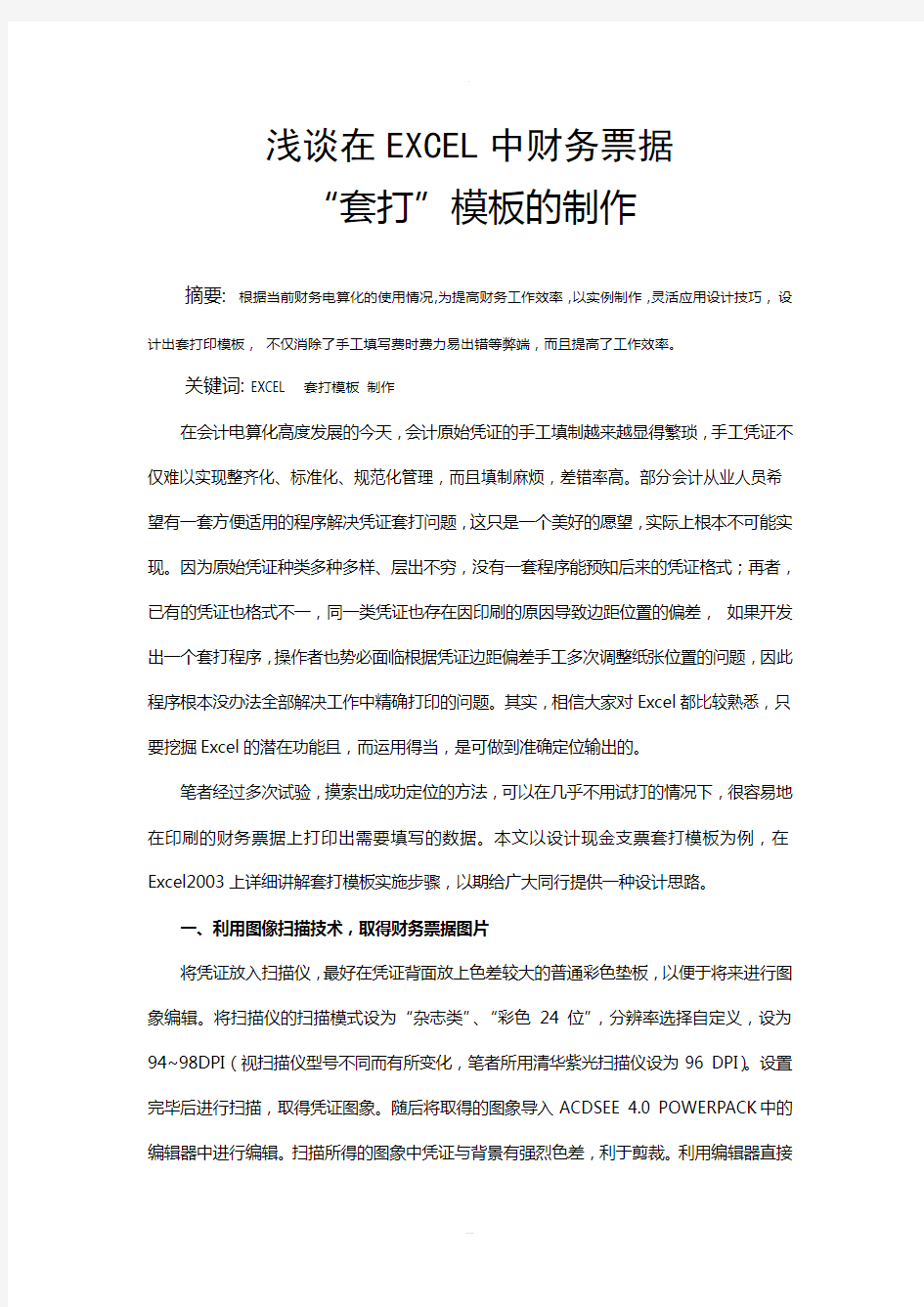
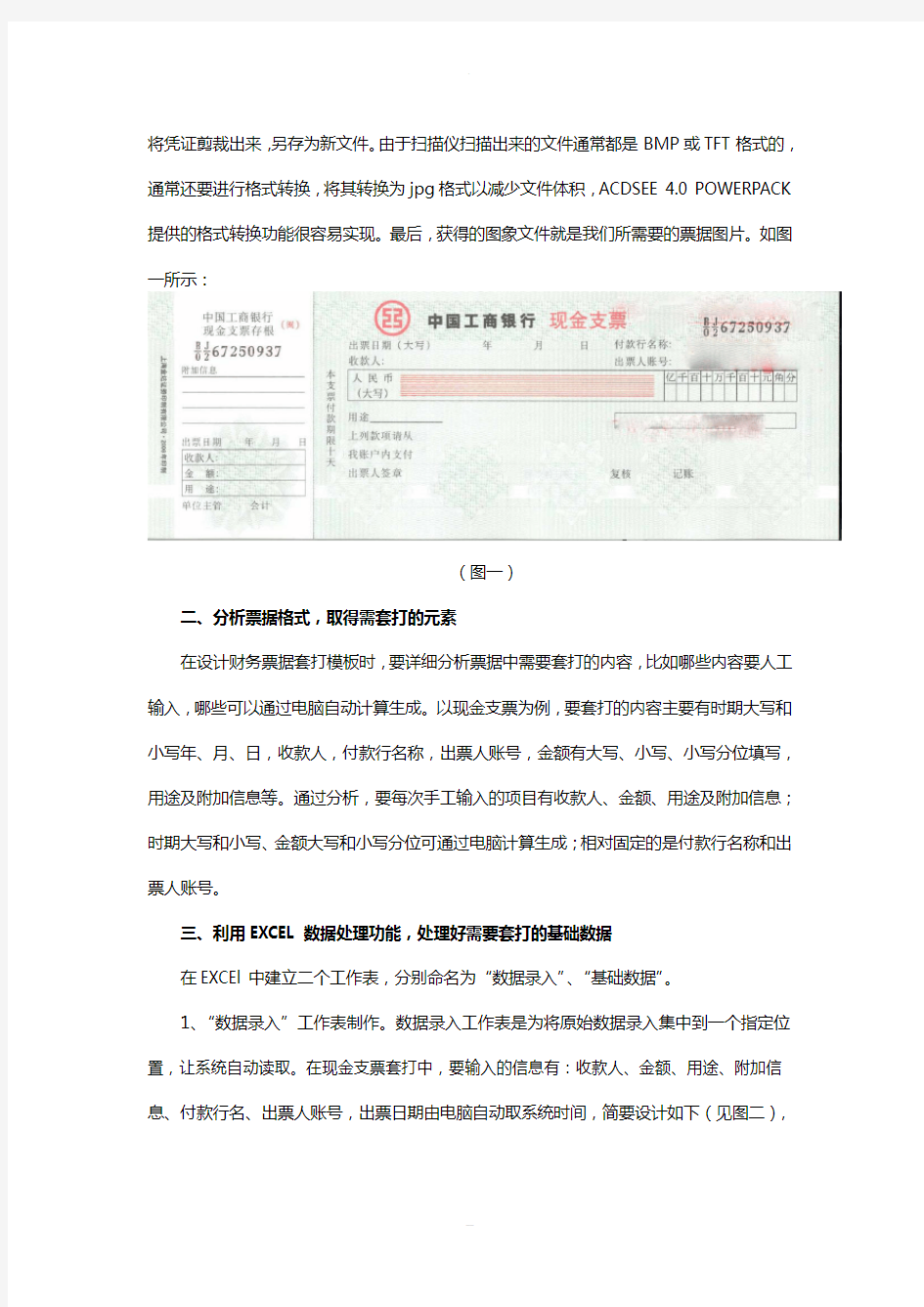
浅谈在EXCEL中财务票据
“套打”模板的制作
摘要:根据当前财务电算化的使用情况,为提高财务工作效率,以实例制作,灵活应用设计技巧,设计出套打印模板,不仅消除了手工填写费时费力易出错等弊端,而且提高了工作效率。
关键词: EXCEL 套打模板制作
在会计电算化高度发展的今天,会计原始凭证的手工填制越来越显得繁琐,手工凭证不仅难以实现整齐化、标准化、规范化管理,而且填制麻烦,差错率高。部分会计从业人员希望有一套方便适用的程序解决凭证套打问题,这只是一个美好的愿望,实际上根本不可能实现。因为原始凭证种类多种多样、层出不穷,没有一套程序能预知后来的凭证格式;再者,已有的凭证也格式不一,同一类凭证也存在因印刷的原因导致边距位置的偏差,如果开发出一个套打程序,操作者也势必面临根据凭证边距偏差手工多次调整纸张位置的问题,因此程序根本没办法全部解决工作中精确打印的问题。其实,相信大家对Excel都比较熟悉,只要挖掘Excel的潜在功能且,而运用得当,是可做到准确定位输出的。
笔者经过多次试验,摸索出成功定位的方法,可以在几乎不用试打的情况下,很容易地在印刷的财务票据上打印出需要填写的数据。本文以设计现金支票套打模板为例,在Excel2003上详细讲解套打模板实施步骤,以期给广大同行提供一种设计思路。
一、利用图像扫描技术,取得财务票据图片
将凭证放入扫描仪,最好在凭证背面放上色差较大的普通彩色垫板,以便于将来进行图象编辑。将扫描仪的扫描模式设为“杂志类”、“彩色24位”,分辨率选择自定义,设为94~98DPI(视扫描仪型号不同而有所变化,笔者所用清华紫光扫描仪设为96 DPI)。设置完毕后进行扫描,取得凭证图象。随后将取得的图象导入ACDSEE 4.0 POWERPACK中的编辑器中进行编辑。扫描所得的图象中凭证与背景有强烈色差,利于剪裁。利用编辑器直接
将凭证剪裁出来,另存为新文件。由于扫描仪扫描出来的文件通常都是BMP或TFT格式的,通常还要进行格式转换,将其转换为jpg格式以减少文件体积,ACDSEE 4.0 POWERPACK 提供的格式转换功能很容易实现。最后,获得的图象文件就是我们所需要的票据图片。如图一所示:
(图一)
二、分析票据格式,取得需套打的元素
在设计财务票据套打模板时,要详细分析票据中需要套打的内容,比如哪些内容要人工输入,哪些可以通过电脑自动计算生成。以现金支票为例,要套打的内容主要有时期大写和小写年、月、日,收款人,付款行名称,出票人账号,金额有大写、小写、小写分位填写,用途及附加信息等。通过分析,要每次手工输入的项目有收款人、金额、用途及附加信息;时期大写和小写、金额大写和小写分位可通过电脑计算生成;相对固定的是付款行名称和出票人账号。
三、利用EXCEL数据处理功能,处理好需要套打的基础数据
在EXCEl中建立二个工作表,分别命名为“数据录入”、“基础数据”。
1、“数据录入”工作表制作。数据录入工作表是为将原始数据录入集中到一个指定位置,让系统自动读取。在现金支票套打中,要输入的信息有:收款人、金额、用途、附加信息、付款行名、出票人账号,出票日期由电脑自动取系统时间,简要设计如下(见图二),
(图二)
2、“基础数据”工作表的制作。基础数据工作是为了制作打印模板取数方便而制作的,以现金支票打印分析的情况,制作基础数据表如下(见图三),表中数据来源于“数据录入”工作表,取数方法和有关利用EXCEL函数计算方式,下面分别说明建立过程如下:
(图三)
在表示“金额”的单元格B3中输入“=数据录入!B4”;
在表示“大写金额”的单元格B4中输入“=IF(ISERROR(FIND(".",B3)),NUMBERSTRI NG(INT(B3),2)&"圆整",IF(ISERROR(NUMBERSTRING(MID(B3,FIND(".",B3)+2,1),2)),N UMBERSTRING(INT(B3),2)&"元"&NUMBERSTRING(MID(B3,FIND(".",B3)+1,1),2)&"角整",NUMBERSTRING(INT(B3),2)&"元"&NUMBERSTRING(MID(B3,FIND(".",B3)+1,
1),2)&"角"&NUMBERSTRING(MID(B3,FIND(".",B3)+2,1),2)&"分"))”;
在表示“收款人”的单元格B6中输入“=数据录入!B3”;
在表示“付款人账号”的单元格B8中输入“=数据录入!B9”;
在表示“付款人开户行”的单元格B9中输入“=数据录入!B8”;
在表示“年”的单元格B11中输入“=YEAR(TODAY())”;
在表示“月”的单元格B12中输入“=MONTH(TODAY())”;
在表示“日”的单元格B13中输入“=DAY(TODAY())”;
在表示“年(大写)”的单元格B14中输入“=TEXT(MID(B11,1,1),"[dbnum2]")&TE XT(MID(B11,2,1),"[dbnum2]")&TEXT(MID(B11,3,1),"[dbnum2]")&TEXT(MID(B11,4,1), "[dbnum2]")”
在表示“月(大写)”的单元格B14中输入“=IF(B12>10,TEXT(B12,"[dbnum2]"),"零"&TEXT(B12,"[dbnum2]"))”;
在表示“日(大写)”的单元格B14中输入“=IF(AND(B13<>20,B13>10),TEXT(B13, "[dbnum2]"),"零"&TEXT(B13,"[dbnum2]"))”;
在表示“用途”的单元格B18中输入“=数据录入!B5”;
在表示“附加信息”的单元格B19中输入“=数据录入!B6”;
在表示“分列小写金额”的“亿”至“分”的单元格D4至N4中分别输入“=IF(OR(L EN($B$3*100)<14-COLUMN(),$B$3=""),"",IF(LEN($B$3*100)=14-COLUMN(),"¥",MI D($B$3*100,(COLUMN()-14+LEN($B$3*100)),1)))”。
通过这些公式的输入,现金支票套打的所有项目准备就绪了,公式的解析不是本文重点,就不再赘述。
四、利用扫描的票据图片,实现精准的票据套打
在EXCEl中增加一个工作表,命名为“打印模板”,在表上利用票据图片为基准,将要套打的要素对准相应的位置,通过打印区域、页边距设置,实行精确套打。实施步骤如下:
1、执行菜单上:“插入-图片-来自文件”,选取扫描和制作后的票据图片,并鼠标右键执行“叠放次序-置于底层”,将图片放置最低层;
2、执行菜单上:“视图-工具档-绘图”,出现绘图工具,点击文本框,将要套打的要素用文本框按图片相应位置,并调节大小叠加在票据图片之上。下面具体说明一个要素。
添加一个文本框,将文本框移动至附加信息处,设置文本框格式,将颜色与线条设置为“无填充颜色“和“无线条颜色”,并在上面有后面输入“=”后,用鼠标选择“基础数据”工作表对应的单元格后,按回车键完成公式输入(见图四)。
(图四)
现金支票套打要素有26个,用上述方法逐一添加。添加完成后,为了方便以后的微调,可以分别将小写和大写日期的年、月、日三个文本框组合,将分列显示的小写金额的几个文本框组合,方法是:比如大写日期先选取大写日期的“年”框,按住Ctrl键再用鼠标左键点“月”和“日”文本框,松开Ctrl键,点鼠标右键,执行“组合-组合”就将三个文本框组合成一个了。
在设置完各打印元素后,要设置票据图片的格式,将图片的“打印对象”前的小“√”取消,以防止在打印时打印出图片,方法是:用鼠标点击票据图片,右键“设置图片格式”,选“属性”,取消打打印对象(见图五)。
(图五)
五、利用EXCEL的隐藏和加密保护功能,确保系统的稳定和安全
用户在表格中录入信息时,难免会因为操作失误而改动表格结构,修改损坏运算公式,从而破坏系统。利用E XC E L的表格隐藏和加密保护功能,可限定用户在指定单元格按规定操作,从而确保系统的稳定性。
在现金支票套打模板设计中,为保证“数据录入”工作表,防止录入信息时,无意损坏工作表中的有关单元格数据,我们选取那些要输入数据的单元格,打鼠标右键,选“设置单元格格式”,将选择页保护中的锁定前的“√”去掉后点确定(见图六),然后在菜单操作“工具-保护-保护工作表”,通过这些设置后,工作表就只能在设置单元格格式的地方录入数据。“基础数据”工作表,可以隐藏,方法是:选取该工作表,执行菜单上“格式-工作表-隐藏”。“打印模板”工作表,可以执行“工具-保护-保护工作表”,保证不能被修改。
(图六)
六、设置EXCEL打印参数,完成套打系统设计
在完成了“打印模板”工作表的建立后,就需对工作表进行页面设置,设置打印区域,方法是:在系统菜单上执行“文件-页面设置”,选多选框“工作表”在内面填写“B2:L15”作为打印区域(见图七),再调整页边距等,就可以试着套打了。
(图七)
七、结束语
在结束之前,先看看运行情况:
1、基础数据录入情况,如图所示。
2、打印模板显示情况,如图所示。
3、模拟显示情况,如图所示。
会计电算化工作在我国已经开展多年,但大部分会计人员还仅处于用财务软件记帐阶段。如果能善用计算机,有很多事情就可以简简单单地去做。本文旨在能够给对电脑感兴趣的会计人员带来启示,抛砖引玉,以便在日常工作中利用电脑简化工作,提高效率。
Excel电子表格
四、Excel电子表格 1、在Excel 2010中,数据源发生变化时,相应的图表______。 A、自动跟随变化 B、需要人为修改 C、不跟随变化 D、不受任何影响 标准答案:A 2、在Excel2010的图表中,水平X轴通常用来作为________。 A、排序轴 B、分类轴 C、数值轴 D、时间轴 标准答案:B 3、在Excel 2003图表中,通常使用垂直Y轴作为______。 A、公式轴 B、数值轴 C、分类轴 D、文本轴 标准答案:B 4、Exce12010中的电子工作表具有______。 A、一维结构 B、二维结构 C、三维结构 D、树结构 标准答案:B 5、用来给电子工作表中的列标进行编号的是_______。 A、数字 B、英文字母 C、文本 D、任息字符 标准答案:B 6、在Excel 2010中,单元格名称的表示方法是_______。 A、列标在前行号在后 B、行号在前列标在后 C、只包含列标 D、只包含行号 标准答案:A 7、Exce12010的每个工作表中,最小操作单元是______。 A、单元格 B、一行 C、一列 D、一张表 标准答案:A 8、用来给单子工作表中的行号进行编号的是______。 A、数字 B、字母 C、数字与字母混合 D、字母或数字 标准答案:A 9、在一个Excel 2010的工作表中,第5列的列标为______。 A、C B、D C、E D、F 标准答案:C 10、若一个单元格的地址为F5,则其右边紧邻的一个单元格的地址为_______。
A、F6 B、G5 C、E5 D、F4 标准答案:B 11、若一个单元格的地址为F5,则其下边紧邻的一个单元格的地址为_________。 A、F6 B、G5 C、E5 D、F4 标准答案:A 12、在Excel2010的自动筛选中,每个标题上的下三角按钮都对应一个________。 A、下拉菜单 B、对话框 C、窗口 D、工具栏 标准答案:A 13、在Excel 2010中,右键单击一个工作表的标签不能够进行_______。 A、插入一个工作表 B、删除一个工作表 C、重命名一个工作表 D、打印一个工作表 标准答案:D 14、在Excel 2010中,若需要删除一个工作表,右键单击它的表标签后,从弹出的菜单列表中选择______。 A、“重命名”选项 B、“插入”选项 C、“删除“选项 D、“工作表标签颜色”选项 标准答案:C 15、当向Exce1 2010工作薄文件中插入一张电子工作表时。表标签中的英文单词为______。 A、Sheet B、Book C、Table D、List 标准答案:A 16、在具有常规格式的单元格中辅入文本后.其显示方式是______。 A、左对齐 B、右对齐 C、居中 D、随机 标准答案:A 17、在Excet2010的单元格格式对话框中,不存在的选项卡是______。 A、货币选项卡 B、数字选项卡 C、对齐选项卡 D、字休选项卡 标准答案:A 18、对电子工作表中所选择的区域不能够进行操作的是______。 A、调整行高尺寸 B、调整列宽尺寸 C、修改条件格式 D、保存文档 标准答案:D 19、在Excel 2010的工作表中,______。 A、行和列都不可以被隐藏 B、只能隐藏行 C、只能隐藏列 D、行和列都可以被隐藏 标准答案:D
常用电子表格公式
常用电子表格公式 1、查找重复内容公式:=IF(COUNTIF(A:A,A2)>1,"重复","")。 2、用出生年月来计算年龄公式: =TRUNC((DAYS360(H6,"2009/8/30",FALSE))/360,0)。 3、从输入的18位身份证号的出生年月计算公式: =CONCATENATE(MID(E2,7,4),"/",MID(E2,11,2),"/",MID(E2,13,2))。 4、从输入的身份证号码内让系统自动提取性别,可以输入以下公式: =IF(LEN(C2)=15,IF(MOD(MID(C2,15,1),2)=1,"男","女 "),IF(MOD(MID(C2,17,1),2)=1,"男","女"))公式内的“C2”代表的是输入身份证号码的单元格。 1、求和: =SUM(K2:K56) ——对K2到K56这一区域进行求和; 2、平均数: =AVERAGE(K2:K56) ——对K2 K56这一区域求平均数; 3、排名: =RANK(K2,K$2:K$56) ——对55名学生的成绩进行排名; 4、等级: =IF(K2>=85,"优",IF(K2>=74,"良",IF(K2>=60,"及格","不及格"))) 5、学期总评: =K2*0.3+M2*0.3+N2*0.4 ——假设K列、M列和N列分别存放着学生的“平时总评”、“期中”、“期末”三项成绩; 6、最高分: =MAX(K2:K56) ——求K2到K56区域(55名学生)的最高分; 7、最低分: =MIN(K2:K56) ——求K2到K56区域(55名学生)的最低分; 8、分数段人数统计: (1) =COUNTIF(K2:K56,"100") ——求K2到K56区域100分的人数;假设把结果存放于K57单元格; (2) =COUNTIF(K2:K56,">=95")-K57 ——求K2到K56区域95~99.5分的人数;假设把结果存放于K58单元格; (3)=COUNTIF(K2:K56,">=90")-SUM(K57:K58) ——求K2到K56区域90~94.5分的人数;假设把结果存放于K59单元格;
简单的excel表格制作
EXCEL表格制作及应用 1、新建一个EXCEL文件:在桌面或任何磁盘里右键——新建——EXCEL。 2、打开文件如下: 3、在打开的EXCEL里点第一格,写表头,写完表头后再在第二行依次写你需要的项目: 在写这些项目时,不要管它格子大小,只要依次在每一个格子里写就可以了。 4、用鼠标选定第二行你所需要的格子,然后往下拖,拖到你想要的行数。
这时,所需要的表格颜色改变,一般为蓝色。 5、鼠标移到工具栏: 点开中的三角,这时会出现许多选项,点击“田”字格,这时就会看到表格发生变化:
这时,把鼠标指向表格最上端A、B之间,鼠标会出现双向箭头,按左键,把格子拖到你需要的大小, 再选中第二行一下的所有表格,鼠标点击工具栏 中这时表格中所有字就会居中了。 6、鼠标选定第一行到表格的最后一格,然后点击工具栏中合并居中。 右键第一行,点击设置单元格格式,
点对齐,把水平对齐和垂直对齐都选为剧中,再确定。这时,表格基本上制作完成。 7、在表格的序号下面第一格写1,第二个写2,鼠标选中1、2,这时把鼠标移到2的右下 角,出现一个加号,按左键往下拖,这时序号就出来了。 8、接下来就是编辑表格了,写入你要写的数据等。当你写入身份证号码时,会出现如下:
把鼠标移到C处,出现向下的一个箭头,点击,这时C列的所有表格将被选中,右键——设置单元格格式——数字——数值。这时把小数位数设为0, 确定即可。 这时,身份证号就出来了。写完出勤天数和月工资,但有的不是满勤,所以工资就不是那么多了,点合计下的那一格(不要双击),输入“=”,鼠标点击月工资下的那一格(如本表格3000,直接写3000也行),再输入“/”(也就是除以,在键盘右下角,也就是“、”号,但这时必须用切换键把它切换成“/”。按一次SHIFT键即可。)再输入本月天数(如31),再输入“*”(也就是SHIFT键加数字8),再点出勤天数那一格(如本表中的30,直接写30也可以)回车(确定)即可。也就是月工资除以那一月的天数得出每天工资,再乘以出勤天数得出那月张三的工资。如图:
EXCEL电子表格的使用方法与技巧
E X C E L电子表格的使用方法 与技巧 本页仅作为文档页封面,使用时可以删除 This document is for reference only-rar21year.March
EXCEL电子表格的使用方法与技巧 1、如何添加快捷按钮区的项目? 单击“视图”→“工具栏”→“X X X” 2、如何打开已有的EXCEL文件? 单击“文件”→“打开”→“文件名”→“确定” 3、如何调整EXCEL表格的栏宽和行高? 4、如何给单元格中输入文字、数字,并设置字形、字体、字号在单元格中的位置? ①按正常的输入方法输入文字。 ②将要设置的单元格处于编辑状态。 ③单击“格式”→“单元格”,出现对话框。 ④单元格对话窗口中。 “对齐”栏,是设定单元格中文字或数字的位置,是居中、靠上、靠下等方式。 “字体”栏,是设定单元格中文字的字体,颜色等。 5、如何设置单元格中数字的小数位数? 说明:有两种方法,一种是先设置后输入,另一种是先输入后设置。 第一种方法操作过程: ①将要输入的数字的所有单元格处理编辑状态。
②单击“格式”→“单元格”→“数字”→“自定义”,出现对话框 ③在对话框的类型栏,选定要设置的小数位数项单击,再单击“确定” 好处:在输入小数数字时,不足的小数位数计算机会自动补齐。 第二种方法操作过程: ①直接输入原始数据。 ②用第一种方法进行设置。 6、如何用自动填充方法进行序列号的设置? ①在序列的第一单元格输入第一个序列号。 ②将所有要输入序列号的单元格处于编辑状态。 ③单击“编辑”→“填充”→“序列”,出现对话框。 ④在对话框的“序列产生在”栏选“行”或“列”,在“类型”栏选“等差序列”或“等比序列”等,在“步长值”栏输入步长值。 ⑤单击“确定”取消编辑。 7、遇到几个,几十个单元格相邻,且内容一样,如何简便输入? ①在该编辑区的第一单元格输入内容。 ②将要输入相同内容的单元格处于编辑状态。
excel电子表格模板
excel电子表格模板 篇一:简单的excel表格制作 EXCEL表格制作及应用 1、新建一个EXCEL文件:在桌面或任何磁盘里右键——新建——EXCEL。 2、打开文件如下: 3、在打开的EXCEL里点第一格,写表头,写完表头后再在第二行依次写你需要的项目: 在写这些项目时,不要管它格子大小,只要依次在每一个格子里写就可以了。 4、用鼠标选定第二行你所需要的格子,然后往下拖,拖到你想要的行数。 这时,所需要的表格颜色改变,一般为蓝色。 5、鼠标移到工具栏: 点开 化: 中的三角,这时会出现许多选项,点击“田”字格,这时就会看到表格发生变 这时,把鼠标指向表格最上端A、B之间,鼠标会出现双向箭头,按左键,把格子拖到你需要的大小, 1 再选中第二行一下的所有表格,鼠标点击工具栏 中这时表格中所有字就会居中了。 合并居中。 6、鼠标选定第一行到表格的最后一格,然后点击工具栏中 右键第一行,点击设置单元格格式,
点对齐,把水平对齐和垂直对齐都选为剧中,再确定。这时,表格基本上制作完成。 7、在表格的序号下面第一格写1,第二个写2,鼠标选中1、2,这时把鼠标移到2的右下 角,出现一个加号,按左键往下拖,这时序号就出来了。 8、接下来就是编辑表格了,写入你要写的数据等。当你写入身份证号码时,会出现如下: 把鼠标移到C处,出现向下的一个箭头,点击,这时C列的所有表格将被选中,右键——设置单元格格式——数字——数值。这时把小数位数设为0,确定即可。 这时,身份证号就出来了。写完出勤天数和月工资,但有的不是满勤,所以工资就不是那么多了,点合计下的那一格(不要双击),输入“=“,鼠标点击月工资下的那一格(如本表格3000,直接写3000也行),再输入“/”(也就是除以,在键盘右下角,也就是“、”号,但这时必须用切换键把它切 2 换成“/”。按一次SHIFT键即可。)再输入本月天数(如31),再输入“*”(也就是SHIFT键加数字8),再点出勤天数那一格(如本表中的30,直接写30也可以)回车(确定)即可。也就是月工资除以那一月的天数得出每天工资,再乘以出勤天数得出那月张三的工资。如图: 篇二:Excel表格实用大全(上) (1).把一个EXCEL的表格按另外一个表格顺序来排列方法 请问怎么把一个EXCEL的表格按另外一个表格顺序来排列, 比方说我们公司,以前有一张表格是旧的,可是新的是打乱了,要用新的表格里面的数据,请问怎么按旧的表格的顺序快速的方法来排列。我们公司用的方法是
Excel电子表格使用技巧大全
Excel电子表格使用技巧大全 01、如何在已有的单元格中批量加入一段固定字符? 例如:在单位的人事资料,在excel中输入后,由于上级要求在原来的职称证书的号码全部再加两位,即要在每个人的证书号码前再添上两位数13,如果一个一个改的话实在太麻烦了,那么我们可以用下面的办法,省时又省力: 1)假设证书号在A列,在A列后点击鼠标右键,插入一列,为B 列; 2)在B2单元格写入: ="13" & A2 后回车; 3)看到结果为 13xxxxxxxxxxxxx 了吗?鼠标放到B2位置,单元格的下方不是有一个小方点吗,按着鼠标左键往下拖动直到结束。当你放开鼠标左键时就全部都改好了。若是在原证书号后面加13 则在B2单元格中写入:=A2 & “13”后回车。 02、如何设置文件下拉窗口的最下面的最近运行的文件名个数? 打开“工具”,选“选项”,再选“常规”,在“最近使用的文件清单”下面的文件个数输入框中改变文件数目即可。若不在菜单中显示最近使用的文件名,则将“最近使用的文件清单”前的复选框去掉即可。
03、在EXCEL中输入如“1-1”、“1-2”之类的格式后它即变成1月1日,1月2日等日期形式,怎么办? 这是由于EXCEL自动识别为日期格式所造成,你只要点击主菜单的“格式”菜单,选“单元格”,再在“数字”菜单标签下把该单元格的格式设成文本格式就行了。 04、在EXCEL中如何使它象WORD一样的自动定时保存文件? 点击“工具”菜单“自动保存”项,设置自动保存文件夹的间隔时间。如果在“工具”菜单下没有“自动保存”菜单项,那么执行“工具”菜单下“加载宏...”选上“自动保存”,“确定”。然后进行设置即可。 05、用Excel做多页的表格时,怎样像Word的表格那样做一个标题,即每页的第一行(或几行)是一样的。但是不是用页眉来完成? 在EXCEL的文件菜单-页面设置-工作表-打印标题;可进行顶端或左端标题设置,通过按下折叠对话框按钮后,用鼠标划定范围即可。这样Excel就会自动在各页上加上你划定的部分作为表头。 06、在Excel中如何设置加权平均? 加权平均在财务核算和统计工作中经常用到,并不是一项很复杂的计算,关键是要理解加权平均值其实就是总量值(如金额)除以总数量得出的单位平均值,而不是简单的将各个单位值(如单价)平均后得
简单的excel表格模板格制作
E X C E L表格制作及应用 1、新建一个EXCEL文件:在桌面或任何磁盘里右键——新建——EXCEL。 2、打开文件如下: 3、在打开的EXCEL里点第一格,写表头,写完表头后再在第二行依次写你需要的项目: 在写这些项目时,不要管它格子大小,只要依次在每一个格子里写就可以了。 4、用鼠标选定第二行你所需要的格子,然后往下拖,拖到你想要的行数。 这时,所需要的表格颜色改变,一般为蓝色。 5、鼠标移到工具栏: 点开 这时表格中所有字就会居中了。 、鼠标选定第一行到表格的最后一格,然后点击工具栏中合并居中。 7 8 元格格式——数字——数值。这时把小数位数设为0 确定即可。
这时,身份证号就出来了。写完出勤天数和月工资,但有的不是满勤,所以工资就不是那么多了,点合计下的那一格(不要双击),输入“=”,鼠标点击月工资下的那一格(如本表格3000,直接写3000也行),再输入“/”(也就是除以,在键盘右下角,也就是“、”号,但这时必须用切换键把它切换成“/”。按一次SHIFT键即可。)再输入本月天数(如31),再输入“*”(也就是SHIFT键加数字8),再点出勤天数那一格(如本表中的30,直接写30也可以)回车(确定)即可。也就是月工资除以那一月的天数得出每天工资,再乘以出勤天数得出那月张三的工资。如图:9、选中刚才编辑的那一格,鼠标指向右下角,出现加号,点住往下拖至最后一格(你所需要的最 后一格),这时你会发现: 接着,只要输入出勤天数和月工资就可以了,等你输入完了,合计那一列数据就自动出来了。 10、输入完所有的数据后,需要在最后一行写合计,如图: 鼠标选中你想要合计的数(比如出勤天数),再点击工具栏里的自动求和(注意:点 下
Excel常用电子表格公式模板
判断 =IF(B4=100,"",IF(B4=500,"800",IF(B4=1000,"1800",IF(B4=30 00,"5000",IF(B4=5000,"8000",IF(B4=10000,"18000")))))) 链接,=IF(F30>1,$F$27) =IF(F30>50,$F$27,IF(F30<10,$F$25,)) =IF(B4=100,"0.5",IF(B4=500,"0.52",IF(B4=1000,"0.54",IF (B4=3000,"0.56",IF(B4=5000,"0.58",IF(B4=10000,"0.6")))))) 假设原数值在A1单元格 四舍五入到整十 =ROUND(A1,-1) 向上进到整十 =CEILING(A1,10) 向下舍到整十 =FLOOR(A1,10) =ROUND(B1*C1,2)
用提取数字中特定位置的文本函数的方法可以达到你想要的效果,使用到的函数有MID、FIND两个函数。 1、假设需要保留小数的数值位于A1单元格,公式为 =MID(A1*100,1,FIND(".",A1)+1)/100,如数值为2015.925,返回值为2015.92,不作四舍五入计算。 2、原理:①先将数值乘以100,确定保留小数点前的数值为要求的数字;②通过查找小数点的位置,确定要提取的个数,因为提取是从第一个开始,所以这里find函数返回的结果要加上1才能达到提取的目的,提取小数点以前的数值,即为目的想提取的数值;③原始数字乘以100,所以结果要除以100,才是想要求的结果。 查找=IF(COUNTIF(B$2:B2,B2)>1,”重复数据”,””)
Excel常用电子表格公式大全 (1)
Excel常用电子表格公式大全 1、查找重复内容公式:=IF(COUNTIF(A:A,A2)>1,"重复","")。 2、用出生年月来计算年龄公式:=TRUNC((DAYS360(H6,"2009/8/30",FALSE))/360,0)。 3、从输入的18位身份证号的出生年月计算公式: =CONCATENATE(MID(E2,7,4),"/",MID(E2,11,2),"/",MID(E2,13,2))。 4、从输入的身份证号码内让系统自动提取性别,可以输入以下公式: =IF(LEN(C2)=15,IF(MOD(MID(C2,15,1),2)=1,"男","女"),IF(MOD(MID(C2,17,1),2)=1,"男","女"))公式内的“C2”代表的是输入身份证号码的单元格。 1、求和:=SUM(K2:K56) ——对K2到K56这一区域进行求和; 2、平均数:=AVERAGE(K2:K56) ——对K2 K56这一区域求平均数; 3、排名:=RANK(K2,K$2:K$56) ——对55名学生的成绩进行排名; 4、等级:=IF(K2>=85,"优",IF(K2>=74,"良",IF(K2>=60,"及格","不及格"))) 5、学期总评:=K2*0.3+M2*0.3+N2*0.4 ——假设K列、M列和N列分别存放着学生的“平时总评”、“期中”、“期末”三项成绩; 6、最高分:=MAX(K2:K56) ——求K2到K56区域(55名学生)的最高分; 7、最低分:=MIN(K2:K56) ——求K2到K56区域(55名学生)的最低分; 8、分数段人数统计: (1)=COUNTIF(K2:K56,"100") ——求K2到K56区域100分的人数;假设把结果存放于K57单元格; (2)=COUNTIF(K2:K56,">=95")-K57 ——求K2到K56区域95~99.5分的人数;假设把结果存放于K58单元格; (3)=COUNTIF(K2:K56,">=90")-SUM(K57:K58) ——求K2到K56区域90~94.5分的人数;假设把结果存放于K59单元格; (4)=COUNTIF(K2:K56,">=85")-SUM(K57:K59) ——求K2到K56区域85~89.5分的人数;假设把结果存放于K60单元格; (5)=COUNTIF(K2:K56,">=70")-SUM(K57:K60) ——求K2到K56区域70~84.5分的人数;假设把结果存放于K61单元格; (6)=COUNTIF(K2:K56,">=60")-SUM(K57:K61) ——求K2到K56区域60~69.5分的人数;假设把结果存放于K62单元格; (7)=COUNTIF(K2:K56,"<60") ——求K2到K56区域60分以下的人数;假设把结果存放于K63单元格; 说明:COUNTIF函数也可计算某一区域男、女生人数。 如:=COUNTIF(C2:C351,"男") ——求C2到C351区域(共350人)男性人数; 9、优秀率:=SUM(K57:K60)/55*100 10、及格率:=SUM(K57:K62)/55*100 11、标准差:=STDEV(K2:K56) ——求K2到K56区域(55人)的成绩波动情况(数值越小,说明该班学生间的成绩差异较小,反之,说明该班存在两极分化);
电子表格的制作技巧
电子表格35招得心应手 也许你已经在Excel中完成过上百张财务报表,也许你已利用Excel函数实现过上千次的复杂运算,也许你认为Excel也不过如此,甚至了无新意。但我们平日里无数次重复的得心应手的使用方法只不过是Excel全部技巧的百分之一。本专题从Excel中的一些鲜为人知的技巧入手,领略一下关于Excel的别样风情。 一、让不同类型数据用不同颜色显示 在工资表中,如果想让大于等于2000元的工资总额以“红色”显示,大于等于1500元的工资总额以“蓝色”显示,低于1000元的工资总额以“棕色”显示,其它以“黑色”显示,我们可以这样设置。 1.打开“工资表”工作簿,选中“工资总额”所在列,执行“格式→条件格式”命令,打开“条件格式”对话框。单击第二个方框右侧的下拉按钮,选中“大于或等于”选项,在后面的方框中输入数值“2000”。单击“格式”按钮,打开“单元格格式”对话框,将“字体”的“颜色”设置为“红色”。 2.按“添加”按钮,并仿照上面的操作设置好其它条件(大于等于1500,字体设置为“蓝色”;小于1000,字体设置为“棕色”)。 3.设置完成后,按下“确定”按钮。 看看工资表吧,工资总额的数据是不是按你的要求以不同颜色显示出来了。 二、建立分类下拉列表填充项 我们常常要将企业的名称输入到表格中,为了保持名称的一致性,利用“数据有效性”功能建了一个分类下拉列表填充项。 1.在Sheet2中,将企业名称按类别(如“工业企业”、“商业企业”、“个体企业”等)分别输入不同列中,建立一个企业名称数据库。 2.选中A列(“工业企业”名称所在列),在“名称”栏内,输入“工业企业”字符后,按“回车”键进行确认。 仿照上面的操作,将B、C……列分别命名为“商业企业”、“个体企业”…… 3.切换到Sheet1中,选中需要输入“企业类别”的列(如C列),执行“数据→有效性”命令,打开“数据有效性”对话框。在“设置”标签中,单击“允许”右侧的下拉按钮,选中“序列”选项,在下面的“来源”方框中,输入“工业企业”,“商业企业”,“个体企业”……序列(各元素之间用英文逗号隔开),确定退出。 再选中需要输入企业名称的列(如D列),再打开“数据有效性”对话框,选中“序列”选项后,在“来源”方框中输入公式:=INDIRECT(C1),确定退出。 4.选中C列任意单元格(如C4),单击右侧下拉按钮,选择相应的“企业类别”填入单元格中。然后选中该单元格对应的D列单元格(如D4),单击下拉按钮,即可从相应类别的企业名称列表中选择需要的企业名称填入该单元格中。 提示:在以后打印报表时,如果不需要打印“企业类别”列,可以选中该列,右击鼠标,选“隐藏”选项,将该列隐藏起来即可。 三、建立“常用文档”新菜单 在菜单栏上新建一个“常用文档”菜单,将常用的工作簿文档添加到其中,
excel电子表格模板下载
竭诚为您提供优质文档/双击可除excel电子表格模板下载 篇一:简单的excel表格制作 excel表格制作及应用 1、新建一个excel文件:在桌面或任何磁盘里右键——新建——excel。 2、打开文件如下: 3、在打开的excel里点第一格,写表头,写完表头后再在第二行依次写你需要的项目: 在写这些项目时,不要管它格子大小,只要依次在每一个格子里写就可以了。 4、用鼠标选定第二行你所需要的格子,然后往下拖,拖到你想要的行数。 这时,所需要的表格颜色改变,一般为蓝色。 5、鼠标移到工具栏: 点开 化:中的三角,这时会出现许多选项,点击“田”字格,这时就会看到表格发生变 这时,把鼠标指向表格最上端a、b之间,鼠标会出现
双向箭头,按左键,把格子拖到你需要的大小, 再选中第二行一下的所有表格,鼠标点击工具栏 中这时表格中所有字就会居中了。 合并居中。 6、鼠标选定第一行到表格的最后一格,然后点击工具栏中 右键第一行,点击设置单元格格式, 点对齐,把水平对齐和垂直对齐都选为剧中,再确定。这时,表格基本上制作完成。 7、在表格的序号下面第一格写1,第二个写2,鼠标选中1、2,这时把鼠标移到2的右下 角,出现一个加号,按左键往下拖,这时序号就出来了。 8、接下来就是编辑表格了,写入你要写的数据等。当你写入身份证号码时,会出现如下: 把鼠标移到c处,出现向下的一个箭头,点击,这时c 列的所有表格将被选中,右键——设置单元格格式——数字——数值。这时把小数位数设为0, 确定即可。 这时,身份证号就出来了。写完出勤天数和月工资,但有的不是满勤,所以工资就不是那么多了,点合计下的那一格(不要双击),输入“=”,鼠标点击月工资下的那一格(如本表格3000,直接写3000也行),再输入“/”(也就是除以,
Excel电子表格题目
Excel电子表格题目
————————————————————————————————作者:————————————————————————————————日期:
1、在考生文件夹下,完成以下操作:(相关素材在3-模拟操作题\模拟练习的题目\2-素材\Excel 表格素材) (1)打开Excel工作簿prac3,在Sheet1工作表中的A1:E7区域内存在着如下所示的数据表: (2)利用公式计算出每种商品的总价,它等于单价乘以数量。 操作完成后以原文件名保存。 2、在考生文件夹下,完成以下操作: (1)打开Excel工作簿prac4,在Sheet1工作表中的A1:E7区域内存在着如下所示的数据表: (2)用E2:E7计算出每种商品的总价, (3)用单元格A8显示“统计”,用B8计算出所有商品的种数, (4)用C8和D8分别计算出单价和数量的平均值(保留2位小数), (5)用E8计算出总价之和。 操作完成后以原文件名保存。 3、在考生文件夹下打开Excel工作簿prac5,完成以下操作: (1)在Sheet1工作表的B1:J1区域内依次输入数字1~9,A2:A10区域内依次输入数字1~9。(2)然后在单元格B2内输入一个公式,通过拖曳填充产生一个具有上三角矩阵结构的乘
法九九表。 操作完成后以原文件名保存。 4、在考生文件夹下打开Excel工作簿prac13,完成以下操作: (1)在Sheet1工作表的B1:J1区域内依次输入数字1~9,A2:A10区域内依次输入数字1~9。(2)然后在单元格B2内输入一个公式,通过拖曳填充产生一个具有下三角矩阵结构的乘法九九表。 操作完成后以原文件名保存。 5、在考生文件夹下,完成以下操作: (1)打开Excel工作簿prac12,在Sheet1工作表中的A1:F6区域内存在着如下所示的数据表: (2)利用算术运算公式计算出每位职工的基本工资、出勤奖和贡献奖的合计结果。 操作完成后以原文件名保存。 6、在考生文件夹下,完成以下操作: (1)创建一个新的空白工作簿文件。 (2)将Sheet1工作表重命名为table1。 (3)在table工作表的A1:D5区域中建立和编辑如下所示的数据表,输入单元格的全部数值。 (3)设置标题行中的单元格内容居中、加粗;对AA属性列的4个数值设置为货币格式,同时应选取货币符号“”,小数点位数为2;AB属性列的4个数值设置为千位分隔样式,
用excel制作票据打印模板的技巧
用excel制作票据打印模板的技巧 第一部分讲解用excel快速制作票据打印模板的总体思路,第二部分讲解具体的做法。以此来避免手写票据带来的慢、累、易出错的问题。 一、总体思路(只是简单说一下,具体的请见第二部分)。 1、将空白票据(支票、进账单、收款收据等)用扫描仪扫描成jpg格式的图片,然后用图像处理软件简单处理一下即可。 2、将经过处理后的图片作为excel工作表的背景,调整每个项目的打印位置时要用到。然后在背景的基础上,调整行高与列宽,使之打印位置适合,最后加上公式(有现成的公式照搬)即可。 3、做好的模板文件,背景部分不会被打印出来,只打印出自己填写上去的部分: 二、具体的做法。 1、百度搜索:支票套打王。 2、找到并进入Excel支票套打王官方网站的首页。 3、点击页面最上方的那张图片,进入一个网页。 4、进去之后,你会发现在此页面可以下载整套票据打印模板的制作教程,包括视频教程和word教程,其中视频教程录自套打高手本人在电脑操作上的一步步动作,十分详细,即使电脑零基础的人也可以学会。 5、万一你对自己不放心,怕做不好,或者工作忙没时间做,在此页面上也可以找到帮助你制作模板的人,自己可以在一旁清闲。 三、附加说明。 1、如果你制作出来的是银行票据打印模板,做出来之后的基本功能是:A、年月日不用填写,会根据电脑系统当前时间自动填写;
B、填入金额之后,模板会自动将这个数字分成一个个独立的数字,如:; C、大写金额不用填写,自动生成。 D、存根和票面的重复部分,只需填写一处即可,不必填写两次。 2、如果这些功能不能满足要求,可以到此网站下载免费的支票打印软件——Excel支票套打王软件,用来操作支票打印模板。具体功能是:①刚开始使用的时候可以将常用的收付款人信息储存在模板文件中,第二次开票的时候,只需输入户名中的其中一个字,或首字拼音即可调用出数据库中的收款人信息,并且自动将户名、账号、开行等一键填写上去;②如果是新增的收付款人信息,可以一边填写票据,一边将收付款人信息自动保存到信息库中,下次可以调用;③打印之后,自动产生打印记录,以便事后查询;④支持批量打印,可以根据事先准备好的清单进行打印。 3、如果你需要打印的不是银行票据,则不需要使用软件,直接使用excel即可。 下面的文字为凑字数而写,不需要观看。 2 经济全球化下国麻货而协调的理论文牌 2-1经济全球化下国际货币协调的系统论基础 “系统”一词源于古希腊语,用以表示“群体”和“集合”等抽象概念.宇宙万物,虽然本质差别很大,但都以系统的形式存在着。由于人们的理解和使用范围不同,对“系统”一词的含义有不同的解释。一般认为,由两个或两个以上的要素组成的具有整体功能和综合行为的统一集合体即为系统。贝塔朗菲把系统定义为"系统是处于一定相互关系中的与环境发生关系的各组成成分的总体”,钱学森把极其复杂的研究对象称为系统。将系统作为研究对象,研究系统的一般
excel银行进账单打印模板
竭诚为您提供优质文档/双击可除excel银行进账单打印模板 篇一:中国建设银行对公填单软件使用说明3.16 中国建设银行对公客户填单软件使用说明 中国建设银行对公客户填单软件(以下简称“填单软件”)是一款基于excel平台开发的应用软件,是建行免费提供给对公客户使用,高效、快速、准确填制支付结算票据的有力工具。 .1填单软件功能介绍1.1填单软件操作流程简图: 1.2对公客户填单软件主要功能: 1.支持打印对公客户经常使用的建行支付结算凭证,包括:现金支票、转账支票、进账单、电汇凭证、现金缴款单、实时通付款凭证、 银行汇(本)票申请书、支款凭证等。 2.支持300个单位客户、账户信息以及50个用途或备 注信息的录入和存储。 3.支持户名、账号、用途等栏位选择输入,选择输入账号后,软件可联动填写户名和开户行,避免反复输入时的笔误。
4.支持金额和日期的大小写自动转换。 5.可根据录入信息的不同自由调整字体大小,自由调整栏位的高度、宽度和位置。 6.具备自动检核机制和温馨提示,保证客户的正确填制。 .2填单软件的软、硬件要求2.1软件方面: 填单软件安装时无需另外安装任何其他程序,仅需将软件拷贝到电脑中,并运行microsoftexcel即可。填单软件 完全兼容excel20xx/20xx/20xx。2.2硬件方面: 需一台电脑(安装有office20xx或以上版本),票据针式打印机一台。(推荐使用epsonplq-20k) 3填单软件使用说明3.1填单软件操作使用步骤: 1.第一步运行microsoftexcel时,要先对宏的安全性 进行相 应的设定,具体操作如下: office20xx:打开excel文档→“工具”→“宏”→“安全性”。将安全级别设为“中”,点击确定,关闭文档。打开填单软件,出现“安全提示”时选择“启用宏”即可正常使用。 office20xx:打开excel文档→点击左上角oFFice图 标→右下角“excel选项”→“信任中心”→“信任中心设置”→“宏设置”。将安全级别设为:“启用所有宏”。再打 开填单软件,即可正常使用。
