实验一 ArcGIS的基本操作
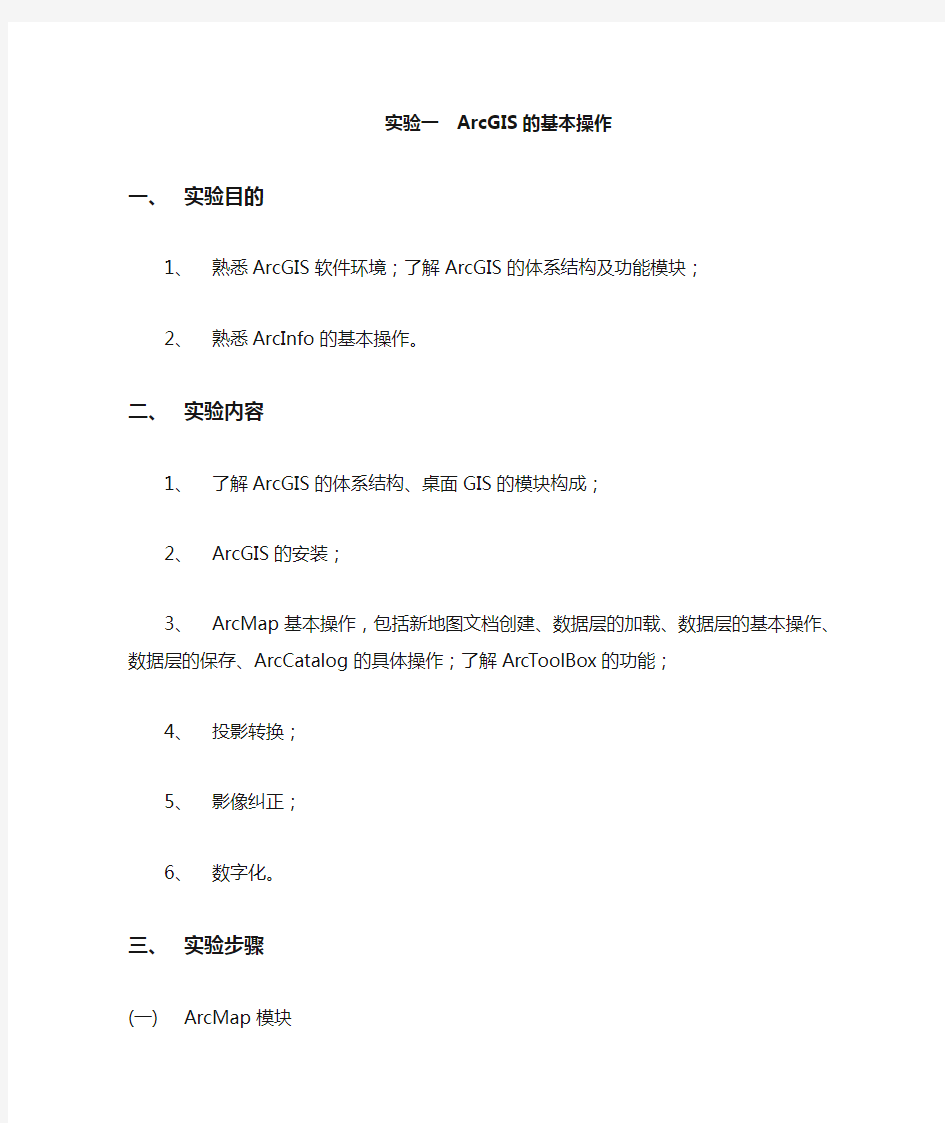
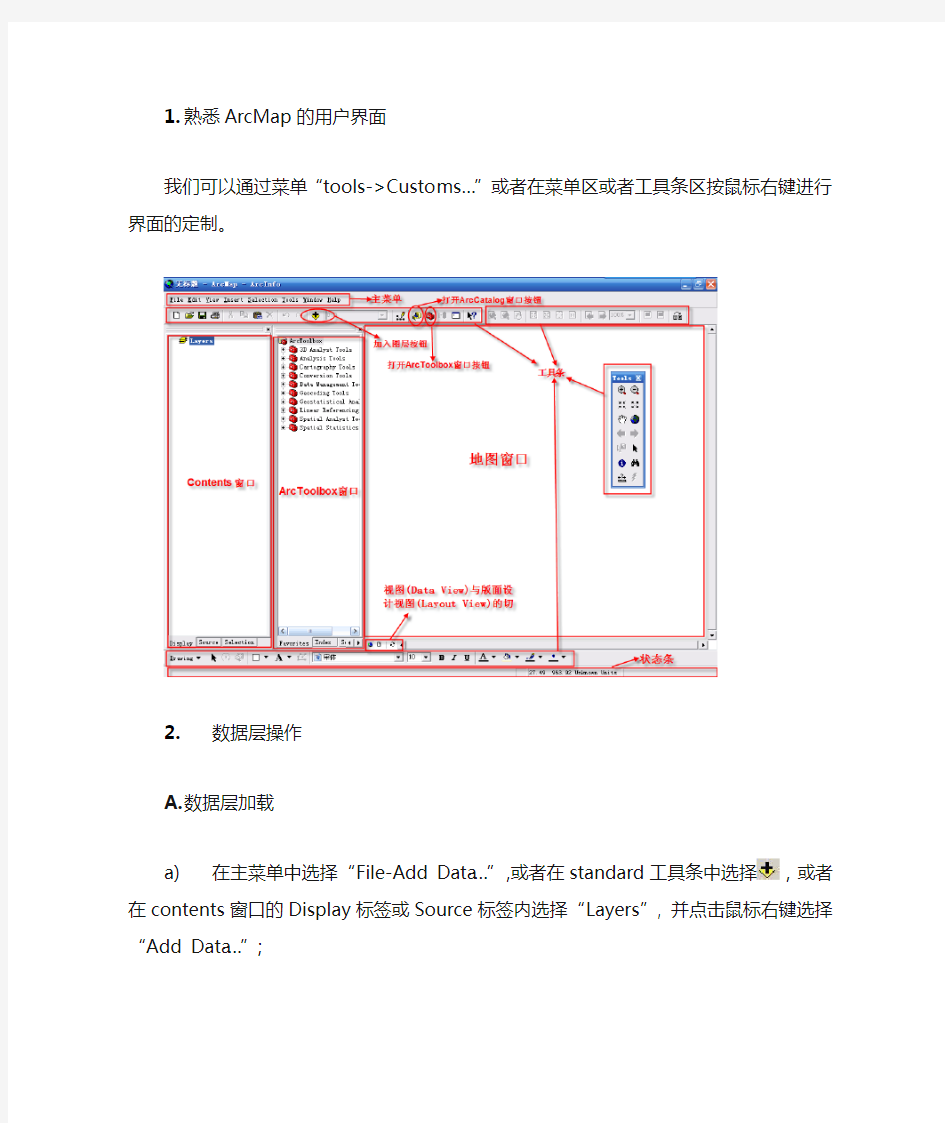
实验一ArcGIS的基本操作
一、实验目的
1、熟悉ArcGIS软件环境;了解ArcGIS的体系结构及功能模块;
2、熟悉ArcInfo的基本操作。
二、实验内容
1、了解ArcGIS的体系结构、桌面GIS的模块构成;
2、ArcGIS的安装;
3、ArcMap基本操作,包括新地图文档创建、数据层的加载、数据层的基本操作、数据
层的保存、ArcCatalog的具体操作;了解ArcToolBox的功能;
4、投影转换;
5、影像纠正;
6、数字化。
三、实验步骤
(一)ArcMap模块
1.熟悉ArcMap的用户界面
我们可以通过菜单“tools->Cu stoms…”或者在菜单区或者工具条区按鼠标右键进行界面的定制。
2.数据层操作
A.数据层加载
a)在主菜单中选择“File-Add Data…”,或者在standard工具条中选择,或者
在contents窗口的Display标签或Source标签内选择“Layers”, 并点击鼠标
右键选择“Add Data…”;
b)如果用ArcCatalog加载,可以从ArcCatalog的Catalog树或内容窗口中选择要
加入的数据,然后拖到ArcMap的Contents窗口或地图窗口内,即可完成数据
层的加入;
c)ArcMap可以加载多种数据类型,诸如AutoCAD矢量数据DWG,ArcGIS的
矢量数据Coverage、GeoDatabase、TIN和栅格数据GRID,ArcView的矢量数
据ShapeFile,ERDAS的栅格数据ImageFile,USDS的栅格数据DEM等。
B.数据层选择:
我们可以对数据层显示进行选择:在Contents窗口中的Display、Source、Selection面板中均可选择需显示的数据层。
C.数据层名更改
直接在需要更改名称的数据层上点击左键,选定数据层,再次单击左键,数据层名称进入可编辑状态;或右键选择Properties…——General选项卡,更改名称即可。
作用:赋予图层和地理要素更易识别的名字。
D.数据层顺序更改
调整数据层顺序,只需将鼠标指针放在需要调整的数据层上,按住左键拖动到新位置,释放左键即可。
E.数据层复制和删除
通过右键快捷菜单进行复制或删除操作。
F.数据层的分组
a)在Contents窗口中选中多个数据层,右键选择Group,完成组图层的创建
b)组图层操作
c)组图层删除、更名等同数据层类似
3.添加、删除数据框架(Data Frame)
ArcMap地图中包含一个或多个数据框架(Data Frame),每个数据框架又包含若干个数据层(Layers)或组合数据层(Group layer);在一个数据层中都以相同地坐标系统出现,有机地组成一幅地图。活动地数据框架只有一个。
A.添加数据框架
Insert菜单单击Data Frame。
B.设置当前数据框架
右键点击要设置为当前活动的Data frame,设置其为Activate。
C.删除数据框架
右键点击要删除的Data frame,点击Remove。
4.浏览地图
A.基本工具
分别是放大、缩小、中心放大、中心缩小、漫游、缩放到全图、后退、前进、选择要素、选择、识别、查询和测距等功能。
B.缩放到特定比例
可以自己手动输入要显示的比例
5.信息查询
A.识别目标
点击,然后在地图窗口内用鼠标点击要标示的目标。
B.查询目标
C.主菜单Selection中的有关操作
6.视图切换
A.数据视图转为版面设计视图
B.版面设计视图转为数据视图
C.在版面设计视图中,页面默认为纵向设置。在[File]-[Page and Print Setup]
中,在Paper-Orientation中选择Landscape则设置为横向。
7.数据层保存
[File]——[Document Properties],点击Data Source Option按钮,设置保存为完整路径或相对路径。
8.地图输出
A.在主菜单中选择“File-Export Map…”;
B.在显示的对话框中选择BMP保存类型,输入文件名称,选择“Export”;
C.把地图窗口切换到版面设计视图;
D.重复A、B步骤;
E.查看输出结果的不同。
(二)ArcCatalog模块
1.建立/取消文件夹链接
点击,建立文件夹链接;或在菜单[File]——[Connect Folder].
点击,取消文件夹链接;或右键要删除的链接文件夹,选择Disconnect Folder;或在菜单[File]——[Disconnect Folder]
2.浏览地图和数据
A.目录内容浏览
象Windows一样,我们可以在“Contents”标签中察看一个文件夹或者数据库中的内容。我们可以采用小图标、大图表、列表以及缩略图的方式察看地理内容。
B.地理数据浏览
在Preview选项卡中选择地理视图方式为Geography,就可以在Catalog中预
览所选择的地理数据。
C.表格属性浏览
在Preview选项卡中选择地理视图方式为Geography,就可以在Catalog中预览所选择的表格数据。
表格属性浏览中可进行的操作有:冻结/排列/修改属性/统计/查询/字段的增加。
3.数据搜索
单击,进入搜索对话框。在ArcCatalog中,按照搜索依据可分为四种:
4.管理数据源
A.创建新文件夹(同样的方法可以创建多种数据格式文件)
B.文件(夹)的拷贝、粘贴、删除和重命名
5.地理数据输出(Export)
属性表输出
1.定义投影
A.启动ArcToolbox,在Data Management Tools->Projections and
Transformations->Define Projection ,打开Define Projection对话框。
B.Coordinate System文本框显示为Unknown,表明原始数据没有定义坐标
系统。打开Spatial Reference对话框,设置数据的投影参数。(三种:Select、
Import、New)
2.栅格投影变换
A. 1.启动ArcToolbox,在Data Management Tools->Projections and
Transformations->Raster->Project Raster ,打开Project Raster对话框。
B. 2.Coordinate System文本框显示为Unknown,表明原始数据没有定义坐标
系统。打开Spatial Reference对话框,设置数据的投影参数。(三种:Select、
Import、New)
***变换栅格数据的投影类型,需要重采样数据。Resampling Technique 是可选项。默认状态下重采样方式是NEAREST(最邻近采样法)***Output cell size定义输出数据的栅格大小,默认状态下与原数据栅格大小相同。
3.矢量投影变换
启动ArcToolbox,在Data Management Tools->Projections and
Transformations->Feature->Project ,打开Project对话框。接下来都一样操作。
(四)影像纠正
1)打开ArcMap,增加Georeferncing工具条。
2)把需要进行纠正的影像增加到ArcMap中,会发现Georeferncing工具条中的
工具被激活。加载图象—注意当目录含中文时,加载图象不能正常预览。
3)在校正中我们需要知道一些特殊点的坐标。通过读图,我们知道坐标的点就是
公里网格的交点,我们可以从图中均匀的取几个点。在实际中,这些点一般应
该均匀分布。
4)将Georeferncing工具条的Georeferncing菜单下Auto Adjust不选择。
5)在Georeferncing工具条上,点击Add Control Point按钮。
6)使用该工具在扫描图上精确到找一个控制点点击,然后鼠标右击输入该点实际
的坐标位置,如下图所示:
7)用相同的方法,在影像上增加多个控制点,输入它们的实际坐标。
8)增加所有控制点后,在Georeferencing菜单下,点击Update Display。
9)更新后,就变成真实的坐标。但有时仍不能显示图象。可将校准后的图象重新
打开。
10)在Georeferencing菜单下,点击Rectify,将校准后的影像另存。
(五)数字化地图
A.利用ArcCatalog新建数据层
按“Tools\ ArcCatalog”进入ArcCatalog模块,在ArcCatalog中选择要建立的数据层所在目录后,点击右键,选择“new”、“shapefil e…”,如下图:
B.如下图,输入数据层Name,如New-Polygon,选择要素类型,如Polygon,点
按钮“Edit…”选择空间参照系。再按“OK”。(以大地坐标系为例)
C.将新建的数据层加载到ArcMap中的Layers中。在主菜单中选择“File-Add
Data…”,或者在standard工具条中选择,选择New-Polygon.shp.如下图:
a)在菜单栏\工具栏空白处右键选取Editor,打开编辑工具栏。
b)选取数据层New-Polygon按Editor的下拉键,点取“Start Editing”,利用
编辑工具,就可数字化多边形。编辑工具有:。
用“Sketch tool”,可以数字化多边形的边界,“Trace Tool”
用于对已有公共边界的自动追踪,确保公共边界的一致性。是增加所选多边形的中间点。
c)重点练习和总结各种编辑工具的使用:
①打断多边形的具体操作:用选择要打断的多边形,再在
中选定Cut Polygon Features,然后按
工具,绘出打断线(可以是弧段,注意要与所选多边形完全相交),双击结束。如图:
打断多边形
②多边形合并、移动、线段分割、合并图层等等。(自己操作摸索)
E.属性数据录入
a)删除字段:让数字化后的图层出于非编辑状态,右键点击“Open
Attribute Table”,打开属性表。选择要删除的字段点击右键“Delete
Field”
b)增加字段:点击属性表右下角的“Options”,选择“Add Field“。
c)属性字段编辑好后,让图层处于编辑状态。打开属性表就可以录入元
素的属性了。
或点击选中要录入属性的要素,再选择,单个进行属性录入
同样,大家可以自己建点、线图层进行数字化。
四、作业
将自己的电脑安装ArcGIS,并对农大西区进行数字化,提交一份实验报告,上传到ftp://211.82.83.118.用户名和密码:gis08。实验报告分四部分,包括:实验目的、实验内容、实验步骤(每步截图)、实验总结。
ARCGIS实验报告书
ArcGIS实验报告 1使用ARCMAP浏览地理数据 1.1学习内容 第1 步启动ArcMap 打开ArcMap后,open加州Redlands city地图: Figure 1打开Redlands city 地图界面 第2 步检查要素图层及显示其他图层 可以通过左侧的Table of contents 勾选你想打开和关闭的图层,进而找到自己想要的信息。 第4 步查询地理要素 通过Bookmarks下面勾选ESRI找到其位置,再通过Tools工具栏下的 查询steet地物属性。 Figure 2地物属性的查询 通过查询窗口,选择All layers出现STATE street 相交的地块,通过点击
Land Use里面信息,可以反向查询地块的位置: Figure 3反向查询信息 第5 步检查其它属性信息 右键TOC图层列表里的Land Use,选择Open Attribute Table就可以打开并查看具体的记录要素。 Figure 4图层其他属性信息查询 第6 步设置并显示地图提示信息 在TOC图层列表右键Count Shops,选择Properties,在Display栏中Display Expression选项下将字段NAME改为ADDRESS,确定以后。回到地图,鼠标放在Count Shop 上时,显示的是该shop的地理位置信息。 Figure 5更改地图提示信息
第7 步根据要素属性设置图层渲染样式 将Land Use等图层关闭以后,只显示Streets图层。右键Streets图层,选择Properties选项—>选择Symbology对话框。在Show列表中选择Categories,从下拉字段中选择CLASS,Add All Values,点击应用。就可以看到地图中街道的显示按照部分类别进行了颜色区分。最后在Symbology中选择Features,显示恢复原貌。 Figure 6设置图层渲染样式 第8 步根据属性选择要素 在Selection菜单中选择Select By Attributes,选择Streets层,创造一个新的选择集,通过命令"STR_NAME" = 'I 10'就可以选择10号州际公路了。
ArcGIS空间大数据处理实验报告材料
实验四空间数据处理 实验内容: 掌握空间数据的处理(融合、拼接、剪切、交叉、合并)的基本方法和原理,领会其用途。掌握地图投影变换的基本原理和方法,熟悉ArcGIS中投影的应用及投影变换的方法和技术,并了解地图投影及其变换在实际中的应用。 实现方法: (一)空间数据处理 打开ArcMap,在菜单栏中选择“地理处理->环境”,打开环境变量对话框。在环境变量对话框中的常规设置选项中,设定“临时工作空间”为“D:\04实验四\04实验四\Exec4”,如图1所示。 图1 第1步裁剪实体 在ArcMap中,添加数据“云南县界.shp”、“clip.shp”(Clip中有四个实体),添加完后如图2所示。
图2 ●开始编辑,激活Clip图层,选中Clip图层中的一个实体,如图3所示。 图3 ●点击工具栏上按钮,打开ArcToolBox,选择“分析工具->提取->裁剪”, 如图4所示,弹出裁剪对话框,指定输入的实体为“云南县界”,剪切的实体为“Clip”(必须为多边形实体),并指定输出实体类路径及名称为“云南县界_Clip1”,如图5所示。裁剪完成后弹出如图6所示的对话框。
图4 图5
图6 ●依次选中Clip主题中其他三个实体,重复以上操作步骤,完成操作后得到四 个图层——“云南县界_Clip1”,“云南县界_Clip2”,“云南县界_Clip3”,“云南县界_Clip4”,如图7所示。完成操作后,保存编辑。 图7 第2步拼接图层 ●在ArcMap中新建一个地图文档,加载在上一步操作中得到的4个图层,如 图8所示。
图8 ●在工具箱中选择“数据管理工具->常规->追加”,设置输入实体和输出实体,拼 接效果如图9所示。 图9 ●右键点击图层“云南县界_Clip1”,在出现的右键菜单中执行“数据->导出数据”, 弹出导出数据对话框,将输出的图层命名为“YONK.shp”,如图10所示。
ArcGIS基础教程
ArcMap简介 ArcMap是创建、浏览、查询、编辑、组织和发布地图的一种工具。 大多数地图都可同时显示某个地区当前的多种信息。Greenvalley市的地图中包含了三个图层:公共建筑物、街道和公园。 我们可以在内容表中看到这些图层,每个图层上都有一个复选框用于图层的开启与关闭。 ArcMap内容表 点要素 线要素 面要素 在图层中,符号用来表示地理要素。在这个实例中,公共建24 筑物用点来表示,街道用线来表示,公园用面来表示。每个图层包含两种信息:描述地理要素的空间位置和形状的空间信息;描述地理要素的属性信息。 在公园这一图层中,所有的公园用绿色来标记,通过这个符号可以知道那些地方是公园,但还不能据此了解不同公园之间有何差异。 在街道这一图层中,不同种类的街道,用不同的线状符号来表示。这样,用不同的线状符号来区分不同的街道,就表示了不同街道之间的差异。 在建筑物这一图层中,不同的建筑物用不同的点状符号来表示。点的形状和颜色可以区分各个不同的组织机构。所有的学校都被归为一类,用一种特殊的符号来表示,因此可以很容易地把学校、医院和市政大楼区分开来。每一类学校都用不同的颜色表示,就很容易把Pine初级中学和Greenvalley 高级中学区分开来。 A RC GIS 基础教程
操作地图 ArcMap提供了许多方法让你与地图进行交互操作。 浏览 地图可以让人们发现要素之间的空间关系。可以用刚才打开的地图查询市政大楼(City Hall)的位置,查看靠近学校的公园,或了解图书馆旁的街道的名称。 分析 可以通过向地图中添加图层获取新的信息和发现隐含的规律。例如,如果在Greenvalley地图中添加了人口统计信息,就可以用这张地图进行学区的划分或发现潜在的消费顾客。如果添加了地质或地表坡度的图层信息,就可以用这张地图确定可能发生山崩的危险地区。 显示结果 ArcMap可以打印地图,并能将其嵌入到其他文件或电子出版物中。用户可以迅速地组织数据制作成图,保存地图时,所设计的打印版面、符号、注记和图表都同时被保存。 ArcMap中包含了一大批创建和使用地图的工具。在本章后面的内容中,用户将使用其中的一些工具。定制 地图是一种很有效的工具。如果地图中包含了可对其进行编辑加工的工具,将有助于用户更快地完成工作。用户可以通过向工具条中添加或删除工具,或创建个性化的工具条,轻松地定制ArcMap的界面。这些经过定制的界面可以和地图一起保存。 用户也可以运用包含在ArcMap中的编程语言工具VBA (Visual Basic for Applications)来开发新的工具和创建界面。例如,运用VBA可开发一个工具,完成在一个选定区域内制作房屋地址数据表的功能。一旦设计出某种工具,把它和定制的工具条相关联,或把这个工具和地图存储在一起,其他人就能使用这个工具了。 编程 为了便于同地图进行交互操作,用户可以自行设计新界面,创建特殊要素类。ArcGIS是完全组件对象模型(COM)化的,开发人员可以使用任何一种与之兼容的编程语言来制作组件。如果需要更多关于定制ArcMap和ArcCatalog的信息,可以参阅《Exploring ArcObjects》一书。 浏览A RC C A TA LOG 和A RC M A P25
arcgis实验报告
本科生实验报告 学院:资源与环境学院 课程名称:地理信息系统 班级: 12城规 学年学期: 2014 ——2015学年第一学期指导教师:朱小燕
实验一:Arc gis的认识 实验目的: 认识arc gis,熟悉Arc map、Arc globe基本功能 Arc map Arc globe 实验二:地理配准 实验目的: 利用影像配准工具(右键添加地理配准工具条)进行影像数据的地理配准实验步骤: 在地理配准编辑器下,不勾选自动校正,对图像进行控制点的添加
点击右键输入坐标值:X输入经度值,y输入纬度值 选取四点进行一阶多项式(防射) 配准结果:
实验三:矢量化 实验目的: 熟练编辑器的使用(点要素、线要素、多边形要素的数字化)实验步骤; 在目录下选择文件,新建new shapefile(点、线、面) 对图像上的点、线、面(城市、河流、省域)依次进行矢量化 最终矢量化成图为:
对所有的点、线、面矢量化完成后,再依次对点、线、面进行属性的修改,给每个点添加name:标注**城市;给线标注河流的名称;给省标注**省份(自治区)。 图层上点击右键——打开属性表,逐次进行修改 实验四:投影 实验目的: 掌握定义地图的基本步骤 实验步骤: 目录下→工具箱→系统工具箱→Data management tools
1)投影变换 定义投影 分别对点、线、面进行定义投影,坐标系选择:Beijing 1954 2)要素 投影 先选择地理坐标系:Asia——Beijing 1954 再选择投影坐标系:Gauss Kruger——Beijing 1954 ——Beijing 1954 GK zone 18N 投影后图像:
ArcGIS入门教程(1)——ArcMap应用基础
ArcGIS入门教程(1)——ArcMap应用基础 实验一 ArcMap应用基础 一、目的 通过实验操作,掌握ArcMap软件的基础操作,主要包括地图文档打开与保存、图层显示与数据查看、简单符号化、要素标识、注记添加、地图元素添加、地图排版与打印,对ArcMap软件的基础操作加以熟悉。 二、数据 (1)地图文档文件(airport.mxd); (2)源数据文件(airport.gdb),其中各图层含义如下:“Schools”表示初级、中级、高级和私立学校的位置;“Runways”表示机场跑道的位置;“Arterials”表示主干道;“Cne165”表示噪声等值线;“Airport_area”表示计划的机场扩建区;“county”表示县界。 三、步骤 3.1 启动ArcMap 在开始菜单中找到ArcMap并单击打开,启动ArcMap,ArcMap启动界面如图1所示。 图1ArcMap启动界面 说明:打开ArcMap时,会弹出【ArcMap 启动】对话框。该对话框提供了几种启动ArcMap对话的选项。可以在左边目录中,打开一张最近打开过的地图文件。
3.2 打开地图文档 (1)点击主菜单中的【文件】→【打开】,启动【打开】对话框,在对话框中选择到需要打开的Mxd 地图文档,如图2所示。 图2 选择地图文档 说明:地图文档(.Mxd)一种ArcMap存储地图的形式,可以被用户显示、修改或者与其他用户共享。但地图文档(.Mxd)并不存储实际的数据,而是存储实际数据在硬盘上的指针和有关地图显示的信息。地图文件一般还存储了地图的其他信息,如地图的大小、所包含的地图元素(标题、比例尺等)。同时还需要注意的是,不同版本的Mxd文件是不同的,高版本可以兼容之前的版本,但是低版本却无法打开高版本的Mxd文件。 (2)点击【打开】,将选择的地图文档加载到ArcMap中,地图文档加载结果如图3所示,左侧为内容表,列出了可用来显示的地理图层;右侧为地图显示区。
ArcGIS实验报告
3. 4实例与练习 练习一:ArcGIS9.3版本进行实验 3. 4. 1某地区地块的拓扑关系建立 1.背景 拓扑关系对于数据处理和空间分析具有重要意义,拓扑分析经常应用于地块查询、土地利用类型更新等。 2.目的 通过本例,掌握创建拓扑关系的具体操作流程,包括拓扑创建、拓扑错误检测、拓扑错误修改、拓扑编辑等基本操作。 3.要求 在Topology数据集中导人两个5hapefile,建立该要素数据集的拓扑关系,进行拓扑检验,修改拓扑错误,并进行拓扑编辑口 4.数据 Blocks.shp, Parcels. shp,分别为某地区的总体规划和细节规划的地块矢量数据,存放在随书光盘…\chp}\Exl中,结果数据存放....\Chp3\Result中。 1)创建地理数据库 (1)在ArcCatalog目录树中,右键单击【Result】文件夹,单击【新建】,单击【文件地理数据库】,输人所建的地理数据库名称;NewGeodatabase。在新建的地理数据库右键选择【新建】中的【要素数据集】,创建要素数据集。 (2)打开【新建要素数据集】对话框,如图所示,将数据集命名为Topology。 (3)单击【下一步】按钮,打开【新建要素数据集】对话框设置坐标系统,如图所示。 (4)单击【导入】按钮,为新建的数据集匹配坐标系统,选择Blocks.shp或Parcels. Shp。 (5)单击【添加】按钮,返回【新建要素数据集】属性对话框,这时要素数据集定义了坐标系统。 (6)单击【下一步】按钮,为新建的数据集选择垂直坐标系统,此处选择[None] (7)单击【下一步】按钮,设置容差,此处选择选择默认设置,点击【完成】,如图所示 2)向数据集中导人数据 (1)在Arccatalog目录树中,右键单击Result文件夹中的Topology数据集,右键单击【导入】|【要素类(多个) 】。 (2)打开【要素类至地理数据库(批量) 】对话框,如图所示。导入Blocks和Parcels,单击
arcgis栅格数据空间分析实验报告
实验五栅格数据的空间分析 一、实验目的 理解空间插值的原理,掌握几种常用的空间差值分析方法。 二、实验内容 根据某月的降水量,分别采用IDW、Spline、Kriging方法进行空间插值,生成中国陆地范 围内的降水表面,并比较各种方法所得结果之间的差异,制作降水分布图。 三、实验原理与方法 实验原理:空间插值是利用已知点的数据来估算其他临近未知点的数据的过程,通常用于将 离散点数据转换生成连续的栅格表面。常用的空间插值方法有反距离权重插值法(IDW)、 样条插值法(Spline)和克里格插值方法(Kriging)。 实验方法:分别采用IDW、Spline、Kriging方法对全国各气象站点1980年某月的降水量进 行空间插值生成连续的降水表面数据,分析其差异,并制作降水分布图。 四、实验步骤 ⑴打开arcmap,加载降水数据,行政区划数据,城市数据,河流数据,并进行符号化,对 行政区划数据中的多边形取消颜色填充 ⑵点击空间分析工具spatial analyst→options,在general标签中将工作空间设置为实验数据所在的文件夹
⑶点击spatial analyst→interpolate to raster→inverse distance weighted,在input points下拉框中输入rain1980,z字段选择rain,像元大小设置为10000 点击空间分析工具spatial analyst→options,在extent标签中将分析范围设置与行政区划一致,点击spatial analyst→interpolate to raster→inverse distance weighted,在input points下拉框中输入rain1980,z字段选择rain,像元大小设置为10000 点击空间分析工具spatial analyst→options在general标签中选province作为分析掩膜,点击spatial analyst→interpolate to raster→inverse distance weighted,在input points下拉框中输入rain1980,z字段选择rain,像元大小设置为10000
arcgis基础工具教程
1/数据的导入(添加) (1)点击添加数据 (2)点击小三角,找到你所需添加文件所在文件夹位置 (3)选中你所要添加的文件,添加,即可在内容列表看到你所添加进来的文件
2、数据的导出 右键需要导出图层,点击【数据】-【导出数据】,导出到所要放的文件夹,命名文件。点击保存即可,导出的图层会自动加载到左边内容列表
3.属性的标注 右键你所需图层,点击【属性】,切换到标注,点击标注此图层中的要素,标注字段选择你所需标注的字段,如地类名称,地类编码,行政村等 3、属性选择。例如选择河流名称为港边水的河流,右键图层,,点击【打开属性表】,点击【按属性选择】,双击河流名称,河流名称会出现在下面输入框里,点击【=】,点击【获取唯一值】,双击港边水,下面输入框里即就出现河流名称=港边水的字样,代表属性选中,点击应用,即选中
4、数据合并 数据合并需注意,要合并的数据必须同为面或者同为线,同为点,面和线,面和点,线和点都是不可以合并的,两个以上数据都可以合并,可以是两个、三个、四个,多个,点击【地理处理】-【合并】,输入所需合并的数据,此处合并11年和13年的数据,输出数据,选择你所需放的文件夹位置,命名输出的文件,点击确定,输出后的文件会自动加载到内容列表
5、数据筛选,打开属性表,按ctrl+f,即可打开查找,输入查找内容,文本匹配可选择任何部分,也可选择整个字段,可以选择仅搜索所选字段 6、字段添加。打开属性表,点击左上角按钮,点击【添加字段】,输入字段名称,选择类型,常用为文本型和双精度型,文本型要定义字段长度,双精度要定义精度和小数位数
ArcGIS实验报告与心得
地理信息系统实验报告与心得 院系:资源与环境学院 年级:2011级 班级:地信一班 姓名: 学号: 指导老师:冯慧敏 时间:2013.05.28
ArcGIS实验报告与心得 一.实验目的: (1)通过实习了解ArcGIS的发展,以及9.3系列软件的构成体系熟练掌握 (2)熟练掌握ArcMap的基本操作及应用 (3)了解及应用ArcGIS的分析功能模块A rcToolbox (4)加深对地理信息系统的了解 二.实验内容 实验一是对ArcGIS概述。介绍ArcGIS的发展,以及9.3系列软件的构成体系,了解桌面产品部分ArcMap、ArcCatalog和ArcToolbox的相关基础知识; 实验二讲解了视图数据的显示与管理 主要阐述如何让创建新的Map Document(工程文档),工程文档的保存,创建新数据层layer,数据层(Layer)的操作等; 实验三讲解了ArcMap下的数据编辑与修改编辑点、线、面文件的流程,点、线、面的主要生成方法和介绍了绘图工具、编辑菜单;实验四讲解了栅格数据矢量化介绍了ArcScan工具。ArcScan是Arcmap Desktop中栅格矢量化的扩展工具。它提供了一套强大且易使用的栅格矢量化工具。它使得用户可以通过捕捉栅格要素,以交互追踪或批处理的方式直接通过栅格影像创建矢量数据; 实验五讲解了符号编辑与属性表操作比如点状符号的制作,现状状符号的制作,面状符号的制作和属性表的常用操作如创建属性表、编
辑表格、表格查询、表格计算等; 实验六讲解了空间查找与空间分析。主要熟练掌握缓冲区分析和叠置分析中的图层擦除(Erase)、交集操作(Intersect)和图层合并(Union); 实验七讲解了矢量数据的最短路径分析和栅格数据的最佳路径分析。主要我们掌握网络分析和栅格数据的空间分析; 实验八讲解了图表与报告创建使用和图版设置与地图整饰。创建图表与使用图、表创建报表与使用报表和图版设置与地图整饰。 三.实验步骤及感想 通过这学期的ArcGIS实习,让我体验到了ArcGIS功能之强大,也让我对ArcGIS有了一个整体的认识。也让我知道了地理信息系统是做什么的,他能解决什么样的问题。比如运用ArcGIS的强大的分析功能做一个选址问题。就拿实验六来说,我们利用缓冲分析和叠置分析来完成选址问题。刚开始做实验时我就在思考,它是怎样去完成这样一个问题的呢?对于每个购房者第一个思考的问题当然是周围的环境,所以当然就要避开主干道的噪音干扰了。这就的用ArcGIS 中强大的缓冲分析了。缓冲区分析(Buffer)是对选中的一组或一类地图要素(点、线或面)按设定的距离条件,围绕其要素而形成一定缓冲区多边形实体,从而实现数据在二维空间得以扩展的信息分析方法。所以我们第一步要做的就是提取主干道。提取主干道是在交通网络图层的属性表选择。具体步骤:在右下角的打开option 选项中,在菜单中选择select by attributes,在select by attributes 对话框
ArcGIS实验报告第四章
练习:数据更新变换 4. 4.1背景 由于空间数据(包括地形图与DEM )都是分幅存储的.某一特定研究区域常常跨越不同图幅。当要获取有特定边界的研究区域时,就要对数形进行裁切、拼接、提取等操作,有时还要进行相应的投影变换。 4.4.2目的 通过练习,掌握数据提取、裁切‘拼接及投影变换的方法。 4.4.3要求 自水县跨两个1:25万图幅,要求提取出自水县行政范围内的DEM数据,将数据转换成高斯克吕格投影系统。 4. 4. 4数据 矢量数据Vector. shp:为白水县的行政范围。 DEM数据:为地理坐标系统 实验数据存放在随书光盘…\chp4\Exl中,读者可将其拷贝至E盘根目录 4. 4. 5操作步骤 1、白水县行政范围的提取 加载原始数据。直接打开地图文档Chp4\Ex1\chp4_ex1.mxd (1)选择分析工具——〉提取——〉筛选,打开对话框 (2)再输入要素文本框中选择Vector.shp. (3)在输出要素类文本框键入输出的数据的路径与名称 (4)单击表达式可选文本科旁边的SQL按钮,打开查询构建器对话框,设置SQL表达
式:“NAME”= ‘白水县’ (5)单击确定
2.DEM数据拼接 加载横跨白水县的两幅DEM数据,DEM1、DEM2 (1)选择数据管理工具——〉栅格——〉栅格数据集——〉镶嵌至新栅格工具,探出对话框 (2)在输入栅格文本框中选择DEM1 和DEM2
(3)在输出位置文本框键入数据存储位置 (4)在具有拓展名的栅格数据集名称文本框设置输出数据的名称 (5)在像素类型可选窗口,设置输出数据栅格类型 (6)在波段数文本框中键入“1” (7)在镶嵌运算符可选窗口,确定镶嵌重叠部分的方法,这里选择MEAN,表示重叠部分的结果数据取重叠栅格的平均值 (8)单击确定
Arcgis实验报告
地图学原理与方法课程设计 __Arcgis实验 班级测绘1401班 姓名赵强 学号 201408251 任课教师段焕娥 完成日期 2016.6.8
目录 前言..................................................................................................... - 1 - 实验一地理配准 ............................................................................... - 1 - 实验二空间数据矢量化.................................................................... - 3 - 实验三空间校正(边匹配)............................................................ - 7 - 实验四空间校正(橡皮页变换) .................................................. - 9 - 实验五空间校正(图匹配) ........................................................ - 12 - 实验总结 ........................................................................................... - 14 -
基于ArcGIS 10.0的DEM分析与可视化 实验报告
一、实验目的 1、掌握利用ArcGIS三维分析模块进行创建表面的基本方法.。 2、掌握利用ArcGIS三维分析进行各种表面分析的基本方法,并能进行表面创建及景观图 制作。 3、掌握地形特征信息的提取方法,能利用ArcGIS软件基于DEM对山脊线和山谷线的提取。 4、掌握三维场景中表面及矢量要素的立体显示其原理与方法,熟练掌握ArcGIS软件表面 及矢量要素杂场景中的三维显示及其叠加显示。 5、熟练掌握ArcScene三维场景中要素、表面的多种可视化方法。 6、通过制作某区域的飞行动画,实现对该区域的宏观浏览,掌握地形的三维显示与飞行动 化的制作方法。 二、主要实验器材(软硬件、实验数据等) 计算机硬件:Lenovo Y460N 计算机软件:ArcGIS10.0软件 实验数据:《ArcGIS地理信息系统空间分析实验教程》随书光盘 三、实验内容与要求 1、表面分析 要求: (1)熟悉ArcGIS三维分析工具中的表面分析工具。 (2)进一步分析表面,包括计算表面积、体积、坡度、坡向等,设置阴影地貌等以增强可视化,或者从一个特定的位置或路径设置可视化的更高级别的可视性分析等。 操作: (1)计算表面积与体积: 1)打开“面积与体积统计数据”工具,在对话框中如下图设置,点击“计算统计 数据”,得到面积和体积统计数据。 图1 计算表面积与体积 (2)坡度的计算: 1)选择表面分析的坡度工具: “Spatial Analyst 工具”→“表面分析”→“坡度”。
2)在打开的对话框中如图2设置,生成坡度栅格图像如图3。 图2:“坡度”对话框 图3 坡度栅格图像 (3)坡向的计算: 1)选择表面分析的坡向工具: “Spatial Analyst 工具”→“表面分析”→“坡向”。 2)在打开的对话框中设置,生成坡向图像如图4。 图4 坡向图像 (4)可视性分析: 1)视线瞄准线的创建:选择 “创建透视线”工具。 2)在打开的对话框中设置,并选择透视线的点;如图5所示。
VB+ArcGis Engine 开发零基础GIS程序框架教程
VB+ArcGis Engine开发零基础GIS程序框架教程 第一步配置环境和设计界面 环境:ArcGisEngine 9.1 + Microsoft Visual Basic 6.0 使用Engine控件:ESRI ToolbarControl, ESRITOCControl 、ESRILicenseControl、ESRIMapControl。 (按Ctrl+T调出部件面板,选中以下控件) 再从[工程]-[引用]添加一下引用:
界面布局(右侧大的MapcControl命名为MapControl1,为显示地图主界面。左下角的MapcControl命名为MapControl2,作为地图鹰眼。在工具栏里添加如图的几个按钮即可。其它再添加一个CommonDialog1和状态栏):
在ESRI ToccControl和 ESRIToolbarControl属性里绑定控件EsriMapControl (buddy选择MapControl1)。 这样基本界面就布置好了。 第二步加载地图 代码为: '打开地图文档 On Error Resume Next Dim sFileName As String With CommonDialog1 .DialogTitle = "Open Map Document" .Filter = "Map Documents (*.mxd;*.pmf)|*.mxd;*.pmf" .ShowOpen If .FileName = "" Then Exit Sub sFileName = .FileName End With If MapControl1.CheckMxFile(sFileName) Then MapControl1.LoadMxFile sFileName
ArcGIS实验报告——专题地图制作
《地理信息系统概论》实验报告 ——专题地图制作 实验主题:专题地图的制作 实验时间:2013年10月30日 实验目的:将江苏省各市产业结构经过整饰而组合成内容充实、表现方式多样、易于编辑修改与动态更新能力强的专题地图。 实验数据:江苏省空白地图、07年地区生产总值统计 实验内容及步骤: 一、数据格式转换 在ArcView中,不支持“.xls”的数据,因此在使用数据的时候首先要进行数据格式转换,步骤如下:打开Excel→选中所需要的数据表→文件→另存为→保存类型选择“DBF4”。 二、创建一项新的专题地图 1、打开Arcview→with a new View→OK→Add Theme,各项设置如下图所示:
这样,空白的江苏地图就添加到了ArcView之中。 2、表格数据连接
在untitled的窗口中选择“tables”→add,出现如下图所示的对话框: 选择刚才转换成“.dbf”格式的文件(本实验报告选用的是“07统计数据”),出现表格1。此时激活View1窗口,选择“open theme table”,出现表格2。 通过点击“公共字段名”而选定连接字段。 在本实验中,源表是表格1,目标表是表格2,公共字段名是“市县” 先选择源表中的“市县”,然后选择目标表中的“市县”→菜单栏中的“Table”→“join”,表格连接完成。 3、饼状图呈现 双击空白地图→出现如下对话框: 属性设置: (1)Lengend Type选择chat; (2)在fields中选择所需要的字段,本实验选择第一产业、第二产业、第三产业三个关键词。 (3)双击色块可以改变配色。 效果如右图所示。
ArcGIS教程:路径分析
ArcGIS教程:路径分析 求解路径分析表示根据要求解的阻抗查找最快、最短甚至是最优的路径。如果阻抗是时间,则最佳路线即为最快路线。如果阻抗是具有实时或历史流量的时间属性,则最佳路径是对指定日期和时间来说最快的路径。因此,可将最佳路径定义为阻抗最低或成本最低的路径,其中,阻抗由您来选择。确定最佳路径时,所有成本属性均可用作阻抗。 可在路径分析中累积任意多个阻抗属性,但累积属性不会对沿网络计算路径造成任何影响。例如,如果选择时间成本属性作为阻抗属性,并且希望累积距离成本属性,最终仅会使用时间成本属性来优化解。求解过程中将累积并报告总距离,但此例中的路径并不是根据距离计算得出的。 查找通过一系列停靠点的最佳路径将遵照与执行其他网络分析相同的工作流。 一、路径分析图层 路径分析图层将存储路径分析的所有输入、参数和结果。 1、创建路径分析图层 要通过 Network Analyst 工具条创建路径分析图层,可以单击 Network Analyst > 新建路径。
创建新的路径分析图层后,该图层即会与它的五个网络分析类(停靠点、路径、点障碍、线障碍和面障碍)一起显示在Network Analyst 窗口中。 路径分析图层也会以名为“路径”的复合图层显示在内容列表中(如果地图文档中已经存在名称相同的路径,则会以路径 1、路径 2 等显示)。存在五种要素图层 - 停靠点、路径、点障碍、线障碍和面障碍。其中的每个要素图层都有默认的符号系统,您可在图层属性对话框中对这些默认的符号系统进行修改。 二、路径分析类 路径分析图层由五种网络分析类组成。 下面各部分概述了每个类及其属性。 1、停靠点类 该网络分析类用于存储路径分析中用作停靠点的网络位置。“停靠点”图层包含四种默认符号:已定位停靠点、未定位停靠点、有错误的停靠点和有时间冲突的停靠点。您可以在图层属性对话框中修改“停靠点”图层的符号系统,此对话框中包含停靠点的自定义符号系统类别,它位于 Network Analyst > 序列化的点中。 创建新的路径分析图层后,“停靠点”类为空。仅当将网络位置添加到该类后,它才不为空。创建路径至少需要两个停靠点。 2、停靠点属性 一些停靠点属性仅在定义起始时间或启用时间窗后才可用,其中,起始时间和时间窗均是路径分析图层的图层属性对话框的分析设置选项卡中的参数。 3、路径类 路径类存储通过分析生成的路径。与其他要素图层相同,它的符号系统也可通过图层属性对话框进行访问和更改。
arcgis实习心得体会
arcgis实习心得体会 篇一:arcGiS实验报告与心得 地理信息系统实验报告与心得 院系:资源与环境学院 年级:20XX级 班级:地信一班 姓名: 学号: 指导老师:冯慧敏 时间:20XX.05.28 arcGiS实验报告与心得 一.实验目的: (1)通过实习了解arcGiS的发展,以及9.3系列软件的构成体系熟练掌握 (2)熟练掌握arcmap的基本操作及应用 (3)了解及应用arcGiS的分析功能模块arcToolbox (4)加深对地理信息系统的了解 二.实验内容 实验一是对arcGiS概述。介绍arcGiS的发展,以及9.3系列软件的构成体系,了解桌面产品部分arcmap、arccatalog和arcToolbox的相
关基础知识; 实验二讲解了视图数据的显示与管理 主要阐述如何让创建新的mapdocument(工程文档),工程文档的保存,创建新数据层layer,数据层(Layer)的操作等; 实验三讲解了arcmap下的数据编辑与修改编辑点、线、面文件的流程,点、线、面的主要生成方法和介绍了绘图工具、编辑菜单;实验四讲解了栅格数据矢量化介绍了arcScan工具。arcScan是arcmapdesktop中栅格矢量化的扩展工具。它提供了一套强大且易使用的栅格矢量化工具。它使得用户可以通过捕捉栅格要素,以交互追踪或批处理的方式直接通过栅格影像创建矢量数据; 实验五讲解了符号编辑与属性表操作比如点状符号的制作,现状状符号的制作,面状符号的制作和属性表的常用操作如创建属性表、编 辑表格、表格查询、表格计算等; 实验六讲解了空间查找与空间分析。主要熟练掌握缓冲区分析和叠置分析中的图层擦除(Erase)、交集操作(intersect)和图层合并(Union);实验七讲解了矢量数据的最短路径分析和栅格数据的最佳路径分析。主要我们掌握网络分析和栅格数据的空间分析; 实验八讲解了图表与报告创建使用和图版设置与地图整饰。创建图表与使用图、表创建报表与使用报表和图版设置与地图整饰。三.实验步骤及感想 通过这学期的arcGiS实习,让我体验到了arcGiS功能之强大,也让我对arcGiS有了一个整体的认识。也让我知道了地理信息系统是做
arcgis10.0__中文教程_
练习10 –ArcView GIS 3.3 网络分析:网络分析是GIS空间分析的重要组成部分,它的主要内容包括: ●寻找最佳行进路线,如:找出两地通达的最佳路径。 ●确定最近的公共设施,如:引导最近的救护车到事故地点。 ●创建服务区域,如:确定公共设施(医院)的服务区域。 通过对本实习的学习,应达到以下几个目的: ●加深对网络分析基本原理、方法的认识; ●熟练掌握ARCVIEW网络分析的技术方法。 ●结合实际、掌握利用网络分析方法解决地学空间分析问题的能力。 1.寻找最佳路径 (2) 2. 确定最近设施 (6) 3. 创建服务区域 (7) 软件准备:Arcview GIS 数据准备:街道图层:s_fran 医院图层:hospital.shp 事件位置:del_loc.shp 加载Arcview网络分析模块: 执行菜单命令:[Files]>>[Extension] 命令,在Extensions对话框中选中Network Analyst,单击OK,即装入Network Analyst空间分析扩展模块。 注:通过菜单命令[Network]>>[Show Problem Definition…] 可以查看当前网络分析问 题的定义。 运行ArcV iew GIS
11.寻找最佳路径 为邮递员设计最佳投递路线,该路线应是投递时的最短路线,并选择最有效率的投递顺序。具体的操作如下: (1)运行[开始]>>[程序]>>[ESRI]>>[ArcView GIS 3.3]>>[ArcV iew GIS3 .3] 在出现的对话框中选择[with a new View] 新建一个视图 (2)在视图界面下点击添加图层按钮(如下图中红色前头所示)可以从硬盘上添加 Shape文件 添加城市街道的网络线层面S_fran和投递点层面Del_loc。(见下图)。
arcgis实验实验报告
合肥工业大学资源与环境工程学院 《地理信息系统概论》实验报告 实验五 姓名:张瑞峰 学号:20094539 专业: 地信09-1班 任课教师: 赵萍
一、实验目的: 理解缓冲区分析和叠置分析的基本原理,学习利 用arcgis进行缓冲区分析、叠加分析的操作,掌握如何合理利用空间分析中的缓冲区分析和叠置分析解决实际问 二,实验材料: 软件:ArcGIS Desktop 9.x ,实验数据:文件夹ex5中三、实验内容及步骤 第1步:主干道噪音缓冲区的建立 打开city.mxd文件,将所有数据加进来;选择图层“network.shp”,打开图层的属性表,再点击右下角的“选项”,再点击菜单中选择“通过属性选择”,在打开的对话框中,左边选择“TYPE”双击将其添加到对话框下面SQL算式表中,点中间“=”,再单击“得到唯一值”将TYPE的全部属性值加入上面的列表框中,然后选择“ST”属性值,双击添加到SQL算式表中,单击“应用”按钮,得到截图如下:
点击菜单“工具”,点击自定义,在打开的对话框中选择“命令”选项页,左边目录栏选择“工具”,然后将右边的命令列表中找到的缓冲区向导按钮拖至工具栏,首先在缓冲区对象图层:选择交通网络图层“network”,然后将下面的“只使用
选中的要素”选中,单击“下一步”; 确定尺寸单位米,选择第一种缓冲区建立方法,指定缓冲区半径为200米,单击“下一步”
第2步商业中心影响范围建立 点击缓冲区按钮,在缓冲区对象图层选择商业中心分布图层“Marketplace”,单击“下一步”;确定尺寸单位米,选择第二种缓冲区建立方法,以其属性字段YUZHI为缓冲区半径,单击“下一步”;
ArcGIS基本操作教程
Arcgis基本操作教程 (所有资料来自网络)
目录 1.配准栅格地图 (1) 1.1跟据图上已知点来配准地图 (1) 1.1.1选择标志性程度高的配准控制点 (1) 1.1.2从基础数据底图上获取控制点坐标 (1) 1.1.3增加Georeferncing 工具条 (2) 1.1.4加载需要配准的地图 (3) 1.1.5不选择Auto Adjust (3) 1.1.6在要配准的地图上增加控制点 (4) 1.1.7重复增加多个控制点检查残差 (5) 1.1.8更新地图显示 (5) 1.1.9保存配准图像 (6) 1.1.10增加有坐标的底图检验配准效果 (7) 1.2根据GPS观测点数据配准影像并矢量化的步骤 (9) 2.图形的失量化录入 (11) 2.1半自动失量化 (11) 2.1.1启动ArcMap (12) 2.1.2栅格图层的二值化 (12) 2.1.3更改Symbology设置 (13)
2.1.4定位到跟踪区域 (14) 2.1.5开始编辑 (14) 2.1.6设置栅格捕捉选项 (15) 2.1.7通过跟踪栅格像元来生成线要素 (16) 2.1.8通过跟踪栅格像元生成多边形要素 (18) 2.1.9改变编辑目标图层 (18) 2.1.10结束你的编辑过程 (20) 2.2批量矢量化 (20) 2.2.1启动ArcMap,开始编辑 (20) 2.2.2更改栅格图层符号 (21) 2.2.3定位到实验的清理区域 (22) 2.2.4开始编辑 (23) 2.2.5为矢量化清理栅格图 (23) 2.2.6使用像元选择工具来帮助清理栅格 (24) 2.2.7使用矢量化设置 (27) 2.2.8预览矢量化结果 (28) 2.2.9生成要素 (29) 2.2.10结束编辑过程 (31) 2.3手工数字化 (31) 2.3.1在ArcCatalog下新建一个空的shapefile: (31)
ARCGIS空间分析报告操作步骤
ARCGIS空间分析基本操作 一、实验目的 1. 了解基于矢量数据和栅格数据基本空间分析的原理和操作。 2. 掌握矢量数据与栅格数据间的相互转换、栅格重分类(Raster Reclassify)、栅格计算-查询符合条件的栅格(Raster Calculator)、面积制表(Tabulate Area)、分区统计(Zonal Statistic)、缓冲区分析(Buffer) 、采样数据的空间内插(Interpolate)、栅格单元统计(Cell Statistic)、邻域统计(Neighborhood)等空间分析基本操作和用途。 3. 为选择合适的空间分析工具求解复杂的实际问题打下基础。 二、实验准备 预备知识: 空间数据及其表达 空间数据(也称地理数据)是地理信息系统的一个主要组成部分。空间数据是指以地球表面空间位置为参照的自然、社会和人文经济景观数据,可以是图形、图像、文字、表格和数字等。它是GIS所表达的现实世界经过模型抽象后的内容,一般通过扫描仪、键盘、光盘或其它通讯系统输入GIS。 在某一尺度下,可以用点、线、面、体来表示各类地理空间要素。 有两种基本方法来表示空间数据:一是栅格表达; 一是矢量表达。两种数据格式间可以进行转换。 空间分析 空间分析是基于地理对象的位置和形态的空间数据的分析技术,其目的在于提取空间信息或者从现有的数据派生出新的数据,是将空间数据转变为信息的过程。 空间分析是地理信息系统的主要特征。空间分析能力(特别是对空间隐含信息的提取和传输能力)是地理信息系统区别与一般信息系统的主要方面,也是评价一个地理信息系统的主要指标。 空间分析赖以进行的基础是地理空间数据库。 空间分析运用的手段包括各种几何的逻辑运算、数理统计分析,代数运算等数学手段。 空间分析可以基于矢量数据或栅格数据进行,具体是情况要根据实际需要确定。 空间分析步骤 根据要进行的空间分析类型的不同,空间分析的步骤会有所不同。通常,所有的空间分析都涉及以下的基本步骤,具体在某个分析中,可以作相应的变化。 空间分析的基本步骤: a)确定问题并建立分析的目标和要满足的条件 b)针对空间问题选择合适的分析工具 c)准备空间操作中要用到的数据。
ARCGIS实验四网络分析报告
实验四网络分析 一、实验目的 学习基于ArcGIS网络分析功能解决实际问题,掌握网络分析基本技能。 二、实验要求 根据提示完成下面分析任务,并整理成实验过程word文档,必要时截图说明。四次实验文档整理好后一起交,最终实验报告上交时间为第14周周五以前,由学习委员统一收齐后交给我。 注意: 1、请独自完成四次实验任务,可以互相讨论学习,但一定要自己完成任务并独自撰写报告; 2、发现抄袭、完全雷同报告,一并罚处,各份雷同报告至少扣20分,情节严重者取消实验成绩。 三、实验环境 1. 利用ArcGIS的Utility Network Analysis和Network Analysis完成相关任务 2. 实验数据位置:ftp://172.16.38.100/, 位于“实验指导书-》地理信息系统原理”文件夹下。 四、实验任务 (一)Utility Network Analysis工具的使用 实验准备:打开Mygisdata\MapDocuments\ex_9.mxd地图文件,并另外取名另存后,即可开始Utility Network Analysis部分实验。 任务1.查找Hidden Timbers ST到Stevens High School的最短路径,截取显示路线的地图,该路线所覆盖了多少个线要素?转换为实际距离是多少?
提示: (1)找到并设置边界点,然后求解; (2)计算实际距离需要设置“选项”参数。 步骤: (1)打开school属性表,通过“选项”—“按属性选择”,查找符合条件的学校,结果如下图所示: 图中用蓝色标记的蓝色原点就是Stevens High School (2)打开Road Network属性表,通过“选项”—“按属性选择”,查找符合条件的道路,结果如下图所示:
