Windows 10 更新历史记录
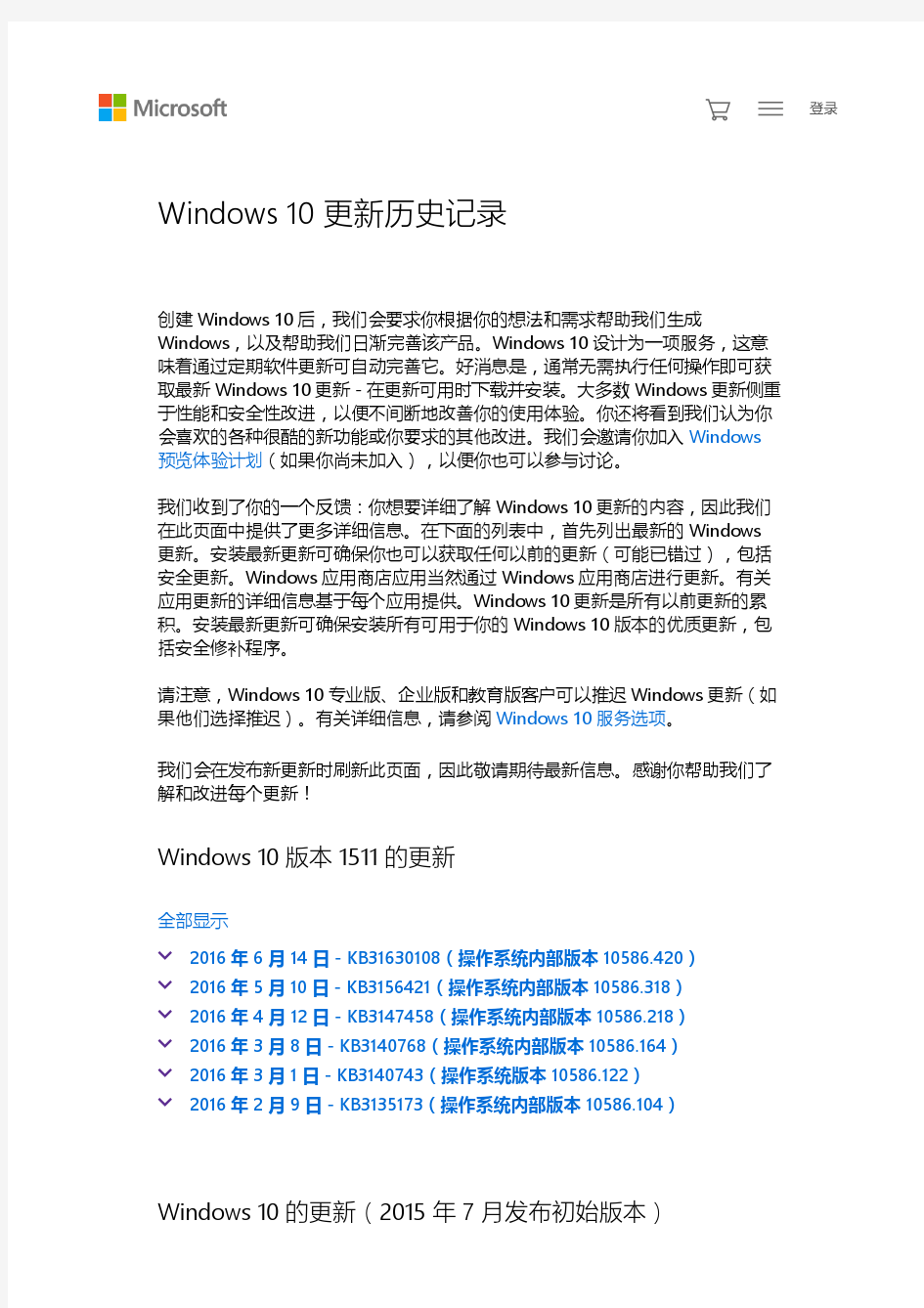
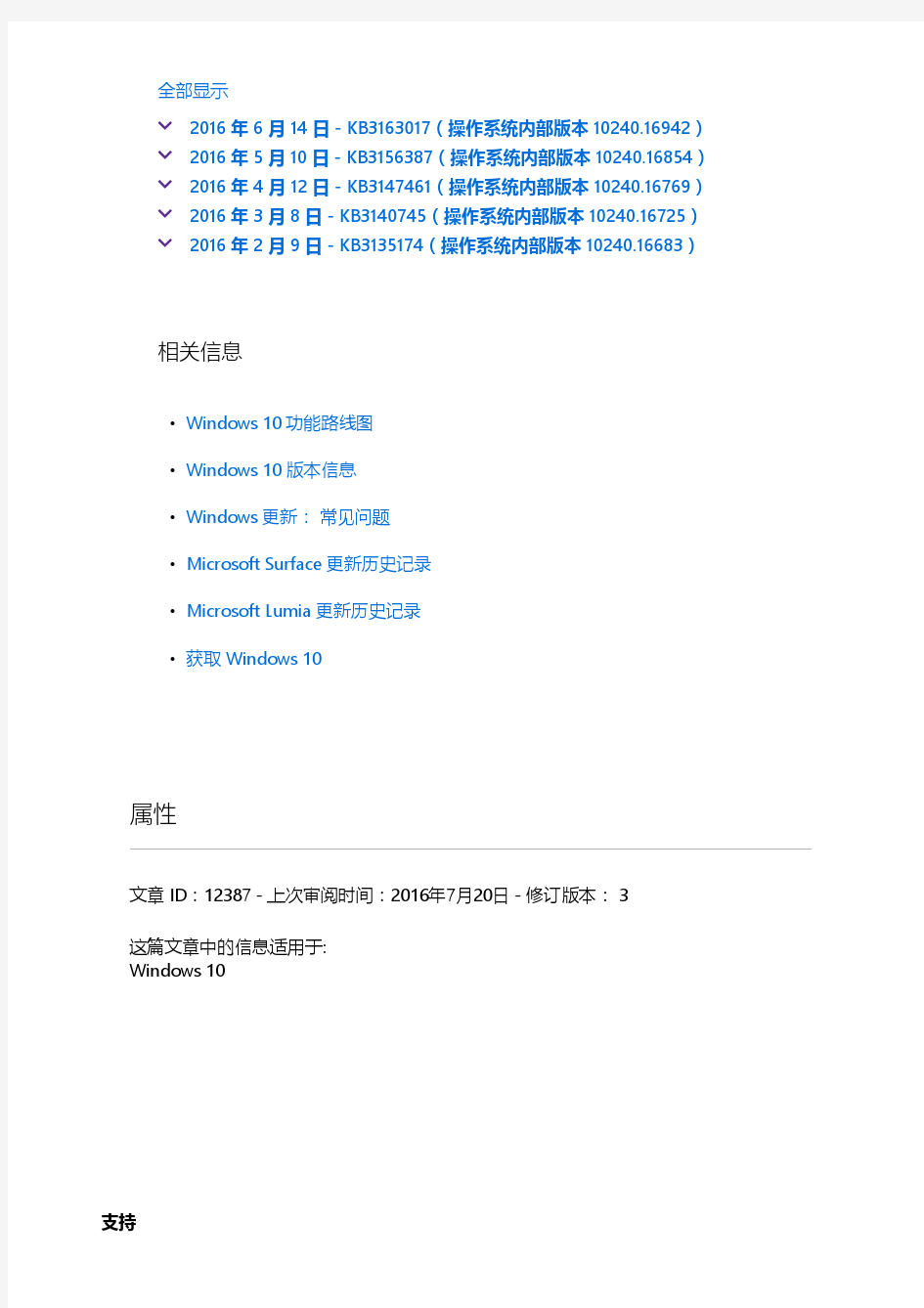
Windows Update更新失败解决方法
Windows Update更新失败解决方法 Windows Update是我们用来升级系统的组件,通过它来更新我们的系统,能够扩展系统的功能,让系统支持更多的软、硬件,解决各种兼容性问题,让系统更安全、更稳定。今天,我们就来分析一下因种种原因导致的更新失败,让大家在更新系统的时候能够畅通无阻。五种方式升级系统 方法1:更新系统最常用的方法是单击“开始→Windows Update”连接到微软的更新站点进行更新。如果你不小心将“开始”菜单上的“Windows Update”删除了呢?不用着急,继续往下看。 方法2:单击“开始→运行”,输入“wupdmgr”后回车。 方法3:单击“开始→设置→控制面板→添加或删除程序→添加新程序”,再单击“Wi ndows Update”按钮。 方法4:直接在浏览器中输入https://www.360docs.net/doc/cd3759248.html,/打开更新页进行更新。 方法5:打开IE浏览器,单击“工具→Windows Update”命令。 如果你使用的是Windows XP,并且打开了Windows自动更新服务,网页教学网提醒大家系统会定期扫描可供更新的补丁,并通知你下载安装。也许我们并不需要更新某个或某些补丁程序,但Windows偏偏自作主张,还频繁提示。如何能让系统不提示安装我们不想要的补丁呢?
假设该补丁的微软知识库号码为“KB827083”:首先运行“regedit”命令打开注册表编辑器,依次展开“[HKEY_LOCAL_MACHINE\SOFTWARE\Microsoft\Windows NT\CurrentVers ion\HotFix]”分支,在该分支下新建一个分支,命名为“KB827083”,在右侧窗口中新建一个名为“Installed”的DWORD值,将它的值设定为“1”。
Win10系统怎么更新升级
Win10系统怎么更新升级,Win10怎么更新升级系统,Win10是刚出来的系统,如果有漏洞不完善的地方会立马更新的,那么官方发布了更新升级包后,我们用W in10系统的电脑怎么接收并更新安装呢?下面我就来介绍下Win10系统怎么更新升级。 工具/原料 Win10 更新升级系统 Win10系统怎么更新 双击Win10系统桌面上的控制面板,在查看方式为小图标下,找到Win10更新升级的入口。点击Windows 更新进入。如下图所示。 在Windows更新窗口上点击检查更新 点击后Win10系统开始检查有没有新的安装补丁包。有Win10安装更新升级包的话会立即更新的. Win10系统怎么升级 点击Win10系统左下角的开始菜单,再点击弹出菜单上的电脑设置 在电脑设置对话框里点击“更新和恢复”. 点击更新和恢复后,在Windows 更新下面点击立即检查更新。点击后可以检查到有没有Win10系统的更新升级包.
相信不少Win7/Win8.1的正版党都已经摩拳擦掌等待着免费升级Win10系统,然而,关于升级的细节可能多数玩家都不太清楚。现在,小编就给大家普及一下,如果你想免费升级Win10的三种方法。 值得一提的是,虽然明天7月29日才是Win10的真正发布日期,但由于Win10 RTM正式版10240的ISO镜像已经泄露,我们因此可以提前测试一下Windows7/Windows 8.1免费升级Windows10正式版的情况。根据目前的测试结果来看,任意已激活的Win7(需安装SP1)系统均可在升级Win10正式版后保持激活状态。 注意,这里的“激活”方式包含微软官方激活渠道和非官方渠道。也就是说,只要当前Win7系统提示“已激活”,在升级Win10正式版之后就还可以保持激活状态,可谓“英雄不问出处”。 具体方法如下: 1、最普遍的激活方式 以Win7旗舰版为例,经过测试,使用任意方式激活的Win7旗舰版,使用Build 10240镜像升级到Win10专业版后都能保持激活状态。不仅如此,在成功升级Win10后,测试者还把硬盘重新分区格式化,尝试全新纯净安装Win10专业版(Win7旗舰版对应的Win10升级版本),
修复Windows 10更新错误的最佳方法图文教程
修复Windows10更新错误的最佳 方法图文教程 Windows10仍然是迄今为止最受欢迎的操作系统,微软一直在不停的进行升级更新,升级背后总有合理的原因,例如更好的性能、新功能、出色的用户体验等等,但是,在升级过程中,可能会遇到Windows10更新错误的情况,这时我们该怎么办呢? 在本文中,我们将讨论修复Windows10更新错误的九种方法。 一、检查互联网连接 如果未连接到Internet,则无法下载和安装更新。
打开网络浏览器,然后打开百度进行查询,你会注意到互联网连接是否正常工作。 二、电脑上有足够的空间 Windows10更新很大,你的电脑至少需要16GB的可用空间才能升级32位操作系统,对于64位操作系统则需要32GB。你可以删除不相关的文件,也可以使用云存储(例如OneDrive或Google Drive)在本地存储上腾出空间。 请按照以下步骤在Windows电脑上腾出空间: 1.打开设置》系统》存储。 2.在“本地磁盘C:”部分下,单击“临时文件”部分。
3.选择要清除的项目以释放空间。 4.点击删除文件按钮。 三、暂停WINDOWS更新 这是一个有趣的技巧,有点违反常识。如果你正在处理下载更新问题,则暂停和恢复Windows更新可以解决此问题。 要在Windows10上使用暂停和恢复更新,请执行以下步骤: 1.打开设置》更新和安全》Windows更新。 2.点击“暂停更新7天”按钮。 3.重新启动电脑。
4.打开设置》更新和安全》Windows更新,单击“恢复更新”按钮。 完成这些步骤后,请尝试再次检查更新。 与删除SoftwareDistribution目录(这是我的下一个建议)相比,这更容易,压力也较小。 四、使用WINDOWS更新疑难解答 Windows提供了一个疑难解答工具,可以诊断和解决各种Windows更新和安装问题。 如果你遇到问题或错误(例如0x80070020、0x80240438、0xC19001E2、0x80070424、0x80242006、0x8007000E,0x80D02002、0x80070070、0x80096004、0x80080005、0x8007000D或0x80240034),则可以使用一些步骤来修复Windows更新。 1.打开设置》更新和安全》疑难解答。 2.在“其他疑难解答”部分下,选择“Windows更新”选项。 3.单击“运行疑难解答”按钮。
关于windows 7 和windows 8 update各种出错的完美解决方案
关于windows 7 和windows 8 update各种出错的完美解决方案 Windows update 出现出错8024402f的解决方案 症状描述: 当您在Windows 7或者中试图运行Windows Update 在线安装系统更新时,您可能会遇到故障代码为8024402f 的未知错误,如图所示。 原因分析: 故障代码“8024402f -Windows Update遇到未知错误”有如下几种可能原因: 1.Internet 网络连接繁忙,Windows Update 服务器更新请求数量过多; 2.计算机运行的程序阻止Windows 更新服务访问Internet。可能会执行此操作的程序包 括防火墙、反间谍软件、Web 加速器、Internet 安全或防病毒程序,或代理服务器;3.系统服务Cryptographic Services 或相关Windows 系统文件有所损坏或丢失。 故障排除: 1.请检查Internet 网络连接是否通畅,关闭Windows Update,然后重新启动计算机, 稍后再次尝试连接Windows Update;如果依然有问题,尝试避开上网高峰时段,选择一个网络连接相对不繁忙的时段,重新尝试连接Windows Update。 2.请在执行Windows Update 之前关闭所有具有后台监控功能的第三方防火墙、反间谍 软件、Web加速器、Internet 安全或防病毒程序;如果使用了代理服务器,请取消代理服务器。 3.请在开始菜单中展开“所有程序”-“附件”-“系统工具”,用鼠标右键单击“命令 提示符”,在弹出的右键菜单中选择“以管理员身份运行”,然后在命令提示符中执行:SFC /SCANNOW
win10控制面板没有windows更新
win10控制面板没有windows更新 win10控制面板没有windows更新解决方法 方法很简单,在注册表中将hkey_local_machine\software\microsoft\windowsupdate\ux的isconvergedupdatestackenabled键数值数据改为0即可。由于涉及注册表操作! 另外,还有几项注册表设置,用来改变安装更新的方式,需要注意的是,默认的更改方式被系统锁定,因此用户需要通过修改注册表的方式进行更改。以下修改项可供参考: 从不检查更新(不推荐) hkey_local_machine\software\microsoft\windows\currentver sion\windowsupdate\auto update auoptions数值数据为1 检查更新,但是让我选择是否下载和安装更新 hkey_local_machine\software\microsoft\windows\currentver sion\windowsupdate\auto update auoptions数值数据为2 下载更新,但是让我选择是否安装更新
hkey_local_machine\software\microsoft\windows\currentver sion\windowsupdate\auto update auoptions数值数据为3 自动安装更新(默认) hkey_local_machine\software\microsoft\windows\currentver sion\windowsupdate\auto update auoptions数值数据为4 具体使用哪种模式,还要看个人喜好。使用旧版就可以自己设定更新下载和安装方式,比较适合老用户选用。
Win10更新失败解决方法
Win10更新失败解决方法 Win10更新失败什么原因? Win10电脑出现更新失败的原因有很多,比如老一些的电脑因为 驱动不兼容,也会出现更新失败;另外网络异常或者软件冲突,也可 能会导致更新失败;最后还可能是DNS问题,导致的更新失败。 Win10更新失败如何解决? 首先检查下网络是否正常,如果网络状态不好,或者更新总失败,可以试试将DNS改成全球通用的8.8.8.8试试,有些时候,可能下 周更新的微软服务器在国内,默认的DNS线路不太好,试试其它一 些通用DNS可能可以解决此类问题。 此外,为了减少软件冲突或者杀毒软件拦截,建议在Win10更新的前,关闭或卸载杀毒和优化软件,减少冲突问题。 最后,遇到Win10更细失败,找不到原因,还可以试试系统自带的“疑难解答”工具,解决Win10更新失败问题。 具体操作步骤 1、首先在Win10右下角的搜索框中,键入关键词“疑难解答”,之后可以找到相关工具,点击打开。 2、打开Win10疑难解答工具之后,点击“系统和安全”下方的“使用Windows更新解决问题”。 3、接下来在提示界面,点击“下一步”,并选择“以管理员身 份进行疑难解答”。 4、到这一步,选择“应用此修复程序”。 5、最后耐心等到“疑难解答”工具完成Win10更新失败修复即可。一般如果不出现意外,一般都可以成功修复问题,修复完成后,点击关闭。
完成修复后,我们再去Win10更新去操作更新,问题就完美解决了。 Windows10是美国微软公司所研发的新一代跨平台及设备应用的操作系统。Windows10是微软发布的最后一个独立Windows版本,下一代Windows将作为更新形式出现。Windows10共有7个发行版本,分别面向不同用户和设备。 2017年4月11日(美国时间),微软发布Windows10创意者更新(CreatorsUpdate,Build15063)正式版系统,这款系统是继之前首个正式版、秋季更新版、一周年更新版之后的第四个正式版,也是目前为止最为成熟稳定的版本。2017年5月12日,微软宣布将在2017年9月推出的Windows10FallCreatorsUpdate(即Windows10秋季创意者更新)中推出名为“时间轴”的新功能。这项功能可以帮用户退回至过去,找回以往进行的工作,并继续当时的工作。但在2017年7月14日,微软却突然宣布将此功能从该更新中删除。 发展历史 不同于微软之前的预发行操作系统,Windows10大幅减少了开发阶段。自2014年10月1日开始公测,Windows10经历了TechnicalPreview(技术预览版)以及InsiderPreview(内部预览版)两个开发阶段。 截至2017年4月29日,微软官方推送的Windows10桌面版最新稳定版更新为rs2_release_svc_escrow,版本号为10.0.15063.483快速预览版更新分支为 rs_prerelease/feature2/rs_edge_case/rs_xbox,版本号为 10.0.16241.1000Windows10移动版的最新版本为10.0.15230.0 发布计划 2015年7月13日晚,微软宣布2015年7月29日正式发布Windows10,并透露了包括微软自身渠道在内的数千家零售商的联合活动、全球广告宣传和粉丝庆祝活动,及一项名为“UpgradeYourWorld”、长达一年的新项目等发布详细计划。
Windows Update 错误 80072ee2
可能是杀软防火墙的问题,这是微软官网对Windows Update 错误80072ee2阐释 如果您在检查更新时接收到Windows 更新错误80072ee2,则Windows 更新服务器可能遇到异常多的更新请求。关闭Windows Update,等待10 到15 分钟,然后再次运行Windows Update。您也可以等待Windows 自动更新在在其下一次计划时间时运行。 Windows 提供了内置疑难解答程序,可以自动查找和修复一些有关Windows Update 的常见问题。 参考资料:https://www.360docs.net/doc/cd3759248.html,/zh-CN/windows7/Windows-Update-error-80072ee2 Windows Update 错误80072ee2 如果您在检查更新时接收到Windows 更新错误80072ee2,则Windows 更新服务器可能遇到异常多的更新请求。关闭Windows Update,等待10 到15 分钟,然后再次运行Windows Update。您也可以等待Windows 自动更新在在其下一次计划时间时运行。 Windows 提供了内置疑难解答程序,可以自动查找和修复一些有关Windows Update 的常见问题。 ?通过单击“开始”按钮,然后单击“控制面板”打开“Windows Update”疑难解答程序。在搜索框中,键入疑难解答,然后单击“疑难解答”。在“系统和安全”下,单击“解决Windows Update 问题”。 如果Windows Update 疑难解答不能帮助解决问题,请尝试以下步骤。 将Windows Update 网站添加到防火墙例外列表的步骤 ?Windows 防火墙是该版本Windows 附带的防火墙,其例外列表中应当已包括这些站点。如果使用其他防火墙,请参阅软件发布者的帮助,查看如何将这些网站添加到防火墙例外列表中: ?http://*https://www.360docs.net/doc/cd3759248.html, ?https://*https://www.360docs.net/doc/cd3759248.html, ?https://www.360docs.net/doc/cd3759248.html, 有关防火墙的详细信息,请参阅“什么是防火墙?”或“了解Windows 防火墙设置”。 找到C:\Windows\SoftwareDistribution文件夹下,补丁下载目录Download文件夹及临时安装文件目录DataStore,把这两个文件夹里的东西全部清空(注意要先停用Windows Update 服务,后删除,然后重启计算机),然后让更新重0开始,哈哈,结果搜索到补丁,下载补丁,安装成功。
使用组策略配置WINDOWS10自动更新
使用组策略配置Windows10自动更新Windows10中系统的自动更新默认是开启状态,在系统的控制面板和设置中是无法关闭的,而且也是没办法做设置,下面教你从组策略中控制Windows10的自动更新 1、按下WIN+R,打开“运行”,并输入“GPEDIT.MSC”,就可以打开组策略;图1,图2; 2、定位到“计算机管理”-“管理模板”-“WINDOWS组件”-“WINDOWS更新”,在右栏中就可以
看到“配置自动更新”,下图,默认“未配置”;“未配置”表示使用默认设置,可以使用WINDOWS控制面板或设置来进行配置;
3、现在就可以通过“已启用”、“已禁用”来配置自动更新了;选择“已启用”时,左下框中的“配 置自动更新”可用,并有几种状态,如图:
右下框给出了几种配置的详细说明: 指定此计算机是否通过Windows 自动更新服务来接收安全更新和其他重要下载。 注意:此策略不适用于Windows RT。 通过使用此设置,可以指定是否在此计算机上启用自动更新。如果启用该服务,则必须在“组策略设置”中选择四个选项之一: 2 = 在下载和安装任何更新前发出通知。
当Windows 找到适用于此计算机的更新时,用户将会接到可以下载更新的通知。转到Windows 更新后,用户即可下载和安装任何可用更新。 3 =(默认设置)自动下载更新,并在准备安装更新时发出通知 Windows 查找适用于此计算机的更新,并在后台下载这些更新(在此过程中,用户不会收到通知或被打断工作)。完成下载后,用户将收到可以安装更新的通知。转到Windows 更新后,用户即可安装更新。 4 = 自动下载更新并按下面指定的计划进行安装。 使用“组策略设置”中的选项指定计划。如果没有指定计划,则所有安装的默认计划为每天的凌晨3:00。如果任何更新要求重新启动以完成安装,Windows 将自动重新启动计算机。(在Windows 准备重新启动时,如果用户已登录到计算机,用户将收到通知并且可以选择延迟重新启动。) 在Windows 8 及更高版本上,可以设置在自动维护期间(而非按照特定的计划)安装更新。自动维护将在计算机处于非使用状态时安装更新,避免在计算机通过电池电源供电运行时实施维护。如果自动维护有2 天未能安装更新,Windows 更新将立即安装更新。随后,用户将会接到即将重新启动的通知,只有在不会引起意外数据丢失的情况下才会执行重新启动。 可以通过使用以下组策略设置进一步控制自动维护:“计算机配置”>“管理模板”>“Windows 组件”>“维护计划程序”
win10专业版关闭自动更新的方法(2)
win10专业版关闭自动更新的方法(2) 开始-设置-更新和安全,可以打开Windows10系统自动更新功能窗口。 禁用Windowsupdata(Windows更新)服务。 在打开的服务(本地)窗口中,找到Windowsupdata,并左键双击Windowsupdata; 在打开的Windowsupdata的属性窗口,可看到Windowsupdata服务的描述为: 启用检测、下载和安装Windows和其他程序的更新。如果此服务被禁用,这台计算机的用户将无法使用Windows更新或其自动更新 功能,并且这些程序将无法使用Windows更新代理(WUA)API。 点击启动类型栏中的小勾,在下拉菜单中选择【禁用】,再点击:应用-停止; 当Windowsupdata服务状态为已停止时,点击:确定,退出服务。 打开Windows10系统自动更新功能窗口,点击:检查更新,显示:安装更新出现一些问题,但我们稍候会重试......,点击重试也没 有什么作用,因为我们禁用了Windowsupdata服务。 如果要恢复Windows10系统自动更新功能,在Windowsupdata的属性窗口,启动类型选择【手动】,服务状态为:正在运行,再点击:应用-确定就可以了。 首先要停止windowsupdate服务,但win10在控制面板里是关不掉的,我们就要进入组策略文件,在运行里输入gpedit.msc进入。 然后在计算机配置>管理模板>windows组件>windows更新>配置自动 更新为禁用. 关闭后我们就要删除临时更新文件进入 c:\Windows\SoftwareDistribution(c是系统盘),删除datastore
Windows10维护经验与技巧
龙源期刊网 https://www.360docs.net/doc/cd3759248.html, Windows 10维护经验与技巧 作者:达娃次仁王磊 来源:《电脑知识与技术》2018年第20期 摘要:首先排查了无线信号不能显示的问题,即检查了无线信号的开关、网络适配器的驱动程序,确定了Windows 10系统更新后导致各种问题。讨论、介绍了Windows 10 关闭更新方法、系统备份和恢复方法,特别是详细介绍联想电脑的恢复方法。分析了Windows 10上安装不上搜狗输入法的原因及添加搜狗输入法方法,Windows 10中怎样使用的IE浏览器。 关键词:Windows 10;关闭系统更新;搜狗输入法;IE浏览器 中图分类号:TP207 文献标识码:A 文章编号:1009-3044(2018)40-0269-02 Windows 10 maintenance experience and skills Dawa Ci-Ren, WANG Lei (Department of Public Teaching, Tibet Agriculture and Animal Husbandry College , Linzhi 860100, China) Abstract: At first, the problems that the wireless signal can not be displayed are checked,that is, the switch of the wireless signal and the driver of the network adapter are checked, and it is determined that the update of the Windows 10 system will lead to various problems.This paper introduces the methods of Windows 10 shutdown and update, system backup and recovery,especially the method of Lenovo computer recovery.The reason why Sogou Input can not be installed on Windows 10 and how to use IE browser in Windows 10 are analyzed. Keywords: Windows 10; shutdown system Update; Sogou Input Internet Explorer 1 引言 笔记本电脑的Win 10系统更新后,有时出现不能识别硬盘,不能显示无线信号,不能使用打印机,甚至由于网速等原因,用户进不去Windows 10系统,影响电脑正常使用;近日,有大量 Windows 10 用户反映,更新完微软 3 月份发布的补丁之后,导致电脑系统凌乱,出现无法启动、开始菜单错误、部分功能失效的现象[1]。卸载补丁也无法挽救局面的情况下,本 文探讨了WIN 10 关闭更新方法以及系统还原方法。 2 排查无线信号不能显示的问题
永久禁止Windows10自动更新
永久禁止Windows10自动更新 一、在服务中关闭 (1)按Win+R 打开运行栏,输入services.msc,点击确定 (2)在“服务”对话框右边找到“Windows Update” (3)右键点击“Windows Update”,选择“属性” (4)在“Windows Update的属性”的“常规”选项卡中,“启动类型”改为禁用,“服务状态”里点击停止。
(5)在“恢复”选项卡里,“第一次失败”选择无操作,最后点击最下方的确定
二、在任务计划中关闭 (1)按Win+R 打开运行栏,输入taskschd.msc,点击确定 (2)在“任务计划程序”对话框中,依次点击左边的“任务计划程序(本地)”、“任务计划程序库”、“Microsoft”、“Windows”、“Windows Update”,在右边点击ScheduledStart,选择禁用。 三、在组策略中禁用 (1)按Win+R 打开运行栏,输入gpedit.msc,点击确定 (2)在“本地组策略编辑器”里,依次点击左边的“计算机配置”、“管理模板”、“Windows 组件”、“Windows更新”
(3)在Windows更新右边,打到“配置自动更新”,右键点击选择编辑 点击“已禁用”,确定
(4)在“Windows Update”右边找到“删除使用所有Windows更新功能的访问权限”,右键编辑 点击“已启用”,确定 四、修改注册表 (1)按Win+R 打开运行栏,输入regedit,点击确定
(2)依次点击HKEY_LOCAL_MACHINE\SYSTEM\CurrentControlSet\Services\UsoSvc (3)在右边点击“Start”,选择“修改” 把数值数据改为4,(十六进制),确定 (4)在右边点击“FailureActions”,选择“修改”
Windows10升级
虽然之前微软一直强调Windows10升级采用逐步的方式,也就是说全球的用户排队升级,至于谁先谁后并没有一个统一的标准。下面小编教大家一个方法,不必等推送了,就可立即升级win10,下面我们来看看吧 此次微软升级windows10正式版使用的是分批推送的方式。不必等推送,如何快速升级windows 10呢?如果你已经迫不及待想要体验Win10,那就不要再等推送了,直接安装Win10吧。 微软在Win10发布当天下午,在官网放出了镜像文件下载,收不到升级推送的用户,可以点击这里进入微软官网下载Win10安装工具,通过它来安装Win10系统。 下载工具时有64位和32位两个选项,注意,这里指的并不是让你选择要安装32位还是64位的Win10,而是指当前系统是何种类型,要下载与当前系统匹配的工具才能正常运行。怎么看当前系统是32位还是64位?右键点击桌面“我的电脑”,选择“属性”,打开系统信息窗口,在“系统类型”一栏就可以看到是32位还是64位了。 查看当前系统是32位还是64位
确定并下载好Win10安装工具后,双击运行,此时可以有两个选择,一是直接升级,二是下载iso文件,然后制作U盘安装盘或刻录光盘。 选择升级方式 不会装系统请选“立即升级” 建议电脑小白选择“立即升级这台电脑”,这个方法需要的操作很少,只要按照系统提示一步一步进行就能升级。选好之后点击下一步,Win10安装程序就会直接开始下载安装文件。
下载Win10 下载完成后,如果你当前的系统是正版已激活,就会执行安装程序。
安装Win10 但如果当前系统没有激活,则需要输入Win10产品密钥才能继续安装。
最新整理Win10系统提示“无法完成更新正在撤销更改”
W i n10系统提示“无法完成更新正在撤销更改” 更新w i n10系统补丁之后,系统会提示w i n d o w10无法更新,正在撤销,需要重启好几次,这该怎么办呢?下面学习啦小编就向大家介绍一下w i n d o w s10系统无法完成更新正在撤销更改的解决方法,欢迎大家参考和学习。 W i n10系统提示无法完成更新正在撤销更改怎么办系统更新失败,反复重启还是不行,那是不是下载下来的补丁没用了呢??所以我们先要删除W i n d o w s更新的缓存文件!在做以下操作之前,首先我们要确认系统内的 w i n d o w s u p d a t e B I T S服务设置是否开启。 检查方法 1、按W i n+R组合键打开运行,输入s e r v i c e s.m s c,点击确定(如果弹出用户账户控制窗口,我们点击继续)。 2、双击打开B a c k g r o u n d I n t e l l i g e n t T r a n s f e r S e r v i c e s服务。 3、在选项卡点击常规,要保证启动类型是自动或者手动。然后点击服务状态启用按钮。 4.重复步骤3分别对W i n d o w s I n s t a l l e r,
C r y p t o g r a p h i c S e r v i c e s, s o f t w a r e l i c e n s i n g s e r v i c e以及W i n d o w s U p d a t e这四项服务进行检查。 解决办法 1、按W i n d o w s+X打开命令提示符(管理员)。 2、输入n e t s t o p w u a u s e r v回车(我们先把更新服务停止)。 3、输入%w i n d i r%\S o f t w a r e D i s t r i b u t i o n回车(删除 D o w n l o a d和D a t a S t o r e文件夹中的所有文件)。 4、最后输入n e t s t a r t w u a u s e r v回车(重新开启系统更新服务)。 完成以上的步骤之后,我们就可以在W i n d o w s U p d a t e中再次尝试检查更新即可。 以上就是w i n d o w s10系统无法完成更新正在撤销更改的解决方法介绍了。遇到同样问题的用户,可以尝试一下这个方法,如果不行,可以留言,小编会继续寻找其他的解决办法。 W i n10系统提示错误的
Windows update 更新失败怎么办
win7系统64位windows update更新失败,错误代码8007003怎么办? 2011-9-27 15:38 提问者:IEsnow|悬赏分:10|浏览次数:3166次 2011-10-5 16:16 最佳答案 如果在检查更新时收到Windows Update 错误80070003,则需要删除Windows 用于标识计算机更新的临时文件。若要删除临时文件,请停止Windows Update 服务,删除临时更新文件,重新启动Windows Update 服务,然后再次尝试检查Windows 更新。 停止Windows Update 服务的步骤 必须以管理员身份进行登录,才能执行这些步骤。 单击打开“管理工具”。 双击“服务”。如果系统提示您输入管理员密码或进行确认,请键入该密码或提供确认。 单击“名称”列标题以逆序排列名称。找到“Windows Update”服务,右键单击该服务,然后单击“停止”。 删除临时更新文件的步骤 单击打开“计算机”。 双击安装Windows 的本地硬盘(通常是驱动器C)。 双击Windows 文件夹,然后双击SoftwareDistribution 文件夹。 双击打开DataStore 文件夹,然后删除该文件夹中的所有文件。如果系统提示您输入管理员密码或进行确认,请键入该密码或提供确认。
单击“后退”按钮。在SoftwareDistribution 文件夹中,双击打开Download 文件夹,删除该文件夹中的所有文件,然后关闭窗口。如果系统提示您输入管理员密码或进行确认,请键入该密码或提供确认。 重新启动Windows Update 服务的步骤 必须以管理员身份进行登录,才能执行这些步骤。 单击打开“管理工具”。 双击“服务”。如果系统提示您输入管理员密码或进行确认,请键入该密码或提供确认。 单击“名称”列标题以逆序排列名称。找到“Windows Update”服务,右键单击该服务,然后单击“启动”。 关闭“服务”窗口和“管理工具”窗口。 如果在按照上述步骤操作后问题仍然存在,请转到“Microsoft Update 支持中心”网站,通过电子邮件请求支持。 删除临时更新文件有助于解决该问题,但同时也会删除Windows Update 中的历史记录。您仍然可以通过转到“已安装的更新”来查看计算机中安装的更新。
Win10更新错误0x8024402f解决办法
Win10更新错误0x8024402f解决办法Win10的更新理论上是自动进行,用户完全可以“垂拱而治”。不过很多有一定基础的用户却不愿意任凭Windows10完全“把持”更新功能,希望继续使用之前Win7/Win8.1的自主更新方式。要实现曾经的方式也不是不可以,但需要通过一些技术手段,比如专业版用户可修改“组策略”,或者可以借助第三方软件进行控制。 无论用哪种方式,有时候更新安装不会太顺利,可能会出现各种错误,比如0x8024402f。出现这种情况一般都是用户与微软服务器连接出现了问题,这可能是微软方面的问题,也可能是网络本身不畅通的问题。如果是后者,其实也不算太大问题,有可能静候一会也就解决了。如果是用户与微软服务器连接的问题,可以尝试用以下命令解决,这套方案出自微软社区论坛。
具体方法如下: 1、用管理员模式打开命令提示符。 2、依次输入如下命令,注意“空格”的使用:net stop CryptSvc ren %windir%\system32\catroot2 catroot2.old net start CryptSvc net stop wuauserv regsvr32 wuapi.dll /s regsvr32 wups.dll /s regsvr32 wuaueng.dll /s regsvr32 wucltui.dll /s regsvr32 wuweb.dll /s regsvr32 msxml.dll /s regsvr32 msxml2.dll /s regsvr32 msxml3.dll /s regsvr32 urlmon.dll /s net start wuauserv regsvr32 softpub.dll /s regsvr32 initpki.dll /s regsvr32 mssip32.dll /s regsvr32 wintrust.dll /s regsvr32 dssenh.dll /s regsvr32 rsaenh.dll /s regsvr32 gpkcsp.dll /s regsvr32 sccbase.dll /s regsvr32 slbcsp.dll /s regsvr32 cryptdlg.dll /s regsvr32 jscript.dll /s
Windows 8更新配置失败的解决方法
问题描述: 在控制面板的windows更新页面显示已经安装更新完成,但是电脑重启,会提示配置更新失败,正在还原。然后开机,再次出现更新,如此反反复复。 没有任何错误提示,用windows update修复工具修复,提示更新组件出错,修复成功,重启后,再次检测,还是更新组件出错。运行 sfc /scannow ,提示文件修复完成,重启后,再次运行,依然提示文件修复成功。 解决方法一: 将更新缓冲文件删除,查看情况: 1、按“Win+R”组合键,调出运行框,输入"services.msc",回车弹出“服务”控制面板--找到Windows Update服务,右击该服务,选择“禁用” 2、"C盘”--“Windows”文件夹,找到SoftwareDistribution这个文件夹,把它重命名为SDold。 3、参照1,找到Windows Update服务,右击该服务,选择“启动”。 解决方法二: 那么我们可以把这些未成功安装的更新给删除掉,让系统重新下载安装这些更新,实际上就是删除Windows用于标识计算机更新的临时文件。 在删除更新临时文件之前,首先需要停用Windows Update服务,否则是无法删除的。 Win + X快捷键调出快捷菜单,点击“计算机管理”,在打开的“计算机管理”窗口的左侧找到“服务”选项,然后在右侧窗口中找到Windows Update服务,右键,停止,停止Windows Update服务。 然后依次删除路径:X:\Windows\SoftwareDistribution\DataStore和 E:\Windows\SoftwareDistribution\Download下的所有文件。
windows 10 通过WSUS进行版本更新(功能更新)
Windows 10通过WSUS进行版本更新 (功能更新) —风2019/8/23修订—我们一般使用WSUS(Windows Server Update Services)安装关键更新程序、安全更新程序等,其实也能用它来处理window 10的版本更新(功能更新)。我们先来看看Windows 10版本的相关知识: Windows 10 版本是“年份后两位+03或09”(通过半年频道一年发布两次,时间大概在 3 月和 9 月),例如1903、1809,自发布之日起,功能更新将提供 18 个月或30个月内的月度质量更新。也可以参考Windows 生命周期说明书:
目前最新的Windows 10 版本是1903。Windows 10的安装包分为消费者版本(consumer editions,含:家庭版、家庭单语言版、教育版、专业版、专业教育版、专业工作站版)和商业版(business ed itions,含:教育版、企业版、专业版、专业教育版、专业工作站版),又分别对应X86(管理内存小于4GB)和X64(管理内存大于4GB)版本,安装包大小在3.25GB~4.57GB。 接着给大家介绍一下Windows 10查看版本的方法: 1、输入 Winver并回车,显示windows版本信息。
2、输入 slmgr.vbs -dlv并回车,显示详细的激活信息。 3、输入 slmgr.vbs -xpr并回车,显示是否彻底激活。 4、输入 slmgr.vbs并回车可显示具体用法(slmgr是Software License Manger的简称,是VBScript脚本,是Windows软件授权管理工具),请谨慎使用其他功能。 最后讲解用WSUS 处理window 10的版本更新(功能更新)的具体操作:
8007000e windows update 遇到未知错误
如果在检查更新时收到Windows Update 错误80070003,则需要删除Windows 用于标识计算机更新的临时文件。若要删除临时文件,请停止Windows Update 服务,删除临时更新文件,重新启动Windows Update 服务,然后再次尝试检查Windows 更新。 A.Windows 提供了内置疑难解答程序,可以自动查找和修复一些有关Windows Update 的常见问题。 1.单击打开Windows Update 疑难解答。 2.如果Windows Update 疑难解答不能帮助解决问题,请尝试以下步骤。 B.停止Windows Update 服务的步骤 1.必须以管理员身份进行登录,才能执行这些步骤。 2.单击打开“管理工具”。 3.双击“服务”。如果系统提示您输入管理员密码或进行确认,请键入该密码或提供确认。 4.单击“名称”列标题以逆序排列名称。找到“Windows Update”服务,右键单击该服务,然后单击“停止”。
5.删除临时更新文件的步骤 6.单击打开“计算机”。 7.双击安装Windows 的本地硬盘(通常是驱动器C)。 8.双击Windows 文件夹,然后双击SoftwareDistribution 文件夹。 9.双击打开DataStore 文件夹,然后删除该文件夹中的所有文件。如果系统提示您输入管理员密码或进行确认,请键入该密码或提供确认。 10.单击“后退”按钮。在SoftwareDistribution 文件夹中,双击打开Download 文件夹,删除该文件夹中的所有文件,然后关闭窗口。如果系统提示您输入管理员密码或进行确认,请键入该密码或提供确认。 11.重新启动Windows Update 服务的步骤 C.须以管理员身份进行登录,才能执行这些步骤。 1单击打开“管理工具”。 2.双击“服务”。如果系统提示您输入管理员密码或进行确认,请键入该密码或提供确认。
Windows10创意者更新秋季版升级常见问题及解决方法汇总
Windows10创意者更新秋季版升级常见问题及解决方法汇总 导读:2017年10月中旬,微软推送了Windows10创意者更新秋季版,很多伙伴纷纷着手升级,然而各种升级问题层出不穷,为了让大家摆脱升级两难的境地,小编给大家汇总了升级Windows10创意者更新秋季版遇到的一些问题及对应的解决办法,详细请看下文。 Windows10创意者更新秋季版升级常见问题及解决方法汇总: 一、更新遇0x800F0922错误 如果你在更新的过程中遇到0x800F0922错误,则意味着你的电脑可能未连接到微软的更新服务器,或者系统保留分区没有足够的可用空间。 要解决这个问题,请检查你的网络连接是否正常。 如果你的电脑网络连通性良好,却仍然遇到0x800F0922错误,则可能是有些应用程序(比如安全软件)将数据存储在了系统保留分区中,这会导致系统保留分区剩余空间不足,从而使更新无法安装。
你可以使用第三方工具调整系统保留分区的大小(500MB以上比较稳健)。 二、无法安装Windows10更新 如果你在使用WindowsUpdate升级系统的过程中遇到无法安装Windows10更新的问题(例如0x80245006错误),请参照以下的步骤尝试解决问题。 有很多种原因可能导致这个问题,你可以尝试使用Windows更新疑难解答来排除问题。 1、打开设置; 2、点击更新和安全; 3、点击疑难解答; 4、点击Windows更新; 5、点击“运行疑难解答”按钮。
前文所提到的0x80245006错误意味着Windows10更新所需的文件丢失或者损坏,Windows更新疑难解答可以帮助你解决这个问题。如果Windows更新疑难解答没能帮你解决问题,则请尝试通过媒体创建工具升级。 三、无法下载Windows10更新 如果你在使用WindowsUpdate升级系统的过程中遇到无法下载Windows10更新的问题(例如0x80190001错误),请参考以下步骤尝试解决问题: 1、在微软小娜中搜索并运行cleanmgr; 2、选择你的系统盘(例如本地磁盘(C:)); 3、点击确定按钮; 4、点击“清理系统文件”按钮; 5、选择你的系统盘(例如本地磁盘(C:)); 6、根据场景选择要删除的文件; 7、点击“确定”按钮; 8、点击“删除文件”按钮。
