VS2010常用基本功能介绍+断点
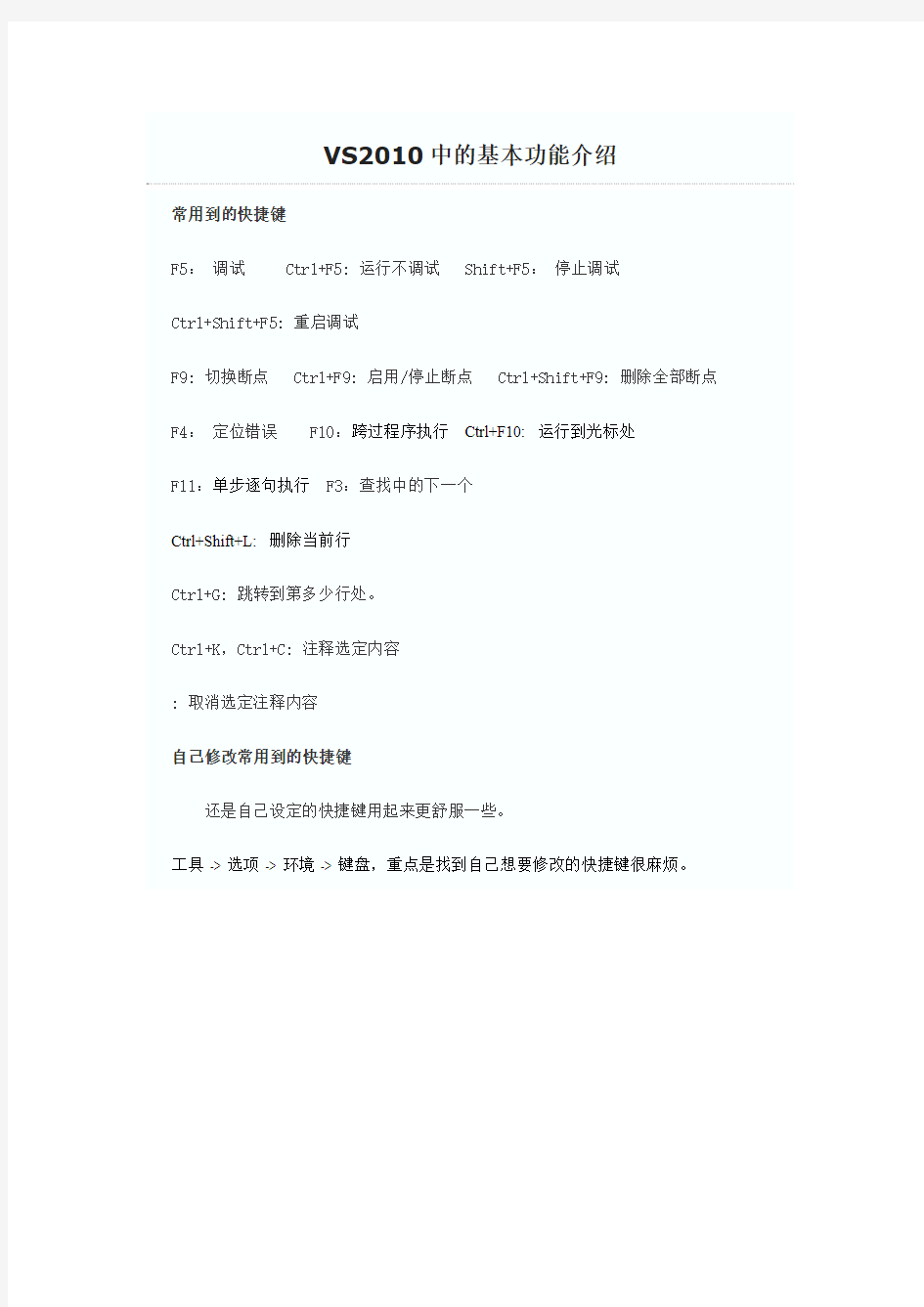
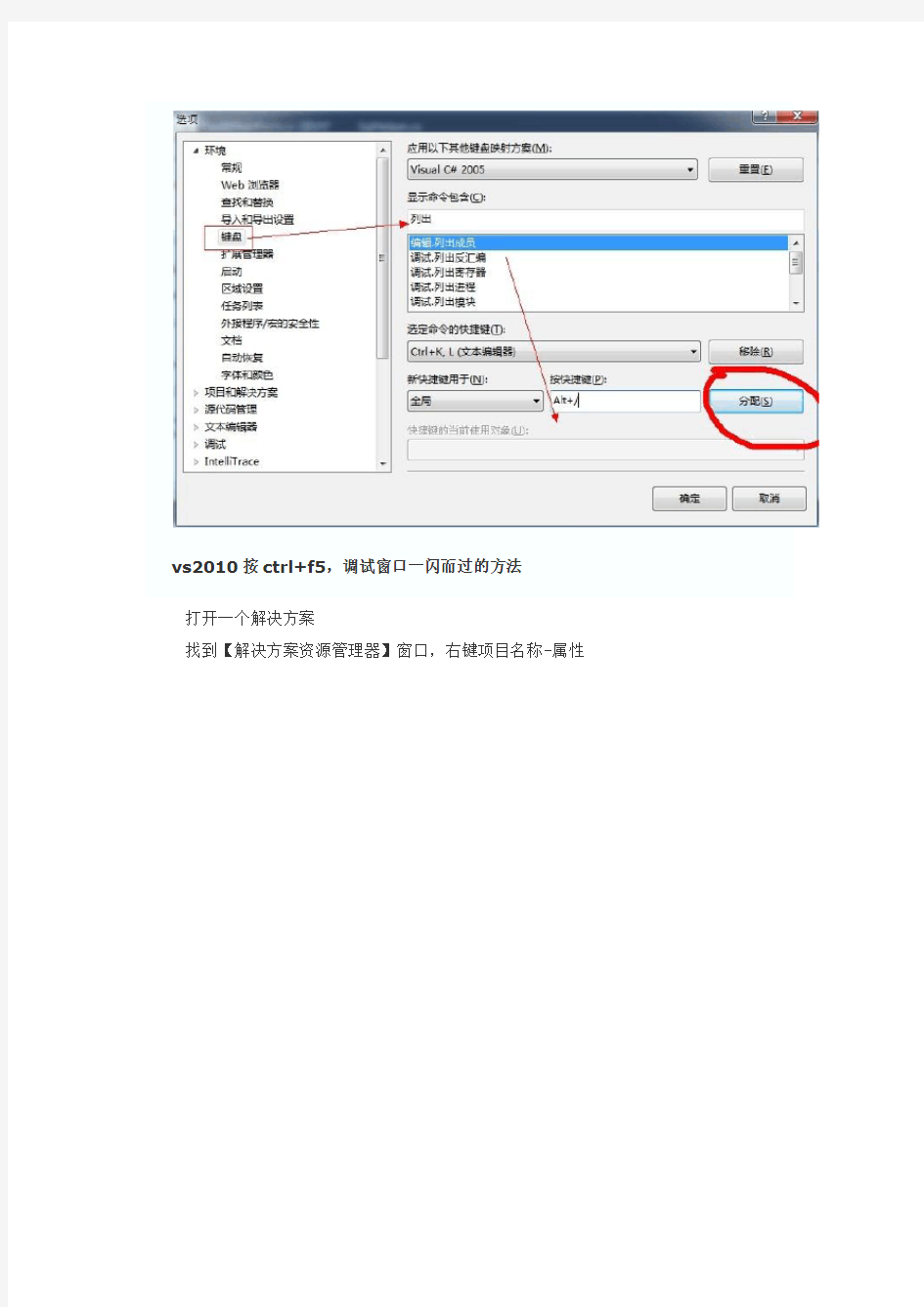
VS2010中的基本功能介绍
常用到的快捷键
F5:调试 Ctrl+F5: 运行不调试 Shift+F5:停止调试
Ctrl+Shift+F5: 重启调试
F9: 切换断点 Ctrl+F9: 启用/停止断点 Ctrl+Shift+F9: 删除全部断点F4:定位错误 F10:跨过程序执行Ctrl+F10: 运行到光标处
F11:单步逐句执行 F3:查找中的下一个
Ctrl+Shift+L: 删除当前行
Ctrl+G: 跳转到第多少行处。
Ctrl+K,Ctrl+C: 注释选定内容
: 取消选定注释内容
自己修改常用到的快捷键
还是自己设定的快捷键用起来更舒服一些。
工具 -> 选项 -> 环境 -> 键盘,重点是找到自己想要修改的快捷键很麻烦。
vs2010按ctrl+f5,调试窗口一闪而过的方法
打开一个解决方案
找到【解决方案资源管理器】窗口,右键项目名称-属性
在打开的窗口中选择
配置属性》链接器》系统》子系统中选择【控制台】即可,然后确定保存。
设置选中的关键字高亮
选择菜单:工具->选项->环境->字体和颜色.
在对话框的display item中下拉,选择VA X Find Reference,设置背景颜色(我设置为绿色)
选择VA X Find Reference(modify) 这表示是被修改过的引用,设置背景颜色(我设置为红色)
需要安装的插件:Visual Assert X(或以上版本),这个插件提供了好几种状态时的颜色变化,提供。
Visual Assert X 提供了智能提示
设置书签
功能没有delphi强大,但还是可以用作临时标记的,在工具栏空白处右键将工具条弄出来
书签窗体在菜单–> 视图–> 书签窗口
定位搜索(多行批注)
菜单–> 编辑 定位到或者通过Ctrl+,打开定位搜索窗口。在搜索栏(模糊查询的功能很强)中输入查询内容,VS2010 将列出相关结果信息。
双击搜索结果可以直接转到代码所在位置。
其它的查找方法还有ctrl + F,ctrl + D;
矩形选择框
在VS2010可以选择矩形框,还可以选择零字符宽的矩形框并在其中输入内容。
跳到当前光标处(Ctrl+F10)
我经常看到人们为了到达目标代码位置,而在程序中早早设定了断点,然后反复地按
F10/F11,一步步走到目标代码处。当程序员的确需要仔细观察每一步的状态变化时,
F10/F11是合理的选择。然而多数情况下,人们只想快速到达他们真正关心的代码处,这时候F10/F11就不是最佳选择了。
这时,你应该利用―跳到当前光标处‖这个功能。先把光标定位在要测的目标代码行上,再同时按Ctrl和F10,被测程序将直接跳到该行停下。你再也不用按许多次F10/F11了。即使目标代码位于独立的类或方法中,你仍然可以从当前正在检查的地方跳过去。
调试数据跟踪
在程序Debug过程中往往需要实时监控数据变化,VS2010 可以将数据Tip标签Pin在IDE窗口中随时跟踪数据变化。
在下图中随着while循环的进行,j值的变化也会随时体现在Tip标签中。
而且还可以在标签中添加批注,这个标签是随着代码一起保存的。
下面的断点还可以累加使用。
条件中断
另一种常见的情况是:开发人员设置断点,运行程序,利用不同的输入触发断点,然后在断点处手工检查是否满足某些特定的条件,从而决定是否继续调查。如果当前场景不是他们想要的,按F5继续运行程序,尝试别的输入,手动重复刚才的过程。
针对上述情况,Visual Studio提供了一个方便得多的功能——―条件中断‖。只有当程序满足了开发人员预设的条件后,条件断点才会被触发,调试器中断。这将避免频繁地手工检查/恢复程序运行,大量减少调试过程中的手工和烦琐工作。
如何设置条件断点
设置条件断点非常容易。在特定的行上,按F9设置断点。
然后右击断点–编辑窗口左侧的红点,在上下文菜单上选择―Condition…‖。
这时弹出一个对话框供你设置激活该断点所需的条件。比如:我们希望只有当局部变量paginatedDinners的尺寸小于10时,调试才中断。我们可以写出如下的表达式:
现在我再运行这个程序,实现搜索,只有返回值小于10时,程序运行才会被中断。对于大于10的值,该断点将被跳过。
记录到达断点次数
有时你希望,只有当第N次满足条件的运行到达断点时,才中断程序运行。例如:当第五次返回少于10份晚餐的查询结果时,中断程序运行。
可以通过右击断点,然后在弹出菜单上选择―Hit count…‖菜单命令实现。
这时系统弹出一个对话框,它允许你指定:(1)当满足条件,而且进入断点的累计次数等于N时,断点命中一次。(2)当满足条件,而且进入断点的累计次数是N的倍数时,
断点命中一次。(3)当满足条件,而且进入断点的累计次数大于N时,每次命中断点。
机器/线程/进程过滤
设置如下:右击断点;在弹出菜单上选择―Filter…‖菜单命令;然后指定命中断点的特定条件:在指定的机器上、或指定的进程中、或指定的线程中。
跟踪点—进入断点时的自定义操作
许多人不知道―跟踪点(TrackPoints)‖这个调试功能。―跟踪点―是种特殊的断点,当它被命中时,它会触发一系列自定义操作。如果你想观察程序的行为,而又不想中断调试的时候,这个功能尤其有用。
以上程序中,我们使用Console.WriteLine() 输出针对特定输入值生成的最终斐波那契数列。如果希望在调试器里观察操作中每一次递归运算后的数列而又不实际中断程序运行,该怎么办呢?―跟踪点‖可以轻松实现。
设置跟踪点
你可以在特定的行上,按F9加跟踪点。然后
右击断点,在上下文菜单中选择―When Hit…‖:
在弹出对话框上,你可以设置命中该断点时,所触发的事件。
在上面例子中,我们设定一旦命中断点时就打印追踪信息。注意,我们已经把局部变量―x‖的值,作为追踪信息的一部分输出。局部变量可以通过{变量名}语法输出。你还可以利
用系统内置的命令($CALLER, $CALLSTACK, $FUNCTION等等),在追踪信息中输出常用的调试值。
在上例中,我们同时选中了底端的―continue execution―选项,这说明我们不希望程序中断调试状态,而是继续运行。唯一的不同是:每次断点条件满足时,我们的自定义追踪信息都将被输出。
现在当我们运行程序时,会发现自定义追踪信息自动显示在Visual Studio的―输出―窗口里。这让我们很容易看到程序的递归调用过程:
你也可以选择往应用程序中添加一个自定义追踪信息的监听器。这时追踪点的输出信息将通过它输出,而不是Visual Studio的―输出―窗口。
Visual Studio调试之断点进阶篇
在上一篇文章Visual Studio调试之断点基础篇里面介绍了什么是断点,INT 是Intel 系列CPU的一个指令,可以让程序产生一个中断或者异常。程序中如果有中断或者异常发生了以后,CPU会中断程序的执行,去一个叫做IDT的部件查找处理这个中断(或者异常)的例程(Handler)。IDT是操作系统在启动的时候初始化的,至于IDT的细节问题,例如什么是IDT,怎样编写一个IDT的例程,怎样初始化IDT,可以去网上搜索一些资料。 总之,这里我们只要知道,CPU在执行程序指令过程中,碰到INT 3中断程序的执行,CPU 然后去IDT表里面找到处理断点的例程入口。这个例程要做的事情就是: 1.先看看机器里面是不是安装了一个调试器—记住,这一步很重要,之所以重要以 后的文章里面会介绍。 2.如果机器里面没有安装调试器,那么操作系统就会终止程序的执行。 3.否则操作系统启动调试器,并将调试器附到进程上。 4.这样,我们才能在调试器里面检查程序内部变量的值。 前面文章里面的INT 3 (或者DebugBreak(),或者Debugger.Break())指令是我们自己在代码里面硬编码进去的,因此我们在Visual Studio里,在相应的代码行里面点一下,出现一个小红球,也就是说Visual Studio在程序指令集某个地方动态地添加了一个INT 3指令。现在的问题来了,Visual Studio是如何在程序中正确找到插入INT 3指令的位置的? 或者更具体一些,我们在源代码(文本文件)里面设置断点的,Visual Studio需要把代码行翻译成在程序指令集中的位置。Visual Studio之所以需要做翻译,是因为通常一行C++或者C#代码都会对应好几行汇编指令。 因此,Visual Studio需要一个额外的文件来执行这个翻译过程,这个额外的文件叫做调试符号文件(Symbols),是由编译器生成的。Visual Studio系列的编译器,不论是C#、https://www.360docs.net/doc/ce6044850.html,还是C++编译器都会生成这个调试符号文件,.pdb 文件。所以如果你花一点时间看看Debug文件夹的话,你就会发现这个文件。 因此我们来看看Visual Studio支持的各种断点,并解释各种断点的实现方式 条件断点 首先我们先看看如何设置条件断点,条件断点有两种,一种是根据触发的次数来设置,另外一种是根据一条预置的条件来设置。 根据触发次数设置 比如说,你有一个循环,循环1000次,你知道有一个BUG总是在500次之后才会出现,因此肯定希望在循环内设置一个断点,但是前面500次都不会触发这个断点,否则连续按500次的F5的确不是一件轻松的差事。
Office_2010新功能介绍 - (完整版)
目录 第一章office2010与office2003的对比 (2) 第二章Office 2010的十项改进 (2) 第三章Office 2010新增加的功能 (5) 第四章Office 2010 详解 (11) 4.1 Office Word 2010 (11) 4.2 Word 2010 的新功能 (11) 4.3 Office Excel 2010 (18) 4.4 Office PowerPoint 2010 (22) 4.5 Office OneNote 2010 (28)
第一章office2010与office2003的对比 工程化——选项卡 Office2010采用名为“Ribbon”的全新用户界面,将Office中丰富的功能按钮按照其功能分为了多个选项卡。选项卡按照制作文档时的使用顺序依次从左至右排列。当用户在制作一份文档时,用户可以按照选项卡的排列,逐步的完成文档的制作过程,就如同完成一个工程。 PS:选项卡可以通过双击选项卡来关闭/打开。 条理化——功能区分组 选项卡下按照功能的不同,将按钮分布到各个功能区。当用户需要使用某一项功能的时候,用户只需要找到相应的功能区,在功能区中就可以快速的找到该工具。 简捷化——显示比例工具条 Office2010的工作区与2003相比变得更加的简洁。在工作区的右下方增加了“显示比例”的工具条。用户通过拖动工具条可以实现快速精确的改变视图大小。 集成化——文件按钮 在Office2010中,“文件”选项集成了丰富的文档编辑以外的操作。用户在编辑文档之外的操作都可以在“文件”中找到。 其中值得一提的是在“保存和发送”中新增加了保存为“PDF/XPS”格式,使得用户不需要借助第三方软件就可以直接创建PDF/XPS文档。 第二章Office 2010的十项改进 1更加丰富的视觉特效 通过Office 2010,用户可以轻松实现强大的视觉效果,并且将专业级的设计效果应用到图片和文字以及PowerPoint的视频中。通过增强的图片编辑特效以及格式化功能,用户可以制作出更加精美的文档。
如何高效使用GDB断点
在gdb中,断点通常有三种形式 断点(BreakPoint): 在代码的指定位置中断,这个是我们用得最多的一种。设置断点的命令是break,它通常有如下方式: 可以通过info breakpoints [n]命令查看当前断点信息。此外,还有如下几个配套的常用命令: 观察点(WatchPoint): 在变量读、写或变化时中断,这类方式常用来定位bug。
捕捉点(CatchPoint): 捕捉点用来补捉程序运行时的一些事件。如:载入共享库(动态链接库)、C++的异常等。通常也是用来定位bug。 捕捉点的命令格式是:catch
break
Word2010练习题1《简介与界面》
Word 2010练习题:简介与界面 一、单选题 1.如果想关闭Word 2010,可在程序窗口中,单击“文件”选项卡,选择(B )命令。 A、“打印” B、“退出” C、“保存” D、“关闭” 2.Word 2010文档以文件形式存放于磁盘中,其默认的文件扩展名为(B )。 A、dot B、docx C、doc D、dotx 3.在Word 2010中,如果用户要绘制图形,则一般都要切换到“(A )视图”以便于确定图形的大小和位置。 A、页面 B、大纲 C、草稿 D、Web版式 4.在Word 2010的编辑状态,文档窗口显示出垂直标尺,则当前的视图方式(C )。 A、一定是草稿视图方式或页面视图方式 B、一定是草稿视图方式 C、一定是页面视图方式 D、一定是大纲视图方式 5.在Word 2010中,最适合查看编辑、排版效果的视图是(D )。 A、Web版式视图 B、大纲视图 C、草稿视图 D、页面视图 6.单击Word 2010主窗口的标题栏右边的最大化按钮后,此最大化按钮改变成(B )。 A、最小化按钮 B、还原按钮 C、关闭按钮 D、最大化按钮 7.在Word 2010编辑状态下,当前文档的窗口经过“还原”操作后,则该文档标题栏右边显示的按钮是(C )。 A、“最小化”、“还原”和“最大化”按钮 B、“还原”、“最大化”和“关闭”按钮 C、“最小化”、“最大化”和“关闭”按钮 D、“还原”和“最大化”按钮 8.Word 2010中,文本编辑区内有一个闪动的粗竖线,它表示(A )。 A、插入点,可在该处输入字符 B、文章结尾符 C、字符选取标志 D、鼠标光标 9.在Word 2010的编辑状态,设置了标尺,可以同时显示水平标尺和垂直标尺的视图方式是(C )。 A、普通视图 B、大纲视图 C、页面视图 D、全屏显示方式 10.在Word 2010中,要在编辑时能显示页码,应将其视图方式设置为(B )。 A、大纲视图 B、页面视图 C、Web版式 D、普通视图 11.Word 2010中,在(C )视图下可以插入页眉和页脚。 A、草稿 B、大纲 C、页面 D、Web版式 12.在Word 2010中插入脚注、尾注时,最好使当前视图为(C )。 A、全屏视图 B、大纲视图 C、页面视图 D、普通视图 13.在Word 2010草稿视图方式中,(D )不能显示。 A、对齐方式 B、段落标记 C、文字格式 D、图形图像 14.Word 2010中在(D )视图方式中能够看到绘制的自选图形。 A、大纲 B、所有 C、草稿 D、页面 15.在Word 2010的“纵横混排”、“合并字符”、“双行合一”命令都在“开始”选项卡的(B )功能区的“中文版式”按钮打开的下拉菜单中。
eclipse断点调试指导
1.进入debug模式(基础知识列表) 1、设置断点 2、启动servers端的debug模式 3、运行程序,在后台遇到断点时,进入debug调试状态 ============================= 作用域功能快捷键 全局单步返回F7 全局单步跳过F6 全局单步跳入F5 全局单步跳入选择Ctrl+F5 全局调试上次启动F11 全局继续F8 全局使用过滤器单步执行Shift+F5 全局添加/去除断点Ctrl+Shift+B 全局显示Ctrl+D 全局运行上次启动Ctrl+F11 全局运行至行Ctrl+R 全局执行Ctrl+U ============================= 1.Step Into (also F5) 跳入 2.Step Over (also F6) 跳过 3.Step Return (also F7) 执行完当前method,然后return跳出此
method 4.step Filter 逐步过滤一直执行直到遇到未经过滤的位置或断点(设置Filter:window-preferences-java-Debug-step Filtering) 5.resume 重新开始执行debug,一直运行直到遇到breakpoint。 例如:A和B两个断点,debug过程中发现A断点已经无用,去除A 断点,运行resume就会跳过A直接到达B断点。 6.hit count 设置执行次数适合程序中的for循环(设置breakpoint view-右键hit count) 7.inspect 检查运算。执行一个表达式显示执行值 8.watch 实时地监视对象、方法或变量的变化 9.我们常说的断点(breakpoints)是指line breakpoints,除了line breakpoints,还有其他的断点类型:field(watchpoint)breakpoint,method breakpoint ,exception breakpoint. 10.field breakpoint 也叫watchpoint(监视点) 当成员变量被读取或修改时暂挂 11.添加method breakpoint 进入/离开此方法时暂挂(Run-method breakpoint) 12.添加Exception breakpoint 捕抓到Execption时暂挂(待续...) 断点属性: 1.hit count 执行多少次数后暂挂用于循环 2.enable condition 遇到符合你输入条件(为ture\改变时)就暂挂 3.suspend thread 多线程时暂挂此线程 4.suspend VM 暂挂虚拟机 13.variables 视图里的变量可以改变变量值,在variables 视图选择变
OD教程文库
OD教程文库.txt曾经拥有的不要忘记;不能得到的更要珍惜;属于自己的不要放弃;已经失去的留作回忆。OllyDbg完全教程 一,什么是 OllyDbg? OllyDbg 是一种具有可视化界面的 32 位汇编-分析调试器。它的特别之处在于可以在没有源代码时解决问题,并且可以处理其它编译器无法解决的难题。 Version 1.10 是最终的发布版本。这个工程已经停止,我不再继续支持这个软件了。但不用担心:全新打造的 OllyDbg 2.00 不久就会面世! 运行环境: OllyDbg 可以以在任何采用奔腾处理器的 Windows 95、98、ME、NT 或是 XP(未经完全测试)操作系统中工作,但我们强烈建议您采用300-MHz以上的奔腾处理器以达到最佳效果。还有,OllyDbg 是极占内存的,因此如果您需要使用诸如追踪调试[Trace]之类的扩展功能话,建议您最好使用128MB以上的内存。 支持的处理器: OllyDbg 支持所有 80x86、奔腾、MMX、3DNOW!、Athlon 扩展指令集、SSE 指令集以及相关的数据格式,但是不支持SSE2指令集。 配置:有多达百余个(天呀!)选项用来设置 OllyDbg 的外观和运行。 数据格式: OllyDbg 的数据窗口能够显示的所有数据格式:HEX、ASCII、UNICODE、 16/32位有/无符号/HEX整数、32/64/80位浮点数、地址、反汇编(MASM、IDEAL或是HLA)、PE文件头或线程数据块。 帮助:此文件中包含了关于理解和使用 OllyDbg 的必要的信息。如果您还有 Windows API 帮助文件的话(由于版权的问题 win32.hlp 没有包括在内),您可以将它挂在 OllyDbg 中,这样就可以快速获得系统函数的相关帮助。 启动:您可以采用命令行的形式指定可执行文件、也可以从菜单中选择,或直接拖放到OllyDbg中,或者重新启动上一个被调试程序,或是挂接[Attach]一个正在运行的程序。OllyDbg支持即时调试。OllyDbg根本不需要安装,可直接在软盘中运行! 调试DLLs:您可以利用OllyDbg调试标准动态链接库 (DLLs)。OllyDbg 会自动运行一个可执行程序。这个程序会加载链接库,并允许您调用链接库的输出函数。 源码级调试: OllyDbg 可以识别所有 Borland 和 Microsoft 格式的调试信息。这些信息包括源代码、函数名、标签、全局变量、静态变量。有限度的支持动态(栈)变量和结构。 代码高亮: OllyDbg 的反汇编器可以高亮不同类型的指令(如:跳转、条件跳转、入栈、出栈、调用、返回、特殊的或是无效的指令)和不同的操作数(常规[general]、 FPU/SSE、段/系统寄存器、在栈或内存中的操作数,常量)。您可以定制个性化高亮方案。 线程: OllyDbg 可以调试多线程程序。因此您可以在多个线程之间转换,挂起、恢复、终止线程或是改变线程优先级。并且线程窗口将会显示每个线程的错误(就像调用 GETLASTERROR
断点回归设计的步骤
近在做一个需要利用断点回归设计的研究。为了保证实践的规范性,并且避免未来审稿中可能面对的质疑,花了几天时间梳理了一下断点回归设计的标准操作,整理出来,供来人参考。本文参考了三篇文献,先摆在这里,建议大家去读原文: 第一篇:Lee, and Lemieux, 2010," Regression Discontinuity Designs in Economics ",Journal of Economic Literature, Vol. 48: 281–355. 第二篇:Pinotti, Paolo. "Clicking on heaven's door: The effect of immigrant legalization on crime." American Economic Review107.1 (2017): 138-68. 第三篇:Thoemmes, Felix, Wang Liao, and Ze Jin. "The Analysis of the Regression-Discontinuity Design in R." Journal of Educational and Behavioral Statistics 42.3 (2017): 341-360. 1.断点回归常规操作流程 第1步检查配置变量(assignment variable,又叫running variable、forcing variable)是否被操纵。这里的配置变量,其实就是RD中决定是否进入实验的分数(Score),是否被操纵的意思就是,是否存在某种跳跃性的变化。在实际操作中有两种方式来检验,一是画出配置变量的分布图。最直接的方法,是使用一定数量的箱体(bin),画出配置变量的历史直方图(histogrm)。为了观察出分布的总体形状,箱体的宽度要尽量小。频数(frequencies)在箱体间的跳跃式变化,能就断点处的跳跃是否正常给我们一些启发。从这个角度来说,最好利用核密度估计做出一个光滑的函数曲线。二是利用McCrary(2008)的核密度函数检验。(命令是DCdensity,介绍见陈强编著的《高级计量经济学及Stata应用》(第二版)第569页), Frandsen (2013)提出了一种新的检验方法,但目前被使用 的并不多。 第2步画因变量均值对配置变量的散点图,并选择带宽(bandwidth selection)。首先,挑选出一定数目的箱体,求因变量在每个箱体内的均值,画出均值对箱体中间点的散点图。一定要画每个箱体平均值的图。如果直接画原始数据的散点图,那么噪音太大,看不出潜在函数的形状。不要画非参数估计的连续统,因为这个方法自然地倾向于给出存在断点的印象,尽管总体中本来不存在这样的断点。然后,选择第三步骤中需要的带宽。Lee和Lemieux(2010)介绍了两种确定最优带宽的方法:拇指规则法(rule of thumb)和交叉验证法(CV)。还有另外两种比较受关注的方法:IK法和CCT法。IK法以Imbens和Kalyanaraman两个人命名,对应着论文Imbens和Kalyanaraman(2012)。这篇论文发表在Review of Economic Studies,Lee和Lemieux(2010)文中提到过此文2009年的NBER工作论文版。CCT法以Calonico、Cattaneo和Titiunik三个人命名,对应着论文Calonico、Cattaneo和Titiunik(2014a)。用非参数法做断点回归估计时的stata命令rd,就是用IK发确定最优带宽。stata命令rdrobust、rdbwselect,提供CV、IK、CCT三种不同的最优带宽计算方法选项。但是实际上rdrobust中已经更新了IK带宽选择函数,更新的算法与IK算法的区别有待考证,后续会补充。实际操作中一般是两种算法都会采纳,并汇报参数估计对带宽选择是不敏感的。
experiment 用OD下消息断点, 捕获按钮操作.
experiment 用OD下消息断点, 捕获按钮操作. 实验目的: 想直接拦截按钮操作的消息处理, 分析按钮操作的逻辑. 实验程序: <<使用OllyDbg从零开始Cracking 第一章翻译>> 中附带的一个CrackMe. 使用OD加载目标程序, 当程序运行起来后, 暂停OD 经过实验, 点击菜单会触发主窗体WM_COMMAND消息. 如果直接捕获弹出的注册窗口的WM_COMMAND, 捕获不到. 准备捕获主窗体的WM_COMMAND消息, 找到菜单生成注册窗体的处理. 找到注册窗体的创建函数传入的注册窗口处理过程,从而找到注册窗体的所有消息处理实现逻辑.点击菜单属于 WM_COMMAND, 按照消息名称排序, 好找一些.下完消息断电后, 确认一下是否消息断点已下.F9, 让程序跑起来. 点击注册菜单. 程序被断在WM_COMMAND消息断点处.[cpp] view plaincopy00401128 > $ C8 000000 ENTER 0,0 ; 主窗体消息断点WM_COMMAND 0040112C . 56 PUSH ESI 0040112D . 57 PUSH EDI 0040112E . 53 PUSH EBX
0040112F . 837D 0C 02 CMP DWORD PTR SS:[EBP+C],2 00401133 . 74 5E JE SHORT CRACKME.00401193 00401135 . 817D 0C 040200>CMP DWORD PTR SS:[EBP+C],204 0040113C . 74 65 JE SHORT CRACKME.004011A3 F8往下走,找到创建注册窗体的代码. [cpp] view plaincopy00401209 > 6A 00 PUSH 0 ; /lParam = NULL 0040120B . 68 53124000 PUSH CRACKME.00401253 ; |DlgProc = CRACKME.00401253 00401210 . FF75 08 PUSH DWORD PTR SS:[EBP+8] ; |hOwner 00401213 . 68 15214000 PUSH CRACKME.00402115 ; |pTemplate = "DLG_REGIS" 00401218 . FF35 CA204000 PUSH DWORD PTR DS:[4020CA] ; |hInst = 00400000 0040121E . E8 7D020000 CALL <JMP.&USER32.DialogBoxParamA> ; \DialogBoxParamA CRACKME.00401253 是注册窗体的消息处理过程. 转到那看看.[cpp] view plaincopy00401253
od破解调试秘籍断点
拦截窗口: bp CreateWindow 创建窗口 bp CreateWindowEx(A) 创建窗口 bp ShowWindow 显示窗口 bp UpdateWindow 更新窗口 bp GetWindowText(A) 获取窗口文本 拦截消息框: bp MessageBox(A) 创建消息框 bp MessageBoxExA 创建消息框 bp MessageBoxIndirect(A) 创建定制消息框 拦截警告声: bp MessageBeep 发出系统警告声(如果没有声卡就直接驱动系统喇叭发声) 拦截对话框: bp DialogBox 创建模态对话框 bp DialogBoxParam(A) 创建模态对话框 bp DialogBoxIndirect 创建模态对话框 bp DialogBoxIndirectParam(A) 创建模态对话框 bp CreateDialog 创建非模态对话框 bp CreateDialogParam(A) 创建非模态对话框 bp CreateDialogIndirect 创建非模态对话框 bp CreateDialogIndirectParam(A) 创建非模态对话框 bp GetDlgItemText(A) 获取对话框文本 bp GetDlgItemInt 获取对话框整数值 拦截剪贴板: bp GetClipboardData 获取剪贴板数据 拦截注册表: bp RegOpenKey(A) 打开子健 bp RegOpenKeyEx 打开子健 bp RegQueryValue(A) 查找子健 bp RegQueryValueEx 查找子健 bp RegSetValue(A) 设置子健 bp RegSetValueEx(A) 设置子健 功能限制拦截断点: bp EnableMenuItem 禁止或允许菜单项 bp EnableWindow 禁止或允许窗口 拦截时间:
WinDBG技巧:设断点命令详解
WinDBG技巧:设断点命令详解(bp, bu, bm, ba 以及bl, bc, bd, be) WinDBG 提供了多种设断点的命令:bp, bu, bm, ba bp命令是在某个地址下断点,可以bp 0x7783FEB 也可以bp MyApp!SomeFuncti on。对于后者,WinDBG 会自动找到MyApp!SomeFunction对应的地址并设置断点。但是使用bp的问题在于:1)当代码修改之后,函数地址改变,该断点仍然保持在相同位置,不一定继续有效;2)WinDBG 不会把bp断点保存工作空间中。所以,我比较喜欢用bu 命令。 bu 命令是针对某个符号下断点。比如bu MyApp!SomeFunction。在代码被修改之后,该断点可以随着函数地址改变而自动更新到最新位置。而且bu 断点会保存在Win Dbg工作空间中,下次启动Windbg 的时候该断点会自动设置上去。 另外,在模块没有被加载的时候,bp 断点会失败(因为函数地址不存在),而bu 断点则可以成功。新版的WinDBG中bp失败后会自动被转成bu 。 bm命令也是针对符号下断点。但是它支持匹配表达式。很多时候你下好几个断点。比如,把MyClass 所有的成员函数都下断点:bu MyApp!MyClass::*,或者把所有以CreateWindow开头的函数都下断点:bu user32!CreateWindow* 。 以上三个命令是对代码下断点,我们还可以对数据下断点。 ba命令就是针对数据下断点的命令,该断点在指定内存被访问时触发。命令格式为 ba Access Size [地址] Access 是访问的方式,比如e(执行),r(读/写),w(写) Size是监控访问的位置的大小,以字节为单位。值为1、2或4,还可以是8(64位机)。 比如要对内存0x0483DFE进行写操作的时候下断点,可以用命令ba w4 0x0483DFE 这里顺便提以下其他断点命令: bl列出所有断点
OD破解常用方法
[分享] OD破解常用方法[复制链接] 一、概论 壳出于程序作者想对程序资源压缩、注册保护的目的,把壳分为压缩壳和加密壳两种 顾名思义,压缩壳只是为了减小程序体积对资源进行压缩,加密壳是程序输入表等等进行加密保护。当然加密壳的保护能力要强得多! 二、常见脱壳方法 预备知识 1.PUSHAD (压栈)代表程序的入口点, 2.POPAD (出栈)代表程序的出口点,与PUSHAD想对应,一般找到这个OEP就在附近 3.OEP:程序的入口点,软件加壳就是隐藏了OEP(或者用了假的OEP/FOEP),只要我们找到程序真正的OEP,就可以立刻脱壳。 方法一:单步跟踪法 1.用OD载入,点“不分析代码!” 2.单步向下跟踪F8,实现向下的跳。也就是说向上的跳不让其实现!(通过F4) 3.遇到程序往回跳的(包括循环),我们在下一句代码处按F4(或者右健单击代码,选择断点——>运行到所选) 4.绿色线条表示跳转没实现,不用理会,红色线条表示跳转已经实现! 5.如果刚载入程序,在附近就有一个CALL的,我们就F7跟进去,不然程序很容易跑飞,这样很快就能到程序的OEP 6.在跟踪的时候,如果运行到某个CALL程序就运行的,就在这个CALL中F7进入 7.一般有很大的跳转(大跨段),比如jmp XXXXXX 或者JE XXXXXX 或者有RETN的一般很快就会到程序的OEP。 Btw:在有些壳无法向下跟踪的时候,我们可以在附近找到没有实现的大跳转,右键-->“跟随”,然后F2下断,Shift+F9运行停在“跟随”的位置,再取消断点,继续F8单步跟踪。一般情况下可以轻松到达OEP! 方法二:ESP定律法 ESP定理脱壳(ESP在OD的寄存器中,我们只要在命令行下ESP的硬件访问断点,就会一下来到程序的OEP了!) 1.开始就点F8,注意观察OD右上角的寄存器中ESP有没突现(变成红色)。(这只是一般情况下,更确切的说我们选择的ESP值是关键句之后的第一个ESP值) 2.在命令行下:dd XXXXXXXX(指在当前代码中的ESP地址,或者是hr XXXXXXXX),按回车! 3.选中下断的地址,断点--->硬件访--->WORD断点。 4.按一下F9运行程序,直接来到了跳转处,按下F8,到达程序OEP。
使用OllyDbg从零开始Cracking 第三十二章-OEP寻踪
第三十二章-OEP寻踪 在上一章中我们提到了OEP(Original EntryPoint)的概念,也就是应用程序原本要执行的第一行代码,OEP %99的情况位于第一个区段中(本章中有一个例子,OEP就不在第一个区段,我是特意举的这个例子,嘿嘿)。 我们知道当到达OEP后,各个区段在内存中的分布跟原始程序很接近,这个时候我们就可以尝试将其转储到(dump)文件中,完成程序的重建工作(PS:脱壳)。 通常脱壳的基本步骤如下: 1:寻找OEP 2:转储(PS:传说中的dump) 3:修复IAT(修复导入表) 4:检查目标程序是否存在AntiDump等阻止程序被转储的保护措施,并尝试修复这些问题。 以上是脱壳的经典步骤,可能具体到不同的壳的话会有细微的差别。本章我们主要介绍定位OEP的方法。 很多时候我们遇到的壳会想方设法的隐藏原程序的OEP,要定位OEP的话就需要我们尝试各种各样的方法了。 首先我们来看看上一章CRACKME UPX,然后再来看其他的壳。 1)搜索JMP或者CALL指令的机器码(即一步直达法,只适用于少数壳,包括UPX,ASPACK壳) 对于一些简单的壳可以用这种方式来定位OEP,但是对于像AsProtect这类强壳(PS:AsProtect在04年算是强壳了,嘿嘿)就不适用了,我们可以直接搜索长跳转JMP(0E9)或者CALL(0E8)这类长转移的机器码,一般情况下(理想情况)壳在解密完原程序各个区段以后,需要一个长JMP或者CALL跳转到原程序代码段中的OEP处开始执行原程序代码。 下面我们将上一章中加了UPX壳的那个CrueHead的CrackMe加载到OD中: 这里我们按CTRL+B组合键搜索一下JMP的机器码E9,看看有没有这样一个JMP跳转到原程序的代码段。
STVD在调试的时候出现无法设置断点的问题
STVD在调试的时候出现无法设置断点的问题,提示One or more breakpoints are not positioned in valid files (no debug information or not a project file) --------------------------- ST Visual Develop --------------------------- One or more breakpoints are not positioned in valid files (no debug information or not a project file). These breakpoints have been removed. ---------------------------一个或多个断点未放置在有效文件(没有调试信息,或者不是一个项目文件)。这些断点已被删除(谷歌翻译)。 上图,如果点击确定,设置的断点便被清除,同时也会发现,右侧的反汇编窗口不能同时显示具体的汇编信息是由那句C语句生成的。 如果要设置断点,需要在Debug环境下才能放置断点。在Release环境下可以进行在线仿真,但是不能放置断点,并且仿真暂停的时候,也不知道程序停在了什么地方,不能进行单步调试等等。如下图:
1.一般情况下,我们新建的工程,都是在Release环境下建工程。并且project>settings中, 只在Release环境的设置,忽略了Debug的设置。如果在Release环境下进行了其他设置,同样的Debug下也要同样的设置。不然在调试环境下,无法通过编译,更不用提在线仿真,设置断点的问题。 2.一般进行程序编写编译的时候在Release环境中操作,此时可以进行在线仿真,但是无 法设置断点,给程序的调试带来很大的障碍,STVD环境下的设置方法如下,打开 project>settings,如下如: 此处默认设置,一般不做更改,是为了避免最后发行使用的程序忘记修改此处,避免编译的程序不是最优的。 在Debug环境下,如下图:
OllyDBG常用API断点非常实用
OllyDbg常用断点 以前收集的资料,不知道作者是谁了。很抱歉! --liuyunagang OD常用断点 常用断点(OD中) 拦截窗口: bp CreateWindow 创建窗口 bp CreateWindowEx(A) 创建窗口 bp ShowWindow 显示窗口 bp UpdateWindow 更新窗口 bp GetWindowText(A) 获取窗口文本 拦截消息框: bp MessageBox(A) 创建消息框 bp MessageBoxExA 创建消息框 bp MessageBoxIndirect(A) 创建定制消息框 bp IsDialogMessageW 拦截警告声: bp MessageBeep 发出系统警告声(如果没有声卡就直接驱动系统喇叭发声) 拦截对话框: bp DialogBox 创建模态对话框 bp DialogBoxParam(A) 创建模态对话框 bp DialogBoxIndirect 创建模态对话框 bp DialogBoxIndirectParam(A) 创建模态对话框 bp CreateDialog 创建非模态对话框 bp CreateDialogParam(A) 创建非模态对话框 bp CreateDialogIndirect 创建非模态对话框 bp CreateDialogIndirectParam(A) 创建非模态对话框 bp GetDlgItemText(A) 获取对话框文本 作用是得指定输入框输入字符串 bp GetDlgItemInt 获取对话框整数值 拦截剪贴板:
bp GetClipboardData 获取剪贴板数据 拦截注册表: bp RegOpenKey(A) 打开子健 bp RegOpenKeyEx 打开子健 bp RegQueryValue(A) 查找子健 bp RegQueryValueEx 查找子健 bp RegSetValue(A) 设置子健 bp RegSetValueEx(A) 设置子健 功能限制拦截断点: bp EnableMenuItem 禁止或允许菜单项 bp EnableWindow 禁止或允许窗口 拦截时间: bp GetLocalTime 获取本地时间 bp GetSystemTime 获取系统时间 bp GetFileTime 获取文件时间 bp GetTickCount 获得自系统成功启动以来所经历的毫秒数 bp GetCurrentTime 获取当前时间(16位) bp SetTimer 创建定时器 bp TimerProc 定时器超时回调函数 GetDlgItemInt 得指定输入框整数值 GetDlgItemText 得指定输入框输入字符串 GetDlgItemTextA 得指定输入框输入字符串 拦截文件: bp CreateFileA 创建或打开文件 (32位) bp OpenFile 打开文件 (32位) bp ReadFile 读文件 (32位) bp WriteFile 写文件 (32位) GetModuleFileNameA GetFileSize Setfilepointer fileopen FindFirstFileA ReadFile 拦截驱动器: bp GetDriveTypeA 获取磁盘驱动器类型 bp GetLogicalDrives 获取逻辑驱动器符号 bp GetLogicalDriveStringsA 获取当前所有逻辑驱动器的根驱动器路径 ★★VB程序专用断点★★
初识word2010教学设计
《初识Word2010》教学设计 永甸九年一贯制学校李绍香 一.背景分析: 随着新一轮课程改革的启动,新教材已经开始投入使用,翻阅信息技术教材,作为本学科教师,我深感它巨大的变化,其教学任务取材于与科学技术发展相关的内容,还有些取材于人文学科的内容,但是一切任务都是以学生获取与学习、生活有关的信息,利用信息技术解决日常学习、生活中的实际问题为出发点的,培养学生学会学习为最终目的。 二.教材内容分析 《初识Word2010》在本册教材中是一个很重要的知识环节,它是本册教材 学习的基础,对学生本学期word知识的掌握及今后的电脑技能学习有着深远的意义。根据新课程内容标准,学生必须熟练掌握、word2010启动和退出的方法 和了解word2010窗口功能,熟悉常用工具栏的名称、按钮的使用。更有效、更 直观化、更形象化地学习“新建文档”、“保存文档”的重难点教学。三.教学策略选择与设计 本课的学习对象是七年级的学生,这些学生是新教材投入使用以来,一直接受“新”(新知识、教师教学的新方法)的幸运儿,在本课学习之前,大部分的学生对电脑还是相当的陌生,因为毕境学生来自不同的村小学校,计算机匹配的情况、上课情况不一,所以学生的技能水平也不一,所以针对学生老师采用的在
多媒体电脑的网络教室组织教学,主要采用任务驱动法、观察法、演示法、自学法,在技能知识的传授中,我重视学生的自主探究、合作学习,注重培养学生会学习的好习惯。完成建构在教学过程中灵活运用“讲——演——练”的教学模式实战训练word2010基本使用。 四.教学目标 (一)知识与技能 1.使学生了解word2010文字处理软件的功能。 2.使学生学会word2010窗口的进入和退出方法。 3.使学生初步了解word2010窗口的结构及其主要功能。 4.使学生初步了解word2010 中“文件”的“新建”与“保存”方法。 5.文字的修饰。 (二)过程与方法 1.培养学生的键盘和鼠标操作能力。 2.培养学生基本文本处理能力。 (三)情感态度价值观:培养学生利用计算机处理文字的意识和能力。五.教学重点:1.Word字处理软件的基本应用。 2.新建文档、保存文档的方法。 3.文字的修饰。 六.教学难点:保存文档的方法。 七.教学方法:观察法、演示法、自主学习法。 八.教具学具:计算机教室 九.教学过程:
OD里SHIFT+F4条件断点用法篇
致菜鸟: OD里SHIFT+F4条件断点用法篇 发帖人:pjb 时间: 2005-08-24 20:25 原文链接:https://www.360docs.net/doc/ce6044850.html,/showthread.php?threadid=16494 高手就不必看了~,若有错误的地方请指正! 先说一点ALT+L 看记录~ 在某条语句上按了SHIFT+F4后出现了个对话框, 1)第一行是"条件": 要输入的肯定是你感兴趣的条件啦,比如说下面的俩句 0041150 push eax 0041151 call [TranslateMessage] 你在0041150处下条件记录中断,假如这时候你要是想知道ESI等不等于0,那就可以设置条件ESI==0 或ESI!=0 反正是关于ESI的条件了而不是只能利用这行的EAX. 当然一样可以在0041150处下断追消息,比如说你想知道按了鼠标移动消息,那么就设置MSG==WM_ MOUSEMOVE 或是MSG==0200(移动的数字代码). 有人该问了,消息记录好象应该在下一行有函数的下断才正确吧? 其实不一定非要在传递消息的那行0041151下断的,但在那行下断的好处是可以记录到函数参数,这在下面会讲到~
"条件"这的书写是按照MASM32汇编的形式书写的,比如== != > < 2)"说明"="表达" "解码表达式的值" "说明"就是个注释啦,添不添无所谓了,除非你下的记录中断比较多,这样在记录里能看的明白~ "表达"其实就是我们记录的核心啦,程序在我们第1小条里的"条件"为真的时候,就会记录我们在"表达"里填的内容,比如说ESI==0的时候,我们记录[eax+4]的值 反正是你感兴趣的内容啦,若是想记录消息就添MSG 啦,很多时候我们只添了"条件"而没有添"表达",程序中断后就会显示"未知的函数或标识符!",这就是原因了. 至于下面的"解码表达式的值"你可以随便选了,他不过是把记录后的数据又分析了一下, 比如说我们记录了[eax+4]的值是201 ,那么当你选" 信息代码(WM_XXX)"的时候那么你在记录(ALT+L看记录)里看到的就是被分析成了201 WM_LBUTTONDOWN 当你选"布尔数值",那么记录里数值201后面就会跟个TRUE了,其实就是OD对这个数据按照我们选择的类型又进行了一次分析而已~~ 3)暂停程序=> 永不条件满足时永远 这三个选择就是条件为真记录表达的时候程序暂不暂停程序,那就看你调试的需要了~ 4)记录表达式的值=> 永不条件满足时永远 呵呵,要是选"永不",那么我们设立记录"表达"还有啥意义啊, 若是选"永远",那么条件似乎不就没意义了,因为记录的时候已经不管条件了,只要运行到这就记录表达.不过好象也可以利用的,自己去想想啦..我不说. 一般都是选"条件满足"啦. 5)记录函数参数=> 永不条件满足时永远 这个要是你下在没函数的那行,那么这行就变灰了~~ 记录函数的参数很有意义啊,直接可以看到很多信息,我们比如说在有函数的那行下条件记录."条件"是EAX==0 "表达"是[EAX+ 4],然后在这选择记录函数参数在"条件满足时";当然你若只想记录运行到此处的函数参数,那么就空着" 条件"和"表达"吧,同时3)和4)的选择也要变为"永不"了...也许你在记录了啥也看不到,因为运行到这行可能EAX总不=0 ,那么好换换EAX>0 ,好象看了到一堆,然后还有P MSG=XXXX Hw=XXXX,这就是运行到这里这个函数的参数啦~~ 我们也可以记录CREA TFILEA 函数,那么就知道都打开什么文件了~~
OD设置断点函数
常用断点 拦截窗口: bp CreateWindow 创建窗口 bp CreateWindowEx(A) 创建窗口 bp ShowWindow 显示窗口 bp UpdateWindow 更新窗口 bp GetWindowText(A) 获取窗口文本 bp ShellExecuteA获取网站转向地址 拦截消息框: bp MessageBox(A) 创建消息框 bp MessageBoxExA 创建消息框 bp MessageBoxIndirect(A) 创建定制消息框 bp IsDialogMessageW 拦截警告声: bp MessageBeep 发出系统警告声(如果没有声卡就直接驱动系统喇叭发声) 拦截对话框: bp DialogBox 创建模态对话框 bp DialogBoxParam(A) 创建模态对话框 bp DialogBoxIndirect 创建模态对话框 bp DialogBoxIndirectParam(A) 创建模态对话框 bp CreateDialog 创建非模态对话框 bp CreateDialogParam(A) 创建非模态对话框 bp CreateDialogIndirect 创建非模态对话框 bp CreateDialogIndirectParam(A) 创建非模态对话框 bp GetDlgItemText(A) 获取对话框文本 bp GetDlgItemInt 获取对话框整数值 拦截剪贴板: bp GetClipboardData 获取剪贴板数据 拦截注册表: bp RegOpenKey(A) 打开子健 bp RegOpenKeyEx 打开子健 bp RegQueryValue(A) 查找子健 bp RegQueryValueEx 查找子健 bp RegSetValue(A) 设置子健 bp RegSetValueEx(A) 设置子健 功能限制拦截断点: bp EnableMenuItem 禁止或允许菜单项 bp EnableWindow 禁止或允许窗口
