PDF文档如何在线分割成多个PDF小文件
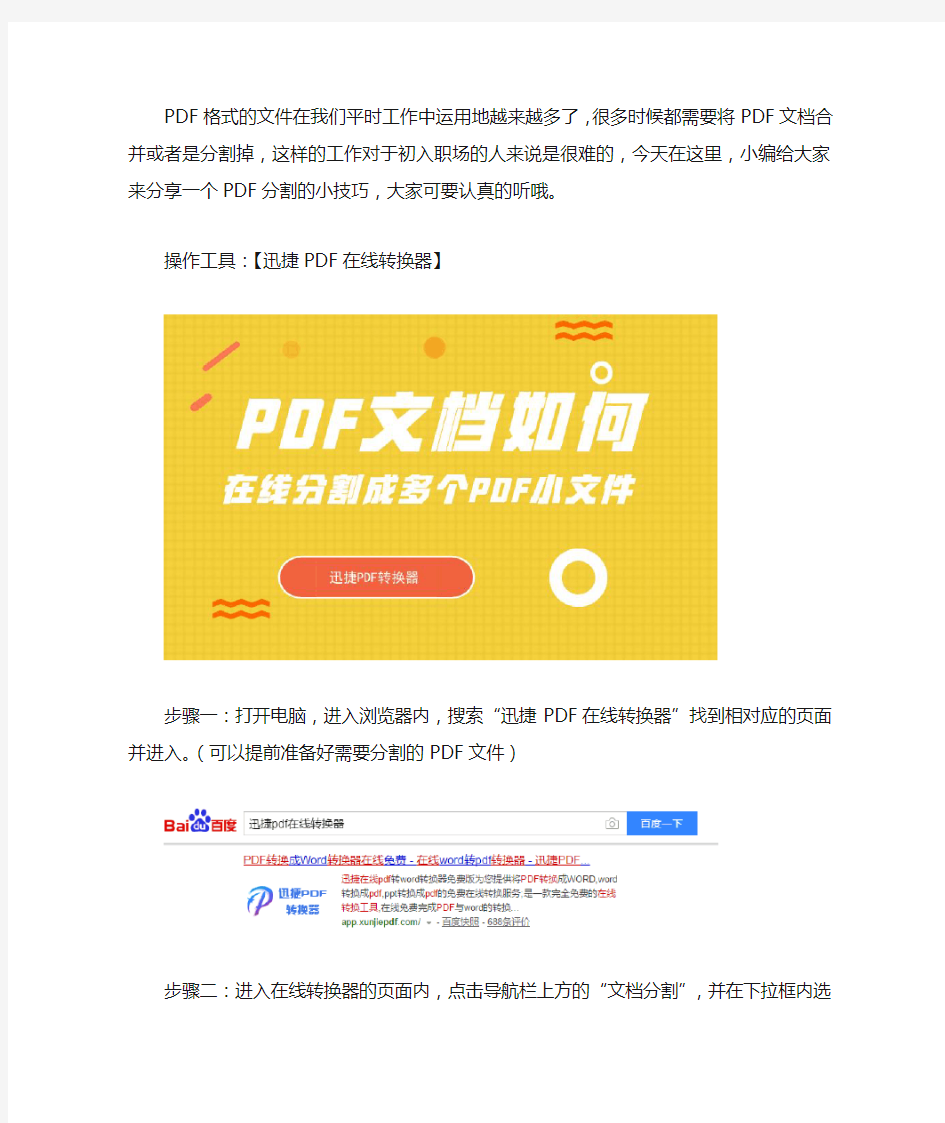
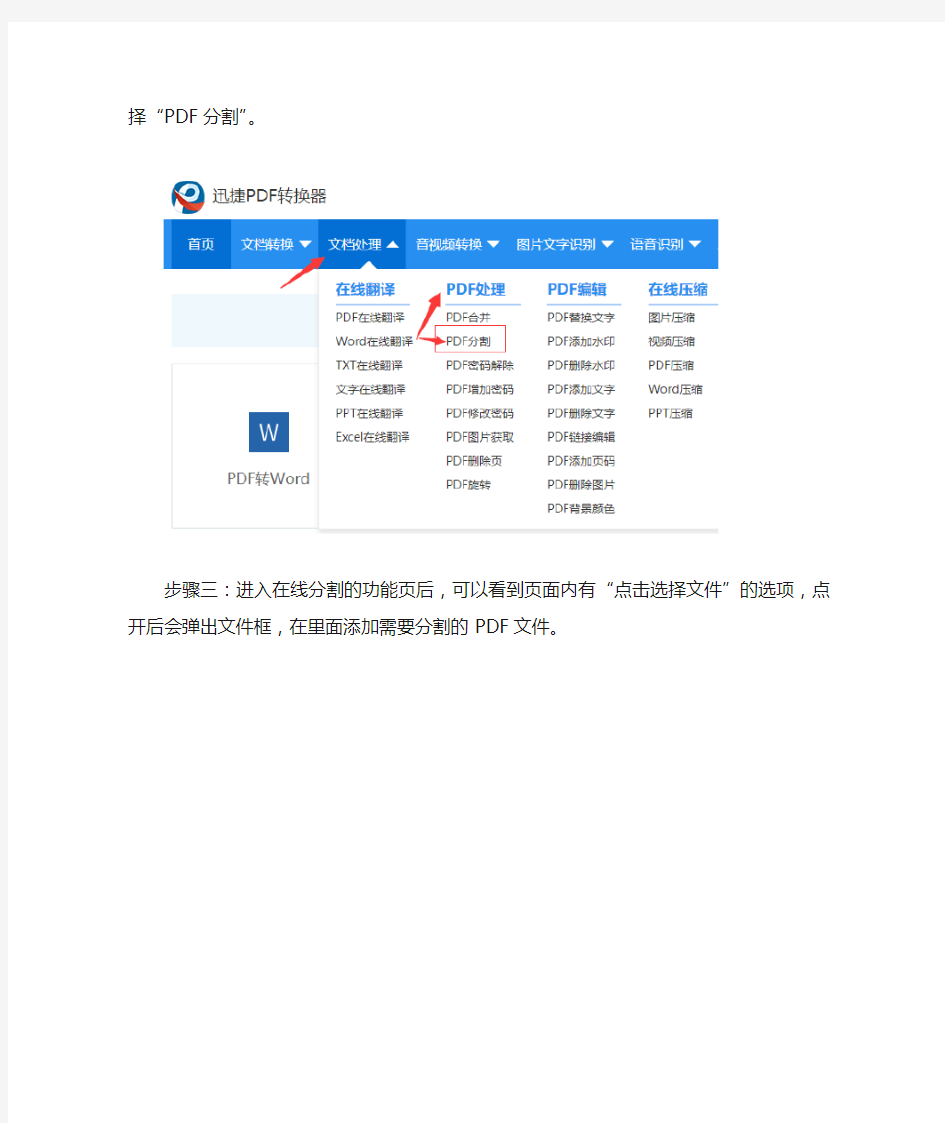
PDF格式的文件在我们平时工作中运用地越来越多了,很多时候都需要将PDF文档合并或者是分割掉,这样的工作对于初入职场的人来说是很难的,今天在这里,小编给大家来分享一个PDF分割的小技巧,大家可要认真的听哦。
操作工具:【迅捷PDF在线转换器】
步骤一:打开电脑,进入浏览器内,搜索“迅捷PDF在线转换器”找到相对应的页面并进入。(可以提前准备好需要分割的PDF文件)
步骤二:进入在线转换器的页面内,点击导航栏上方的“文档分割”,并在下拉框内选择“PDF分割”。
步骤三:进入在线分割的功能页后,可以看到页面内有“点击选择文件”的选项,点开后会弹出文件框,在里面添加需要分割的PDF 文件。
步骤四:添加完需要分割的文件后,设置需要分割的页数等参数,
然后点击“开始处理”的按钮。
步骤五:开始处理后,后台会自动进行分割处理,分割的时间大约需要10秒钟左右,如果PDF文件过大的话,需要分割的时间可能会长点。
步骤六:转换完成后,就可以将转换的文件添加至桌面上或指定的文件夹内。
了么!这样遇到分割PDF文件的时候就可以冷静对待了,加油哦!
PDF压缩变小的简单方法
PDF压缩变小的简单方法,在我们的日常办公中是需要进行文件传输的,比如小编经常会和朋友发送一些PDF文件,如果传送的PDF文件较多或文件过大的话,传输速度是会受到影响的。这样我们就需要用到PDF压缩的操作了,接下来小编为大家分享一些PDF压缩的方法。 方法一:使用PDF转换器软件 很多人就会说了,PDF转换器不是一个转换文件的软件,它还可以进行PDF压缩的操作吗?如果大家仅仅认为PDF转换器是一个只可以进行PDF转换的软件,那就大错特错啦!今天小编以迅捷PDF转换器为例给大家分享一下是怎样进行PDF压缩的。 首先就是打开我们电脑中的PDF转换器,该工具默认的功能是PDF转换的功能,大家需要点击一下【PDF操作】,在该功能中有PDF压缩选项。 然后我们就可以为PDF压缩功能添加文件了,添加文件的方式是很灵活的,点击添加文件的按钮或是直接将文件直接拖拽进来都是可以的。这个就看大家的喜好了。
在文件添加完成后,在页面的下方会有一个压缩等级的选择,这个可以根据实际情况进行调整,还有就是清晰度也是可以调整的。选择好之后,就可以单击开始转换了。 方法二:使用压缩软件 想要压缩PDF文件,当然使用专业的压缩软件也是可以的,以下给大家看下压缩软件的PDF压缩功能是怎样操作的。 首先是打开我们电脑上对应的压缩软件,在电脑桌面上很快就可以弹出该工具的主界面了。在主界面中我们可以看到五大功能,分别是图片压缩、视频压
缩、PDF压缩、word压缩、PPT压缩。我们点击需要的PDF压缩即可。 之后就是添加文件了,将需要的文件添加进去后。可以从压缩设置中的缩小优先、普通压缩、清晰优先这三项选择一个,然后单击“开始压缩”即可。 以上操作就是小编为大家分享的PDF压缩变小的简单方法了,无论是使用PDF 转换器还是使用压缩软件都是可以实现我们PDF压缩的需要的,大家可以尝试操作一下哦!
三招教会你,如何压缩PDF文件的大小
三招轻松教会你如何压缩PDF文件的大小 说起PDF文件大家肯定不陌生,日常的工作和学习中我们都经常会接触到PDF格式的文件。PDF相比Word格式,优点在于传输过程中的稳定性,用PDF来传输文件能最大程度地保证文件的完整度。但是如果PDF文件过大的话,会给传输工作造成很大的不便,占用的内存也较大,所以我们需要对PDF文件进行压缩。今天就来分享三个压缩PDF文件大小的技巧给大家。 一、迅捷PDF转换器在线版 ①搜索“迅捷PDF转换器在线版”,进入网页后,点击【文档处理】一栏,选择【PDF压缩】功能; ②接下来单击【点击选择文件】按钮,选中需要压缩的PDF文件并添加到网页上后,点击【开始压缩】;
③等待PDF文件压缩完成后,点击【立即下载】按钮将文件下载下来即可。 二、使用迅捷PDF转换器 ①将迅捷PDF转换器下载安装至电脑上,打开软件后选择【PDF的其他操作】栏目,点击【PDF压缩】功能按钮;
②之后点击上方的【添加文件】按钮,选择要压缩的PDF文件添加到软件中; ③待要压缩的PDF文件被成功添加后,点击【开始转换】按钮,等待转换完成后即可。
三、使用迅捷PDF虚拟打印机 ①将迅捷PDF虚拟打印机下载安装到我们的电脑上运行,然后点击【应用程序设置】按钮; ②在弹出的设置窗口中,依次选择【打印机】-【默认设置】-【高压缩比(文件较小)】,选择好后点击
保存; ③打开我们要压缩的PDF文件,在文件中点击【打印】按钮,在【选择打印机】处选择“迅捷PDF虚拟打印机”,再点击【打印】按钮即可。
四、压缩前后文件大小对比压缩前的文件:
如何减小PDF文件大小
如何縮小PDF文件大小 方法1 -利用Adobe打印文件打印驅動程序 The easiest way to try and shrink a PDF file is to perform a little trick, which basically is printing the PDF document to a PDF file.最簡單的方法,試圖縮小PDF文件是執行的小動作,這基本上是打印PDF文件為PDF文件。Sounds strange?很奇怪?It is.它是。Basically, you open the PDF file in Adobe Reader and print it to the Adobe PDF printer.基本上,您打開PDF文件的Adobe Reader和打印到Adobe PDF打印機。 A lot of time this works really well and will significantly reduce the size of your PDF file.還有很多的時間這確實很好,而且將大大減少的大小您的PDF文件。When you go to File – Print, choose Adobe PDF from the drop down list of printers:當你去文件-打印,選擇的Adobe PDF從下拉列表中的打印機: Amazingly enough, I've been able to shrink a 20 MB PDF file down to 3 MB just by using this method.令人吃驚的是,我已經能夠縮小一個20 MB PDF文件下降為3 MB只需使用此方法。Not really sure what it does to shrink it, but it works, especially if you have a good number of images that are eating up a lot of space.不太遠的將來它縮小,但它工作,特別是如果你有一個好的形象數目是吃了很多的空間。 Method 2 – Use Adobe Acrobat PDF Optimizer方法2 -使用的Adobe Acrobat PDF優化 Since version 7 of of Adobe Acrobat, there is a new option in the Advanced menu called PDF Optimizer.由於第7版的Adobe Acrobat,有一個新的選擇在高級菜單中調用PDF格式優化。
怎么将体积较大的PDF压缩变小
不管是在上学时,还是在工作中,大家都有遇到过大体积的文件,之前对文件的压缩不是很了解,只知道选中文件鼠标右击一下选择压缩文件夹即可。但是那样会对我们的文件质量有所影响。比如说PDF文件吧,当我们需要发送给别人一些较大的PDF文件时,为了快速发送,我们可以使用专业压缩PDF文件的工具进行压缩,这样我们的文件就不会被损坏了。下面给大家看两种简单的压缩方法。 PDF压缩方法一:专业压缩软件 使用工具:迅捷压缩软件 迅捷压缩软件可以对不同的文件进行压缩操作,其中支持的功能有图片压缩、PDF压缩、视频压缩等。 首先,需要我们在电脑里将对应的压缩软件给打开,然后进入软件的主界面,选择一下“PDF压缩”功能。 进入PDF压缩的界面后,接下来要做的是添加PDF文件了。在PDF压缩的功能页面内有多种添加文件的方法,点击“添加文件”或是“添加文件夹”,使用拖拽文件的方式等都是可以的。
在压缩文件之前,大家需要对一些压缩设置做调整,如通用设置中的压缩设置可以选择清晰优先。之后再点击压缩的按钮就可以了。 PDF压缩方法二:PDF转换器 使用工具:迅捷PDF转换器 PDF转换器并不仅仅是一种支持PDF文件转换的工具,它还具有不少的其他功能,如PDF压缩、PDF合并、PDF添加密码。 使用PDF转换器也是需要先将软件给打开,然后再选择出压缩PDF文件的功能。即点击“PDF操作”中的压缩功能。
在进入PDF压缩的页面后,接下来要做的同样是添加文件,该转换器和压缩软件添加文件的方式差不多,同样是点击添加文件的按钮进行文件的添加。需要压缩的文件添加成功之后,简单对压缩设置调整一下,就可以点击转换按钮进行压缩了。 PDF压缩大小怎么做?使用上面方法都是可以实现的,并且上面的软件还支持文件PDF操作,有兴趣的小伙伴可以实际操作一下啊!
把PDF文件分割的方法
把PDF文件分割的方法 目前很多设计人员习惯把多篇文章放在同一个PDF文件中。无形中增加了文本的工作量。日常工作中,经常会碰到需要将两个或多个PDF文件进行分割的情况,平时工作中我也会遇到需要将PDF文件拆分为多个小的PDF文件,比方,PDF文件转Excel 时候,如果PDF文件太大,那么软件将提示你先将它分割成为几个小的PDF文件;当然有时为了不让他人看到文件的全部内容,也可以将它进行分割成为较小的文件,下面是具体方法。网上好用的软件也有一些,但笔者总结出的这两款自认为是最好用的!今天就跟大家分享一下利用这个软件如何分割PDF文件! 第一种方法,用PS打开PDF文件。找到PDF文件直接拖拽到软件里,选你想要的页面,如果你想处置下这页PDF内容,
这种方法就更适合了处置好后,另存为单页PDF或者另存为你想要的其它格式如jpg 第三种方法,QQ截图,这种方法是比较随意的或者用系统的截屏都是可以的然后再细处理,这种方法应对的要求不高的第三种方法,迅捷pdf分割软件,便告诉大家一个惊喜,软件下载后即可使用,十分的方便,真的一款你不得不拥有软件小工具啊,真可谓是居家旅行,必备良药,懂的! 迅捷PDF分割器能自动将其拆分成为多个文件,然后以章节的形式保管到桌面上或源文件夹中,即保证一个文件一个章节,满足阅读者的分档管理的要求。 操作方法很简单:首先,双击软件图标后进入软件操作界面,界面很简洁,操作的按钮也很少,这就足以说明了接下来的操作也是那么的简单;其次,点击添加按钮把需要拆分的PDF文件都添加进来吧,软件支持批量转换的功能,一般人我可不告诉他呢,文件上传成功后我可以直接在列表中看出来。然后,来设置转换之后的PDF文档存放位置了点击输出到后面的浏览按钮即可选择了这个位置你就自己安排好啦,可以在桌面新建一个文件夹来放置,随你喜欢,只要转换之后找得到就行啦。
如何分割pdf文件的方法
如何分割PDF文件的方法 一般的PDF格式文件都是长篇的文字和图片相结合的,PDF格式文件使用了工业标准的压缩算法将文字、字型、格式、颜色及独立于设备和分辨率的图形图像等封装在一个文件中。该格式支持特长文件。PDF文件太长,有时候我们不需要那么多就会想要对其进行分割。 用PDF分割软件无须Adobe Acrobat或者Reader,可自动处理多个PDF文件分割。使用PDF分割软件可以自定义切割的PDF文件大小,重新安排文件中页码顺序,能够将每一页分割成一个PDF文件,支持文件拖放与批处理。 第一:下载软件后,双击桌面软件的快捷图标,选择将分割PDF。 第二:点击“添加文件”将需要分割的PDF文件导入到软件中,可同时导入多个文件,也可将文件直接拖拽到软件中。 第三:点击“分割软件”按钮。系统会快速的将文件分割,分割完成后的文件默认在原文件夹内,用户也可以自定义,点击“浏览”在弹出的对话框中确认文件的储存位置。
在以上操作过程中,软件可以基于页码或者定制的页码范围等分割PDF文件,也就是说用户也可以自由的调整PDF文件的位置及分割文件的范围。分割过程中,分割软件会分割一个文件到多个单页文件或者页码组合,自动组织列表的顺序。有需要的朋友可以试一试。 另外用使用Adobe 的adobe acrobat profesional可以进行分割操作:方法一:利用该软件的页面提取,点击:工具-提取页面,根据提示输入你要提取的页面,即刻生成一个新的PDF文件,你可以另存到自己希望的目录,也可以直接按,会将你的提取的文件独立保存到《我的文档》。 方法二:用上面的软件打开要分割文件,查看清楚你分的页码。 选进入:文件-打印-打印机选(Adobe PDF),不是选你机器安装的打印机,再选择你要划出来的哪页到哪页,按确定会提醒你输入文件名,保存后就会在你的原来文件夹位置保存一个你选择的几页独立文件!简单快捷!
如何减小PDF文件大小
如何减小PDF文件大小 减小Adobe PDF 文件的大小将改善它们的显示效果,特别是在网络上访问这些文件,而无需改变它们的外观。有时,您只需通过使用“另存为”命令便可以减小Adobe PDF 文件的大小。本操作会重新保存文件,但不需要访问用于生成Adobe PDF 文件的源文件。 如果您收到较大的PDF 文档,您可以使用“减小文件大小”命令通过重新取样和重新压缩图像、解除嵌入字体、压缩文档结构以及整理元素,例如重复的背景图像和无效书签来尝试减小文件大小。如果文件大小已经足够小,本命令不会起作用。 注:减小数字在不破坏签名有效性的同时减少已数字签名的文档的文件大小,数字签名文档将使签名失效。 您也可以通过限制与旧版本的Adobe Acrobat 的兼容性来减小文件大小。如果您可以确保所有用户都使用Acrobat 7.0,建议使用本方法。 要减小文件大小: 1.请选择“文件”>“减小文件大小”。 2.请选择您需要的兼容版本,然后单击“确定”。 注:如果您选择“ Acrobat 4.0 和更新的版本”,而且文档含有透明度,透明度将被拼合。 从某些数据库上下的pdf文献,往往尺寸很大,比如APS上下载一篇关EAM的文章https://www.360docs.net/doc/d45011183.html,/abstract/PRB/v29/i12/p6443_1 由于文件里是图像,而不是文本内容,所以仅11页,尺寸却达2.46M。储存、传输都不方便。这里介绍一下减小尺寸的办法。 我这里用的是acrobat3D v8.1,首先打开那个pdf,主菜单选Document-OCR Text Recoginition-Recognize Text Using OCR 对话框中,选All pages,Primary OCR Language:English,PDF Output Style:Searchable Image,Downsample:Lowest(600dpi),然后OK acrobat对文档内容进行OCR识别,变成了可检索的文本形式,这时可以先保存一下,看到文件已变成1.79MB,说明OCR识别除了本职功能,还有减小文件尺寸的功效。
pdf文件缩小的9种方法
pdf文件缩小的9种方法 1:发送至压缩文件 第一步:右键点击PDF文件,然后选择发送至压缩文件,前提是你电脑要有压缩工具 第二步:设置压缩参数,以及压缩之后存放在什么位置之后,点击确定 2:工具压缩 第一步:打开工具,然后选要确定功能在哪个位置【PDF操作】【PDF压缩】,位置如下图 第二步:然后添加需要压缩的PDF文件到工具当中,添加的方法有两种,拖拽添加或者是点击添加文件 第三步:选择压缩等级为高级压缩,然后清晰度根据情况选择,清晰度越低压缩效果越好 第四步:点击开始转换,稍作等待进度条的完成,然后压缩就完成了。 3:压缩软件 运行下载安装好的软件,打开进入它的首页界面,可以看到它的三个压缩功能,分别是图片压缩、视频压缩、PDF压缩,点击【PDF压缩】按钮进入到添加页面; 4:PDF转换器 打开PDF转换器的【PDF操作】,点击菜单中的【PDF压缩】。然后直接将PDF
文件添加进去,接着点击【开始转换】。 5:转换压缩法 先把PDF文件转换为我们常用的文件格式,比如PDF转Word。找一个PDF转Word的工具或者是软件,把PDF文件转换为Word文件进行压缩。压缩完成之后在用转换工具把转换为PDF文件就可以了。 6:PDF编辑器 首先打开PDF编辑器后,再打开一份PDF文件,然后点击上方“文件”,选择“另存为其他”。接着在“另存为其他”的中选择“缩小大小的PDF”功能。 7:Adobe Acrobat 打开软件后点击「文件」-「另存为」-「缩小大小的PDF」。 8:PDF优化器 打开PDF优化器,选择“文件”菜单,选择“另存为”,然后“优化PDF” 选择“统计空间使用情况”,就可以知道PDF内荣德占用情况。 优化情况需要根据自身设定,比如图片优化,可以将彩色设置成为灰度,压缩大小,分辨率等等。 9:
如何分割pdf文件
怎样合并或分割PDF文件 PDFSolutions知道团队为你解答: PDF文档的拆分有以下几种办法: 1. 使用官方的adobe acrobat的文档----提取页面功能。 2. 用foxit PDF editor 的文档----导出页面功能。 3. 使用专门的PDF拆分组合工具:例如:Ap PDF Split-Merge 3.1 Simpo_PDF_Merge_&_Split ,Gios PDF Splitter And Merger PDF格式的文件在我们平时工作中运用地越来越多了。不可避免的我们要遇到将多个PDF 文件合并成为一个文件,或者将一个PDF文件分割成为若干个文件的工作。对于一些电脑老鸟来说,这样的合并和分割工作还是比较轻松搞定的,但是对于一些新手来说可能就比较难了。网上又没有很好的教程,那么我们今天就仔细讲一下怎样合并和分割PDF文件。 ?Adobe Acrobat X pro ?Foxit Phantom V2 ?AP PDF Split-Merge V3 ?Simpo PDF Merge & Split V2 Adobe acrobat X pro 1. Adobe acrobat X pro是官方最新的PDF文件编辑器,肯定是我们处理PDF文件的 首选利器。他的功能十分强大,合并或分割PDF文件这类小事情肯定是轻松搞定。运行界面如下:点击左侧的“打开...”打开你要拆分的PDF文件。
2. 文件打开以后,点击右侧工具栏上的“工具”按键,页面右侧出现收缩的工具菜单。 3. 点击工具菜单的“页面”前的三角形,点击“拆分文档”按键
4. 弹出拆分界面。 设置拆分的方式,是按照页数还是拆分后文件的大小,本经验以页数限制为例,设置如图:输出选项是设置拆分文件的输出文件夹,输出文件的文件名等设置的。 应用到多个文档是批量拆分多个文件用的。 点击“确定”按键,拆分很快就完成了。
如何最大限度的降低pdf文件大小
如何最大限度的降低pdf文件大小 有时候工程文件上传到网上有文件大小格式的限制,一般这些文件都是扫描的,所以会比较大,并且要求文件格式一般为pdf格式,下面我介绍一种简单的方法将上述要求解决。 一般大家都会Adobe Acrobat 这个经典的pdf编辑器,这个确实很强大,但是大部分使用都是比较初级的功能,最近在网上苦苦寻找如何解决pdf文件大小限制,最终得到解决,请看 1 将pdf文件另存为一份优化版的pdf格式(个人使用后没啥用处) 2 另外便是合并pdf文件,将质量调到较小了(这在一定程度上可以降低,但是要看文件扫描时的分辨率,若比较高,可以降低50%,若本身很低了,只能降低20%了) 3 在软件的文档下拉菜单中有一个减少文件大小的选项,经测试,暂时没用。 4 但是假如上述已经做到了极限,那么,还能不能降低了?有人提议说,将pdf文件提取出jpg格式,然后将jpg格式文件分辨率调低,经测试,也是不行的 5 还有一种方法便是打印pdf文件了,然后在打印选项选择最低分辨率了,经测试也不能有效降低。 最后出绝招了,因为领导本身给我的文件是他用了上述方法后还是不能达到要求,最后把烂摊子给我的。 6 其实非常简单,这个软件既然说是强大的pdf编辑功能,必定有一些功能我们没有熟悉掌握,经百度搜索后,最后得到一个完美解答,完美的将经过上述压缩后的文件再次到60%多,并无损伤pdf的情况出现,算是比较完美的解决了。 上步骤:第一步,在文档的下拉工具栏有一个优化扫描的pdf了,其实里面有一些选项选择好后,可以很快的降低文件大小,非常方便,一般而言做到下面图片里面就可以了 2014/7/27 沉潜夏天
合并和分割PDF文件的方法
怎样合并和分割PDF文件 工具/原料 ?Adobe Acrobat X pro ?Foxit Phantom V2 ?AP PDF Split-Merge V3 ?Simpo PDF Merge & Split V2 Adobe acrobat X pro 1.Adobe acrobat X pro是官方最新的PDF文件编辑器,肯定是我们处理PDF 文件的首选利器。他的功能十分强大,合并或分割PDF文件这类小事情肯定是轻松搞定。运行界面如下: 点击左侧的“打开...”打开你要拆分的PDF文件。 2.文件打开以后,点击右侧工具栏上的“工具”按键,页面右侧出现收缩的 工具菜单。
3.点击工具菜单的“页面”前的三角形,点击“拆分文档”按键 4.弹出拆分界面。 设置拆分的方式,是按照页数还是拆分后文件的大小,本经验以页数限制为例,设置如图:
输出 选项是设置拆分文件的输出文件夹,输出文件的文件名等设置的。 应用到多个文档是批量拆分多个文件用的。 点击“确定”按键,拆分很快就完成了。 5.我们到输出文件夹内查看,因为文件是64页的,按照设置的每6页一个 文件的话,刚好是拆分为11个文件。 这就是文件拆分的方法。怎么样,看了以后就知道很容易吧。
6.接下来我们讲文件合并。点击开始界面上的“将文件合并为 PDF” 7.弹出合并界面,点击添加文件(如果文件很多,可以把文件集中在一个新 建文件夹内,然后选择添加文件夹的方式)
8.添加我们刚才已经拆分的文件。 点击“打开” 9.文件全部被添加到合并界面中,但是其中有2个文件的顺序错误了,我们 选中顺序错误的文件(按住ctrl键可以多选),然后点击界面下方的“上移”和“下移”按键来调整顺序。
【快乐分享】如何减小PDF文件大小
如何减小PDF文件大小/扫描文件的大小 很多时候,不少人都为PDF文件大小发愁,文件太大了,豆丁上传受到了限制,且发邮件很不方便。而对于无纸化办公来说,扫描文档是非常频繁的,而且很多时候都扫描成PDF文档。 有没有办法减小PDF文件的大小呢? 当然有,我总结了几套,且都亲自试过,您可以尝试下,如果好使,麻烦您帮顶一下下。 第一、直接使用Adobe公司的专业版软件。注意,不是Adobe的免费阅读软件Adobe reader。我有幸找到了一个PDF专业版的软件:Adobe Acrobat 7.0,用起来很好使。无论你是扫描件,还是有软件本身生成的PDF文档,都有效。详细的请看下图:
下面的截图是扫描件的文件大小对比图。我们可以看到近6M的扫描文件,处理后,其大小只有不到500k,相当于10倍以上的压缩率,绝
对让你满意。 第二、可以使用专业版PDF自带优化器来减小PDF文件的大小。
如上图,可以通过设置这些参数来减小它庞大的身躯。优化器在PDF“高级”栏下。这个我也经常使用。 第三、使用福晰Foxit软件,而不要使用Adobe本身的专业版,更不赞成直接采用Office、WPS的自带转PDF的功能。 第四、如果你的PDF文件里面主要是图片的话可以先把母版的图片适当的调小分别率和尺寸,然后做成PDF就会比较小。 第五、你可以试试PDF shrink ,这个是专业压缩PDF文件的,对于没有优化的PDF效果是很明显的。 第六、如何减小PDF文件大小是所有制作PDF文件的朋友都必须考虑的问题,要真正有效地压缩PDF文件的体积,首先要在编辑制作PDF的过程中小心选择字体和设置版式,避免在PDF文件中嵌入过多的字体文件与无关信息,其次在输出、打印PDF文件时必须正确设置压缩选项,另外,我们还可以对PDF文件中的图片、文字等信息进行压缩,对PDF文件中的对象进行进一步的优化。 第七、您也可以通过限制与旧版本的Adobe Acrobat 的兼容性来减小文件大小。如果您可以确保所有用户都使用Acrobat 7.0,建议使用本方法。 要减小文件大小: 1.请选择“文件”>“减小文件大小”。
在Windows里把pdf文件分割成多个的方法
在处理文件时有时候需要将一个较大的PDF文件分割成多个,自己做了几次,也咨询过朋友,发现拆分工具倒是很多,但就是用不好,直到我偶然的在新浪博客里看到了别人说pdf分割软件不错,然后我就泡去下载了,用起来是挺方便的,我现在把这些个分割工具写出来,跟大家分享一下 ~~ ~ 方法一:使用pdf分割软件; ①需要下载专业版PDF分割器下载方法很简单,百度搜索pdf分割软件,点击下载即可; ②打开分割工具,点“添加文件”,将桌面保存的文件打开至文件列表中,文件上传数量不限; ③选择“上移”或“下移”按键对列表中的文件顺序进行调整,完成后直接单击单击“分割文件”按键,系统将拆分好的软件储存为这里默认的“自定义文件夹”里。 方法二:使用Acrobat将PDF拆分为多个文档 利用Acrobat您可以将一个或多个文档拆分为多个更小的文档,当拆分文档时,可以指定根据最大页面数量、最大文件大小,或顶层书签等进行拆分。这里有两种操作方式,效果一样, 将要分割的PDF用Acrobat打开,选择“文档”>“拆分文档”。 在“拆分文档”对话框中可以直接指定参数,指定分割文档的标准:1) 页面数量2)文件大小3) 顶层书签 如果文档包含书签,则为每个顶层书签创建一个文档。要为拆分文件和文件名首选项指定目标文件夹,请单击“输出选项”。根据需要指定选项,然后单击“确定”。如下图:图2 输出选项(可选)要向多个文档应用相同的拆分,请单击“应用到多个”。单击“添加文件”,选择“添加文件”、“添加文件夹”或“添加打开的文件”。选择文件或文件夹,然后单击“确定”。2、当文档未打开时分割一个或多个PDF 首先直接打开Acrobat,请选择“文档”>“拆分文档”。此时候界面不同于上面的操作,如下图:单击“添加文件”,选择“添加文件”、“添加文件夹”或“添加打开的文件”。选择文件或文件夹,然后单击“确定”。此时候又回到了上1步图1的操作界面。请参考上面的操作步骤利用打开的文档拆分文档。
如何减小PDF文件大小
如何缩小PDF文件大小 方法1-利用Adobe打印文件打印驱动程序 The easiest way to try and shrink a PDF file is to perform a little trick,which basically is printing the PDF document to a PDF file.最简单的方法,试图缩小PDF文件是执行的小动作,这基本上是打印PDF文件为PDF文件。Sounds strange?很奇怪?It is.它是。Basically,you open the PDF file in Adobe Reader and print it to the Adobe PDF printer.基本上,您打开PDF文件的Adobe Reader和打印到Adobe PDF打印机。 A lot of time this works really well and will significantly reduce the size of your PDF file.还有很多的时间这确实很好,而且将大大减少的大小您的PDF文件。When you go to File–Print,choose Adobe PDF from the drop down list of printers:当你去文件-打印,选择的Adobe PDF从下拉列表中的打印机: Amazingly enough,I've been able to shrink a20MB PDF file down to3MB just by using this method.令人吃惊的是,我已经能够缩小一个20MBPDF文件下降为3MB只需使用此方法。Not really sure what it does to shrink it,but it works,especially if you have a good number of images that are eating up a lot of space.不太远的将来它缩小,但它工作,特别是如
