用visual_studio_打包应用程序
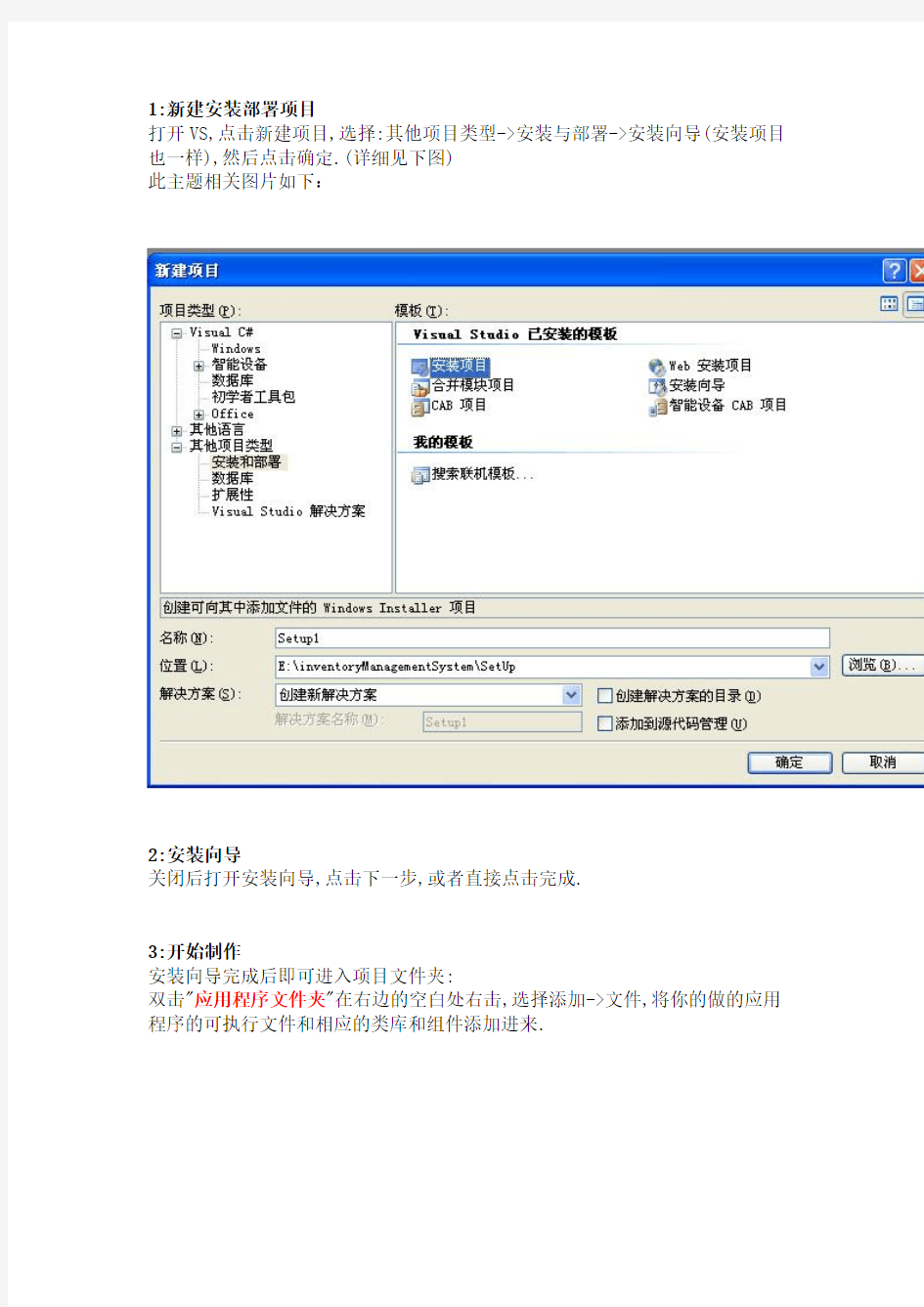

1:新建安装部署项目
打开VS,点击新建项目,选择:其他项目类型->安装与部署->安装向导(安装项目也一样),然后点击确定.(详细见下图)
此主题相关图片如下:
2:安装向导
关闭后打开安装向导,点击下一步,或者直接点击完成.
3:开始制作
安装向导完成后即可进入项目文件夹:
双击"应用程序文件夹"在右边的空白处右击,选择添加->文件,将你的做的应用程序的可执行文件和相应的类库和组件添加进来.
然后右击你的可执行文件,创建快捷方式,然后把快捷方式分别剪切或复制到左边的"用户的'程序'菜单"和"用户桌面"中.
这样安装程序安装安装完成后会在 "开始->所有程序"和"桌面"上生成程序的快捷方式.
然后右击左边的"应用程序文件夹"打开属性对话框:
将属性中的"defaultlocation"的路径中的"[manufacturer]"去掉,
不然的话做好的安装程序默认安装目录会是"c:\programm file\你的用户名\安装解决方案名称";
然后打开解决方案管理器,右击你的解决方案名称,选择属性:
在打开的属性页中,选择"系统必备",
在打开的系统必备页中,选中如下中的选择项,这个很重要!!!!!1!!!!!
选上以后,在生成的安装文件包中包含.netframework组件.(这个选项默认是没有选中的)
好了,这样就完成99%了,然后点击"生成->生成解决方案",哈,生成成功!
4:制作完成
现在打开解决方案文件夹下的debug文件夹,就可以看到生成的安装文件了.
【续】关于"卸载"功能的添加
上面的文章只介绍了简单的生成安装的方法,
但是在https://www.360docs.net/doc/d718114334.html,2005下并没有直接生成卸载程序的功能,
所以我们只好用msi来实现了,
原理我就不讲了,网上一搜一堆,我只讲操作,
【1】:在添加你的应用程序项目的时候,多添加一个msiexec.exe进去,
这个文件在c:\windows\system32文件夹下,
添加进去以后,为了让他更像个卸载程序,把他的名字改成"Uninstall.exe",
当然这个关系不大,改不改都行的.
然后给他创建一个快捷方式,放到桌面或者"开始-程序"中,
我选择放在了开始菜单中,然后下面我们要的做的就是查找这个部署项目的ProductCode了,
鼠标左键单击项目名称,记住是左键单击,然后点击属性标签,注意:不是右击的属性,
这个区别很大,这时你就可以看到ProductCode了,
然后打开你创建的那个快捷方式的属性对话框,
在Aguements属性中输入"/x {ProductCode}",
https://www.360docs.net/doc/d718114334.html,/haojiahuo/blog/item/1fef2e6d9ef2a9f743169473.html
通过10天的潜心研究,查阅了大量资料【网上资料大多不全】,终于搞定.net windows程序的打包,安装与卸载卸载贴上来与大家一起分享!希望对大家有所帮助!要知道我之前都是
做web项目,很少接触windowS应用程序!
第一步:创建windows程序,创建安装类
1.在你创建的应用程序工程中添加一个安装类,在添加一个新项,找到"Installer1 Class",修改类名后确定
注:如果要安装的时候,要注册windows服务,那就需要拖入一个ServiceController的组件,在控件的属性里设置windows服务的相关参数即可
如果是普通应用程序,可以省略上面这步,在安装类的设计器上点右键,事件,你可以在这里添加一些诸如安装前做什么事情【BeforeInstall】,或者安装完成后[After Install]做什么事情的事件执行一些特定的操作。(如无特殊操作,则此步也可以省略,直接进入下一步)
第二步:制作windows程序的安装包,创建开始菜单,桌面快捷方式
打开已有的Visual Studio应用程序工程(项目)或者例子程序。
编译并执行此windows应用程序,以确认应用程序没有错误。
在您已有的项目中添加一个新的项目:
Visual Studio 2005 - 选择File ?Add ?New Project. Other Project Types ?Setup and Deployment
Visual Studio 2008 -选择new-->project-->other project types--set up and deployment ;
在Templates面板,选择Setup Wizard。
在Name框中,键入“My Installer”。
点击OK 关闭对话框并打开助手。
点击Next。
选择Create a setup for a Windows Application 并点击Next。
选中Primary Output for [项目名称] 并点击Next。
如果您的应用需要额外的文件,比如文本文件或者.ini文件,您可以添加它们并点击Next。点击Finish。
您可以通过选择View ? Editor ? File System或者在Solution Explorer中双击Primary Output from [项目名称]来打开File System Editor。默认情况下,File System Editor 只会显示代表了目标计算机上目录结构的一些标准的目录。(注:只有当部署项目在Solution Explorer中被选中时,File System Editor才可用。)
右键点击File System on Target Machine节点并选择Add Special Folder ?Program Files Folder。(注:这样做可以避免在某些目标计算机上出现代码为2705的错误。)
选中Detected Dependencies 以便确认所有的组建所用到的合并模块都已被添加到项目中。多数情况下,Visual Studio会自动的检测到合并模块,然后在有些情况下,Visual Studio却无法检测到它们。
如果您使用到ActiveX控件,请完成下列的子步骤,否则请跳至下一步。
右键单击“My Installer”安装项目,并选择Add ? Merge Module。
如果您用到了图形、滑动条,或者其他的用户界面控件,请添加CWUI_OCX.msm,如果您用到了3D图形控件,还请添加CW3DGRAPH_OCX.msm 合并模块。这样就可以将所有的ActiveX空间所需的额外附属物添加进来了。Measurement Studio会把所有的合并模块安装
在\Common Files\Merge Modules 文件夹下。(注:如果你使用到了DAQ ActiveX控件,在运行安装程序或者您的应用程序之前,您还需要安装NI-DAQ对Visual Basic的支持。)
如果你还想设置安装应用程序的属性,比如作者,厂商,描述等,你可以选中安装项目,点击开发工具上方的属性窗口,一般在项目浏览器和对象浏览器之间的位置(属性窗口),(注:不是点右键属性,一般人我不告诉他哦!)在这里,你还可以选择安装程序是否自动覆盖原有安装程序,注意是RemovePreviousVersions哦!如果是true,安装程序时,会检测目标机器上是否安装了该软件,如果安装就可以修复或者卸载该程序。如果是False,那么安装程序检测到目标机器安装了该程序的时候,就弹出警告框,退出安装!
右键单击“My Installer”项目并选择Rebuild。这样就会对包含了所有的附属物的安装文件进行编译。
欲将您的文件部署到另一台计算机上,打开Windows Explorer,定位到您的项目文件夹并找到已经编译好的安装文件。默认的路径是\Documents and Settings\用户名\My Documents\Visual Studio\Projects\Solution Folder Name\My Installer\project configuration\My Installer.msi。(默认的项目配置是Debug或Release。)
把My Installer.msi、Setup.exe,以及当前目录下的所有文件及子目录,复制到目标计算机上。在目标计算机上,双击My Installer.msi 或者Setup.exe启动安装文件。(注:欲启动安装程序,您必须具有目标计算机上的安装权限。尤其是Vista用户,应该以管理员身份安装该程序
第三步:制作windows程序的卸载程序,创建卸载程序菜单
1.在打包項目中文件系统视图添加文件msiexec.exe(一般可在c:\windows\system32\下找到)
2.在文件系统视图中选择应用程序文件夹,在msiexec.exe上按右键,选择创建快捷方式,将快捷方式命名为“UnInstall”;讲快捷方式拖放到用户桌名文件夹或者用户开始程序菜单文件夹
3.更改此快捷方式的Arguments 为"/x {產品id}",產品id的值為打包項目的ProductCode 屬性值. 例如我的程序"/x{A48998F0-C96E-43E9-99D4-F563656C10B1}"
{}中间的那串字符就是我们的程序的ProductCode;
4.更改此快捷方式的Icon属性,制定一个小图标文件!
好了,到这里就结束了!是不是很简单啊?重新生成打包项目,安装后就会发现在桌面或者用户开始程序菜单中就会多出一个“UnInstall”的应用程序菜单,
点击试一下,看是不是可以通过它卸载您的程序了呢?
Eclipse SWT应用程序项目的打包与部署
Eclipse SWT应用程序项目的打包与部署 Eclipse SWT应用程序项目的打包与部署 当项目完成后接下来的就是打包发行了,应用程序(Application)项目和Eclipse插件项目(plugin)的打包是不同的,本章将分别介绍两者的打包方法,并给出实际的打包例子。 7.1 应用程序项目的打包与发行 7.1.1 简介 Java应用程序项目完成后是可以脱离Eclipse运行的,要运行程序先要打它打成一个JAR包,它打包的大部份方法和标准Java的AWT/SWING的打包方法一样,主要有以下几个要点 l MANIFEST.MF -打包清单。它是打包的关键性文件,主要是设置执行入口类和支持库的路径,在运行Java应用程序时是要根据此文件中给出的信息来查找入口类和支持库。 l 支持包-如果Java应用程序用到了一些Eclipse包,那么就必须将这些包也复制到程序运行目录,否则程序将无法运行。如swt组件支持包swt.jar,jface组件支持包jface.jar。这些包都要在MANIFEST.MF文件中设
置好。 l 本地化文件-如果用到了SWT组件,则还需要将SWT的本地化文件swt-win32-3063.dll(3063是版本号)复制到程序运行目录,否则程序将无法运行。 7.1.2 打包的具体操作步骤 本节将用前几章开发的SWT/JFace项目"myswt"的打包为例,来介绍打包应用程序项目的方法。 1、编辑清单MANIFEST.MF (1)Eclipse提供了用于打包项目的"导出"向导,但本例运行此向导之前先需要创建一个MANIFEST.MF清单文件,其内容如下: Manifest-Version: 1.0 Main-Class: book.chapter_4.wizard_dialog.WizardDialog1 Class-Path: ./lib/swt.jar ./lib/jface.jar ./lib/runtime.jar 说明: l Manifest-Version -指定清单文件的版本号l Main-Class -指定程序运行的入口类。本例设为运行4.5.2节开发的向导式对话框。注意:类名后不要加class扩展名 l Class-Path -指定支持库的路径。"."指程序运行目录,即导出的JAR包所在目录。程序运行时依据Class-Path项的设置路径来查找支持库。每一个支持库之间
vb程序打包
打包过程: 一).创建部署项目 1. 在“文件”菜单上指向“添加项目”,然后选择“新建项目”。 2. 在“添加新项目”对话框中,选择“项目类型”窗格中的“安装和部署项目”,然后选择“模板”窗格中的“安装项目”。在“名称”框中键入setup1。 3. 单击“确定”关闭对话框。 4. 项目被添加到解决方案资源管理器中,并且文件系统编辑器打开。 5. 在“属性”窗口中,选择ProductName 属性,并键入信息管理系统。 二).将主程序项目的输出添加到部署项目中 1. 在“文件系统编辑器”中,选择“应用程序文件夹”。在“操作”菜单上,指向“添加”,然后选择“项目输出”。 2. 在“添加项目输出组”对话框中,选择“项目”下拉列表中的“你的程序”。 3. 单击“确定”关闭对话框。 4. 从列表中选择“主输出”和“内容文件”组,然后单击“确定”。 三).创建安装程序类 1. 在“文件”菜单上指向“新建”,然后选择“项目”。 2. 在“新建项目”对话框中,选择“项目类型”窗格中的“Visual Basic 项目”,然后选择“模板”窗格中的“类库”。在“名称”框中键入installDB。 3. 单击“打开”关闭对话框。 4. 从“项目”菜单中选择“添加新项”。 5. 在“添加新项”对话框中选择“安装程序类”。在“名称”框中键入installDB。 6. 单击“确定”关闭对话框。 7. 详细代码附后。 四).创建自定义安装对话框 1. 在解决方案资源管理器中选择“setup1”项目。在“视图”菜单上指向“编辑器”,然后选择“用户界面”。 2. 在用户界面编辑器中,选择“安装”下的“启动”节点。在“操作”菜单上,选择“添加对话框”。 3. 在“添加对话框”对话框中,选择“许可协议”对话框,然后单击“确定”关闭对话框。 4. 在“添加对话框”对话框中,选择“文本框(A)”对话框,然后单击“确定”关闭对话框。 5. 在“操作”菜单上,选择“上移”。重复此步骤,直到“文本框(A)”对话框位于“安装文件夹”节点之上。 6. 在“属性”窗口中,选择BannerText 属性并键入:安装数据库. 7. 选择BodyText 属性并键入:安装程序将在目标机器上安装数据库 8. 选择Edit1Label 属性并键入:数据库名称: 9. 选择Edit1Property 属性并键入CUSTOMTEXTA1 10. 选择Edit1Value 属性并键入:dbservers
VS2010程序打包、发布详细流程
VS2010程序打包、发布详细流程 一、开发环境 1、操作系统:Windows 7 64位(本机测试,其他系统亦可,无特殊要求) 2、开发软件:Microsoft Visual Studio 2010 3、目标软件:MFC 二、详细流程 1、新建项目 运行VS2010,在VS2010中依次选择“新建项目→其他项目类型→Visual Studio Installer→安装项目”,输入项目名称和路径,如图1所示(此次分别设置项目名称为“MySetupMaker”,项目路径在E盘根目录),点击确定按钮,进入主界面,如图2所示。 图1 新建项目
图2 项目主界面 这时在VS2010中将有三个文件夹: 1)“应用程序文件夹”:表示要安装的应用程序需要添加的文件; 2)“用户的…程序?菜单”:表示应用程序安装完,用户的“开始菜单”中的显示的内容,一般在这个文件夹中,需要再创建一个文件用来存放:应用程序.exe和卸载程序.exe; 3)“用户桌面”:表示这个应用程序安装完,用户的桌面上的创建的.exe快捷方式。 2、添加文件 “应用程序文件夹”右键点击,出现下拉菜单,选择“添加 文件(I)…”,将需 要打包的文件全部添加到该目录下,如图3所示。
图3 添加文件到“应用程序文件夹” 此处添加的文件一般是已经编译过文件,一般是应用程序debug目录下的文件。如果需要添加其他文件,亦可以通过这种方式来添加。此外,如果debug 下面有子文件夹,则需要选择“添加 文件夹(F)”,首先在“应用程序文件夹”下创建一个文件夹,然后按照上述方法,添加文件到该文件夹即可,如图4所示。 图4 添加文件夹 备注: 1)此处添加的文件都会在软件安装完成后出现在软件的安装目录; 2)如果需要修改软件图标,则需要将软件的图标文件(.ico)也添加进来。 3、设置系统必备项 在“解决方案资源管理器”中,选择当前创建的项目名称(MySetupMaker),点击右键,选择“属性”,在弹出的“MySetupMaker属性页”中选择“系统必备(P)…”,如图5、图6、图7所示。
【转】制作软件自动安装,软件全自动安装包解析
【转】制作软件自动安装,软件全自动安装包 经常需要帮别人安装一些常用软件,“下一步”、修改安装目录等等,总得做很多重复的工作,很久之前就看到一些高手用autoit 来做一些软件的“自动安装”,软件的整个安装过程是全自动的,不需要点击或者输入任何东西,非常方便。 方法一: 由于对autoit不是很了解,一直没做出自己需要的“自动安装”,虽然也尝试用其他的工具制作过类似的“自动安装”,但是效果不是太好。 今天无意看到一篇文章《制作软件自动化安装的最简便的方法[By Gooker]》,如茅塞顿开,获益匪浅,感谢原作者。 下载自动化编写任务脚本autoit v3.2.55中文绿色版-目前最新是v3版本,类似BASIC语言风格的脚本程序的免费软件,它被设计用来在Windows GUI中进行自动操作.通过它可以组合使用模拟键击,鼠标移动和窗口/控件操作等来实现自动化任务,这是其它语言所无法做到或尚无可靠方法实现的。 这个方法不是用别的工具,正是AU3自带的。最简便的方法是什么样子的: 执行一遍软件的安装,就出来代码了,编译一下就出来工具了。 OK,先说明用的不是用Autoit宏生成器,总感觉那个玩意不准(不知道是不是没用过的原因),其实可能大家也在使用的时候碰到过,偶然按出来了,或者老手都知道这个软件。 好了,现在告诉你如何做: 1、打开 目录是:AutoIt3\SciTe\ScriptWriter 下面的AU3Record.exe文件 2、主角就出现了,建议选中"Record Window Text"(记录窗口文字),另外"Record Mouse"必选,然后browse选择你想要自动安装的软件; 3、选择好之后就点击"Click To Record"的图标,之后就安装你的软件,你的操作都会被记录,这个记录方式是完全模拟的,包括鼠标的移动、点击等等; 4、软件安装完毕之后,我们点击右上角这个 完成,程序会自动把代码写到SciTE里面。
c#winform应用程序打包步骤总结
C#WinForm应用程序打包步骤总结 一、C#WinForm打包工具 在已有的Winform方案中添加一个新项目,选择“新建项目”,在弹出对框框,项目类型选择“安装和部署项目”,模板选择“安装项目”或者“安装向导”(建议选择“安装向导”),输入安装项目的名称,路径默认为该方案存放的目录下。确定后,弹出安装向导的对话框,单击“下一步”,在新对话框选择“创建用于Windows应用程序的安装程序”,单击“下一步”,在新对话框选择“项目输出组”(建议全选),根据提示一步一步进行,可以选择附加文件,最后单击“完成”。 二、打包过程 (1)返回开发环境中,在资源管理器中,选择新建立的安装和部署项目,可以看到其详细信息,在“应用程序文件夹”中,选择“主输出……”右键选择“创建主输出……”的快捷方式,创建两个,分别重命名为适当的名称,然后将两个快捷方式分别拖到“用户的程序菜单”和“用户桌面”。 (2)解决方案资源管理器中右键选择该项目的属性,单击“系统必备”按钮,选中.Net Framework 2.0和Windows Installer 3.1 ,将.Net框架打入安装包中,以便在没有安装.Net环境的计算机中正确安装应用程序。 以上操作完成后,可以选中资源管理器中的安装和部署项目,右键选择“重新生成”,将完成打包过程。 打包完成后,到打包文件存放的目录下,可以看到打包的文件,单击exe文件进行安装测试。安装完成后,在桌面和程序条中都可以看到该项目的启动入口。 三、其他说明 1、查看安装目录,可能会有源文件,解决办法就是把打包应用程序文件夹中的“源文件……”和“调试……”两个输出项目删除。 2、在打包设置中,可以设置桌面快捷方式的图标、程序条中的图标等。 3、如果没有选择“安装向导”,一些内容需要手动完成。 4.运行安装包下Debug\setup.exe即可安装. 注意:可用以上方法制作安装包(新建部署和安装项目),也可以使用另外一种方法. 即:在在已有的Winform方案中,选择项目的属性,设置”发布” 选项卡,也可完成安装包的制作.
vs打包程序数据库图解
VS打包数据库图解 1.首先在需要部署的项目的解决方案资源管理器中新建一个安装项目 2.在安装项目的文件视图中,右键【应用程序文件夹】->【添加】->【项目输出】 选择你的项目中的启动项目,下面的列表中,默认就是主输出,确定。 3.此时在文件系统的中间栏目,会自动列出编译所需的文件。一个简单项目打包差不多,还有快捷方式什么的,就不说了。开始重点了。
创建安装程序类 4.在解决方案资源管理器中,新建一个类库项目【InstallDB】,删除Class1.cs,新建一个安装程序类[InstallDB.cs],等下将在这个类中编写附加数据库代码。 创建自定义安装对话框 5.在刚新建的安装项目上右键,【视图】->【用户界面】: 在用户界面中,右键【启动】-【添加对话框】-选择【文本框(A)】-确定。 6.然后右键这个文本框(A),将其上移到欢迎使用下面:
右键选择【属性】,参考下图的信息填写: 7.在刚新建的安装项目上右键,【视图】->【自定义操作】: 8.右键【自定义操作界面】的【安装】节点,【添加自定义操作】,弹出的对话框。
9.在查找范围里选择应用程序文件夹,再点击右侧的【添加输出(O)…】,选择刚新建的安装程序类项目,默认还是主输出,确定。此时: 10.右键这个【主输出来自InstallDB(活动)】,进入属性界面,在【CustomActionData】属性里输入下面的内容: /dbname=[DBNAME] /server=[SERVER] /user=[USER] /pwd=[PWD] /targetdir="[TARGETDIR]\" 说明:其中前四个方括号中的大写字母,为上面第6步图中输入的四个EditProPerty属性,需要对应好。最后一个targetdir的值的意思是安装后文件的目录路径。 特别提醒:前三个"/XXX=[XXX]"后面,都有一个空格的,小xin曾因此烦恼甚久,网上的某些教程实在是。。。很耐人。 11.现在可以添加数据库文件了,在刚新建的安装项目上右键,【添加】->【文件】,选择你的MDF和LDF文件,就是安装时需要附加的数据库文件。 12.最后,我们只需在安装程序类里编写附加数据库的代码了。打开上面第4步中新建的安装程序类,参考下方的代码,编写适合您的附加数据库代码 using System; using System.Collections.Generic; using https://www.360docs.net/doc/d718114334.html,ponentModel; using System.Configuration.Install; using System.Data.Sql; using System.Collections.Specialized; using System.Data.SqlClient; using System.Windows.Forms; namespace EaterySystem { [RunInstaller(true)] public partial class InstallDB : Installer
软件安装原理
软件安装原理.txt这是一个禁忌相继崩溃的时代,没人拦得着你,只有你自己拦着自己,你的禁忌越多成就就越少。自卑有多种档次,最高档次的自卑表现为吹嘘自己干什么都是天才。软件在安装时,到底做了些什么?大家每天都在用电脑,可能也经常在自己的电脑上安装软件。就算自己没安装过,至少也看到人家安装过软件。在这里,我不是想教你怎么安装软件,而是想向你展示,软件在安装的过程中,到底都做了些什么动作?为什么有些软件要安装,直接拷贝过去却不能用?为什么一些软件安装或卸载之后要重启。下面要讨论的就是这些问题。 首先,我们探讨一下软件安装的共通部分,说共通,就是在不同版本的操作系统上,如WINDOWS98,WIN2K和WINXP等上它们都有共同点的地方。这个文章也试图不针对具体的某个操作系统,而对共同的规律来探讨,不过我自己用的是WINDOWS98,所以有时一些例子可能会用WINDOWS98上的实例来说明,而大多数情况下这些特***在WIN2K和WINXP上也是类似的。 那么,我先来归纳一下,典型的软件安装过程都有可能做哪些事情。由于我们是讨论软件在安装时的行为,所以开始安装前的设置和选项我们就暂不讨论,只说到软件真正开始安装那个时候起的动作: ①文件从安装源位置拷贝到目标位置。 ②往系统目录写入一些必要的动态连接库(DLL)。(可选) ③往系统注册表中写入相应的设置项。(可选) ④建立开始菜单里的程序组和桌面快捷方式。(可选) ⑤其他动作。(可选) 下面我们再详细来分析上面归纳出来的这些动作: 1)拷贝软件本身需要的文件。源位置指软件未安装之前的位置,例如光盘,下载的目录等,目标位置指你指定的安装位置。 这是几乎所有的软件安装过程一定会做的一件事。而如果一个软件,在安装时只要这一步,不需要后面的其他几步,我们可以认为这个软件就是绿色软件。或者反过来说绿色软件就是只要拷贝文件,不需要依赖于某个DLL,或者它依赖的DLL在几乎所有的系统中都一定有的,并且它也不依赖于注册表里面的设置项的软件。 2)这一步,可以说至少有一半软件在安装时都会做,一些软件,需要用到某个DLL,特别是那些软件作者开发的DLL,或者系统中不常用的DLL,一般都会随软件的安装拷到系统目录。所谓系统目录,在WIN98下一般是在WINDOWS\SYSTEM这个目录,而WIN2K是在WINNT\SYSTEM32,WINXP是在WINDOWS\SYSTEM32。还有,一些软件如QQ游戏,中游等,它们也用到一些DLL,由于这些DLL只是这个软件自己用到,别的其他软件不会用到,所以它们并不一定存在于系统目录,而是放在软件安装目录里面,这样的DLL已经在上一步中被拷贝,所以和这一步说的情况不一样。
VS2010发布、打包安装程序超全超详细
1、 在vs2010 选择“新建项目”→“其他项目类型”→“Visual Studio Installer→ 命名为:Setup1 。 这是在VS2010中将有三个文件夹, 1.“应用程序文件夹”表示要安装的应用程序需要添加的文件; 2.“用户的‘程序’菜单”表示:应用程序安装完,用户的“开始菜单”中的显示 的内容,一般在这个文件夹中,需要再创建一个文件用来存放:应用程序.exe和卸载程序.exe; 3.“用户桌面”表示:这个应用程序安装完,用户的桌面上的创建的.exe快捷方式。 9、应用程序文件夹中点右键添加文件:表示添加要打包的文件; 添加的文件一般是已经编译过应用程序的debug目录下的文件;
如果debug 下面有子文件夹则需要“添加文件夹”,例如:data 然后把对应的子文件里的内容添加到此文件夹中; 把需要创建程序快捷方式的图标也添加进来:后缀名为:ico 10、在创建的项目名称(Setup1)上点击右键:属性
选择系统必备: 然后选择.NET的版本,和Windows Installer3.1(可选项) 选择:“从与我应用程序相同的位置下载系统必备组件” 这样安装包就会打包.NET FrameWork ,在安装时不会从网上下载.NET FrameWork组件;但是安装包会比较大。
VS2010发布.NET2.0的版本,在创建安装程序时,需要设置启动条件:在项目名称(setup1)上,点击右键选择“视图” “启动条件”:
然后VS2010会创建如下文件: 在“启动条件”中, 点击“.NET Framework”在Version上面选择.NET Framework 2.0; 这样.NET Framework 2.0上创建的项目在安装时,就不会安装.NET3.5或其他版本, 也不会重启(解决.NET 2.0 创建的项目,安装.NET FrameWork3.5的问题)。 11、设置安装文件的目录(路径): 创建的项目名称(setup1)点击左键(不是右键),在属性中设置参数如下图:
软件发布流程
软件发布流程1目的 为了规范软件产品的版本发布过程,提高软件发布的可控性。2范围 适用于公司所有软件产品的发布。 3角色与职责 4软件发布流程 公司软件产品发布的流程如下: 1.1发布准备 软件开发完成,开发人员完成自测,并确定发布日期。 自测应当完成对以下内容的确认: 1)原有BUG是否彻底解决; 2)增加的功能,修改的功能; 3)新增功能是否达到需求及设计要求; 4)所做的改变带来的影响; 1.2提交测试 软件负责人提出测试申请,并明确以下内容: 1)软件版本号; 2)新增或修改了哪些功能;
3)修复了哪些BUG; 4)更改后的影响分析及测试建议; 1.3执行测试 测试负责人接收测试申请后,启动软件测试,完成后反馈测试结果。 测试结果应包含以下内容: 1)原有BUG的解决情况; 2)BUG的新增情况; 3)测试用例执行情况; 1.4发布评审 软件经过全面测试后,由质量部SQA负责审核并判断软件是否达到发布要求。 发布评审中对软件缺陷的要求是:致命、严重级别缺陷为0,一般级别缺陷解决率为95%,轻微级别缺陷解决率为90%。 说明: 缺陷级别划分为四级:致命、严重、一般、轻微。 1.5源码、文档入库 软件负责人安排将软件源代码及文档入库。 源码包括软件所有源代码;文档包括需求、设计、测试文档,安装手册、使用手册等。 1.6程序打包 软件负责人安排将程序打包,标记源码、文档版本tag等。 1.7编写发布说明 软件负责人安排编写产品发布说明(或者release note)。 Readme的内容应该包括 1)产品版本说明; 2)产品概要介绍; 3)本次发布包含的文件包、文档说明; 4)本次发布包含或者新增的功能特性说明; 5)遗留问题及影响说明; 6)版权声明以及其他需要说明的事项。
使用Visual Studio 2010 打包安装程序
打包程序: 1,解决方案—右键菜单“添加”—新建项目—其他项目类型—安装和部署—Visual S tudio Installer—安装项目,输入名称Setup1,点“确定” 2,添加开始程序中的文件夹:右击左侧“应用程序文件夹”—添加—文件夹,自己设置名称。这里的作用就是好管理,这里我就叫它“测试打包系统”;然后再右击左侧“用户的程序菜单”—添加—文件夹,自己设置名称,这里我就叫它“测试打包系统”。
3,添加主输出:右击左侧“应用程序文件夹”—测试打包系统(即刚刚创建的文件夹),添加—项目输出-主输出-确定。 下一步:添加主输出
4,添加开始程序中和桌面的主程序快捷方式:单击左侧“应用程序文件夹”—测试打包系统(即刚刚创建的文件夹),右键菜单“创建主输出来自***的快捷方式”,命名为“测试打包系统”。然后将其分别拖到左侧“用户的程序菜单”—测试打包系统(即刚刚创建的文件夹)和左侧“用户桌面”(或单击左侧刚新建的文件夹--右侧右键—创建新的快捷方式--选择“应用程序文件夹”---主输出--“确定” ;单击左侧用户桌面--右侧右键—创建新的快捷方式---选择“应用程序文件夹”---主输出---确定)
5,设置程序图标:先把图标文件放到你的程序目录下---单击左侧“应用程序文件夹”---Images(自己创建的文件夹),---空白处右键—添加—文件---图标文件。然后左侧“用户的程序菜单下”的文件夹---单击刚才新建的程序快捷方式---属性窗口---Icon—浏览—图标文件---确定。同理添加“用户桌面”里快捷方式的图标。 添加"快捷方式的属性"
将两个程序打包成一个
将两个程序打包成一个 问:我有几个程序分布在客户机中,我需要增加一个模块来增加对用户的判别.用户 每次运行这个程序时都先运行这个程序.而这几个程序不是用VC开发的,所以我想 法将这些程序与我的代码打包成一个.exe文件,如何实现它? 答:1)简单的说,将老的程序作为一个二进制资源插入到你的程序中,然后先执行 你的需要,再将这个二进制资源作为一个可执行文件写到磁盘上,然后再执行这 个程序。同样的方法,你也可以加两个程序等等。 2)使用COM就可以完成,但你必须要改写主程序的InitInstance或者ExitInstance。有许多 ansi和win32函数可以独立运行你的程序。 将应用程序调用的外部数据文件集成到程序可执行文件中 我们知道,Windows应用程序中包括执行代码和程序资源两部分。例如,应用 程序的位图、图标、对话枢、字串表等都被存储在应用程序资源中。对于处在应用程序外部的多个小数据文件,一方面容易丢失从而将造成程序出错,另一方面也存在安全性和保密性不强等弊端。因此,可考虑将其集成到程序可执行文件中,这样还可以加快数据的读取速度。实现这种功能有两个关键步骤:首先,将这些文件作为程序资源放进资源文件中;然后,在程序执行数据文件加载时,从资源内存中读取这些文件。 1、将数据文件加到资源文件中 (1)首先用文本编辑器(记事中、写字板等)打开资源文件,即带有rc扩展名的 文件(注意:此处只能用文本编辑器打开,因为在VisualC++ 5。0的资源编辑器中 不支持除加速键表、位图、对话框、光标、图标、菜单、工具条、串表、版本信息等标准资源外的非标准资源的插入。为安全起见,在进行下述操作时要先备份资源文件),然后添加如下儿行代码: //////////////////////////////////////////////// ///////////////////////////////DATA IDR_DATA0 DATA DISCARDABLE "res\\data0.dat" IDR_DATA1 DATA DISCARDABLE "res\\data1.dat" IDR_DATA2 DATA DISCARDABLE "res\\data2.dat" IDR_DATA3 DATA DISCARDABLE "res\\data3.dat" 上述资源文件代码中: IDR_DATA0为数据文件的资源ID号, DATA为资源类名 ,DISCARDABLE表示该资源是可抛弃型的,而“res\\data0.dat”表示数据文件
打包过程vs2010(包含卸载功能、生成一个exe文件)
1、在vs2010 选择“新建项目”----“其他项目类型”----“Visual Studio Installerà“安装项目”: 命名为:Setup1 。 这是在VS2010中将有三个文件夹, 1.“应用程序文件夹”表示要安装的应用程序需要添加的文件; 2.“用户的…程序?菜单”表示:应用程序安装完,用户的“开始菜单”中的显示的内容,一般在这个文件夹中,需要再创建一个文件用来存放:应用程序.exe和卸载程序.exe; 3.“用户桌面”表示:这个应用程序安装完,用户的桌面上的创建的.exe快捷方式。 2、应用程序文件夹中点右键添加文件:表示添加要打包的文件;
添加的文件一般是已经编译过应用程序的debug目录下的文件; 如果debug 下面有子文件夹则需要“添加文件夹”,例如:data
然后把对应的子文件里的内容添加到此文件夹中; 把需要创建程序快捷方式的图标也添加进来:后缀名为:ico 3、在创建的项目名称(Setup1)上点击右键:属性
选择系统必备 然后选择.NET的版本,和Windows Installer3.1(可选项)
选择:“从与我应用程序相同的位置下载系统必备组件” 这样安装包就会打包.NET FrameWork ,在安装时不会从网上下载.NET FrameWork 组件;但是安装包会比较大。 VS2010发布.NET2.0的版本,在创建安装程序时,需要设置启动条件:在项目名称(setup1)上,点击右键选择“视图”à“启动条件”:
然后VS2010会创建如下文件: 在“启动条件”中, 点击“.NET Framework”在Version上面选择.NET Framework 2.0;
软件安装通用教程(软件安装注意事项)
软件安装通用教程 一.认识常用软件 1.电脑检测、优化、管理:360安全卫士、腾讯电脑管家等; 2.杀毒软件:360杀毒、腾讯电脑管家、金山毒霸、瑞星等; 3.聊天软件:QQ、MSN、微信等; 4.浏览器:QQ、360、搜狗、遨游、世界之窗、腾讯TT等; 5.输入法:搜狗拼音、QQ拼音、极品五笔、万能五笔等; 6.图片浏览:2345看图王、美图看看、光影看看、可牛看图、QQ影像等; 7.图片处理:美图秀秀、光影魔术手、PS等; 8.音频播放:酷狗音乐、酷我音乐、百度音乐、QQ音乐等; 9.视频播放:优酷、暴风影音、爱奇艺、迅雷看看、QQ影音; 10.压缩软件:WinRAR、2345好压、快压等; 11.办公软件:微软Office、金山WPS、永中Office等; 12.设计软件:PS、AI、CAD、3D等; 二.准备(检查电脑配置) 1.计算机/属性 2.控制面板/系统 重点检查以下两项: 1、自己操作系统版本:Windows系统(具体哪个版本)或Mac系统; 2、系统类型是32位还是64位系统 三.获取安装程序 1.安装光盘/U盘; 2.从官方网站下载; 3.从第三方网站下载(百度软件中心、太平洋下载中心、ZOL中关村在线等); 4.通过第三方管理软件下载安装(360软件管家、QQ软件管家等)。 5.购买 四.安装 1.常规安装方式 1)安装文件为单个文件的情况(双击exe或msi文件); 2)安装文件为多个文件的情况(双击setup.exe或install.exe或与软件名称相同的文件)2.绿色版 所谓绿色版或者绿色软件指的是不用安装的软件,通常情况是是一个压缩文件,解压后就能直接运行的,也可以拷贝到便携的U盘上到处运行,精简、免安装、移植性强。当然有些需要运行注册表文件。绿化版卸载也很简单,直接删除原文件即可。 3.破解版
vs2010发布、打包安装程序(超全超详细)
1、在vs2010 选择“新建项目”→“其他项目类型”→“Visual Studio Installer→ “安装项目”: 命名为:Setup1 。 这是在VS2010中将有三个文件夹, 1.“应用程序文件夹”表示要安装的应用程序需要添加的文件; 2.“用户的‘程序’菜单”表示:应用程序安装完,用户的“开始菜单”中的显示 的内容,一般在这个文件夹中,需要再创建一个文件用来存放:应用程序.exe和卸载程序.exe; 3.“用户桌面”表示:这个应用程序安装完,用户的桌面上的创建的.exe快捷方式。 2、应用程序文件夹中点右键添加文件:表示添加要打包的文件;
添加的文件一般是已经编译过应用程序的debug目录下的文件; 如果debug 下面有子文件夹则需要“添加文件夹”,例如:data 然后把对应的子文件里的内容添加到此文件夹中;
把需要创建程序快捷方式的图标也添加进来:后缀名为:ico 3、在创建的项目名称(Setup1)上点击右键:属性 选择系统必备:
然后选择.NET的版本,和Windows Installer3.1(可选项) 选择:“从与我应用程序相同的位置下载系统必备组件” 这样安装包就会打包.NET FrameWork ,在安装时不会从网上下载.NET FrameWork组件;但是安装包会比较大。
VS2010发布.NET2.0的版本,在创建安装程序时,需要设置启动条件:在项目名称(setup1)上,点击右键选择“视图”“启动条件”:
然后VS2010会创建如下文件: 在“启动条件”中, 点击“.NET Framework”在Version上面选择.NET Framework 2.0;
软件自动安装包制作(InstallRite)图文教程
软件自动安装包制作(InstallRite)图文教程 现在越来越多的朋友在研究软件自动安装,各种各样的方法层出不穷,本人比较懒,喜欢用比较简单和快速的方法,找了N久让我找到了这个InstallRite这个软件,经过试用和测试,个人认为还是比较简单且容易上手的东西,现在发出来和大家分享下: 首先下载并安装InstallRite,打开InstallRite.exe,看到如图所示: 点击安装新的软件并接创建一个安装包,看到如图所示:
下一步:
下一步:这里建议关闭所有运行着的程序,因为你在安装软件的期间如果其它软件正在硬盘些东西又或者在注册表添加东西都会被InstallRite所监听到。 这时InstallRite会自动扫描系统目录和注册表并创建一个快照,如图: 扫描完毕之后选择需要安装的软件,然后点下一步进行安装,怎么安装软件就不用我说了吧! 等到你需要安装的软件安装完毕之后你会看到下面的提示:
直接点下一步,这时InstallRite会自动对比软件安装之前和安装之后系统的所有改变: 对比完毕之后要求你输入你所安装程序的名字,输入之后点确定。
点击确定之后就会出现如下界面: 这时你可以直接点击构建安装包来生成自动安装的程序,如果我们还需要进一步调整的话就先点击完成回到软件初始界面然后再点击检查安装打开如下界面:
在这里你可以删除一些你不希望创建的文件,比如一些快捷方式和临时文件。如果你的其它程序正在处于运行状态也会被InstallRite监听,如杀毒软件,QQ等等。所以我们将一些自己觉得没必要的文件删除掉尽量减少文件的大小。清理完毕之后直接关闭窗口再打开InstallRite初始界面,现在可以点击初始界面里的构建一个安装包了: 选中我们刚才安装的软件之后直接点击确定然后保存。当点击保存之后就会出现如下窗口:
(原创)java程序打包jre以及制作安装包
Java project 打包以及安装包制作 Java的桌面程序写好以后只能在eclipse下运行是不可以的,还需要将程序拷贝到其他电脑上运行才可以,所以需要制作成其他电脑可以运行的文件,当然在安装有jdk的电脑上只需要将程序导出为jar文件就可以运行了,但是除了开发java程序人员的电脑上会安装jdk,其他人的电脑上不会有这个环境,所以还需要将java可运行的环境一同打包到程序中去,这样,在用户不安装jdk的情况下也可以运行。 制作可执行文件的过程 一、首先程序写好后导出jar文件 1.在eclipse中右键工程文件,选择Export 2.选择导出为runnable jar file,然后next
3.选择应用程序的主入口窗口,保存jar的路径,导出文件的方式,选择第一个第二个都 可以,他们都包含程序所需要的库文件,第一个导出的好处是防止程序被反编译,第二 个可以保留原有的文件结构,然后finish 4.找到导出后的jar文件,如图
二、使用java命令运行这个文件 1.打开命令提示符窗口,找到jar的目录 2.使用java –jar命令运行这个jar文件 3.回车看到程序运行起来 4.但是程序没有图片,仔细看jar包的大小可以猜测没有资源文件,用WinRAR查看jar内部结构发现没有这些资源
三、程序所需的资源文件拷贝到jar的相同目录 1.找到project中的除src以外需要的文件资源 2.将这些文件资源复制到与jar包相同的目录 3.再次运行这个jar文件,发现已经包含了图片等文件
4.我们肯定不能让用户这样去运行我们的程序,所以必须要转成可以双击运行的方式。 四、将jar文件转换为可以直接双击运行的exe文件 1.将jar文件转为exe文件有一个很好的软件叫做jar2exe,官方下载地址: https://www.360docs.net/doc/d718114334.html,/zh/jar2exe/free.htm 我们下载绿色版本 2.下载好以后直接解压即可,运行里面的j2ewiz.exe文件 3.看到启动窗口,无需注册直接下一步
VS2005安装包打包教程
vs2005打包图解(含卸载功能) (2009-04-17 20:33:09) 转载▼ 标签: vs2005打包图解 卸载 it 分类:编程 该打包过程在vs2005中完成,但也适用于vs2008,程序是用c#写的。 1.新建安装和部署。 打开你所写的项目,在解决方案上右键->添加->新建项目。如图: 选择其他项目类型->安装和部署->安装项目。在名称中把名字改为你所希望的名字,然后确定。如图:
2.确定后打开文件系统,然后单击应用程序文件夹,在右边空白处右键->添加->项目输出。如图: 3.选择主输出,然后确定。这时文件系统中的应用程序文件夹如图: 4.在刚添加的主输出上右键,创建其快捷方式。可以重命名也可不重命名。这里命名为PicSee。 如图:
5.剪切刚创建的快捷方式,然后单击用户的程序菜单,在其上右键,添加,文件夹,重命名文件夹。这个文件夹名字就是你在开始,所有程序中显示的名字。然后单击刚创建的文件夹,在右边空白处粘贴快捷方式,安装好程序后,这个快捷方式会出现在所有程序中。如图: 6.像上面一样再创建一个快捷方式,剪切,然后单击用户桌面,粘贴。安装完程序后,这个快捷方式出现在桌面。如图: 7.右击左边的"应用程序文件夹"打开属性对话框: 将属性中的"defaultlocation"的路径中的"[manufacturer]"去掉, 不然的话做好的安装程序默认安装目录会是"c:\programm file\你的用户名\安装解决方案名称"。 8.右键你的安装项目名,属性。如图:
在打开的属性页中,选择"系统必备",在打开的系统必备页中,选中如下图中的选择项,选上以后,在生成的安装文件包中包含.netframework组件,然后确定。
VS2013程序打包部署过程图解
InstallShield程序打包图解 VS2013中打包工具被看做程序集,在使用时和程序集一样被创建到程序解决方案下。需要我们做的是添加项目即可。 1、设置安装程序集 InstallShield安装完成后,执行以下步骤右键解决方案-->添加-->新建项目-->其他项目类型-->安装和部署,具体操作如下图: 2、设置程序安装信息
3、设置安装要求
4、添加程序文件(重要) 在下图中的第四步中添加程序文件时会有主输出、源文件等多个选项框,其实它的生成机制和.NET程序的编译机制是相同的。在添加了启动项的主输出后,需要将启动项程序所在的文件目录下的bin\Debug 文件中的内容全部添加进来,包括文件和文件夹(添加文件夹点击Add Folders)。 6、设计程序的快捷方式 Application Shortcuts 程序快捷打开方式,InstallShield为用户提供了两种显示形式,分别是开始菜单和桌面快捷方式。下图显示了设置的一些注意项,此阶段也可以设置程序的显示图标(需要.ico格式的图片)。
7、设置程序安装时的安装视图
8、打包安装环境 设置完上面的步骤后,我们的打包程序基本设置完成,但是在一些情况下我们往往要打包.NET环境或者其它程序运行所需要的Windows 环境,InstallShield也为我们很好的设计了环境的打包。 在选择需要打包的环境时一定要注意文件的名称,一般往往是需要直接将环境安装包放到安装exe中。选中Microsoft .NET Framework 4.5 Full然后等待VS将该环境的安装包下载到程序集文件夹中即可。另外一定要注意名称后面的(Web Download)括号的内容说明文件只是一个链接,在安装时需要网络下载才可以实现完成安装。
安装程序常见问题的解决
安装程序常见问题的解决 安装程序常见问题的解决 邓宁 在Windows下,使用软件前一般需要安装。安装软件本来是一件非常简单的事情,但有时却出现一些令用户困惑不已的问题,以致无法安装程序。如果遇到软件安装问题,又该怎么办呢? (1)安装引擎失败 程序安装时提示“安装程序启动安装引擎失败:不支持此接口”(如图41)或“The installshield Engine (ikernel.exe)could not be launched 不支持此接口”。这时,我们可以在Windows XP中按下Win+R组合键,输入:sfc /scannow,接着顺着向导检查并修复系统文件。同时尝试打开“控制面板→管理工具→服务”,双击“Windows Installer”服务,把“启动类型”设置为“手动”方式后单击“启动”按钮。ikernel.exe是Install Shield(很多安装程序都是用它制作的)安装引擎,如果该文件正在运行,后续安装程序将无法正常安装。这时可打开“任务管理器”,找到并右击ikernel.exe进程,选择“结束进程”即可。另外,Norton杀毒软件可能会把ikernel.exe文件误认为病毒,请暂时禁止病毒监控程序或防火墙。 (2)权限不够 安装程序时,出现“安装仅在管理模式下进行,安装终止。”的提示,并无法安装。此程序安装时需要管理员权限。如果不是以管理员权限登录Windows,双击EXE文件时,会弹出一个窗口,选中“以下面的用户身份运行程序”,输入管理员账号和密码,单击“确定”按钮即可运行(如图42)。如果在某些电脑上不会此窗口,请注销当前用户,以管理员身份重新登录,再安装程序。或再建立一个具有Administrator权限的用户,并用它来登录,再尝试安装程序。 (3)安装介质出现问题 有时安装软件时,发现其进行到某进度时总是自动中断退出。这时,我们要在安装时仔细观察安装进度,发现当进行到50%时,如果进度条上显示读取的文件为“newp.jpg”,看来可能是因为安装介质(如光盘)部分损坏。这时,可尝试把安装光盘中的安装程序全部拷贝到硬盘某一目录中,发现包括“newp.jpg”在内的几个文件无法复制,记下这些文件的名称,并将其他文件复制过来,然后启动“画笔”或Photoshop生成一个newp.jpg,并放到相应文件夹下,再从硬盘中进
C#打包应用程序图教程
详解C#打包应用程序图教程 本文详细和大家讲一下打包部署仅仅为基础的打包方案,打包附加.netframework包的操作仅在Visual Studio2005以及以上版本才有效,VS2003的话需要下载一个PluginInstaller.msi 插件包。 下面开始吧。 第一步:新建安装部署项目 打开VS,点击新建项目,选择:其他项目类型->安装与部署->安装向导(安装项目也一样),然后点击确定.(详细见下图) 第二步:安装向导 关闭后打开安装向导,点击下一步,或者直接点击完成.
如下图:
第三步:开始制作安装向导完成后即可进入项目文件夹:
双击"应用程序文件夹"在右边的空白处右击,选择添加->文件,将你的做的应用程序的可执行文件和相应的类库和组件添加进来. PS:在这里,有很多朋友问我,什么是应用程序的可执行文件和相应的类库和组件,在这里我解释一下,应用程序的可执行文件即是你建立的winform应用程序项目最终生成的EXE可执行文件,而相应的类库则是执行这个EXE文件所有需要的非操作系统dll文件,在这里只要将E XE文件选中添加,VS会自动将其用到的DLL文件添加.(这里你可以将应用程序项目中生成方式选择Release,然后生成,将bin/Release文件夹下的文件按结构添加进来即可)
然后右击你的可执行文件,创建快捷方式,然后把快捷方式分别剪切或复制到左边的"用户的'程序'菜单"和"用户桌面"中. 这样安装程序安装安装完成后会在"开始->所有程序"和"桌面"上生成程序的快捷方式. 然后右击左边的"应用程序文件夹"打开属性对话框:
vs2010发布、打包安装程序详解
这是我在网上搜到的,加以自己的理解和对一些不明白的地方做了一些更新说明。 1、在vs2010 选择“新建项目”→“其他项目类型”→“Visual Studio Installer”→ “安装项目”: 命名为:Setup1 ,选择好位置后点确定。这时在VS2010中将有三个文件夹,如图: a.“应用程序文件夹”:表示要安装的应用程序需要添加的文件; b.“用户的‘程序’菜单”:表示应用程序安装完,用户的“开始菜单”中的显示的 内容,一般在这个文件夹中,需要再创建一个文件用来存放:应用程序.exe和卸载程序.exe; c.“用户桌面”表示:这个应用程序安装完,用户的桌面上的创建的.exe快捷方式。 2、应用程序文件夹中点右键,添加文件:表示添加要打包的文件;
添加的文件一般是已经编译过应用程序的debug目录下的文件(主要为.exe文件,其他文件可选); 如果有所需要的动态库也加载进来: 如果还要添加子文件夹则需要“添加文件夹” 然后把对应的子文件里的内容添加到此文件夹中; 把需要创建程序快捷方式的图标也添加进来(在res文件夹下),后缀名为:ico
3、在创建的项目名称(Setup1)上点击右键 属性,选择系统必备:
如果在项目名称(Setup1)的“检测到的依赖项”里检测到所添加的程序文件有.NET 依赖,如图:则选择所需的.NET的版本和Windows Installer3.1(可选项),如果没有则不用选。 选择:“从与我应用程序相同的位置下载系统必备组件”,这样安装包就会打包.NET FrameWork ,在安装时不会从网上下载.NET FrameWork组件;但是安装包会比较大。 在创建安装程序时,需要设置启动条件(如果有.NET依赖):在项目名称(setup1)上,点击右键选择“视图” “启动条件”:
