DISM++使用教程

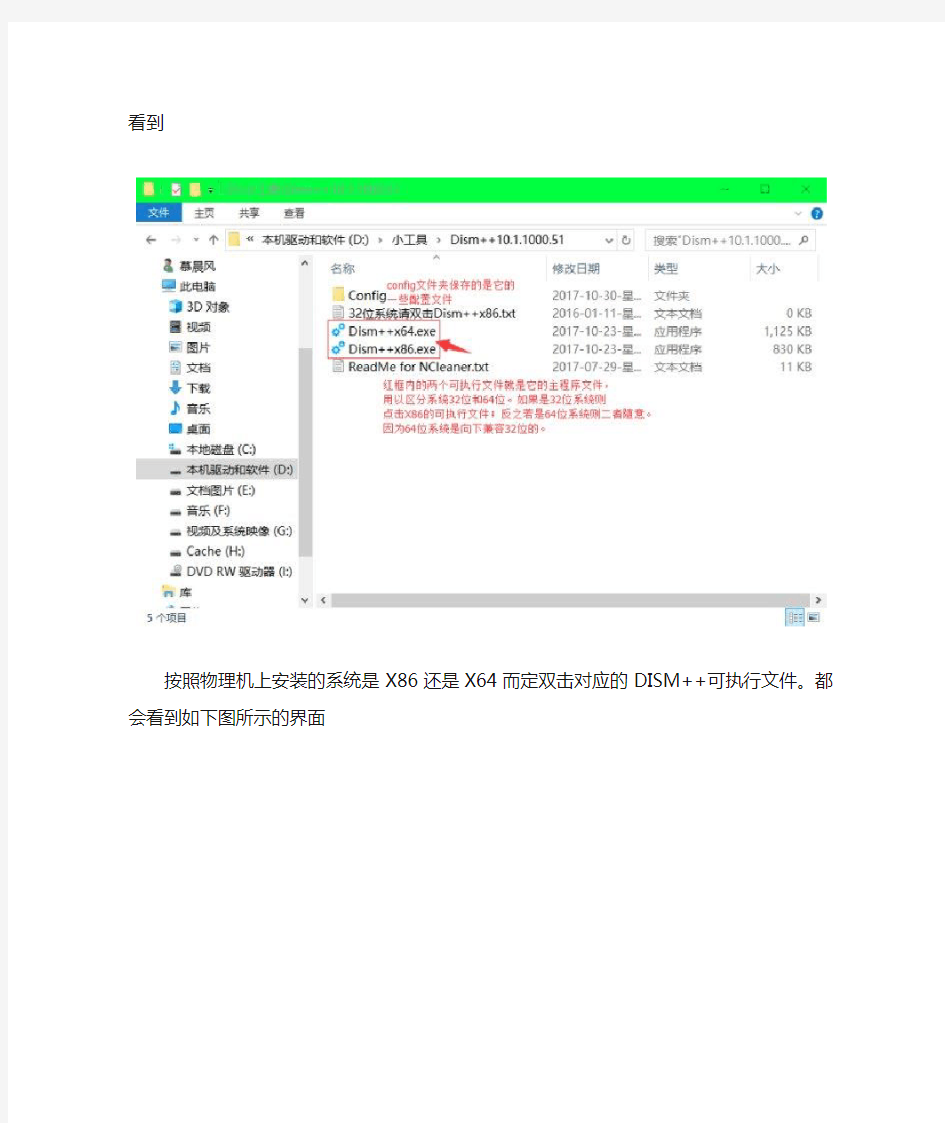
写在前面的话:本教程以原版win7旗舰版(如用其它版本也可)为例来为大家介绍怎样利用DISM++工具整合驱动和预补丁至镜像中的具体步骤。为了使大家能够更直观的了解,从而更好的使用此工具,本篇博文将以图文并茂的方式来展示每一步的操作,希望对大家有所帮助。
在win7/8/10系统中,有个命令大家也许并不会感到陌生,它就是DISM(部署映像服务和管理deployment image servicing and management的缩写)命令。这个命令功能很强大,它可以用于安装、卸载、配置和更新脱机Windows(R)映像和脱机Windows预安装环境(也就是Windows PE)映像中的功能和程序包;还可以检查和修复系统映像文件。不过在本篇博文中并不是要用到DISM的命令行模式,因为需要用到的命令行太多且操作繁琐,一旦操作错误必将导致整体的失败。所以今天我们要请出它的“助手”——DISM++最强的实用工具!它是全球第一款基于CBS(基于组件的服务引用Component Based Servicing Reference的缩写)的DISM GUI实现,但并不依赖系统自带的DISM,属于开源版本。如果大家想要了解更多,可以点击进入初雨团队网站查看更多信息。闲言少叙言归正传,下面进入正题:整合驱动和预补丁的步骤。
如果您想要整合win7镜像,在开始之前需要做如下的准备:
1.DISM++工具(点击上面链接即可进入网站下载)也可单击此处下载ZIP压缩包。
2.原版windows7镜像,这里提供windows7旗舰版X64迅雷链接地址和windows7旗舰版X86迅雷链接地址。若想获取win7其它系统的下载,可以单击此处进入MSDN我告诉你网站查看。
接下来就是开始整合的进程了。首先将DISM++工具解压缩到任意目录,之后您将会看到
按照物理机上安装的系统是X86还是X64而定双击对应的DISM++可执行文件。都会看到如下图所示的界面
这是DISM++的主界面。它是由标题栏、菜单栏、显示已挂载镜像区域、控制列表目录、显示信息及工作区和状态栏所组成的。界面非常清爽,容易操作。之后我们再把win7原版镜像解压缩到非主分区的磁盘上(最好是找一块分区较大的空间,因为整合之后还要另外生成一个镜像),之后单击“文件”——“挂载映像”会弹出如下图所示的界面
这里要着重强调的是以下三点:
1.“目标映像”它所显示的是当前install.wim文件内的系统版本,因为这是系统安装过程中最最重要的文件。选择系统版本就是通过它来实现的。而且在整合驱动和添加预补丁时也需要该文件,你想对哪个系统进行整合就点击目标映像后面的下拉箭头选择系统版本即可。
2.“两个浏览按钮”它对应的是如下两种情况:
*输入或指定install.wim文件的具体路径(一般都在解压缩镜像文件夹的sources目录内); *输入或指定install.wim文件挂载的位置(此路径可自由指定,用于展开文件以进行整合)3.“只读模式”指的是install.wim文件将以只读方式进行读取。但请注意,勾选“只读模式”后会影响映像的保存和ISO的重新生成,图片仅仅是样例。如果遇到不能保存映像时,可先将其卸载,之后另行再挂载映像,注意不要把“只读模式”打钩!!!
当确认了这些信息之后单击“确定”按钮开始挂载。这时软件会进行挂载操作,如图所示
当进度条走满后会给出这样的:
如果看到如上图所示的那样状态时,恭喜你!加载映像文件进程到这里就结束了。下面就是开始整合的操作了。首先点击“打开会话”,之后又回到了之前的第二幅图片,但是稍微和第二幅图片有点不同之处在于:
你估计的没错!的确DISM++增加了一名“新成员”。但是这个“新成员”它是需要“大补”的,因为这个系统发布年限时间太长了,如果是直接装在机器上一点一点的补,恐怕谁都得抓狂;另一方面,它还有一些必要的驱动也要补进去,虽说它自身的“库房”里有一点“家伙事”,但是该有的驱动它却没有。好了,点击“驱动管理”看看都有什么。
此为勾选了“显示内置驱动”后看到的界面。如果没勾选的话,是没有集成任何驱动的。那么我们遇到的第一个问题来了,我们怎么提取当前机器上的硬件驱动呢?
若说到提取驱动,很多工具都可以做到。比如说像是驱动精灵、驱动人生这类的专业级工具软件;也有一些第三方的小软件,如万能驱动助理,驱动大师等等。但是DISM++已经给我们提供了提取驱动的按钮,就是在窗口右下角的“导出驱动”按钮。方法如下:
首先要在当前系统(本地硬盘)的“驱动管理”内勾选要备份的驱动列表。例如:显示卡,网卡等扩展卡,这些在系统盘自带驱动当中并没有纳入,再就是主板芯片组,硬盘AHCI驱动,建议是全部选定。但是要注意的是使用创新声卡的用户,因为创新KX驱动并未获得微
软WHQL驱动认证,所以在勾选时建议将其绕开不可勾选,以免发生未知问题影响硬件。全选之后再单击“导出驱动”按钮会弹出“请选择驱动保存路径”对话框,设置好驱动保存的位置后,单击“选择文件夹”按钮即可开始保存驱动。如下图所示
做过上述操作步骤之后,驱动就已经保存好了。那么如何再将它们导进挂载映像内呢?方法如下:
依照在本地硬盘“导出驱动”时所设置的路径找到备份文件夹,记下所在的位置。之后再点击“挂载映像”内的“驱动管理”(顺序不要搞混),之后单击窗口右下方的“添加驱动”按钮,会弹出“请选择驱动所在文件夹”对话框,之后找到备份驱动文件夹的位置,单击“选择文件夹”按钮即开始安装驱动。如下图所示:
等待进度条完成之后,软件会弹出如下图所示的界面则代表驱动整合成功:
这时就可以单击“确定”按钮了。如果您在整合驱动后收到的提示中发现有存在不适用的驱动情况,那就表明在你的本地硬盘驱动库当中有不兼容(或不匹配)当前系统的驱动存在,建议是仔细排查后再进行另整合。
下面就是整合预补丁环节。由于win7系统正式发布的年份是在2009年,所以它的补丁获取方式依旧沿用之前的WinXP,2000补丁(大小补丁混合分发)模式进行,所以它的补丁数目是非常的多。在这一步当中,操作者一定要有耐心等待。为了能使大家更容易理解,在这一步当中,笔者将补丁整合分成四部分来进行:
第一部分:系统关键更新的修补。
还是看图说话。
按照系统补丁修补“由大到小”的原则,在这一步当中,首当其冲要修复的是“关键更新程序”。如上图所示,本工具自身就带有补丁数据库,可在线进行更新并扫描(推荐是在线扫描并修复所有已知的补丁);同时本工具也提供了手动添加更新的功能,这个功能仅仅适用于在手头存在有补丁备份的情况下进行快速修复。反之在没有备份补丁的前提下,在线扫描并修复是唯一的选择。这里也给大家演示一下手工添加补丁的示意图。
还是回到在线扫描并修复更新,在单击“扫描”按钮之后它会有一段扫描过程,这里就不上图了(和安装驱动差不多),扫描之后就会出现如上图所示的界面,之后我们把其它补丁的对勾去掉,只保留“关键更新程序”并点击“安装”按钮(这样做的目的在于减小补丁下载时对硬盘的压力,降低系统卡机的风险)。如下图
当补丁安装完成之后,软件会弹出“操作成功”的提示这时就可单击“确定”按钮返回“更新管理”界面。之后再单击“扫描”按钮重新扫描,确认下还有没有重要更新需要安装。但是要注意的是,如果在安装更新时软件弹出如图的警示信息
时要选择“暂不安装(推荐),因为这个补丁是引入独占请求的,若直接装上的话其它更新都将被隐藏而无法安装。软件建议的操作是先安装其它更新,最后再安装独占更新。
第二部分:安全更新程序的修补
这部分由于补丁数量多,修补过程需要一定的时间。尤其要注意的是标注为橙色底的补丁,
此补丁不是不可以补,而是修补之后会对某些应用程序或某些主板驱动产生不可逆的影响。请谨慎安装。
第三部分:更新程序修补
和第二部分类似,这其中也有一些不兼容的补丁包括其中,处理方式也是谨慎安装。但是在重要补丁和安全更新补丁都已经安装完毕的情况之下,这个步骤就变得轻松许多。
第四部分:更新程序集及其他补丁修补
附录:win7系统有可能产生问题的补丁名录及所存在的问题
KB3184143:此更新已经用于删除windows10免费升级相关信息,但是目前windows10早就没有免费升级信息了,一般情况下无需安装此更新。
KB3161102:此更新会删除windows日记本,如果你确实需要使用日记本,那么请勿安装此更新。
KB3133977:此更新可能导致某些UEFI启动的华硕电脑无法启动。我们不推荐安装此更新,除非你不使用华硕电脑。
KB3080149:客户体验和诊断遥测更新,用于收集windows诊断信息。
KB3068708:此更新会删除系统中自带的日记本程序,如果你确实需要使用日记本,那么请勿安装此更新。
KB3021917:此更新用于改进客户体验和诊断遥测程序(windows诊断信息收集程序)运行性能。
KB3126587:将导致会声会影9无法正常使用。我们不推荐安装此更新,除非你不需要使用会声会影9。
KB3000483:将导致某些游戏无法正常运行。
当所有补丁修补完毕之后,再进行一次扫描,当出现如下图提示的信息时,则意味着整合驱动和安装预补丁工作圆满完成:
至此,本篇博文要讲的整合驱动和安装预补丁环节就全部结束了。虽说是这部分已结束,但是后续工作还没有完成。因为还要进行映像保存和重新生成ISO镜像供安装测试。至于如何进行映像保存和重新生成ISO的步骤,移至下一篇博文中阐述。
iPhone手机使用手册—“照片”操作说明
查看照片和视频删除照片和视频幻灯片显示共享照片和视频拷贝并粘贴照片和视频从电子邮件信息、彩信或网页存储图像将照片指定给联系人墙纸常见问题 iPhone手机使用手册—“照片”操作说明 iPhone 可让您随身携带照片,从而使您可以与家人、朋友和同事共享它们。在 iPhone 上查看照片,或者通过 AirPlay (IOS4.2)在使用 Apple TV 的电视机上查看它们。您可以从电脑同步照片和视频、查看用IPHONE拍摄的照片和视频、将照片用做墙纸,或者指定照片以识别来电的联系人。您还可以用电子邮件和彩信发送照片和视频,将照片和视频上传到MobileMe 画廊,以及打印照片。 【注】视频功能仅在 iPhone 3GS或新款机型上可用。 一、与电脑同步照片和视频 iTunes 可以使照片和视频与以下应用程序来同步: Mac: iPhoto 4.0.3(苹果电脑的图片管理软件,同步视频需要iPhoto 6.0.6或更新版本),或者 Aperture(apple公司图片处理软件,仅限照片) PC: Adobe Photoshop Elements 8.0或更高版本(仅限照片)。 您还可以从电脑上包含图像的任何文件夹同步照片和视频。 创建 iPhone 版本的视频 iPhone 支持 H.264 和 MPEG-4 视频格式(带 AAC 音频)。如果在将视频同步到 iPhone 时遇到问题,您可以使用 iTunes 创建一个 iPhone 版本的视频。 1、将视频拷贝到您的 iTunes 资料库。 2、在 iTunes 中,从“资料库”列表中选择“影片”,然后选择您想要同步的视频。 3、选取“高级”>“创建 iPod 或 iPhone 版本”。 二、查看照片和视频 您可以在“照片”中浏览从电脑上同步来的照片。您还可以查看使用 iPhone 的内建摄像头拍摄的照片和录制的视频。 使用 iPhone 拍摄的照片和视频、从电脑同步的照片和视频,或者从电子邮件或彩信存储的照片和视频可在“照片”中查看。如果使照片与 iPhoto 8.0(iLife 09 的一部分)或更高版本同步,则可以按您所识别的事件和面孔查看您的照片和视频。如果标记了位置数据,您还可以看到照片和视频的拍摄地点。 操作步骤: 1、在“照片”中,轻按相簿。轻按屏幕底部的按钮,以按事件、面孔或地点(如果适用)
91手机助手For iPhone(苹果)详细使用教程
91手机助手For iPhone详细使用教程 91手机助手(iPhone版)是由网龙公司开发的一款PC端使用的iPhone手机第三方管理工具,以其美观的界面,方便的操作为一直以来iPhone手机没有方便的配套PC端使用工具提供了一套完美的解决方案,给您带来全新的操作体验。 91手机助手For iPhone 点击下载 一、91手机助手For iPhone版简介 91手机助手(iPhone版)是由网龙公司开发的一款PC端使用的iPhone手机第三方管理工具,以其美观的界面,方便的操作为一直以来iPhone手机没有方便的配套PC端使用工具提供了一套完美的解决方案,给您带来全新的操作体验。 iPhone版手机助手功能列表: 固件支持:iPhone 1.X | 2.X | 3.X |4.X 固件 ; 操作系统:支持32位和 64位的Windows XP / Vista / Windows 7 资料管理:联系人管理、电脑收发管理短信、定制日程、管理任务 媒体娱乐:轻松编辑设置手机铃声、手机主题、壁纸 阅读管理:几十万免费电子书在线/本地化管理;新闻RSS订阅等 软件管理:本地软件管理;海量手机软件免费安装 系统管理:系统信息查阅;进程管理;注册表管理等 备份还原:备份还原短信、通话记录、主题铃声、联系人等十几种信息 为什么要使用91手机助手? FREE/免费-都是免费的,91手机助手免费,软件游戏电子书也是免费的 轻松管理智能手机-还有什么比把智能机当傻瓜机玩更开心的呢? 海量资源尽情下载使用-真的是海量,几万手机软件,几十万电子书 完美个性体验-从界面到功能打造最安全最轻松的智能手机PC端管理工具
最新苹果iPad2使用说明书完整超详细
苹果iPad2平板电脑新手使用教程 有需求请下载,因为超详细 最近关于苹果最火的无非就是iPad2的发售,之前用过iPhone的朋友对iPad2的使用还算了解,但也有没用iPhone但入手iPad2的朋友,这样对苹果官方的套件iTunes就不是很熟悉了,小编有幸入手了一台iPad2,这里给刚入手iPad2但又不是很熟悉不太会用的朋友一个简单的初级入门iPad2使用教程。 什么是iTunes iTunes是苹果所有移动设备的PC套件,不管是iPod、iTouch、iPhone还是今天要说的iPad2,都要使用iTunes 来安装应用程序。 下载完毕后,安装好下载的iTunes,把iPad2用数据线连上电脑,iTunes就会识别了。 同步程序 因为现在iPad2的越狱还没有高人放出,大家只能花钱购买正版或者是免费的试玩版的游戏或者软件了。 注册好了之后,找到你喜欢的一个应用程序,比如我选的这个 点开之后是这个界面,然后点击这里的免费字样
然后就会显示正在下载 下载好了之后,在应用程序选项卡,就会看到刚刚下载的游戏。 这时点击设备中的应用程序选项卡,然后选中要同步的程序
接着点击右下角的同步字样,等待同步完毕即可。 这样就同步完毕之后就会在iPad2的桌面上看到刚刚下载的网球游戏了,QQ等其他一些免费的软件也是一样的道理。 下面是我用iPad2专用的QQ上的一些截图,看着确实很过瘾。
同步音乐 同步音乐其实也是很简单的,首先先把你电脑中要同步到iPad2中的音乐添加到iPad2的资料库中。 这样iPad2中的资料库的音乐标签里就会显示 然后找到设备中的音乐标签,选中要同步的音乐,
苹果Mac操作系统使用教程
Mac使用教程 Mac使用教程(基础篇) 如果您是计算机新手,或只是需要一些教学课程,帮助您将Mac的功能发挥到淋漓尽致,那么您就来对地方了。我们将带领您以最有效率的方式使用Mac。无论您想知道如何操作使用Mac桌面(或只是要知道什么是桌面)、找出连接打印机、iPod、数字相机或其他设备的方式、搜寻电子邮件和Internet、认识各种功能的操作方式、学习如何使用Mac随附的软件,或在无法得心应手地操作时需要协助指点,这种种问题的答案,我们都为您准备好了。准备好了吗?请把您的问题告诉我们:第一课:Mac基础操作如果您是初次接触计算机,才刚开始学习各项操作技巧,不用紧张,其实操作Mac不过就是靠一连串的点选动作。这一课将为您介绍与计算机界面互动的基本方式,也会教您如何在Mac上完成一些基本工作。让我们进入课程内容吧! 第一次使用Mac吗?那就从学习Mac基础操作开始吧!点点选选轻松操作如果您对Mac桌面和Finder视窗的操作不是很熟练,建议您从这里开始学起,如果已经很熟悉了,可以直接跳到“建立帐号”那部分。我们先来谈谈计算机操作的基本技巧。移动鼠标时(iBook或PowerBook的使用者是以手指在触
控式轨迹板上滑动),您会看到有个箭头(即光标)在屏幕上四处游移。您可以利用这个箭头选取或操作屏幕上的项目,像是选取档案、按下按钮、拖移滑杆等等。有时候在执行不同的操作或应用程式时,箭头会变成手、十字型、I型或其他图像。举例来说,如果您用Safari来浏览这个网页,并在网页上移动箭头,您会发现,当箭头移到文字或文字栏位(如Google文字框或URL栏位)上的时候,它会变成I型光标(有点像字母"I"的形状),通常这表示您可以与文字或栏位有所互动(例如输入或拷贝文字)。当箭头移到按钮或链接上,它会变成手的形状,告诉您这个项目可以点选。有时候Mac忙于工作时,箭头会暂时变成旋转中的彩色圆盘(有的Mac使用者称之为海滩球或风车),这代表某项工作正在执行中。 在您执行不同的工作或应用程式时,箭头(图中最左边)可能会以不同的样子出现。按一下鼠标(或触控式轨迹板按钮)可以选取箭头指向的项目。换句话说,如果箭头落在档案图像上,按一下即可选取该档案;如果箭头落在按钮或链接上,按一下可以启用该按钮或链接;要是落在文字栏位上,按一下可以反白该栏位并输入文字。对话框里出现蓝色按钮时(可参考“打印”或“储存”对话框),您可以按下Return键来选取该按钮,不一定要用鼠标。若想开启档案、档案夹或应用程式,请按两下鼠标按钮。通常您需要按两下Finder视窗或桌面上的项目才能将其开启,不过Dock里的项目除外,想开启Dock里的项目,按其图像一下即可。
iphone使用方法
Itunes 安装成功。 如何注册APPLE ID (iphone 软件下载账号) 注册iphone 账号的必备条件: 将itunes 在电脑上安装完成,能够正常运行; 需要用户有一个正常使用的Email (电子邮件地址) 步骤: 1,将itunes 安装成功后,双击打开,在主界面左侧面菜单栏中选择单击itunes store 打开页面在右侧找到免费应用软件,点击查看全部,选择需要的免费软件(点击‘免费’) 弹出创建APPLE ID 对话框; 2,点击 创建新账户 点击 继续 出现iphone 协议条款界面,选择 我已阅读并同意以上条款与条件,单击 继续 出现创建itunes store (APPLE ID) 账户界面按提示填写完成: 输入电子邮件地址:(例如:unicom33@https://www.360docs.net/doc/d85109035.html, ) 为账号设置密码:********(此ID 密码必须由大写字母,小写字母,阿拉伯数字组成8位以上)再次输入密码进行确认,输入提示问题和答案(用汉语拼音例如:问题,wodemingzi ;答案,mingzi )输入用户出生日期,点击继续,进入提供付款方式界面,付款方式选择“无”输入用户姓名,称谓,地址,城市,邮编,省份,电话,点击继续进入验证您的账户界面,点击完成将链接文件发送至用户电子邮箱。 3,用户进入电子邮箱(与用户申请APPLE ID 地址相同)打开收到的APPLE 邮件点击 立 itunes 安装在电脑上,双击右面图标 在电脑上按提示进行安装,安装 完毕后如下图 如何下载itunes 软件 输入网址: https://www.360docs.net/doc/d85109035.html,/itunes/download/ 显示界面
1password怎么用windows版iphone版使用教程
1password 怎么用windows 版+iphone 版使用教程 (阿香婆硬盘维护工具)Ashampoo HDD Controlv3.00.50 绿色便携版 类型:磁盘工具大小:18.8M 语言:中文评分:5.0 标签: 立即下载iOS8 升级后支持浏览器插件,1Password 终于可以直接在Safari 中使用了,这是很大的进步。1Password 一款国外的付费的,从来没正式进入中国进行推广的效率类应用在免费后,能冲进中区App Store 前10 名,实属罕见! windows 版1password 怎么用?1Password 有什么优势很简单,使用1Password 这个软件,你可以给每个不同的网站设置不同的登陆密码,而且每个网站的登陆密码你自己都不需要记住(可以设置的无比强大),让1Password 来帮你记住所有网站的密码。当然,你需要给1Password 来设置一个复杂的、并且要牢记的主密码,因为如果你忘了这个主密码就意味着你所有的网站都不能登陆。那么有人可能会问,让1Password 来帮助自己记密码,那么1Password 这个软件本身是安全的吗?答案自然是肯定的,1Password 会将你所有网站的登陆密码以你你在 1Password 中记录的信息保存在一个 经过高强度加密的文件里,即便1Password 的员工或者其他人得到
了这个文件,也必须要使用你设置的主密码才能解密,只要你不将主 密码泄露,那么就是非常安全的。当然,世界上没有100% 安全的密码,我们每个人都只是应该将安全风险降到最低而已。安装并配置 1Password(forMac )这 里我们使用Mac 版1Password 为例进行讲解,Windows 版本的使用方法也基本类似。首先,从1Password 官方网站下载30 天试用版本,或者直接从MacApPStore 中购买正式版本并安装。初次运行1Password 的界面如上图所示,如果你之前没有使用过〔Password,应该直接选择” NewDataFile (新建数据文件)”,以后你的密码数据都会保存在这个数据文件里面。如果你之前有使用过IPassword并且已经保存了数据,那么就应该选择” FindExisting (查找已有文件)”,这里我们只是向新用户介绍如何使用。点击” NewDataFile ”之后首先要给这个数据文件设置主密码,这个密码必须足够强大,而且一定要牢记的密码,并且必须输入密码提示(否则不能进入下一步)。设置主密码之后,你就已经成功建立一个数据文件了,虽然这个数据文件里还没有保存你的任何资料。下一步首先是让你输入主密码,只有输入主密码之后,才能查看数据文件里面的所有资料(包括你给其他网站设置的密码都会在这里面)由于是新用户,所以输入主密码进入之后你可以看到还没有任何 数据。不过先别急,我们还需要一点点 小配置。首先要做的是进入1Password 的偏好设置,Mac 用 户可以点击菜单栏的〔Password ------ Preferences,在“ General”
教程iphone新手基本操作介绍,使用方法
教程iphone新手基本操作介绍,使用方法 iPhone新手基本操作介绍 现在看到很多新手买了手机之后,每天都在问怎么用怎么用,却懒的动手搜索,有的却不知道怎么用搜索引擎,(各位老大不要笑,真的有人不知道怎么用 , 我就认识几个人不会用的)其实我也只用了几个月,在这里只想帮助一下新手,说的不对请各位大人拍砖 基础篇: ihone 拿到手后肯定是先装卡开机啦!(观众:废话) iphone 和别的机子不一样,装手机卡的地方在它的顶部,找个牙签或细铁丝找到顶上一个小洞洞,在开机键的旁边(什么你不知道哪个是开机键, ........ 算我没说)用铁丝插进去斜一点挑上来,有人说捅一下会自己弹出来,我试了很多遍都不行,不知道是不是人品问题还要个体差异。然后就开机吧,因为 iphone 用的是苹果 OS 智能系统,所以开机速度有点慢,不要认为是死机啦!新买的机器肯定是破解好的,要不你也用不了,有的商家你买的时候就给你装了很多软件,但是有的却没有,我的买的时候就没有,只能打电话发短信,谁叫咱人品不好呢,付过钱之后商家的电脑上不了网,不能装软件,郁闷!!!只好拿个空机子回家了 硬件篇:充电的问题,经常看到有的兄弟问关机怎么冲不了,关机状态下一插冲电器就自动开机了,这个是正常的,苹果就是这样设计的,想关机充电的先把机子关了再把插头插上就行了不过充电速度慢了点 PS: 我都是开机冲的软件篇:机器要装软件的话有几种方式,我只说说我的用法,第一: iTunes 这个肯定要装的,不然的话 iphone pc suite 这个软件是用不了的。软件到苹果官方网就有。装完之后,(大家要注意的是到编辑 - 偏好设置 - 常规里面把自动核查更新前面的勾去掉,同步里面 - 禁用所有 iphone 和 ipod 自动同步前面的勾打上)
苹果版MT4使用教程
苹果版MT4使用教程 一、手机版MT4下载介绍 MT4下载及安装 打开手机的“App Store”,搜索界面输入MT4,选择“MetaTrader4”进行下载安装,安装成功后“打开”MT4,如下图所示: 二、手机版MT4注册及登录介绍 1)注册模拟账户 第一步 打开MT4软件,找到“打开个人模拟账户”,进入“选择服务器”页面,输入“cityoflondonmarkets”,选择后缀“Demo”的服务器,进入注册页面。如下图所示
第二步 填写注册信息(名称、电话、邮箱以及“入金”金额,此处的“入金”为模拟,金额可随意选择),如下图所示: 第三步 注册信息填写完整,点击“注册”,即可注册成功,页面随即出现“模拟账号、密码以及只读密码”等账户信息,并自动登录成功。
2)登录真实账户 第一步 打开MT4软件,找到“登录一个已有账户”,进入“服务器”页面,输入“cityoflondonmarkets”,选择后缀“Live”的服务器,进入登录页面。“登录”处输入MT4实盘交易帐号,“密码” 处输入MT4交易密码(“保存密码”处可自行勾选)。点击“登录”如下图所示:
三、苹果版MT4界面介绍 (一)菜单 1)打开mt4,可以看到的页面下方有“行情”、“图表”、“交易”、“历史”、“设置”菜单,如下图所示: 2)如上图所示,点击左上角,可以进入页面拖动和删除页面显示货币对,如下图所示:
3)点击右上角,可以添加交易品种和查看产品规格,如下图所示: (二)行情 打开MT4软件,首先看到的便是“行情”页面,即“市场报价”,点击简单与高级,可以切换是否显示点差和日线最低价和最高价
iPhone史上最全的使用教程
iPhone史上最全的使用教程 iPhone的解锁、越狱、激活、固件等等是什么意思,有什么分别 这几天看见好多新人问这几个词的含义及区别。我在这儿说说我的看法,不是官方解释,不懂的学习一下,懂的绕道,如有错误,敬请指正! 第一次买来时或恢复官方固件后,iPhone会处于那种只能拨打紧急电话状态,不能使用其它功能,如果要使用其它功能,就必须进行一项操作,那就是“激活”。一般有锁版的只有使用对应运营商的卡(如美国的AT&T卡)或者无锁版使用任何卡,才可以激活。激活之后就可以使用其它功能了。 有人说:“放屁,老子用的美版,移动的卡,怎么从来不用激活就可以使用啦?”这里就要说到“越狱”,一般来说,有锁版的不签约用户,可以不激活,可以不软解,但不能不越狱!越狱主要有两个作业:第一就是使用破解软件和第三方软件,第二就是绕过官方的激活操作(具体原理不清楚,不知是绕过还是欺骗,希望高人指点)。 什么叫“软解”呢?“软解”是“软件解锁”的简称。那什么叫“解锁”呢?解锁解锁,解的是网络运营商的锁。为什么为什么这么牛叉的手机AT&T才卖你$199?就是因为有这个锁!锁住这个牛叉的手机,让你只能用他的手机卡,让他挣钱!就像移动心机只能插移动卡一样,不能使用其它运营商的网络。可是有些国家法律规定:“不许搞技术垄断,消费者是上帝,他想用啥网就用啥网,只要上帝给点钱,你就必须能让他使用其它运营商的卡!”于是“解锁”就诞生了。怎么解锁是运营商的事,上帝们只要付钱就行了。比如澳版等!还有个词叫“无锁”,就是没有网络锁!比如官网订购的港版! 无锁好啊无锁好,就是价钱受不了!还有些国家法律不保护花钱的上帝们,比如美国。想买无锁?下辈子吧!于是一些牛叉无比的上帝们开始钻研,他们就是DEV Team ! 他们做了个“软件解锁程序”,这就是大名鼎鼎,无比牛叉的“YellowSn0w”,可以不通过运营商就可以“解锁”,于是上帝们省钱了。在软解之前,有个令大家又爱又恨的东西:“卡贴”,卡贴的作用和软解一样,实现有锁版使用第三方运营商的卡!不过历史的车轮是无情的,卡贴,注定不属于2009这个牛叉年份! “破解”,说实话一般都不这么说,在本论坛一般是指“破解软件”。看看你iPhone里N页的图标,想必其中总有“破解软件”的身影吧!呵呵,当然也有使用正版软件的朋友!尊敬他们!有锁和无锁 比如现在有一部iPhone,3G iPhone,有锁版或无锁版,有锁版就是加了网络锁,也就是绑定了运营商,比如美版的A T&T,英国的O2。无锁版也叫官方解锁版,比如港行里的无锁版(香港另有和记的“3”定制版iPhone)。 二、越狱 越狱对有锁和无锁的都适用。越狱是指通过改变一些程序使得iPhone的功能得到加强。 不论有锁版还是无锁版,如果只是想用App Store里的正版小软件,那么就不用越狱;如果想安装更多的好玩的非App Store里的软件,或者是说“盗版软件”,那么就得越狱。 三、解锁 解锁只适用于有锁版。如果不需要换运营商,当然不用解锁。但比如,对流到中国大陆的美
苹果系统使用教程
苹果系统使用教程,让你从新手变成高手!你是刚咬苹果的新鲜人吗? 不知如何上手也没人教你吗? 这裡有一步步图文并茂的教学,让你也可以轻鬆上手Mac OSX !! 一直以来,苹果圈中的二手市场都满热络的,塬因不外乎以下两种,第一,苹果玩家们会不断地追求新机种,然后将手边的二手机出售掉,第二就是刚接触苹果的新手因为用不习惯然后卖给下一个想玩的新手。因此,应该会有很多人需要交机和验机,为了让买卖双方都能够愉快交易,另外也保护买方的权益,所以我以我的经验来分享这样的文章,希望能对想加入苹果的朋友有所帮助。 当然,这样的交机验机流程,也适用在各位朋友向经销商购买电脑的时候,虽然通常经销商卖的都是新机,新机通常比较没有问题,并且经销商可能会觉得这样的流程很浪费他的时间,但是我觉得每个人花钱都希望最好不要出问题,就算有问题最好当场也就解决,因为再跑一趟经销商的机会成本太高,并不是他经销商可以负担的。 好吧,废话不多说,开始我们的交机验机流程啰~ 检查配件和主机完整度 通常交机的第一步会拆封盒子给你看,这时就顺便检查盒子裡面的内容物是否正确,还有品相怎么样。再来比较重要的就是主机的部份,请你将主机的外观仔细检查一下,有无刮伤撞伤或太多灰尘之类的,如果符合当初的约定才可以接受。 检查序号及规格是否相符 接下来还不要急着开机,这时候请你核对外盒标籤上的序号,是不是和机身上的序号相符,这边会要各位检查是因为,如果盒子上和机身上的序号不相同的话,有可能会买到赃货,因为如果他卖的机器是偷来的通常都没有外盒,他为了怕起疑心可能会去随便弄到相同的外盒,或透过网拍买外盒,再和经销商买配件,所以要小心留意。至于机身上的序号哪裡找呢? 通常笔记型的机种,将机器电池拔起来后,应该会找到序号及规格的贴纸。[其他类型的电脑,这边有详细的列表,教你如何找到机身序号] 此时比对完毕盒身和机器序号后,麻烦你把盒身贴纸留在一旁,等等会要用到。 用随机附赠的塬厂光碟来开机做硬体检测 再来也还不要开机,拿出盒子裡面随机器附赠的塬厂光碟,塬厂光碟长得和下图差不多,为灰色的光碟上面印有Apple logo,塬厂附的这个光碟相当重要,以后凡是要重灌或基本检测都需要用到他,一定要有,如果卖家或经销商没附,一定要求附上,如果他们没有给,至少要有正式版的作业系统光碟。 再来就要开机啰,不过我们先不进作业系统,一按下电源,就把塬厂光碟片的第一片放入光碟机,在放片子的同时,按下”D”键不放,直到画面有东西出来为止。这边我们要执行
苹果手机的使用技巧
看完后才发现,很多用iPhone的人,实在是愧对乔布斯! 很多人花了四五千买部苹果,结果只用到四五百块钱的普通手机功能。 iPhone不为人知的功能,常用技巧: 1、编写短信的时候,如果想把写的内容全删掉,只需晃动你的iPhone几下,会弹出个窗口,选择“撤销键入”就可把内容全删掉了,不用按着删除键半天。 如果想把刚删掉的内容恢复,晃动iPhone选择“重做键入”,刚删掉的内容就回来了;如果是刚粘贴过来的,晃动可以“撤销粘贴”。 2、大家有没有遇到这样的情况:想输入"度"(小圈圈)这个单位符号,可是找不到,现在告诉大家:在数字键盘上按住0不动,就会出现此符号! 3、如果短信来了,正巧旁边很多人,自觉不自觉地就看到了你的短信内容,怎么办?下面就教给大家:设置-短信界面-关掉显示预览。这样短信来的时候就只有号码或者来电人名了,身边的人就不会看到你的短信内容了哦。 4、有些朋友发现电用的飞快,其实是你开了没必要而又费电的东西:设置-WIFI-关闭;设置-邮件-获取新数据-关闭;设置-通用-定位服务-关闭;设置-通用-蓝牙-关闭;设置-亮度-自动亮度调节-关闭;另外每个月至少保证一次电循环(电循环:指把手机电用到自动关机,再连续冲6-8个小时) 5、苹果有27万个应用程序,正常可安装2160个软件,但软件多了经常要升级,导致App Store 图标出现小红点,升级又麻烦,觉得非常扎眼,相信大多数人都有的感觉。通过设置就可解决了:设置-通用-访问限制-不启用安装应用程序,回到桌面就没有这个图标了,还可以防止乱下软件。 6、您还在为睡觉时听歌,睡着后歌曲仍放个不停而烦恼吗?其实iPhone自带的时钟工具里可以选择定时关闭iPod:先进iPhone自带的“时钟”,然后进“计时器”,再进“计时器结束时”,在里面找到“iPod睡眠模式”,即可使用。 7、苹果应用教程:iPhone通讯录不得不说的秘密。如果说现在什么手机最被人们说期望,那么一定非iPhone莫属,但是当大家真正拿到这款手机的时候却有很多问题困扰着我们,手机在使用习惯上算是颠覆式的感觉,也是最让我们头疼的就是怎样将原有通信录中的大量联系人导入。 8、如何将不喜欢的人加入黑名单呢? 看了下面您就知道了:打开该用户的资料页,在底部您就会发现加黑名单的按钮了,将他加入黑名单,您和他将自动解除关注关系,并且他不能再关注您,不能再给您发评、私信。 9、在待机黑屏状态,长按HOME键,然后会出现蓝屏,进入语音呼叫状态,正常说话速度
苹果6S使用说明书中文版
1、备份你的iphone 老的iphone用户会很自觉的做这一点〃新iphone用户需要注意〃iphone最好要做备份。 你可以通过icloud备份〃也可以通过itunes来备份〃还可以通过pp助手备份。使用icloud备份的步骤如下:设置》icloud》备份〃然后打开icloud备份。这样备份虽然不能将所有备份〃但至少备份了相片、文件、账号和设置。 itunes备份是最好最完整的备份方法〃如果你不嫌麻烦的话〃可以选择这个方式。 2、启用find my iphone功能 万一你的iphone被盗〃或者不知所踪〃find my iphone功能可以帮你寻回你的iphone。 find my iphone允许用户使用gps功能追踪iphone手机〃前提是手机开机而且gps处于开启状态。使用苹果id登录icloud便可以寻找iphone所在的位置。 3、设置passcode&touch id 可能在拿到手机的那一刻你就会进行这个操作了〃因为你在设置手机的过程中〃手机会问你是否要设置passcode&touch id。设置密码或touch id是为了保护你的手机安全〃防止其他人查看你的手机内容。如果你不希望他人查看你的相册、社交网络〃那么最好进行设置。 4、将卡片添加到passbookpassbook可以存储许多卡片〃包括多家商店的会员卡〃比如星巴克的卡片。这样用户在购买咖啡的时候可以使用手机进行支付。passbook还是applepay 之家〃你还可以将信用卡添加到iphone中〃然后使用iphone进行购物支付。 不过现在applepay尚未在每个店里普及〃未来会有越来越多的商家支持applepay。如果你想拥有更快捷方便的购物体验〃不妨将卡片添加到passsbook里面。 5、多买一条lightning线缆 一般情况下〃iphone都已经配备了一条lightning线缆〃但是我们建议你多买一条〃因为我们需要 使用lightning线缆的场景很多〃家里、办公室、汽车上等等。关于lightning线缆的选择〃大家可以选择一条6英尺的线缆〃如果你的位置距离插座较远〃建议你选择10英尺版本。我们一般会在背包里准备一条10英尺的lightning线缆〃以防外出的时候〃插座距离比较远。 6、使用facetime你的iphone不止能够用来打电话〃还可以用来进行网络视频通话。facetime是ios系统中的一个重要组成部分〃在wi-fi或者lte网络下〃facetime甚至能够提供比常规通话更好的音频质量。 7、下载必要的应用 iphone预装的应用非常优秀〃但是如果想要iphone更加好玩〃你还可以去appstore下载更多有趣实用的应用〃有一些应用甚至比苹果原生应用还要优秀。 苹果appstore中的应用多如繁星〃社交、学习、工作、娱乐、购物应用等任君选择。 8、买一个保护壳 iphone的外形设计非常漂亮〃真是不忍心将它藏在保护壳之中。可是〃除非你是一个很爱护手机的人〃不然劝你还是为iphone戴上保护壳〃防水防震保护壳也好〃或者只是拥有普通保护功能的保护壳也罢〃至少它们能够减少手机不慎跌落带来的风险〃万一屏幕摔碎了〃用户可是需要花大价钱修复的。 9、学会使用siri苹果siri的启动〃用户需要按住屏幕下方的实体home键来启动siri。siri功能唤醒之后〃你便可以问所有你想问的问题〃或者吩咐你想要siri帮你做的事情〃比如提醒你开会时间或者给某某某打电话等。在新的ios系统中〃用户还可以让siri时刻在线〃通过语音即可激活〃不需要触摸iphone。就像安卓使用googlenow或者摩托罗拉使用motox一样。
苹果系统使用教程,让你从新手变成高手
苹果系统使用教程,让你从新手变成高手! (2010-07-13 22:42:50) 转载 标签: 电脑 kb 应用程式 作业系统 硬碟 苹果系统 mac os x apple it 你是刚咬苹果的新鲜人吗? 不知如何上手也没人教你吗? 这裡有一步步图文并茂的教学,让你也可以轻鬆上手Mac OSX !! 一直以来,苹果圈中的二手市场都满热络的,塬因不外乎以下两种,第一,苹果玩家们会不断地追求新机种,然后将手边的二手机出售掉,第二就是刚接触
苹果的新手因为用不习惯然后卖给下一个想玩的新手。因此,应该会有很多人需要交机和验机,为了让买卖双方都能够愉快交易,另外也保护买方的权益,所以我以我的经验来分享这样的文章,希望能对想加入苹果的朋友有所帮助。 当然,这样的交机验机流程,也适用在各位朋友向经销商购买电脑的时候,虽然通常经销商卖的都是新机,新机通常比较没有问题,并且经销商可能会觉得这样的流程很浪费他的时间,但是我觉得每个人花钱都希望最好不要出问题,就算有问题最好当场也就解决,因为再跑一趟经销商的机会成本太高,并不是他经销商可以负担的。 好吧,废话不多说,开始我们的交机验机流程啰~ 检查配件和主机完整度 通常交机的第一步会拆封盒子给你看,这时就顺便检查盒子裡面的内容物是否正确,还有品相怎么样。再来比较重要的就是主机的部份,请你将主机的外观仔细检查一下,有无刮伤撞伤或太多灰尘之类的,如果符合当初的约定才可以接受。 检查序号及规格是否相符 接下来还不要急着开机,这时候请你核对外盒标籤上的序号,是不是和机身上的序号相符,这边会要各位检查是因为,如果盒子上和机身上的序号不相同的
iphone新手必读!iTunes使用教程篇!
【大型扫盲工程二】iphone新手必读!iTunes使用教程篇! QUOTE: 写在前面: 一直想写关于itunes的,由于工程太庞大,而且我懒,一直拖到现在! itunes是苹果官方的媒体文件管理软件,很好用的说! 以前就有朋友说IT是垃圾一同步东西都没了。我只想说车祸是司机的问题不是汽车的问题!如果让我选择,不管越狱还是不越狱itunes都是最佳媒体文件管理工具! 越狱之后再加个winSCP来管理系统文件。所有事情都能干好了! QUOTE: 准备工作: 1.itunes官方下载地址:https://www.360docs.net/doc/d85109035.html,.c n/itunes/download/ 2.注册一个免费的itunes账号:思路很简单,就是先进去APPstore随便点个免费的软件,之后根据提示注册就行,这样就有无信用卡选项了! QUOTE: 教程开始 itunes实在太庞大,我想到什么写什么吧,以功能为单位!每个功能我放到一个引用框里!安装好IT首先要进行偏好设置了! QUOTE: 用itunes的基本思路有2个! 第一种思路是手动管理!也就是打开设备后直接把电脑里的文件往设备里拖! 这种思路方便快捷,但是容易乱,重装系统或者刷机之后很麻烦! 第二种思路是把所以东西都在添加到itunes的媒体里,整理好之后再连接设备同步,这种方法,即使重装电脑系统或者重刷手机固件之后,恢复起来很方便,而且久而久之itunes 会让你的电脑里的文件都有序的!是个好习惯!推荐使用第二种思路! QUOTE: 先来看看偏好设置吧,点击编辑——选择偏好设置就出来了,有3个设置挺必要的,看图吧!常规这里选择需要显示的媒体库,我勾选了4个常用的。
iphone使用说明书
iphone使用说明书 篇一:苹果手机使用说明及注意事项 使用说明书 第一节安全事项 为了安全、有效地使用您的手机,请您在使用前阅读以下信息: 在化工厂、加油站以及其它爆炸物附近时,请您关机。 使用手机时远离儿童。 在驾车过程时,请使用耳机通话装置,以保安全;除非在紧急情况下,否则请您在路旁停车,再进行通话。 请勿在飞机上使用移动电话。在登机前请检查手机是否设置自动开机功能。 在心脏起搏器、助听器以及其它一些医疗电子设备附近使用手机时应特别注意,手机可能会干扰这些设备。 非原厂附件和配件,不具有保修资格。 请勿自行拆卸手机,若您的手机发生故障,请与我们指定的维修处取得联系。严禁手机在没有装上电池时插上充电器充电。 充电必须在通风和散热良好的环境下进行,远离易燃、易爆品。 为避免消磁,请保持手机远离磁性物质,如磁碟片、信用卡等。
确保手机不与任何液体接触,一旦发生此种情况,请拆下电池并与我们指定的维修处取得联系。 避免在温度过高或过低的环境下使用手机,避免将手机暴露在强烈日光下或湿度较高的环境中。 不能用液体或含有强洗涤剂的湿布来清洁您的移动电话。 本手机具有拍照和录音功能,请遵照相关法律法规使用这些功能,擅自的拍照和录音可能会触犯法律和法规。 使用手机时请不要扔、放、敲打手机,以免损坏外壳及手机内部元件。 〈说明〉:本手册是在中文简体操作模式下的使用说明,在英文操作模式下稍有不同。〈警告〉:本公司对于不遵守上述建议或不正当使用而造成的后果,将不承担任何责任。如本手册中所述内容与您的手机不符,请以手机为准。 本公司有权随时对说明书进行修改,恕不另行通知。 第二节概述 关于您的设备 本用户手册中说明的无线设备经认可适用于GSM 900、1800 和1900 网络。有关网络的更多信息,请向您的服务供应商咨询。 在使用本设备的各项功能时,请遵守各项法律法规并尊重当地习俗,以及他人的隐私及合法权益。
iPhone新手必看教程初学入门教程
iPhone新手必看教程初学入门教程 曾经乔布斯说,如果你没有iPhone,你就真的没有iPhone。那么如果你有iPhone,那么你就真的有了iPhone,那么你就要去用iPhone啦。 你不需要知道iPhone太多的专业名词,也不需要知道太多的iPhone使用技巧,因为你目前还只是个小白,知道的太多又接受不了,知道的太少,又不能让你更好的使用爱机,怎么办呢?我就特地整理了一些小经验给大家看看。高手要么路过,欢迎拍砖,写的不好的地方,请多包涵。 1.当你有了iPhone,你首先要知道各个按键的名字,顶部那个叫电源键或Power(发 音:炮儿)键,屏幕下面的那个叫主屏幕按钮或Home(发:音红)键。当你Power 和Home一起按的时候(一炮儿红)手机就实现了截屏功能!老是试不成功?教 你,先按住顶部的电源键不放,然后按主屏幕按钮,屏幕一白,就截屏成功,图 片保存在手机的相簿里面。如果你开启了声音,还会有咔嚓的照相机的声音! 如果你连这样的截图都不会,那么你可以连接手机,用同步助手来截图,记住,这个截图对于新手来说其实挺重要的,这样你遇到一些问题,就懂得怎么截图去问人了。其次你以后玩游戏记录什么事儿要分享,都会用到截图。甚至有时候爱的人发给你几个爱的亲亲,你就有想要截图下来的冲动了。
2.开启主屏幕的虚拟按键,AssistiveTouch,这个是苹果为了减少Home键和Power 键使用而设计的,这样也能延长Home键和Power键的使用寿命。虽然不是很容易坏,但是只要是按键,就会有按键寿命,比如几万次酱紫的。开启的地方在,设置,通用,辅助功能,AssistiveTouch,将开关开启后,桌面就出现一个小圆点,使用这个小圆点,就可以有虚拟按键实现一些功能。比如屏幕快照(截屏功能)也有、震动、静音开关、音量大小开关、开启后台 3.输入法调整,打字在iPhone中也是最常用到的了,这个的设置,在设置,通用 键盘,iOS7下,有九宫格的输入法了,点编辑,可以排序输入法顺序,不需要的
91手机助手iphone版超详细使用教程
91手机助手iphone版超详细使用教程 苹果手机电池https://www.360docs.net/doc/d85109035.html, 导购网整理 连接手机 1、安装91手机助手:下载91手机助手,下载完成后双击安装文件并根据提示进行安装。 2、连接识别手机:用数据线或者通过wifi将手机和计算机相连接,打开91手机助手,此时计算机屏幕会提示安装驱动程序,点击下一步进行安装。(若已安装过手机驱动程序,则自动跳过此步) 3、安装守护程序:第一次安装pxl格式的软件,91手机助手会提示你先安装91手机助手的守护程序,如下图。安装或者升级守护程序,根据计算机屏幕的提示安装或升级守护程序,安装好守护程序后,就可以安装pxl格式的软件了。
4、安装完守护程序之后并且执行了关机—开机的步骤,91手机助手就会自动识别到手机。 5、第一次使用91手机助手时,可以单击下图红框中的未登录,通过91账号来登录,账号可以保存网络备份的信息,还可以用来支付壁纸主题等,当然如果不登录,也一样可以正常使用91手机助手。
开始界面按照用户使用习惯及界面排版,我们将91手机助手的主界面,即开始页面归类划分为七部分,各部分详细内容如下: 1、系统相关,点击可以查看系统选项、语言选择以及检查更新选择等; 2、91手机助手功能分类标签页选项按钮,点击各个按钮可快速进入不同功能分类,这里包含了91手机助手的所有功能; 3、快捷菜单,罗列了使用最频繁的几项功能,包含"程序管理"、"手机主题"、"熊猫影音"、"文件管理"、"短信聊天"、"关闭手机"等六项功能;
4、快捷资讯,提供91手机平台最新资讯信息,有热点、资讯、游戏、软件、论坛等内容; 5、91通行证账号以及积分显示; 6、连接与否,此区域将会提示手机是否与91手机助手连接成功; 7、软件、电影、游戏推荐板块,为用户提供更多实用的软件、精彩的电影、好玩的游戏。 快捷功能 模块3为快捷功能,快捷功能是将软件中最经常使用的几项功能从软件其他分类中抽取出来,整合在一起,让用户能以最快的速度找到自己所需要的功能。快捷功能根据菜单上的内容,可以将快捷菜单分成六部分,分别为:"程序管理"、"手机主题"、"熊猫影音"、"文件管理"、"短信聊天"、"关闭手机。 资料管理 在资料管理界面,所有与手机有关的资料管理功能均可在此找到。按照界面排布方式,可归类分为十个部分,分别为:图片管理、iPod管理、联络人、短信管理、日历管理、电子书管理、备忘录、通话记录、书签管理、闹钟管理。
iPhone使用手册(简版)V11
iPhone手机使用手册 (简版)
目录 一、基础知识 (3) 1.1产品介绍 (3) 1.2 iTunes (5) 1.3安装SIM/USIM卡 (6) 1.4激活 (7) 1.5设置屏幕快捷键 (7) 1.6注册免费iTunes帐号 (10) 1.7输入法 (15) 1.8设置时间 (16) 1.9特殊性操作 (17) 二、主要功能 (18) 2.1电话 (18) 2.1.1拨打电话 (18) 2.1.2接听电话 (19) 2.1.3通话记录管理 (20) 2.2短信 (20) 2.2.1查看短信 (20) 2.2.2发送短信 (21) 2.2.3回复或转发短信 (23) 2.2.4删除短信 (24) 2.3通讯录 (24) 2.3.1复制卡中通讯录至手机 (24) 2.3.2显示方式 (26) 2.3.3新建联系人 (27) 2.3.4查找联系人 (27) 2.3.5删除联系人 (28) 2.4 iPod (28) 2.4.1添加播放文件 (29) 2.4.2播放文件 (30) 2.5 Safari (31) 2.5.1上网 (31) 2.5.2 编辑书签 (32) 2.5.3查看与删除历史记录 (33) 2.5.4网页切换及关闭 (33) 2.6邮件 (34) 2.6.1配臵邮件帐户 (34) 2.6.2邮件使用 (36) 2.6.3删除邮件帐户 (38) 2.7 AppStore (39) 2.7.1恢复AppStore图标 (39) 2.7.2功能图标简介 (40) 2.7.3软件下载 (40) 2.7.4软件删除 (43) 2.8拍照与视频录制 (43) 2.8.1拍照和摄像 (43) 2.8.2查看 (44)
iphone新手必读!iTunes使用教程篇!
iphone新手必读!iTunes使用教程篇! 写在前面: 一直想写关于itunes的,由于工程太庞大,而且我懒,一直拖到现在! itunes是苹果官方的媒体文件管理软件,很好用的说! 以前就有朋友说IT是垃圾一同步东西都没了。我只想说车祸是司机的问题不是汽车的问题! 如果让我选择,不管越狱还是不越狱itunes都是最佳媒体文件管理工具! 越狱之后再加个winSCP来管理系统文件。所有事情都能干好了! 准备工作: 1。itunes官方下载地址:https://www.360docs.net/doc/d85109035.html,.c n/itunes/download/ 2。注册一个免费的itunes账号:思路很简单,就是先进去APPstore随便点个免费的软件,之后根据提示注册就行,这样就有无信用卡选项了! 教程开始 itunes实在太庞大,我想到什么写什么吧,以功能为单位!每个功能我放到一个引用框里! 安装好IT首先要进行偏好设置了! 用itunes的基本思路有2个! 第一种思路是手动管理!也就是打开设备后直接把电脑里的文件往设备里拖! 这种思路方便快捷,但是容易乱,重装系统或者刷机之后很麻烦! 第二种思路是把所以东西都在添加到itunes的媒体里,整理好之后再连接设备同步,这种方法,即使重装电脑系统或者重刷手机固件之后,恢复起来很方便,而且久而久之itunes会让你的电脑里的文件都有序的!是个好习惯!推荐使用第二种思路!
先来看看偏好设置吧,点击编辑——选择偏好设置就出来了,有3个设置挺必要的,看图吧! 常规这里选择需要显示的媒体库,我勾选了4个常用的。 这里有个关键勾选,防止ipod,iphone和ipad自动同步。 这样就能防止第一次使用的同学不慎将机器里的东西抹杀掉!
iPhone不为人知的功能-常用技巧
iPhone不为人知的功能-常用技巧
很多人花了四五千买部苹果,结果只用到四五百块钱的普通手机功能。 iPhone不为人知的功能,常用技巧: 1、编写短信的时候,如果想把写的内容全删掉,只需晃动你的iPhone 几下,会弹出个窗口,选择“撤销键入”就可把内容全删掉了,不用按着删除键半天。 如果想把刚删掉的内容恢复,晃动iPhone选择“重做键入”,刚删掉的内容就回来了;如果是刚粘贴过来的,晃动可以“撤销粘贴”。 2、大家有没有遇到这样的情况:想输入"度"(小圈圈)这个单位符号,可是找不到,现在告诉大家:在数字键盘上按住0不动,就会出现此符号! 3、如果短信来了,正巧旁边很多人,自觉不自觉地就看到了你的短信内容,怎么办?下面就教给大家:设置-短信界面-关掉显示预览。这样短信来的时候就只有号码或者来电人名了,身边的人就不会看到你的短信内容了哦。
8、如何将不喜欢的人加入黑名单呢? 看了下面您就知道了:打开该用户的资料页,在底部您就会发现加黑名单的按钮了,将他加入黑名单,您和他将自动解除关注关系,并且他不能再关注您,不能再给您发评、私信。 9、在待机黑屏状态,长按HOME键,然后会出现蓝屏,进入语音呼叫状态,正常说话速度说出你要呼叫的电话号码,即可呼叫! 10、如何调节iPhone默认字号大小呢?使用手机曰历、通信录、短信、邮件和备忘录过程中,觉得默认字号太小的话,可以通过:设置-通用-辅助功能-大文本,进行设置。6种文本供你选择。 11、写短信、发微博、输网址和输入密码时,可能经常要输入大写字母,必须按一下键盘的箭头键才能输入一个大写字母,比较麻烦,不过只要:设置-通用-键盘-启用大写字母锁定键,再遇到需要输入大写字母时,只要连续按二下箭头键(变颜色后)就可以连续输入大写字母了。 转发给各大苹果用户吧!
