我要自学网-PROE学习笔记
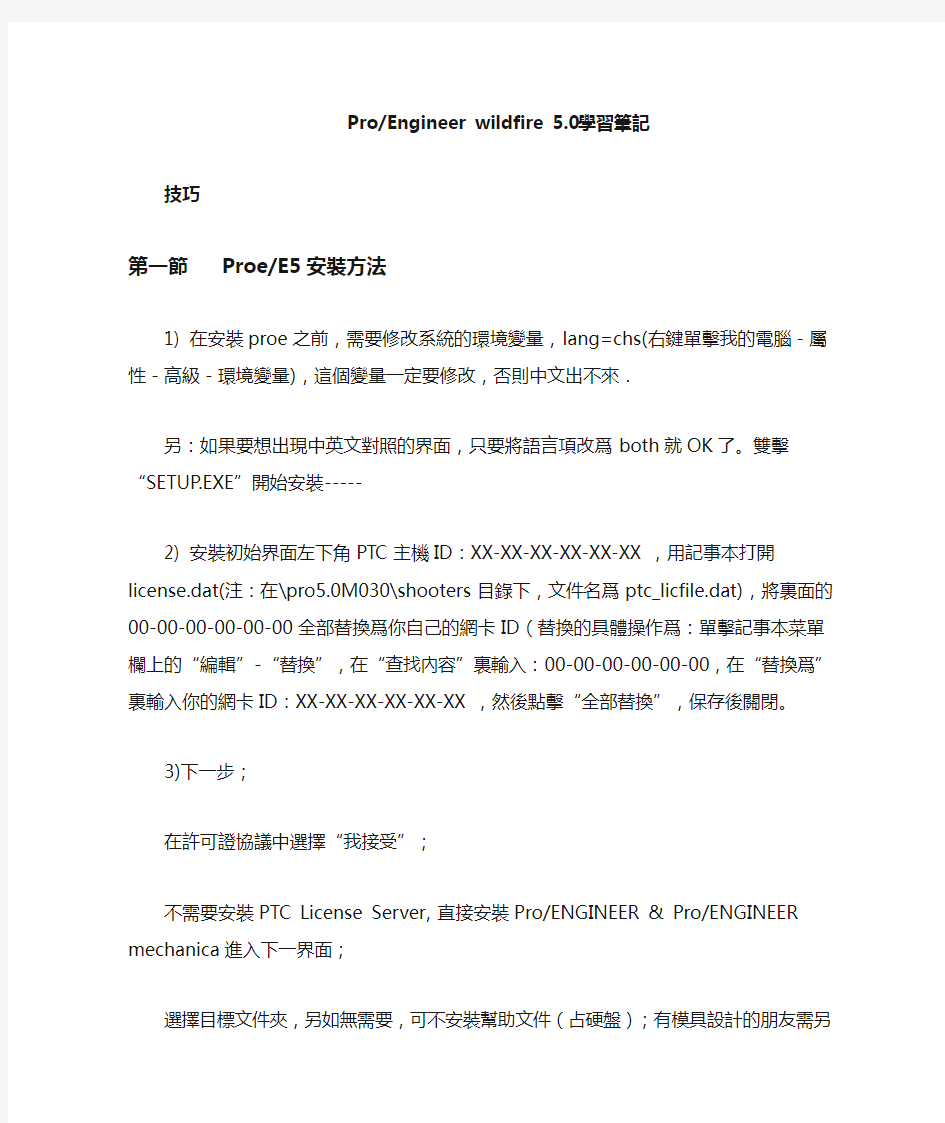
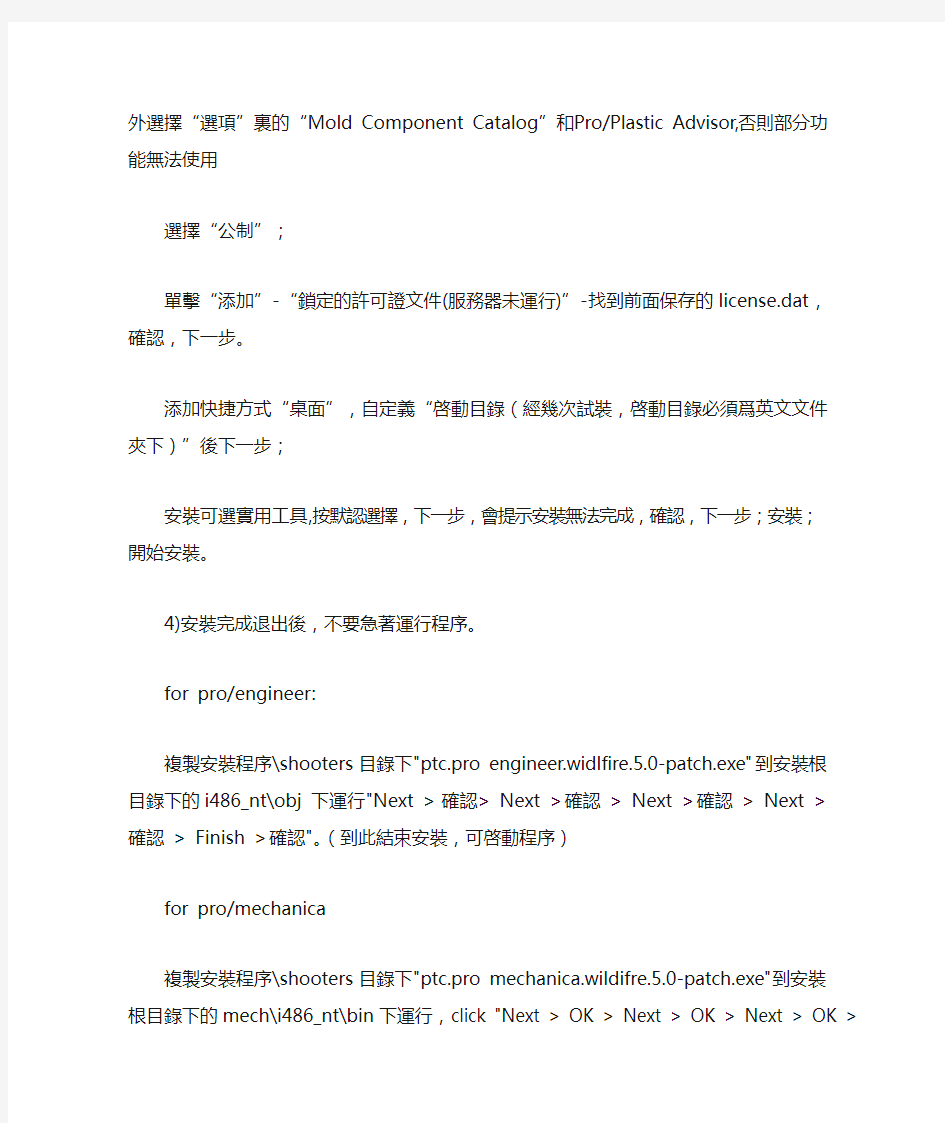
Pro/Engineer wildfire 5.0學習筆記
技巧
第一節Proe/E5安裝方法
1) 在安裝proe之前,需要修改系統的環境變量,lang=chs(右鍵單擊我的電腦-屬性-高級-環境變量),這個變量一定要修改,否則中文出不來〃
另:如果要想出現中英文對照的界面,只要將語言項改爲both就OK了。雙擊“SETUP.EXE”開始安裝-----
2) 安裝初始界面左下角PTC主機ID:XX-XX-XX-XX-XX-XX,用記事本打開license.dat(注:在
\pro5.0M030\shooters目錄下,文件名爲ptc_licfile.dat),將裏面的00-00-00-00-00-00全部替換爲你自己的網卡ID(替換的具體操作爲:單擊記事本菜單欄上的“編輯”-“替換”,在“查找內容”裏輸入:
00-00-00-00-00-00,在“替換爲”裏輸入你的網卡ID:XX-XX-XX-XX-XX-XX,然後點擊“全部替換”,保存後關閉。
3)下一步;
在許可證協議中選擇“我接受”;
不需要安裝PTC License Server,直接安裝Pro/ENGINEER & Pro/ENGINEER mechanica進入下一界面;選擇目標文件夾,另如無需要,可不安裝幫助文件(占硬盤);有模具設計的朋友需另外選擇“選項”裏的“Mold Component Catalog”和Pro/Plastic Advisor,否則部分功能無法使用
選擇“公制”;
單擊“添加”-“鎖定的許可證文件(服務器未運行)”-找到前面保存的license.dat,確認,下一步。
添加快捷方式“桌面”,自定義“啓動目錄(經幾次試裝,啓動目錄必須爲英文文件夾下)”後下一步;
安裝可選實用工具,按默認選擇,下一步,會提示安裝無法完成,確認,下一步;安裝;開始安裝。
4)安裝完成退出後,不要急著運行程序。
for pro/engineer:
複製安裝程序\shooters目錄下"ptc.pro engineer.widlfire.5.0-patch.exe"到安裝根目錄下的i486_nt\obj 下運行"Next > 確認> Next > 確認> Next > 確認> Next > 確認> Finish > 確認"。(到此結束安裝,可啓動程序)
for pro/mechanica
複製安裝程序\shooters目錄下"ptc.pro mechanica.wildifre.5.0-patch.exe"到安裝根目錄下的
mech\i486_nt\bin下運行,click "Next > OK > Next > OK > Next > OK > Next > OK > Finish > OK"。
複製安裝程序\shooters目錄下"ptc.pro mechanica.wildifre.5.0-patch.exe"到安裝根目錄下的
mech\i486_nt\ptc 下運行,click "Start > OK"。
for ptc distributed services
複製\shooters目錄下的"ptc.distributed.services.v5.0-patch.exe"到安裝根目錄下的dsrc\i486_nt\obj下運行,click "Next > OK > Finish > OK"
補充:
Pro/Engineer wildfire 5.0 野火版系列下載:
三、PTC Pro/Engineer wildfire 5.0 M030 野火版最新版DVD 下載(多國語言)
1、野火下載站下載32&64位下載:
[32位] https://www.360docs.net/doc/db4010545.html,/down/prosoft/200807/99.html
[64位] https://www.360docs.net/doc/db4010545.html,/down/prosoft/200909/254.html
2、電騾32 位版本下載:(感謝arcATac 朋友提供)
複製內容到剪貼板
代碼:
ed2k://|file|tlf-soft-ptc.pro.engineer.wildfire.v5.0.m030.win32-shooters.dvd.iso|36907 25376|8415AC0485DAF271AF77B6B0B8D1C05F|h=AAOBESRA6ESFC7VTVUL UISNBY3X6B4IG|/
1.拉伸:只需繪製一個拉伸的截面,拉伸深度可以直接修改數值。分爲:增加材料和去除材料兩種。
2.旋轉:旋轉截面必須包含一個旋轉中心綫,選擇的繪製平面是旋轉截面所處的平面。旋轉的截面
不能跨越中心綫,而且必須是封閉的。適合繪製基本體是圓錐、圓柱的模型。
3.掃描:與拉伸最大的區別是拉伸的草繪截面垂直于草繪面的方向,作直綫運動而形成的特徵,而
掃描是沿著軌迹運動所形成的特徵。分爲掃描軌迹開放和掃描軌迹封閉(掃描截面開放增加內部因素和掃描截面封閉無內部因素)
第二節草繪模塊
1.加快Proe的啓動速度:proe啓動時默認的內置瀏覽器會一起啓動,這樣啓動要好久!建議:
要是不怎麽用到瀏覽器的話,不如把瀏覽器關了。方法:工具> 定制屏幕> 瀏覽器>去掉勾選OK!
2.解决proe工程圖轉AutoCAD中單位尺寸問題:由于不同軟件中的單位精度和計算
方式的不同,當PROE中工程圖轉入到CAD時,尺寸往往不是原來的尺寸了,我根據自己的經驗,可以這樣解决:
1、在PROE中建模前單位設置爲公制
2、打開選項,找到dxf_out_drawing_scale設置其爲yes(輸入CAD中必設)
3、在工程圖中選高級_繪圖設定_drawing_units的值爲cm
4、另存爲中類型選.dxf(可以保存文本圖層信息)或者.dwg 格式都可以
3.設定工作目錄:與其它軟件不同,proe需要先設置工作目錄(用于保存文件,文件夾名稱不能
爲中文)。臨時目錄的設定:文件/設置工作目錄,當關閉或重啓proe時,臨時目錄失效即不存在,需要重新設定。永久目錄的設定:桌面上proe圖標,按右鍵點擊屬性,起始位置即文件的永久目錄。
可以將設置好的目錄路徑直接拷貝至此。
4.proe的文件名稱不允許修改且必須是英文。
5.直綫的作法:當不想畫的時候,點鼠標中鍵結束。按住鼠標中鍵=移動屏幕;滾動鼠標可放大縮
小屏幕;
6.草繪模式下繪製的圖形,後綴名爲SEC。Proe每次保存的時候都會生成一個新文件,而不是覆蓋原
來文件。所以需要注意的是:在完成繪製的時候,需要做以下兩個操作:
1、點擊文件/删除/舊版本;
2、點擊文件/拭除/當前。然後退出,要養成這種操作的習慣。
7.中心綫的作用:
1、用于表示圓中心綫;
2、用于鏡像、對稱設置;
3、用于對稱約束及標注。鏡像的具體操作:先畫一個中心綫,然後選擇要鏡像的對象,點擊鏡像按
鈕,再選擇中心綫就ok了。
8.圓及標注:
1、確定圓心,畫圓,點中鍵結束;
2、默認圓是直徑標注,若要采用半徑標注的形式,可以點擊標注尺寸中的法向圖標,在圓的邊緣點
擊任意一點,然後在圓外點中鍵確定,再次點中間返回挑選工具即可。如果還要采用直徑標注,可以在圓邊任意一點點兩下,在外邊按中鍵即可。
標注半徑:選取標注工具,然後在圓邊上點取一次,在圓外按中鍵確定;
標注直徑:選取標注工具,然後在圓邊上點取兩次,在圓外按中鍵確定。
T表示相切符合。同心圓,選取同心圓工具,選取圓,往外或內托,點擊鼠標左鍵確定,點擊中鍵結束同心圓的操作。
注意:黃色的尺寸是强尺寸,如果你想讓其變回弱尺寸,點選尺寸,按删除,即變回弱尺寸。9.圓弧及標注:
1、圓弧的創建:通過三點創建圓弧,X軸、Y軸和圓弧半徑。
2、弧長的標注:選取標注工具,先點選圓弧的起始點,之後點選圓弧的終點,最後點選圓弧上的任
意一點,在圓弧外按中鍵確定。即點選圓弧的起點、終點,在圓弧上任意處點擊,在圓弧外點中鍵。
同心弧跟同心圓的標注和繪製是一樣的。還有其它的:圓錐弧,3切弧等等
10.倒圓角及橢圓形圓角:
1、選擇需要導圓角的第一條綫,需要導圓角的第二條綫,雙擊導圓角的半徑值可以對其進行修改。
2、注意:創建導圓角的兩條直綫必須是相交的。
11.樣條曲綫、點、參照坐標系:
1、樣條曲綫跟CAD中的spline是一樣的,點選樣條曲綫工具繪製,點中鍵結束繪製。節點可以進行
適當的調節,還可以雙擊樣條曲綫,可以進行精確調整。如多邊模式:進行更細微的調節等。點選打勾完成操作。
2、參照坐標系:主要用于掃描混合。點擊參照坐標系工具在屏幕上點擊,就可以創建一個有X軸、
Y軸的笛卡爾坐標系。
12.綫性標注、對齊標注:如綫段的垂直標注,分別點選綫段的起點、終點,然後在綫段的垂直
方向上點中鍵。注意不要離綫段太近,否則標注的是綫段的長度。
13.對稱標注:利用中心綫對稱標注方法,選擇標注工具,點選直綫的起始點,之後點選中心綫,最
後再次點選直綫的起始點。在綫外按中鍵確定。
14.角度標注:選擇標注工具,分別點選第一條綫,第二條綫,然後在需要標注角度的範圍內點中鍵
結束命令。再次點中鍵返回挑選工具。
15.修改尺寸值:框選需要集體修改尺寸的對象,點擊工具欄中的修改尺寸工具,在彈出窗口中進
行修改,按回車即可。優點:更快捷些。但是我們可以根據自己作圖習慣來靈活運用。
16.草繪約束:綫垂直、綫水平、垂直、相切、點處于綫段的中點、點在綫上、兩點關于中心綫對
稱(選擇起點、終點。再選擇中心綫)、兩圖元相等、平行等等。當約束操作完成後,比如相切符號爲T,可以選擇T,當其高亮顯示時,可以點鼠標右鍵,點擊删除將約束删除,進行其它操作。17.文本工具:從下往拉是正常文字,若是從上往下拉,文字則是倒過來的。還可以設置文字的路徑。
如果要修改文字,雙擊文件即可。
18.外部數據插入到活動對象:學過proe的同學都知道在proe4.0以前的版本裏面畫正五邊形
是極其困難的。現在工具箱中新增了調色板工具,可以雙擊任一圖像,如星形、弧形、多邊形等等,在工作區域單擊即可。大大方便了操作,也彌補了proe的不足。
19.修剪工具:點選修剪工具,框選要修剪的對象即可。該工具下還有拐角工具(剛好跟删除段相反,
點選對象被保留。沒有交叉的對象會延長至互相交叉)、分割工具等。
20.縮放幷旋轉選定圖元:選定圖元後,移動幷調整大小的工具被激活,該工具與鏡像工具在一
個圖標下。
21.鎖定尺寸:選擇要鎖定的尺寸,點鼠標右鍵不要放手,選擇鎖定即可。鎖定後的尺寸變爲橙色。
22.草繪綜合練習:首先需要設定工作目錄,然後新建草繪,給新建文件命名。繪製圖形時,先畫
定位尺寸(中心綫),然後再畫定形尺寸。其中圓的標注方法爲:雙擊圓上任意一點,點擊圓外即可。
第三節零件模塊--實體拉抻特徵
視頻地址:https://www.360docs.net/doc/db4010545.html,/list.aspx?page=2&cid=37
1零件建模的創建步驟:設定工作目錄,新建零件類型文件,去除“使用缺省模板”的勾選項
(因爲缺省模板的單位默認是英制的,而我們國家標準裏規定的單位是毫米)。在彈出窗口中,選擇“mmns_part_solid”模塊。如果不想要了,選擇文件/拭除即可。
2實體拉伸:草繪截面沿著垂直方向進行拉伸産生實體,它具有體積、質量等。步驟:
1、先創建好草匯截面(條件:截面必須是封閉的);
2、通過拉伸方向確定高度。在零件模塊裏,按鼠標中鍵表示旋轉實體。實例操作步驟:點擊拉伸命
令,在屬性欄裏選擇放置,草匯定義處,選擇Top,點擊草繪,進入草繪繪製界面。在橙色的參照綫處畫中心綫(黃色)。選擇矩形工具,當出現對稱符號時,點鼠標中鍵確定操作。若需要選擇多個對象,按“Ctrl”鍵即可。小細節:用矩形工具在界面上繪製時,當出現對稱符號時,左鍵點擊,則畫出的矩形只有長寬的標注。
3旋轉、放大、縮小:Shift+中鍵=拖動實體;鼠標中間滾動可放大縮小。如果要修改拉伸過的實體,可以在模型樹中選中對象,點鼠標右鍵單擊“編輯定義”即可。如果在原來封閉圖形內畫一個圓形,則爲去除材料。
4去除實體材料:選擇拉伸,在屬性欄中選中“去除材料”即可。我更喜歡用上述3的方法,直接在拉伸實體中選擇編輯定義,在原來封閉圖形內畫去除材料的形狀。
5拉伸實體實例:選擇拉深工具,當放置爲紅色顯示時,表示需要選擇一個基本面。
6拉伸實體實例二:繪製前先畫好中心綫,黃色的爲中心綫,橙色的爲參照綫。
7拉伸實體實例三:去除材料的練習。
8基準的顯示與隱藏:顯示與隱藏基本面(Front Top Right)、顯示與隱藏基本軸(只要有圓的地方,proe都會給圓自動添加一個中心軸)、顯示與隱藏基準點、顯示與隱藏基本坐標、顯示與隱藏注釋、幫助等等。
9再生模型:在模型樹中任選一對象,如拉伸1,點擊鼠標右鍵選擇編輯定義,可以修改對象。也可以點擊鼠標右鍵選擇編輯,直接選擇對象的尺寸,修改相應的值,尺寸變成紅色顯示,然後選擇界面上的“再生模型”按鈕即可。
10基本工具的使用:①重畫當前視圖:用于由于電腦內存問題,圖像顯示不完整的情况下;②旋
轉中心開關:當選中時,默認物體的中心;當打開時,鼠標落到哪里,哪里就是旋轉中心;③已命名的視圖列表:共六個視圖,back、bottom、front、left、right、top等,主要用于切換視圖的顯示。11通過邊創建圖元:需要注意的小細節,每次打開proe時,先設定工作目錄,新建零件幷命名,選擇mm模板。通過實例的練習,强化對拉伸特徵的理解。拉伸—放置—定義—Top面—草繪—定位中心綫——等等。因爲拉伸的命令針對的是封閉的圖形,可以通過工具箱中的“通過邊創建圖元”來複製一個封閉邊框。
12Proe筋工具:學習加强筋的製作方法。筋主要起一個加强和固定的作用,做法與拉伸相似,唯一區別是筋的草繪截面不需要封閉。很多時候只需一條綫就能完成。而拉伸的草繪截面必須是封面圖形。選擇工具箱中的輪廓筋工具—放置—定義—Front視圖——草繪,用直綫工具畫一條斜直綫,再用重合工具,使綫段的端點在已繪製好的圖形的邊綫上進行約束。如果不用筋,而用拉伸命令,你會發現所拉伸的圖形與原有圖形圓柱體直接有鏤空的部分。所以必須使用筋使其重合。
13基準平面工具:在工具箱中點擊“基準平面工具”,彈出一個對話框,再點選front面,往內或外拉,輸入平面偏移的距離即可。拉伸—放置—新建的基準面—草繪—選擇“拉伸至選定的點、曲綫、平面或曲面等”即拉伸到指定的參照。
14注意:發現圓孔沒有通,這時需要再次點選拉伸去除放置草繪複製小圓完成點選“拉伸到指定的參照”,選擇圓柱的內表面,OK完成。
第四節旋轉特徵
視頻地址:https://www.360docs.net/doc/db4010545.html,/list.aspx?page=2&cid=37
1旋轉實體工具:
注意:旋轉截面必須包含一個旋轉軸。
1)單擊工具欄上的“旋轉工具”;
2)創建預旋轉的截面,單擊“放置”——定義——top,選取草繪平面即方向,或接受缺省方向(這個平面是旋轉截面所處的平面,一般選Top);
3)單擊“草繪”進入草繪器。
旋轉特徵指草繪平面沿著指定的旋轉軸旋轉成實體。
旋轉草繪需要注意的是:
1)草繪時必須要有旋轉中心綫;
2)草繪截面必須是封閉的;
3)草匯截面落于中心綫的一邊,不能跨越中心綫;
4)旋轉截面的標注必須符合工程圖的標準。如果選擇中心綫作爲旋轉中心綫,則尺寸的標注必須是:點-綫-再返回到點-點中鍵。如果選擇幾何中心綫作爲旋轉中心綫,則尺寸默認就是工程圖的標準,很方便。
2修改旋轉:
在模型樹中選中旋轉1,點右鍵選擇“編輯定義”可以對其進行修改。
默認旋轉的角度爲360,默認旋轉的方向爲逆時針。
3旋轉特徵繪製螺母:
設定工作目錄,新建零件,命名文件,去除缺省模板,選擇mmns模塊,選擇拉伸、放置、定義、top 平面,選擇調色板中的外部數據—多邊形中的六邊形,雙擊六邊形,在屏幕區單擊,六邊形的默認標注方式是邊長,如果要求標注六邊形對角距離。但是六邊形的邊長標注是强尺寸,當標注對角時會出現衝突,衝突的尺寸會高亮顯示,删除六邊形邊長標注尺寸即可。接下來是將六邊形放置在中心點上,畫中心綫(起對稱作用),選擇約束中的對稱,點選第一點—點選中心綫—點選另外一點。最終結果
是拉伸出一個高度爲7的正六面體。
Ctrl+D爲放大當前的圖片,即重新調整對象,使其完全顯示在屏幕上。
Shift+中鍵,是移動對象;Alt+中鍵按照鼠標點擊處旋轉對象,Ctrl+中鍵在當前平面內旋轉對象。
挖孔:拉伸去除材料放置點取面,畫一個10毫米長的圓,拉伸長度爲7。或選擇最後一個選項“拉伸至指定的參照,如選定的點、曲綫、平面或曲面”,完成操作。
4旋轉特徵繪製螺母二:
選擇旋轉,然後選擇去除材料,放置、定義,選擇Front面(旋轉截面所處的面),進入草繪,爲了使所畫的綫段約束在邊上,可以單擊菜單“草繪”—“參照”點擊對象的邊,然後選擇直綫工具進行畫封閉的圖形,邊長爲1.5。需要注意的是,旋轉必須要有中心綫,所以要繪製一個幾何中心綫。所以要繪製一條垂直方向的中心綫。打勾確認。以同樣的方法旋轉底面。
5螺母繪製的錯誤問題:選擇面錯誤,不是選擇的Front面。
6球體的繪製:設定工作目錄,新建零件,去除模板,選擇mmns模塊確定,在彈出的窗口中將模型樹隱藏。選擇工具箱中的旋轉,放置、定義、top平面,畫一個圓,直徑爲100。然後畫一條垂直方向的中心綫,需要注意的是,旋轉的截面不能跨越中心綫,而且必須是封閉的。所以要修剪成半圓的形狀。然後打勾確認。
第五節掃描特徵
視頻地址:https://www.360docs.net/doc/db4010545.html,/list.aspx?page=2&cid=37
1掃描特徵:掃描是草繪截面沿著軌迹運動形成的特徵,與拉伸最大的區別在于:拉伸的草繪截面垂直于草繪面的方向,作直綫運動而形成的特徵,而掃描是沿著軌迹運動所形成的特徵。
掃描的內部選項:
【合幷端點】指在掃描端點處與已存在的實體有接觸時,使特徵融入與之相連的實體中,截面在末端點處與軌迹可能不再保持垂直;
【自由端點】指在端點與已存在實體有接觸時,使特徵在端點處與軌迹仍然保持垂直,保持自由的接觸狀態。
在“插入”菜單下選擇“掃描”,其有伸出項(掃描添加項)、切口(掃描去除項)和曲面(掃描曲面)等等。
先用旋轉工具製作杯子的主體,然後需要製作杯子的把手。具體步驟如下:點擊“插入”—掃描—伸出項—在彈出窗口中,選擇“草繪軌迹”,在彈出窗口中要求我們選擇一個草繪平面,選擇缺省,繪製軌迹。掃描軌迹繪製完成後,選擇合幷端點,完成。則界面會自動切換到需繪製截面的視圖內,繪製截面,完成,掃描體繪製成功。
關鍵點:選擇繪製草繪軌迹的平面、合幷端點、繪製草繪截面。
2掃描特徵二三:繪製軌迹。
3當繪製好一個封閉的軌迹時,就會彈出含有“增加內部因素和無內部因素”的對話框。【增加內部因素】是指截面沿著封閉的軌迹掃描時,自動將所圍成實體的內部填充材料,此時要求掃描截面必須是開放的。
4【無內部因素】是指截面沿著封閉的軌迹掃描時,不做任何實體填補,此時要求掃描截面必須是封閉的。比如可以得到一個圓環等。
5掃描實例:剛開始繪製零件時,要選擇基準面比如top right Front等,當繪製好一部分時,可以選擇零件的某一個面作爲基礎面,像建築草圖大師sketchup一樣基于某一面進行繪製。
6倒直角工具(針對零件的邊操作):選擇工具箱中的倒角工具,在屬性工具欄中,默認設置D×D=20(導角的兩邊距相等),其下拉選項中還有D1×D2(導角的兩邊距不相等,可以反向)、角度×D、45×D等等。其實45×D可以通過角度×D來實現。最常用的是:D×D和D1×D2。
注意:如果需要導多個邊,不需要按Ctrl鍵,直接依次點擊需要導的邊即可。而且每個邊的導角距離D可以重新設置爲不同的值。如果某個導角不想要了,可以在該導角處按住鼠標右鍵不放手,選擇清除即可。
屬性欄的第一個圖標是創建一個導角集;第二個圖標是切換到過渡模式。當我們點選具有共同交點的三條邊進行導角時,三條邊有個默認的過渡模式,我們可以對其進行修改。點擊過渡模式圖標,點選三點交互處,表示選中過渡位置。在被激活的過渡選項(有缺省、曲面片、拐角平面)下列框裏面,一般選擇“曲面片”即可。比較自然。
7倒圓角工具(針對零件的邊操作):選擇工具箱中的倒圓角工具,在屬性工具欄中,默認設置20(導圓角的半徑爲20),其下拉選項中還有5、40、50等等。其實可以拉動導角的兩個小方塊,進行任意值的修改。這個是最基本的導圓角操作。接下來的操作與倒直角相似,不同的是,導圓角還有其它設置。
點擊屬性工具欄中的“集”,在下拉窗口中,除了默認的最基本的圓形導圓角外,還有圓錐、C2連續、D1×D2圓錐等等。
圓錐導圓角:圓錐錐度值範圍爲0-1,主要是設置導圓角的弧度。比如輸入0.2,過渡就沒有0.5(就是圓角導圓角)過渡那麽激烈。
D1×D2圓錐導圓角:出現兩個半徑值,可以直接修改半徑值,也可以拖拉相應的半徑來實現修改。圓錐導圓角拉動一個兩個同時變化,而D1×D2圓錐導圓角拉動一個值,幷不影響另外一個值。
完全導圓角:默認處于未激活狀態,必須至少選擇兩條邊,才能激活命令。完全導圓角的原理就是以選擇的兩條邊的距離爲直徑進行導圓角。
通過曲綫導圓角:先不要點擊導圓角工具,點擊工具箱中的草繪工具,選擇一個草繪平面,繪製一條曲綫(用于通過曲綫導圓角)。爲了能够精確繪製,需選擇“草繪”
—參照,點選對象的邊綫作爲參照。選擇樣條曲綫繪製一條不必封面的綫。但最好是過渡平滑一點。
選擇導圓角,點擊“集”,點擊“通過曲綫”,點擊剛才繪製的曲綫,點擊界面參照裏面的“單擊此處添加項目”,選擇需要導圓角的一個面,按Ctrl鍵,選擇另外一個面,預覽,滿意後,打勾確認。
可變半徑導圓角:在集面板中的半徑處點擊鼠標右鍵,單擊“添加半徑”,當添加第三個半徑時,會出現默認的位置值:0.8(將整條綫比作1,值的範圍爲0-1。0.8代表該半徑處于整條綫的80%的位置),我們可以對其進行更改。有點像coreldraw裏面的漸變填充工具。從而實現了在一條邊上可以導不同半徑的圓角。
導圓角的過渡:與導直角類似,默認不可選,需要點選一下過渡位置才能對其進行修改。選項有相交(有棱角)、拐角球(默認半徑爲15,我們可以更改數值或拖拉進行修改,向上拖拉是增大半徑,向下拖拉是减小半徑)等。
自動導圓角:在插入裏面有個新功能——“自動導圓角”,在屬性面板中可修改導圓角的半徑,無需
預覽,直接打勾,則零件裏面的所有邊綫都自動導了圓角,這是一種快速的倒圓角方法。另外,在自動導圓角的時候,可以選擇個別邊形不導圓角,默認是击邊和凹邊都勾選,可以取消任一個進行自動導圓角,也可以按Ctrl選擇不需要導圓角的邊綫,打勾確認。注意:在範圍面板中,如果按Ctrl選擇邊綫,則表示只有選中的綫才進行自動導圓角。
提示:如果不滿意自己的導圓角操作,可以在模型樹中,右鍵單擊選擇“删除”即可。
第六節混合特徵和掃描混合
視頻地址:https://www.360docs.net/doc/db4010545.html,/list.aspx?page=3&cid=37
1.混合特徵:在插入菜單下。是指多個截面幾何按照指定的規則捏合而形成的特徵,按照其形成肌
理,截面幾何的數量不得少于兩個,而且每個截面必須擁有相同的區段數。
直的:指截面的對應端點依據草繪坐標系定位,直接連接形成直紋曲面。
光滑:指截面的對應端點依據草繪坐標系定位,用樣條曲綫連接形成連續平滑的曲面。
插入——混合——伸出項(即添加材料),在彈出的“混合選項”窗口中,有平行(即截面與截面之間是平行關係)、旋轉的(截面與截面之間有一個旋轉的度數)、一般(采用比較複雜的技術,將會在高級中介紹)等,一般按默認平行、規則截面、草繪截面,點擊完成,在彈出的“屬性”對話框中有直的(即截面與截面之間用直綫連接)和光滑(截面與截面之間用樣條曲綫連接)兩個選項,默認是直的,點擊完成,彈出“設置草繪平面”對話框,點選Top平面,完成,缺省,進入Top的草繪平面,爲了更好地繪製,先畫對稱中心綫(定位尺寸),繪製一個矩形。由于混合特徵要求至少畫兩個截面,所以還要繼續繪製。點擊草繪——特徵工具——切換截面(或者在屏幕的空白處按鼠標右鍵選擇切換截面),切換截面後剛才繪製的第一個截面就變成了灰色。
2.混合特徵二:繪製第二個截面,如圓。如果這時候需要修改第一截面,可以在屏幕空白處按鼠標
右鍵選擇切換截面,這時屏幕上的兩個截面都變成了灰色,也就是說我們可以繼續繪製第三個截面,但是我們不想畫第三個截面,可以不繪製任何圖形,繼續在屏幕空白處按鼠標右鍵選擇切換截面,就可以切換到第一個截面了。如果要修改第二個截面,方法如上所述。
截面繪製完成後,打勾確定。信息欄中提示:每個截面的圖元數必須相等(即每個截面必須擁有相同的區段數)。分析截面:第一個截面——正方形有四個區段,而第二個截面——圓形是沒有任何區段的。點擊工具箱中的“分割”工具(對圖元進行分割操作),在第二個圓形截面上點四次,將其分爲四段。打勾確認,在彈出框中要求“輸入截面2的深度”(即截面1與截面2的距離),先給定個500,打勾、確定。
3.設定起始點:在模型樹中選中剛才繪製的混合伸出項,點鼠標右鍵選擇“編輯定義”,在彈出的
對話框中,可以雙擊截面(或點擊截面,點定義),進入截面的草繪界面,我們會發現第一個截面——正方形有一個箭頭,點右鍵選擇切換截面,第二個截面——圓形也有一個箭頭,拉伸的時候,這兩個箭頭所處的點就會對應起來,這個點就叫做起始點(帶有箭頭,表示方向),可以對其進行更改。在預設爲起始點的位置,鼠標單擊待變成紅色高亮顯示時,點鼠標右鍵選擇起點。如果還要改變箭頭的方向,再次點擊該點,點鼠標右鍵選擇起點即可。
4.混合特徵修改:在模型樹中選中剛才繪製的混合伸出項,點鼠標右鍵選擇“編輯定義”,在彈出
的對話框中,可以雙擊截面(或點擊截面,點定義),進入截面的草繪界面,可以再添加N個截面。
具體操作如下:在屏幕空白處按鼠標右鍵選擇切換截面,待屏幕上的兩個截面都變成了灰色,表示我們可以繪製第三個截面(在繪製時,必須保證截面的區段數是相同的)。如果我們繪製一個點(本身
沒有區段數,可以充當任何區段數),打勾確認,輸入截面深度爲200,打勾、確定完成操作。還可以屬性,如原來爲直的,現在改成光滑(過渡光滑)看看有什麽不同。
5.掃描混合:是指多個截面幾何按照指定軌迹捏合而形成的特徵。與混合特徵的區別之處在于:掃
描混合要按照指定軌迹進行捏合。
點擊插入——掃描混合,它不像混合彈出瀑布式的菜單,而是顯示在信息工具欄中,有兩個選項(即激活的兩個圖標)創建實體和創建曲面,默認選擇的是創建曲面。我們選中創建實體,點擊參照,在窗口中要求我們選擇軌迹(即掃描軌迹),而我們還沒有繪製軌迹。所以需要點選草繪,選擇Top平面,進入草繪。然後用樣條曲綫隨便畫一條綫,打勾完成掃描軌迹的繪製。點擊信息工具欄中的繼續按鈕(即開始圖標),選中創建實體,點擊參照,你會看到剛才繪製的軌迹已經自動出現在窗口中,界面中還有剖面控制選項(垂直于軌迹、垂直于投影、恒定法向),默認即可,點擊參照收回窗口。
接下來,點擊截面,在下拉的窗口中,默認是沒有任何剖面(即截面)的,點擊軌迹上箭頭所處的位置,點擊下拉窗口中被激活的“草繪”按鈕,進入繪製截面的界面,繪製一個方形(帶箭頭即有起始點和方向),打勾完成。
點擊下拉窗口中被激活的“插入”按鈕,選中結束點,點擊下拉窗口中的“草繪”按鈕,進入繪製第二個截面的界面,打勾完成。
6.修改掃描混合:剛才繪製的只有兩個截面,其實我們可以繪製多個截面(取决于草繪軌迹有多少
個節點)。模型樹中的掃描混合1是通過草繪1掃描混合而成的,所以可以通過修改草繪1來實現。
修改混合軌迹:選中草繪1,點擊鼠標右鍵,選擇編輯定義,進入草繪編輯界面,選擇分割工具,在軌迹上單擊,添加好節點後,打勾確認。
接下來修改掃描混合:選中掃描混合1,點擊鼠標右鍵,選擇編輯定義,在信息工具欄中單擊截面(已經繪製好的截面還可以進行修改,選中,單擊草繪按鈕),來添加截面。具體步驟如下:單擊插入按鈕,選擇軌迹上的某一節點,點擊草繪,進入草繪界面進行繪製即可。
缺點:節點不容易選擇,可以先不用這個工具。
第七節螺旋掃描
視頻地址:https://www.360docs.net/doc/db4010545.html,/list.aspx?page=3&cid=37
1.螺旋掃描的介紹:螺旋掃描主要是畫一些螺紋、彈簧等。螺旋掃描特徵是草繪截面沿著螺旋運動
而形成的特徵,與一般掃描特徵有些類似,都是截面沿著軌迹運動而形成特徵,但它們之間又存在著本質的差別螺旋掃描特徵,軌迹綫只能控制截面的運動方向,幷不表示特徵的形狀。
繪製彈簧實例:選擇插入——螺旋掃描——伸出項,在彈出的瀑布式菜單中,屬性有常熟、可變的、穿過軸、軌迹法向、右手定則、左手定則等等。不做設置按默認,點完成。設置草繪平面,如點Top 平面,依次點擊確定、缺省,進入草繪繪製界面(繪製螺旋掃描的軌迹綫)。點擊工具箱中的直綫,在屏幕中從下往上拉出一條垂直綫來(綫的起點有一個向上的箭頭)。如果認爲繪製完成,打勾,則系統會彈出窗口提示“截面未完成”,在信息工具欄中會顯示“缺少旋轉軸。草繪中心綫”。打勾後,會提示輸入截距值(即瀑布式菜單中的螺距——螺紋與螺紋之間的距離),默認爲20,打勾後,信息工具欄中提示“現在草繪橫截面”,選擇工具箱中的圓形,在草繪軌迹綫的起點繪製一個直徑爲10的圓。打勾、確定完成操作。
注意:
1)掃引軌迹=軌迹+中心綫;
2)截面應畫在軌迹上。
2.螺旋掃描的修改(分析螺旋掃描的原理)
注意:在特徵的表面(剛剛繪製的彈簧)雙擊,可以看到螺旋軌迹綫只是截面掃描時的牽引綫。
在模型樹中,選中彈簧(即伸出項標識39——可以點鼠標右鍵盤重命名,更改默認名稱),點鼠標右鍵選擇編輯定義,在彈出的“伸出項:螺旋掃描”窗口中:
屬性:默認的是不變的螺距,右手定則,穿過軸;
掃引軌迹:草繪平面-特徵#2的曲面Top(基準平面);
螺距:節距=20;
截面:已定義。
如果要修改某個屬性(比如掃引軌迹),可以選中掃引軌迹這個屬性,單擊定義按鈕,選擇修改,完成,進入軌迹的草繪界面(修改軌迹的高度、垂直綫變爲斜直綫、樣條曲綫等)。其它屬性選項的修改,把螺距改成25(螺紋之間的距離拉大,螺旋綫就沒有原來的那麽密),截面改成正方形等等,其操作步驟與上述類似。
3.可變螺距:上述繪製的螺紋,每個間距都相等(節距=20,是常數)
可變的:選取此命令後,在草繪掃引軌迹綫時,系統會自動將草繪掃引軌迹綫的兩端點作爲螺距參數基準,如果要控制中間的螺距變化,草繪掃引軌迹綫應增加草繪點幷賦予適當的定位尺寸。
在草繪軌迹綫上,通過工具箱中的點工具,添加節點。
實例:繪製可變螺距的螺紋
展開模型樹,選中剛才繪製的節距相等的螺紋,點右鍵删除。選擇插入——螺旋掃描——伸出項,在彈出的瀑布式菜單中,選擇屬性可變的、其它屬性默認。設置完畢,點完成。設置草繪平面,如點Top 平面,依次點擊確定、缺省,進入草繪繪製界面(繪製螺旋掃描的軌迹綫)。點擊工具箱中的直綫,在屏幕中從下往上拉出一條垂直綫來(綫的起點有一個向上的箭頭),再點擊工具箱中的“點工具”,給掃描綫添加節點,幷給定相應的尺寸。打勾後,會提示“在軌迹起始輸入節距值”,默認是20。不進行設置直接打勾,提示“在軌迹末端輸入節距值”,默認也是20,可以將其改爲任意值,如50。
打勾確認,會彈出有“添加點”選項的菜單管理器和“PITCH_GRAPH-Pro/ENGINEER”兩個窗口。我們不用理會“PITCH_GRAPH-Pro/ENGINEER”這個窗口(只是顯示作用)。點擊添加點,在掃描軌迹綫上依次點擊除了起點和終點外的另兩個節點,幷在提示信息欄中依次相應的“輸入節距值”。然後在掃引軌迹的起點繪製一個截面(如直徑爲10的圓)。打勾、確定完成操作。
如果想修改螺距值,編輯定義,在彈出的瀑布式菜單中,點擊“螺距”屬性,定義——改變值,單擊掃描軌迹綫上的節點,在彈出的信息提示欄中輸入相應的節距值即可。
注意:最後不要通過更改掃描綫節點之間的尺寸來實現螺距之間的變化。要通過以下方式來實現,螺距-定義-改變值-單擊節點-輸入節距值。
4.可變螺距的修改:
一般來說,彈簧的底部和頂部的螺距小一些,而中間的螺距相對大一些。
需要再看一遍3和4兩節。
5.螺紋螺釘的繪製(PRT0003)
插入-螺旋掃描-切口(即去除材料),在彈出對話框中點擊完成,選擇要放置的平面。(即掃描軌迹所在的平面,選擇right面和front面都可以的。)點擊Front面,點擊確定,缺省,進入掃描軌迹繪製平面,選擇草繪,參照,點選需要參照的零件邊綫,點擊關閉。在工具箱中選擇直綫工具,從底部拉往頂部繪製一條長度爲10的直綫。注意在掃引軌迹的時候,必須有一條中心綫,所以要繪製一條中心綫。打勾,輸入螺距 1.3,繪製草繪橫截面。繪製一個三角形,打勾確認,完成後,感覺不滿意,可以進行相應的修改。
注意:明顯的問題,是螺紋的起始處和終點處不完整。
一般螺釘的底部都會有個導角,在模型樹中有個“在此插入”,單擊該處不要放手將其拖動到剛才繪製螺紋的上面,表示在其之前插入相關特徵(如果先去做螺旋掃描,在螺旋掃描的基礎上導角就不那麽容易了)。導完角度後,可以將“在此插入”重新拉下來。
6.PRO退刀槽的繪製
退刀槽是由掃引軌迹决定的,選中對象,點擊右鍵選擇編輯定義,在彈出窗口中選擇掃引軌迹,定義,
完成。我們前面講過,如果掃引軌迹是傾斜的話,螺紋就會傾斜著向上。那麽我在掃引軌迹的起點和終點都想外拉,爲了使得過渡比較平滑,我們可以對其進行導圓角。製作完成後打勾確定完成操作,查看對象是否符合要求(退刀槽慢慢地逐漸地消失,如果感覺退刀槽消失得太慢,我們可以讓剛才繪製的綫更傾斜一下)。
7.修飾螺紋
剛才繪製的螺紋幷不符合工程圖的標準。那麽,如何分辨所繪製的圖形是否符合工程圖的標準呢?點擊綫框,使所繪圖形以綫框模式顯示。螺紋的表達方式是錯誤的。標準的螺紋不是通過螺旋掃描(只是讓我們觀看一下螺旋掃描的效果)獲得的。
製作標準的螺釘的正確作法如下:
點擊插入——修飾——螺紋,提示“選取螺紋曲面”,點擊要做螺紋綫的面,提示“選取螺紋的起始曲面”,點擊起始曲面,跳到方向,如果確認方向正確,直接點擊確定,選項跳至螺紋長度(默認盲孔,在PROE的舊版本中,所有的指定長度都叫盲孔),直接點擊完成,在提示信息欄中輸入深度值,如10。在信息提示欄中又要求輸入直徑(即螺紋的外直徑*0.85,可參考機械手册中螺紋的製作規定)。
如果螺紋的外直徑爲10,在此輸入8.5即可。按完成,單擊確定。
第八節模型編輯
視頻地址:https://www.360docs.net/doc/db4010545.html,/list.aspx?page=3&cid=37
1.鏡像特徵:鏡像工具默認是灰掉的。選中要鏡像的對象後,工具箱中的鏡像工具才被激活。
選擇對象(即模型樹中的特徵),點擊工具箱中的“鏡像”,點選鏡像平面,打勾即可。
二者屬于從屬關係(即父子關係),改變一個,另外一個也隨之改變。
如果要求鏡像對象和原對象脫離從屬關係,則選擇完鏡像平面,不要著急打勾。點擊信息工具欄中
的選項,將“複製爲從屬項”前的打勾取消即可。
2.尺寸陣列:陣列與鏡像一樣,在沒有選擇特徵之前,默認是灰色(即失效)。
選擇對象,在工具箱中單擊陣列,信息工具欄中顯示的第一個選項是尺寸(即默認選項),除了尺寸陣列之外,還有方向、軸、填充、表等,1表示陣列的第一方向,2表示陣列的第二方向。
删除的正確操作是,選中對象,點鼠標右鍵選取删除陣列。如果點擊删除,則陣列連同最初的對象都被删除了。
3.尺寸陣列中的可變陣列:選擇對象,在工具箱中單擊陣列,信息工具欄中顯示的第一
個選項是尺寸(即默認選項),點擊選取項目,選擇所要陣列方向上的尺寸值,輸入陣列數目,點擊尺寸選項,在窗口中按Ctrl鍵的同時,點選對象高度的尺寸,則陣列對象就會以所選的高度尺寸值,依次增高。類似于做柱狀圖。
如果想陣列對象越來越大,可以按Ctrl鍵的同時,點選底部尺寸,如圓的半徑。則陣列對象就會以所選的尺寸值,依次增大。
注意:點擊陣列的黑色圓點,當其變爲白色圓點時,說明該處陣列對象已被取消。
4.方向陣列:選擇特徵,點選陣列,點擊尺寸下列選項中的“方向”,方向陣列比尺寸
陣列簡單。選取對象不是尺寸了,主要是面、綫、坐標系等,經常用到的是綫即對象的邊,可以輸入陣列對象的間距,也可以更改陣列方向。
地址:https://www.360docs.net/doc/db4010545.html,/list.aspx?page=4&cid=37
5.軸陣列:圓柱體上有個孔特徵,如果想創建該孔特徵沿著圓周排列,則需要軸陣列操
作,這個軸是中心軸基準軸。默認陣列是4個孔,每個孔的角度是90度。可以更改孔
的數量和角度。
6.軸陣列的可變陣列:選中上述的軸陣列對象,點擊信息工具欄中的尺寸,在彈出窗口
中,點選方向1中的“單擊此處添加”,點擊控制孔大小的尺寸值,如果值爲5,則表示下一個孔的直徑將增加5,再下一個孔再增加5。如果想讓尺寸逐漸减小,則值爲負值即可。如果想在尺寸减小的同時,孔旋轉的值不斷縮小(即孔沿著螺旋曲綫排列),可以按Ctrl鍵的同時,選擇控制旋轉值的尺寸即可。
利用軸陣列進行齒輪製作:
齒輪的屬性有齒頂圓、齒根圓、分度圓等。齒根圓直徑=M(模數)*Z(齒數)
1)點擊拉伸工具,放置—定義—Top平面,畫一個直徑爲114的圓。在信息工具欄中,輸入拉伸深度值爲26,選擇拉伸屬性“在各方向上以指定深度值的一半拉伸草繪平面的兩側”。打勾確認;
2)選擇拉伸—去除材料—放置—定義—選擇頂面作爲草繪平面,繪製一個直徑爲32的圓,打勾確認,選擇拉伸屬性“拉伸到選定的點、曲綫、平面或曲面”,選擇指定的面,打勾確認。將圓孔導直角(2*45°)。點擊導角工具,在信息工具欄中選擇45*D,將D值改爲2回車。分別點選圓孔的頂部圓邊和底部圓邊,打勾確認。繪製鍵槽,寬度爲10,深度爲35.3。選擇拉伸—放置—定義—去除材料—點選頂面,選擇草繪,將對象改爲綫框模式顯示,可以先繪製一條定位中心綫,然後選擇草繪—參照,點選需要參照的邊綫。選擇直綫工具繪製一半邊綫,按ctrl鍵將其選中(選中的對象,邊綫顯示爲紅色),用激活的鏡像工具繪製另外一半。然後選擇工具箱中的“通過邊創建圖元”
(即複製),點選圓孔邊,選擇“删除段”工具,將多餘的部分去除,打勾確認,選擇拉伸屬性“拉伸到選定的點、曲綫、平面或曲面”,選擇指定的面,打勾確認。選擇拉伸,去除材料—放置—定義—選擇頂面作爲草繪平面,繪製兩個圓,直徑分別爲92和52,指定拉伸深度爲9,打勾完成。另外一個面,不需要繪製,用鏡像命令就可以。然後進行導角處理(2*45°)。
3)正確的齒輪作法是工具下的關係,這個製作過程僅當作是練習之用。選擇拉伸,去除材料—放置—定義—選擇頂面作爲草繪平面,繪製一個圓(即齒根圓,直徑爲110),然後選擇草繪—參照,點選最外邊的圓,用弧綫工具繪製一邊,然後用鏡像工具繪製另一邊,利用删除段等工具,繪製出一個齒的截面,打勾完成。選擇該對象,點擊陣列,選擇方式爲軸陣列,選取中心軸,齒數爲55,每個角度值爲6.55,打勾完成齒輪的製作。
7.複製粘貼:複製與其它軟件有不同之處。我們選擇要複製的對象,點擊複製按鈕,再
點擊粘貼按鈕,需要在提示信息欄中選擇要草繪平面(可以在同一平面,也可以在不同平面,同時還可以更改對象尺寸等)。
8.選擇性粘貼(平移複製):點選所需要的特徵,先點選複製按鈕(無論是粘貼還是選擇
性粘貼,都要首先選擇複製),點擊選擇性粘貼按鈕,彈出“選擇性粘貼”對話框,從屬副本和“對副本應用移動/旋轉變換”等。跟前面講過的陣列類似,複製的對象與原對象存在從屬關係(即父子關係),其它設置跟普通粘貼一樣。
平移:需要選擇一個參照,如直曲綫、邊、平面或軸,沿其平移或繞其旋轉。如果想在兩個方向都移動,需要單擊變化,在下拉窗口中,選擇新移動,選擇參照邊,輸入移動數值即可。
9.選擇性粘貼(旋轉複製):需要選擇一個旋轉軸,輸入角度值即可。對于局部複製相當
有用。
10.縮放模型:雙擊模型就會顯示該模型的尺寸值,點擊編輯菜單下的縮放模型,輸入縮
放因子,雙擊模型查看是否符合縮放要求。
11.填充陣列:選擇陣列對象,點擊工具箱中的陣列按鈕,在信息提示欄中選擇填充陣列
類型,點選參照,選擇定義,點選一個草繪平面,繪製一個圓,則陣列對象都會填充到所繪製的圓形裏面。填充方式有:圓形、方形、螺旋形等等。
12.曲綫陣列:選擇要陣列的對象,點擊工具箱中的陣列按鈕,在信息提示欄中選擇曲綫
陣列類型,點選參照,選擇定義,點選一個草繪平面,複製曲綫,注意陣列箭頭(即陣列方向),其操作與混合類似,選擇要作爲起點的位置,單擊鼠標右鍵,選擇起點即可。
13.表陣列:用的情况比較少。需要注意的是需要按Ctrl鍵選擇對象中的所有尺寸,在彈
出的類似Excel表中,輸入新值,索引號從1開始,可以不連續,寫好後保存退出,千萬不能點擊放弃,因爲放弃會丟失數據。
14.參照陣列:如果要每個陣列都有一個導角,需要在模型樹中選中導角,點鼠標右鍵,
選擇陣列。注意:參照陣列必須有兩個條件:一是有陣列;二是有參照。不是太明白,需要再仔細研究一下。
第九節孔特徵與拔模
視頻地址:https://www.360docs.net/doc/db4010545.html,/list.aspx?page=4&cid=37
1.簡單孔(直孔):點擊工具箱中的孔工具,在彈出的信息框中,第一圖標表示創建簡單
孔,它包含三個選項:直的矩形孔、沒有螺紋的標準孔輪廓、草繪孔即鑽孔。第二個圖標表示創建標準孔,它包含的選項有:添加攻絲、創建錐孔、添加埋頭孔、添加沉孔等。
創建簡單孔(即直孔鑽孔):信息欄中的第一個數值爲孔的直徑大小,第二個數值爲孔的深度。點擊放置,在彈出的窗口中,在“無項目處”點選一下,然後在對象的平面點選一下作爲孔的放置平面,接下來要添加尺寸參照。按Ctrl鍵,點選尺寸參照平面。除了可以在信息工具欄中更改孔的大小和深度值外,還可以點擊形狀,在彈出窗口中對其進行修改。其實這個可以通過拉伸命令中的去除材料來實現。
2.簡單孔(標準孔輪廓):點擊工具箱中的孔工具,點擊信息欄中的第二個圖標(使用標
準孔輪廓作爲鑽孔輪廓)所謂鑽孔輪廓,就是有鑽孔位置。除了有孔的大小和深度值外,還多了幾個選項:鑽孔肩部深度、鑽孔尖部深度、添加埋頭孔、添加沉孔等。我們先不管這些,先將孔放置到所要的平面上。
點擊放置——在彈出的窗口中,在“無項目處”點選一下,然後在對象的平面點選一下作爲孔的放置平面,接下來要添加尺寸參照。按Ctrl鍵,點選尺寸參照平面。打勾確認,點綫框模式,你會發現標準孔輪廓是有一個類似導角的東西,這個是鑽孔時留下來的。
默認角度是118(國外的)或120(正規的作法)。點擊信息欄中的“添加埋頭孔”,我們可以看到類似導角的東西,如果不需要,再次點擊即可。點擊信息欄中的“添加沉孔”,我們可以看到有凹陷樣子的東西,如果不需要,再次點擊即可。我們可以點擊形狀,在彈出窗口中對其進行修改。盲孔下有兩個選項:肩(尺寸標注到尖部)和尖(尺寸標注到尖部),與信息欄中的圖標是有對應的。
繪製完成之後,可以點擊綫框模式顯示,查看一下孔的輪廓。
3.簡單孔(草繪孔):點擊工具箱中的孔工具,點擊信息欄中的第三個圖標(使用草繪定
義鑽孔輪廓——與草繪旋轉去除材料差不多),旁邊的兩個圖標被激活(分別爲打開現有的草繪輪廓和激活草繪器以創建剖面)通常都是點選“激活草繪器以創建剖面”。
點選“激活草繪器以創建剖面”,彈出草繪模塊,因爲前面講過草繪孔跟旋轉去除材料差不多,而旋轉是必須要有一個中心綫,所以要首先繪製一條中心綫,然後繪製一個封閉的旋轉剖面。繪製好後打勾,返回到原來窗口中,還是需要放置來操作。
放置——在彈出的窗口中,在“無項目處”點選一下,然後在對象的平面點選一下作爲孔的放置平面,接下來要添加尺寸參照。按Ctrl鍵,點選尺寸參照平面。打勾確認,點
綫框模式,查看我們繪製的圖形。
注意:旋轉的中心綫必須爲“幾何中心綫”。
4.標準孔的繪製:這個是孔工具特徵的重點,完全符合機械製圖的標準
點擊工具箱中的孔工具,點擊信息欄中的第二個選項(創建標準孔)。提示:無論是標準孔,還是簡單孔,都應該先要放置好位置,以及按Ctrl鍵的同時,點選偏移的參照。
設置好後,再次點擊“放置”將其收回來。信息欄中新出現了幾個選項圖標(添加攻絲——也就是螺紋,ISO——國際標準,除了ISO外,還有UNC標準,我們通常都是選用ISO。M1x.25——M表示的是一般螺紋的公稱直徑,M1x.25表示公稱直徑爲1)5.PROE拔模:便于在做模具時,有利于開模。
點擊工具箱中的拔模工具,信息欄中有兩個選項,第一個爲“定義拔模樞軸的平面或曲綫鏈”即定義拔模樞軸,第二個爲“定義拖拉方向的平面、軸或直邊”即選擇拉伸面。
可以直接點擊參照代替信息欄中的兩個選項。
點擊參照:彈出的窗口中第一個爲“拔模曲面”(按Ctrl鍵,可以選擇多個拔模面),第二個爲“拔模樞軸”即選擇參照平面,第三個爲“拖拉方向”。拔模角度控制在-30°—30°。
6.根據拔模樞軸分割:按照上述5對對象進行拔模操作,在選擇“拔模樞軸”時,除了
選擇對象的平面作爲參照面之外,也可以選擇基礎面作爲參照面(如TOP),或者是自定義參照平面。點擊“分割”,彈出窗口中的分割選項(默認爲“不分割”,還有“根據拔模樞軸分割”、“根據分割對象分割”)每項試試即可。
7.可變拔模:按照上述5對對象進行拔模操作,點擊角度來實現可變拔模。選中#1處,
點鼠標右鍵,選擇“添加角度”,可以更改位置和角度值。
8.拔模練習:拔模是爲了更容易脫模。
第十節基準特徵
視頻地址:https://www.360docs.net/doc/db4010545.html,/list.aspx?page=4&cid=37
1.基準平面的創建:基準平面是一個無限大的平面,它沒有大小,體積和質量,始終適合于實體模型的大小,在模型中基準平面以方框形式顯示。
基準平面的建立方式有以下幾種:
1)平面作爲參照
2)邊或軸作爲參照(選一條邊,按Ctrl鍵的同時點選經過這條邊的面,將繪製一條帶有斜度的參考平面)
3)頂點或是基準點作爲參照
4)圓柱面作爲參照。可以選擇相切屬性
2.基準軸的創建(通過平面):基準軸是無限長的虛綫直綫,它沒有大小、方向、體積和
質量,始終適合于實體模型的大小,基準軸以褐紅色點畫綫顯示,幷在端點處表示出名稱。
基準軸也就是中心綫,通常有圓和圓柱的地方都會自動産生一個基準軸。法向是垂直的專業術語。
1)平面作爲參照(兩個面相交所産生的直綫,需按Ctrl鍵點選這兩個面)
2)圓柱作爲參照
3)直邊或基準曲綫作爲參照
3.基準軸的創建(通過圓柱或直邊):相對來說用得比較少。
4.基本的運用實例:可以通過拉伸至指定的面來實現特殊要求。
5.基準曲綫
6.基準點工具:基準點工具、偏移坐標系的基準點工具和域基準點工具。
7.基準創建實例一
https://www.360docs.net/doc/db4010545.html,/list.aspx?page=5&cid=37
8.基準創建實例二
利用偏移坐標系基準點,將各個點先標出來,然後利用插入基準曲綫來繪製樣條曲綫(選擇單一半徑,單個點,在點上單擊即可。單一半徑是指半徑只有一個值)。然後插入掃描,選取軌迹,曲綫鏈全部接下來繪製掃描截面即可。
9.基準點、參照陣列練習一
10.基準點、參照陣列練習二
11.基準點、參照陣列練習三
參照陣列的前提是:已經有陣列對象了
首先找到距離爲12的基準點PNT0和通過該點的基準面DTM1(找基準點的時候,將比率選項更改爲實數,輸入12即可。可以點擊“下一端點”來更換起始點;找通過該點的基準面時,按Ctrl鍵的同時,點選該點和與基準面平行的參考面)。
兩個點才能連成綫,所以需要尋找另外一個點PNT1。再次使用基準點工具,點選點PNT1所在的綫,按Ctrl鍵的同時,點選剛剛找到的基準面DTM1(一條綫與一個面相交肯定會産生一個基準點),按確定完成基準點的繪製。
曲綫的繪製:選擇草繪,點選基準面DTM1或在模型樹中選擇基準面DTM1,選擇草繪,參照,點選兩個點作爲繪製參照。利用圓弧工具繪製通過兩點的曲綫,打勾完成曲綫的繪製。曲綫進行陣列:將四個元素變成一個組才能陣列(PNT0、DTM1、PNT1、草繪1)。按Ctrl 鍵的同時,點選該四個元素,點鼠標右鍵,選擇組。選中剛建立的組,按鼠標右鍵選擇陣列,在信息提示框中,運用尺寸進行陣列,選擇尺寸12,輸入陣列數目15,陣列的間距是10,展開尺寸,將默認的增量12間距改爲10。我們可以將基準平面和基準點隱藏一下,查看一下所繪製的陣列曲綫。
利用陣列的原始曲綫進行掃描:插入—掃描—伸出項,在彈出的對話框中,選擇“選取軌迹”,然後點選我們繪製的第一條軌迹,按完成、完成,切換到繪製掃描截面的繪製模塊,在中心軸上繪製個直徑爲2的圓形,打勾完成。接下來,利用參照陣列即可。在模型樹中,選中剛剛掃描成型的伸出項,點鼠標右鍵,選擇陣列,默認就是參照陣列,無需進行設置,直接打勾完成操作即可。
12.從方程創建基準曲綫(笛卡爾)
/* 爲笛卡尓坐標系輸入參數方程
/* 根據t(將從0邊爲1)對x,y和z
/* 例如:對一個在x-y平面的一個圓,中心在原點
/* 半徑=4,參數方程將是:
/* x=4*cos(t*360)
y=4*sin(t*360)
z=0
上述是例子
下述空白的地方是讓我們輸入方程式的
選擇基準曲綫,選擇從方程,完成,選取坐標系,選取笛卡爾坐標系,在彈出的rel.ptd 中輸入方程,保持退出,然後按確定完成操作。
正弦曲綫
笛卡爾坐標系
方程:x=50*t
y=10*sin(t*360)
z=0
螺旋綫
笛卡兒坐標
方程:x = 4 * cos ( t *(5*360))
y = 4 * sin ( t *(5*360))
z = 10*t
更多的方程式(各種曲綫方程集合),請參考:
https://www.360docs.net/doc/db4010545.html,/bbs/dispbbs.asp?boardID=25&ID=3599&page=1
13.從方程創建基準曲綫(圓柱坐標系)
/* 爲圓柱坐標系輸入參數方程
/* 根據t(將從0邊爲1)對r, theta和z
/* 例如:對一個在x-y平面的一個圓,中心在原點
/* 半徑=4,參數方程將是:
/* r=4
theta=t*360
z=0
14.從方程創建基準曲綫(球坐標系)
/* 對球坐標系, 輸入參數方程
/* 根據t (將從0變到1) 對rho, theta和phi
/* 例如:對在x-y平面的一個圓,中心在原點
/* 半徑= 4,參數方程將是:
/* rho = 4
/* theta = 90
/* phi = t * 360
第十一節工具選項
視頻地址:https://www.360docs.net/doc/db4010545.html,/list.aspx?page=5&cid=37
1.PROE關係:主要是瞭解“工具”菜單下的“關係”。Proe是個參數化的可視化軟件,
當我們雙擊某一對象模型時,會發現每個零件都有相關的尺寸(都有相應的標簽,且以一定的代號保存到proe的數據庫中)。點擊“信息”菜單下的“切換尺寸”,則原來的數據值都改變爲“d0、d1、d2”等等。可以增加關係d0= d1-8.
2.PROE關係二:如果想修改關係,可以單擊“工具”菜單下的“關係”,則默認的關係
d0= d1-8就顯示在該界面內。如果想取消該關係,直接將其删除即可。如果想添加關係,也可以在關係中添加。
可以使用複雜的IF語句。
比如:
if d1>=5
d0=d1-4
else
d0=2
endif
如果學過VB的將很熟悉這個。
3.族表(修改尺寸名稱)
在使用族表前,最好將零件重新命名。將系統默認的尺寸名稱d1(即標簽)更改爲我們需要的名稱,雙擊對象模型,選中d1,點鼠標右鍵不放手,選擇屬性,在彈出窗口中將d1改爲h或其它值,點擊確定完成操作。
4.創建族表
點擊“工具”菜單下的“族表”,在彈出窗口中,點擊“添加/删除表列”圖標,彈出窗口,要求我們點選需要添加的尺寸標簽,如果發現點錯了,可以選中將其删除。如果尺寸名選擇好後,按確定按鈕,返回族表窗口,點擊“在所選行處插入新的實例”按鈕,添加新的尺寸。保存後,根據普通尺寸建立的組表模型也相應保存。當打開原圖形時,會彈出附帶組表名稱的窗口。
M表示公稱直徑。
5.修改族表
上節課講的,當打開所創建的組表文件時,同時也産生了很多的文件(幷不是真實地存在文件夾中)。但是該文件存在電腦的形式還是唯一一個文件,只是旁邊多了一個索引文件。如果只想要其中一個公稱直徑爲10的零件,則需要點擊“文件”——保存副本,在彈出窗口中的“新名稱”處輸入M10,則該零件就從原來族表文件中脫離出來了。
選中需要删除的行,點擊“編輯”菜單下的“删除行”即可。
6.proe快捷鍵設定
proe默認是沒有快捷鍵的,可以在“工具”菜單下的“映射鍵”來進行設置。
$F1表示功能鍵F1
F1表示按F和1兩個鍵
創建拉伸實體的快捷鍵爲例:
在彈出窗口中的“鍵序列”處輸入ex,在名稱處輸入拉伸,在說明處輸入拉伸實體,接下來點擊錄製,點擊拉伸工具——放置——定義,停止錄製,保存即可。
創建新建實體文件的快捷鍵:
在彈出窗口中的“鍵序列”處輸入n,在名稱處輸入新建,在說明處輸入新建實體,接下來點擊錄製,點擊新建——取消缺省模板,選擇mmns模板,確定。停止錄製,保存即可。
7.快捷鍵實例
創建顯示/隱藏基準平面的快捷鍵a:
“工具”菜單下的“映射鍵”,在彈出窗口中的“鍵序列”處輸入a,在名稱處輸入顯示/隱藏基準平面,接下來點擊錄製,錄製完點擊停止保存即可。
創建拭除當前的快捷鍵c:
在彈出窗口中的“鍵序列”處輸入c,在名稱處輸入拭除當前,接下來點擊錄製,錄製完點擊停止保存即可。
還有打開文件用快捷鍵o
8.播放跟踪
這一節主要講工具菜單下的“播放跟踪/培訓文件”。主要用于産生錯誤的時候,將一些文件還原。它可以跟踪到敲鍵盤和鼠標點擊的軌迹,就像是動態演示一樣。其實保存文件時,會出現類似trail.txt.29的文件,這樣的文件就軌迹文件,我們需要去掉.29的數字,還要更改trail的文件名。然後點擊工具菜單下的“播放跟踪/培訓文件”,在彈出窗口的類型處,選擇“軌迹文件”,選擇文件,打開即可。
9.定制屏幕
這一節主要講工具菜單下的“定制屏幕”。Proe默認是將渲染隱藏的,我們可以將其顯示出來。Proe需要設置永久工作目錄,否則我們定制好的屏幕,在下次啓動時恢復默認。定制好屏幕的配置文件保存在我們設置的永久目錄中。
導航選項卡(即模型樹所在區域)的寬度可以進行設置,默認值是6。
如果想恢復默認設置,點擊缺省按鈕即可。
第十二節裝配設計
視頻地址:https://www.360docs.net/doc/db4010545.html,/list.aspx?page=5&cid=37
選擇約束的時候,可以用多種方法實現,關鍵是要使零件的約束狀態處于完全約束,幷查看沒有偏移或是出錯的地方。
1.創建裝配文件:將零件裝配成一台機器,要注意一些約束和操作步驟。
約束時需注意的事項:
1)裝配零件時,所有零件必須放在同一目錄下;
2)裝配時所産生的文件,必須與零件同一目錄。
操作步驟:
1)設置臨時工作目錄;
2)新建——組件——設計,輸入裝配文件名稱,去除缺省模板,在彈出窗口中,選擇單位模板爲“mmns_asm_design”。與創建零件文件不同的是:基準平面Top、Right、Front前面都多了ASM,而且裝配文件的後綴名也爲.ASM。
3)將零件導入進來。點擊工具箱中的“裝配”按鈕(即將元件添加到組件),或者點擊“插入”菜單下的元件——裝配可以實現同樣的操作。
注意:裝配文件進來一定要按上述操作,而不能通過打開操作來實現。
4)打開裝配的第一個零件,在信息提示工具欄中,有個約束選項(它包含自動、配對、對齊、插入、坐標系、相切、直綫上的點、曲面上的點、曲面上的邊、固定、缺省),狀態顯示:無約束。所以零件要設置約束關係,又因爲導入的是第一個文件,約束選項選擇“缺省”,則狀態顯示:完全約束,打勾完成第一個零件的裝配工作。
如果裝配進來的零錢後悔了,想取消,點擊叉號圖標取消操作即可。
5)按照第一個零件的裝配方法,把需要裝配的所有零件都裝配進來。
2.對齊、配對約束:按照上述步驟裝配第二個零件進來。
1)將裝配進來的零件移動至與第一個零件相似的位置,按Ctrl+Alt+鼠標中鍵(旋轉零件),按Ctrl+Alt+鼠標左鍵或右鍵(移動零件)。
2)第二個零件軸和第一個零件如何裝配,就需要設計約束選項。先來分析一下,如果第二個零件的軸與第一個零件的軸完全重合的話,這兩個零件就很好裝配了。我們可以選擇約束裏面的“對齊”。
3)我們發現約束狀態顯示:部分約束,按Ctrl+Alt+鼠標左鍵或右鍵,還可以移動零件。
所以我們還需要添加其它約束,展開放置面板,“新建約束”。待約束狀態顯示爲:完全約束時,該零件才算裝配成功。
配對:裝配零件方向與元件中以參照對象的正法綫相反(即面對面,或者可以說是兩個面相重合,在信息提示欄中有三個選項:面貼面即重合,面與面有間距即可以指定兩個面之間的距離,面與面平行。)
對齊:裝配零件方向與元件中的參照對象的正法綫方向相同(即與匹配剛好相反,面與
面處于同一條綫上)
3.自動約束:
自動:按照系統提供的默認方式定位元件,能够依照參照情况自動判定何種約束,如選取兩根軸,系統會自動使用對齊約束。
接著裝配第三個零件,當零件裝配進來的時候,我們應該要按Ctrl+Alt+鼠標左鍵,先將該零件移動到靠近裝配的地方,還可以按Ctrl+Alt+鼠標中鍵旋轉零件,感覺位置合適了再進行約束。
4.插入約束
讓兩根軸重合的約束除了使用自動和對齊之外,還可以使用插入。但需要注意的是:需要點選的對象就不是軸了,而是曲面。
插入:裝配零件與元件中的圓柱形曲面同軸,與對齊命令中的軸對齊具有相同的含義。
但使用插入命令時,參照圓柱曲面中不一定包含軸綫。也可不是全360°圓柱曲面。
如果碰到是完全約束,但是零件還是有點偏移的情况時,就需要再添加一個約束。5.裝配其它零件:
選擇約束的時候,可以用多種方法實現,關鍵是要使零件的約束狀態處于完全約束,幷查看沒有偏移或是出錯的地方。
6.相切約束
相切:裝配零件與元件中的參照對象之間相切,其參照對象是模型中的表面或基準平面,但元件或裝配零件至少包含一個曲面。
可以用陣列工具,選擇陣列方式爲軸,陣列數目爲4,就可以使得四個鋼珠沿著圓柱面均勻地分布。
7.坐標系約束
坐標系:通過坐標系與坐標系重合的一個命令就可以實現兩個零件完全約束的裝配。
8.剖切裝配圖
我們零件裝配完成後,可能客戶會要求看一下內部的裝配圖,但是按照現在模式顯示,顯然是不够清晰的。這時候,我們就需要將其剖開。
選擇工具箱中的拉伸命令,切除一部分裝配體即可(在裝配模式下,拉伸命令的默認設置就是去除材料或挖孔)。
如果想單獨不切除某個零件(在修改前,需要點擊模型樹右上方的設置—樹過濾器—顯示,勾選特徵選項,點擊確定,則剛剛創建的拉伸特徵就顯示出來了),與創建零件模式的拉伸特徵不同的時,點擊編輯定義,在信息工具欄中多了一個“相交”屬性,可以先去掉更新。找到需要去掉的零件,點擊鼠標右鍵,選擇移除即可。
9.分解裝配圖
主要是爲了出工程圖的時候方便些。選擇“視圖”—分解—分解視圖,取消分解視圖還是在“視圖”—分解下。還可以點擊“視圖”—分解下的編輯位置,對其進行單獨操作,在對象模型上單擊,選擇垂直相交的某一條綫,就會沿著該軸的方向移動。
還可以通過視圖下的“視圖管理器”,在彈出窗口中,選擇“分解”選項卡,默認有一個“缺省分解”,我們可以點擊“新建”按鈕新建一個分解裝配圖。
10.分解視圖偏距綫
視圖——分解——偏距綫,proe5中該命令顯示在信息提示欄中。主要是爲了顯示零件之間的裝配關係,利用便距綫來實現。但是proe5中可以通過視圖——分解——編輯位置來平移對象。
其實,proe4中的偏距綫實際應用也比較少。
Photoshopcs6视频教程全集
Photoshop cs6 视频教程全集 Photoshop cs6 视频教程全集 AdobePhotoshop 是目前最流行的平面设计软件之一。可以说,只要你接触平面设计,那么无论早晚,你都要和它打交道。关于Photoshop,要说的实在太多太多,但不论你想让它成为你的左膀右臂,或者仅仅是用它来做一些最基础的图像处理工作,那么下面的 10 件事都是你一定要知道的,无论你是个初学者或是已经对它有了一定的了解。 1. 快捷键的使用 :这是 Photoshop 基础中的基础,却也是提高工作效率的最佳方法。快捷键的使用,使你可以将精力更好的集中在你的作品而不是工具面板上。一旦你能够熟练的使用快捷键,你就可以使用全屏的工作方式,省却了不必要的面板位置,使视野更开阔,最大限度的利用屏幕空间 ; 一些简单的命令可以用键盘来完成,不必分心在工具的选择上,哪怕它只占用了极少的时间,但我们更希望在工作时不被打断。 注意: 你应该尽量多使用快捷键,下面的这些快捷键是提高效率的好帮手,但不知为什么很多书中都一带而过,甚至没有提及,请一定要牢牢记住。 Ctrl+J: 复制当前图层到一个新层 ; J: 切换到喷枪工具 ; M:切换到选框工具; ,,: 在当前工具为画笔模式时(包括喷枪、画笔、铅笔、仿制图章历史画笔、橡皮及模糊和加深等工具),依次增减笔头大小; Shift+BackSpace: 调出填充对话框。 一开始,你可能无法记住所有的快捷键,可以使用 Photoshop 的工具提示来帮助你。方法是打开编辑>预置>常规,选择“显示工具提示”。这样,当你把鼠标移动到工具面板上时,工具名称和其快捷键就会出现,直到你移走鼠标才会消失。
Adobe-Photoshop-CS6-自学教程完整版(全面详解)
Adobe Photoshop CS6 自学教程完整版 【前言】本教程适合任何技术成熟程度的人士,详细讲解从软件的下载、安装、激活(破解),到PS的基础知识,再到Photoshop CS6的新功能和高级技巧。特别是零基础人士成为PS 高阶好手的红宝书。 一、安装与激活(破解) Adobe已经发布Photoshop CS6 beta,并提供免费下载,Photoshop新版本的更新包括一个全新的暗色界面,视频编辑,简易的3D特性等,包括所有Photoshop中CS6的功能扩展。如果想要使用该软件,需要注册一个Adobe ID。 Adobe Photoshop CS6配置要求 * Intel Pentium 4 或 AMD Athlon 64 处理器 * Microsoft Windows XP(带有 Service Pack 3);Windows Vista Home Premium、Business、Ultimate 或 Enterprise(带有 Service Pack 1,推荐Service Pack 2);或 Windows 7 * 1GB 内存 * 1GB 可用硬盘空间用于安装;安装过程中需要额外的可用空间(无法安装在基于闪存的可移动存储设备上) * 1024×768 屏幕(推荐1280×800),配备符合条件的硬件加速 OpenGL 图形卡、16 位颜色和 256MB VRAM * 某些 GPU 加速功能需要 Shader Model 3.0 和 OpenGL 2.0 图形支持 * DVD-ROM 驱动器 * 多媒体功能需要 QuickTime 7.6.2 软件 * 在线服务需要宽带 Internet 连接
PhotoshopCS6(PS)基础教程使用(图解)
第一章Photoshop CS(PS)简介 一、界面构成 Photoshop的界面由菜单栏、工具选项栏、工具箱、图 像窗口、浮动调板、状态栏等 菜单栏:将Photoshop所有的操作分为九类,共九项 菜单。如编辑、图像、图层、滤镜; 工具选项栏:会随着使用的工具不同,工具选项栏上 的设置项也不同; 工具箱:工具下有三角标记,即该工具下还有其它类似的命令。当选择使用某工具,工具选项栏则列出该工具的选项; 按工具上提示的快捷键使用该工具 按SHIFT+工具上提示的快捷键切换使用这些 工具 按TAB 显示/隐藏工具箱、工具选项栏和调板 按F 切换屏幕模式(标准屏幕模式、带有菜单栏 的全屏模式、全屏模式) 状态栏:包含四个部分,分别为:图像显示 比例、文件大小、浮动菜单按钮及工具提示栏; 浮动调板:可在窗口菜单中显示各种调板。 双击调板标题最小化或还原调板 拖动调板标签分离和置入调板 调板右边三角调板菜单 复位调板位置窗口->工作区->复位调板位置 存储工作区窗口->工作区->存储工作区 SHIFT+TAB 显示/隐藏调板 调板窗:可将常用的调板置入其中。 文件浏览器:专业的图像浏览器,可预览各种格式的图片,并有批处理和批重命名的功能。 三、基本概念 1. 像素:是组成图像的最基本单元,它是一个小的方形 的颜色块。 2. 图像分辨率:图像分辨率和图像尺寸的值决定了文件 的大小及输出质量,分辨率越高,图像越清晰,所产生的 文件也越大。图像分辨率成为图像品质和文件大小之间的 代名词; 如果是用来印刷的图像,其分辨率一定要大于等于: 120像素/厘米,折算大约是:300像素/英寸。 3. 点阵图:又称像素图,即图像由一个个的颜色 方格所组成,与分辨率有关,单位面积内像素越多, 分辨率越高,图像的效果越好。用于显示一般为 72PPI;用于印刷一般不低于300PPI。 4. 矢量图:是由数学方式描述的曲线组成,其基 本组成单元为锚点和路径。由Coreldraw、 Illustrator、FreeHand等软件绘制而成,与分辨率
Adobe Photoshop CS6 自学完全版教程
Adobe Photoshop CS6 基本知识 第一讲基础知识 一、Photosop是ADOBE公司推出的图形图像处理软件,功能强大,广泛应用于印刷、广告设计、封面制作、网页图像制作、照片编辑等领域。利用Photosop 可以对图像进行各种平面处理。绘制简单的几何图形、给黑白图像上色、进行图像格式和颜色模式的转换。 二、Photosop7.0的启动与退出 1、启动Photoshop的方法: 单击开始/程序/Photoshop7.0即可启动.或者打开一个Photoshop文件也能够启动Photoshop. 2、退出Photoshop的方法: 单击关闭按钮或按下CTRL+Q组合键或ALT+F4组合键,都可以退出Photoshop。 三、Photoshop的窗口组成(标题栏、菜单栏、工具栏、工具箱、图像图口、控制面板、状态栏、Photoshop桌面) 1、标题栏:位于窗口最顶端。 2、菜单栏:其中包括9个菜单。位于标题栏下方。 3、工具栏:位于菜单栏下方。可以随着工具的改变而改变。 4、工具箱:位于工具栏的左下方。 5、图像窗口:位于工具栏的正下方。用来显示图像的区域,用于编辑和修改图像。 6、控制面版:窗口右侧的小窗口称为控制面版。用于改变图象的属性。 7、状态栏:位于窗口底部,提供一些当前操作的帮助信息。
8、Photoshop桌面:Photoshop窗口的灰色区域为桌面。其中包括显示工具箱、控制面板和图像窗口。 四、图像窗口:图像窗口由(标题栏、图像显示区、控制窗口图标) 1、标题栏:显示图像文件名、文件格式、显示比例大小、层名称以及颜色模式。 2、图像显示区:用于编辑图像和显示图像。 3、控制窗口图标:双击此图标可以关闭图像窗口。单击此图标,可以打开一个菜单,选择其中的命令即可。 五、工具箱和工具栏 Photosop工具包含了40余种工具,单击图标即可选择工具或者按下工具的组合键。工具箱中并没有显示出全部的工具,只要细心观察,会发现有些工具图标中有一个小三角的符号,这就表示在该工具中还有与之相关的工具。打开这些工具的方法有两种: 1、把鼠标指针移到含有三角的工具上,右击即可打开隐藏的工具或者按鼠标左键不放在工具上开隐藏稍等片刻也可打工具。然后选择工具即可。 2、可以按下ALT键不放,再单击工具图标,多次单击可以在多个工具之间切换。 六、控制面板 控制面板可以完成各种图像处理操作和工具参数设置,Photosop7.0中共提供了14个控制面板。其中包括:导般器、信息、颜色、色板、图层、通道、路径、历史记录、动作、工具预设、样式、字符、段落控制面板和状态栏。 1、导般器(Nanigator):用来显示图像上的缩略图,可用缩放显示比例,
珍藏版Photoshop_CS6.3510481888自学教程
珍藏版Photoshop_CS6.3510481888自学教程 第一课初识Photoshop CS(PS) 一、Photoshop简介及应用领域 Photoshop是Adobe公司开发的一个跨平台的平面图像处理软件,是专业设计人员的首选软件。1990年2月,Adobe公司推出Photoshop1.0,2005年5月最新版本为PhotoshopCS2,即Photoshop9.0。 Photoshop是图像处理软件,其优势不在图形创作。 图像处理是对已有的位图图像进行编辑、加工、处理以及运用一些特殊效果;常见的图像处理软件有Photoshop、Photo Painter、Photo Impact、Paint Shop Pro。 图形创作是按照自己的构思创作。常见的图形创作软件有Illustrator、CorelDraw、Painter。应用领域:主要应用于平面设计、网页设计、数码暗房、建筑效果图后期处理以及影像创意等。 二、界面构成 Photoshop的界面由菜单栏、工具选项栏、工具箱、图像窗口、浮动调板、状态栏等 菜单栏:将Photoshop所有的操作分为九类,共九项菜单。如编辑、图像、图层、滤镜; 工具选项栏:会随着使用的工具不同,工具选项栏上的设置项也不同; 工具箱:工具下有三角标记,即该工具下还有其它类似的命令。当选择使用某工具,工具选项栏则列出该工具的选项; 按工具上提示的快捷键使用该工具 按SHIFT+工具上提示的快捷键切换使用这些工具 按TAB 显示/隐藏工具箱、工具选项栏和调板 按F 切换屏幕模式(标准屏幕模式、带有菜单栏的全屏模式、全屏模式) 状态栏:包含四个部分,分别为:图像显示比例、文件大小、浮动菜单按钮及工具提示栏; 浮动调板:可在窗口菜单中显示各种调板。 双击调板标题最小化或还原调板 拖动调板标签分离和置入调板 调板右边三角调板菜单 复位调板位置窗口->工作区->复位调板位置 存储工作区窗口->工作区->存储工作区 SHIFT+TAB 显示/隐藏调板 调板窗:可将常用的调板置入其中。 文件浏览器:专业的图像浏览器,可预览各种格式的图片,并有批处理和批重命名的功能。 三、基本概念 1. 像素:是组成图像的最基本单元,它是一个小的方形的颜色块。 2. 图像分辨率:即单位面积内像素的多少。分辨率越高,像素越多,图像的信息量越大。单位为PPI(Pixels Per Inch),如300PPI表示该图像每平方英寸含有300×300个像素。 图像分辨率和图像尺寸的值决定了文件的大小及输出质量,分辨率越高,图像越清晰,所产生的文件也越大。图像分辨率成为图像品质和文件大小之间的代名词; 如果是用来印刷的图像,其分辨率一定要大于等于:120像素/厘米,折算大约是:300像素/英寸。 3. 点阵图:又称像素图,即图像由一个个的颜色方格所组成,与分辨率有关,单位面积内
Photoshop CS6视频教程
江西省南昌市2015-2016学年度第一学期期末试卷 (江西师大附中使用)高三理科数学分析 一、整体解读 试卷紧扣教材和考试说明,从考生熟悉的基础知识入手,多角度、多层次地考查了学生的数学理性思维能力及对数学本质的理解能力,立足基础,先易后难,难易适中,强调应用,不偏不怪,达到了“考基础、考能力、考素质”的目标。试卷所涉及的知识内容都在考试大纲的范围内,几乎覆盖了高中所学知识的全部重要内容,体现了“重点知识重点考查”的原则。 1.回归教材,注重基础 试卷遵循了考查基础知识为主体的原则,尤其是考试说明中的大部分知识点均有涉及,其中应用题与抗战胜利70周年为背景,把爱国主义教育渗透到试题当中,使学生感受到了数学的育才价值,所有这些题目的设计都回归教材和中学教学实际,操作性强。 2.适当设置题目难度与区分度 选择题第12题和填空题第16题以及解答题的第21题,都是综合性问题,难度较大,学生不仅要有较强的分析问题和解决问题的能力,以及扎实深厚的数学基本功,而且还要掌握必须的数学思想与方法,否则在有限的时间内,很难完成。 3.布局合理,考查全面,着重数学方法和数学思想的考察 在选择题,填空题,解答题和三选一问题中,试卷均对高中数学中的重点内容进行了反复考查。包括函数,三角函数,数列、立体几何、概率统计、解析几何、导数等几大版块问题。这些问题都是以知识为载体,立意于能力,让数学思想方法和数学思维方式贯穿于整个试题的解答过程之中。 二、亮点试题分析 1.【试卷原题】11.已知,,A B C 是单位圆上互不相同的三点,且满足AB AC → → =,则A BA C →→ ?的最小值为( ) A .1 4- B .12- C .34- D .1-
PhotoshopCS6基础知识教程(20210114052049)
Photoshop CS6基础知识教程 第一课初识 Photoshop CS (PS ) 一、Photoshop 简介及应用领域 Photoshop 是Adobe 公司开发的一个跨平台的平面图像处理软件,是专业设计人员的首选软 件。1990 年 2 月,Adobe 公司推出 Photoshop1.0, 2005 年 5 月最新版本为 PhotoshopCS2, 即 Photoshop9.0。 Photoshop 是图像处理软件,其优势不在图形创作。 图像处理是对已有的位图图像进行编辑、 加工、处理以及运用一些特殊效果; 常见的图像处 理软件有 Photoshop 、Photo Pain ter 、Photo Impact 、Pai nt Shop Pro 。 图形创作是按照自己的构思创作。常见的图形创作软件有 川ustrator 、CorelDraw 、Painter 。 应用领域:主要应用于平面设计、网页设计、 数码暗房、建筑效果图后期处理以及影像创意 等。 二、界面构成 Photoshop 的界面由菜单栏、工具选项栏、工具箱、图像窗口、浮动调板、状态栏等 菜单栏:将Photoshop 所有的操作分为九类,共九项菜单。 如编辑、图像、图层、滤镜; 工具选项栏:会随着使用的工具不同,工具选项栏上的设置项也不同; 工具箱:工具下有三角标记,即该工具下还有其它类似的命令。当选择使用某工具,工 具选项栏则列出该工具的选项; 按工具上提示的快捷键 使用该工具 按SHIFT+工具上提示的快捷键 切换使用这些工具 按TAB 显示/隐藏工具箱、工具选项栏和调板 按F 切换屏幕模式(标准屏幕模式、带有菜单栏的全屏模式、全屏模式) 状态栏:包含四个部分,分别为:图像显示比例、文件大小、浮动菜单按钮及工具提示 栏; 浮动调板: 双击调板标题 拖动调板标签 调板右边三角 复位调板位置 存储工作 区 窗口 ->工作区->存储工作区 SHIFT+TAB 显示/隐藏调板 调板窗:可将常用的调板置入其中。 文件浏览器:专业的图像浏览器,可预览各种格式的图片,并有批处理和批重命名的功 能。 基本概念 1. 像素:是组成图像的最基本单元,它是一个小的方形的颜色块。 2. 图像分辨率:即单位面积内像素的多少。分辨率越高,像素越多,图像的信息量越大。 单位为PPI (Pixels Per Inch ),女口 300PPI 表示该图像每平方英寸含有 300 x 300个像素。 图像分辨率和图像尺寸的值决定了文件的大小及输出质量,分辨率越高,图像越清晰, 所产生的文件也越大。图像分辨率成为图像品质和文件大小之间的代名词; 如果是用来印刷的图像,其分辨率一定要大于等于: 120像素/厘米,折算大约是:300 像素/英寸。 3?点阵图:又称像素图,即图像由一个个的颜色方格所组成,与分辨率有关,单位面积内 像素越多,分辨率越高,图像的效果越好。用于显示一般为 72PPI ;用于印刷一般不低于 300PPI 。 4. 矢量图:是由数学方式描述的曲线组成,其基本组成单元为锚点和路径。由 Coreldraw 、 川ustrator 、FreeHand 等软件绘制而成,与分辨率无关,放大后无失真。 可在窗口菜单中显示各种调板。 最小化或还原调板 分离和置入调板 调板菜单 窗口 ->工作区->复位调板位置
Adobe_Photoshop_CS6_自学教程完整版(全面详解)--2
Adobe Photoshop CS6高级技巧、新功能 【一】----基本功能 一、主界面 1、颜色主题 用户可以自行选择界面的颜色主题,暗灰色的主题使界面更显专业。 2、上下文提示 在绘制或调整选区或路径等矢量对象,以及调整画笔的大小、硬度、不透明度时,将显示相应的提示信息:
是否显示该信息以及信息相对于光标的方位通过该选项确定: 3、文本阴影
该功能只对工具选项栏中的文字以及标尺上的数字有效,而且只有在亮灰色的颜色主题时才比较明显。需要指出的是,所加的文字阴影并不是黑色的,而是白色的,相当于黑色的文字加上了一个白色的阴影,总体感觉,反而感觉刺眼,不如关了为好。 4、清理了旧版中主菜单右侧的一堆杂碎,主界面更显整洁。 新旧界面的对比如下: 旧版的窗口布局选择控件非常合理地移到了“窗口--排列”命令中;屏幕模式选择控件又回到了它诞生的地方----工具箱;工作区选择控件移到了选项栏的最右侧;其余的启动BR、启动MB、显示比例以及CS Live等控件一并予以割除。 5、旧版中的“分析”菜单降级为“图像”菜单中的一个命令,取而代之的是“文字”菜单,足见此次升级对印刷设计的重视。
二、文件自动备份 这一功能可以说是激动人心的功能之一。该功能的有关细节情况如下: 1、后台保存,不影响前台的正常操作。 2、保存位置:在第一个暂存盘目录中将自动创建一个PSAutoRecover文件夹,备份文件便保存在此文件夹中。 3、当前文件正常关闭时将自动删除相应的备份文件;当前文件非正常关闭时备份文件将会保留,并在下一次启动PS后自动打开。
三、图层的改进是本次升级的亮点之一 1、图层组的内函发生了质的变化 图层组在概念上不再只是一个容器,具有了普通图层的意义。 旧版中的图层组只能设置混合模式和不透明度,新版中的图层组可以象普通图层一样设置样式、填充不透明度、混合颜色带以及其它高级混合选项。新旧版双击图层组打开的设置面板对比如下,其差异之大令人惊目: 在PS内核功能升级空间越来越小的情况下,这一功能无疑具有极其重要的意义。
Adobe_Photoshop_CS6_自学教程完整版(全面详解)1
Adobe Photoshop CS6基础知识 一、Photosop是ADOBE公司推出的图形图像处理软件,功能强大,广泛应用于印刷、广告设计、封面制作、网页图像制作、照片编辑等领域。利用Photosop可以对图像进行各种平面处理。绘制简单的几何图形、给黑白图像上色、进行图像格式和颜色模式的转换。 二、Photosop7.0的启动与退出 1、启动Photoshop的方法: 单击开始/程序/Photoshop7.0即可启动.或者打开一个Photoshop文件也能够启动Photoshop. 2、退出Photoshop的方法: 单击关闭按钮或按下CTRL+Q组合键或ALT+F4组合键,都可以退出Photoshop。 三、Photoshop的窗口组成(标题栏、菜单栏、工具栏、工具箱、图像图口、控制面板、状态栏、Photoshop桌面) 1、标题栏:位于窗口最顶端。 2、菜单栏:其中包括9个菜单。位于标题栏下方。 3、工具栏:位于菜单栏下方。可以随着工具的改变而改变。 4、工具箱:位于工具栏的左下方。 5、图像窗口:位于工具栏的正下方。用来显示图像的区域,用于编辑和修改图像。 6、控制面版:窗口右侧的小窗口称为控制面版。用于改变图象的属性。 7、状态栏:位于窗口底部,提供一些当前操作的帮助信息。 8、Photoshop桌面:Photoshop窗口的灰色区域为桌面。其中包括显示工具箱、控制面板和图像窗口。 四、图像窗口:图像窗口由(标题栏、图像显示区、控制窗口图标) 1、标题栏:显示图像文件名、文件格式、显示比例大小、层名称以及颜色模式。 2、图像显示区:用于编辑图像和显示图像。 3、控制窗口图标:双击此图标可以关闭图像窗口。单击此图标,可以打开一个菜单,选择其中的命令即可。 五、工具箱和工具栏 Photosop工具包含了40余种工具,单击图标即可选择工具或者按下工具的组合键。工具箱中并没有显示出全部的工具,只要细心观察,会发现有些工具图标中有一个小三角的符号,这就表示在该工具中还有与之相关的工具。打开这些工具的方法有两种: 1、把鼠标指针移到含有三角的工具上,右击即可打开隐藏的工具或者按鼠标左键不放在工具上开隐藏稍等片刻也可打工具。然后选择工具即可。 2、可以按下ALT键不放,再单击工具图标,多次单击可以在多个工具之间切换。 六、控制面板 控制面板可以完成各种图像处理操作和工具参数设置,Photosop7.0中共提供了14个控制面板。其中包括:导般器、信息、颜色、色板、图层、通道、路径、历史记录、动作、工具预设、样式、字符、段落控制面板和状态栏。 1、导般器(Nanigator):用来显示图像上的缩略图,可用缩放显示比例,迅速移动图像的显示内容。
【免费下载】Adobe Photoshop CS6 自学教程完整版全面详解 3
五、HUD功能继续着演绎之旅 CS4中引入了HUD功能用来实时改变画笔类工具的大小和硬度,具体来讲,ALT改变画笔大小,SHIFT改变画笔的硬度; CS5中引入了HUD拾色器,按键分配进行了调整,具体是ALT水平移动改变画笔大小,垂直移动改变画笔硬度,SHIFT+ALT弹出HUD拾色器; CS6中又增加了垂直拖动默认改变画笔不透明度的功能,如果仍然需要保持旧版垂直拖动改变画笔硬度的功能,则可以通过首选项中的相关选项切换: 这里需要指出的是,画笔类工具的不透明度不仅仅单纯是指不透明度,还包括模糊、锐化、涂抹工具的强度,加深、减淡工具的曝光度,海绵工具的流量等。或许正因为改变不透明度的适用范围更广,才将其设置为默认。 新功能大盘点【二】----摄影绘画: 一、内容感知技术在继续延展 继CS4的“内容感知缩放”,CS5的“内容感知填充”功能之后,CS6中又有如下两个基于内容感知的应用问世: 1、补丁工具中增加了“内容感知” 的修补模式:
混合工具基本相当于内容感知修补与内容感知填充的结合体,在源位置进行内容感知填充,在目标位置进行内容感知修补。 二、剪切工具裂变为二----剪切工具和透视裁切工具 就工具而言,剪切工具和形状工具是变化最大的两个工具,裁剪工具的升级终于解决了该 工具一直存在的一个重大问题。 早期版本的剪切工具中,“透视”仅仅是其中的一个选项,新版中将其独立出来成为专门的 透视裁切工具。 回想一下旧版裁剪工作的机理: 当选择裁剪工具后,选项栏的内容如下:
在该选项栏中,需要设置裁剪以后的图像大小,这个过程相当于在图像大小面板中改变图像象素的大小,需要通过插值重定像素(为了表述方便,将这种情形称为“改变图像大小”)。如果设置为空,则只是相当于改变画布的大小,不重定象素(为了表述方便,将这种情形称为“改变画布大小”)。 同时这里设置的宽度和高度也决定了接下来绘制裁剪框的宽高比例;如果设置为空,则可以自由绘制裁剪框。 当绘制出裁剪框之后,选项栏的内容发生了改变。如下图: 在该选项栏中,可以对裁切区域的处理方式,以及裁剪参考线的类型及屏幕裁剪区域的颜色进行设置。同时注意旁边有个“透视”选项。仔细想一下,其实这里有一个很大的问题----那就是几乎无法以某种特定的比例以改变画布大小的方式裁剪图像,而这种应用对于摄影后期的构图调整来讲又是非常需要的。 新版中的裁剪工具有效地解决了这个问题。其选项内容如下: 看到了没有?在选项栏的左端专门设置了一个设定裁剪比例的控件;同时还增加了拉直图像的控件(与标尺工具中的相应功能相同);裁剪参考线的类型更加多样,极大地方便了
PhotoshopCS6基础知识教程
Photoshop CS6基础知识 第一课初识Photoshop CS(PS) 一、 Photoshop简介及应用领域 Photoshop是图像处理软件,其优势不在图形创作。 图像处理是对已有的位图图像进行编辑、加工、处理以及运用一些特殊效果;常见的图像处理软件有Photoshop、Photo Painter、Photo Impact、Paint Shop Pro。 图形创作是按照自己的构思创作。常见的图形创作软件有Illustrator、CorelDraw、Painter。 应用领域:主要应用于平面设计、网页设计、数码暗房、建筑效果图后期处理以及影像创意等。 二、界面构成 Photoshop的界面由菜单栏、工具选项栏、工具箱、图像窗口、浮动调板、状态栏等组成。 菜单栏:将Photoshop所有的操作分为九类,共九项菜单。如编辑、图像、图层、滤镜; 工具选项栏:会随着使用的工具不同,工具选项栏上的设置项也不同; 工具箱:工具下有三角标记,即该工具下还有其它类似的命令。当选择使用某工具,工具选项栏则列出该工具的选项; 按工具上提示的快捷键使用该工具 按SHIFT+工具上提示的快捷键切换使用这些工具 按TAB 显示/隐藏工具箱、工具选项栏和调板 按F 切换屏幕模式(标准屏幕模式、带有菜单栏的全屏模式、全屏模式) 状态栏:包含四个部分,分别为:图像显示比例、文件大小、浮动菜单按钮及工具提示栏; 浮动调板:可在窗口菜单中显示各种调板。 双击调板标题最小化或还原调板 拖动调板标签分离和置入调板 调板右边三角调板菜单
复位调板位置窗口->工作区->复位调板位置 存储工作区窗口->工作区->存储工作区 SHIFT+TAB 显示/隐藏调板 调板窗:可将常用的调板置入其中。 文件浏览器:专业的图像浏览器,可预览各种格式的图片,并有批处理和批重命名的功能。 三、基本概念 1. 像素:是组成图像的最基本单元,它是一个小的方形的颜色块。 2. 图像分辨率:即单位面积内像素的多少。分辨率越高,像素越多,图像的信息量越大。单位为PPI(Pixels Per Inch),如300PPI表示该图像每平方英寸含有300×300个像素。 图像分辨率和图像尺寸的值决定了文件的大小及输出质量,分辨率越高,图像越清晰,所产生的文件也越大。图像分辨率成为图像品质和文件大小之间的代名词; 如果是用来印刷的图像,其分辨率一定要大于等于:120像素/厘米,折算大约是:300像素/英寸。 3. 点阵图:又称像素图,即图像由一个个的颜色方格所组成,与分辨率有关,单位面积内像素越多,分辨率越高,图像的效果越好。用于显示一般为72PPI;用于印刷一般不低于300PPI。 4. 矢量图:是由数学方式描述的曲线组成,其基本组成单元为锚点和路径。由Coreldraw、Illustrator、FreeHand等软件绘制而成,与分辨率无关,放大后无失真。 5. 设备分辨率(Device Resolution)——又称输出分辨率:指的是各类输出设备每英寸上所代表的像素点数,单位为DPI(Dots Per Inch)。与图像分辨率不同的是,图像分辨率可更改,而设备分辨率不可更改。(如常见的扫描仪) 6. 位分辨率(Bit Resolution)——又称位深或颜色深度:用来衡量每个像素存储的颜色位数。决定在图像中存放多少颜色信息。所谓“位”,实际上是指“2”的平方次数, 7. 颜色模式:用于显示和打印图像的颜色模型。常用的有RGB、CMYK、LAB、灰度等。 8. 文件格式:Photoshop默认的文件格式为PSD;网页上常用的有PNG、JPEG、GIF;印刷中常用的为EPS、TIFF。Photoshop几乎支持所有的图像格式。 9. PS学习的基本理念:分层设计 使用图层可以在不影响图像中其他图素的情况下处理某一图素。可以将图层想象成是一张张叠起来的醋酸纸。如果图层上没有图像,就可以一直看到底下的图层。通过更改图层的顺序和属性,可以改变图像的合成。
PhotoshopCS6中文版工具使用方法详解教程
ps的详细用法 Photoshop CS6中文版工具使用方法详解教程: Photoshop CS6“移动工具”快捷键V “移动工具”属性栏: ①“自动选择”图层:选择此选项,在具有多个图层的图像上单 击鼠标,系统将自动选中鼠标单击位置所在的图层。 “自动选择组”:选择此选项,在具有多个组的图像上单击鼠标, 系统将自动选中鼠标单击位置所在的组。 ②“显示变换控件”:选择此选项,选定范围四周将出现控制点,用户 可以方便的调整选定范围中的图像尺寸。 ③“对其图层”:当同时选择了两个或两个以上的图层时,单击相应的按钮可以将所选图层进行对对齐方式包括“顶对齐”、“垂直居中对齐”、“底对齐”“左对齐”、“水平居中对和齐”“右对齐”等。 ④“分布图层”:如果选择了3个或3个以上的图层时,单击相应的按钮可以将所选图层按一定规则进行均匀分布排列。分布方式包括“按顶分布”、“垂直居中分布”、“按底分布”“按左分布”、“水平居中分布”和“按右分布”等。 移动工具主要是针对当前“选区”或当前“图层”的内容来操作的。 移动工具用来移动所选图象的位置,它不限制图象的区域,可以在不同图层或不同图片中 使用,移动工具的快捷键为
技巧: 选中工具箱中的移动工具后,按键盘上的【←】、【→】、【↑】、【↓】方向键,可以以1个像素为单位,将图像按照指定的方向移动;按住【Shift】键的同时按住这些方向键,可以以 10个像素为单位移动图像。 Photoshop CS6中文版移动工具使用实例: 1.打开一幅图片: 2.用磁性套索工具把图中花选出来。
中文版Photoshop CS6完全自学基础知识入门到精通视频教程
中文版Photoshop CS6完全自学基础知识入门到精通视频教程 本教程是初学者快速自学PhotoshopCS6的经典畅销教程。全教程共分22章,从最基础的Photoshop CS6安装和使用方法开始讲起,以循序渐进的方式详细解读图像基本操作、选区、图层、绘画、颜色调整、照片修饰、Camera Raw、路径、文字、滤镜、****滤镜和插件、Web、视频和动画、3D、动作等功能,深入剖析了图层、蒙版和通道等软件核心功能与应用技巧,内容基本涵盖了Photoshop CS6全部工具和命令。教程中精心安排了265个具有针对性的实例(全部提供视频教学录像),不仅可以帮助读者轻松掌握软件使用方法,更能应对数码照片处理、平面设计、特效制作等实际工作需要。读者还可以通过本教程索引查询Photoshop各种工具和命令,了解各种门类的实例。 随教程中包含所有实例的素材、最终效果文件和视频录像,并附赠海量设计资源和学习资料,包括近千种画笔库、形状库、动作库、渐变库、样式库, 本教程适合广大Photoshop初学者,以及有志于从事平面设计、插画设计、包装设计、网页制作、三维动画设计、影视广告设计等工作的人员使用,同时也适合高等院校相关专业的学生和各类培训班的学员参考阅读。 教程目录: 1.1 安装Photoshop CS6 1.2 卸载Photoshop CS6 2.1 用旋转视图工具旋转画布 2.2 用缩放工具调整窗口比例 2.3 用抓手工具移动画面 2.4 创建自定义工作区 2.5 自定义彩色菜单命令 2.6 自定义工具快捷键 2.7 使用标尺 2.8 使用参考线 2.9 为图像添加注释 3.1 置入EPS 格式文件 3.2 置入AI 格式文件 3.3 对文件进行标记和评级
Photoshop cs6视频教程全集
Photoshop cs6视频教程全集AdobePhotoshop是目前最流行的平面设计软件之一。可以说,只要你接触平面设计,那么无论早晚,你都要和它打交道。关于Photoshop,要说的实在太多太多,但不论你想让它成为你的左膀右臂,或者仅仅是用它来做一些最基础的图像处理工作,那么下面的10件事都是你一定要知道的,无论你是个初学者或是已经对它有了一定的了解。 1.快捷键的使用:这是Photoshop基础中的基础,却也是提高工作效率的最佳方法。快捷键的使用,使你可以将精力更好的集中在你的作品而不是工具面板上。一旦你能够熟练的使用快捷键,你就可以使用全屏的工作方式,省却了不必要的面板位置,使视野更开阔,最大限度的利用屏幕空间;一些简单的命令可以用键盘来完成,不必分心在工具的选择上,哪怕它只占用了极少的时间,但我们更希望在工作时不被打断。 注意:你应该尽量多使用快捷键,下面的这些快捷键是提高效率的好帮手,但不知为什么很多书中都一带而过,甚至没有提及,请一定要牢牢记住。 Ctrl+J:复制当前图层到一个新层; J:切换到喷枪工具;
M:切换到选框工具; []:在当前工具为画笔模式时(包括喷枪、画笔、铅笔、仿制图章历史画笔、橡皮及模糊和加深等工具),依次增减笔头大小; Shift+BackSpace:调出填充对话框。 一开始,你可能无法记住所有的快捷键,可以使用Photoshop 的工具提示来帮助你。方法是打开编辑>预置>常规,选择“显示工具提示”。这样,当你把鼠标移动到工具面板上时,工具名称和其快捷键就会出现,直到你移走鼠标才会消失。 2.无接缝贴图:无论是对3D图像或是网页的制作,无接缝贴图都是很重要的,我们可以在Photoshop中轻易的完成。定制好你的图像后,运行滤镜>其它>位移,在水平和垂直方向上位移,一般设置位移量为图像大小的一半,最重要的是将未定义区域设为折回。在完成位移之后,用橡皮图章工具在图像的拼合处涂抹,消除接缝,然后将图像定义为图案。用这种图案填充,就可以得到无缝的背景图像。 3.为常用的组合命令定制动作:在处理图像的时侯,很多情况下我们都会用到组合命令。譬如,需要将一个多层图像的文档移动到
