VM虚拟机磁盘分区
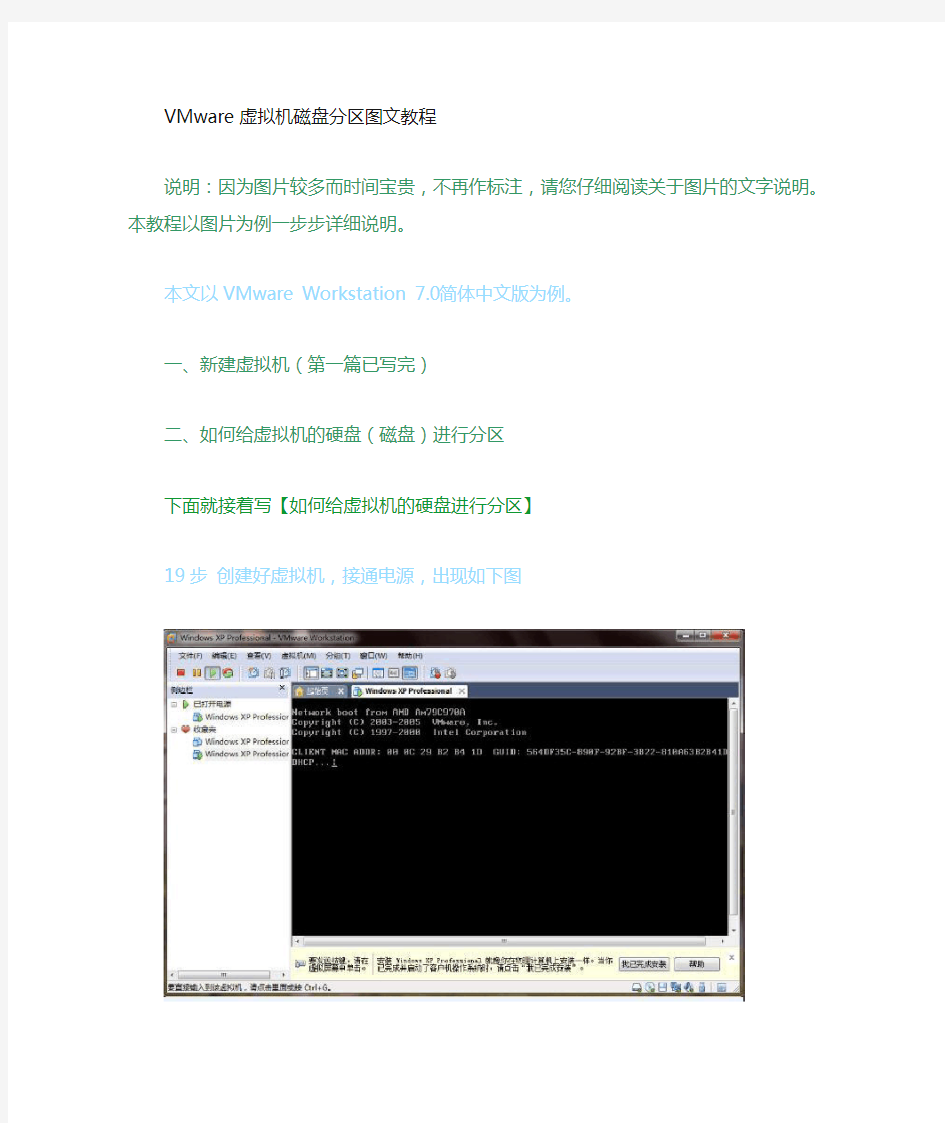

VMware虚拟机磁盘分区图文教程
说明:因为图片较多而时间宝贵,不再作标注,请您仔细阅读关于图片的文字说明。本教程以图片为例一步步详细说明。
本文以VMware Workstation 7.0简体中文版为例。
一、新建虚拟机(第一篇已写完)
二、如何给虚拟机的硬盘(磁盘)进行分区
下面就接着写【如何给虚拟机的硬盘进行分区】
19步创建好虚拟机,接通电源,出现如下图
黑色一片,什么都没有?
上一篇我们说过,虚拟机跟现实中的电脑是一样的,新建的的虚拟机就如我们刚买的新电脑,它的硬盘是新的,还没有分区格式化,还没有装系统,接通电源后什么都没有。
因此,我们需要给虚拟机的硬盘进行分区,以便我们给虚拟机安装操作系统。关闭虚拟机电源,回到下面的这个界面
20步设置虚拟机从ISO文件引导
在教程开始时,说过要准备一张系统维护光盘(ISO)的作用现在就用到了。在系统维护光盘里有磁盘分区工具,我们就是利用它来对虚拟机的磁盘进行分区的。
在上图中,最右边的视图就是虚拟机的设置项目,我们双击“CD/DVD (IDE)自动检测”这一项就可以打开虚拟机的设置,设置从ISO文件启动。也可以从如下图中打开“设置”项,如图
双击“设置”,出现如下图
上图,选中“使用ISO镜像文件”,之后按“浏览”按钮,去寻找您放在电脑里的ISO文件。如下图
如上图,找到ISO文件(系统维护光盘文件),按“打开”,出现如下图
“确定”后,回到虚拟机界面
“CD/DVD (IDE)”这一项已经更改为:使用文件F:\plan.iso 然后接通电源试试,出现如下图
虚拟机已经将ISO文件加载了,您可以使用系统维护盘里的磁盘分区工具进行分区。
21步给虚拟机的硬盘进行分区
在这里我使用PQ分区魔术师,这里其实也就是重温PQ的操作。
双击上面的视图,选中“运行PQ8.05分区魔术师”,然后按确定,就进入了PQ界面,如下两图
上图,在PQ的界面里,可以看到新建的虚拟机的硬盘容量为5G,还没有分区。
我们以给虚拟机硬盘分为两个区(C盘和D盘)为例说明。
鼠标右键未分区的新硬盘,选【greate(创建)】,出现如下图
在给新硬盘分区的时候,创建的第一个盘(C盘)是用来安装操作系统的,是主分区,所以在“greater as(创建为)”选“primary partition(主分区)”,按【OK】,出现如下图
在“partition Type(分区文件格式)”选“NTFS格式”(说明:在Ghost系统横行的今天,我们应选该项,Ghost系统一般都以NTFS文件格式封装,装机快速。)
确认选择,按【OK】,出现如下图
上图,在“size(容量)”里填上C盘的大小,我在这里以3G为例说明,其他默认。填好后【OK】,出现图
上面的创建C盘已成功。
我们再来创建D盘,操作:鼠标右键“Unallocated”——点击【greate】,出现如下图
上图,我们的电脑,除了安装系统的盘属于主分区(primary partition)外,其他盘用来存放资料的都属于逻辑分区(Logical partition),所以D盘创建为“Logical partition”。接下来的操作和上面操作一样,不再赘述。
操作完成后出现如下图
上图,我们已经操作好了,那么就按“Apply(应用)”按钮:确认就这么分区。出现如下3图,按提示操作
【yes】
【OK】
【OK】
【Aplly】按钮变成灰色。
还没完呢。我们使用PQ分区,还必须给主分区(C盘)打上【Active】标志,要不然,装系统后仍无法启动计算机。操作如下
右键【主分区(primary partition)】,出现如下图(示例图)
按上图操作,即出现如下图
Disk Genius磁盘分区工具使用教程
Disk Genius磁盘分区工具使用教程 1. 程序主界面(主界面各部分说明) (2) 2. 快速分区 (4) 3.新建分区 (6) 4.复制分区和备份分区 (7) 5. 文件数据恢复 (10) 一、已删除文件的恢复: (11) 二、格式化后的文件恢复: (13) 6. 搜索已丢失分区(重建分区表) (14) 可选择的搜索范围有: (15) 有下列两种搜索方式供选择: (15) 7. 重建主引导记录(重建MBR) (16) 8. 制作USB启动盘 (17) 一、制作USB-FDD模式的启动盘: (17) 二、制作USB-ZIP模式的启动盘: (18) 三、制作USB-HDD模式的启动盘: (18) 9. 分区表错误检查与更正 (19) 10. 坏道检测与修复 (20) 11.支持VMWare虚拟硬盘 (23)
1.程序主界面(主界面各部分说明) Disk Genius的主界面由三部分组成。分别是:硬盘分区结构图、分区目录层次图、分区参数图。如下图所示: 其中,硬盘分区结构图用不同的颜色显示了当前硬盘的各个分区。用文字显示了分区卷标、盘符、类型、大小。逻辑分区使用了网格表示,以示区分。用绿色框圈示的分区为“当前分区”。用鼠标点击可在不同分区间切换。结构图下方显示了当前硬盘的常用参数。通过点击左侧的两个“箭头”图标可在不同的硬盘间切换。 分区目录层次图显示了分区的层次及分区内文件夹的树状结构。通过点击可切换当前硬盘、当前分区。也可点击文件夹以在右侧显示文件夹内的文件列表。 分区参数图在上方显示了“当前硬盘”各个分区的详细参数(起止位置、名称、容量等),下方显示了当前所选择的分区的详细信息。
磁盘分区dos命令
磁盘分区与DOS命令 一、硬盘分区工具——Fdisk (1) 概述: (1) 〖实例:查看分区信息〗 (2) 〖实例:建立硬盘分区操作〗 (2) Step-1:『建立主DOS分区』 (2) Step-2:『建立扩展DOS分区』 (3) Step-3:『在扩展DOS分区建立逻辑驱动器』 (3) Step-4:『设置活动分区』 (3) 〖实例:删除硬盘分区操作〗 (4) 二、硬盘低级格式化程序——Lformat (4) 三、硬盘分区工具——DiskGen: (5) 四、硬盘分区工具——PartitionMagic: (5) 五、常用DOS命令 (6) (一)格式化磁盘命令——format (6) (二)系统传送命令——sys (6) (三)建立简单文件命令——copy con (6) (四)显示文件内容命令——type (7) 一、硬盘分区工具——Fdisk 概述: Fdisk是微软老牌硬盘分区程序,属于外部命令,运行时对应盘上必须有fdisk.exe这个可执行文件。 1、用Windows98启动盘启动计算机后,出现DOS提示符,在其后键入[fdisk]后回车。 2、系统提示您的硬盘大于512M,询问是否希望fdisk支持大硬盘。如果允许支持大硬盘,则可能前期的一些操作系统将不能识别这块硬盘,包括一些版本的Win95、WinNT及DOS等。由于这些操作系统目前使用非常少,所以[直接回车],允许fdisk支持大硬盘。 3、出现fdisk主菜单,其中共有四项操作供选择,解释如下: ⒈建立DOS分区或者逻辑驱动器 ⒉设置活动分区 ⒊删除分区或者逻辑驱动器 ⒋显示分区信息
〖实例:查看分区信息〗 操作步骤: ⒈选择菜单项[4]显示分区信息项; ⒉出现如上图所示分区信息显示画面,其中C:为活动分区(Status项为A),类型为主DOS分区(Type项为PRI DOS),大小为500M,磁盘格式为FAT16,占整个硬盘空间的24%;其他为扩展DOS分区,大小为1544M,占整个硬盘空间的75% 。并且程序提示在扩展分区中进一步划分有逻辑驱动器,询问是否显示逻辑驱动器的具体信息。按[Y]键或者按[回车]键继续显示逻辑驱动器的详细信息。 ⒊最后按[Esc]键返回主菜单。 〖实例:建立硬盘分区操作〗 说明:建立硬盘分区操作应遵循一个操作顺序,并且这个顺序不能乱。操作顺序是[①建立主DOS分区→②建立扩展DOS分区→③在扩展DOS分区上建立逻辑驱动器→④设置活动分区] 操作步骤: Step-1:『建立主DOS分区』 ⒈选择主菜单的菜单项[1] 建立DOS分区或者逻辑驱动器; ⒉出现如上图所示二级菜单,各项说明如下: ⒈建立主DOS分区 ⒉建立扩展DOS分区 ⒊在扩展DOS分区建立逻辑驱动器 ⒊选择二级菜单项[1],建立主DOS分区。 ⒋系统对硬盘进行检测,检测完毕后出现如下画面,询问您是否要将整个硬盘空间都划分为主DOS分区并设置其不活动分区。为了以后对硬盘文件进行更方便的规划,键入N,自己指定主DOS分区的大小。 ⒌程序再次检测硬盘,检测完毕程序要求指定想要划分主DOS分区的大小,一般来说,主分区主要提供给系统安装使用,针对现在硬盘空间,给其划分3~5G较合适。[注意:在此空间容量以MB为单位,所以要划分主分区5G的空间,应输入5000],下图给主分区划分4G的空间。 ⒍主分区建立成功,出现下图显示刚刚建立的主分区信息,按[Esc]键返回主菜单。
windows自带磁盘分区工具Diskpart使用介绍
Windows7自带磁盘分区工具Diskpart使用介绍 许多用户在安装Win7时都遇,安装程序创建的都是主分区,并没有创建逻辑分区的任何选项,这样的情况导致创建4个主分区后剩余的空间无法继续分配的情况,这使得许多用户情何以堪。很多用户都向小编反映该问题,有的用户则利用第三方软件来辅助分区,但其实只要利用系统自带的Diskpart命令,即可快速解决Win7安装分区限制。以下小编就对利用Diskpart命令为Win7安装分区的方法进行解析,解决这Win7下的分区麻烦。 Win7安装分区限制问题解析: 一、Diskpart命令简介: Diskpart命令是Windows环境下的一个命令,利用diskpart可实现对硬盘的分区管理,包括创建分区、删除分区、合并(扩展分区,完全可取代分区魔术师等第三方工具软件,它还有分区魔术师无法实现的功能,如设置动态磁盘、镜像卷等,而且设置分区后不用重启电脑也能生效。 正常运行该命令时需要系统服务的支持,所以在纯DOS、XP内核的WinPE环境下都是不能运行的,但是在Win7的预安装环境下却是可以的。利用Diskpart命令来分区,既不用借助第三方工具,也不会产生100MB的“系统保留”分区,其次分区操作直接设置即刻生效,不用重新启动计算机。 二、利用Diskpart命令分区方法: 1.当安装程序运行到创建磁盘分区界面时→按下“Shift+F10”→启动命令窗口。 2.键入“Diskpart”→回车→进入“Diskpart”的命令环境,其提示符为“DISKPART>”。 3.在此提示下键入相应命令就可以进行分区操作,具体用到的命令有: List CleanSelectCreateFormatExit
磁盘管理工具AcronisDiskDirectorSuite图文教程
安装WIN7或者VISTA系统,就要给安装系统区划分一个不少于15到20GB的磁盘空间。划分少了,将来升级不够用;划分多了,也没有多大必要。这种划分,最好是借助于磁盘管理软件。笔者认为在同类软件中,Acronis Disk Director Suite是做得最好的,特点是:功能强大(分割、合并、增加、减少)容易上手,划分快捷,对现有文件无损。 英文原版 + 注册机下载: —— ——这是截至目前笔者用过的最安全、最有效的磁盘分区软件。 有关功能简介: 下载安装后,你会发现:该软件整合了“四大工具包”: 1、Acronis Partition Expert : 这个软件用来更改分区大小,移动硬盘分区,拷贝复制硬盘分区,硬盘分区分割,硬盘分区合并,绝对无损硬盘数据。 2、Acronis OS Selector : 硬盘安装多系统有福了,用它来控制多启动界面。 3、Acronis Recovery Expert : 强悍的工具,用来扫描和恢复丢失的分区。 4、Acronis Disk Editor: 硬盘修复工具,比较专业,允许对硬盘磁盘进行高级操作,利润硬盘引导记录表操作和16进制编辑。 操作使用图示:
安装完后在桌面上会出现Acronis的图标,打开会出现使用界面,这个时候会出现两个选项—— A.自动模式(Automatic Mode): 在置顶菜单的视图(View)里可以切换这两种模式。在自动模式下,能够对硬盘进行的操作很少,这个模式类似我的电脑,可以查看分区内容,增加分区容量等,不推荐用此模式。 B.手动模式(Manual Mode); 在手动模式下可以对硬盘的分区进行删除、创建、移动、切割、更改类型、进行编辑等等。
磁盘分区及分区软件
硬盘简介及其分区软件对比 一块硬盘通常由主分区、扩展分区、逻辑分区构成。其中扩展分区可以分成若干逻辑分区,所以从理论上来说,我们的一个硬盘最多可分24个区(即从C区到Z区)。主分区与扩展分区之和≤4 ,主分区必须是活跃的。 簇:文件占用磁盘空间时,基本单位不是字节而是簇,根据分区格式的不同,簇的大小也不同。 文件系统也就是我们经常所说的“磁盘格式”或“分区格式”,总体都是一个概念,只不过“分区”只是针对硬盘来说的,而文件系统是针对所有磁盘及存储介质的。Windows系列操作系统支持的FAT、FAT32 和 NTFS都是文件系统。 ①、FAT16 :FAT的全称是“File Allocation Table”(文件分配表),FAT文件系统1982年开始应用于MS-DOS中。其主要优点是它可以被多种操作系统访问(支持windows 95/98/me/nt/2000/xp,unix,linux,dos),最大支持硬盘8G,不支持长文件名。这一文件系统在使用时遵循8.3命名规则(即文件名最多为8个字符,扩展名为3个字符)。同时FAT文件系统无法支持系统高级容错特性,不具有内部安全特性等。 ②、FAT32:FAT32是FAT16文件系统的派生,比 FAT16 支持更小的簇和更大的分区【FAT16支持≤2GB】,这就使得 FAT32 分区的空间分配更有效率。FAT32主要应用于Windows 98及后续Windows系统(实际从未正式发布的Windows 97,即OSR2就开始支持了,即支持windows 95/98/me/2000/xp),最大支持硬盘2TB。它可以增强磁盘性能并增加可用磁盘空间,同时也支持长文件名。 ③、NTFS:NTFS(New Technology File System)是Microsoft Windows NT的标准文件系统,它也同时应用于Windows 2000/XP/2003。有更好的稳定性和更高的磁盘利用率。NTFS支持更大的硬盘(最大支持16EB);支持文件加密、压缩、磁盘配额。在兼容性方面,Windows的95/98/98SE和Me版都不能识别NTFS文件系统。
Linux硬盘分区管理工具
Linux硬盘分区管理工具 在安装Linux 操作系统时,如果选择了手工的分区方式,将启动硬盘分区工具Disk Druid。这个程序是安装程序自带的。下面 讨论一下该软件的使用。 Linux下硬盘分区的标识 在Linux 下用hda、hdb 等来标识不同的硬盘;用hda1、hda2、hda5、hda6 来标识不同的分区。其中,字母a 代表第一块硬 盘,b代表第二块硬盘,依次类推。而数字1 代表一块硬盘的第一个分区、2 代表第二个分区,依次类推。1 到4 对应的是主分区 (Primary Partition)或扩展分区(Extension Partition)。从5开始,对应的都是硬盘的逻辑分区(Logical Partition)。一块 硬盘即使只有一个主分区,逻辑分区也是从5开始编号的,这点应特别注意。 如图0-8,是在Linux硬盘分区工具Disk Druid 下看到的某计算机的硬盘情况。系统上有一块硬盘,名字为/dev/hda,它上面 有一个NTFS 格式的主分区hda1 以及一个扩展分区hda2,扩展分区hda2又被分解为若干个逻辑分区,包括FAT格式的hda5和hda6, ext3 格式的hda8,swap 格式hda7。 提示:兼容性问题。如果在Windows环境下看,hda1 将对应C,hda5 对应D,hda6则对应E,其他分区Windows 是不能识别 的,因此看不到。 图0-8 Linux下的硬盘分区标识 删除分区 如果要删除某个分区,先用鼠标选中它(如图0-9),然后单击“删除”按钮,就可以删除一个分区了。删除前,会有确认删除
的对话框,如图0-10,点“删除”按钮,选中的分区就被删除了,变成空闲空间,如图0-11。 图0-9 图0-10
使用XP的磁盘管理工具合并硬盘分区
使用XP的磁盘管理工具合并硬盘分区 -------------------------------------------------------------------------------- 我笔记本的硬盘原先共分了5个区,今天想把E、F和G三个分区合并成一个,从尽可能少移动数据以及便捷快速两个方面考虑,我不想装第三方软件,希望能通过XP自带的磁盘管理工具来完成。很幸运地找到了上边的这个帖子,非常感谢文章的作者。 【前期准备】 因为磁盘管理工具只能向后合并分区,即相当于将我原有的F和G两个分区加到E分区上。为此,我先将F、G分区中的重要数据转移到移动硬盘,然后将它们格式化(选择快速格式化);接着,鼠标右键点击“我的电脑”-“管理”-“磁盘管理”,鼠标右键分别点击F 和G分区,选择“删除逻辑驱动器”,这时的F和G分区已不复存在,变成了一块连续的空闲空间,准备工作到此结束。 【合并分区】 1、点击“开始”-“运行”,输入cmd打开命令行工具; 2、输入diskpart,回车,进入磁盘管理工具命令行界面; 3、输入list disk,回车,便可看到当前计算机上所连接的硬盘信息(我只有一块硬盘,因此显示的是磁盘0); 4、输入select disk 0,回车,选中需要进行操作的磁盘; 5、输入list partition,回车,便可看到当前的硬盘分区信息(类型为“主要”的分区1即C 分区,类型为“扩展的”的分区2是除了C分区外的其他硬盘分区[也就包括了之前的D、E、F、G四个分区],类型为“逻辑”的分区3和分区4即D、E两个分区,因为F和G两个分区已经被我删除掉了,所以在这里不显示); 6、输入select partition 4,回车,选中需要进行操作的分区(partition 4 就是分区E,即我准备扩张的分区); 7、输入extend,回车,稍等片刻即可看到扩展成功的信息。 此时再打开“我的电脑”,便可看到硬盘分区变成了C、D、E三个,其中E分区的大小是合并前E、F、G三分区的总和,而且E分区自身的数据不会受到影响,合并成功! 挺方便的,希望能帮助到有需要的朋友们 如何合并硬盘分区不用任何工具2000/xp/vista/win7 大家一般都是在安装系统前对系统进行分区,可以随着时间的推移,大家的对自己的电脑的分区模式可能就不满意了,有的朋友为了分区甚至要重新安装系统,其实没有这个必要,有非常简便的方法来进行硬盘分区合并。 在进行分区的调整、删除或重新划分之前,请将涉及到的所有分区中的数据备份到安全的地方(如第二块硬盘、刻录到光盘等)。以下操作以Windows XP为例。 第1步依次打开“控制面板→性能选项→管理工具→计算机管理”,进入“计算机管理”窗口,单击左侧窗口中“存储”下的“磁盘管理”选项,就可以看到当前计算机中的所有磁
硬盘分区工具介绍
硬盘分区工具介绍 闲着没事干,做点教程贡献大家!这是基础教程,都是简单的 软件使用做的不好,请勿见怪。 可以分区的工具软件: 1、DOS下的FDISK; 2 、安装系统过程中分区; 3、系统下的直接分区; 4、DM&P(Disk Manager & Partner); 5、分区魔术师(PowerQuest Partition Magic); 6、Diskgenius; 7…… -------------------------------------------------------------------------------------------------- 这里只写上分区魔术师8.0和Diskgenius的教程,1和4太繁琐基本都很少用,2和3就不说了。 -------------------------------------------------------------------------------------------------- 分区之前,介绍个好东西,对于分区而言,总是喜欢分区分的好好的,不想出现
分100G分区,结果发现99.9G总是感觉不爽快。虽然说1G=1024M,但是如果分区直接这样肯定有问题! 硬盘整数分区计算器v1.2.2.0 绿色版 (自己搜索,外链不能发) 1、分区魔术师8.0 注:这里的是DOS版,即系统盘系统后列表中直接进入 光驱、U盘启动系统镜像,Boot启动目录选择对应的为第一启动顺序。
网上下载的GHOST系统,原装正版不会有附带软件……通过系统安装画面进入软件。
软件画面,对整个硬盘分区,建立新分区
磁盘管理工具Acronis Disk Director Suite 100图文教程
安装WIN7或者VISTA系统,就要给安装系统区划分一个不少于15到20GB的磁盘空间。划分少了,将来升级不够用;划分多了,也没有多大必要。这种划分,最好是借助于磁盘管理软件。笔者认为在同类软件中,Acronis Disk DirectorSuite是做得最好的,特点是:功能强大(分割、合并、增加、减少)容易上手,划分快捷,对现有文件无损。 英文原版+ 注册机下载: ——迅雷下载 ——这是截至目前笔者用过的最安全、最有效的磁盘分区软件。 有关功能简介: 下载安装后,你会发现:该软件整合了“四大工具包”: 1、Acronis Partition Expert : 这个软件用来更改分区大小,移动硬盘分区,拷贝复制硬盘分区,硬盘分区分割,硬盘分区合并,绝对无损硬盘数据。? 2、Acronis OS Selector :?硬盘安装多系统有福了,用它来控制多启动界面。 3、Acronis Recovery Expert: 强悍的工具,用来扫描和恢复丢失的分区。 4、Acronis Disk Editor:?硬盘修复工具,比较专业,允许对硬盘磁盘进行高级操作,利润硬盘引导记录表操作和16进制编辑。 操作使用图示: 安装完后在桌面上会出现Acronis的图标,打开会出现使用界面,这个时候会出现两个选项——?A.自动模式(Automatic Mode): ?在置顶菜单的视图(View)里可以切换这两种模式。在自动模式下,能够对硬盘进行的操作很少,这个模式类似我的电脑,可以查看分区内容,增加分区容量等,
不推荐用此模式。 ?? B.手动模式(ManualMode); ?在手动模式下可以对硬盘的分区进行删除、创建、移动、切割、更改类型、进行编辑等等。 ?????如下图所
win7自带工具调整硬盘分区容量
用WIN7系统自带工具调整硬盘分区 很多原装机、笔记本,出厂状态下,只有一个可使用的分区,而且预装WIN7系统,由于自带硬盘还原系统,不能用PM、PQ之类的分区工具进行分区,当然,也可以用另一些比较低级的分区软件(新版本)进行分区,但这样一来,原来的硬盘还原系统和原装正版的WIN7就也一起删掉了,这是很多客户不能接受的。这里以联想ThinkPad SL410为例说说这种情况下的分区方法。 WIN7系统下硬盘分区总结起来,就是分成两大步骤:一、压缩C盘空间,弄出一个空闲的磁盘空间。二、在空闲磁盘中新建分区(新建新加卷)。 注意:进行分区前,先别往C盘安装软件或者拷贝文件,如系统有自带的杀毒软件,也不要安装,否则C盘会被撑大,导致C盘不能压缩成比较小的分区(这我是有教训的,大家不用试了,如遇这种情况,只能用还原系统还原至出厂状态了。);如果有光驱,最好将光驱改为其他盘符,可以免去分区完毕后再调整盘符的麻烦。 1、依次打开“控制面板-系统管理-磁盘管理“,然后右键单击“Windows7_OS”,再选择“压缩卷”。(原来“压缩卷”就是调整分区的大小!可能很多人都会以为“压缩卷”是类似RAR的东西,看来中国微软的汉化人员真是不可全信。)。这里的压缩卷(调整分区大小)的作用就是将C盘调小一些,弄出一个未分配的空闲分区来,以后新建分区都是在这个空闲的分区中进行。 然后系统检查可调整的分区大小,一两分即可完成。
2、之后系统显示C盘的大小信息,单位是M,这时就可以调整C盘大小了,红色框起来的就是现在C硬的大小,如果你想将C盘调整到40G就用,那么226773-40*1024=185813,在“输入压缩空间量”输入185813,可以看到注意到“压缩后总计大小”为40960(又是压缩,昏!),就是40G大小。点压缩按钮,调整完成! 然后磁盘就多可出了一个未分配的空闲分区,新建分区就是在这未分配的空闲分区进行。
分区工具DiskGenius使用详解
分区工具DiskGenius使用详解 2005-09-19 誉为分区小超人的DISKMAN又推出其第二版DiskGenius,他的功能在原来1.2的基础上,又具有强大的分共维护功能,让我们来看一下其中的功能吧。 现在可供选用的硬盘分区工具软件很多,但基本上都是“外国货”,只有被誉为分区小超人的DISKMAN是地地道道的国货。DISKMAN以其操作直观简便的特点为菜鸟级电脑用户所喜爱,但在近两年的时间里,DISKMAN的版本一直停留在V1.2,总不见作者推出升级版本,不免让人为它担心。现在,2.0版本的DISKMAN终于出现了,仍然是免费软件,只是名子改成了DiskGenius。经过近两年的潜心“修炼”,DiskGenius的“功力”确实不可当日而语,它不仅提供了基本的硬盘分区功能(如建立、激活、删除、隐藏分区),还具有强大的分区维护功能(如分区表备份和恢复、分区参数修改、硬盘主引导记录修复、重建分区表等);此外,它还具有分区格式化、分区无损调整、硬盘表面扫描、扇区拷贝、彻底清除扇区数据等实用功能。虽然DiskGenius功能更强大了,但它的身材依然“苗条”,只有区区143KB。 一、DiskGenius的主要功能及特点 1、仿WINDOWS纯中文图形界面,无须任何汉字系统支持,以图表的形式揭示了分区表的详细结构,支持鼠标操作; 2、提供比fdisk更灵活的分区操作,支持分区参数编辑; 3、提供强大的分区表重建功能,迅速修复损坏了的分区表; 4、支持FAT/FAT32分区的快速格式化; 5、在不破坏数据的情况下直接调整FAT/FAT32分区的大小; 6、自动重建被破坏的硬盘主引导记录; 7、为防止误操作,对于简单的分区操作,在存盘之前仅更改内存缓冲区,不影响硬盘分区表; 8、能查看硬盘任意扇区,并可保存到文件。 9、可隐藏FAT/FAT32及NTFS分区。 10、可备份包括逻辑分区表及各分区引导记录在内的所有硬盘分区信息。 11、提供扫描硬盘坏区功能,报告损坏的柱面。 12、具备扇区拷贝功能。 13、可以彻底清除分区数据。 二、DiskGenius运行界面 如果你只是想利用DiskGenius查看、备份硬盘分区信息,可以在直接在WINDOWS9x下运行本软件。但如果涉及更改分区参数的写盘操作,则必须在纯DOS环境下运行,而且在使用前应将“BIOS设置”中的“AntiVirus”选项设为“Disable”。 运行“DiskGen.exe”启动本软件后,将自动读取硬盘的分区信息,并在屏幕上以图表的形式显示硬盘分区情况。图1是DiskGenius检测笔者硬盘得到的分区信息结构图。左侧的柱状图显示硬盘上各分区的位置及大小,最底部的分区为第一个分区。通过柱状图各部分的颜色和是否带网格,可以判断分区的类型,灰颜色的部分为自由空间(不属任何分区),不带网格的分区为主分区,带网格的为扩展分区,扩展分区又进一步划分成逻辑分区(逻辑盘D、E、F…)。屏幕右侧用表格的形式显示了各分区的类型及其具体参数,包括分区的引导标志、系统标志,分区起始和终止柱面号、扇区号、磁头号。如果你对这些参数的意义不太懂,可以参阅帮助文件中“关于分区表”的内容。 在柱状图与参数表格之间,有一个动态连线指示了它们之间的对应关系。你可以通过鼠标在柱状图或表格中点击来选择一个分区,也可以用键盘上的光标移动键来选择当前分区。用“TAB”或“SHIFT-TAB”键可在柱状图和表格之间选择。当你选择了一个FAT或FAT32分区后,表格下
几种常见硬盘分区工具的对比
几种常见硬盘分区工具的对比 中华网科技https://www.360docs.net/doc/dd715709.html, 2005-09-09 14:02:44 以前一个新硬盘在使用之前必须用DOS下的FDISK命令进行分区,分区完成后再用FORMAT命令格式化后才能写入数据。相信一些计算机的老用户一定遇到过这样的尴尬事:某一天突然想装一个自己垂涎已久的优秀软件,却发现硬盘分区已容纳不下,再次分区不仅会造成原有数据的全部丢失,而且重新硬盘分区格式化和安装原有软件也势必浪费大量的时间。为此,笔者想在这里介绍几种目前常用的硬盘分区工具。 DOS FDISK命令:该命令相信任何一个读者都不陌生。DOS FDISK命令允许用户建立主分区和扩展分区,如果硬盘容量为30MB或小于此值,那就只能建立一个硬盘分区。除此之外,该命令还可以删除分区和激活某一分区。总的来说,DOS FDISK命令功能简单,程序短小精悍。 Ranish Partition Manager(Ranish PM)硬盘分区管理软件:Ranish PM是一个名为Ranish的老美所编制的在DOS运行环境下的软件,比较优秀。可以创建、删除硬盘分区,还能改变硬盘分区的大小,支持 FAT16 和 FAT32 文件系统。FAT16是操作系统采用的一种文件分配系统,这种文件分配系统允许硬盘的一个分区中最多只能有65536个簇,每个簇最多有64个扇区,每个扇区有512个字节,所以一个分区的最大容量应该是65536×64×512/1000000≈2.147GB,由于Windows95仍然采用FAT16文件系统,所以单个硬盘分区的逻辑容量仅为2.1GB。但Windows95利用其LBA模式使其访问范围达到137GB。与Windows95的FAT16文件系统不同,Windows98采用了单个硬盘分区容量更大、文件存储更合理的FAT32文件系统。因此,Ranish Partition Manager能支持FAT32 文件系统的功能,彻底解决了大硬盘用户的后顾之忧。另外,Ranish PM可以在系统引导时选择活动分区,或是从第二个硬盘启动,也能够屏蔽某一分区,还能在一个硬盘上建立 31 个主分区,并能检测引导区病毒。由于Ranish PM采用了GPL(General Public License)特许源代码编制,对任何程序都不具有攻击性,安全系数较高。 Smart FDISK一款国产硬盘管理工具:也是一个DOS运行环境下的硬盘管理实用工具软件,可以方便地管理计算机硬盘。能方便地在硬盘上建立基本分区、逻辑分区,并且可以格式化分区。通过内建的启动管理器,可以方便地在一个或多个硬盘上的不同分区中独立安装多个不同的操作系统,如 DOS、Windows95/98/NT、Linux、Free BSD、OS/2 等。在启动计算机时,启动管理器可以通过菜单选择需要进入的系统,从而为硬盘分区管理、硬盘格式化、在同一计算机上安装和使用多个不同的操作系统提供了极大的方便。由于用 Smart FDISK 安装的多操作系统是分别独立安装在不同的分区中,不同系统的启动选择是由 Smart FDISK 的启动管理器来管理,完全不同于 Windows 95/98/NT 系统下安装诸如 DOS 一类多系统,因此当一个系统出了问题不会危及其他系统安全。新版Smart FDISK使硬盘管理突破了8.4GB 硬盘、最大分区不能超过 2.0 GB 的限制,最
详解硬盘分区工具Acronis Disk Director Suite使用教程
下面主要为大家写关于如何使用硬盘分区工具Acronis Disk Director Suite增大分区空间和建立一个新的分区。其他功能在这里就不一一介绍,主要介绍上面提到的两个人们比较常用的功能。 如何增加分区空间 步骤1.运行Acronis Disk Director Suite v10,提示选择Automatic Mode(自动模式)或者Manual Mode(手动模式),建议选择手动模式; 步骤2.选择左侧Winzard选项中的“Increase Free Space”,然后选择你需要增加空间的分区,这里示范为C盘;
步骤3.选择要从哪个分区分切空间(这里示范为F盘),点击next进行下一步; 步骤4.调整要改变分区的空间大小,你可以通过拖动或者直接输入数值调整,点击next继续下一个步骤;
步骤5.显示最新分区的空间大小分布,点击next即可; 步骤6.最后一步,也是非常关键的一步,点击黑白格子旗执行刚才所有步骤的操作命令,重启后调整分区(需要耐心等待,笔记本的话最好连上电源)。
如何增加一个新的分区 步骤一:与如何增加任意分区空间的第一步相同,如曾经设置过模式,则直接进入软件界面;步骤二:选择左侧Winzard选项中的“Create Partition”,然后选择你为新分区腾出空间的分区,这里示范为F盘;
步骤三:设置新分区空间的大小 步骤四:选择新分区的类型,如果新建的分区用于装系统,选择主要;如果是普通用途,选择逻辑。
步骤五:选择新建分区格式,一般情况选择FAT32或者NTFS,其中FAT32格式不支持超过4G单文件 步骤六:选择盘符字母,为了美观一般选择原有分区最后一个字母;
使用Win7自带磁盘管理工具给硬盘分区全攻略(图文教程)
使用Win7自带磁盘管理工具给硬盘分区全攻略使用win7本身自带工具分区,可以对C盘进行无损切割,和对其他盘进行重新分区,不用使用第三方工具,不存在与WIN7不兼容问题。使用操作十分方便! 注意:分区前请对除C盘以外的其他磁盘内的文件、数据做好备份。分区不适用于将应用软件安装在非C盘。最好在未安装应用软件前进行。 操作方法: 1、在桌面“我的计算机”上点鼠标右键,选择“管理”。 2、在出现的“计算机管理”窗口中选择“磁盘管理” 3、出现磁盘分区界面如下图。这里共有C、D两个分区,想从C盘中分割出5G 的容量,并与D盘合并到一起,重新分区。这里是在虚拟机中进行的所以硬盘容量较小。
3、在C分区上击右键,选择“压缩卷”。 4、系统正在进行压缩卷计算: 5、压缩卷计算完毕:
6、在下面窗口中的“输入压缩空间量(MB)”填入要从C盘上分割出的磁盘容量。这里我们要分割出5G容量,容量计算方法:5G=5×1024MB=5120MB。单击“压缩”按钮。 7、这是从原C盘上分割下的磁盘容量,变成“未分配”空间。
8、接下来要删除除C盘以外的其他磁盘分区(这里仅一个D盘分区)。在D盘分区上击右键,选择“删除卷”。在弹出的询问窗口中单击“是”按钮。 9、原D盘分区被删除后,变成“可用空间”:
10、在原D盘分区处击右键,选择“删除分区”,在弹出的询问窗口中选择“是” 11、从C盘上分割下的5G的“磁盘容量”与原D盘分区合并为一体,均成为“未分配”区。 注意:在实际操作中不用进行下述的第12——17步!原因见第17步中的说明,应直接进行第18步及其以下步骤的操作。 12、在“未分配”磁盘空间处击右键,选择“建立简单卷”,出现“欢迎使用新建简单卷向导”窗口。单击“下一步”按钮:
硬盘分区图解步步通
硬盘分区图解步步通 硬盘分区并不复杂,只要你按照下面的图示步步为营,很快就能学会的! 首先你需要利用软盘或光盘启动盘启动计算机,下图是软盘启动后得到的画面: 在提示符后敲入命令fdisk,然后回车,将会看到以下画面: 画面大意是说磁盘容量已经超过了512M,为了充分发挥磁盘的性能,建议选用FAT32文件系统,输入“Y”键后按回车键。 现在已经进入了Fdisk的主画面,里面的选项虽然不多,但选项下面还有选项,操作时注意别搞混了。
图中选项解释: 1、创建DOS分区或逻辑驱动器 2、设置活动分区 3、删除分区或逻辑驱动器 4、显示分区信息 PowerQuest Partition Magic是老牌的硬盘分区管理工具。Partition Magic可以说是目前硬盘分区管理工具中最好的,其最大特点是允许在不损失硬盘中原有数据的前提下对硬盘进行重新设置分区、分区格式化以及复制、移动、格式转换和更改硬盘分区大小、隐藏硬盘分区以及多操作系统启动设置等操作。 Partition Magic唯一的缺点就是界面是英文的,各种设置和操作专业性又很强,一般用户常常有“用”心而无“用”胆,害怕一不小心,满盘皆毁。 其实Partition Magic的系统操作安全性是很强的,因为Partition Magic在安装的时候会提示制作急救盘来保存系统文件,一旦在使用Partition Magic过程中出现误操作,可以通过运行急救盘中的恢复程序来修正错误,挽回损失。 不过,还是希望没有误操作的好,毕竟不怕一万、就怕万一,所以在这里叶子来介绍一下Partition Magic的使用方法,让大家可以放心大胆使用这个优秀的硬盘分区管理软件。 一、系统安装 Partition Magic 4.01的安装有几个要注意的地方,是要说一说的。在运行安装程序Setup.exe要求键入系列号并接受软件协议之后,马上就出现一个很独特的界面:协议接受确认界面,想俺叶子历经软件安装无数,这个“协议接受确认”确实第一次遇到。开始我想当然的以为是在这里再次输入系列号,不料一试之下,居然报错,大惊之下定睛一看,哦,原来非常简单,只要在这个对话框中键入“YES”三个英文字母即可—PowerQuest居然想出这种协议确认方法,佩服佩服—怪!
Win7自带磁盘管理工具给硬盘分区
Win7自带磁盘管理工具给硬盘分区 无损c盘切割,win7自带工具分区,不用使用第三方工具,十分方便! 用Acronis Disk Director Suite 来切割C盘会出现一些莫名其妙的问题,所以还是使用win7系统自带的磁盘管理工具对硬盘分区比较安全。 1、在桌面我的计算机上点鼠标右键,选择管理。以下操作请看图片 2、
3、 4、
5、 6、然后在绿色的新划分出来的可用空间上点鼠标右键,选择建立新卷,在出现的填写容量的地方写上自己想要的分区大小,剩余的留给后面。比如新分出来200g,要再划分为2个区,那操作如下:第一次在绿色的可用空间上点右键,建立新卷,填入100g的容量,然后格式化;再在剩余的绿色可用空间上点右键,重复上一步,把剩余的容量全部给最后一个盘,这样硬盘加上c盘就划分为了三个区了。 WIN7系统分区时提示“该磁盘已经包含最大分区数” 分析说明
一般用户机器提示这个错误都是,主分区已经到3个,而扩展分区已经建立,再继续划分就会出现这个报错。解决方案 分区规则:可以划分四个主分区或者3个主分区+1个扩展分区(扩展分区中可以有多个逻辑分区)如下图就是3个主分区+一个扩展分区。 1.win7系统下,正常已经有100MB引导分区+系统所在分区+隐藏分区,此三个分区均属于主分区,因此必须把剩余所有空间都划到扩展分区(系统自动建立)中才能顺利分区。 2.win7系统下,系统默认划分主分区,到该划分第四个分区的时候,系统会自动将第四个分区划到扩展分区中,也就是说不需要指定分区类型。 3.在安装系统过程中分区只能划分最多4个分区,即都是主分区,扩展分区只能在系统下创建 4.如果出现下图中情况(图中黑色部分无法划分), 解决详细步骤图示如下: a.删除D盘 b.删除扩展分区(绿色部分),右键继续删除即可,删除后会和前面的未划分空间合并在一起
利用win7pe中的DG磁盘分区工具给磁盘分区教程
在使用分区软件之前,我们首先了解下为什么要给硬盘分区?分区又有哪几种?百度百科友情客串硬盘分区有三种,主磁盘分区、扩展磁盘分区、逻辑分区: 1. 一个硬盘主分区至少有1个,最多4个,扩展分区可以没有,最多1个。且主分区+扩展分区总共不能超过4个。逻辑分区可以有若干个。 2. 分出主分区后,其余的部分可以分成扩展分区,一般是剩下的部分全部分成扩展分区,也可以不全分,剩下的部分就浪费了。 3. 扩展分区不能直接使用,必须分成若干逻辑分区。所有的逻辑分区都是扩展分区的一部分。 硬盘的容量=主分区的容量+扩展分区的容量 扩展分区的容量=各个逻辑分区的容量之和 4. 由主分区和逻辑分区构成的逻辑磁盘称为驱动器(Drive)或卷(Volume)。 5. 激活的主分区会成为“引导分区”(或称为“启动分区”),引导分区会**作系统和主板认定为第一个逻辑磁盘(在DOS/Windows中会被识别为“驱动器C:”或“本地磁盘C:”,即通称的C盘)。有关DOS/Windows启动的重要文件,如引导记录、boot.ini、ntldr、https://www.360docs.net/doc/dd715709.html,等,必须放在引导分区中。 6. DOS/Windows 中无法看到非激活的主分区和扩展分区,但Windows 2000/Vista等NT内核的版本可以在磁盘管理中查看所有的分区。 好了,在有了一个大概的了解之后,下面是在win7pe下用Diskgenius软件对新硬盘的分区操作教程。这软件是有windows版本的,而且分区软件种类也很多,至于为什么要这样写,为什么要写这个软件,最主要是为了配合上一篇 针对新人在初次攒机新买硬盘自己diy安装操作系统的情况下而写的。windows版本的方法跟这个是一样的,废话就不再多说了,直接上图: 首先想好你要怎么分区,一般情况下是分一个主分区当系统分区,若干逻辑分区当资料分区,然后在下图位置打开该软件
磁盘分区工具--PartitionMagic 7.0使用
前言: 小A:晕,C盘空间越来越小了,要装的软件太多,但啥都不敢装,PC的速度也越来越“力不从心”了 小B:那你当初装系统进行磁盘分区时,C盘为什么不多留点空间啊? 小A:哎,本已经留了很多空间了,许多软件都已经安装在D盘了,可是在安装软件时,系统偷偷的向C 盘里注册很多东东,慢慢的到了今天这个地步。。 小B:那就升级硬盘啊! 小A:你知道,升级硬盘有两种方式,直接替换,或者再加一块硬盘。直接替换,要重装系统,但电脑装的软件太多,装起来又麻烦,不想重装;直接加一块硬盘,也解决不了C盘越来越小的局面啊! 小B:你可以将分区重新划分一下,比如将F盘的空间挪10G给C盘不就行了吗? 小A:挪?怎么挪?那不会丢失数据啊? 小B:不会,使用磁盘分区工具PartitionMagic 就可以实现!你将F盘的空间挪10G给C盘,认为有需要的话,再加一块硬盘不就OK,注意:不可以跨硬盘挪的,此外,F盘的数据要先保存,以防丢失啊!小A:那我现在就试试,谢谢! 磁盘分区工具--PartitionMagic 7.0使用 1安装PartitionMagic: 到网上下载一个,对于我们3课人员,可以到 \\qcsflower\RIS13\Tools\Tools\PartitionMagic7 (Fany 提供)直接进行本机安装 2 运行“PartitionMagic 7.0” ,界面如下:
顶部是菜单条和快捷工具栏,左边的是硬盘分区浏览,右边的是硬盘分区的具体情况,底部的五个人形图标是操作向导( 磁盘黄色表示已用空间,白色表示未用空间 ) 挪出空间 在进行真正的分区前,建议把重要的数据做好备份,否则一旦丢失,后果自负哦! 第一步,如果你的电脑里安装了多个硬盘,要确认你要重新分区的硬盘是不是画面上显示的这个,选择将要操作的硬盘。(图中有两个硬盘,Disk 1- 2个区 Disk2-3个区 FAT32分区格式)
windows自带磁盘分区工具Diskpart的使用
diskpart命令非常强大,它是系统自带的命令,xp,vista,win 7都能很好的用它进行分区,因此,下面就其原理进行解释,具体操作视具体情况而定,只要懂得命令的用法,就能随心所欲。以WIN xp下为例。 注意,在vista,win7下,要在命令提示符右键以管理员身份运行,输入diskpart,回车,即可进入这个命令的世界。 作为Windows系统的用户,当你在使用第三方的分区工具PQ时,你不得不承担分区的风险,因为PQ可能会让你拆分的磁盘文件无法被Windows识别。本文就用系统中Microsoft DiskPart 版本5.1.3565来简单介绍下Diskpart的用法。 diskpart版本情况概述 首先,大家可以看看Diskpart可用的命令,你可以敲入任意字符,就可以打印出命令列表。利用diskpart强大的帮助系统,可以使用户很快上手。 diskpart可用命令列表Select命令用法一般来说并不是所有命令都是常用的,下面是selec的用法,简单的说Select只是定位一个操作对象。被Select的对象就会被下面的命令操作。可以根据下图的例子进行一步步操作。 Diskpart中Select命令实例Create命令用法 另一个重要的命令是Create,很好理解就是创建,可以根据需要创建分区或卷,下图列出了可以创建的分区,常用的是主分区,扩展分区和逻辑分区。 Diskpart中Create命令实例 因为Create命令使用频率很高,可以说是一项主要应用,下面列出Create命令的详细语法参数以作参考: 创建主分区:Create partition primary [size=n][offset=n][ID={byte|GUID}][noerr] 创建扩展分区:Create partition extended [size=n][offset=n][noerr]创建逻辑分区:Create partition logical [size=n][offset=n][noerr 参数说明:Size后的n表示分区的容量,以MB为单位,如果省略则将所有可用空间用于创建,要注意的是创建逻辑分区时,只能是扩展分区中的有用空间。 Offset=n:仅应用于主启动记录(MBR)磁盘。Noerr :仅用于脚本。当发生错误时,指定 DiskPart 继续处理命令,就像没有发生错误一样。没有Noerr 参数,错误将导致 DiskPart 以错误代码退出。 ID={byte|GUID}:只适用于原始设备制造商(OEM),使用率不高。 了解了以上两个命令,就可以使用Select命令选中需要操作的磁盘或分区,用Cteate 命令来对其进行操作。关于Diskpart的其它命令用法,大家可以自己多尝试一下,根据Diskpart的帮助系统每一步的提示,很容易学会。在Vista系统中,如果你采用压缩卷的方式,只能创建四个主分区,而使用该工具,创建扩展分区后就可以随心所欲了。
