教你打印机如何局域网共享打印与教你打印机如何双面打印
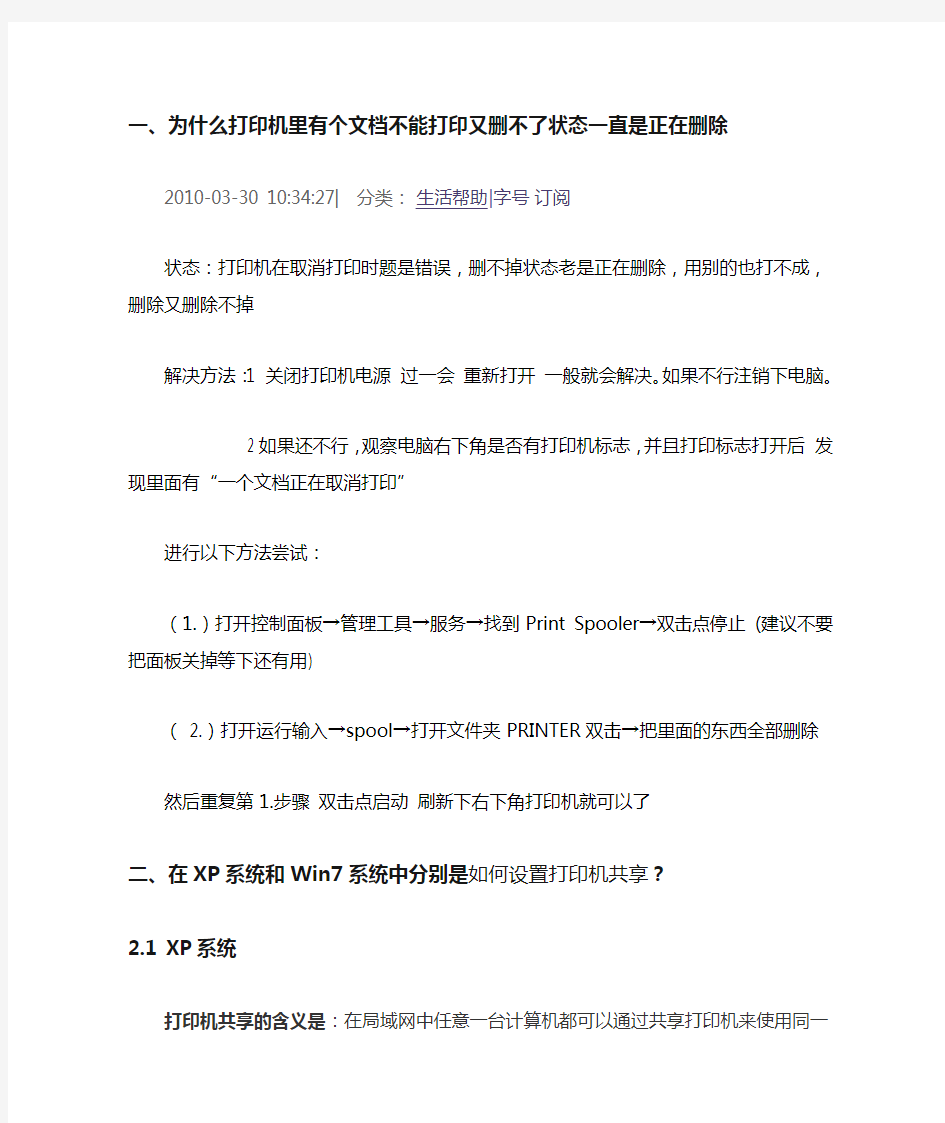
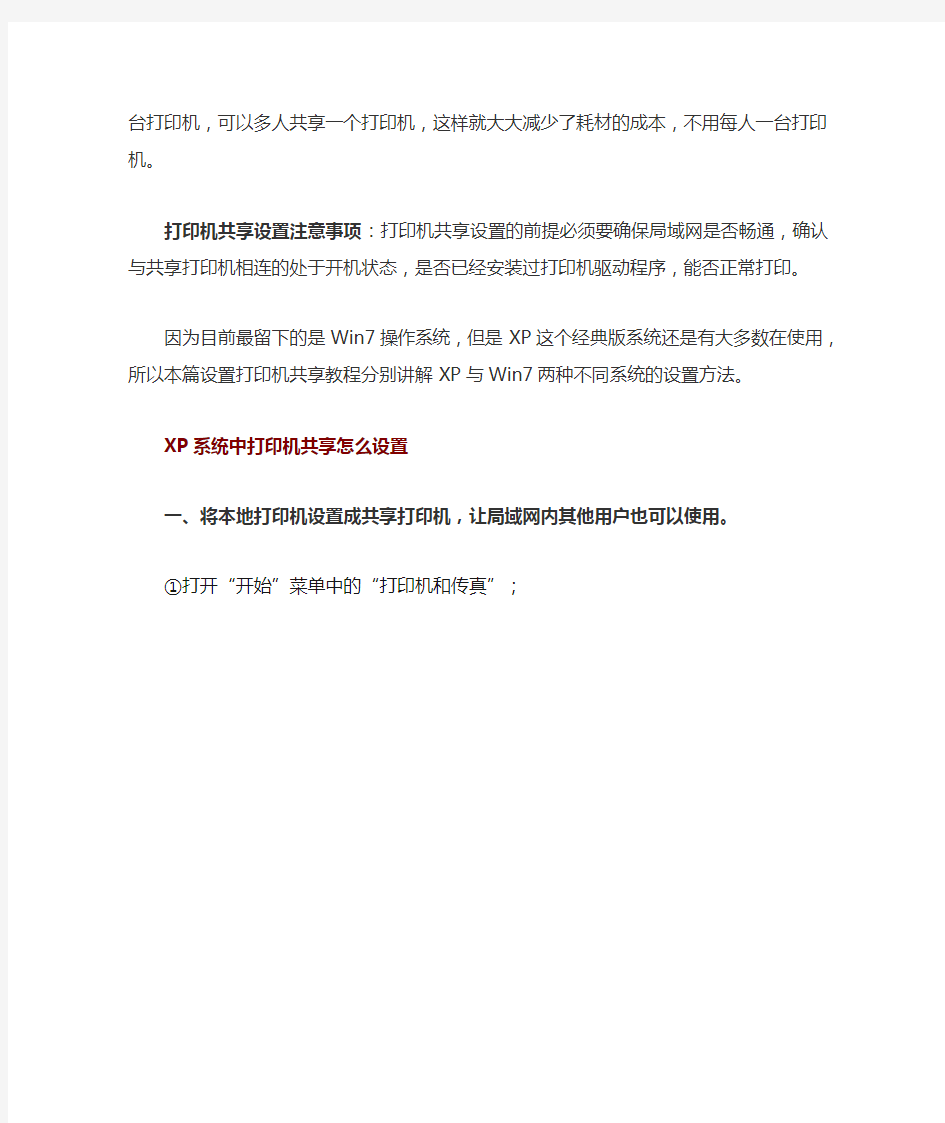
一、为什么打印机里有个文档不能打印又删不了状态一直是正在删除
2010-03-30 10:34:27| 分类:生活帮助|字号订阅
状态:打印机在取消打印时题是错误,删不掉状态老是正在删除,用别的也打不成,删除又删除不掉
解决方法:1 关闭打印机电源过一会重新打开一般就会解决。如果不行注销下电脑。
2如果还不行,观察电脑右下角是否有打印机标志,并且打印标志打开后发现里面有“一个文档正在取消打印”
进行以下方法尝试:
(1.)打开控制面板→管理工具→服务→找到Print Spooler→双击点停止(建议不要把面板关掉等下还有用)
( 2.)打开运行输入→spool→打开文件夹PRINTER双击→把里面的东西全部删除
然后重复第1.步骤双击点启动刷新下右下角打印机就可以了
二、在XP系统和Win7系统中分别是如何设置打印机共享?
2.1 XP系统
打印机共享的含义是:在局域网中任意一台计算机都可以通过共享打印机来使用同一台打印机,可以多人共享一个打印机,这样就大大减少了耗材的成本,不用每人一台打印机。
打印机共享设置注意事项:打印机共享设置的前提必须要确保局域网是否畅通,确认与共享打印机相连的处于开机状态,是否已经安装过打印机驱动程序,能否正常打印。
因为目前最留下的是Win7操作系统,但是XP这个经典版系统还是有大多数在使用,所以本篇设置打印机共享教程分别讲解XP与Win7两种不同系统的设置方法。
XP系统中打印机共享怎么设置
一、将本地打印机设置成共享打印机,让局域网内其他用户也可以使用。
①打开“开始”菜单中的“打印机和传真”;
②进入“打印机和传真”窗口后,右键单击需要共享的打印机,然后选择“共享”;
③在弹出窗口中我们选择“共享”然后“共享这台打印机”,并起个共享名“lichaoMP140”,然后确定;
④这时,就将我们电脑设置成了共享打印机,打印机图标比之前多出一个“小手”,这说明我们设置共享成功,这台打印机已经可以在局域网内被其他用户使用。
二、如何找到共享的打印机,并通过局域网中所共享的打印机来打印?
刚才讲的是本地安装服务端,现在是安装客户机,只要添加g6``这台共享的打印机就可以实现网络共享打印的实现;
①在执行“添加打印机”的第三步时,选择“网络打印机”,点击“下一步”,用户可以在此处设置查找打印机的方式;
②如果用户希望在工作组中查找打印机,可以点击“下一步”,弹出“查找打印机”对话框。由于在局域网内部,可以选择“键入打印机名,或者点击‘下一步’,浏览打印机”单选项。
③用户可以输入打印机名称也可以点击“下一步”,弹出“浏览打印机”对
话框。在这里,“共享打印机”列表框中列出了域中的所有共享打印机以及与打印机连接的计算机。如果局域网中有多台打印机,用户可以在这里找到适合自己的打印机。
④点击“下一步”按钮,在弹出的对话框中,用户可以设置是否将打印机设置为默认打印机。
⑤点击“下一步”按钮,在弹出的对话框中,显示了用户设置的网络打印机的情况,点击“完成”后,就可以像使用本地打印机一样地使用网络打印机了。
2.2 Win7系统
一、将本地设置为共享打印机,在局域网中让其他用户使用!
现在许多使用Word办公的朋友几乎都是Win7系统了,所以这里再来详细的讲解下Win7中怎么设置打印机共享。首先,取消禁用Guest账户,因为别人要访问安装打印机的按个电脑就是以guest账户访问的。点击【开始】按钮,在【计算机】上右键,选择【管理】,如下图所示:
在弹出的【计算机管理】窗口中找到【Guest】用户;
双击【Guest】,打开【Guest属性】窗口,确保【账户已禁用】选项没有被勾选;
设置共享目标打印机:点击【开始】按钮,选择【设备和打印机】,如下图:
在弹出的窗口中找到想共享的打印机(前提是打印机已正确连接,驱动已正确安装),在该打印机上右键,选择【打印机属性】,如下图:
切换到【共享】选项卡,勾选【共享这台打印机】,并且设置一个共享名(请记住该共享名,后面的设置可能会用到),如下图:
高级共享设置:在系统托盘的网络连接图标上右键,选择【打开网络和共享中心】,如
下图:
记住所处的网络类型,接着在弹出中窗口中单击【选择家庭组和共享选项】;
接着单击【更改高级共享设置】;
如果是家庭或工作网络,【更改高级共享设置】的具体设置可参考下图,其中的关键选项已经用红圈标示,设置完成后不要忘记保存修改。
注意:如果是公共网络,具体设置和上面的情况类似,但相应地应该设置【公共】下面的选项,而不是【家庭或工作】下面的;
设置工作组:在添加目标打印机之前,首先要确定局域网内的计算机是否都处于一个工作组,具体过程:点击【开始】按钮,在【计算机】上右键,选择【属性】,如下图:
在弹出的窗口中找到工作组,如果计算机的工作组设置不一致,请点击【更改设置】;如果一致可以直接退出,跳到第五步。注意:请记住【计算机名】,后面的设置会用到。
如果处于不同的工作组,可以在此窗口中进行设置:
注意:此设置要在重启后才能生效,所以在设置完成后不要忘记重启一下计算机,使设置生效
二、在其他计算机上添加目标打印机:
注意:此步操作是在局域网内的其他需要共享打印机的计算机上进行的,此步操作在XP和Win7系统中的过程是类似的。添加的方法有多种,介绍其中的两种。
首先,无论使用哪种方法,都应先进入【控制面板】,打开【设备和打印机】窗口,并点击【添加打印机】;
接下来,选择【添加网络、无线或Bluetooth打印机】,点击【下一步】;
点击了【下一步】之后,系统会自动搜索可用的打印机。
如果前面的几步设置都正确的话,那么只要耐心一点等待,一般系统都能找到,接下来只需跟着提示一步步操作就行了。
如果耐心地等待后系统还是找不到所需要的打印机也不要紧,也可以点击【我需要的打印机不在列表中】,然后点击【下一步】,如下图。
接下来的设置就有多种方法了。
第一种方法:
选择【浏览打印机】,点击【下一步】;
找到连接着打印机的计算机,点击【选择】;
选择目标打印机(打印机名就是在第二种中设置的名称),点击【选择】;
接下来的操作比较简单,系统会自动找到该打印机的驱动安装好。至此,打印机已成功添加。
第二种方法:在【添加打印机】窗口选择【按名称选择共享打印机】,并且输入“\\计算机名\打印机名”(计算机名和打印机在上文中均有提及,不清楚的朋友可分别查看第二步和第四步设置)。如果前面的设置正确的话,当还输入完系统就会给出提示(如下图),接着点击【下一步】。
打印机双面设置打印技巧
双面打印设置 文档需要双面打印时,可以有多种设置和打印方法。 ?手动双面打印 从菜单选择【文件】|【打印】命令,显示“打印”对话框,如图所示:选中“手动双面打印”,其他设置保持默认值。当开始打印时,打印机会在打印完一面后提示换纸,将纸张背面放入打印机即可打印出背面内容。每张纸都需要手动放入打印机才能打印背面。手动双面打印的方法比较麻烦,适合打印纸张很少的情况。 ?分别打印奇数页和偶数页 如果先打印所有的奇数页,再在所有奇数页的背面打印偶数页,就能比较快速地完成双面打印。从菜单选择【文件】|【打印】命令,显示“打印”对话框,如图所示: 在“打印”中选择“奇数页”,并单击【确定】按钮开始打印。 打印时,通常会将纸匣中最上面的纸先送入打印机。 打印完毕,会得到按1,3,5……顺序排列的所有奇数页。
将这些奇数页重新放入纸匣,一般应将背面未打印的部分朝向正面。 注意如果开始打印,第1张送入打印机的纸不是第1页,而是页码最大的纸。还需要注意纸张方向,不要使背面在打印出来后文字颠倒。 此外,打印背面时会从奇数页的最后一页开始逆页序打印,需要注意Word文档中最后一页的页号。如果最后一页的页号为偶数,直接将所有的奇数页放入纸匣;如果最后一页的页号为奇数,应取出已打印好的最后一页纸,并将余下的奇数页放入纸匣,否则将会出现偶数页打印错位(例如,最后一页为99页时,如果把所有的奇数页放入纸匣,第98页会打印在第99页背面,正确的应该是打印在第97页背面)。 在“打印”对话框的“打印”中选择“偶数页”,并单击“选项”按钮,显示对话框,如图24所示。 选中“打印选项”中的“逆页序打印”,将会从最后一页开始逆序打印。如果纸匣中最上面的纸已打印的页面是第97页,则背面将会打印第98页,并按照96,94,92…的顺序打印其他页,从而实现双面打印。 分别打印奇数页和偶数页效率较高,但如果出现卡纸等问题,就需要重新打印出现问题的奇数页和偶数页。 ?全自动双面打印 全自动双面打印需要采用具备双面打印功能的打印机。利用打印机的设置,就能在打印完一张奇数页后,自动将纸重新卷回并打印背面的偶数页。 具体用法可参见双面打印机的使用说明。在打印设置中通常采用默认设置即可。
word文档双面打印页边距设置
word文档双面打印页边距设置 1、设定左右页边距=>将“页码范围”的“多页”选择为“对称页边距”,这样奇偶页边距左右互相交替为设定值。 2 、奇偶页要求上下边距对称或边距全部不同的方法: 一般地,将全部文档设定成奇数页的页面设置,选择“文件”=>“打印” =>从“打印”栏的下拉菜单中选择“奇数页”,打完换偶数页设置再打偶数页即可。 3、奇偶页制作不同页码格式 打开要进行页码设置的文档后,选择“文件”菜单下的“页面设置”命令,切换到“版式”选项卡,在“页眉和页脚”栏选中“奇偶页不同”选项,确定设置。然后再选择“视图”菜单下的“页眉和页脚”命令,分别在奇数页和偶数页设置不同的页码格式即可。 文件→页面设置→页边距→页码范围→对称页边距→确定 Word文档排版是对文档的页面、字符、段落、文档样式等进行处理。 一、页面编排: (一)页面设置:通过页面设置可以改变纸张的大小、打印方向及页面边距等,通过分页与分节则可以设计不同的版面格式。此外,还可为页面增加页眉与页脚等内容。执行菜单命令“文件/页面设置”即出现“页面设置”对话框,根据实际需要进行选项设置; 1、设置纸张大小与方向: word 默认的纸张大小是210毫米×297毫米的a4纸,如果要改变纸张大小,可按如下步骤操作: (1)单击“纸型”选项卡,在“纸型”下拉列表框中,选择要打印的纸张大小,例如a3、a4、b5等;如没有合适的纸张大小,可选择“自定义大小”,并在“宽度”和“高度”框中输入或选择自定义的尺寸; (2)在“方向”框中,选择是“纵向”还是“横向”打印; (3)在右下侧“应用于”选“整篇文档”; (4)设置完毕后,单击右下侧“确定”按钮。
绝对管用!win7添加xp网络下的网络打印机-共享打印机-详细方法+图解
win7共享xp打印机和文件解决方法(图解) 一.win7这边 1.开启的服务 右键点击我的电脑或计算机—管理----服务和应用程序,打开服务 或者用WIN+R打开运行---输入services.msc回车,打开服务设置 将以下服务的[启动类型]选为[自动],并确保[服务状态]为[已启动] Server Workstation Computer Browser DHCP Client Remote Procedure Call Remote Procedure Call (RPC) Locator DNS Client Function Discovery Resource Publication UPnP Device Host SSDP Discovery TIP/IP NetBIOSHelper //这个在xp系统没有开启,win7
共享需要开启 2.添加到相同工作组 在桌面---计算机(右键)---属性 3.开启网络共享和文件共享 位置 更改共享设置 按图上设置
添加文件共享到防火墙例外 允许共享访问 二.xp这边(电脑在远处不好截图) XP系统要共享的打印机和文件设置为共享 1.打开网上邻居属性-本地连接属性-安装-协议-"nwlink ipx/spx/netblos compatible transport protocl" 双击 里面还有个"network monitor driver"也要安装.(自动安装不要安装盘的)
添加协议 -----------------(后面xp共享一般都会设置,大家可参考一下) 2.开始-运行-services.msc- 找到"server"服务,属性启动类型-"自动"-确定,然后在左边点"启动",确定. 3.组策略设置: 开始菜单运行-secpol.msc -安全设置-本地策略 用户权利指派- "拒绝从网络访问这台计算机"属性,删除里面的"所有用户组". 安全选项: 网络访问:不允许SAM 帐户的匿名枚举, 属性给"停用". 网络访问: 不允许 SAM 帐户和共享的匿名枚举,属性给"停用". 网络访问: 本地帐户的共享和安全模型,属性改为"经典 -
打印机共享超详细设置
win7打印机共享怎么设置图解win7打印机共享设置技巧 通过图解的方式,教大家如何进行Win7共享打印机设置,以下介绍的很详细,相信大家都可以看的懂吧 共享打印机是一种很常见的小型办公环境下使用打印机的办法。对于WindowsXP系统,很多人都知道如何设置,现成的教材也较多,对于Window7操作系统则不然,共享打印机设置变得复杂了起来。这里我们就通过图解的方式,教大家如何进行Win7共享打印机设置,以下介绍的很详细,相信大家都可以看的懂吧。 最详细的Win7打印机共享设置教程 扩展阅读:windows xp系统下局域网打印机共享设置图文教程 PS:之前有网友反馈Win7系统电脑与XP系统电脑之间不能共享打印,不过经过小编以下测试发现,Win7与Win7电脑之间一级Win7与XP之间均可正常连接共享打印,这点希望大家了解下,只有经过亲测才知道真相。 第一步:取消禁用Guest用户 1. 点击【开始】按钮,在【计算机】上右键,选择【管理】,如下图所示:
2. 在弹出的【计算机管理】窗口中找到【Guest】用户,如下图所示:
3. 双击【Guest】,打开【Guest属性】窗口,确保【账户已禁用】选项没有被勾选(如下图)。
第二步:共享目标打印机 1. 点击【开始】按钮,选择【设备和打印机】,如下图:
2. 在弹出的窗口中找到想共享的打印机(前提是打印机已正确连接,驱动已正确安装),在该打印机上右键,选择【打印机属性】,如下图:
3. 切换到【共享】选项卡,勾选【共享这台打印机】,并且设置一个共享名(请记住该共享名,后面的设置可能会用到),如下图: 第三步:进行高级共享设置 1. 在系统托盘的网络连接图标上右键,选择【打开网络和共享中心】,如下图: 2. 记住所处的网络类型(笔者的是工作网络),接着在弹出中窗口中单击【选择家庭组和共享选项】,如下图:
怎样设置双面打印和页码
怎样设置双面打印和页码 在使用Word编辑打印文字资料时,常常需要将编辑出的文字资料打印在纸张的正反面上,其中还要留下装订线的位置。 下面以使用激光打印机实现文字资料的双面打印来介绍具体的设置过程。 1.页面设置。 一篇文档排版完毕后,单击“文件”菜单栏,选择“页面设置”命令,进入页面设置窗口。 首先设定纸张大小,如这里选择的是A4纸。 在“文档网络”设置页面中,选择每一页打印的行数和每行要打印的字数。 在“页边距”设置页面中决定能否进行双面打印,在这里主要对页边距中的上、下、内侧、外侧、装订线等值进行设置,在这里笔者设置该页面的内侧、外侧值都为20毫米,同时设置装订线的值为10毫米,选择对称页边距,单击“确定”后双面打印的页面设置就完毕了。 2.为文档加入页码。 单击“插入”菜单栏,选择“页码”,这里可设置页码的“位置”为“页面底端”,“对齐方式”为“外侧”,根据需要选择首页是否显示页码。这样在该文档中就插入了页码值。 3.进行打印设置。 进入“打印”设置窗口中,选择双面打印,由于激光打印机出纸的顺序不同,这时要进行的设置也有所不同,如使用打印机的上出纸,要进入选项设置,即用鼠标点击选项按钮,在双面打印选项中,将打印顺序2选择中,即窗口上显示顺序为64,2。全部设置完毕即可进行双面打印了。 在进行打印时将进行如下提示,当资料的一面全部打印结束后,可将打印出来的文稿,调个方向放回送纸器中,点击确定按钮,即可完成文字资料双面的打印,有兴趣的读者不妨一试。
双面打印Word文档 在使用Word编辑打印文字资料时,常常需要将编辑出的文字资料打印在纸张的反正面上,其中一侧的宽度要比另一侧宽一些做为装订线。下面以使用激光打印机实现文字资料的双面打印来介绍具体的设置过程。 图1
Win7下如何实现同个局域网内共享打印机
Win7下如何实现同个局域网内共享打印机 第一步:取消禁用Guest用户 1. 点击【开始】按钮,在【计算机】上右键,选择【管理】,如下图所示: 2. 在弹出的【计算机管理】窗口中找到【Guest】用户,如下图所示:
3. 双击【Guest】,打开【Guest属性】窗口,确保【账户已禁用】选项没有被勾选(如下图)。 第二步:共享目标打印机 1. 点击【开始】按钮,选择【设备和打印机】,如下图: 2. 在弹出的窗口中找到想共享的打印机(前提是打印机已正确连接,驱动已正确安装),在该打印机上右键,选择【打印机属性】,如下图:
3. 切换到【共享】选项卡,勾选【共享这台打印机】,并且设置一个共 享名(请记住该共享名,后面的设置可能会用到),如下图: 第三步:进行高级共享设置 1. 在系统托盘的网络连接图标上右键,选择【打开网络和共享中心】, 如下图:
2. 记住所处的网络类型(笔者的是工作网络),接着在弹出中窗口中单击【选择家庭组和共享选项】,如下图: 3. 接着单击【更改高级共享设置】,如下图: 4. 如果是家庭或工作网络,【更改高级共享设置】的具体设置可参考下
图,其中的关键选项已经用红圈标示,设置完成后不要忘记保存修改。 注意:如果是公共网络,具体设置和上面的情况类似,但相应地应该设置【公共】下面的选项,而不是【家庭或工作】下面的,如下图:
第四步:设置工作组 在添加目标打印机之前,首先要确定局域网内的计算机是否都处于一个工作组,具体过程如下: 1. 点击【开始】按钮,在【计算机】上右键,选择【属性】,如下图: 2. 在弹出的窗口中找到工作组,如果计算机的工作组设置不一致,请点击【更改设置】;如果一致可以直接退出,跳到第五步。 注意:请记住【计算机名】,后面的设置会用到。
打印机如何实现双面打印的技巧
打印机如何实现双面打印的技巧 很多办公室和家庭使用的激光打印机都没有自动双面打印功能。为了节省纸张,手动双面打印也就成了无奈之举。但实际上,当打印的稿件比较多时,笔者发现这一办法使用起来存在诸多困难,如卡纸、正反面内容页码不连续等。为了解决这一问题,笔者经过实践,总结出几点经验和大家分享。 1.要确保打印纸质量。使用不合格的纸张不仅会对机器本身造成损伤,而且在打印过程中还容易发生卡纸现象。特别是在打印纸张的另一面时,纸张经过加热后容易变形,这时卡纸问题更为突出。而双面打印一旦出现卡纸,处理起来非常麻烦,而且还浪费了纸张。所以双面打印时尽量选择无粉尘、70g/m2以上的纯木浆纸张。 2.打印纸最好选未开包的纸张。因为纸张裸露在空气中,容易吸收空气中的水分,含水重的打印纸经过打印机加热后也会变形。大量打印时,使用这种变形的纸张同样容易卡纸。 小提示:从这一点我们可以看出,如果打印量不是很大,不要一次性往打印机进纸盒中放入过多的纸张,以免受潮。同时包装内未用完的纸张也需要做好防潮工作。 3.打印设置。以笔者使用的柯尼卡美能达1350打印机和 Microsoft Office2003为例来说明操作步骤。首先点击“文件”选 择“打印”,出现打印对话框,在“页面范围”中保留默认值为“全部”,在“打印”中选择“奇数页”,点击“确定”即可。奇数页打印好之后,然后把它们放入进纸盒中,如果你的文档在排版时最后一页刚好是偶数页,那么在“打印”中选择“偶数页”,同时在“选项”中勾选“逆页序打印”,点击“确定”后就可以开始打印了。当然笔者提醒大家如果你排版时最后一页是奇数页时,以上办法显然是行不通的,此时,如果文档打印页数或份数比较少时,可把最后一页抽出来单独打印。但是笔者发现最简单的方法是在文档的末尾加上一页空白页,人为地把文档最后一页变成偶数页就很方便了。掌握了以上办法你只要把纸张两次放入打印机,打印机就会双面打印并按页码顺序整理出来,特别是在打印数量较大的情况下,特别管用。 小提示:当我们打印完奇数页,把纸张放入进纸盒的时候需要注意纸张的放置方向,不然打印出来的稿子的内容不在同一个方向上。
Word如何设置双面打印
Word如何设置双面打印 若要检查您的打印机是否支持双面打印,可以查看打印机手册或咨询打印机制造商,也可以执行下列操作: 打印机双面打印时设置步骤1、单击文件选项卡; 打印机双面打印时设置步骤2、单击打印 打印机双面打印时设置步骤3、在设置下,单击单面打印。如果提供了双面打印,则您的打印机已设置为双面打印。 提示:如果打印到复印打印一体机,并且复印机支持双面复印,那么它可能也支持自动双面打印。如果安装了多台打印机,可能一台打印机支持双面打印,而另一台打印机不支持双面打印。 打印机不支持双面打印,手动设置双面打印方法: 如果打印机不支持自动双面打印,您有两种选择:使用手动双面打印,或分别打印奇数页面和偶数页面。 通过使用手动双面打印来打印 如果打印机不支持自动双面打印,则可以打印出现在纸张一面上的所有页面,然后在系统提示您之时将纸叠翻过来,再重新装入打印机。 在Word2010中,执行下列操作: 打印机双面打印时设置步骤1、单击文件选项卡; 打印机双面打印时设置步骤2、单击打印 打印机双面打印时设置步骤3、在设置下,单击单面打印,然后单击手动双面打印。 打印时,Word将提示您将纸叠翻过来然后再重新装入打印
机。 打印奇数页和偶数页 您也可通过执行以下步骤,在纸张两面上打印: 打印机双面打印时设置步骤1、单击文件选项卡; 打印机双面打印时设置步骤2、单击打印 打印机双面打印时设置步骤3、在设置下,单击打印所有页。在库的底部附近,单击仅打印奇数页 打印机双面打印时设置步骤4、单击库顶部的打印按钮; 打印机双面打印时设置步骤5、打印完奇数页后,将纸叠翻转过来,然后在设置下,单击打印所有页。在库的底部,单击仅打印偶数页 打印机双面打印时设置步骤6、单击库顶部的打印按钮。 提示:根据打印机型号的不同,您可能需要旋转并重新排列页面顺序,才能在纸叠的两面上打印。
excel双面打印设置
电子表格Excel怎样设置双面打印(奇偶打印) 用好Excel的双面打印 从节约的角度出发,公司的表格都要求双面打印。但Excel偏偏没有这一功能!怎么办?自己动手添加一个“双面打印”的按钮吧! 编辑宏 第一步:启动Excel 2003(其他版本请仿照操作),执行“工具→宏→Visual Basic编辑器”命令,进入Visual Basic编辑状态(如图1)。 第二步:在右侧的“工程资源管理器”区域中,选中“VBAProject(PERNOSAL.XLS)”选项,执行“插入→模块”命令,插入一个新模块(模块1)。 小提示 “PERNOSAL.XLS”叫做“个人宏工作簿”,第一次使用宏功能时,需要进入下述操作,添加“个人宏工作簿”:在Excel中,执行“工具→宏→录制新宏”命令,打开“录制新宏”对话框(如图2),输入一个名称,然后选择将其“保存在”“个人宏工作簿”中,确定返回,随便做一下编辑操作,然后按“停止录制”工具栏上的“停止录制”按钮,系统即可自动添加“个人宏工作簿”。 第三步:双击“模块1”进入代码输入区域,将下述代码输入其中: Sub dy() On Error Resume Next x = ExecuteExcel4Macro("Get.Document(50)") For i = 1 To Int(x / 2) + 1 ActiveWindow.SelectedSheets.PrintOut From:=2 * i - 1, To:=2 * i - 1 Next i MsgBox "请将打印出的纸张反向装入纸槽中", vbOKOnly, "打印另一面" For j = 1 To Int(x / 2) + 1 ActiveWindow.SelectedSheets.PrintOut From:=2 * j, To:=2 * j Next j End Sub 第四步:输入完成后,关闭Visual Basic编辑窗口返回。 添加按钮 第一步:执行“工具→自定义”命令,打开“自定义”对话框(如图3)。 第二步:切换到“命令”标签下,在“类别”下面选中“宏”选项,然后将右侧“命令”下面的“自定义按钮”选项拖到工具栏合适位置上,添加一个按钮。 第三步:单击“更改所选内容”按钮,在随后展开的快捷菜单中,在“命名”右侧的方框中输入按钮名称(如“双面打印”,并选中“总是用文字”选项。 第四步:在不关闭“自定义”对话框的情况下,右击工具栏上刚才添加的“双面打印”按钮(参见图3),在随后弹出的快捷菜单中,选择“指定宏”选项,打开“指定宏”对话框(如图4)。 第五步:选中上面编辑的宏,确定退出,再关闭“自定义”对话框返回Excel编辑状态
如何进行网络打印机共享
打印机共享如何设置? 打印机共享是在工作中经常遇到的问题。安装前,我们先预定在下文中称直接连接打印机的电脑为“主机”,而公司局域网内其他需要和主机共享打印的电脑称为“客户机”。 第一步:配置主机的打印机 我们先要在主机上配置打印机,在主机上将打印机连接且安装成功。 1、打开打印机电源,通过主机的“控制面板”进入到“打印机和传真”文件夹,在空白处单击鼠标右键,选择“添加打印机”命令,打开添加打印机向导窗口。选择“连接到此计算机的本地打印机”,并勾选“自动检测并安装即插即用的打印机”复选框。 2、此时主机将会进行新打印机的检测,很快便会发现已经连接好的打印机,根据提示将打印机附带的驱动程序光盘放入光驱中,安装好打印机的驱动程序后,在“打印机和传真”文件夹内便会出现该打印机的图标了。 3、在新安装的打印机图标上单击鼠标右键,选择“共享”命令,打开打印机的属性对话框,切换至“共享”选项卡,选择“共享这台打印机”,并在“共享名”输入框中填入需要共享的名称,例如"gxdyj",单击“确定”按钮即可完成共享的设定。 提示:如果希望局域网内其他版本的操作系统在共享主机打印机时不再需要费力地查找驱动程序,我们可以在主机上预先将这些不同版本选择操作系统对应的驱动程序安装好,只要单击“其他驱动程序”按钮,选择相应的操作系统版本,单击“确定”后即可进行安装了。 2.配置协议
为了让打印机的共享能够顺畅,我们必须在主机和客户机上都安装“文件和打印机的共享协议”。 右击桌面上的“网上邻居”,选择“属性”命令,进入到“连接”文件夹,在“本地连接”图标上点击鼠标右键,选择“属性”命令,如果在“常规”选项卡的“此连接使用下列项目”列表中没有找到“Microsoft的文件和打印机共享”,则需要单击“安装”按钮,在弹出的对话框中选择“服务”,然后点击“添加”,在“选择服务”窗口中选择“文件和打印机共享”,最后单击“确定”按钮即可完成。 第二步、客户机的安装与配置 现在,主机上的工作我们已经全部完成,下面就要对需要共享打印机的客户机进行配置了。我们假设客户机也是XP操作系统。在中每台想使用共享打印机的电脑都必须安装打印驱动程序。 1、单击“开始→设置→打印机和传真”,启动“添加打印机向导”,选择“打印机”选项。 2、在“指定打印机”页面中提供了几种添加打印机的方式。如果你不知道打印机的具体路径,则可以选择“浏览打印机”选择来查找局域网同一工作组内共享的打印机,已经安装了打印机的电脑,再选择打印机后点击“确定”按钮;如果已经知道了打印机的路径,则可以使用访问资源的“通用命名规范”(UNC)格式输入共享打印机的路径,例如“\\james\gxdyj”(james是主机的用户名),最后点击“下一步”。(注,也可以使用主机的IP地址增加打印机,如:\\192.168.1.1.2\gxdyj)
如何自己设置excel双面打印
编辑宏 第一步:启动Excel 2003(其他版本请仿照操作),执行“工具→宏→Visual Basic编辑器”命令,进入Visual Basic编辑状态(如图1)。 第二步:在右侧的“工程资源管理器”区域中,选中“VBAProject(PERNOSAL.XLS)”选项,执行“插入→模块”命令,插入一个新模块(模块1)。 小提示 “PERNOSAL.XLS”叫做“个人宏工作簿”,第一次使用宏功能时,需要进入下述操作,添加“个人宏工作簿”:在Excel中,执行“工具→宏→录制新宏”命令,打开“录制新宏”对话框(如图2),输入一个名称,然后选择将其“保存在”“个人宏工作簿”中,确定返回,随便做一下编辑操作,然后按“停止录制”工具栏上的“停止录制”按钮,系统即可自动添加“个人宏工作簿”。
第三步:双击“模块1”进入代码输入区域,将下述代码输入其中: Sub dy() On Error Resume Next x = ExecuteExcel4Macro("Get.Document(50)") For i = 1 To Int(x / 2) + 1 ActiveWindow.SelectedSheets.PrintOut From:=2 * i - 1, To:=2 * i - 1 Next i MsgBox "请将打印出的纸张反向装入纸槽中", vbOKOnly, "打印另一面" For j = 1 To Int(x / 2) + 1 ActiveWindow.SelectedSheets.PrintOut From:=2 * j, To:=2 * j
Next j End Sub 第四步:输入完成后,关闭Visual Basic编辑窗口返回。 添加按钮 第一步:执行“工具→自定义”命令,打开“自定义”对话框(如图3)。
不同IP段设置打印机共享新方法
不同IP网段共享打印机 2010年05月28日 09:05 公网下不同IP网段共享打印机 一、现状:现在有两台电脑a和b,a的IP为202.116.90.134,计算机的名称是SKYGB,b的IP 为202.116.74.13,打印机则直接连接在a上,已经设置为共享,且在a上已经可以正常使用打印机。 二、需求:b电脑需要连接到a上的打印机,实现网络打印。 三、分析:打印机原来设置的共享为局域网上的共享,由于不是局域网,所以需要修改a电脑上的设置;a电脑设置好后,b电脑理论上可搜索到a上的打印机。 四、实现步骤: 1.修改a电脑上的设置: ①在“控制面板”中打开“Windows防火墙”,点击“例外”选项卡,在程序和服务列表中找到“文件和打印机共享”并双击。 ②双击后打开“编辑服务窗口”,点击“更改范围”
③在打开的“更改范围”窗口中选择“任何计算机(包括Internet上的计算机)”,然后点击“确定”即可。 2.b电脑上的设置: ①进入“C:\WINNT\system32\drivers\etc\”目录,找到hosts文件,用记事本打开,在该文件末尾另起一行,添加“202.116.90.134,SKYGB”,保存并退出。
②在“控制面板”中打开“打印机和传真”,在左边的侧边栏点击“添加打印机”,打开“添加打印机向导”窗口,点击“下一步”,
③在接下来弹出的窗口中选择“网络打印机或连接到其他计算机的打印机”,然后点击“下一步”, ④在弹出的窗口中,选择“浏览打印机”,然后点击“下一步”,
⑤接下来,电脑会自动搜索网络上可用的打印机(搜索过程可能有点慢),然后选择你需要连接的打印机即可,点击“下一步”, ⑥点击“下一步”后,会弹出一个警告窗口,直接点击“是”就可以了。 ⑦然后会询问你是否把这台打印机设为默认打印机,选择“是”,然后点击“下一步”即可。
打印机手动双面打印技巧
打印机手动双面打印技巧标准化文件发布号:(9312-EUATWW-MWUB-WUNN-INNUL-DDQTY-KII
很多办公室和家庭使用的激光打印机都没有自动双面打印功能。为了节省纸张,手动双面打印也就成了无奈之举。但实际上,当打印的稿件比较多时,笔者发现这一办法使用起来存在诸多困难,如卡纸、正反面内容页码不连续等。为了解决这一问题,笔者经过实践,总结出几点经验和大家分享。 1.要确保打印纸质量。使用不合格的纸张不仅会对机器本身造成损伤,而且在打印过程中还容易发生卡纸现象。特别是在打印纸张的另一面时,纸张经过加热后容易变形,这时卡纸问题更为突出。而双面打印一旦出现卡纸,处理起来非常麻烦,而且还浪费了纸张。所以双面打印时尽量选择无粉尘、70g/m2以上的纯木浆纸张。 2.打印纸最好选未开包的纸张。因为纸张裸露在空气中,容易吸收空气中的水分,含水重的打印纸经过打印机加热后也会变形。大量打印时,使用这种变形的纸张同样容易卡纸。 小提示:从这一点我们可以看出,如果打印量不是很大,不要一次性往打印机进纸盒中放入过多的纸张,以免受潮。同时包装内未用完的纸张也需要做好防潮工作。 档需要双面打印时,可以有多种设置和打印方法。 ?手动双面打印 从菜单选择【文件】|【打印】命令,显示“打印”对话框,如图所示。 选中“手动双面打印”,其他设置保持默认值。当开始打印时,打印机会在打印完一面后提示换纸,将纸张背面放入打印机即可打印出背面内容。每张纸都需要手动放入打印机才能打印背面。手动双面打印的方法比较麻烦,适合打印纸张很少的情况。 ?分别打印奇数页和偶数页
如果先打印所有的奇数页,再在所有奇数页的背面打印偶数页,就能比较快速地完成双面打印。从菜单选择【文件】|【打印】命令,显示“打印”对话框,如图所示。 在“打印”中选择“奇数页”,并单击【确定】按钮开始打印。打印时,通常会将纸匣中最上面的纸先送入打印机。 打印完毕,会得到按1,3,5……顺序排列的所有奇数页。将这些奇数页重新放入纸匣,一般应将背面未打印的部分朝向正面。注意如果开始打印,第1张送入打印机的纸不是第1页,而是页码最大的纸。还需要注意纸张方向,不要使背面在打印出来后文字颠倒。此外,打印背面时会从奇数页的最后一页开始逆页序打印,需要注意Word文档中最后一页的页号。如果最后一页的页号为偶数,直接将所有的奇数页放入纸匣;如果最后一页的页号为奇数,应取出已打印好的最后一页纸,并将余下的奇数页放入纸匣,否则将会出现偶数页打印错位(例如,最后一页为99页时,如果把所有的奇数页放入纸匣,第98页会打印在第99页背面,正确的应该是打印在第97页背面)。 在“打印”对话框的“打印”中选择“偶数页”,并单击“选项”按钮,显示对话框,如图所示。
局域网打印机共享设置图文教程 打印机共享怎么设置
局域网打印机共享设置图文教程打印机共享怎么设置一:在带有打印机的电脑上,将打印机共享出去 1、首先,确认与共享打印机相连的处于开机状态,而且已经安装过打印机驱动程序,并且可实现正常打印,对于驱动安装在这里就不讲述了。(本次实际操作的的两台电脑使用的均为Windows XP专业版操作系统) 2、共享打印机实际操作。我们以佳能PIXMA MP145多功能一体机(隶属于Canon MP 140系列中的一款)为例说明,这是一款不具备网络功能的一体机,但是,通过连接一台电脑后,然后做相应的设置后能实现共享打印。 ①在带有打印机的电脑上进行以下操作: 进入开始----直接找到打印机和传真,直接进入即可,如下图:
打印机和传真 如果在开始菜单中没有找到打印机和传真入口,可以进入开始--设置---控制面板中找到. ②,进入到打印机与传真中心如下图所示:
打印机与传真中心对打印机设置共享 之后在打印机上由键单击-- 选择共享如上图.之后进入如下打印机共享操作界面. 设置共享打印机机名称 如上图所示,点击“共享这台打印机”,并起一个共享名
“lichaoMP140”,然后点击“确定”按键,之后我们将回到打印机与传真中心,如下图: 打印机共享设置完成 从上图中我们可以看到打印机图标上多了一个手拖标,这时候说明我们的打印机共享设置已经成功了. 到了这里基本上关于打印机共享使用已经设置到了一半,接下来我们要做的是如何在局域网内别的电脑能够找到打印机,并使用. 二:局域网内其它电脑如何找到共享打印机并使用
其它局域网内电脑如何查看刚开始设置共享出去的打印机呢?最原始的方法我们都知道,进入网上邻居--查看整个网络工作组,去慢慢寻找共享的打印机. 这里我们不推荐上面这种寻找打印机的方法,这里教大家如何快速找到共巷出去的打印机.方法如下: ①先回到,带有打印机的电脑,我们需要的东西是带有打印机电脑的IP地址,获取IP方法如下: 如何获取和打印设备相连的那台电脑IP地址?笔者以自己的电脑为例给大家演示获取电脑IP地址过程. 在带有打印机的电脑中, 开始--运行,在运行中输入“cmd 回车”,敲击回车按键,然后在弹出界面内输入“ipconfig”,然后敲击回车按键,第一行就是这台电脑的IP地址。如下图:
打印机实现双面打印的四种方法
四种方法实现文档双面打印 在日常办公中要求对文档进行双面打印是很常见的,在打印机没有自带双面打印功能的情况下,如何既节约人力成本,又能快速实现双面打印呢?具体情况具体分析,一起看看在下面四种情况下的双面打印法。 一、在Word2007中快速实现双 面打印 Word是目前最通用的办公软 件,在Word2007中要实现双面打 印是很简单的。单击Office按钮, 在下拉菜单中单击选择“打印”,在 “打印”对话框中单击勾选“手动双 面打印”复选项(图1),再单击打印 按钮进行打印。Word会先把1、3、 5……等单页的内容发送到打印机 打印,打印完单页后会弹出一个对 话框提醒换一面打印,按对话框中 提示,将出纸器中已打印好一面的 纸取出并将它们放回到送纸器中, 然后按下“确定”,则可打印出双页 内容。 二、在Excel2007中快速实现双 面打印 Excel2007并没有提供双面 打印功能,在Excel2007中要实现 双面打印,需要先下载安装一个小 插件ExcelPrinter。 ExcelPrinter下载地址: https://www.360docs.net/doc/dd8226715.html,/so ft/utilitie/officetools/204/420204.shtml 安装ExcelPrinter后,再打开Excel2007切换到“加载项”选项,你会发现比原来多出了“手动双面打印”和“打印当前页”这两项工具按钮(图2)。单击“手动双面打印” ,效果就和Word中的双面打印一样,会在打印完单页内容后弹对话框提醒你换一面,确定后再打印出双页内容。
三、设置打印机驱动实现快速双面打印 目前有不少打印机的驱动程序中 就提供了双面打印设置。我们可在控 制面板的“打印机和传真”里调出安装 的默认打印机,右键单击默认的打印 机图标,选择“属性”,打开该打印机 的属性窗口,在这个窗口中一般就可 以找到设置双面打印的项目了。以爱 普生ME200来说,在打印机属性窗 口的“页面版式”选项下就有一个“双面 打印”复选项(图3),选中此项即可进 行双面打印。而佳能IP1600的双面 打印选项则是在“页设置”选项下。 小提示:请一定安装打印机随机提供 的驱动光盘,使用Windows提供的默 认驱动是不可能有这些特殊打印功能 的。在不需要双面打印时还得从在里 更改才行。 四、使用FinePrint快速实现双面打印 除了打印机驱动支持双面打印 以外,我们还可以使用FinePrint来 实现双面打印。 FinePrint 下载: https://www.360docs.net/doc/dd8226715.html,/soft/1/125 5.html 安装FinePrint后会添加一台名 为FinePrint的打印机,你可把这台 打印机设置为默认打印机,或者在打 印时选择使用FinePrint打印机进行 打印。这样在打印时就会先弹出 FinePrint设置窗口(图4),把此窗口 右下角的“双面”复选项选中,再单击 “打印”按钮即可实现双面打印。 第一次使用FinePrint进行双面 打印时,会提示获取你的打印机信 息,你必须一步一步按向导提示完成 设置操作后才能进行打印。 上面介绍了四种双面打印方法, 具体使用哪一种比较好,那就得看实际情况了。不过要提醒一下,很多使用时间比较久的打印机都无法完全避免一次进多张纸的问题,如果在双面打印时一但进多张纸,则后面打印的所有纸张就会因错页而报废。因此,建议大家在进行双面打印时最好守在打印机旁,一旦发生这种情况马上采取措施。
如何在局域网中设置打印机共享限制
如何在局域网中设置打印机共享限制 网络的普及和应用,极大地促进了社会经济的高速发展,拓宽了信息传递的渠道,提高了办公自动化的程度。根据本人在日常工作中遇到的打印机共享设置的有关问题,在此进行的简要阐述。 一、添加本地打印机 1、打开“控制面板”,选择“打印机和其他硬件”,单 击“添加打印机”,进入以下第2步;也可通过“开始” 菜单中的“打印机和传真”直接进入文件夹,右键单击“添加打印机”。(如图1) 图1 添加打印机 2、打开添加打印机向导,进入“下一步”(如图2)
图2 打开添加打印机向导 3、选择“连接到此计算机的本地打印机”,单击“下一步”(如图3) 图3 检测并自动安装即插自用打印机
4、如果即插即用打印机,会弹出安装打印机驱动的请求,可按提示进一步操作。(略) 二、添加网络打印机 如果未能检测到即插即用打印机,则需返回上一步,重新选择“网络打印机或连接到其他计算机的打印机”,下一步继续,直到选择到相应的打印机(如图5)。 图4 检测即插即用打印机 图4 添加网络打印机或连接到其他计算机的打印机 三、共享打印机设置 如果连接在您电脑上的打印机与其他电脑全部通过局域网进行连接,可能会遇到如下的情况: 1、同一工作组里共享的打印机,其他工作组用户也可以共享。这样,在您使用电脑时,所有通过共享打印机打印文档的用户,无形中占用了安装共享打印机的电脑资源,加
大了本部门的办公成本,还可能因文档编辑不当造成极大的浪费;更有甚者,会通过网络打印机,下载打印许多无用的或不健康的文档;或许还会带来其他恶意的动机……如何限制局域网中其他工作组用户对本工作组打印机的资源共享,成为亟待解决的一个重要问题。 2、共享打印机的限制可以通过如下方式来解决: (1)、进入“我的电脑”——“工具”——“文件夹选项”——“查看”,将“使用简单文件夹共享(推荐)”前的勾去掉,确定退出。(如图5) 图5 文件夹选项 (2)、打开本地打印机的“属性”,删除“安全”选项
Word如何设置双面打印
Word如何设置双面打印 ——网络人有妙招 日期:2012-09-22 作者:网络人gxh 随着绿色时代的到来,公司追求的已经不仅仅是售后利润,更多的是想着如何降低生产、办公、销售的成本,而我就职的网络人公司也早已跟上了时代的步伐。如今我们公司都在强调降低办公成本,大多时候我们已经是无纸化办公,所有的文件资料、培训资料、会议资料都是通过我们公司的网络人远程办公软件来分发的。 今天我在这里呢,提倡大家尽量无纸化办公,在办公用纸方面能省一点是一点,在降低成本的同时还可以为环保事业做贡献。当然,有些公司是不能真正无纸化办公的。所以我提议,打印资料双面打印。 在办公中打印耗材是非常昂贵的,所以为了尽量节省纸张,我们往往会将一张纸正面和反面都用上(双面打印)。毕竟支持自动双面打印的打印机很少,大多数情况下的打印机都是不支持双面打印的,这个时候我们就必须来手动设置双面打印了。
打印机支持双面打印时设置方法: 若要检查您的打印机是否支持双面打印,可以查看打印机手册或咨询打印机制造商,也可以执行下列操作: 1、单击“文件”选项卡; 2、单击“打印”; 3、在“设置”下,单击“单面打印”。如果提供了“双面打印”,则您的打印机已设置为双面打印。 提示:如果打印到复印打印一体机,并且复印机支持双面复印,那么它可能也支持自动双面打印。如果安装了多台打印机,可能一台打印机支持双面打印,而另一台打印机不支持双面打印。 打印机不支持双面打印,手动设置双面打印方法: 如果打印机不支持自动双面打印,您有两种选择:使用手动双面打印,或分别打印奇数页面和偶数页面。
通过使用手动双面打印来打印 如果打印机不支持自动双面打印,则可以打印出现在纸张一面上的所有页面,然后在系统提示您之时将纸叠翻过来,再重新装入打印机。 在Word 2010中,执行下列操作: 1、单击“文件”选项卡; 2、单击“打印”; 3、在“设置”下,单击“单面打印”,然后单击“手动双面打印”。 打印时,Word将提示您将纸叠翻过来然后再重新装入打印机。 打印奇数页和偶数页 您也可通过执行以下步骤,在纸张两面上打印: 1、单击“文件”选项卡; 2、单击“打印”; 3、在“设置”下,单击“打印所有页”。在库的底部附近,单击“仅打印奇数页”;
在局域网中设置打印机共享限制
如何在局域网中设置打印机共享限制
————————————————————————————————作者:————————————————————————————————日期: 2
如何在局域网中设置打印机共享限制 网络的普及和应用,极大地促进了社会经济的高速发展,拓宽了信息传递的渠道,提高了办公自动化的程度。根据本人在日常工作中遇到的打印机共享设置的有关问题,在此进行的简要阐述。 一、添加本地打印机 1、打开“控制面板”,选择“打印机和其他硬件”,单 击“添加打印机”,进入以下第2步;也可通过“开始” 菜单中的“打印机和传真”直接进入文件夹,右键单击“添加打印机”。(如图1) 图1 添加打印机 2、打开添加打印机向导,进入“下一步”(如图2)
图2 打开添加打印机向导 3、选择“连接到此计算机的本地打印机”,单击“下一步”(如图3) 图3 检测并自动安装即插自用打印机
4、如果即插即用打印机,会弹出安装打印机驱动的请求,可按提示进一步操作。(略) 二、添加网络打印机 如果未能检测到即插即用打印机,则需返回上一步,重新选择“网络打印机或连接到其他计算机的打印机”,下一步继续,直到选择到相应的打印机(如图5)。 图4 检测即插即用打印机 图4 添加网络打印机或连接到其他计算机的打印机 三、共享打印机设置 如果连接在您电脑上的打印机与其他电脑全部通过局域网进行连接,可能会遇到如下的情况: 1、同一工作组里共享的打印机,其他工作组用户也可以共享。这样,在您使用电脑时,所有通过共享打印机打印文档的用户,无形中占用了安装共享打印机的电脑资源,加
WindowsXP局域网共享打印机设置
Windows XP局域网共享打印机设置 Windows XP局域网共享打印机设置共分三步:①启用Guest用户、②目标打印机共享设置、③在其它计算机上添加目标打印机 第一步:启用Guest用户 1、“控制面版”――选择“用户帐户” 2、再点击“用户帐户”里的“Guest”: 3、选中“启用来宾帐户”
第二步:目标打印机共享设置 1、“开始”――选择“打印机和传真” 2、选中目标打印机(前提是打印机已正确安装),单击鼠标右键打开快显菜单,选择“属性” 3、选择“共享”选项卡,选中“共享这台打印机”并设置共享名,然后确定。
第三步:在其它计算机添加目标打印机 1、打开“资源管理器”,在地址栏输入\\共享打印机的IP地址,例如:\\10.10.173.170 注意:有些XP系统可能一些策略没有打开,会出现不能正常访问的情况,可试着做如下的处理: 1)在组策略中设置,安全策略。 开始--运行--gpedit.msc--计算机配置--windows设置--安全设置--本地策略--“用户权力指派”,双击右边的“从网络访问此计算机”,保证其中有Everyone,再双击左边的“拒绝从网络访问此计算机”,保证其是空的。 2)选择左边的“本地策略”->“安全选项”, a.确认右边的“网络访问:本地帐户的共享与安全模式”为“经典”; b.确认右边的“Microsoft网络客户:为通讯启用数字签名(总是)”为“已停用”; c.确认右边的“Microsoft网络客户:为通讯启用数字签名(如果服务器允许)”为“已启用”; d.确认右边的“Microsoft网络服务器:为通讯启用数字签名(总是)”为“已停用”; e.确认右边的“Microsoft网络服务器:为通讯启用数字签名(如果服务器允许)”为“已启用”。
WORD2010双面打印的功能设置
大多公司的办公室为了节省纸张的使用都采用双面使用。可是用过一面了的废纸,再去打印另一份文件的时候显得不是那么的和谐。如果能每个文件都可以实现双面打印的话,会给我们带来很多方便。但是支持双面打印的打印机却不多,这个时候怎么办呢?blue1000教你在word 2010 双面打印功能的设置和使用情况。 打印机支持双面打印时设置方法: 若要检查您的打印机是否支持双面打印,可以查看打印机手册或咨询打印机制造商,也可以执行下列操作: 1、单击文件选项卡; 2、单击打印; 3、在设置下,单击单面打印。如果提供了双面打印,则您的打印机已设置为双面打印。 提示:如果打印到复印打印一体机,并且复印机支持双面复印,那么它可能也支持自动双面打印。如果安装了多台打印机,可能一台打印机支持双面打印,而另一台打印机不支持双面打印。 打印机不支持双面打印,手动设置双面打印方法: 如果打印机不支持自动双面打印,您有两种选择:使用手动双面打印,或分别打印奇数页面和偶数页面。 通过使用手动双面打印来打印 如果打印机不支持自动双面打印,则可以打印出现在纸张一面上的所有页面,然后在系统提示您之时将纸叠翻过来,再重新装入打印机。 在Word2010中,执行下列操作: 1、单击文件选项卡; 2、单击打印; 3、在设置下,单击单面打印,然后单击手动双面打印。 打印时,Word将提示您将纸叠翻过来然后再重新装入打印机。 打印奇数页和偶数页
您也可通过执行以下步骤,在纸张两面上打印: 1、单击文件选项卡; 2、单击打印; 3、在设置下,单击打印所有页。在库的底部附近,单击仅打印奇数页; 4、单击库顶部的打印按钮; 5、打印完奇数页后,将纸叠翻转过来,然后在设置下,单击打印所有页。在库的底部,单击仅打印偶数页; 6、单击库顶部的打印按钮。 提示:根据打印机型号的不同,您可能需要旋转并重新排列页面顺序,才能在纸叠的两面上打印。
