windows7无线网络连接怎么设置
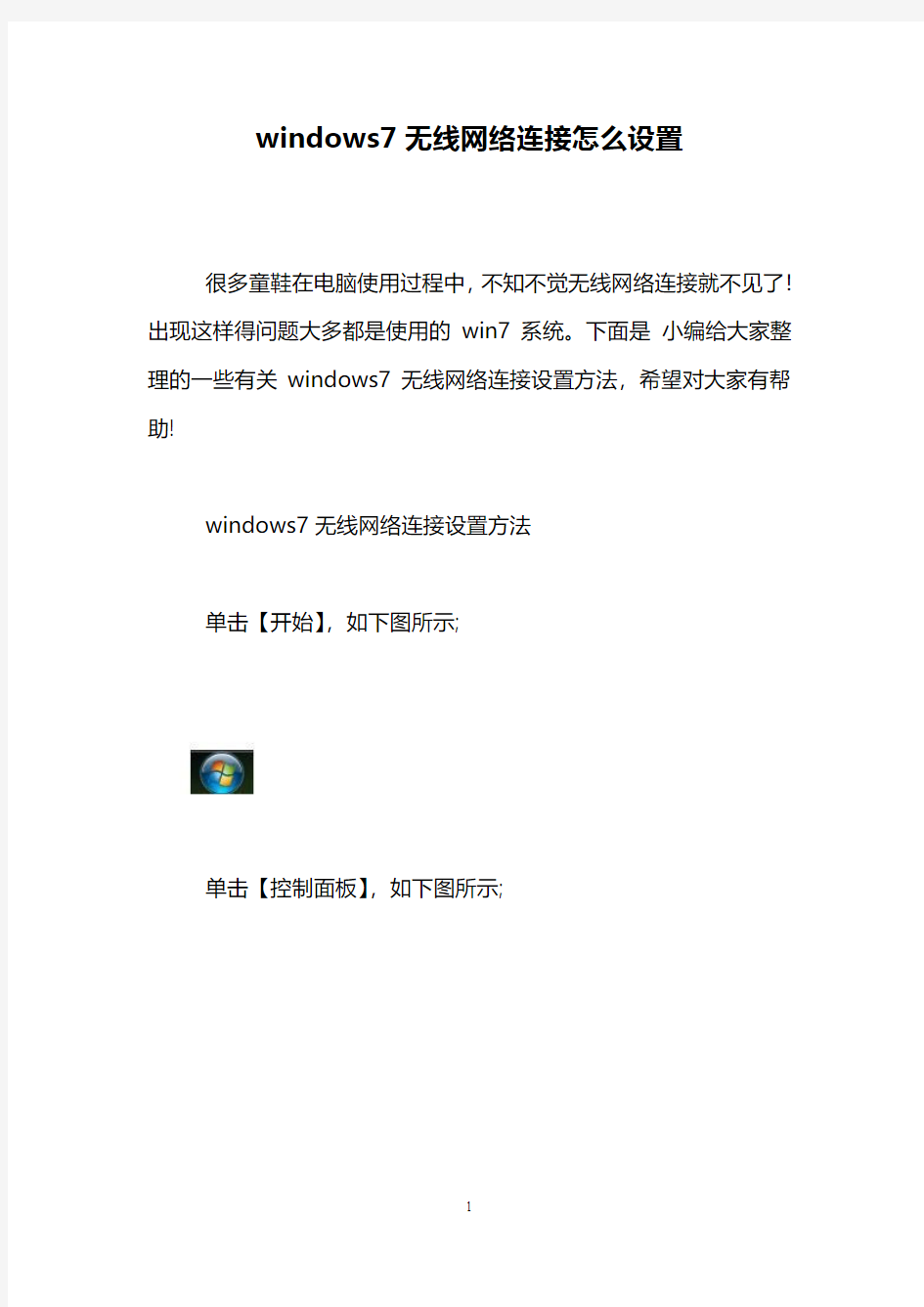

windows7无线网络连接怎么设置
很多童鞋在电脑使用过程中,不知不觉无线网络连接就不见了!出现这样得问题大多都是使用的win7系统。下面是小编给大家整理的一些有关windows7无线网络连接设置方法,希望对大家有帮助!
windows7无线网络连接设置方法
单击【开始】,如下图所示;
单击【控制面板】,如下图所示;
单击【网络和Internet连接】,如下图所示;
单击【网络和共享中心】,如下图所示;
单击【更改适配器设置】,如下图所示;
找到无线网络连接,如下图所示;
注意:如果没有【无线网络连接】,那么是该笔记本没有安装无线网卡,建议:下载驱动精灵万能网卡版本,自动安装无线网卡驱动。
选中【无线网络连接】,右键-属性,点击【连接或断开】,如下图所示;
找到你的wifi名称,点击【连接】,如下图所示;
输入无线密码,连接成功后,如下图所示;
END
看了“windows7无线网络连接怎么设置”的人还看了
1.win7怎么设置无线网络连接
2.Win7系统下无线网络无法连接的解决方法
3.w7电脑怎么设置无线网络连接
4.Win7旗舰版如何设置无线网络
5.win7无线网络共享打印机怎么设置
6.Win7系统怎么创建wifi无线网络
7.win7电脑怎么备份无线网络设置
8.Win7怎么设置路由器并连接无线网络
9.win7台式机怎么连接无线网络
10.win7系统怎么手动设置无线网络共享
Win7系统自带虚拟WiFi设置
开启windows 7的隐藏功能:虚拟WiFi和SoftAP(即虚拟无线AP),就可以让电脑变成无线路由器,实现共享上网,节省网费和路由器购买费。iphone4亲测通过,比conncetify方便,稳定,网速好! 以操作系统为win7的笔记本或装有无线网卡的台式机作为主机。 主机设置如下: 1、以管理员身份运行命令提示符: “开始”---在搜索栏输入“cmd”----右键以“管理员身份运行” 2启用并设定虚拟WiFi网卡: 运行命令:netsh wlan set hostednetwork mode=allow ssid=ChinaUnicom key=q1 w2e3r4 (注意:上边命令"ssid"后红字为网络名称,自己随便命名,比如ChinaUnicom可改为MyWiFi等等,自己喜欢怎么命名都行 "Key"后边红字为密码,自己随便命名,比如q1w2e3r4 可以改
为12345678,总之自己命名就可以了,不一定非得这个网络名称,这个密码,密码8位以上最好) 此命令有三个参数,mode:是否启用虚拟WiFi网卡,改为disallow则为禁用。 ssid:无线网名称,最好用英文(以ChinaUnicom为例),即要设定的w ifi名称。 key:无线网密码,八个以上字符(以q1w2e3r4为例),即你要设定的wifi密码。 以上三个参数可以单独使用,例如只使用mode=disallow可以直接禁用虚拟Wifi 网卡。 相信以前用过DOS的人都知道怎么运行命令了,那就是输入按回车netsh wlan set hostednetwork mode=allow ssid=ChinaUnicom key=q1w2e3r4 运行之后看到以下内容: 然后再打开“网络和共享中心”--“更改适配器设置”看看是不是多了一项,若果有多出的这一项“Microsoft Virtual WiFi Miniport Adapter”,那么说明你前边的设置是真确的。
WIN7虚拟无线网络
WIN7虚拟无线网络 在只有网线和笔记本电脑,没有无线路由器的情况下,你的iPad就不能上网了吗?当然不是!只要你的本本中安装的是Win7系统,就可以将它打造成一个无线路由器,让iPad通过电脑上网了。首先,我们在开始菜单中找到“命令提示符”,或直接键入cmd快速搜索,右键单击它,选择“以管理员身份运行”。 在命令提示符中运行以下命令启用虚拟无线网卡: netsh wlan set hostednetwork mode=allow ssid="win7 ap wow!" key=wifimima 这一行 命令中包含三个参数: 1.Mode:是否启用虚拟Wifi网卡,改为disallow则为禁用,虚拟网卡即会消失。 2.Ssid:指定无线网络的名称,最好为英文。 3.Key:指定无线网络的密码。该密码用于对无线网进行安全的WPA2加密,能够很好的防止被蹭网。 这三个参数也可以在需要的时候单独使用,比如你只想禁用虚拟Wifi网卡,那么只要使用mode=disallow命令就可以完成了。 接下来,为了让iPad可以使用笔记本电脑已经连接的网络,需要启用“Internet连接共享”
功能。打开“网络和共享中心”窗口,点击已经连接到的网络,在网络状态对话框中点击“属性 在属性对话框中切换到“共享”标签,勾选“允许其他网络用户通过此计算机的Internet连接来连接”,并选择允许其共享Internet的网络连接在这里即我们的虚拟Wifi网卡 。 继续在命令提示符中运行以下命令: netsh wlan start hostednetwork
看到“已启动承 载网络”的提示后,即表示已开启我们之前设置好的无线网络。再回到网络连接中就可以看到,虚拟无线网卡已经开启了我们所指定的无线网络 ] 完成以上所有 设置后,就可以在iPad的网络连接中看到我们在Win7中开启的无线路由了,名称就是第一次在命令提示符中输入的ssid=后面的字符“win7 ap wow!”,密码则是key=后面的字符“wifimima”。
Win7家用无线局域网连接方法
Win7家用无线局域网连接方法 部门: xxx 时间: xxx 制作人:xxx 整理范文,仅供参考,可下载自行修改
2台W7系统的笔记本如何用无线网卡建立局域网? win7系统下,两台笔记本内置的无线局域网卡共享上网 网络转载2018-10-20 20:39:33阅读1803评论2 字号:大中 小订阅 win7下,两台笔记本内置的无线局域网卡共享上网 实现目的:让两台或者多台笔记本通过其中一台笔记本的网线<当然无线的也行),无线上网。 实现原理:借助笔记本的内置无线网卡建立虚拟AP 设置一个无线覆盖热点。 实现过程:如下 计算机的发展速度可以说是非常快的不管是硬件还是软件,随着WIN7系统的全面上市操作系统朝着更人性化的操作操界面发展,windows7继承了集合了Windows XP与Vista的优点于一身,同时还吸取了苹果Mac OS X系统的特色,对电脑硬件的要求,低于Vista,高于XP;Windows 7 的设计主要围绕五个重点—针对笔记本电脑的特有设计,基于应用服务的设计,用户的个性化,视听娱乐的优化和用户易用性的新引擎,具有实用、美观、高速、安全、兼容等特点,为用户创造了更加良好的多媒体使用体验。笔记本的
价格也是一降再降,现在市面上出售的笔记本几乎都预装有WINDOWS7的系统和带有无线局域网卡。所以最近好多朋友就问我WIN7 系统下如何实现两台笔记本通过内置无线局域网卡共享上网。今天我就把步骤写下来给需要的朋友借鉴下,希望看了我的文章以后能对你有所帮助。b5E2RGbCAP 1,大概说一下我现在的网络连接: ADSL猫-----路由器--本本两台<自带的无线网卡) 2 首先通过笔记本的有线网卡<本地连接)接到路由器上或者直接接到猫上总之有能上网就可以。 3 如图 把鼠标移动到桌面右下角网络连接图标那里右键点击打开网络和共享中心
WIN7系统设置电信宽带连接的方法
随着Win 7 系统的普及,使用这一操作系统的人越来越多了,广州电信宽带用户也有很多使用Win 7 操作系统的,现在就教广州电信宽带用户如何设置Win操作系统的电信宽带连接。 1、在桌面上的“网络”图标上点击右键,选属性。 2、在桌面上的“Internet Explorer”图标上点击右键,选属性。在弹出的“Internet属性”窗口上点击“连接”选项,然后再点击页面上的“添加”按钮。 3、点击桌面左下角的“开始”---“控制面板”,然后在打开的控制面板中找到并双击“网络和共享中心” 在“网络和共享中心”这个页面的中间位置有“更改网络设置”项,点击此项的第一个选项“设置新的连接或网络”,然后在弹出的新窗口中选择“连接到Internet”(默认选项),点击“下一步”。
然后会弹出一个新窗口,直接点击窗口中的“宽带(PPPOE)(R)”这个默认选项。 然后在弹出的新窗口中,输入你办理广州电信宽带时电信师傅给你提供的“用户名”和“密码”,连接名称默认为“宽带连接”,当然你也可以修改成你喜欢的任何名称。然后再点击“连接”。
如果MODEM信号正常,账号和密码输入正确的话,你就可以正常连接到Internet上了。 Windows7并没有提供建立桌面快捷图标的选项,所以,为了以后我们能方便快捷的使用宽带连接,我们还需要创建一个宽带连接快捷方式到桌面上,以方便我们下次快捷使用宽带连接。具体方法如下: 重复以上三种步骤的任何一种,也就是能进入到“网络和共享中心”这个页面即可,然后点击页面左上角的“更改适配器设置”这个选项。 然后你就可以看到你刚才创建的“宽带连接”了(或者是你建立PPPOE时自己设置的名称),在“宽带连接”上点击右键,选择“创建快捷方式”。
Windows7操作系统如何连接网络
Windows7操作系统如何连接网络 当我们在电脑上安装了新系统后,最重要的一件事就是让其可以连接到互联网。在Windows 7中,网络的连接变得更加容易、更易于操作,它将几乎所有与网络相关的向导和控制程序聚合在“网络和共享中心”中,通过可视化的视图和单站式命令,我们便可以轻松连接到网络。下面我们就来看看如何在Windows 7在使用有线和无线网络连接互联网。 首先来看看有线网络的连接,所有的操作其实非常简单与熟悉,与过去在Windows XP 中的操作大同小异,变化的仅仅是一些界面的改动或者操作的快捷化。进入控制面板后,依次选择“网络和Internet-网络和共享中心”,我们便可看到带着可视化视图的界面。在这个界面中,我们可以通过形象化的映射图了解到自己的网络状况,当然更重要的是在这里可以进行各种网络相关的设置。 Windows 7的安装会自动将网络协议等配置妥当,基本不需要我们手工介入,因此一般情况下我们只要把网线插对接口即可,至多就是多一个拨号验证身份的步骤。那么在Windows 7中如何建立拨号呢? 同样是在“网络和共享中心”界面上,“更改您的网络设置”中的“新建连接向导”,然后在“设置连接或网络”界面中“连接到 Internet”。 如果你不习惯Windows 7网络和共享中心的映射图,那么小编告诉你一个以传统方式查看的方法:左侧的“更改适配器设置”即可。 也许你会注意到这里的连接类型可以选择“无线”,不过小编不推荐在这里进行配置,因为Windows 7为我们提供了更加方便的无线连接方式。 让我们将焦点回到桌面上。当启用你的无线网卡后,鼠标左键系统任务栏托盘区域网络连接图标,系统就会自动搜索附近的无线网络信号,所有搜索到的可用无线网络就会显示在上方的小窗口中。每一个无线网络信号都会显示信号如何,而如果将鼠标移动上去,还可以查看更具体的信息,如名称、强度、安全类型等。如果某个网络是未加密的,则会多一个带有感叹号的安全提醒标志,对于这些没有加密的信号,我们就可以“蹭网”了。 点选要连接的无线网络,然后“连接”按钮,稍等片刻,就可以开始网上冲浪了!如果你要连接的是加密的网络,当然也就只是多一个输入密码的步骤而已,这个不用小编多说了吧? 当无线网络连接上后,我们再次在任务栏托盘上网络连接图标,可以看到“当前连接到”区域中多个刚才选择的无线网络。再次点选,即可很轻松地断开连接了。 在Windows 7中,网络的连接变得更加简单,特别是无线网络的使用更加简便,相信大家都可以很轻松地在Windows 7连接网络,享受Windows 7为我们带来的网络使用新体验。
Win7无线网络连接但无法上网的设置说明
Win7无线网络设置步骤 基点:本文的基础是建立在无线路由器设置成加密方式后,笔记本的Wifi连接成功的条件下而写的。 1、首先看笔记本的无线功能是否打开?HP本的无线网络在笔记本左下角的Wireless处有个功能拨块,拨 到右边,显示成蓝色,则表示无线功能开启。有些笔记本是:同时按下“Fn功能键”加上笔记本键盘“上方的F1~F12中的无线开启键”打开无线功能。 2、按照下面几幅图开启Win7的WWAN AutoConfig功能: 1)从开始菜单打开控制面板,屏幕右上角查看方式设置为大图标;然后点击“管理工具”,在弹出的对话框中点击“服务” 2)在“服务”对话框中找到WWAN AutoConfig文字看该功能是否已经启动?未启动则双击。
3)在WWAN AutoConfig的属性对话框中,“启动类型”中选为“自动”,然后点击“启动”按钮,确定。 3、在笔记本的右下角点击信号图示,弹出如下对话框:显示自己定义的无线网络“CHZZGX已连接”, 以及“CHZZGX Internet访问”后,如果仍不能通过Wifi访问Internet网络,则点击“打开网络和共享 中心”文字。
4、弹出对话框:“网络和共享中心”,在里面选中“查看活动网络”内的“无线网络连接(CHZZGX)” 5、弹出对话框:“无线网络连接状态”后,点击“属性”按钮
6、弹出对话框:“无线网络连接属性”,选中“Internet协议版本4(TCP/Ipv4)”后,点击“属性”按钮。
7、弹出对话框:“Internet协议版本4(TCP/Ipv4)”,使用自定义的IP地址和DNS服务器地址。 如果无线路由器的IP地址配置的是192.168.0.1,请自己修改对应的IP段和网关。
Win7无线网络共享设置方法
Win7无线网络共享设置方法 如今,一些公共娱乐场所专门方便人们的上网开设了免费的无线上网。但是,windows 7系统用户在无线上网的时候可能遇到各种各样的问题,可能是某些软件的冲突,也可能是在无线管理的设置有问题等等。 现在我们以两台计算机之间无线共享internet为例。必备配置:主机两块网卡(本地网卡、无线网卡);分机(无线网卡)。 操作步骤如下: 1、主机本地网卡连接属性里勾选“共享”标签下的“允许他人共享internet连接”。 允许他人共享internet连接 2、主机连接本地连接网络(校园网或宽带都行)。 3、主机无线网卡属性里更改ipv4,ip:192.168.0.1子网掩码:255.255.255.0默认网关:192.168.0.1首选DNS服务器:192.168.0.1备用不填点击确定。
IP设置 4、分机同样无线网卡属性里更改ipv4,与主机不同的是IP该为192.168.0.X(X可以是除1以外的任何0~255的数),其他数值设置与主机一致。 ipv4设置 5、主机建立无线网(有无“启用Internet连接共享”都可),分机连接无线后即可实现共享主机的internet连接。(注意:如果以上设置都正确却出现无法实现共享的情况一般是ICS
服务没有打开,请按以下步骤操作):(1)右击我的电脑――管理――服务和应用程序――服务――InternetConnectionSharing(ICS)。 服务 (2)右击选择属性――启动类型选择“自动”(开机自动启动)――单击下方“启动”按钮(验证当前设置能否开启服务)。 ICS启动类型 (3)如果提示无法启动说明与ICS有依存关系的某些服务没有启动,点开属性里“依存关系”标签,依次在服务管理列表里找到这4个服务,与之前一样设置成自动启动类型,并点击“启动”尝试开启服务,如果该
如何用WIN7建立无线热点-Win7建立WIFI
如何用WIN7建立无线热点,供没有无线网的我们在家里轻松使用,不过你家得有宽带吧!《转》 来源:董昱的日志 开启windows 7的隐藏功能:虚拟WiFi和SoftAP(即虚拟无线AP),就可以让电脑变成无线路由器,实现共享上网,节省网费和路由器购买费。iphone4亲测通过,比conncetify方便,稳定,网速好! 以操作系统为win7的笔记本或装有无线网卡的台式机作为主机。 主机设置如下: 1、以管理员身份运行命令提示符: “开始”---在搜索栏输入“cmd”----右键以“管理员身份运行”
2启用并设定虚拟WiFi网卡: 运行命令:netsh wlan set hostednetwork mode=allow ssid=wuminPC key=wuminWiFi (注意:上边命令"ssid"后红字为网络名称,自己随便命名,比如wuminPC可改为MyWiFi 等等,自己喜欢怎么命名都行 "Key"后边红字为密码,自己随便命名,比如wuminWiFi 可以改为12345678,总之自己命名就可以了,不一定非得这个网络名称,这个密码,密码8位以上最好 ) 此命令有三个参数,mode:是否启用虚拟WiFi网卡,改为disallow则为禁用。ssid:无线网名称,最好用英文(以wuminPC为例),即要设定的wifi名称。
key:无线网密码,八个以上字符(以wuminWiFi为例),即你要设定的wifi 密码。 以上三个参数可以单独使用,例如只使用mode=disallow可以直接禁用虚拟Wifi网卡。 相信以前用过DOS的人都知道怎么运行命令了,那就是输入按回车 netsh wlan set hostednetwork mode=allow ssid=wuminPC key=wuminWiFi 运行之后看到以下内容: 然后再打开“网络和共享中心”--“更改适配器设置”看看是不是多了一项,若果有多出的这一项“Microsoft Virtual WiFi Miniport Adapter”,那么说明你前边的设置是真确的。
win7如何连接网络
当我们在电脑上安装了新系统后,最重要的一件事就是让其可以连接到互联网。在Windows 7中,网络的连接变得更加容易、更易于操作,它将几乎所有与网络相关的向导和控制程序聚合在“网络和共享中心”中,通过可视化的视图和单站式命令,我们便可以轻松连接到网络。下面我们就来看看如何在Windows 7在使用有线和无线网络连接互联网。 首先来看看有线网络的连接,所有的操作其实非常简单与熟悉,与过去在Windows XP中的操作大同小异,变化的仅仅是一些界面的改动或者操作的快捷化。进入控制面板后,依次选择“网络和Internet-网络和共享中心”,我们便可看到带着可视化视图的界面。在这个界面中,我们可以通过形象化的映射图了解到自己的网络状况,当然更重要的是在这里可以进行各种网络相关的设置。 图1 网络和共享中心 Windows 7的安装会自动将网络协议等配置妥当,基本不需要我们手工介入,因此一般情况下我们只要把网线插对接口即可,至多就是多一个拨号验证身份的步骤。那么在Windows 7中如何建立拨号呢? 同样是在“网络和共享中心”界面上,点击“更改您的网络设置”中的“新建连接向导”,然后在“设置连接或网络”界面中点击“连接到 Internet”。
图2 设置连接或网络 接下来依据你的网络类型,很容易即可完成剩下的步骤。一般情况下,你是小区宽带或者ADSL用户,选择“宽带(PPPoE)”,然后输入你的用户名和密码后即可。也许你会问“我的网络环境真是悲哀,我还在使用小猫拨号上网该怎么办呢”?,不用着急,首先用电话线连接好你的调制解调器,然后在连接类型中选择“拨号”,再输入号码、用户名、密码等信息即可。
解决Win7系统无法连接网络共享打印机问题方法
一、64位Win7系统无法连接32位win7网络共享打印机问题解决方法 方法一: 先去下载一个64位的打印机驱动,然后添加打印机,注意这里要添加的是本地打印机,安装官网的驱动,不要检测打印机,安装完后打开打印机属性配置窗口,点击<端口>页,在该配置界面中,添加一个新的端口,选择本地接口(Localport)把接口名称改为“\主机ip或者网络名打印机共享名”,添加完成以后,选中该端口即可,然后一直确认,即可使用! 方法二: WIN7下,没有HPLJ1010的驱动。但可以用1015替代,具体操作方法:开始--打印机--添加打印机--连接到本地(自动检测别打勾),---端口选DOT4----左侧厂商选HP---右侧选1015,(如没有1015)点下面的windowsupdate.就有了,再点下一步,添加完成后,试一下,试过了,没有问题。希望能帮到! 安装完后打开打印机属性配置窗口,点击<端口>页,在该配置界面中,添加一个新的端口,选择本地接口(Localport)把接口名称改为“\主机ip或者网络名打印机共享名”,添加完成以后,选中该端口即可,然后一直确认,即可使用! 二、看一下打印机服务是不是自动状态? 系统服务:[5]Print Spooler正常进行。 方法/步骤 1.开始→控制面板
2.控制面板→性能和维护 3.性能和维护→管理工具
4.管理工具→服务 5.找到Print Spooler服务→右键启动,即可开启打印服务。 6.如果启动菜单是灰色的,这说明不能开启。点击属性。
7.Print Spooler属性→启动类型→手动或者自动→应用→启动→确定 8.如果打印机服务不能正常启动,不妨查看系统盘这个文件夹(清空所有文件): C:\WINDOWS\system32\spool\PRINTERS 9.同时还要确保注册表中这个键值的正确性: HKEY_LOCAL_MACHINE\SYSTEM\CurrentControlSet\Services\Spooler→右窗口的ImagePath (字符串):%SystemRoot%\system32\spoolsv.exe
WIN7建立无线网络
在平常上网过程中,难免会遇到一些网络方面的问题,这时候我们就需要查看网络连接的状态,查找问题根源。 在Windows XP中,大家这时候都会从开始菜单或控制面板打开“网络连接”窗口来检查网络问题,但对于一个Windows7 新手来说,找到这个窗口似乎有点困难,在控制面板中搜索“网络连接”也找不到它。这时候,大家应该想到的就是上次介绍过的“网络和共享中心”,因为这里集中了网络相关的常规配置,在这里能不能找到线索呢? 试试点击左上方的“更改适配器设置”任务吧,瞧,“网络连接”窗口原来藏在这里,这时候我们就可以和XP中一样查看到计算机中网卡的设置和状态了: 但有的同学可能会发现,在这些网卡当中多了一个叫“Microsoft Virtual WiFi Miniport Adapter”的东西,按名字来看似乎是微软的虚拟Wifi网卡。电脑中怎么会无缘无故多了这么一个东西呢?难道又一个W indows7的隐藏功能被发现啦? 没错,这的确是Windows7 中深藏不漏的新功能——“虚拟Wifi”,不好意思在前面给大家卖了很大一个关子。简单来说,Windows7能在现有无线网卡的基础上再虚拟出一块无线网卡,支持网络共享,让我们的电脑变成无线路由器哦!看来如今“虚拟”真是无处不在啊。 有的同学可能知道,在此之前,其实也可以建立临时网络向其他Wifi设备共享互联网啊,虚拟Wifi 网卡有什么新的优势呢?
传统的临时无线网(即Ad Hoc模式)是一种点对点网络,类似于有线网中的“双机互联”,虽然也能实现互联网共享,但主要用于两个设备临时互联,并且有的设备(如采用Android系统的设备)并不支持连接到临时无线网。还有一个很严重的问题,由于一块无线网卡只能连接到一个无线网络,因此如果通过无线网卡连接到Internet,就不能再使用这个无线网卡建立临时网络,共享Internet 了。 而Windows7 中的虚拟Wifi 功能可以在一块真实无线网卡基础上再虚拟出一块网卡,实现无线路由器的AP功能,解决了临时网络的所有问题。 这么诱人的功能,现在赶紧教给大家: 1. 以管理员身份运行命令提示符 因为下面的步骤必须在管理员权限下运行,因此我们从开始菜单找到“命令提示符”,或直接键入cmd 快速搜索,右键单击它,选择“以管理员身份运行”,在弹出的用户控制窗口中单击“是”。还有一种方法就是按住Ctrl和Shift键直接单击该快捷方式,更简单哦。 2. 启用并设定“虚拟Wifi网卡”模式 运行以下命令启用虚拟无线网卡(相当于打开路由器): netsh wlan set hostednetwork mode=allow ssid=”Win7 AP WOW!” key=wifimima 这个命令中有三个参数: Mode:是否启用虚拟Wifi网卡,改为disallow则为禁用,虚拟网卡即会消失。
彻底解决WIN7宽带连接错误651问题
彻底解决WIN7宽带连接错误651问题(不完全集合) WIN7提示的错误651就是XP下的678错误。 错误代码678是宽带的故障代码之一。其含义是远程计算机无响应。可以打电话给所在宽带的运营商,让他们帮你解决。 自己也可以尝试解决 1、最近你的计算机有没有动过?特别是ADSL Modem连线、线路有没有动过?请先检查“猫”上信号灯是不是会闪(猫不同,指示灯也不同,主要有dsl、adsl、line、link、@等都是宽带信号指示灯),如果要闪,检查线路有没有接对(主要是分离器上,有三个口,每个口对应一根线,接法是总线就是进线接line口,电话机接phone口,另外modem或adsl接宽带猫,你也可以直接将电话进线接在猫上试,这样可以排除分离器坏),如果接对还是闪,检查电话线路是不是有接头,线路氧化接触不好也会出现信号定不住(电话线进猫的水晶头或线有问题,也会造成线路不通。) 2、确认adsl modem拨号正常,因为网卡自动获取的IP没有清除,所以再次拨号的时候网卡无法获取新的IP地址会提示678,操作方法是:关闭adsl modem,进入控制面板的网络连接右击本地连接选择禁用,5秒钟后右击本地连接选择启用,然后打开adsl modem拨号即可; 3、如果第一步无效,则在关闭adsl modem的情况下,仍然禁用本地连接(网卡),重启计算机,然后启用本地连接(网卡),再打开adsl modem即可解决; 4、如果上述步骤都无法解决,查看网卡灯是否亮,如果网卡灯不亮,检查网卡和网线。 5、如果网卡灯正常1,2步无法解决则卸载网卡驱动,重装网卡驱动。 6、如果上述操作无效联系电信部门确认端口。笔者在家中上网也曾遇到过“678”错误,刚开始什么问题也检查不出来,后来发现是电信局那边的端口松动了,导致线路不通。 7、还有一种情况,笔者也曾碰到过,如果你的家中有两台以上的电脑,用来接电脑的HUB端口损坏的话,也会出现“678错误”,这时更换一个好的端口就可以了。 8、有些经过电信检测后网络情况正常,也出现了错误“678”的提示,这时要考虑使用过程中各种应用软件的冲突,同样也会引发网络不通。如“雅虎助手”、杀毒软件或者防火墙等出现异常引发错误“678”提示的现象。所以,在您发现错误“678”的提示时,可以先尝试暂时卸载“雅虎助手”、退出杀毒软件或者暂时关闭防火墙,重新进行连接,试试看是否能够解决问题。 9、万不得已时,可以用重新启动“猫”和计算机的办法来解决,看看能不能奏效。 10`实在没有办法的话就拨打10010服务热线人工服务按 078错误键. 电信10000,铁通10050,移动10086,联通10010;电信服务热线 10000 人工服务按 0 键. 来说明情况,寻求解决办法. 10回答者: 当初装了win7后经常出现这种情况,特征是有时出现有时正常,有时一连数日有时仅仅一下午。后来上网找了无数办法多没有彻底解决,之后本打算联系客服谁知又正常了。之后每当礼拜六下午一点左右的时候就出现到四点左右就好了,一连三个礼拜。后来我无意中发现一个秘密。 以下方法3和5为我自己的方法其余来自网上,大家可以一试。
解决Win7无线网络共享【ICS服务无法启动】和【启用Internet连接共享】选项消失的问题以及无线网络共享步骤
本地网卡ICS服务无法启动和“启用Internet连接共享”选项消失 以两台计算机之间无线共享internet为例: 必备配置:主机两块网卡(本地网卡、无线网卡);分机(无线网卡) 操作步骤: 1.主机本地网卡连接属性里“共享”标签下的“允许他人共享internet连接”的勾选去掉 2.主机拨号连接上网 3.主机无线网卡属性里更改ipv4,ip:xxx.xxx.xxx.1子网掩码:255.255.255.0 默认网关:xxx.xxx.xxx.1(xxx不重要1是重要的)
4.分机同样无线网卡属性里更改ipv4,与主机不同的是IP该为xxx.xxx.xxx.y(y 可以是除1以外的任何0~255的数xxx和主机设置一致例子看图),其他数值设置与主机一致
5.主机建立无线网(有无“启用Internet连接共享”都可),分机连接无线后即可实现共享主机的internet连接 注意:如果以上设置都正确却出现无法实现共享的情况一般是ICS服务没有打开,请按以下步骤操作: (1)右击我的电脑——管理——服务和应用程序——服务——Internet Connection Sharing (ICS) (2)右击选择属性——启动类型选择“自动”(开机自动启动)——单击下方“启动”按钮(验证当前设置能否开启服务) (3)如果提示无法启动说明与ICS有依存关系的某些服务没有启动,点开属性里“依存关系”标签,依次在服务管理列表里找到这4个服务,与之前一样设置成自动启动类型,并点击“启动”尝试开启服务,如果该服务也无法开启,则继续寻找该服务的“依存关系”服务,直到与ICS存在依存关系的4项服务全部开启,才能开启ICS服务
手机连接电脑网络_win7和XP系统wifi热点设置方法
WIN7系统wifi热点设置教程 电脑设置wifi热点条件: 电脑内置无线网卡,无论是台式还是笔记本,支持软AP即可设置 1、打开电脑“运行”: 快捷键win+R→输入cmd→回车 2、启用并设定虚拟WiFi网卡,设置无线网络账号,密码: 运行命令:netsh wlan set hostednetwork mode=allow ssid=shiyi key=12345678 此命令有三个参数: Mode :是否启用虚拟WiFi网卡,改为disallow则为禁用。 ssid:无线网名称,这里是shiyi key:无线网密码,这里我设置的是12345678 以上三个参数可以单独使用,例如只使用mode=disallow可以直接禁用虚拟Wifi网卡。
开启成功后,网络连接中会多出一个网卡为“Microsoft Virtual WiFi Miniport Adapter”的无线连接2,为方便起见,将其重命名为虚拟WiFi。若没有,还要更新你的无线驱动,这个在后面说。 3、设置Internet连接共享: 在“网络连接”窗口中,右键单击已连接到Internet的网络连接,选择“属性”→“共享”,勾上“允许其他······连接(N)”并选择“虚拟WiFi”。 请看下页……….
共享至“虚拟WiFi”。
4、开启无线网络: 继续在命令提示符中运行:netsh wlan start hostednetwork (将start改为stop即可关闭该无线网,以后开机后要启用该无线网只需再次运行此命令即可) 这里显示已启动承载网络表示无线设置成功,但是显示“无法启动承载网络,组或资源的状态不是执行请求操作的正确状态”则表示可能是你的无线网卡的驱动不是最新,你更新一个驱动就可以了。这个在驱动精灵啊,驱动人生的都可以更新的。 至此,虚拟WiFi的红叉叉消失,WiFi基站已组建好,主机设置完毕。笔记本、带WiFi模块的手机等子机搜索到无线网络shiyi,输入密码12345678,就能共享上网啦! 附:显示无线网络信息命令:netsh wlan show hostednetwork 你可以用这个命令看网络承载启动没有!!! 虚拟无线AP发射的WLAN是802.11g标准,带宽为54Mbps。 其实以后每次不用这么麻烦的,只要把netsh wlan start hostednetwork 这个指令在cmd的管理员权限下面运行就可以了。或者你可以在桌面建一个记事本文件,里面就放这条指令,然后更改重命名为***.bat文件,以后开机只要双击这个文件就可以了,但是我没有弄好,可能是这个佳儿的电脑不给力,你试试咯。
win7系统设置成无线路由的方法
用Win7,电脑就是路由器!来源:Lucky 7的日志 在平常上网过程中,难免会遇到一些网络方面的问题,这时候我们就需要查看网络连接的状态,查找问题根源。 在Windows XP中,大家这时候都会从开始菜单或控制面板打开“网络连接”窗口来检查网络问题,但对于一个Windows 7 新手来说,找到这个窗口似乎有点困难,在控制面板中搜索“网络连接”也找不到它。这时候,大家应该想到的就是上次介绍过的“网络和共享中心”,因为这里集中了网络相关的常规配置,在这里能不能找到线索呢? 试试点击左上方的“更改适配器设置”任务吧,瞧,“网络连接”窗口原来藏在这里,这时候我们就可以和XP中一样查看到计算机中网卡的设置和状态了: 但有的同学可能会发现,在这些网卡当中多了一个叫“Microsoft Virtual WiFi Miniport Adapter”的东西,按名字来看似乎是微软的虚拟Wifi网卡。电脑中怎么会无缘无故多了这么一个东西呢?难道又一个Windows 7的隐藏功能被发现啦? 没错,这的确是Windows 7 中深藏不漏的新功能——“虚拟Wifi”,不好意思在前面给大家卖了很大一个关子。简单来说,Windows 7能在现有无线网卡的基础上再虚拟出一块
无线网卡,支持网络共享,让我们的电脑变成无线路由器哦!看来如今“虚拟”真是无处不在啊。 有的同学可能知道,在此之前,其实也可以建立临时网络向其他Wifi设备共享互联网啊,虚拟Wifi 网卡有什么新的优势呢? 传统的临时无线网(即Ad Hoc模式)是一种点对点网络,类似于有线网中的“双机互联”,虽然也能实现互联网共享,但主要用于两个设备临时互联,并且有的设备(如采用Androi d系统的设备)并不支持连接到临时无线网。还有一个很严重的问题,由于一块无线网卡只能连接到一个无线网络,因此如果通过无线网卡连接到Internet,就不能再使用这个无线网卡建立临时网络,共享Internet 了。 而Windows 7 中的虚拟Wifi 功能可以在一块真实无线网卡基础上再虚拟出一块网卡,实现无线路由器的AP功能,解决了临时网络的所有问题。 这么诱人的功能,现在赶紧教给大家: 1.以管理员身份运行命令提示符 因为下面的步骤必须在管理员权限下运行,因此我们从开始菜单找到“命令提示符”,或直接键入cmd快速搜索,右键单击它,选择“以管理员身份运行”,在弹出的用户控制窗口中单击“是”。还有一种方法就是按住Ctrl和Shift键直接单击该快捷方式,更简单哦。
win7如何实现宽带自动连接
由于我国的宽带基础设施太差,很多人都还停留在拨号上网时代,比如我家。每次开机还得另外点一下宽带连接才能上网真是挺麻烦的,我妈的电脑水平也不高,设置一个开机自动拨号还是很有必要的。下面我写出4种Windows7开机启动自动拨号上网的方法,大家根据自己的情况来选择使用。 Windows7要实现开机启动自动拨号上网功能,要按下面的说明先设置一下。进入控制面板->网络->网络和共享中心->更改适配器设置->宽带连接->属性,按下图进行设置。
一: 拖进启动菜单进行开机启动 右键“宽带连接” ->“创建快捷方式”->将创建的桌面快捷方式复制或剪切,“开始”菜单 ->“所有程序”->“启动”->右键“打开(o)” ->”粘贴 “或”ctrl+V “快捷方式到被打开的“启动”文件夹。 二: WINDOWS7通过系统计划任务实现开机自动拨号 我的电脑(计算机)右键-管理-系统工具-任务计划程序 在右边的选项里选择“创建任务”。 常规选项中:名称随便填 触发器选项卡-新建:开始任务选择登录时,延迟任务时间5秒 操作选项卡-新建:程序或脚本:%Windir%\System32\rasphone.exe,-d ADSL 你的拨号连接名称 三: WIN7通过修改注册表启动项实现开机自动拨号上网 Windows Registry Editor Version 5.00 [HKEY_LOCAL_MACHINE\SOFTWARE\Microsoft\Windows\CurrentVersion\Run] “Connection”=”%windir%\\System32\\rasphone.exe -d ADSL 你的拨号连 接名称” 修改好后把以上代码复制到文本文件并修改扩展名为reg文件,然后双击导入 进注册表。 四:WINDOWS7通过VBS实现开启启动自动拨号联网
win7无线网络共享教程
netsh wlan set hostednetwork mode=allow netsh wlan set hostednetwork ssid=名字 key= 密码(8位) netsh wlan start hostednetwork 一、共享时的设置 1、打开“网络和共享中心”。如图1所示。 图1 2、在“网络和共享中心”左上角找到“更改适配器设置”选项,打开这个选项。如图2所示。在这里看一下你的电脑有“无线无络连接2”吗。如果没有,在“运行”中输入:cmd。然后在打开的命令行中输入“netsh wlan set hostednetwork mode=allow”,按“回车”之后“无线无络连接2”就会出来了。
图2 3、在图2中的“无线网络连接”上右键单击,打开”属性”,并打开”共享”选项卡。如图3所示。把两个选项都打上对号,其中“家庭网络连接”选择“无线网络连接2”。然后“确定”即可。
图3 这样共享时的基本设置就弄好了。 二、“无线网络连接2”的打开与关闭 1、“无线网络连接2”的打开 “无线网络连接2”是win7自己虚拟的一个无线路由,在使用时需要手动开启。开启的命令是: netsh wlan set hostednetwork mode=allow ssid=张敏 key=zhangmin netsh wlan start hostednetwork 其中ssid是你所创建的无线网络的名称,key是网络的密码。这两项是可以自己设定的。 2、“无线网络连接2”的关闭netsh wlan set hostednetwork mode=disallow关闭承载 关闭:netsh wlan stop hostednetwork 这个命令可以将共享的网络关闭,使他人无法再通过你的电脑上网,而你的电脑本身连接的移动或电信的网络是不会被关闭的。
【推荐】win7无线AP设置教程
核心提示:适用范围: 1.WIN7平台电脑 2.笔记本或带有WIFI模块的台式电脑3.搜索不到win7新建的临时网络的M9 生成wifi网络属性: 1.WLAN是802.11g 标准 2.带宽为54Mbps 开启windows 7的隐藏功能:虚拟WiFi和SoftAP(即虚拟无线AP)方法如下: 1.以管理员身份运行命令提示符:快捷键wi... 适用范围: 1.WIN7平台电脑 2.笔记本或带有WIFI模块的台式电脑 3.搜索不到win7新建的临时网络的M9 生成wifi网络属性: 1.WLAN是80 2.11g标准 2.带宽为54Mbps 开启windows 7的隐藏功能:虚拟WiFi和SoftAP(即虚拟无线AP) 方法如下: 1.以管理员身份运行命令提示符: 快捷键win+R→输入cmd→回车 2.启用并设定虚拟WiFi网卡: 运行命令: netsh wlan set hostednetwork mode=allow ssid=meizuPC
key=bulukaWiFi 注意: 下面参数可以自由变换 mode:是否启用虚拟WiFi网卡,改为disallow则为禁用。 ssid:无线网名称,最好用英文(以meizuPC为例)。 key:无线网密码,八个以上字符(以bulukaWiFi为例)。以上三个参数可以单独使用,例如只使用mode=disallow可以直接禁用虚拟Wifi 网卡。 开启成功后,网络连接中会多出一个网卡为“Microsoft Virtual WiFi Miniport Adapter”的无线连接2,为方便起见,将其重命名为“魅族WIFI”。若没有,只需更新无线网卡驱动就OK了。 3.设置Internet连接共享: 在“网络连接”窗口中,右键单击已连接到Internet的网络连接,选择“属性”→“共享”,勾上“允许其他??????连接(N)”并选择“魅族WiFi”
win7建立无线局域网
用win7建立无线局域网,可以共享上网可以局域网游戏。 开启windows 7的隐藏功能:虚拟WiFi和SoftAP(即虚拟无线AP),就可以让电脑变成无线路由器,实现共享上网,节省网费和路由器购买费。以操作系统为win7的笔记本或装有无线网卡的台式机作为主机。 主机设置如下: 1、以管理员身份运行命令提示符: 快捷键win+R→输入cmd→回车 2、启用并设定虚拟WiFi网卡: 运行命令:netsh wlan set hostednetwork mode=allow ssid=wuminPC key=wuminWiFi 此命令有三个参数,mode:是否启用虚拟WiFi网卡,改为disallow 则为禁用。 ssid:无线网名称,最好用英文(以wuminPC为例)。 key:无线网密码,八个以上字符(以wuminWiFi为例)。 以上三个参数可以单独使用,例如只使用mode=disallow可以直 接禁用虚拟Wifi网卡。
开启成功后,网络连接中会多出一个网卡为“Microsoft Virtual WiFi Miniport Adapter”的无线连接2,为方便起见,将其重命名为虚拟WiFi。若没有,只需更新无线网卡驱动就OK了。 3、设置Internet连接共享: 在“网络连接”窗口中,右键单击已连接到Internet的网络连接,选择“属性”→“共享”,勾上“允许其他······连接(N)” 并选择“虚拟WiFi”。
确定之后,提供共享的网卡图标旁会出现“共享的”字样,表示“宽带连接”已共享至“虚拟WiFi”。 4、开启无线网络:
继续在命令提示符中运行:netsh wlan start hostednetwork (将start改为stop即可关闭该无线网,以后开机后要启用该无线 网只需再次运行此命令即可) 至此,虚拟WiFi的红叉叉消失,WiFi基站已组建好,主机设置完毕。笔记本、带WiFi模块的手机等子机搜索到无线网络wuminPC,输入密码wuminWiFi,就能共享上网啦!
如何彻底根治win7系统宽带连接
如何彻底根治win7系统宽带连接"711"错误 只要将C:\Windows\System32\LogFiles\WMI这个文件夹右键管理员取得所有权就可以了!然后,重启,就可以了,但是每次开机都要重启就很麻烦,请教高手有什么办法可以一劳永逸的解决这个问题呢?期待中~~ 谢谢大家了。 点击“开始”-“附件”-“运行”,输入“services.msc”,双击“Windows Eventlog”,设置为“手动”并启动,然后分别启动以下各项,并将“Telephony”设置为“手动”,“Secure Tunneling Protocal Service”设置为“手动”,“Network connections”设置为“手动”,“Network store Interface Service ”设置为“自动”,“ Remote Access Connection Manager”设置为“手动”,即可。 经过切身体会,值得一试。 在系统目录下面的windows文件夹里面找到System32这个文件夹找到在里面的LogFiles 和wbem这2个文件夹然后右键选择管理员取得所有权然后等cmd框自动关闭后重新启动下系统 试试这个方法 哈哈,这个问题很好解决!在命令符以管理员运行。。输入netsh winsock reset 回车,重启
即可 错误711 711这个错误代码的大致意思是说:由于连接不到远程服务器。 那么,这个代码是怎么产生的呢。 答案是:很有可能先前出现过错误“651”的情况。最后在处理完651的时候,由于某些操作不当,而导致了711的出现。 如果解决651,这个还不算太难,毕竟在651出现的时候,还可以断断续续地上网,但是当711出现的时候,连客户端都登陆不了,不过不要着急,现在就告诉711的处理方法。 (1)首先,让我们打开“猫盒子”,运行机器,等进入到桌面的时候,我们得找到C盘里的一个文件夹,步骤是:c:/windows/system32/Logfiles/到此算是一步,可以在这个文件夹中看见一个名为“WMI”的文件夹,先别急着打开,对着其点击右键,然后单击“管理员取得所有权”,后,会发现会出现一个短暂的DOS运行程序,然后果断重启,如果没有这一步的话,将无法进行下面的几步; (2)重启完成,发现又可以重新登陆客户端,连接好网络之后,我们对着“计算机”点击右键,找到“管理”,依次为“应用程序和服务”、“服务”,找到Secure Socket Tunneling Protocol
