分区丢失后重建分区表找回已丢失分区图文方法
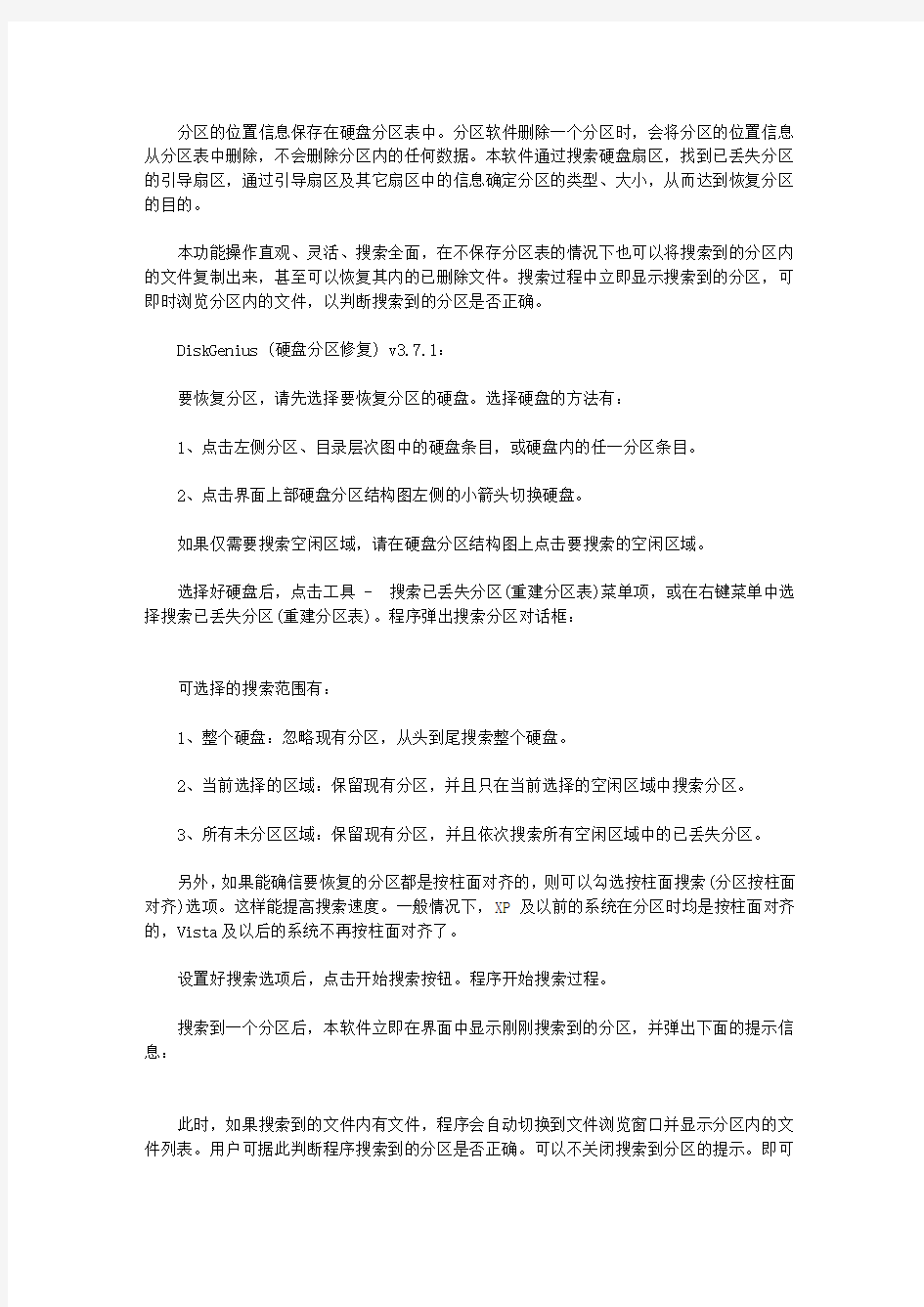
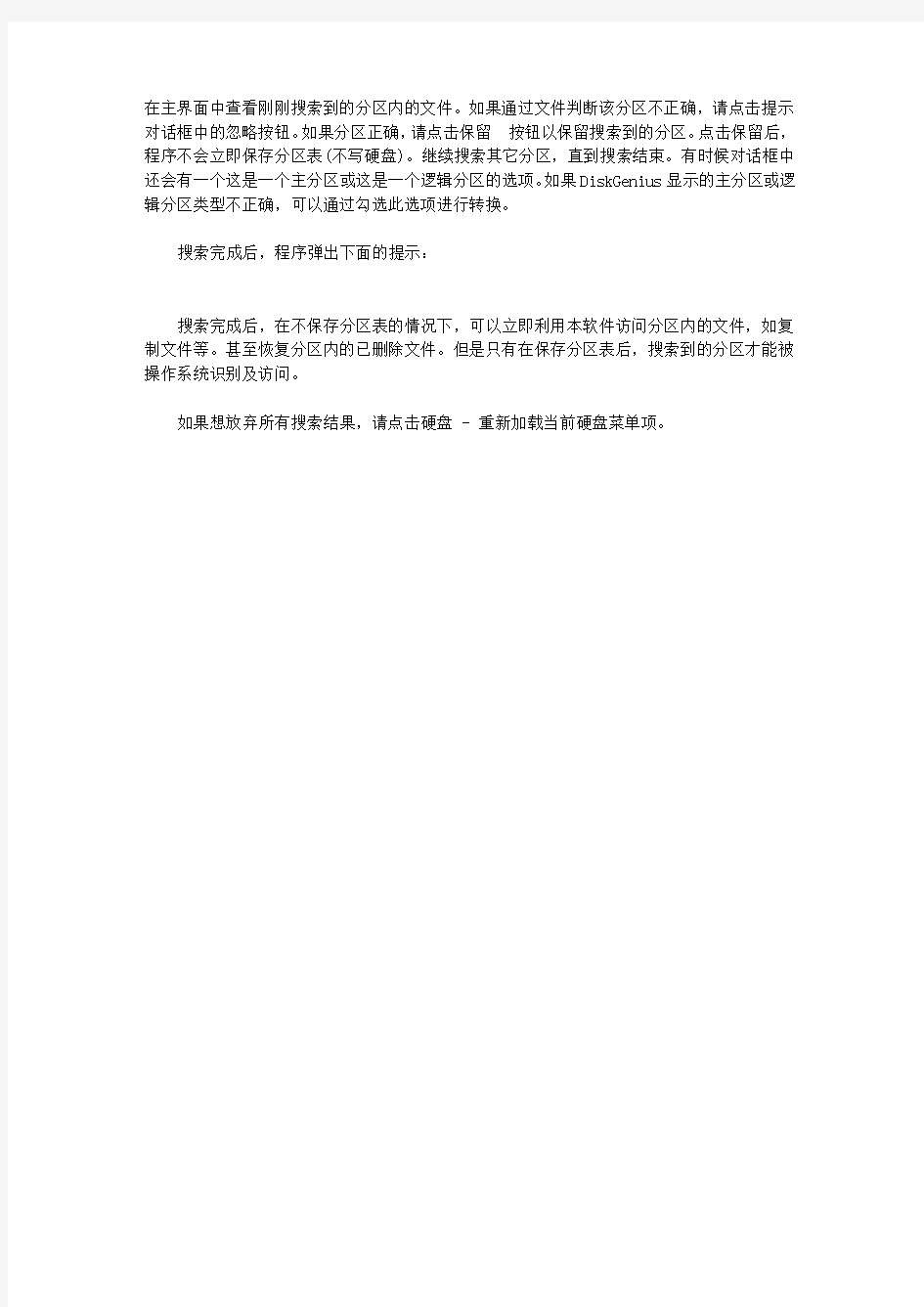
分区的位置信息保存在硬盘分区表中。分区软件删除一个分区时,会将分区的位置信息从分区表中删除,不会删除分区内的任何数据。本软件通过搜索硬盘扇区,找到已丢失分区的引导扇区,通过引导扇区及其它扇区中的信息确定分区的类型、大小,从而达到恢复分区的目的。
本功能操作直观、灵活、搜索全面,在不保存分区表的情况下也可以将搜索到的分区内的文件复制出来,甚至可以恢复其内的已删除文件。搜索过程中立即显示搜索到的分区,可即时浏览分区内的文件,以判断搜索到的分区是否正确。
DiskGenius (硬盘分区修复) v3.7.1:
要恢复分区,请先选择要恢复分区的硬盘。选择硬盘的方法有:
1、点击左侧分区、目录层次图中的硬盘条目,或硬盘内的任一分区条目。
2、点击界面上部硬盘分区结构图左侧的小箭头切换硬盘。
如果仅需要搜索空闲区域,请在硬盘分区结构图上点击要搜索的空闲区域。
选择好硬盘后,点击工具 - 搜索已丢失分区(重建分区表)菜单项,或在右键菜单中选择搜索已丢失分区(重建分区表)。程序弹出搜索分区对话框:
可选择的搜索范围有:
1、整个硬盘:忽略现有分区,从头到尾搜索整个硬盘。
2、当前选择的区域:保留现有分区,并且只在当前选择的空闲区域中搜索分区。
3、所有未分区区域:保留现有分区,并且依次搜索所有空闲区域中的已丢失分区。
另外,如果能确信要恢复的分区都是按柱面对齐的,则可以勾选按柱面搜索(分区按柱面对齐)选项。这样能提高搜索速度。一般情况下,XP及以前的系统在分区时均是按柱面对齐的,Vista及以后的系统不再按柱面对齐了。
设置好搜索选项后,点击开始搜索按钮。程序开始搜索过程。
搜索到一个分区后,本软件立即在界面中显示刚刚搜索到的分区,并弹出下面的提示信息:
此时,如果搜索到的文件内有文件,程序会自动切换到文件浏览窗口并显示分区内的文件列表。用户可据此判断程序搜索到的分区是否正确。可以不关闭搜索到分区的提示。即可
在主界面中查看刚刚搜索到的分区内的文件。如果通过文件判断该分区不正确,请点击提示对话框中的忽略按钮。如果分区正确,请点击保留按钮以保留搜索到的分区。点击保留后,程序不会立即保存分区表(不写硬盘)。继续搜索其它分区,直到搜索结束。有时候对话框中还会有一个这是一个主分区或这是一个逻辑分区的选项。如果DiskGenius显示的主分区或逻辑分区类型不正确,可以通过勾选此选项进行转换。
搜索完成后,程序弹出下面的提示:
搜索完成后,在不保存分区表的情况下,可以立即利用本软件访问分区内的文件,如复制文件等。甚至恢复分区内的已删除文件。但是只有在保存分区表后,搜索到的分区才能被操作系统识别及访问。
如果想放弃所有搜索结果,请点击硬盘 - 重新加载当前硬盘菜单项。
DISKGEN分区表修复图文教程
DISKGEN分区表修复图文教程 一、硬盘分区 未建立分区的硬盘空间(即自由空间)在分区结构图中显示为灰色,只有在硬盘的自由空间才能新建分区。如图1。 分区参数表格的第0~3 项分别对应硬盘主分区表的四个表项,而将来新建立的第4、5、6…以后的项分别对应逻辑盘D、E、F…等。当硬盘只有一个DOS 主分区和扩展分区时(利用FDISK进行分区的硬盘一般都是这样的),“第0项”表示主分区(逻辑盘C)的分区信息,“第1项”表示扩展分区的信息,“第2、第3项”则全部为零,不对应任何分区,所以无法选中。笔者曾在某网站论坛上发现一张有关DISKMAN疑问的帖子,询问有没有办法将分区参数表格中全部为零的“第2项、第3项”删除掉,这当然是不可能的,发帖者显然对硬盘分区知识缺乏了解。想真正弄懂分区参数表格中各项的意义,必须了解硬盘分区表链结构,建议有兴趣的朋友多找一些相关资料看看。 图1 未建立分区的新硬盘 1 建立主分区 想从硬盘引导系统,那么硬盘上至少需要有一个主分区,所以建立主分区就是我们的第一步。先选中分区结构图中的灰色区域,然后选择分区菜单里面的“新建分区”,此时会要求你输入主分区的大小,确定之后软件会询问是否建立DOS FA T分区,如果选择“是”那么软件会根据你刚刚天写的分区的小进行设置,小于640M时该分区将被自动设为FAT16格式,而大于640M时分区则会自动设为
FA T32格式。如果选择了“否”软件将会提示你手工填写一个系统标志,并在右边窗体的下部给出一个系统标志的列表供用户参考和填写,确定之后主分区的建立就完成了,如图2,主分区就是我们将来的C 盘。 (要建立非DOS分区,还须根据提示设定系统标志,如建立Linux分区,系统标志为“83”)。 图2 建立了一个FA T32主分区 2 建立扩展分区 在建立了主分区之后,接着要建立扩展分区。首先建立扩展分区,先在柱状硬盘空间显示条上选定未分配的灰色区域,选择菜单> 分区> 建扩展分区,之后会有提示要求你输入建的扩展分区的大小,通常情况下我们应该将所有的剩余空间都建立为扩展分区,所以这里可以直接按回车确定。如图3。
详细解读主板厂商命名规则——华硕篇
详细解读主板厂商命名规则——华硕篇 主板所属系列:Premium 高品质版Deluxe 豪华版EVO 进化版PRO 专业版(空) 标准版 LK 超值版加强版LE 超值版LX 入门超值版 这些主板系列在市场定位、功能和价格上都略有不同,级别由高到低,以便适合不同用户的使用需求。因此,P8Z77-V PRO就是一款专业版主板,而F2A85-M LE则是一款超值版主板。综合以上信息,我们不难看出P8Z77-V PRO是一款采用LGA 1155处理器接口的Z77系列主板,并且该主板为带有显示输出接口的ATX版型专业版主板。同理, F2A85-M LE主板是一款采用Socket FM2处理器接口的A85超值版主板,并且主板版型为Micro ATX小板型。华硕H61M-E怎么样?是不是似乎知道了些什么?只要大概了解上面的规则,就可以凭借华硕主板的型号,识别出大量的有用信息。下面让我们再来看一款主板,型号为H61M-E,这款主板似乎不能用上述的规则来解释,那么就需要使用下面这套华硕2013年主板命名规则了。2013年主板命名规则详解:华硕在今年刚刚更换了一套新的规则,近期上市的一些主板都会使用新规则命名,新规则与2012年规则相比简化了很多,但主板系列部分有一些变化。新规则的命名公式为AB-C,每一个字母代表一条信息:A
代表芯片组名称;B代表主板尺寸;C代表主板所属系列。关于芯片组名称和主板尺寸的部分,新规则与旧规则的命名方式完全相同,这里不再赘述。下面重点分析一下新命名规则的主板系列部分。主板所属系列:Premium 高品质版Deluxe 豪华版EXPERT 专家版PRO 专业版PLUS 加强版A/C/E/G/K 超值版 P/R/T/U/Y/Z 入门版这套新的主板系列的定位依然是由高到低,只是标识和命名方式较之前稍有不同,用户可以根据自身需求,选择相应级别的主板。由此我们已经可以看出,华硕H61M-E是一款基于H61芯片组的Micro ATX版型超值版主板。华硕Crosshair V Formula上面的两套命名规则可以覆盖目前市场上绝大多数华硕主板。最后,再让我们来看一下华硕ROG玩家国度系列主板的命名规则及市场定位。
硬盘主引导记录(MBR)及其结构详解
硬盘主引导记录(MBR)及其结构详解 硬盘的0柱面、0磁头、1扇区称为主引导扇区,FDISK程序写到该扇区的内容称为主引导记录(MBR)。该记录占用512个字节,它用语硬盘启动时将系统控制权交给用户指定的,并在分区表中登记了的某个操作系统区。 1.MBR的读取 硬盘的引导记录(MBR)是不属于任何一个操作系统,也不能用操作系统提供的磁盘操作命令来读取它。但我们可以用ROM-BIOS中提供的INT13H的2号功能来读出该扇区的内容,也可用软件工具Norton8.0中的DISKEDIT.EXE来读取。 用INT13H的读磁盘扇区功能的调用参数如下: 入口参数:AH=2 (指定功能号) AL=要读取的扇区数 DL=磁盘号(0、1-软盘;80、81-硬盘) DH=磁头号 CL高2位+CH=柱面号 CL低6位=扇区号 CS:BX=存放读取数据的内存缓冲地址 出口参数:CS:BX=读取数据存放地址 错误信息:如果出错CF=1 AH=错误代码 用DEBUG读取位于硬盘0柱面、0磁头、1扇区的操作如下: A>DEBUG -A 100 XXXX:XXXX MOV AX,0201 (用功能号2读1个扇区) XXXX:XXXX MOV BX,1000 (把读出的数据放入缓冲区的地址为CS:1000) XXXX:XXXX MOV CX,0001 (读0柱面,1扇区) XXXX:XXXX MOV DX,0080 (指定第一物理盘的0磁头) XXXX:XXXX INT 13 XXXX:XXXX INT 3 XXXX:XXXX (按回车键) -G=100 (执行以上程序段) -D 1000 11FF (显示512字节的MBR内容)
华硕主板型号
教你2种方法下载个EVEREST 或者是CPU-Z 都可以查主板型号~ 华硕主板的命名规则 前两个字母以“P4或P5”开头, “P4”表示为CPU的插座为SOCKET478针脚,“P5”则意为CPU的插座为LGA775。 第三字母为主板所采用的芯片组的说明,具体如下—— “A”意为使用的是INTEL925的芯片组。 “G”意为使用的是INTEL915的芯片组。 “P”意为使用的是INTEL8系列的芯片组,例如845PE,848P,865PE,875PE “V”意为使用的是VIA系列的芯片组。 “S”意为使用的是矽统系列的芯片组。 “U”意为使用的是扬智系列的芯片组 第四字母定义如下—— 当是P5的主板时,第四和第五字母表示为内存的内型。如“D1”表示DDR,“D2”表示DDR2。“DC”表示即支持DDR也支持DDR2。 当是P4的主板时,视情况而定。 还有其他的到第四位就是数字了,那他以后的数字就代表他的前端总线的数值了,例如:P4P800-X,就代表他的前端总线为800MHz 几乎每块主板都有一个后缀,其后缀意义如下- PREMIUM:超高品质版 DELUXE:豪华版 E:高端 PRO:高级版 SE:第二版 X:优化版 M:意为板型为小板(几乎所有的小板都集成了显卡) V:意为集成显卡的主板附带了显卡接口(这种主板都集成了显卡) 如主板为P5GDC DELUXE,以它为例, “P5”是指用INTEL 的CPU,CPU的插座为LGA775。即用“P”起头的华硕主板为INTEL的CPU。 “G”表示为用“INTEL915”的芯片组。 “DC”的意义为即支持DDR也支持DDR2。 而“DELUXE”则表示为“豪华板”的意思。 如P4P800 SE的命名规则为—— “P4”的意思为用INTEL P4的CPU,CPU的插座为SOCKET 478针脚。 “800”则表示为前端总线为800MHZ。 “SE”则意为“第二版” 第一个字母除了以“P”开头的主板外,其它都为AMD的主板。 第二个是数字, “7”和“8”分别代表“K7”和“K8”。 第三字母代表芯片组的厂家——
深入理解硬盘分区表
深入理解硬盘分区表 相信听说过硬盘MBR、硬盘分区表、DBR的朋友一定都不少。可是,你清楚它们分别起什么作用吗?它们的具体位置又在哪里呢?硬盘上的MBR只有一份吗?什么是硬盘逻辑锁?如何制造和破解它呢??别急,让我们一步步来搞清楚吧! ==必备基础知识:== 以下先介绍一下有关扇区编号的基本知识:介绍一下有关硬盘扇区编号规则的3个易混淆的术语“物理扇区编号”、“绝对扇区编号”和“逻辑扇区编号”。 我们都知道硬盘扇区的定位有两种办法: 1、直接按柱面、磁头、扇区3者的组合来定位(按这种编号方式得到的扇区编号称为物理扇区编号); 2、按扇区编号来定位(又分“绝对扇区编号“和“逻辑扇区编号“两种)。 这两种定位办法的换算关系如下图:(设图中所示硬盘每道扇区数均为63)
如图所示,由于目前大多数硬盘采用的是一种“垂直分区结构“,故左图一磁头数为2、盘片数为1的硬盘,图中0磁头所对扇区的表示方法就有2种,即:0柱面0磁头1扇区=绝对0扇区,而1磁头所对扇区的表示方法也有2种,即:1柱面0磁头1扇区=绝对63扇区。如果是如右图所示磁头数为4、盘片数为2的硬盘,那么则顺着垂直于盘片的箭头线方向进行如图的绝对扇区的编号。 以上,我们说了物理扇区、绝对扇区的编号方式,而逻辑扇区编号由于是操作系统采用的扇区编号方式,而操作系统只能读取分区内部的数据内容,故逻辑扇区是从各分区内的第一个扇区开始编号,如我们下文对mbr的说明可以知道:mbr这个扇区所在硬盘磁道是不属于分区范围内的,紧接着它后面的才是分区的内容,因此一般来说绝对63扇区= c:分区逻辑1扇区。以下让我们总结一下3种编号方式的不同: 编号方式表示方法采用该种方式编号的对象起始编号 物理扇区编号 0柱面0磁头1扇区 BIOS内置中断服务程序 0柱面0磁头1扇区 绝对扇区编号绝对X扇区人们为方便所采用的办法绝对0扇区
重建分区表方法
DiskGenius搜索已丢失分区(重建分区表) “重建分区表”功能是在原DOS版的基础上重写并增强的功能。它能通过已丢失或已删除分区的引导扇区等数据恢复这些分区,并重新建立分区表。出现分区丢失的状况时,无论是误删除造成的分区丢失,还是病毒原因造成的分区丢失,都可以尝试通过本功能恢复。 分区的位置信息保存在硬盘分区表中。分区软件删除一个分区时,会将分区的位置信息从分区表中删除,不会删除分区内的任何数据。本软件通过搜索硬盘扇区,找到已丢失分区的引导扇区,通过引导扇区及其它扇区中的信息确定分区的类型、大小,从而达到恢复分区的目的。 本功能操作直观、灵活、搜索全面,在不保存分区表的情况下也可以将搜索到的分区内的文件复制出来,甚至可以恢复其内的已删除文件。搜索过程中立即显示搜索到的分区,可即时浏览分区内的文件,以判断搜索到的分区是否正确。 要恢复分区,请先选择要恢复分区的硬盘。选择硬盘的方法有: 1、点击DiskGenius软件窗口左侧“分区、目录层次图”中的所要修复的硬盘(根据容量大小),或点击软件窗口上部“硬盘分区柱状结构图”。一定要看清,不要选择U盘哦。 2、界面上部“硬盘分区结构图”左侧的小箭头切换硬盘。 选定要修复的硬盘后,点击“工具- 搜索已丢失分区(重建分区表)”菜单项,或在右键菜单中选择“搜索已丢失分区(重建分区表)”。程序弹出“搜索分区”对话框: 可选择的搜索范围有: 选择“1、整个硬盘:忽略现有分区,从头到尾搜索整个硬盘。” 然后,点击“开始搜索”按钮。程序开始搜索过程。 搜索到一个分区后,本软件立即在界面中显示刚刚搜索到的分区,并弹出下面的提示信
息: 此时,如果搜索到的文件内有文件,程序会自动切换到文件浏览窗口并显示分区内的文件列表。用户可据此判断程序搜索到的分区是否正确。可以不关闭搜索到分区的提示。即可 点击保留后,程序不会立即保存分区表(不写硬盘)。继续搜索其它分区,直到搜索结束。有时候对话框中还会有一个“这是一个主分区”或“这是一个逻辑分区”的选项。如果DiskGenius 显示的主分区或逻辑分区类型不正确,可以通过勾选此选项进行转换。 搜索完成后,程序弹出下面的提示: 搜索完成后,在不保存分区表的情况下,可以立即利用本软件访问分区内的文件,如复制文件等。甚至恢复分区内的已删除文件。但是只有在保存分区表后,搜索到的分区才能被操作系统识别及访问。 如果想放弃所有搜索结果,请点击“硬盘- 重新加载当前硬盘”菜单项,然后继续刚才的搜索步骤,合理的点击“保留”“忽略”查看搜索的是否正确。如果正确,就得保存刚才重建的“硬盘分区表”,具体步骤是:点击“硬盘——>保存分区表”保存。然后
硬盘分区表知识——详解硬盘MBR .
硬盘是现在计算机上最常用的存储器之一。我们都知道,计算机之所以神奇,是因为它具有高速分析处理数据的能力。而这些数据都以文件的形式存储在硬盘里。不过,计算机可不像人那么聪明。在读取相应的文件时,你必须要给出相应的规则。这就是分区概念。 分区从实质上说就是对硬盘的一种格式化。当我们创建分区时,就已经设置好了硬盘的各项物理参数,指定了硬盘主引导记录(即Master Boot Record,一般简称为MBR)和引导记录备份的存放位置。而对于文件系统以及其他操作系统管理硬盘所需要的信息则是通过以后的高级格式化,即Format命令来实现。面、磁道和扇区硬盘分区后,将会被划分为面(Side)、磁道(Track)和扇区(Sector)。需要注意的是,这些只是个虚拟的概念,并不是真正在硬盘上划轨道。 先从面说起,硬盘一般是由一片或几片圆形薄膜叠加而成。我们所说,每个圆形薄膜都有两个“面”,这两个面都是用来存储数据的。按照面的多少,依次称为0面、1面、2面……由于每个面都专有一个读写磁头,也常用0头(head)、1头……称之。按照硬盘容量和规格的不同,硬盘面数(或头数)也不一定相同,少的只有2面,多的可达数十面。各面上磁道号相同的磁道合起来,称为一个柱面(Cylinder)。 上面我们提到了磁道的概念。那么究竟何为磁道呢?由于磁盘是旋转的,则连续写入的数据是排列在一个圆周上的。我们称这样的圆周为一个磁道。如果读写磁头沿着圆形薄膜的半径方向移动一段距离,以后写入的数据又排列在另外一个磁道上。根据硬盘规格的不同,磁道数可以从几百到数千不等;一个磁道上可以容纳数KB的数据,而主机读写时往往并不需要一次读写那么多,于是,磁道又被划分成若干段,每段称为一个扇区。一个扇区一般存放512字节的数据。扇区也需要编号,同一磁道中的扇区,分别称为1扇区,2扇区…… 计算机对硬盘的读写,处于效率的考虑,是以扇区为基本单位的。即使计算机只需要硬盘上存储的某个字节,也必须一次把这个字节所在的扇区中的512字节全部读入内存,再使用所需的那个字节。不过,在上文中我们也提到,硬盘上面、磁道、扇区的划分表面上是看不到任何痕迹的,虽然磁头可以根据某个磁道的应有半径来对准这个磁道,但怎样才能在首尾相连的一圈扇区中找出所需要的某一扇区呢?原来,每个扇区并不仅仅由512个字节组成的,在这些由计算机存取的数据的前、后两端,都另有一些特定的数据,这些数据构成了扇区的界限标志,标志中含有扇区的编号和其他信息。计算机就凭借着这些标志来识别扇区。硬盘的数据结构在上文中,我们谈了数据在硬盘中的存储的一般原理。为了能更深入地了解硬盘,我们还必须对硬盘的数据结构有个简单的了解。硬盘上的数据按照其不同的特点和作用大致可分为5部分:MBR区、DBR区、FAT区、DIR区和DATA区。
用DiskGenius原DiskMan修复损坏的硬盘分区
前段时间,遇到有两个硬盘不能正常打开。都是挂在同一台电脑上,忽然停电后就不能打开 了。通过查看原来分区表已损坏,连PQmagic都不能进去,总是提示错误就退出。只好用DiskGenius(下面称为DG)来试一下,以前试用过这个软件,觉得分区功能比PQmagic还好,我试过一Vista系统的硬盘,PQ不能识别分区,但DiskGenius就可以轻松搞掂,那时用的 还是Dos版本。但以下介绍的是使用Windows版本,而且都是在Windos XP下运行修复。第一步,下载DiskGenius 在一台可以正常开机启动Window XP的电脑上在网上下载DiskGenius,我用的是 V3.1.0412 Beta 3的版本;也可以把程序复制到U盘,通过U盘复制到另一台正常的Windows系统电脑上面,关掉电脑。 第二步,将需要维修的硬盘挂在电脑上 可以将损坏的硬盘设置为从盘或者是另外一个硬盘线(IDE2)的主盘。要记住是IDE2的接口上,不然启动不了系统的。 第三步,开机启动WindowsXP,启动DiskGenius 看到HD1:Maxtor这个设备吗?这就是要修复的硬盘空间是60G,可以看到磁盘显示空闲,什么数据都没有,分区表已经损坏了。 下一步,搜索分区 点击修复的硬盘,然后点击工具栏上的“搜索分区”按钮,让程序自动搜索分区表。 第四步,设置搜索分区参数
由于是整个硬盘的分区都丢失,所以搜索范围选择“整个硬盘”,搜索方式选择“自动”,然后点击“开始搜索”按钮。 第五步,确认搜索分区 当点击“开始搜索”按钮后,程序会自动查找硬盘损坏的分区,并将修复结果显示出来。第六步,查看分区文件信息
各主板型号里的字母
各主板型号里的字母代表啥意思。 先从一线大品牌说起吧:华硕(ASUS)枝嘉(GIGABYTE)微星(MSI)华硕与枝嘉和微星主板命名方式比确实复杂一些,华硕主板型号主要分为:ABCD-EF六个区域。如主板 M4A88TD-M,其中A区域代表CPU的插座种类,目前还能大量见到的M2(AMD,AM2)M3(AMD,am2+/am2)M4(AMD,am3)P5(Intel,LGA775) P6(Intel , LGA1366) P7(Intel ,LGA1156)支持最新的Intel LGA1155 Sandy Bridge处理器的6系列主板则被命名为P8。可以发现,该区域数字的递增(2-4,5-8)分别与两家厂商CPU插座更迭的时间顺序一致。故上主板 M4代表支持aM3 插槽的CPU。B区表示主板芯片组 如:I平台P55代表主板用了Intel P55的芯片组 A平台A78 是用了AMD 780G芯片组 A88就是采用的AMD 880G 芯片组 C区表示主板支持的内存规格。字母为C 表示支持DDR2和DDR3两种内存字母为T 表示只支持DDR3内存这为用户辨别规格提供方便,但懂次代表字母意义的并不多。 D区代表是否拥有华硕巅峰设计(stock cook3)有则有字母D,没有则空。 E区表示主板的版型通常说的大阪小板。(M等于Micro atx小板,atx 大板) V表示具有显示输出功能的ATX。(普通板ATX版型此处为空)M4A88TD-M 说明是小板。 F区代表产品的系列,除了大家耳熟能详的PRO(Professional),EVO(Evolution),Deluxe,Premium四个中高端系列(定位高于标准版,由低到高)以外,拥有LE,LE2,LX后缀的华硕主板分别为超值版,超值版2和入门超值版(定位低于标准版,由高到低),没有此项后缀的产品自然就是标准版啦。M4A78LT-MLE 后缀LE表示定位比标准版稍低一些。综合上述我们在举个例子看一下:M4A88TD-MA区:M4支持AM3插槽的CPU B区:A88 采用AMD 880G芯片组 C区:T只支持DDR3内存 D区:有D表示含华硕主板巅峰设计E区:M 是MATX版型F区:空,说明是主板是一款标准产品。 下面我们在看一下枝嘉主板的命名方式,枝嘉主板要比华硕主板命名方式简洁的多。从主型号(横线前面的部分)就可以直观了解到产品所使用的芯片组(个别情况除外),而这部分带A的(如P55A),表示主板拥有技嘉333技术(USB3.0/SATA3.0/USB 3倍电力),带M的(如H55M),表示主板采用了MATX板型,带N的(如H55N),则表示这款主板采用了ITX板型。带A的说明含枝嘉333技术,带M的则说明是MATX小版型。除此之外,技嘉主板的多数“奥妙”都隐藏在后缀中(横线之后的部分),什么UD3R,UD4,UD7,S2,S2P……都是啥意思呢?简单来讲,技嘉产品型号的后缀部分表示的都是“主板的硬件配置”,且不涉及软件功能。后缀有S 说明这款主板是固态供电而非全固态带L的是特殊版 L和R 都有的话就是“很特殊进阶版”啊其中,U代表2倍铜PCB,D代表全固态电容,S代表半固态电容(固态供电),R代表“进阶版”(通常是添加了RAID功能,也有例外),H代表含有HDMI高清输出接口,USB3代表拥有USB3.0接口,P与L则分别代表加强版与特殊版,至于“加强或特殊了什么”,并非固定(P有时指包含TPM功能,L有时指改双网络芯片为单芯片)。后缀是身份的象征举例来讲,技嘉P55A-UD3就比P55-USB3增加了SATA 6Gbps 接口,UD3R则进一步追加了On/Off Charge功能和Dolby音效认证,并将网络芯片升级为RTL8111E,增加了一颗JMB362 RAID芯片,而UD3P相对于UD3R,增加了TPM功能。了解了命名标准就知P55A-UD3R道它“有多升级”了至于后缀中的数字,多数情况下都可以
GPT磁盘各分区作用详解
用于引导Windows的GPT磁盘(预装Win8电脑)各分 区作用详解 随着预装Win8电脑大量涌向市场,UEFI+GPT这一标准组合受到了更大范围的关注。UEFI+GPT无疑是未来的发展趋势,所以我们有必要先来了解一下用于引导Windows的GPT分区结构的磁盘中一些特殊分区的作用。 使用Windows安装程序默认创建的分区 当我们在GPT中安装Windows8/7,并且使用Windows安装程序对硬盘进行重分区操作 时默认将创建下表所示的几个分区。
的方法可参考《Diskpart工具应用两则:MBR/GPT分区转换& 基本/动态磁盘转换》。 当Windows 8 系统无法正常启动时也会自动故障转移至WinRE。 在Windows7中WinRE和Windows安装分区在同一个分区,并没有单独拿出来。Win8 中微软默认将WinRE和Windows 安装分区分离,目的应该是最大程度保证WinRE的可靠性。在MBR硬盘上安装Windows 8时,你会发现系统保留分区的大小由Win7时的100MB 扩大到了350MB,这多出来的空间就是用于保存WinRE映像的。 第二个分区是存放系统引导文件的分区,这是实现UEFI引导所必须的分区。 第三个MSR分区,这是微软保留分区,目前尚不清楚其具体作用。已知将基本磁盘转换为动态磁盘是该分区将发挥作用。 第四个就是我们安装系统是要选择的目标分区。其实际容量=你指定的容量-前面几个分区 容量。 如果只考虑系统的正常启动,那么EFI系统分区(第二个)和Windows安装分区(第四个分区)这两个分区是必须的。 预装Windows 8的品牌机默认分区(以联想某型号为例) 在预装Win8的品牌机中同样会看到上表中所示的这些分区,不过其大小可能会有所不同,同时你可能还会看到其他的隐藏分区。下表是联想某一型号预装Win8电脑默认的分区情况。
用Diskedit修复分区表(图解教程)
用Diskedit修复分区表(图解教程) 我们经常在使用电脑的时候,由于非法操作和病毒的侵袭会导致系统不能引启,驱动器丢失,其实就是有可能就是分区表损坏,遇到这种情况,很多朋友都选择重新分区格式化磁盘加以修复,其实这种“修复”算不得什么修复,因为之前的内容不存在了,这就是为什么很多朋友当硬件工作者只会装系统的原因。诚然,分区装系统的确在很多时候就是最简单且笼统的方式,但是,如果我们一个盘里有很多重要的资料的时候,我们还会这样做吗?今天我们来讲一下硬盘的分区表,来看看解决上面遇到的办法我们有无最佳的有效的解决途径。 其实分表区就是存在在磁盘里的0柱面0磁头1扇区的位置,是一个64字节大小的“数据库”该数据库里记录了,我们分区的一些起始信息,很显然他的重要性勿庸至疑,你想想“盘”都没有了,盘里的资料还存在吗?可见分区表的一重要性了。今天我们一起来探奧秘。 我们用诺顿的diskedit来打开一个硬盘的分区表来一窥其貌。 简单地说一下这个软件的使用方法,虽说英文但一点也不困难。这是一个纯DOS软件如果你也想用的话,你可以点此下载,把它放到你的启动盘里到DOS下面去运行它。 该界面的大意是。你正工作在一个只读的模式下,如果你要更改些什么东西,你必须到tools里去掉只读属性。在此我们按任意键跳过。接着看下面。按ALT+O选择你要编辑查看的磁盘。 这里要注意以下几点。左边一定要选择你的硬盘,而右边要选择你的物理磁盘。如图所示
分区表一般位于硬盘某柱面的0磁头1扇区.要判定是不是分区表,就看其后紧邻的两个是不是 “55AA”,若是,则为分区表.如图所示,其实这就是分区表,我们说过分区表只有64字节所以,只有80到55AA这一段为我们的分区表,我们要讲解的就是这一部分。 好了,既然认识了分区表我们就来看看,常见的分区表故障吧。这个表里的信息是用16进程的方式进行表示的,有一定的死记硬背形。 我们先来看第一个标识符80.这是一个活动分区标志符,有的书中称为激活分区,有的叫主DOS分区有的叫引导分区一般性况下(这个情况起码有99%,你的系统在C盘吗?在哪么就属于此例),如果这个标识被篡改。相信你的电脑一定不能启动,这个标识符为固定的,如果你的硬盘里存在系统,这个是一定存在的。我们故意把它改成其00试一下,有什么故障。前面我们说过,要修改分区表,你得去掉只读属性。我们来去掉。ALT+T指打开tools,选N,用空格去掉Read only前面的叉,按ALT+S保存。于是你就可以随地更改你的分区表了。
易我分区表医生恢复破坏的分区表
易我分区表医生恢复破坏的分区表 《易我分区表医生》是一款修复硬盘分区的软件,使用该工具可以轻易的恢复删除和丢失的分区。下面,我们就来看看如何使用它对我们的分区表等进行修复。 一.有关MBR、分区表、DBR的基本知识 1.硬盘MBR(硬盘主引导记录)及硬盘分区表介绍 硬盘MBR就是我们经常说的“硬盘主引导记录”,它是在对硬盘进行分区的时候写入硬盘的。以下是MBR的组成: 这3部分的大小加起来正好是512字节=1个扇区(硬盘每扇区固定为512个字节),因此,人们又形象地把MBR称为“硬盘主引导扇区”。 2.硬盘DBR(DOS引导记录)介绍 硬盘(这里硬盘指逻辑磁盘,不同于物理磁盘,所有分区内逻辑扇区,都从“0”开始编号,直到最大值-1,涵盖整个分区)的0扇区叫做DOS引导扇区,又称为BOOT区。由FORMAT 高级格式化命令将DOS引导记录(DBR)写在该扇区,主要功能是完成系统的自举。 综上所述,我们知道硬盘MBR负责总管硬盘分区,只有分区工具才能对它进行读写;而D BR则负责管理某个具体的分区,它是用操作系统的高级格式化命令(如FORMAT)来写入硬盘的。在系统启动时,最先读取的硬盘信息是MBR,然后由MBR内的主引导程序读出DBR,最后才由DBR内的DOS引导代码读取操作系统的引导程序,其中任何一个环节出了问题,操作系统都无法正常启动成功,如果是MBR部分出了问题,即使只是”55AA”标志字丢失或被改为其他值,通常都会出现“无效分区表“、逻辑盘丢失、启动死机等现象;而如果是DBR部分出了问题,通常会出现“未格式化的分区”的错误提示。
近距离观察MBR、DBR: 现在我们用《易我分区表医生3.1.0》这款软件来观察下MBR、DBR。 1、观察MBR: 首先可以在下载免费软件《易我分区表医生3.1.0》,安装运行后,选“扇区”下面的“编辑扇区”,在“绝对地址”处输入0(这里是一般默认情况下MBR所在的扇区处),可看到MBR的信息,如下图: 从图中我们可以看到MBR的0~01BD字节为主引导程序;01BE~01FD这64字节为硬盘分区表信息,每项分区表占16字节;最后是结束标志字55AA。(注意:不要轻易改动里面的数字)。下面我们详细分析一下分区表中第一个分区表项(01BE~01CD)各个字节所表示的意思: 1BE:值为80,表示为活动分区。
华硕主板命名规则
最新华硕主板命名规则 问题补充:我想买华硕的主板,想了解一下华硕主板的最新的命名规则,怎么通过华硕主板的名字就能知道哪款主板是高端,哪款主板是缩水版本的,哪款主板是增强型的。 问题产生时间:2012-04-05 问题 最新答案 华硕主板启用了最新的命名规则,以帮助用户从主板的名称就能够了解到主板的芯片组、定位等等,现在就让我们来仔细的看一下。 华硕主板最新命名规则(点击小图看大图) 从上图中看,华硕主板的名称分为了A、B、C、D、E、F四个部分,其中,“A”部分表明的是主板的CPU插槽类型,包括了目前主流的几种Intel和AMD平台接口。“B”部分显示的是芯片组的名称,由于芯片组众多,因此在上图中没有一一展示出来,从这一部分来看,其实也很容易就了解到主板使用的不同芯片组。由于目前正是DDR2内存和DDR3内存的过渡时期,因此在“C”部分就表示了主板的内存插槽的不同类型。 “D”部分表明的是主板是否采用了华硕Xtreme Design(极限设计),如果有“D”字
母出现在主板型号的这个位置,就表明该主板采用了极限设计,没有字母,就表明没有使用该技术。在“E”部分,表明的是主板采用的板型以及是否带集成显卡。最后,在“F”部分,就表明的是该主板处于怎样一个产品系列,这个部分,与主板的价格也是联系非常紧密的。 详细举例: 现在新的命名规则为:cpu+芯片组+内存+独家设计+板型特征+产品后缀,也就是ABCD——EF 的形式 第一项 表示采用接口或支持的CPU“P”开头的是Intel的芯片组。后面的数字代表接口代数,比如LGA 1156要比LGA1366出的时间晚,所以为P7。由于AMD得AM2+接口提供了对AM3接口的支持,所有编号为M4的一部分为AM3接口,一部分为AM2+/AM2接口,但都是能支持AM3处理器的。而M3系列推出较早,采用AM2+/AM2接口,大部分也是支持AM3处理器。 编号含义 P7 Intel LGA 1156 P6 Intel LGA 1366 P5 Intel LGA 775 M4 AMD AM3/支持AM3处理器 M3 AMD AM2+/AM2 M2 AMD AM2 (这个大家注意,M2N68 AMSE是可以用AM3CPU的,但是它兼容,没有说支持,出了问题不要怪别人哦) 第二项 代表主板的芯片组,其中AMD以A开头,比如A785,A79,intel直接是芯片组的名称。不过这仅是适用于采用新命名规则的新产品,之前推出的产品以字母命名较多,XM后缀的一般为Micro-ATX板型的集成主板,X为不定项,一般有“E”,“V”,“C”等,代表不同的定位 编号对应芯片组 T X58 E X48/X38 Q P45 Q-XM G45 QL P43 QL-XM G43 QPL G41
易我分区表医生使用教程解析
易我分区表教程 2010-01-26 19:30 《易我分区表医生》是一款修复硬盘分区的软件,使用该工具可以轻易的恢复删除和丢失的分区。下面,我们就来看看如何使用它对我们的分区表等进行修复。 一.有关MBR、分区表、DBR的基本知识 1.硬盘MBR(硬盘主引导记录)及硬盘分区表介绍 硬盘MBR就是我们经常说的“硬盘主引导记录”,它是在对硬盘进行分区的时候写入硬盘的。以下是MBR的组成: 这3部分的大小加起来正好是512字节=1个扇区(硬盘每扇区固定为512个字节),因此,人们又形象地把MBR称为“硬盘主引导扇区”。 2.硬盘DBR(DOS引导记录)介绍 硬盘(这里硬盘指逻辑磁盘,不同于物理磁盘,所有分区内逻辑扇区,都从“0”开始编号,直到最大值-1,涵盖整个分区)的0扇区叫做DOS引导扇区,又称为BOOT区。由FORMAT高级格式化命令将DOS引导记录(DBR)写在该扇区,主要功能是完成系统的自举。 综上所述,我们知道硬盘MBR负责总管硬盘分区,只有分区工具才能对它进行读写;而DBR则负责管理某个具体的分区,它是用操作系统的高级格式化命令(如FORMAT)来写入硬盘的。在系统启动时,最先读取的硬盘信息是MBR,然后由MBR内的主引导程序读出DBR,最后才由DBR内的DOS引导代码读取操作系统的引导程序,其中任何一个环节出了问题,操作系统都无法正常启动成功,如果是MBR部分出了问题即使只是”55AA”标志字丢失或被改为其他值,通常都会出现“无效分区表“、逻辑盘丢失、启动死机等现象;而如果是DBR部分出了问题,通常会出现“未格式化的分区”的错误提示。 近距离观察MBR、DBR: 现在我们用《易我分区表医生3.1.0》这款软件来观察下MBR、DBR。 1、观察MBR: 首先可以在下载免费软件《易我分区表医生3.1.0》,安装运行后,选“扇
DiskGenius分区还原轻松找回数据
最近在email及论坛中发现很多朋友在分区或文件丢失后恢复数据时不得要领,不知道如何操作才能恢复数据,甚至情急之下胡乱操作,造成无法挽回的损失。这里对恢复数据过程中需要注意的问题及正确的恢复方法做进行说明。 一、恢复之前要注意的问题: 1、发现问题后立即停止一切涉及到“写”的动作。这是最最重要的问题。这样的操作会进一步扩大损失!涉及到“写操作”的动作有很多,如保存文件、建立新文件、删除文件。甚至操作系统的正常运行也会有大量的写操作,系统运行时会产生临时文件、网页缓存、文档访问记录、系统运行日志、QQ或MSN聊天记录等等,非常多。不过这些写操作在默认情况下都是写到系统分区(一般情况下是 C 盘)的。聊天记录一般保存在“我的文档”文件夹。如果是系统盘(C 盘)的文件丢失,最好的办法应该是立即关掉电脑电源(不是正常的关机,正常关机也可能会有写操作),然后再将硬盘挂到其它电脑上进行文件恢复。挂到其它电脑上以后,也要注意关闭Windows的系统还原,不要随意打开问题硬盘上的文件。因为打开文件的同时很可能会产生一些临时文件,造成二次破坏。(注:可见平时养成将个人文件保存到非系统盘的习惯是多么的重要) 2、自己不懂不要随意尝试。很多用户丢失数据后非常焦急,很想立即恢复数据,于是就想方设法尝试各种数据恢复的方法。所谓有病乱投医。但由于自己没有这方面的经验,东跑西撞胡乱操作一气,
反而引起更严重的后果,导致数据彻底无法恢复。如果数据非常重要,最好的办法还是将硬盘送到专业的数据恢复公司去恢复。收费可能高点,但是数据无价呀。数据恢复确实是需要很高的技术的。 3、不要格式化。格式化是会破坏数据的!很可笑吧?这还用说?是的,需要说一下。因为有很多用户并不明白“格式化”是什么意思,大概认为格式化就是使文件更整齐吧。这是错误的,非常错误!有用户认为文件丢失后,用“误格式化后的文件恢复”功能恢复文件的成功率是很高的,所以先将分区格式化一下,再用这个功能就可以恢复数据了。不知道这样的谣传是从哪里出现的。千万不要格式化了。格式化就等于初始化,它会将分区的重要区域清零并重新设置。这将会导致恢复文件所需的重要信息丢失,从而降低数据恢复的成功率。 4、重建分区表功能不是万能的。不要什么原因造成的数据丢失都用DiskGenius的“重建分区表”功能(就是搜索已丢失分区功能)来修复。这个功能虽然强大,但也有它特定的适用范围。它只适用于分区丢失的情况。如果分区还在,只是文件丢失了,或提示分区未格式化了,用这个功能是无济于事的。反而如果在未搜索到正确的分区的情况下执行了“保存分区表”命令,还会造成更大损失。 二、正确的方法: 要想用DiskGenius恢复已丢失的分区或文件,首先要对数据丢失的起因、磁盘数据被破坏的症状进行分析,确诊后再对症下药,才能做到药到病除又没有副作用。这里说的“对症下药”,是指采用有
教你如何识别主板
华硕Part1:小细致说的就是我了 让我们先从华硕说起吧。与技嘉微星相比,华硕主板的命名方式确实复杂了一些,当然,称之为细致也没什么问题。以其现行的命名标准为例,主板型号共分为ABCD-EF六个区域,其中: A区代表CPU插座种类。除去已入土很久的产品,我们目前仍可以大量见到的有M2(AMD AM2),M3(AMD AM2+/AM2),M4(AMD AM3),P5(Intel LGA775),P6(Intel LGA1366)和P7(Intel LGA1156),支持最新的Intel LGA1155 Sandy Bridge处理器的6系列主板则被命名为P8。可以发现,该区域数字的递增(2-4,5-8)分别与两家厂商CPU插座更迭的时间顺序一致,如此以往,数年之后,我们或许就能见到华硕P10,P11开头的“两位数”产品啦。 现在已经P8啦……
A88就代表AMD 880G芯片组了 B区代表主板芯片组的最终名称(商品名)。这个区域就要简单很多,比如“P55”就代表主板使用了P55芯片组,但因为AMD芯片组名称较长,华硕采用了“简称”的方式来表示相关产品,比如“A78”表示该主板采用了AMD 780G芯片组,以此类推。
就是上图那个主板~内存插槽是DDR3 所以C区是T噢
这款C区为“C”的就支持双内存看型号知规格是不是很方便呢? C区代表主板支持的内存规格。就目前在售的华硕主流产品型号来看,此区域为“C”的,表示支持DDR2+DDR3两种内存,为“T”的表示支持DDR3内存(AMD及Intel LGA775平台产品),这为用户辨识主板规格提供了方便,但可惜懂得此位置字母意义的消费者并不算多。 产品:华硕M4A88TD-M主板 华硕Part2:你会发现其实我很好懂 ●华硕Part2:你会发现其实我很好懂 此外,D区代表是否拥有(若拥有则含有D这个字母,若没有则空缺)华硕巅峰设计(Stackcool3);E区代表主板板型(M=Micro ATX,V=具有显示输出功能的ATX,普通ATX板型此项空缺);F区则代表产品所属系列,除了大家耳熟能详的PRO(Professional),EVO(Evolution),Deluxe,Premium四个中高端系列(定位高于标准版,由低到高)以外,拥有LE,LE2,LX后缀的华硕主板分别为超值版,超值版2和入门超值版(定位低于标准版,由高到低),没有此项后缀的产品自然就是标准版啦。
Disk-genius(Diskgenius)修复硬盘分区表图文教程
Disk-genius(Diskgenius)修复硬盘分区表图文教程
Disk genius(Diskgenius)修复硬盘分区表图 文教程 2009-7-28 14:17 wxiudeep 摘要: 硬盘分区表的丢失是我们所不愿意见到的,想想我们收集了很长时间的资料一下子化为乌有的情况,确实是非常郁闷。硬盘分区表丢失了该怎么办?其实有修复的方法,我们通常能使用Diskgenius软件修复,我们要使用的软件是DiskGenius。好了,现在我们来看看Diskg 硬盘分区表的丢失是我们所不愿意见到的,想想我们收集了很长时间的资料一下子化为乌有的情况,确实是非常郁闷。硬盘分区表丢失了该怎么办?其实有修复的方法,我们通常能使用Diskgenius软件修复,我们要使用的软件是Disk Genius。 好了,现在我们来看看Diskgenius是如何通过几千简单的步骤将丢失的分区找回来的。 1、运行Diskgenius,记住一定要在纯Dos下运行、这样你后面做的工作才会生效,运行后它会自动检测当前硬盘并将每个分区的信息详细提供给你(如图1)。左边柱形图表示硬盘、有几截就代表有几个分区,最下面深蓝色的是主分区,上面一大截灰色的是被误克隆后丢失的分区(现在变成了未分配区域),我们要做的工作就是把这一大截灰色区域恢复成原来的样子(正常是带网格的蓝色);右边的图表是硬盘及各分区的参数信息、非常明了。
图1 2、在莱单栏点选“工具/重建分区”,Diskgenius便开始搜索并重建分区(如图2)。 图2
搜索过程可采用“自动方式”或“交互方式”,“自动方式”保留发现的每一个分区、“交互方式”对发现的每一个分区给出提示并由用户选择。 这里我们点选“自动方式”(如图3), 图3 接下来出现搜索进度指示界面(如图4),
电脑各类品牌主板分类及型号
●华硕Part1:小细致说的就是我了 让我们先从华硕说起吧。与技嘉微星相比,华硕主板的命名方式确实复杂了一些,当然,称之为细致也没什么问题。以其现行的命名标准为例,主板型号共分为ABCD-EF六个区域,其中: A区代表CPU插座种类。除去已入土很久的产品,我们目前仍可以大量见到的有M2(AMD AM2),M3(AMD AM2+/AM2),M4(AMD AM3),P5(Intel LGA775),P6(Intel LGA1366)和P7(Intel LGA1156),支持最新的Intel LGA1155 Sandy Bridge处理器的6系列主板则被命名为P8。可以发现,该区域数字的递增(2-4,5-8)分别与两家厂商CPU插座更迭的时间顺序一致,如此以往,数年之后,我们或许就能见到华硕P10,P11开头的“两位数”产品啦。 现在已经P8啦……
A88就代表AMD 880G芯片组了 B区代表主板芯片组的最终名称(商品名)。这个区域就要简单很多,比如“P55”就代表主板使用了P55芯片组,但因为AMD芯片组名称较长,华硕采用了“简称”的方式来表示相关产品,比如“A78”表示该主板采用了AMD 780G芯片组,以此类推。 就是上图那个主板~内存插槽是DDR3 所以C区是T噢
这款C区为“C”的就支持双内存看型号知规格是不是很方便呢? C区代表主板支持的内存规格。就目前在售的华硕主流产品型号来看,此区域为“C”的,表示支持DDR2+DDR3两种内存,为“T”的表示支持DDR3内存(AMD及Intel LGA775平台产品),这为用户辨识主板规格提供了方便,但可惜懂得此位置字母意义的消费者并不算多。 产品:华硕M4A88TD-M主板 华硕Part2:你会发现其实我很好懂 ●华硕Part2:你会发现其实我很好懂 此外,D区代表是否拥有(若拥有则含有D这个字母,若没有则空缺)华硕巅峰设计(Stackcool3);E区代表主板板型(M=Micro ATX,V=具有显示输出功能的ATX,普通ATX板型此项空缺);F区则代表产品所属系列,除了大家耳熟能详的PRO(Professional),EVO(Evolution),Deluxe,Premium四个中高端系列(定位高于标准版,由低到高)以外,拥有LE,LE2,LX后缀的华硕主板分别为超值版,超值版2和入门超值版(定位低于标准版,由高到低),没有此项后缀的产品自然就是标准版啦。
最新硬盘分区表详解教学提纲
硬盘分区表详解 硬盘主引导扇区= 硬盘主引导记录(MBR)+ 硬盘分区表(DPT) ----------------------------------------------------------------------------------------------------------------------物理位置:0面0道1扇区(clindyer 0, side 0, sector 1) 大小:512字节 其中:MBR 446字节(0000--01BD),DPT 64字节(01BE--01FD),结束标志2字节(55 AA)功能:MBR通过检查DPT分区信息引导系统跳转至DBR; 读取: 使用NORTON DISKEDIT, 在OBJECT菜单中选择DRIVE——>PHYSICAL DISK-—HARD DISK, 然后, 在OBJECT菜单中选择DISK PARTITION TABLE即可读取, 并使用TOOLS菜单中的WRITE OBJECT TO 选项存入指定文件备份; 写入: 使用NORTON DISKEDIT, 在OBJECT菜单中选择DRIVE——>FLOOPY DISK, 选择备份的DPT 文件, 然后使用TOOLS菜单中的WRITE OBJECT TO——>PHYSICAL SECTOR 选项写入001 (clindyer 0, side 0, sector 1); 详解: ---------------------------------------------------------------------------------------------------------------------- 000H--08AH MBR启动程序(寻找开机分区) 08BH--0D9H MBR启动字符串 0DAH--1BCH 保留("0") 1BEH--1FDH 硬盘分区表 1FEH--1FFH 结束标志(55AA)
