如何录制视频的声音
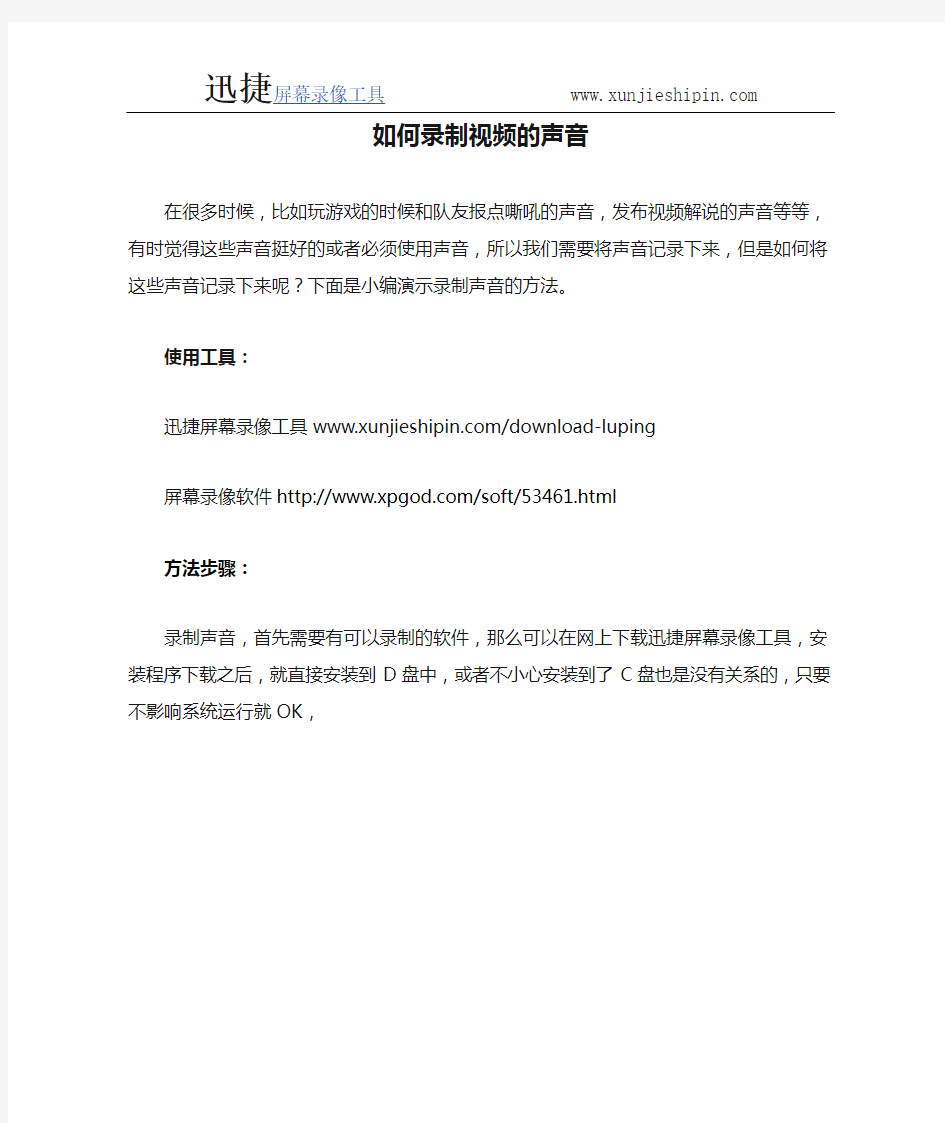
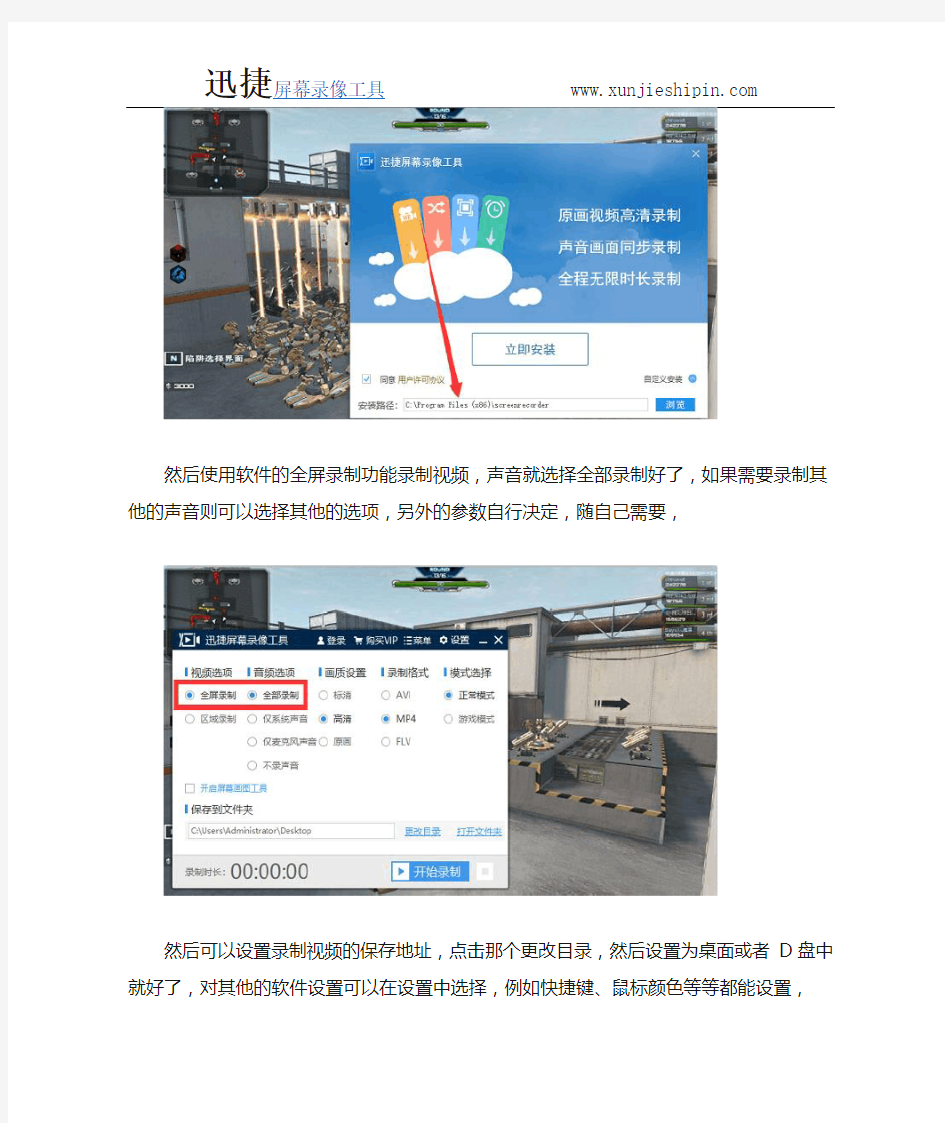
如何录制视频的声音
在很多时候,比如玩游戏的时候和队友报点嘶吼的声音,发布视频解说的声音等等,有时觉得这些声音挺好的或者必须使用声音,所以我们需要将声音记录下来,但是如何将这些声音记录下来呢?下面是小编演示录制声音的方法。
使用工具:
迅捷屏幕录像工具https://www.360docs.net/doc/df13874780.html,/download-luping
屏幕录像软件https://www.360docs.net/doc/df13874780.html,/soft/53461.html
方法步骤:
录制声音,首先需要有可以录制的软件,那么可以在网上下载迅捷屏幕录像工具,安装程序下载之后,就直接安装到D盘中,或者不小心安装到了C盘也是没有关系的,只要不影响系统运行就OK,
然后使用软件的全屏录制功能录制视频,声音就选择全部录制好了,如果需要录制其他的声音则可以选择其他的选项,另外的参数自行决定,随自己需要,
然后可以设置录制视频的保存地址,点击那个更改目录,然后设置为桌面或者D盘中就好了,对其他的软件设置可以在设置中选择,例如快捷键、鼠标颜色等等都能设置,
然后就可以录制一些视频片段了,录制完成后,点击按钮,视频就保存好了,然后双击打开就能观看录制的视频了。
以上就是录制视频声音的方法了。
人民教育出版社和内蒙古自治区教育出版社小学六年级信息技术上册教学设计全册
小学信息技术六年级上册教学计划 一、学情分析 六年级学生对学习计算机有一定的基础,基本知识与技能的掌握情况还比较理想,但大部分学生在计算机的应用方面还嫌狭窄,对于windows系统的基本操作还不够熟练或者不规范,少部分学生正确使用计算机的习惯还没形成,考虑到六年级学生本学期的上课特点,所以,本学期将继续激发学生学习计算机的兴趣外,提高学生对计算机的应用能力,努力让每个学生都能学到知识,为下阶段的计算机学习打下较扎实的基础。对一定要求掌握的信息技术概念及操作要领要加强巩。 二、教材分析 1、本学期教材的知识结构体系分析和技能训练要求。 知识结构体系分析:本学期教学内容共有十课,以用PowerPoint 制作多媒体作为学习的重点,主要是:利用PowerPoint制作、设置、播放多媒体作品。 技能训练要求:通过学习PowerPoint,利用多种媒体(文本、图片、声音、视频)合成制作简单的多媒体作品,设置幻灯片的放映方式。 2.本学期教材在学科教学中的地位和作用。 本学期所学知识是制作多媒体作品的基础知识,为以后深入学习计算机流行软件打下扎实的基础。PowerPoint是简单、实用的多媒体制作软件,对于教学、广告、宣传都很有应用。教材所涉知识都是当今计算机应用方面的热点知识,学生兴趣浓,是学习信息技术的关键,培养具有获取信息、传输信息、处理信息和应用信息的能力的学生,才能适应不断发展变化的信息社会才能具备终身学习能力、自学能力。 三、教学目标
1、知识与技能 了解PowerPoint启动与退出、PowerPoint的界面组成;掌握演示文稿的建立、打开、保存;掌握设施模板的应用、幻灯片背景的设置;掌握PowerPoint的五种视图模式的切换;掌握插入文本框及文本的编辑;掌握插入与编辑图片文件;掌握观看幻灯片放映与设置放映方式;掌握幻灯片演示效果的设置(动画、声音、切换)。 2、过程与方法: 培养学生对信息技术的兴趣和意识,让学生了解和掌握信息技术基本知识和技能,了解信息技术的发展及期应用对人类日常生活和科学技术的深刻影响。通过信息技术课程使学生具有获取信息、传输信息、处理信息和应用信息的能力,教育学生正确认识和理解与信息技术相关的文化、伦理和社会等问题,负责任地使用信息技术;培养学生良好的信息素养,把信息技术作为支持终身学习和合作学习手手段,为适应信息社会的学习、工作和生活打下必要的基础。 四、教学重点 1、设置文字的格式与插入、移动、复制和删除文字的方法。 2、会播放音乐CD和影碟。 3、会制作三维动画。 4、会编辑工作表。 五、教学措施 1.落实教学的具体措施。 教学中以教学大纲为纲,从教材和学生实际出发,在开学初制订出切实可行的教学计划。认真落实具体措施: (1)认真备课:力争集体备课,明确教学重点、难点关键,探索、研究疑难问题及有关微机实践。分析学生情况统一教学要求,做到每课必备,写好教案。 (2)认真上课:以启发式教学为原则,以操作训练来强化概念,
新人教版信息技术五年级下
第一课录制声音真轻松 一、教学能容P2-P7 二教学目标: 1、了解声音的录制应该具备的基本条件,包括硬件和软件。 2、能学会用WINDOWS自带的“录音机”程序录制声音。 3、可以选择不同的音源对声音进行录制 4、通过欣赏声音文件,增加学习的兴趣,并能对同伴的作品进行合理的评价。 三、教学的重点与难点: 重点: 声音的录制。 难点: 对声音的录制和选择不同音源进行录音。 教学准备: 1.调试每台计算机。 2.打开计算机并由教师机控制。 3.由班长带队有秩序地进入微机室 四、教学过程: (一)创设情境,引入新课 1、先介绍一种录音软件工具,可以录制MP3.WAV等 2、介绍变声软件,引起兴趣 3、在能使用这些软件之前要先学会最简单录音工具---windows自带的录音机,那么今天我们就来学习一下有关录音机的一些知识。 (二)任务驱动,自主探究 1、录音前的准备硬件设备、软件设置 自学:在线学习/录音/探究一.doc 探索一:声音录不进去怎么办?找找看什么原因呢? 双击任务栏右侧的”音量”控制 2 "选项"菜单---属性----录音(如下图),可以参考书本的录音设备软件设置 点击”确定” 选择Microphone:可以录制麦克风的声音 选择Stereo Mix: 可以录制电脑音箱发出的所有声音。学生讨论自学探索一后,教师请一位同学展示他的探索过程。 五、课堂作业: 录制语文课本里的文章要求:注意朗读技巧 录音内容:在线学习/录音/课文/ (任选一篇)完成录音后保存在我的文档中,文件名:班座号录音录音后请播放自己的作品。 六:课堂总结: 1、请问你保存的文件的后缀(扩展名)是什么? 当我们播放声音的时候,你观察到"录音机"上哪些地方在发生了变化?其它录音软件 此题为选做题, 2、对于这节课你还有疑问吗,有没什么问题还没解决呢? 1
(不看后悔)如何用Adobe Audition录制电脑内或网页上的音乐
如何用Adobe Audition录制电脑内或网页上的音乐我这里分享一下如何使用Adobe Audition 3.0录制电脑内或网页上的音乐。 方法/步骤 第一步: 启用windows系统内部的“立体声混音” 1、打开“控制面板”,打开“声音”选项。 2、在“声音”对话框里,选择“录音”选项卡,一般来说,上面只有“线路输入”和“麦克风”二个选项,并没有“立体声混音”选项,要打开“立体声混音”选项,在空白处点击右键,选择“显示禁用设备”,这时就会出现“立体声混音”选项;右键点击“立体声混音”,选择“属性”,打开“属性”对话框。 3、在“属性”对话框里,在下面的设备用法选择“启用”,点“确定”后返回声音对话框。 4、选择“立体声混音”项,点击下方的“设为默认值”,点“确定”。 到了这里,建议“重启电脑”,让刚才的设置生效。 5、电脑重启后,打开“控制面板”,打开HD声卡选项,选择“麦克风”选项,点击属性。 6、在“级别”属性里设置音量大小(一般设置到最大),点击旁边的按钮,打开麦克风增强对话框。 7、拉动滑竿,调节增强幅度(一般+10或+20即可)关闭对话框。 至此,所有设置已经完毕,开始你的精彩录音吧。 第二步: 让Adobe Audition设备和系统匹配
打开Adobe Audition,在“编辑”菜单栏中找到“音频硬件设置”,点击“控制面板”,输出端口选择“扬声器”,输入端口有两个,一个是“麦克风”,就是从电脑外部输入声音,如个人录音,唱歌等;另一个就是“立体声混音”,可以输入电脑内部(或者网页上)的声音。可以根据需要选择。 第三步: 开始录音 1、打开Adobe Audition,点击新建波形,采样率为44100。 2、然后点击“录音”红按钮。可能会提示“至少必须有一条备用录轨”,这是点击音轨1上的字母“R”就可以了。 3、点开你要录音的音乐文件,录音就开始啦。第四步: 后处理 1、录完的音可能会音量比较小,这是可以在Adobe Audition左边的“效果”栏里找到“振幅和压限”-“放大”,输入放大数值,就完成增大音量,如果还不合适,可继续调整。 2、然后点击“效果”-“混响”-“完美混响”,把它拖到文件上,完成第五步: 保存 1、点击“文件”-“导出”-“混缩音频”,格式一般选择MP3,因为其他格式的文件都大大了。 2、然后点击“选项”,选择320bps,确定,保存完成
江西版信息技术五年级上教案完整版.doc
第1课常见设备再认识 教学目标: 知识目标 1、会用传统的方法收集信息,并逐步形成收集、获取信息的习惯;能力目标 1、学会使用普通电话、IC卡电话、磁卡电话收集和传播信息,掌握“120”、“114”等常用电话号码的用途,明白它们是特殊的“信息服务”号码; 2、了解现代通信工具BP机、手机的基本常识,知道它们是人们互通信息的重 要工具; 3、学会用设备获取录音带里的信息; 4、学会用设备获取录像带、VCD光盘或DVD光盘中的信息; 5、知道在现代社会里,还有传真机、便携式VCD机、掌中宝电视机、掌上电脑等,用它们也可收集获取信息。 情感目标培养学生学习信息技术知识的兴趣。 教学重难点: 会用传统方法直接收集信息,学习利用设备获得信息。 教学过程: 一、兴趣导入 1、提问:同学们,明天是什么天气? 2、再问:你是怎么知道的?
3、讲述:我们把这些方法统称为收集信息。 4、谈话:同学们,你们会收集信息吗?今天,我们一起来找一找收集信息的有 趣的方法。 二、新授 (一)掌握收集信息的常用方法 1、谈话:信息可以通过多种方法来收集。 2、思考:除了以上收集天气信息的方式之外,你还知道那些收集信息的常用方式? 3、说一说:收集信息的常用方法有哪些? 4、试一试:选择一种方式,收集1—2条你感兴趣的信息。 5、出示电话。 6、提问:我们可以利用电话获取那些信息?各是怎样的途径? 7、试一试:用电话收集信息。 8、思考:现代通讯工具有怎样的变化? 9、说一说:通讯工具的发展变化。 10、提问:你们会使用手机吗? 11、说一说:手机的使用方法。 12、思考:手机和家用电话在使用上有何不同? 13、学生讨论不同之处。 14、学生汇报结果。 15、这些是我们收集信息的常用方法。
录制电脑系统声音
录制电脑系统声音 网上有很多录音软件,自己是一个爱好音乐的家伙。每当听到自己喜欢的曲子,但又不知道歌曲的名字的时候,我通常喜欢把他给录下来然后再慢慢找歌曲的名字,或者直接收藏起来以后慢慢听,慢慢回味! 至于怎么录制电脑上的声音,这对于部分人来说是个头疼的问题,有的人录音只能录到从麦克风的声音,电脑上的录不到,不然就是录到的声音非常的小,音质更不要谈了。 今天给大家介绍款自己平常最喜欢用的一款录音软件,一款功能非常强大的软件。 录制的音乐文件可以说是高保真的了。你听到的是什么录下来就是什么可以说是毫无差别 软件名称:Moo0 V oiceRecorder 下载地址:https://www.360docs.net/doc/df13874780.html,/html/2160.html 这款软件支持windows xp/7/8 64位和32位均兼容 这款软件有个功能我非常的喜欢,就是无声音时暂停。这个是什么意思,不用我说了 下面来说怎么用这款软件,首先是安装,怎么安装很简单,直接下一步就好了。、 安装好之后,首先打开软件点击软件界面上的 Setting= 设置,选择MP3....的那个选项,这个是设置录音的音频文件音质的,最高是320kbps的。
然后返回到主页面,选择下录制的类型 增益这个功能呢,顾名思义..你放这段声音的时候,电脑系统所开的声音多大录下来的就是多大,如果使用这个增益呢,可以增强录下来的音乐文件播放声音的大小.建议选择100%就是一倍喽!
之后把“无声时暂停”这个打上勾就可以了,之后点击开始录音就可以了。 如果是录制电脑所发出的声音,点击开始之前,请关掉电脑上任何所能发出声音的东西。(不是你要录制的声音) 之后打开你要录制的声音点击播放就可以了,播放完成后点击停止就可以了。 点击软件上的“Open”就可以找到录音文件存放地址了。 忘了说了,这个软件还可以选择录音文件的歌曲噢!还有很多功能自己可以去发现和尝试 这里推荐个不错的dj舞曲网站,https://www.360docs.net/doc/df13874780.html, 多多听舞曲网,网址很好记吧! 这个网站里的歌曲全部都可以免费下载的哦,下载的歌曲都是MP3的,音质绝大部分都是320kbps的,还有一小部分是无损音乐噢! 本文转载至:https://www.360docs.net/doc/df13874780.html,
人民教育出版社 内蒙古教育出版社六年级上册信息技术教案
活动一:编辑声音和视频 活动任务: 用计算机欣赏音乐和影片;获取声音素材并编辑加工;加工视频素材。 活动要求: 一、在老师的指导下欣赏音乐、观看视频; 二、录音时,最好两个同学合作完成,朗诵者的声音要洪亮; 三、拍摄视频时,要使用轻便的设备,以便操作; 四、同学们互帮互助,共同努力完成任务。 活动安排: 第一课:影音世界很精彩 第二课:录制声音真轻松 第三课:混合声音更达意 第四课:拍摄视频巧加工 第五课:精彩影片我呈现
第一课影音世界很精彩 活动目标: 一、了解声音与视频播放软件的基本功能; 二、会播放音乐CD和影碟; 三、会上网欣赏音乐和影片; 四、感受计算机娱乐的特点,梳理正确的网络娱乐行为。 教学导入: 你知道吗?用计算机不仅可以听音乐,还可以看电影! 教学过程: 一、播放音乐CD: 计算机里一般都装有播放音乐的软件,如《Windows Media Player》《千千静听》《QQ音乐》等。只要把CD放进光驱,系统就会自动播放。 动手做:尝试播放音乐CD 二、在线收听音乐: 网络中有丰富的音乐资源,有些网站提供免费收听音乐的服务,只要访问这些网站就可以在线收听。 动手做:在百度音乐网站中收听音乐 三、观看影片: 播放影片的软件有很多,如《Windows Media Player》《暴风影音》
《金山影霸》《迅雷看看》等。 四、在线观看影片: 网络中有很多影片资源,只要与网络连接就可以在线观看。 动手做:在央视少儿频道网站中收看节目 五、课后小结: 六、游戏五分钟: 课后作业:思考与练习 教学反思: 本节课内容较为简单,通过学习,同学们可以从网上搜索自己喜欢的音乐和视频进行欣赏。课堂气氛高涨,师生配合默契。
六(上) 第2课 录制声音真轻松
案例名称六(上)第2录制声音真轻松 科目信息技术教学对象六年级提供者贾志景 课时1课时教学时间 一、教材内容分析 录制声音是多媒体教学的重要环节,在学习和生活中占据重要的意义。本节课的教学内容是声音处理和配音的基础,学会和掌握录音软件、完成一定的录音任务是本节课的主要内容。 二、教学目标 知识和能力目标 掌握用计算机录音的基本操作。 了解常见的声音文件格式。 能转换声音的文件格式 情感、态度、价值观目标 体会用计算机录音的优势。 养成良好的审美能力、动手能力、互助精神。 三、教学重难点 教学重点 1、了解常见的录音软件,掌握audacity、格式工厂软件。 2、了解声音文件的格式和转换。 3、录制完整的“春”声音文件 教学难点 1、文件格式的意义。 2、audacity软件的使用。 3、格式工厂软件的使用 四、学习者特征分析 学生对对媒体的教学内容兴趣比较浓,在生活中打都具有一定的感性认识。经过两年的学习学生对软件的使用认识程度有了很大的提高,对本节软件应该能很快适应。学生的自学能力和探究能力有了相当大的提高,通过教师的辅助和学生互助能够掌握本节课的教学内容。 五、教学策略选择与设计 通过生活实例调动学生的学习和热情和探究欲望,通过阅读和讨论了解声音格式的含义和必要性,通过软件的局限和应用的要掌握格式工厂应用操作,通过学生互助完成“春”作品。 六、教学环境及资源准备
教师教学交互系统。配套的教学资源。 七、教学过程 教学过程教师活动学生活动设计意图及资 源准备 导入新课教师: 上节课我们学会利用网络欣 赏音乐和视频信息,下面看 看老师给大家播放的作品, 大家在看得过程中要注意分 析这里面含有那些你感兴趣 的媒体元素。 教师:播放动物世界片段(有配 音部分) 同学有兴致地观看教 师的视频并讨论 纷纷说出各式各样的答 案,等待教师给出正确 的答案 吸引学生进入 探索情境。 一、录制声音教师:大家想一想在你的阅历中 你可以用那些手段或者你 知道用那些手段来实现将 声音保留起来呢? 教师:归纳学生答案 1、录音机 2、手机 3、卡拉ok 教师:指出差异,简单类比,得 出手机和计算机具有一样 的原理 教师:下面我们就介绍一下将声 音转入计算机的支持软 件,同学们阅读p8上部内 容。教师请部分同学回答 出常见的软件。 教师:演示audacity的启动、使 用,注意是录制和停止、 存盘这一出来流程。 教师:学生两人一组完成“春” 配音 教师:转播学生作品,引导大家 评价 学生纷纷说出各种答 案 听教师分析讲解 学生阅读 观摩 分组进行,相互帮助 欣赏和评价教师转播的 作品 挖掘学生生活 潜力 发挥教师的主 导作用 培养学生自学 习惯 提高课堂效率 操作能力和团 队配合 培养学生的评 价能力
人民教育出版社内蒙古教育出版社六年级上册信息技术教案
—-可编辑修改,可打印—— 别找了你想要的都有! 精品教育资料——全册教案,,试卷,教学课件,教学设计等一站式服务——
全力满足教学需求,真实规划教学环节 最新全面教学资源,打造完美教学模式 活动一:编辑声音和视频 活动任务: 用计算机欣赏音乐和影片;获取声音素材并编辑加工;加工视频素材。 活动要求: 一、在老师的指导下欣赏音乐、观看视频; 二、录音时,最好两个同学合作完成,朗诵者的声音要洪亮; 三、拍摄视频时,要使用轻便的设备,以便操作; 四、同学们互帮互助,共同努力完成任务。 活动安排: 第一课:影音世界很精彩 第二课:录制声音真轻松
第三课:混合声音更达意 第四课:拍摄视频巧加工 第五课:精彩影片我呈现 第一课影音世界很精彩 活动目标: 一、了解声音与视频播放软件的基本功能; 二、会播放音乐CD和影碟; 三、会上网欣赏音乐和影片; 四、感受计算机娱乐的特点,梳理正确的网络娱乐行为。 教学导入: 你知道吗?用计算机不仅可以听音乐,还可以看电影! 教学过程: 一、播放音乐CD: 计算机里一般都装有播放音乐的软件,如《Windows Media Player》《千千静听》《QQ音乐》等。只要把CD放进光驱,系统就
会自动播放。 动手做:尝试播放音乐CD 二、在线收听音乐: 网络中有丰富的音乐资源,有些网站提供免费收听音乐的服务,只要访问这些网站就可以在线收听。 动手做:在百度音乐网站中收听音乐 三、观看影片: 播放影片的软件有很多,如《Windows Media Player》《暴风影音》《金山影霸》《迅雷看看》等。 四、在线观看影片: 网络中有很多影片资源,只要与网络连接就可以在线观看。 动手做:在央视少儿频道网站中收看节目 五、课后小结: 六、游戏五分钟: 课后作业:思考与练习 教学反思: 本节课内容较为简单,通过学习,同学们可以从网上搜索自己喜欢的音乐和视频进行欣赏。课堂气氛高涨,师生配合默契。
电脑如何录制系统声音
电脑如何录制系统声音 在生活中,我们上网浏览一些网页时,非常喜欢某些谈话类节目或者电影,但只想留下音频文件留下欣赏。如果我们想录制某些网页上的声音,但不能下载音频文件解决办法很简单,录制电脑系统上的声音就可以保留这些声音了。那么,电脑如何录制系统声音呢?小编通过本篇经验告诉你一个小方法,只需要下载一个电脑录音软件一切都会OK。 电脑录音软件https://www.360docs.net/doc/df13874780.html,/audiorecorder 录音软件https://www.360docs.net/doc/df13874780.html,/download/1642490.html 1、在浏览器上搜索这款录音工具,下载并安装在电脑桌面上。
2、下载完成后,我们打开软件,会看到一个简约的蓝色画面,首先我们要完成的肯定是登录、注册的步骤了,如果你是新用户第一次使用的话,就要重新注册了,手机号或者第三方软件注册,老用户的话,直接登录就好了。
3、格式选项。目前软件只支持MP3和mav的格式,我相信总有一种格式适合你。 4、声音来源。录制的声音包括只录制麦克风的和只录制系统声音的还有就是录制全部的这三种声音来源,如果只录制系统声音的话,那么我们就选择第二个下拉框,仅系统声音
5、保存位置。软件系统默认的是保存在c盘,如果你要保存在其他磁盘的话,你点击旁边的“更改目录”就能随意的修改了 6、当一切我们都设置好后,点击“开始录制”就可以录取声音
了,录制的时长可以随意控制,如果要跳着录取的话,点暂停就好了。 以上就是电脑如何录制系统声音的相关知识,如果能对你有所帮助,记得关注小编,我会不定期的分享这方面的知识。
怎么录制电脑里面声音
怎么录制电脑里面声音 录制电脑屏幕画面、网页视频、播放器视频、MV视频等,我们需要同时录制电脑系统的声音。怎么录制电脑里的声音?小编为大家介绍一下录制电脑里声音的具体操作步骤,下面大家跟着小编一起来了解一下吧。 录制电脑里声音方法 1、打开系统中自带的录音机(程序——附件——娱乐——录音机) 2、进入“编辑——音频属性”面板: 点击录音中的“音量”按钮,进入“录音控制”面板: 勾选“Stereo Mixer(混合器)”即可。
注1:混合器的名称不是唯一的,这是由你的声卡所决定的,比如我现在用的声卡要选“立体声混音”。 注2:如果没有此选项可以点击“选项——属性”按钮,进入“属性”面板: 在“显示下列音量控制”列表中勾选“Stereo Mixer(混合器)”,“确定”就可以出现“Stereo Mixer(混合器)”这项了。 (以上设置也可以通过直接双击右下角的进行设置。) 这时你就可以把电脑内部的音乐利用录音机录制下来了,快试试吧。 这种设置同时也会录制到麦克风中的声音及其它软件在操作中发出的各种声音等,所以可以根据自己的需要进行调整。 ps: 利用这种方法,可以在你们用聊天软件的语音功能时,让彼
此听到各自电脑中播放的音乐等,并且不会影响通话。 具体操作如下: 当你设置在“Stereo Mixer(混合器)”选项,你的朋友设置在“Mic(麦克风)”选项时,你的朋友可以听到你电脑中的一切声音。反之,你可以听到你朋友电脑中的声音。 如果两方都设置为“Stereo Mixer(混合器)”选项,效果可能会比较混乱。 系统中自带的录音机只能录制一分钟,如何解决此问题呢? 有以下方案可供选择: 1、如果超过这个时间你可以再次按下录音按钮接着录,不过可能会出现间断。 2、你也可以事先录音一个时间较长的wav文件,在这个文件基础上编辑录制(也就是覆盖以前的声音),就不会出现间断了,如果过长只要利用录音机的编辑功能进行删除即可。
影音世界很精彩
《影音世界很精彩》教学设计 教学目标: 1、了解声音与视频播放软件的基本功能。 2、会播放音乐CD和影碟。 3、会上网欣赏音乐和影片。 4、感受计算机娱乐的特点,树立正确的网络娱乐行为。 教学重点:使用计算机播放影音文件 教学过程: 一、导入 我们除了能自己录制声音外,还可以播放计算机中的音乐,Windows附件中的“CD播放器”程序,还可以播放VCD音乐。Windows的附件中有一个“媒体播放器”程序,利用它我们可以在计算机上播放电影、看动画、听音乐。 二、任务:用“媒体播放器”播放VCD。 操作方法:
(1)单击“开始”—“程序”--“附件”--“娱乐”--“媒体播放器”,启动“媒体播放器”程序。 (2)将VCD盘放入光盘驱动器。 (3)执行“文件”---“打开”命令。 (4)单击“打开”对话框。 (5)在“搜寻”下拉列表框中选择“MPEGAV”。 (6)在“文件类型”下拉列表框中选择“所有文件”。 (7)单击其中一个文件 (8)单击“确定”按钮,开始自动播放VCD。 三、视频小常识: 视频信息最大的优点是集图像和声音为一体,可以再现真实物体和场景。 视频信息最基本的文件格式是AVI文件格式。AVI是Audio&Video Interleaved的缩写,意思是音频视频交错。它允许音频信息、视频图像以及静态图像和动画等多种媒体资料交错在一起同步播放。AVI格式的文件主要用于保存各种影像信息,其文件扩展名为avi。
同声音文件一样,随着压缩技术的不断提高,MOV、MPG、DAT、DVD以用网上视频流RM等多种格式的视频文件已成为常用的视频信息处理对象。使用不同方法压缩的视频文件,必须使用相应的解压方法才能播放出来。 目前支持多媒体视频播放的软件很多,如:超级解霸、XingMpeg RealPlayer 以及我们介绍的Windows自带的媒体播放器等。 每个学生用录音机录制一段关于自我介绍的声音,并分组展示,看哪一组录制的声音效果好。 四、课堂小结 多媒体计算机的问世,使计算机世界更加生动活泼,丰富多彩,使计算机的应用深入到人类生活的各个领域。 “录音机”、“CD播放器”、“媒体播放器”是Windows自带的多媒体应用软件。使用它们可以方便地处理声音、图像等信息。 目前市场上有很多多媒体应用软件,它们的功能与“CD播放器”和“媒体播放器”有类似之处,但功能更加强大。 五、练习与思考 用“媒体播放器”播放自己喜欢的影碟(VCD)。 教学反思:
录制电脑内部声音的方法
录制电脑内部声音的方法,非常实用的哦! 当你在网上听到好听的歌曲却无法下载的时候,当你想截取经典的电影对话声音或者背景音乐而又苦无方法的时候,当你的电脑又没有配置音箱或者麦克风而你又想在电脑内部直接录音时……你该怎么办? 不用想着非要用专业的付费录音软件,电脑系统自带的“录音机”就可以帮您解决以上问题: 1、打开系统中自带的录音机(程序——附件——娱乐——录音机) 2、进入“编辑——音频属性”面板: 3,点击录音中的“音量”按钮,进入“录音控制”面板:勾选“Stereo Mixer
(混合器)”即可。 注1:混合器的名称不是唯一的,这是由你的声卡所决定的,比如我现在用的声卡要选“立体声混音”。 注2:如果没有此选项可以点击“选项——属性”按钮,进入“属性”面板: 在“显示下列音量控制”列表中勾选“Stereo Mixer(混合器)”,“确定”就可以出现“Stereo Mixer(混合器)”这项了。 这时你就可以把电脑内部的音乐利用录音机录制下来了,快试试吧。 打开电脑中网页上的音频,同时点击录音软件录音按钮:
录音结束后,点击“录音机”中的“文件”菜单,点击“另存为”,为文件命名,然后保存即可获取录制的音频。 这种设置同时也会录制到麦克风中的声音及其它软件在操作中发出的各种声音等,所以可以根据自己的需要进行调整。 注:系统中自带的录音机只能录制一分钟,如何解决此问题呢?有以下方案可供选择: 1、如果超过这个时间你可以再次按下录音按钮接着录,不过可能会出现间断。 2、你也可以事先录音一个时间较长的wav文件,在这个文件基础上编辑录制(也就是覆盖以前的声音),就不会出现间断了,如果过长只要利用录音机的编辑功能进行删除即可。或者将录音分成几段,再全部导入premiere 非线性编辑软件中进行细节性的剪接。 3、安装其它可以长时间录制声音的录音软件,比如“超级录音机”等,进行录音。
如何录制电脑内部声音,两种电脑录音方法介绍
如何录制电脑内部声音,两种电脑录音方法介绍 想要录制手机上的声音非常方便,我们可以直接通过手机自带的系统工具中的录音机来操作。但如果是要录制电脑上的声音,你知道该怎么操作吗?今天就一起来学习如何录制电脑内部声音吧。 1、电脑录音设备 电脑上本来就有录音的设备,我们可以通过“程序—附件”找到“录音机”。就可以使用了。不过也有人表示,打开后显示“无法找到录音设备”。 这个问题其实很好解决,点击电脑上的“声音”图标。右键选择“录音设置”。 进入声音设置界面,在“录制”界面,右键勾选“显示禁用的设备”。
这是会出现一个新的功能“立体声混音”,右击该功能,点击“启用”。并选择“确认”按钮,完成设置。
这时重新启动“录音机”功能,录音设备就可以正常显示了。点击“开始录制”按钮,就能进行录音操作了。 2、录音软件 当然如果觉得电脑自带的录音设备音质不好,我们还可以借助外部的录音工具,来录制电脑内部声音。 通过官网下载“迅捷录音工具”。这款软件可以录制电脑中的各种声音,包括系统声音、麦克风声音等。
打开软件后,在“格式选项”中,可以选择所录制音频的格式。软件提供了两种常规的音频格式,分别是“MP3”和“WAV”格式。 另外,在“声音来源”中,可以选择录制全部声音,也可以选择仅录制电脑系统声音,或仅录制麦克风声音,让用户可以更加灵活、自由的选择录制的内容。
设置成功后,直接点击“开始录制”按钮,就可以进行屏幕录制了,操作起来非常简单。 录制好音频后,点击“打开路径”,即可以直接打开文件夹,查看录制好的视频文件,非常方便。
以上就是两种录制电脑音频的方法了,希望对各位有所帮助。
如何录制电脑声音
如何录制电脑声音 如何录制电脑声音?电脑的声音也就是系统的声音,包括网页上的声音、播放器的声音等等。有些时候,我们很喜欢某首音乐、或者某个视频的音乐,但又苦于无法下载。这时我们可以通过录制的方式,将这些电脑的声音录制下来。本文将使用全能录音软件《混录天王》为大家介绍如何录制电脑声音,该软件操作非常简单,而且录制的音质效果非常好。除了支持录制电脑声音,《混录天王》还能将音频进行各种处理,如变声处理、混音处理、节奏变换处理等等。 一、使用“全能录音器”功能直接录制电脑声音 混录天王是一款全能录音软件,不但可录音还可对录音进行处理,首先为大家介绍它的“全能录音器”功能,该功能支持直接录制电脑的声音、麦克风的声音、还可同时录制系统和麦克风的声音。在如下的“全能录音器”对话框,选择正确的“音频录制装置”和“录音端口”,录制装置选择的是声卡的名称,如果录制电脑声音,录音端口一般选择立体声混音之类的,如果不确定也不要紧,逐一尝试就可以了,直到找到能够录制到自己需要声音的端口。在录音的同时,还能对音量进行调节。
二、使用“文件混音处理器”将录好的电脑声音进行混音 除了直接录制电脑、麦克风的声音,还可以使用混录天王独具特色的音频处理功能打造个性音乐。比如我们可以先使用第一步中的“全能录音器”功能录好音乐,比如自己在麦克风清唱,再找到这首歌的背景音乐,在这里就可以将自己录制的声音和背景音乐进行混音了。在混音时,还可以对音频进行各种设置,如截取音频、淡入淡出处理、音量处理等等,功能非常齐全。
三、对录制的电脑声音进行变声等处理 录制好电脑声音后,如果还想对其进行节奏快慢、变声等处理,那可以使用该软件的“特效混音录制器”功能,如下图所示,我们既可以对录制的声音进行DJ、迪斯科节奏处理,也能进行轻柔化等处理,还能进行男女变声呢。另外,我们可以在此对话框自己录制歌曲,即同时录制背景音乐和麦克风的声音。点击该对话框顶部的“浏览”按钮,添加在第一步录制好的背景音乐,然后在下方的音频录制装置和录音端口处选择可以录制麦克声音的选项就OK啦,经过本人的亲身体验,效果不错哦。
录制电脑内部声音
录制电脑内部声音(电脑内录)的方法,很有用哟~ [转载] 作者:木絮绵绵 1、打开系统中自带的录音机(程序——附件——娱乐——录音机) 2、进入“编辑——音频属性”面板: 点击浏览该文件 点击录音中的“音量”按钮,进入“录音控制”面板: 点击浏览该文件 勾选“Stereo Mixer(混合器)”即可。 注1:混合器的名称不是唯一的,这是由你的声卡所决定的,比如我现在用的声卡要选“立体声混音”。 注2:如果没有此选项可以点击“选项——属性”按钮,进入“属性”面板: 点击浏览该文件 在“显示下列音量控制”列表中勾选“Stereo Mixer(混合器)”,“确定”就可以出现“Stereo Mix er(混合器)”这项了。 (以上设置也可以通过直接双击右下角的进行设置。) 这时你就可以把电脑内部的音乐利用录音机录制下来了,快试试吧。 这种设置同时也会录制到麦克风中的声音及其它软件在操作中发出的各种声音等,所以可以根据自己的需要进行调整。 同时注意在录音状态下不要勾选麦克风,并且在播放状态下(主音量面板上)勾选麦克风的静音设置,否则录制的效果很差。 ps: ★利用这种方法,可以在你们用聊天软件的语音功能时,让彼此听到各自电脑中播放的音乐等,并且不会影响通话。
具体操作如下: 当你设置在“Stereo Mixer(混合器)”选项,你的朋友设置在“Mic(麦克风)”选项时,你的朋友可以听到你电脑中的一切声音。反之,你可以听到你朋友电脑中的声音。 如果两方都设置为“Stereo Mixer(混合器)”选项,效果可能会比较混乱。 系统中自带的录音机只能录制一分钟,如何解决此问题呢? 有以下方案可供选择: 1、如果超过这个时间你可以再次按下录音按钮接着录,不过可能会出现间断。 2、你也可以事先录音一个时间较长的wav文件,在这个文件基础上编辑录制(也就是覆盖以前的声音),就不会出现间断了,如果过长只要利用录音机的编辑功能进行删除即可。 3、安装其它可以长时间录制声音的录音软件,比如“超级录音机”等,进行录音。
