华硕主板开核教程
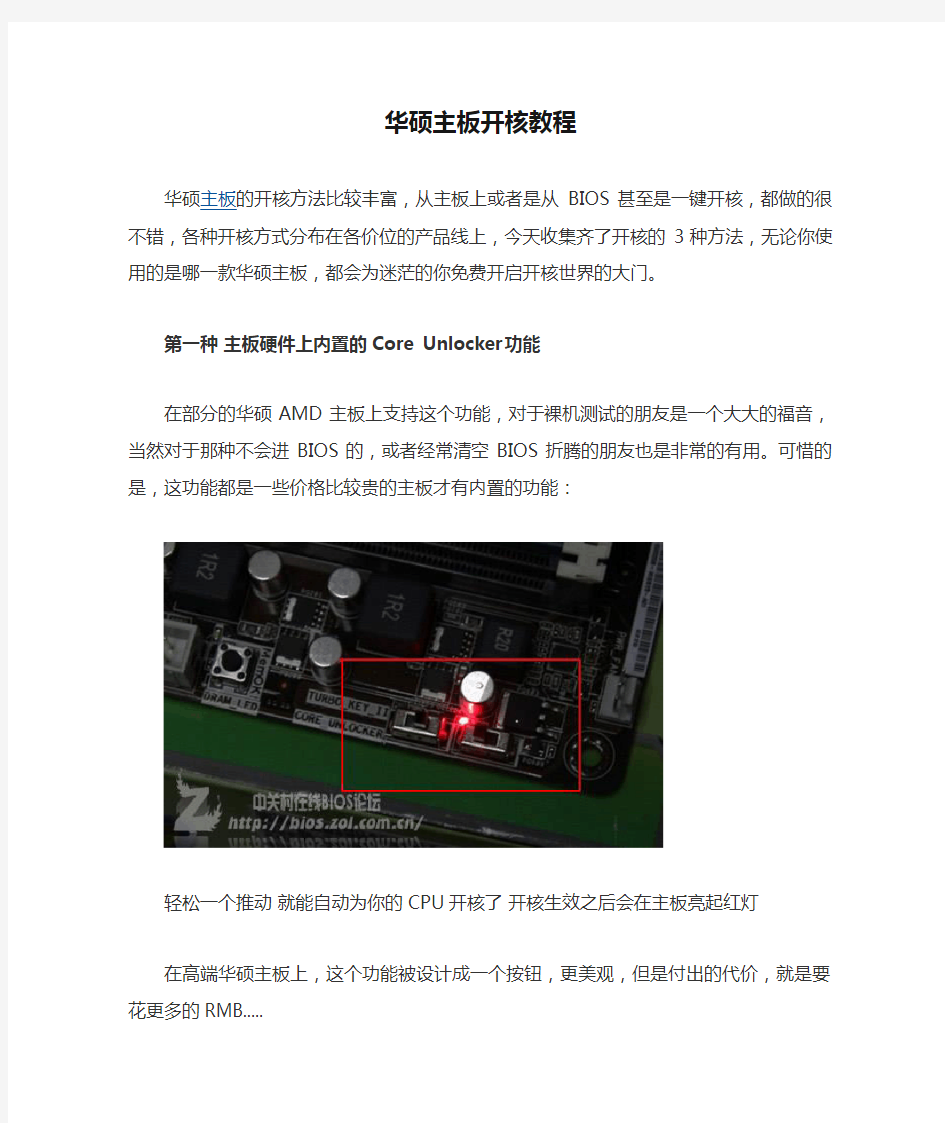
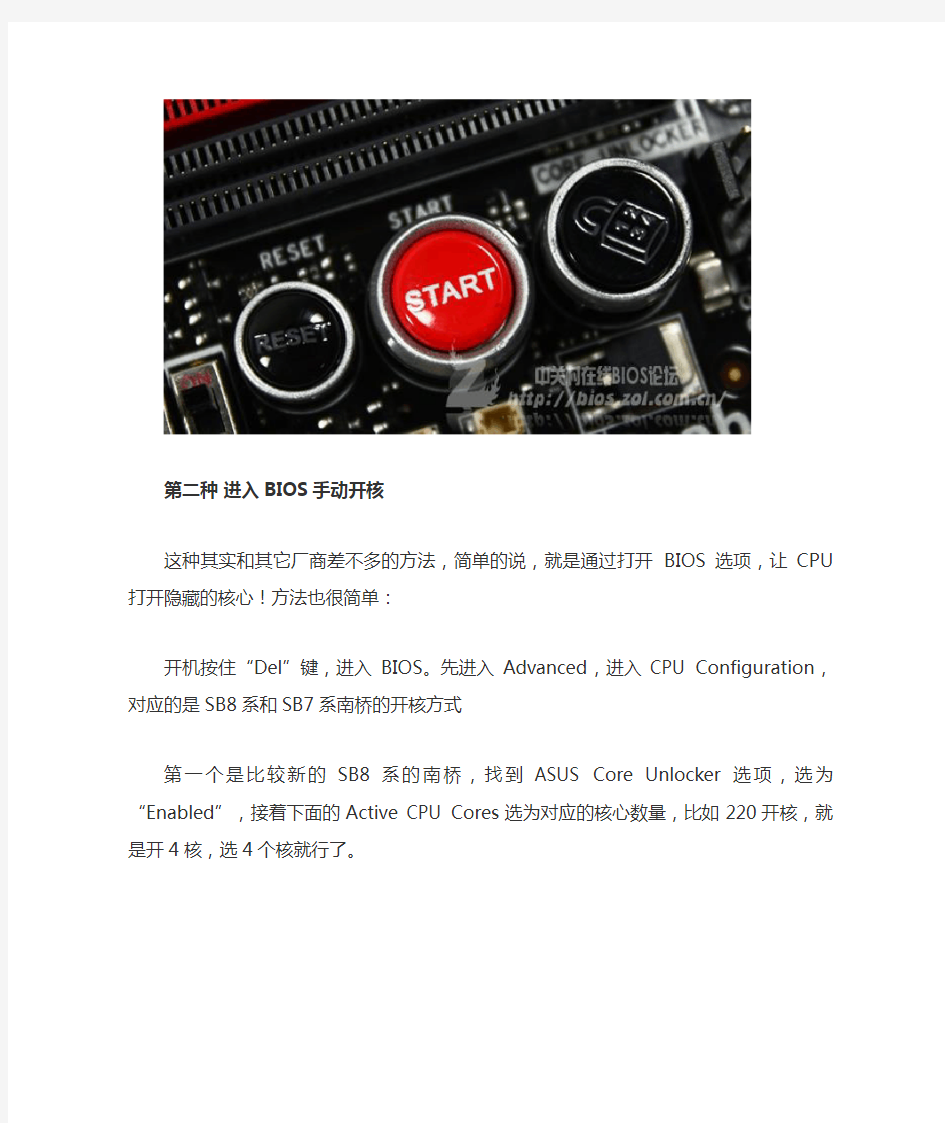
华硕主板开核教程
华硕主板的开核方法比较丰富,从主板上或者是从BIOS甚至是一键开核,都做的很不错,各种开核方式分布在各价位的产品线上,今天收集齐了开核的3种方法,无论你使用的是哪一款华硕主板,都会为迷茫的你免费开启开核世界的大门。
第一种主板硬件上内置的Core Unlocker功能
在部分的华硕AMD主板上支持这个功能,对于裸机测试的朋友是一个大大的福音,当然对于那种不会进BIOS的,或者经常清空BIOS折腾的朋友也是非常的有用。可惜的是,这功能都是一些价格比较贵的主板才有内置的功能:
轻松一个推动就能自动为你的CPU开核了开核生效之后会在主板亮起红灯
在高端华硕主板上,这个功能被设计成一个按钮,更美观,但是付出的代价,就是要花更多的RMB.....
第二种进入BIOS手动开核
这种其实和其它厂商差不多的方法,简单的说,就是通过打开BIOS选项,让CPU打开隐藏的核心!方法也很简单:
开机按住“Del”键,进入BIOS。先进入Advanced,进入CPU Configuration,对应的是SB8系和SB7系南桥的开核方式
第一个是比较新的SB8系的南桥,找到ASUS Core Unlocker选项,选为“Enabled”,接着下面的Active CPU Cores选为对应的核心数量,比如220开核,就是开4核,选4个核就行了。
下面的这种就是老SB7系南桥,如图所标识的红框,将里面的“Advanced Clock Calibration”选为Auto,就会多出一个下拉的选项,Unleashing Mode正常情况是Enabled。
接下来按F10 ,提示是否保存,选“OK”,即可重启。重启之后屏蔽的核心就会被打开了!
最新整理华硕b85bios设置图解教程
华硕b85b i o s设置图解教程 华硕主板改变了数十载以来的B I O S操作方法,玩家只需要轻轻一点手中的鼠标即可完成对主板B I O S的 设置,非常便捷实用.接下来是小编为大家收集的华硕 b85b i o s设置图解教程,欢迎大家阅读: 华硕b85b i o s设置图解教程这是给初学者使用的简单界面,分节能、标准、最佳化三项点击即可。启动选项,将你要的设备拖到前面就行。 点击退出/高级模式选择进入高级模式: 可以选择界面语言: 点击安全性可设置密码: 自己的电脑就不要设了,点击A i T w e a k e r进入超频选 项调整: 全默认,不超频。下面还有: 华硕的D I G I+V R M选项。还有各种电压的调整: 基本都是自动,突然发现内存电压是 1.665V!!看来默认也不靠谱呀。S N B平台的规范里要求内存电压不超过 1.575V马上改为手动: 外频被主板自动设为103M h z,经证实会二启。改为 100M h z就不会了,对2600k来说不用超外频,只调倍频
内存电压手动改为 1.5V 再修改后 倍频设为操作系统中的最大T u r b o倍频设置就可以调节倍频了,设自动就不超频了。 P L L O v e r v o l t a g e设为关闭,超5G以上才需要打开,我只是小超一下。 超频只是玩玩,我这U默认电压超 4.5G没有问题。平时用还是不要超频的好,最终设置: 内存支持X M P最好打开,省心 不超频,点取消 先是默认,后改C O M M A N D M o d e为1也正常 C P U电源管理全默认 不超频 D I G I-V R M全默认就行。 华硕的板喜欢加压,这几项手动调整到标准电压。再看高级选项: 高级选项的主菜单,处理器设置: 一般全默认 北桥: 需要显卡切换的就先设初始化显卡为I G D再打开I G D多
主板教程(呕心沥血的经典)
主板知识(经典) 目录: 第一课主板架构 第二课3VSB电路 第三课CMOS电路 第四课触发电路 第五课线性电源 第六课开关电源 第七课时钟CLK电路 第八课复位(RST)电路 第九课BIOS和代码卡 第十课接口电路 第十一课主板的维修方法 第一课主板架构
常见主板类型: 华硕(ASUS)、技嘉(GIGABYTE) 、精英(ECS)、微星(MSI)、升技(ABIT)、磐正(EPOX)、双敏(UNIKA)、映泰(BIOSTAR)、华擎(ASRock)、硕泰克(SOLTEK)、捷波(JETW AY) 、钻石(DFI)、青云(Albatron)、奥兰治ORA 、承启(CHAINTECH)、顶神(ASMART)、建基(AOpen) 、科迪亚(QDI) 、捷锐、超微(Supermicro)、浩鑫(Shuttle) 、顶星(Topstar)、佰钰、昂达(ONDA) 、佰钰acorp(台湾)、富士康(FOXCONN)、斯巴达克(SPARK)、梅捷(SOYO)、艾崴(Iwill)、小影霸、七彩虹(colorful)、天机、维博特、信步、创能(CUANON) 、三帝(DDD)、硕菁(soking)、博登(xfx)、微升(MIMSUN) 、数码通(PcDigicom)、倍嘉、冠盟、盈通(YESTON)、磐碁、隽星、数码键、冠誉、翔升、联冠(LK)、天朗、华杰、优俪、美达、磐英(hasee) 、赛科、铧基、先锋、华鑫、红苹果、天擎、金字塔PYRAMID)、奔迅(BENXUN)、百时通(BESTCOM) 、钛硕、祥瑞、科盟、科脑、普锐(Pretech)、众可、祺祥、众成、杰微、万邦龙、红船、风速、搏鹰、佰特、艾美、技星(ST STAr) 、昂迪、新华盛、威钻、建邦、天虹、奔驰、技鑫、泰安(TYAN)、杰灵(ZILLION)、火龙王、亚瑟伟业、磐志、卓越、奥美嘉(aomg)、枫叶、宏嘉、追钰、首通(SOTIME) 、双捷、思普、阳光、跆基(Twkey)、中硕、大众、中凌、讯崴、先冠、亚帝伦、拓嘉、台讯、盛邦至尊、宝捷亚特、群升(PCQS)、铭世、蓝天(LANTIAN) 、源兴、新泰(SYNTAX)、华英、红旗、众星、海讯(sunstar)、恒钛、致铭(cthim) 、台众、白鲨王(SHARKING)、凌峰、宇擎、双硕、鑫驰、速霸、华佳、宏迅、迪兰恒进、慧星、金凤凰(GPHOENIX)、帝鲨(DESHARK)、PCCHIPS 、联强(Lemel)、金正。
教程:华硕主板Bios详细图解
一.Main(标准设定) 此菜单可对基本的系统配置进行设定。如时间,日期等 其中Primary/Secondary IDE Master/Slave 是从主IDE装置如果你的主板支持SATA接口就会有Third/Fourth IDE Mastert或者更多,他们分别管理例电脑里面各个IDE驱动装置的,如硬盘,光驱等等!因为各个主板的设置不同,所以在此就不详细解说这里的设置了,但是这些一般不用用户自己去设置,一般用默认的就可以,如果有特殊要求,建议用户自己对照说明书的说明进行设置,或者在论坛里单独提问! System Information 这是显示系统基本硬件信息的,没有什么好讲(如图)
二.Advanced(进阶设置)如图:
这里就是Bios的核心设置了,新手一定要小心的设置,因为其直接关系系统的稳定和硬件的安全,千万不可以盲目乱设! 1.大家先看到的是“JumperFree Configuration”(不同品牌的主板有可能不同,也可能没有)再这里可以设置CPU的一些参数,对于喜欢超频的朋友来说这里就 是主攻地!(如图)
其中又以“Manual”为关键,选择后会看到如下图:
对于CPU超频爱好者这些东西应该了如指掌,CPU的外频设置(CPU External Frequency)是超频的关键之一,CPU的主频(即我们平时所说的P4 3.0G等等之内的频率)是由外频和倍频相乘所得的值,比如一颗3.0G的CPU在外频为200的时候他的倍频就是15,(200MHz*15=3000MHz)。外频一般可以设定的范围为100MHz到400MHz,但是能真正上300的CPU都不多,所以不要盲目的设置高外频,一般设定的范围约为100-250左右,用户在设定中要有耐心的一点点加高,最好是以1MHz为步进,一点点加,以防一次性加到过高而导致系统无法正常使用甚至CPU损坏! 内存频率设定(DRAM Frequency)使用此项设定所安装内存的时钟,设定选项为:200MHz, 266MHz,333MHz, 400MHz, Auto。 AGP/PCI设备频率设定(AGP/PCI Frequency),本项目可以修改AGP/PCI设备的运行频率频率,以获得更快的系统性能或者超频性能,设定值有:[Auto],[66.66/33.33],[72.73/36.36]。但是请用户适当设置,如果设置不当可能导致AGP/PCI设备不能正常使用! 电压设置就不用多讲呢,就是设置设备的工作电压,建议一般用户不要轻易修改,
映泰BIOS刷新教程!
映泰BIOS刷新教程!
★★★★AMI BIOS刷新说明★★★★ ★用主板自带的“F12”键刷新 1、准备一个U盘,将U盘格式化为FAT32格式,将BIOS文件放到U盘根目录内(请不要放在解压的文件夹内否则无法识别BIOS) 2、开机插入放有BIOS文件的U盘,按F12键-从菜单中选择U盘-进入BIOS刷新程序界面,选择对应的BIOS文件按回车刷新,刷新过程提示两次Y 都选Y就会开始执行BIOS 刷新过程,刷新完成按回车键重启电脑 具体刷新图解说明请登录下面网址查看: https://www.360docs.net/doc/df14031058.html,/app/en-us/support/faq.php?S_ID=411 ★★重要★★请导入默认值--操作方法如下: 重启电脑按F1进入CMOS中--选择进入EXIT---Load optimized defaults 回车选Y,然后F10保存设置! 如网上BIOS无特殊说明要求使用其他工具刷新,请选择此方式刷新 刷新BIOS有风险请谨慎操作!请勿在升级bios程序文件时关闭或重新启动系统!此举将会导致系统损毁! 注意:AMD主板更新BIOS前,如有开核或超频,请先导入CMOS出厂默认值后在进行更新BIOS动作,否则可能刷新后不开机! 1. F12 主板自带更新方式(推荐使用) 1. Press F12 for BIOS POST Flash
1-1. 开机时可按F12进入BIOS POST Flash 1-2. Select drive,依配备选择U pdate BIOS装置来源,例如:USB ZIP或Floppy..等 1-3. 选择要update 的BIOS,并注意M odel Name及Chipset是否正确
华硕主板bios声卡设置方法
华硕主板bios声卡设置方法 第一步:检查主板BIOS中的设置,关键词:FrontPanelType。 但在华硕主板BIOS中该值默认为HDAudio,它的另一个值为AC’97。这个选项在BIOS设置中的板载设备设置(OnBoardDevices)中可以找到。或者出现在Advanced-Chipset-SouthBridge中。 RealtekHD 声卡前置面板音频设置教程 BIOS中设置这个值,是要对应主机箱的前面板音频连接线的接头类型。通常只有一个接头的是AC’97,如果有两个接头,就需要按照BIOS中的值去连接至主板了,当然另一个类型接头上会标明HDAudio。 第二步:声卡驱动程序安装 虽然主板光盘自带驱动,但建议去下载一个最新的正式版驱动。主板光盘中的驱动同样是正确工作的,但新版的驱动,会带来更详细的可调整选项。瑞昱的HD声卡驱动更新的很快。 第三步:关闭RealtekHD声卡驱动程序对前置音频面板的自动检测功能。 鼠标右击桌面右下角桔色小喇叭,打开控制面板。点击钳型按钮后弹出“接头设置”,这里有1到3个选项,主要的工作是在“禁
用前面板插孔检测”前打勾。其余的选项,按个人爱好自由勾选即可。切换到“音频I/O”右边的“麦克风”,可以设置麦克风录音的一些效果(建议全部选取)点选回声消除时会有个提示,确定即可。 第四步:打开音量控制 鼠标右击桌面右下角灰色小喇叭,注意不是桔色的那个,前一步是设置桔色图标。在主音量窗口中的菜单“选项”,中选择“属性”。 在属性窗口中,混音器一项中可以选择项包括: RealtekHDAudiooutput播放;RealtekHDAudioinput录音,其余的不需设置。 在选择了HDAudiooutput后,调节音量一项中会自动选择为“播放”(在旧的AC‘97声卡设置中这里是可以选择的)。此时,需要在窗口第三部分“显示下列音量控制”列表中勾选“Front”,还有“FrontPinkIn”。(FrontPinkIn有多种名字,中文显示的是“麦克风音量”,还有可的是“FrontMic”)。勾选完成点击确定
华硕主板bios声卡设置方法
华硕主板bios 声卡设置方法 第一步:检查主板BIOS中的设置,关键词:FrontPanelType。 但在华硕主板BIOS中该值默认为HDAudio,它的另一个值为AC 97。这个选项在BIOS设置中的板载设备设置(OnBoardDevices)中可以找到。或者出现在Advanced-Chipset-SouthBridge 中。RealtekHD 声卡前置面板音频设置教程BIOS中设置这个值,是要对应主机箱的前面板音频连接线的接头类型。通常只有一个接头的是AC' 97,如果有两个接头,就需要按照BIOS中的值去连接至主板了,当然另一个类型接头上会标明HDAudio。 第二步:声卡驱动程序安装 虽然主板光盘自带驱动,但建议去下载一个最新的正式版驱动。主板光盘中的驱动同样是正确工作的,但新版的驱动,会带来更详细的可调整选项。瑞昱的HD声卡驱动更新的很快。 第三步:关闭RealtekHD 声卡驱动程序对前置音频面板的自动检测功能。 鼠标右击桌面右下角桔色小喇叭,打开控制面板。点击钳型按钮后弹出“接头设置”,这里有1到3个选项,主要的工作是在“禁用前面板
插孔检测”前打勾。其余的选项,按个人爱好自由勾选即可。切换到“音频I/O ”右边的“麦克风”,可以设置麦克风录音的一些效果(建议全部选取)点选回声消除时会有个提示,确定即可。 第四步:打开音量控制 鼠标右击桌面右下角灰色小喇叭,注意不是桔色的那个,前一步是设置桔色图标。在主音量窗口中的菜单“选项”,中选择“属性”。 在属性窗口中,混音器一项中可以选择项包括: RealtekHDAudiooutput 播放;RealtekHDAudioinput 录音,其余的不需设置。 在选择了HDAudiooutput 后,调节音量一项中会自动选择为“播放” (在旧的AC‘97 声卡设置中这里是可以选择的)。此时,需要在窗口第三部分“显示下列音量控制”列表中勾选“ Front ”,还有“FrontPinkIn ”。(FrontPinkIn 有多种名字,中文显示的是“麦克风音量”,还有可的是“ FrontMic ”)。勾选完成点击确定 现在,在你看到窗口标题为“主音量”画面中,Fro nt及Pinkin 的调节滑块请拉至最顶端。而在FrontPinkIn 底部的“静音”是否勾选,并不影
映泰A785GE主板bois设置图解
F_COM1: 串行端口 BIOS Update Bios Update 是在Windows 系统下更新主板BIOS 的便捷工具。 <刷新BIOS> 操作前,请从我们网站下载正确的BIOS 文件(website: https://www.360docs.net/doc/df14031058.html,)。更新BIOS 程序将运行 清空CMOS 功能,所以请务必先检查此功能。 点击更新BIOS 按钮,打开询问是否备份当前BIOS 的对话框。点击Yes 备份BIOS ,并进入备份BIOS 程序。点击No 跳 过程序。 BIOS 备份后,弹出需更新的BIOS 文件请求对话框。请选择正确的BIOS 文件更新,然后点击Open 。 运用正确的BIOS 文件,此工具将更新BIOS ,更新过程需要一段时间,在此期间,不得打开任何运用程序。 BIOS 更新后,点击OK 重启系统。 系统引导并出现相关标识信息时,按<删除>键进入BIOS 设置。在BIOS 设置里,使用Load Optimized Defaults 功 能,然后选择Save and Exit Setup 退出BIOS 设置程序,完成BIOS 更新。 BIO-Flasher BIO-Flasher 是一个通过U-盘或软盘升级BIOS 的简易工具。BIO-Flasher 内置于BIOS 芯片。系统开机自检时,按键进入BIOS 设置。在BIOS 设置里,您可以在右上角看到General Help 描述,这里提供了相关简要说明。 右下角的Navigation Keys 则列出了详细菜单,您可以使用这些键指定选项并改变设置。 此主板有一串行端口,可连接至RS-232端口。 1 载波检测 2 数据接收 3 数据传输 4 数据终端准备 5 信号接地 6 收发数据 7 请求发送 8 清除请求 9 铃声指示器 10 NC
图解华硕主板BIOS如何设置技巧
电脑主板的bios设置是非常重要的,比如你安装操作系统,如果不是从光驱启动就要从bios里面来设置,才能正常安装系统,还有就是华硕主板比较有个性,比如前置音频插孔,如果不在BIOS里设置成AC97就无法使用,而这也是必须到bios里面改的,下面以图文并茂的形式来介绍华硕主板BIOS里面的参数都是代表什么意思,具体怎么设置,一图解的形式更能直观的表现出来: 以华硕的AMI Bios为例 当开启计算机或重新启动计算机后,在屏幕显示如下时,按下“Del”键就可以进入Bios的设置界面 而对于笔记本电脑来说一般是按F2进入BIOS 进入后,你可以用方向键移动光标选择Bios设置界面上的选项,然后按Enter进入子菜单,用ESC键来返回主单,用PAGE UP和PAGE DOWN键或上下( ↑↓)方向键来选择具体选项回车键确认选择,F10键保留并退出Bios设置。 BIOS里具体的内容有: )标准设定Main(一. 此菜单可对基本的系统配置进行设定。如时间,日期等 图2 其中 Primary/Secondary IDE Master/Slave是从主IDE装置。 如果你的主板支持SATA接口就会有Third/Fourth IDE Mastert或者
更多,他们分别管理例电脑里面各个IDE驱动装置的,如硬盘,光驱等等!但是这些一般不用用户自己去设置,一般用默认的就可以,如果有特殊要求,建议用户自己对照说明书的说明进行设置 System Information 这是显示系统基本硬件信息的
现在进入高级设置:二.Advanced(进阶设置)如图4:
图4 这里就是Bios的核心设置了,新手一定要小心的设置,因为其直接关系系统的稳定和硬件的安全,千万不可以盲目乱设! 1.大家先看到的是“JumperFree Configuration”(不同品牌的主板 的CPU有可能不同,也可能没有)再这里可以设置
最佳BIOS设置图解教程
BIOS设置图解教程 BIOS设置图解教程之AMI篇 (目前主板上常见的BIOS主要为AMI与AWARD两个系列,如何辨别BIOS 品牌系列请移步,本文详细讲解AMI系列的BIOS设置图解教程,如果你的BI OS为AWARD系列请移步BIOS设置图解教程之Award篇,文中重要的部分已经标红,快速阅读请配合图片查阅红色加速字体即可) 对于很多初学者来说,BIOS设置是一件非常头疼的事情,面对着满屏的E文,实在是无从下手。但是,设置BIOS在高手的眼里,却什么也算不上。 当你看着高手的指尖在键盘上熟练的跳动,而蓝色屏幕里的字符不停的变换,你一定很羡慕,不是吗? 实际上,BIOS设置并不是特别神秘的事情,但是为什么初学者却会如此头疼呢。根据归纳,总结出了几点原因,希望初学者能够避免被这些因素所左右。 ●听别人说操作BIOS很危险 在这里,笔者不否认操作BIOS有一定的风险,BIOS是Basic Input Outp ut System的缩写,乃基本输入/输出系统的意思,也就是计算机里最基础的引导系统,如果BIOS设置错误,硬件将会不正常工作。
操作BIOS真的很危险吗? 笔者听到很多朋友都在说,设置BIOS很危险,从一个人接触计算机开始,就被前人在BIOS上蒙上了一层神秘的黑纱。可以说,几乎每一个人都知道设置BIOS是一项非常危险的操作,也正是因为这样,菜鸟们也就不敢轻易尝试。但如果你不去尝试,就永远也不会学到该如何设置。所以,在此笔者建议,再危险的事情我们也要去尝试,敢于尝试是菜鸟变成高手的必备心理素质。 ●一看到全英文界面就没信心 很多菜鸟一看到满屏的英文,就完全没有了设置的信心,根本不愿意仔细去看其中的内容,这样自然也不会去深入研究了。但实际上,BIOS里很多设置项目英语都非常简单,在学校里英语不是特别差的人,都基本上能领会其大意,实在不懂得也不必去调试,毕竟BIOS里经常修改的也就那么几个项目。所以,当你进入BIOS之后,千万不要被其中满屏的E文所吓倒,这样才能慢慢的学会调教BIOS。
CPU开核
【7月】开核(开L3)产品的选择与部分教程 1.首先说明:开核/开L3有风险,投资需谨慎!!! 2.关于开核/开L3的U与主板的选择 1.U方面,目前能开核/开L3的CPU系列请见下表 1.闪龙单核1X0系列:(不开核不推荐,货少,成功率一般) 2.速龙双核5000:(开核前性价比极低,开核后性价比极高,不支持DDR3,已经很少了,大家快抢啊!) 3.速龙三核4XX系列:(性价比很高,开核成功率大,开L3成功率一般) 4.速龙四核6XX系列:(性价比很高,开L3成功率一般) 5.羿龙双核5XX系列:(性价比没6X0高,开核成功率很大) 6.羿龙三核7X0系列:(货源不多,开核看编号) 7.羿龙四核8X0系列:(无货,开L3成功率一般) 8.即将出市的羿龙四核9X0T系列:(可开6核) 2.主板的选择 主板的话我不多说了,目前南桥芯片为SB710/SB750的主板都支
持(还有其他选择,详见下文)值得一提的就是,部分主板(比如微星KA790GX-M)即使采用了SB710/SB750南桥,但是BIOS中却无相应选项,故而不能开核,请各位注意! 除了AMD自家的板子以外,还有部分采用MCP78/NF720D的板子也可以支持开核,但成功率没有AMD自家的板子那么高(部分可开核N系主板:技嘉M720-US3/ES3,技嘉M85M-US2H,微星NF720 DT-C43)这些NVIDIA主板可开核的秘诀就在于其NVCC功能,与A CC的原理是一样的 特别提一下2010年的情况,在依靠开核火爆了以后,AMD在与8 X0芯片组搭配的SB850南桥中拿掉了ACC功能。但是不少厂家依照自己的实力,推出了可开核的8系主板产品。至今已经有非常多的8X0+S B850主板能开核了! 其中华硕/技嘉/华擎采用芯片控制方案,微星、映泰等大多数厂家采用BIOS校验方案。 另外,还有些880G主板搭配SB710,这个是能够开核的
华硕笔记本电脑BIOS设置全攻略
华硕笔记本电脑BIOS设置全攻略 笔记本的Bios设置对于很多初用本本的朋友来说很是深奥,以为那是禁地,轻易不敢设置,再加上是英文、看不懂。最近看到很多本友询问BIOS里的设置问题使我感觉到有必要写这篇扫盲帖,让新手们不再害怕BIOS的设置,下面我就文字结合图片说明一下A6 JA的BIOS设定,其他机型可参考设置。OK,不说废话,马上进入教程。 笔记本的Bios设置对于很多初用本本的朋友来说很是深奥,以为那是禁地,轻易不敢设置,再加上是英文、看不懂。最近看到很多本友询问BIOS里的设置问题使我感觉到有必要写这篇扫盲帖,让新手们不再害怕BIOS的设置,下面我就文字结合图片说明一下A 6JA的BIOS设定,其他机型可参考设置。OK,不说废话,马上进入教程。 BIOS,完整地说应该是ROM-BIOS,是只读存储器基本输入/输出系统的简写,它实际上是被固化到计算机中的一组程序,为计算机提供最低级的、最直接的硬件控制。准确地说,BIOS是硬件与软件程序之间的一个“转换器”或者说是接口(虽然它本身也只是一个程序),负责解决硬件的即时需求,并按软件对硬件的操作要求具体执行。 开机后系统运行,等出现ASUS的标志时按F2进入BIOS的设定。首先映入眼帘的是B IOS设定的基本界面,它分3部分:主菜单、子菜单和操作讲解部分。 1.首先,我们了解一下基本的操作方法: ←→Select Screen 选择主菜单(翻屏); ↑→ Select Ttem 选择子菜单;
Enter Go To Sub Screen 选择项目; F1 General Help 普通帮助; F9 Load Defaults 载入出厂设置; F10 Save and Exit 保存后退出BIOS; ESC Exit 后退 2.其次,我们了解一下主菜单从左到右依次是:Main(基本设定)、Advanced(高级设定)、Security(安全性能选项)、Power (电源管理设定)、Boot(启动设备设置)、Exit(退出Bi os程序设置)。
映泰AMI BIOS Update指导说明
4 映泰AMI BIOS Update指导说明
DOS下共有二种Update BIOS的方法: 注意:AMD主板更新BIOS前,如有开核或超频,请先导入CMOS出厂默认值后在进行更新BIOS 动作,否则可能刷新后不开机! 1. F12 主板自带更新方式(推荐使用) 2. AFUDOS (DOS下更新刷BIOS) 分别说明如下: 1. Press F12 for BIOS POST Flash 1-1. 开机时可按F12进入BIOS POST Flash 1-2. Select drive,依配备选择U pdate BIOS装置来源,例如:USB ZIP或Floppy..等
1-3. 选择要update 的BIOS,并注意M odel Name及Chipset是否正确
1-4. 询问是否确定要U pdate : Are you sure to flash BIOS (Y/N)? Y (按Y) 1-5. 询问是否清除D MI资料:Erase DMI Date (Y/N) ? Y (按Y)
1-6. 开始Update BIOS 1-7. Update BIOS完成,询问是否要重开机:BIOS Flash done,Reset system (Y/N)? Y(按Y)若Update过程中无当机、重开机后无错误讯息或无不正常开机现象,即完成Update BIOS
2. AFUDOS (AMI Firmware Update Utility) 2-1. 执行afudos来update bios, 输入afudos 空一格+ BIOS完整檔名,按Enter 后执行
各种主板开核教程(6)
微星785GM开核 开机按DEL进入BIOS主界面大家有没发现多了个别选项?MSI BIOS界面亲民易懂并不复杂所以调试起来好搞很多。 设置红色框中的两个选项就完成开核设置
按F10保存开机界面已经显示为Phenom II 4核B35 很多人有疑问到底开了核后有什么变化理论知识不和大家废话直接图片说明吧
开核是个非常简单的过程,没有什么技术含量,主要看人品...呵呵。 开机进入BIOS以后选择ADVANCED选项,然后选择CPU CONFIGURATION把ACC (Advanced Clock Calibration)选项设置为AUTO或者ALL CORES,保存后进入系统,可能出现三种情况: 1、能进入桌面,而且运行一些大型程序也很稳定,那么恭喜你,成功开核了! 2、直接黑屏,也一样恭喜你,你的CPU不能开核,不用再试了,也不必烦恼,重启进BIOS 把ACC关闭便可。 3、能进入桌面,但运行很不稳定.......很不幸,你拿到了一个大杯具,可以开核,但不能使用.....节哀吧,只能回BIOS关闭ACC了 技嘉790GP开核 开机按DEL进入BIOS主界面,技嘉的超频选项是在主界面的左边第一项,按回车键进入 找Advanced Clock Calibration(ACC)并不难,第一项就是!按回车键进入开核选项设置..
在"Advanced Clock Calibration"选项菜单里将"Advanced Clock Calibration"设置为[AUTO]外,同时设置"EC Firmware Selection"为[Hybrid],破解就算基本成功,设置完毕可以按F10 进入保存 进入系统使用EVEREST观看各硬件温度和电压,而从数据显示来看CPU电压超过了1.4V 原因为在BIOS没指定电压,设置为AUTO所以偏高 斯巴达克79GDG主板开核 开机按DEL进入BIOS(因为图片拍的分辨率过大,经过处理改变相素让文件变得更小些 便于打开此网页不杀猫) 看下面的图片:左右第二个为“高级BIOS选项,ACC被放在此选项里面”按Enter键进入。
华硕M2N68主板BIOS详解
华硕主板BIOS系列教程一 华硕M2N68主板BIOS详解(一) 好多人都想学习一下BIOS,可是苦于BIOS的全英文,让好多英文不好的人望而却步。我以华硕M2N68(现在此主板已经停产,不过BIOS内容都差不多的)为例,做了个BIOS详解。如有错误,还请各位高手指正。 废话不多说了。先看BIOS主界面 从上图可以看出,BIOS一共有六个大项,分别是:Main、Advanced、Power、Boot、Tools、Exit。
上图显示的为Main界面的内容: “System Time”和“System Date”是系统时间和日期。将光标移到后面的“[]”内就可以直接修改了。“Legacy Diskette A”是软驱设定。不用管它。因为现在的电脑都没有软驱了。 接着下面是8个含有子项的设置项。 “Storage Configuration”是存储配置设置项。进入后的界面是: 这三个设置项分别是: “Onboard IDE Controller”板载IDE控制,设置项有两个“Enabled”和“Disabled”,默认为开启;
“Serial-ATA Devices”串行ATA接口(也称S-ATA)设备,设置项有两个“Enabled”和“Disabled”,默认为开启; “SATA Mode select” SATA模式选择。设置项有三个“SATA Mode”和“RAID Mode”和“AHCI Mode”。 要明白上面三个设置项是干什么用的,首先要了解硬盘是什么东西,硬盘都有哪些接口。各位看官可以看一看“【新手学堂】第一节〖清风带你全面解析机械硬盘〗”,帖子地址是: https://www.360docs.net/doc/df14031058.html,/15/86_141087.html。 了解了什么是硬盘以后,再回过头来看上面的设置项,各位看官应该明白了吧? 第一项就是设置你的主板上的IDE接口控制。如果你设置成“Disabled”,那么你的IDE接口的硬盘就无法识别了。同理第二个如果选择“Disabled”,那你的SATA接口的硬盘也无法识别。甚至无法进入系统。 第三个设置项中: “SATA Mode”是将SATA硬盘映射成IDE模式,这样你用SATA 硬盘装系统的时候就不需要装SATA硬盘驱动; “RAID Mode”是要有至少两块硬盘才能实现的,在这里就不具体说了,有兴趣的可以上网搜索一下关于组建RAID的文章。如果你只有一个硬盘,就可以忽略它了。有些人的电脑在开机后,总是会提示发现“RAID新硬件”,就是因为将“SATA Mode select”设置成“RAID Mode”导致的;
最新整理映泰主板设置硬盘模式AHCI或IDE怎么设置
映泰主板设置硬盘模式A H C I或I D E怎么设置 映泰品牌主板是一款性价比极高的电脑主板,具有非常不错的兼容性和稳定性,不过必须正确的设置硬盘模式,以免重装过程中出现蓝屏现象,那么,怎么设置更改映泰主板的硬盘模式呢? 方法步骤 1、按主机上的电源键启动电脑,出现类似下图所示的映泰主板l o g o后按快捷键D e l e t e打开b i o s设置界面。 2、在b i o s设置界面中,我们通过键盘上的方键切换到A d v a n c e d选项,接着通过键盘上的方向键将光标定位到S A T A C o n f i g u r a t i o n选项,按E n t e r键打开 3、展开S A T A C o n f i g u r a t i o n后,将光标移至S A T A M o d e S e l e c t i o n,后面括号内便是当前的硬盘模式A H C I 或I D E 4、我们只需按E n t e r键打开设置窗口,作出相应的更改(i d e适合x p系统,a h c i适合w i n7以上版本),然后按F10键保存即可 补充:主板选购注意事项 1、工作稳定,兼容性好。
2、功能完善,扩充力强。 3、使用方便,可以在B I O S中对尽量多参数进行调整。 4、厂商有更新及时、内容丰富的网站,维修方便快捷。 5、价格相对便宜,即性价比高。 相关阅读:主板常用保养技巧 1.除尘 拔下所有插卡、内存及电源插头,拆除固定主板的螺丝,取下主板,用羊毛刷轻轻除去各部分,的积尘。一定注意不要用力过大或动作过猛,以免碰掉主板表面的贴片元件或造成元件的松动以致虚焊。 2.翻新 其作用同除尘,比除尘的效果要好,只不过麻烦一点。取下主板,拔下所有插卡,C P U,内存,C M O S电池后,把主板浸入纯净水中,再用毛刷轻轻刷洗。待干净后,放在阴凉处至表面没有水份后,再用报纸包好放在阳光下爆晒至全干。一定完全干燥,否则会在以后的使用中造成主板积尘腐蚀损坏。 特别是一些主板上的电容出现漏液,在更换新的电
最新整理华硕主板bios超频设置方法
华硕主板b i o s超频设置方法 你们知道怎么设置主板超频吗?下面是学习啦小编带来华硕主板b i o s超频设置方法的内容,欢迎阅读! 华硕主板b i o s超频设置方法: 目前而言,几乎所有的主板都可以在主板B I O S中进行超频,而且这是比较理想的超频方案,以P4 2.0G A 为例,开机会按下D E L键进入B I O S主菜单,然后进入 F r e q u e n c y/V o l t a g e C o n t r o l选项,在这里我们可以设置C P U的外频、倍频以及C P U电压等参数,首先我们先来调整C P U的外频,利用键盘上的上下按键使光标移动到C P U C l o c k上,然后按一下回车键即可输入外频频率(比如133)。一般而言,在这里允许输入数值范围在 100-200之间(如图),可以以每1M H z的频率提高进行线性超频,最大限度的挖掘C P U的潜能。 接下来需要设置内存总线的频率,在C P U:D R A M C l o c k R a t i o中,我们选择外频与内存总线频率的比值,可以选择4:3、1:1或4:5三个(如图),如果你使用的是 D D R333内存,那么它的标准运行频率可以达到166M H z,刚才我们已经把外频设置成了133M H z,因此在此可以选择4:5,让内存也运行在最高的水平,如果你使用的是
D D R266内存,可以设置成1:1让二者同步工作。 第三步是调节C P U的核心电压,如果要想让C P U在一个高频率下工作,通常都需要适当的加一点儿电压来保证C P U的稳定运行。进入C u r r e n t V o l t a g e选项(如图),P4 C P U的额定核心工作电压为 1.5V,通常不超过 1.65V 电压都是安全的,当然,提高电压要保证稳定工作,尽可能的少加电压,比如 1.55V尝试一下。设置完毕后保存退出,C P U就会运行在你设置的频率下了。 线性超频法 为了让游戏跑的更快,不少用户都喜欢对C P U进行适当超频,但是超频总是有危险的,如果超频不成功,可能会导致A G P显卡以及P C I设备的直接损坏。所以不少厂商都在主板上应用了线性超频这一技术。应用该功能的主板可以逐兆赫兹的对处理器进行超频,把处理器的超频潜力发挥到极致,而这不会影响其它外设的性能。 以大家常见的P4 1.7处理器为例,前端总线频率为400M H z,其外频则为400M H z的四分之一,也就是100M H z。而P C I总线必须保持在33M H z,A G P总线必须保持在 66M H z,此时整个系统采用三分频,P C I总线频率刚好就是外频的三分之一。当外频提升至120M H z时,P C I总线
华硕笔记本BIOS设置的图解教程
华硕笔记本BIOS设置的图解教程 对于很多初用笔记本电脑的朋友来说笔记本的Bios设置还是有点神秘感的,BIOS设置关系着笔记本硬件是否能稳定运行,因此设置要小心。最近有很多网友问到华硕笔记本的BIOS的设置方法,下面就跟着笔者来看看华硕笔记本的BIOS设置方法。 基本设定 这个菜单可对基本的系统配置进行设定,如时间,日期等。也是本本的系统概况(Syetem Overview),我画线的部分分别是系统BIOS版本号、显示器BIOS版本号;接下来是CPU 信息、核心速度;再下面是内存信息。用圆圈的部分是电脑的时间和日期,可以设置本本的时间和日期。 设置时间和日期 高级设定 进入BIOS的高级设定,在设定之前要提醒大家一句:新手一定要小心的设置,因为其直接关系系统的稳定和硬件的安全,千万不可以盲目乱设。从上到下分别是:系统基本硬件设置、Easy-Flash功能选项、内置指针设备设定、数码锁定、声音选项、扬声器音量选项。 1、系统基本硬件设置:又分为两个子菜单,是从主IDE装置,他们分别管理例电脑里面各
个IDE驱动装置的,如硬盘,光驱等等,这些一般不用用户自己去设置,一般用默认的就可以。 2、Easy-Flash功能选项:是支持Easy-Flash功能的主板才有的选项,可以在开机自检时按F4或通过BIOS"advanced"菜单中的"Start Easy Flash"选项开启此功能。 3、内置指针设备设定:是开启或禁用触摸板的选项,"Disabled"的是禁用,"Enabled"是启用。 4、数码键盘锁:这个项目可以让您选择打开或关闭内置的数字键盘锁。 5、声音选项:这个选项可以让您选择是否启用开机自检音,如果您启用这个选项,您可以在下面的Speaker Volume 中设置该自检音的音量的大小,如果你禁用了自检音,则Speaker Volume选项就不会出现。 6、扬声器音量选项:调节开机自检音的音量大小。 IDE设置 电源管理
华硕BIOS图文设置详解
原制作人 BIOS Information:基本的BIOS信息 BIOS Vendor:就是本BIOS的生产商,American Megatrends,全球三大BIOS厂商之一Version:BIOS的版本信息 VBIOS Version:SNB集显显卡的版本信息 EC V ersion:嵌入式控制器(Embed Controller)版本信息 Processor Information:处理器信息 Brand String:包含生产商,品牌的处理器详细信息
Total Memory:安装的内存总量,通常我们用这个数值做最基本的内存是否被正常识别的信息 System Date:系统日期,可直接输入数字修改 System Time:系统时间,可直接输入数字修改 Access Level:在BIOS登录后的权限状态,一般显示Administrator或者User,具体相关设置在后面有详述。 我们可以把Main选项卡看作是最基本的信息显示界面 Advanced选项卡中可以做一些更高级别的设置了
Start Easy Flash:华硕在BIOS更新方面是很体贴的,有在DOS环境下的AFlash,Windows 环境下的Winflash,以及最简单的Easy Flash,在BIOS之中选择该选项就可以进入界面Easy Flash界面,在这里就不详细介绍了,等以后写到的时候再说 Play POST Sound:开机到华硕logo(即后面所说的POST)时是否播放声音
Speaker Volume:播放华硕logo时音量,仅当Play POST Sound为“YES”时才可选择,共8档,默认为4 Asus FancyStart:华硕随机有个Asus FancyStart软件,可以定制开机时的POST界面和声音,甚至背景,在这里选择是否启用该功能
开核cup和主板
很多装机的朋友在CPU的选择上都会权衡利弊,比如:追求稳定高效的用户青睐于Intel 的新酷睿系列配置,而追求超值性价比游戏性能的朋友多会考虑购买能够开核的AMD X2/X3系列,价格便宜而且搭配支持开核的主板能很轻松是高端双核/三核瞬间变为四核。 相信很多朋友对于AMD开核CPU非常感兴趣,不过市场中能开核的AMD产品以及支持开核的主板品目众多,单单去找的话恐怕自己也容易模糊。笔者把这些能开核的AMD CPU和支持开核的主板做了一个汇总。型号比较齐全,希望对您装电脑有所帮助…… 因为数量很多,所以整理了很多日子,今天我把整理的东西都写出来,以供买机器的网友参考,按照这些成功的方案买,应该不会有错,葛优不是说过嘛:我总是相信群众。 CPU型号: CPU编号:主板品牌主板型号: Athlon 64 X2 5000+0935 0936 0937 0938 0947 昂达魔笛A785G+ 华擎M3A785GM-LE/128M 华擎N68-S UCC版 技嘉GA-785GM-US2H 技嘉GA-M720-US3 捷波HA08 COMBO 捷波HA07U 斯巴达克黑潮BA260 微星785GM-E45 微星785GTM-E45 微星770-C45 微星785GM-P45 微星740GTM-P21 映泰TA785GE-128M 映泰A785GE 映泰TA790GXBE Athlon II X2 4250940 0947 0949 0951 华擎M3A790GXH/128M 华硕M4A77TD 技嘉GA-785GPMT-UD2D 技嘉GA-790GX-UD4H 双敏UR790GX 斯巴达克黑潮BA270 斯巴达克黑潮BA260 斯巴达克黑潮BA-140 斯巴达克黑潮BA210 斯巴达克黑潮BA240 斯巴达克黑潮BA270Pro Athlon II X3 4350946 0947 0948 0949 华擎M3A790GXH/128M 华硕M4A78-AM 华硕M4A77TD 技嘉GA-MA770T-UD3P 技嘉GA-MA785GPMT-UD2H 捷波HA07
华硕主板BIOS设置详解
华硕主板 bios设置详解 电脑主板的bios设置是非常重要的,比如你安装操作系统,如果不 是从光驱启动就要从bios里面来设置,才能正常安装系统,还有就是 华硕主板比较有个性,比如前置音频插孔,如果不在 BIOS里设置成 AC97 就无法使用,而这也是必须到 bios里面改的,下面以图文并茂的形式来介 绍华硕主板 BIOS里面的参数都是代表什么意思,具体怎么设置,一图解 的形式更能直观的表现出来:以华硕的 AMI Bios为例 当开启计算机或重新启动计算机后,按下“Del”键就可以进入 Bios的设 置界面,而对于笔记本电脑来说一般是按
其中 Primary/Secondary IDE Master/Slave是从主 IDE装置。 如果你的主板支持 SATA接口就会有 Third/Fourth IDE Mastert或者更多,他们分别管理例电脑里面各个 IDE驱动装置的,如硬盘,光驱等等!但是这些一般不用用户自己去设置,一般用默认的就可以,如果有特殊要求,建议用户自己对照说明书的说明进行设置 . System Information这是显示系统基本硬件信息的 现在进入高级设置: 二.Advanced(进阶设置)如图 4:
