TFTP服务器路由设置的三个简单步骤
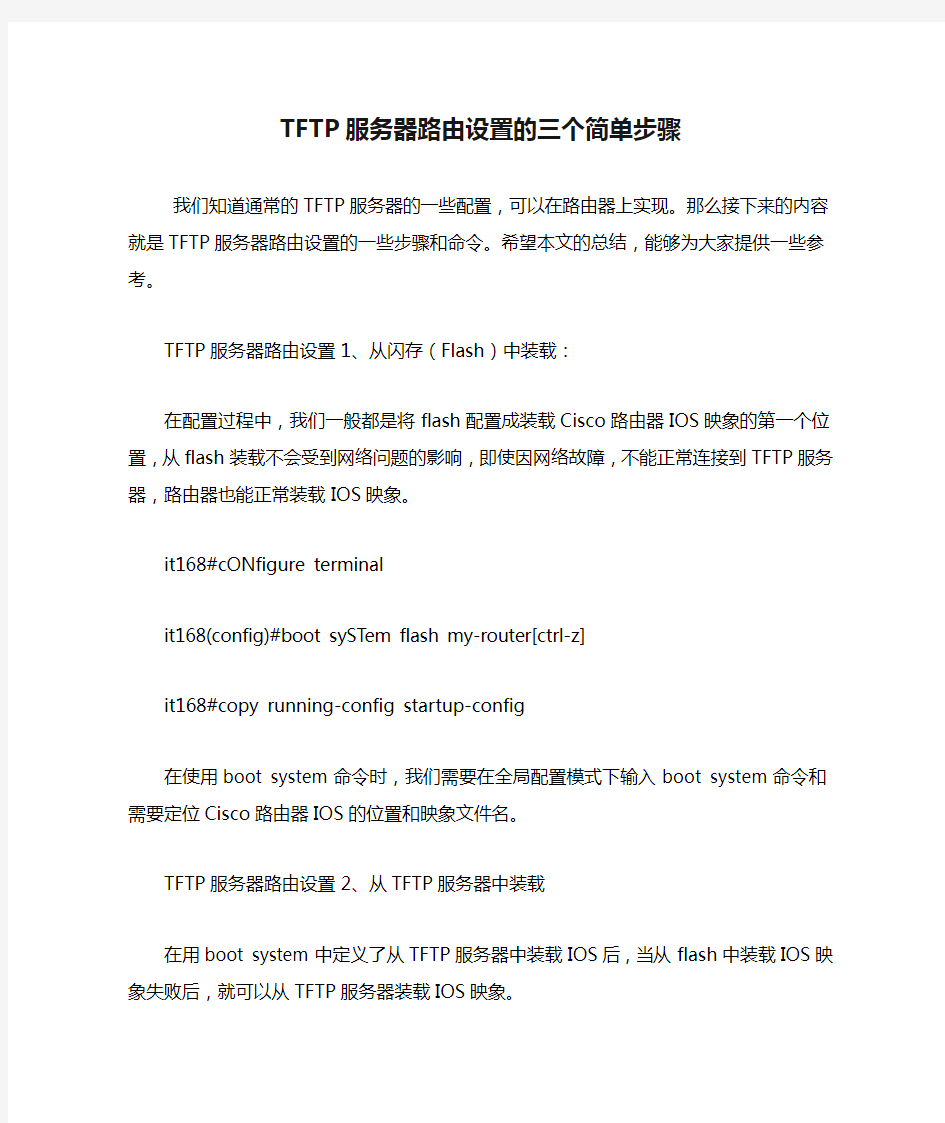

TFTP服务器路由设置的三个简单步骤
我们知道通常的TFTP服务器的一些配置,可以在路由器上实现。那么接下来的内容就是TFTP服务器路由设置的一些步骤和命令。希望本文的总结,能够为大家提供一些参考。
TFTP服务器路由设置1、从闪存(Flash)中装载:
在配置过程中,我们一般都是将flash配置成装载Cisco路由器IOS映象的第一个位置,从flash装载不会受到网络问题的影响,即使因网络故障,不能正常连接到TFTP服务器,路由器也能正常装载IOS映象。
it168#cONfigure terminal
it168(config)#boot sySTem flash my-router[ctrl-z]
it168#copy running-config startup-config
在使用boot system命令时,我们需要在全局配置模式下输入boot system命令和需要定位Cisco路由器IOS的位置和映象文件名。
TFTP服务器路由设置2、从TFTP服务器中装载
在用boot system中定义了从TFTP服务器中装载IOS后,当从flash中装载IOS映象失败后,就可以从TFTP服务器装载IOS映象。
it168#configure terminal
it168(config)#boot system tftp IOS-BAK 129.0.0.2[ctrl-z]
it168#copy running-config startup-config
TFTP服务器路由设置3、从ROM中装载
如果flash和TFTP都出现故障,不能正常装载Cisco路由器IOS映象的时候,我们就只能从ROM中装载,从ROM中装载的IOS映象只能执行IOS的部分命令和功能。
it168#configure terminal
it168(config)#boot system rom[ctrl-z]
it168#copy running-config startup-config
提示:在使用boot system命令时一定要注意输入命令时的顺序,一般都是按照从flash、TFTP、ROM 这样的顺序来装载的,另外在改变所有的配置后都要将配置拷贝到NVRAM中,否则当你重新启动路由器时,Cisco路由器IOS这些配置将不会被存储生效。
不需要无线路由器,一步一步教你如何让带WIFI的手机用WiFi 连接笔记本电脑共享上网!!
不需要无线路由器,一步一步教你如何让U5用WiFi 连接笔记本电脑共享上网!! 说明一下,自己由于没买无线路由器,所以一直没怎么体验U5 的WIFI功能,今天在网上找了下,发现网上的高手真的是很多,所以转载了一下别人的心得,希望能给有需要的朋友借鉴一下!(下面的朋友介绍的是VISTA系统,其实XP和VISTA步骤差不多就是建立无线网方式不同) (系统环境在此说明一下:演示的是Vista操作系统来演示,大多数笔记本电脑预装的都是windows vista 系统;) 1、首先进入控制面板打开网络和共享中心(点击开始-设置-控制面板)
2、然后点击设置连接或网络,选择设置无线临时(计算机到计算机)网络,点击下一步,然后出现一个注意事项指南再点击下一步。
3、然后进入安全选项设置页面,然后填上网络名称(网络名称不要用汉字,我们的5800认不出汉字无线网络名称,这里我填了一个“SJZJ”),选择一个密钥安全类型,输入密码(如果只是偶尔用用建议还是不设置密码了,安全类型选择“无身份验证(开放式)”,用完后只要把笔记本上无线网卡禁用就可以保证安全了),如果经常使用这种方式把下面的保存这个网络打上勾,这样以后再使用就不必每次都设置了!然后点击下一步,这样网络设置就完成了,点击关闭即可,这一步操作完成后我们实际上在我们的电脑上建立了一个虚拟网络(Ad-Hoc网络),下面我们只需要让电脑和手机的无线网卡接入这个虚拟网络就可以实现微机与手机的互联了!
4、首先我们需要先让电脑接入这个虚拟网络(刚才我们给虚拟网络起的名字叫“SJZJ“),由于是虚拟网络所以电脑必须先设置接入,这一点很重要,必须先把电脑上的无线网卡接入这个虚拟网络,整个设置才能成功,很多朋友设置不成功就是这里出了问题。我们还是回到网络和共享中心,点击管理网络连接,打开网络连接窗口(这个窗口里面包含你的电脑上的各种连接类型,比如双绞线网卡的连接,无线网卡的连接,ADSL宽带上网的连接,VPN虚拟网卡的连接等等),我们这里先选择无线网卡的连接(无线网络连接),鼠标右键点击无线网络连接图标,点击连接/断开,然后就进入了连接网络选择界面,在这里我们选择“SJZJ”这个刚才我们添加的虚拟网络,然后点击下面的连接按钮。
如何设置双路由器,图文详解
如何设置双路由器,图文详解 方法一: 要点:更改第二个路由器自己的IP地址,关闭它的DHCP。 一。首先保证只一个路由器时能正常上网。 二。1)设置计算机:每台计算机最好都照如下设置:网络邻居-右键-属性,本地连接-右键-属性,TCP/IP属性,自动获取。
二。2)设置路由器。 设置路由器最好参照说明书。 可能要对两个路由器进行设置。在这里将原来的路由器命名为路由器Ⅰ。后加的路由器命名为路由器Ⅱ。要设置哪个路由器,则使用计算机直接连接那个路由器,同时,最好将其余不相关的网线暂时从该路由器上拆除。路由器Ⅰ的设置参考下图: 路由器Ⅱ的设置参考下图:
三。连接方法。参考下图: 路由器Ⅰ连路由器Ⅱ的那根网线最好是交叉网线。路由器Ⅰ的任意一个LAN口连路由器Ⅱ的任意一个LAN口即可。
四。检查是否可以正常上网了。 如果还不能上网,检查自己的设置是否正确,可利用命令来实现,参考下图:
五。此种连接方式说明。 此种方式将路由器Ⅱ当作集线器(HUB)使用,在某种意义上来说可以看成是透明的。因此所有的计算机的地位是平等的,访问局网共享也毫无阻力。但此种方法会消耗掉2个LAN口,因此多加一个4口路由器只能最多接6台电脑。因为路由器Ⅱ几乎是透明的,因此接路由器Ⅱ的电脑的网关应该和①②③台电脑一样是路由器Ⅰ的IP地址,但是由于路由器Ⅱ的DHCP可能造成分配IP地址给④⑤⑥时把网关设置成自己,因此在上面需要指定一下。 方法二: 要点:设置第二个路由器的WAN口为动态IP以便从第一个路由器那里获得IP地址,更改它自己的IP地址和DHCP到另一个网段去使之与第一个路由器不在同一个网段。 一。计算机的设置和路由器Ⅰ的设置都与第一种方法类似。 1)路由器Ⅰ的设置同方法一。 2)路由器Ⅱ的设置见下图: 更改WAN口地址,更改LAN口地址,更改DHCP地址范围。
路由器的设置方法(图解)
[教程资料] 路由器的设置方法(图解) 路由器, 图解, 设置 路由器的设置方法(图解) tp-link各产品开启路由器的方法首先介绍一下利用路由器实现多台电脑同时上网的方法.首先具备的条件是:路由器一个(可以为4口,8口,16口,甚至更多的),如果你有很多台电脑,可以买个多口的交换机.网线直通线数条,电信mode一个(或者你是专线那就不需要mode了),pc电脑至少2台以上(如果只有一台,使用路由器是可以的,但是就失去了使用路由器的意义了.其实tp-link公司出的路由器,比如TP-LINKTL-402M 或者是401M或者是其他型号的tp-link路由器,路由开启方法大多差不多.下面本文以 TP-LINKTL-402M为例,请看图片 只要按图片里的介绍,将PC,电信宽带MODE,路由器,相互正确连接,那么一个网络就已经组好了.下面介绍怎么样开起路由功能.如果线都已经接好.我们这个时候随便打开一台连好的PC电脑.打开网上邻居属性(图片2),本地连接属性(图片3),tcp/ip协议属性(图片4),设置ip为192.168.1.2子网:255.255.255.0网关:192.168.1.1(图片5)确定,DNS在配置路由器完后在行设置.注:如果是98和me系统,请到控制面板网络连接
去设置.这里xp为例,请看图
对了,这里提醒一下大家,ip设置网段,可以设置在192.168.1.2-192.168.1.254之间都可以,不要将同一IP设置为多台电脑,这样就会引起IP冲突了.切记.好了当设置到这里.我就可以打开桌面的InternetExplorer,输入192.168.1.1回车,请看图片
手机怎么重新设置路由器密码
手机怎么重新设置路由器密码 篇一:如何用手机设置无线路由器 如果你身边一时没有电脑,又想用无线网络上网,那该怎么办呢?手机能不能设置路由器上网呢,怎样设置?其实很简单,下面和你分享设置必联无线路由器的经验! 第一步:将家里宽带的网线接到路由器的wAn口,然后将路由器通电,这时候手机就能收到路由器发射出来的wifi,但上不了网 第二步:手机连上路由器发射出来的wifi,然后在手机浏览器地址栏中输入:192.168.16.1,记得是在网址栏中输入,不能直接百度 第三步:接着,跳转到路由器设置界面,初始的用户名:admin,密码:admin 第四步:然后进入易操作,选择“Dhcp”,无线密钥不用填,注意不要急着按一键上网,要选“高级设置”。 第五步:进行网络上网设置,“网络设置”——“广域网”,注意不要输错宽带账号和密码,如果输入错误,会显示一直连接,上不了网的。第六步:进行无线网络安全设置,“无线设置”——“无线安全”,为你的wiFi设置密码。“重启路由器”后,查看你的网络连接是否正常,无异的话就可以畅游网络了! 篇二:手机如何配置路由器 教你用手机快速配置家用路由器
1、将路由器与电源,家里的ADsL连接好,打开路由器开关 2、打开手机上的无线网络连接,手机通过无线连接路由器,路由器一般默认的无线名字没有加密,手机直接通过路由器的ssID连接(如果有加密的路由器,一般标签会写明,请注意查看标签) 3、连上路由器以后,打开手机浏览器地址栏输入路由器管理地址,如:192.168.1.1,在弹出的页面中输入用户名和密码(路由器背面一般都有用户名密码),就能访问路由器配置页面 4、在路由器配置页面中点击连接向导 路由器配置页面 5、然后进行接口网络设置,选择pppoe(ADsL拨号),选择之后会提示您输入ADsL 用户名密码也就是您的宽带账号密码。 注意,以下5、6条是针对由西默推出的智能无线家用路由器的新功能的设置,如果选用的是其他牌子的路由器,直接跳到第7条就oK 了 5、设置智能无线路由器的Dhcp功能 Dhcp是西默家用路由器的一个特殊功能,使用Dhcp我们可以避免因手工设置Ip地址及子网掩码所产生的错误,同时也避免了把一个Ip 地址分配给多台工作站所造成的地址冲突。使用Dhcp不但能大大缩短配置或重新配置网络中工作站所花费的时间,而且通过对Dhcp服务器的设置还能灵活的设置地址的租期。
二级路由器设置图解教程
二级路由器设置图解教程 二级路由器怎么设置?使用路由器上网时,经常会遇到这样的情况,一个路由器不能够满足使用需求;为了解决这个问题,可以在增加一个二级路由器,对网络进行扩展。本文将通过图解教程的方式,详细介绍二级路由器的设置方法。 二级路由器的上网设置有两种方法:1、二级路由器设置动态IP上网;2、把二级路由器作为交换机。下面会对这2种方式进行详细的介绍说明。 注意问题: (1)、在设置二级路由器上网之前,要保证你的主路由器(一级路由器)是能够正常上网的,否则不管如何设置二级路由器都是不能够上网的。 (2)、本文中的二级路由器是用的TP-Link的路由器,其它品牌的路由器在具体的操作上可能有所不同;这里希望大家能够学会的是设置二级路由器的思路,能够做到举一反三。 方法一、二级路由器设置动态IP上网
主路由器的LAN口连接二级路由器的WAN口 2、在二级路由器的设置界面,点击“网络参数”——>“WAN口设置”——>“WAN口连接类型”选择:动态IP(有的路由器上叫做“自动获取”、“DHCP”)——>点击“保存”。
二级路由器上选择:动态IP上网 3、在二级路由器的设置界面,点击“网络参数”——>“LAN口设置”——>右侧“IP地址”修改为:192.168.2.1——>点击“保存”,之后会提示重启路由器。 把二级路由器LAN口IP地址修改为:192.168.2.1
温馨提示:二级路由器重启后,需要在浏览器中输入:192.168.2.1,才能够重新登录到二级路由器的设置界面,即路由器LAN接口的IP地址,就是路由器的设置网址。 二级路由器设置动态IP上网设置总结: (1)、主路由器(一级路由器)的LAN口连接二级路由器WAN口。 (2)、二级路由器WAN口连接类型设置动态IP。 (3)、二级路由器LAN口IP设置为与A路由器LAN口IP不在同一网段。 方法二、把二级路由器当作交换机用 1、准备一根网线,网线一端连接二级路由器的LAN(1、 2、 3、4)中的任意一个 接口,网线另一端连接电脑。注意问题:二级路由器暂时不需要连接到主路由器上面,请注意这一点。 2、修改二级路由器LAN口IP地址:在二级路由器的设置界面,点击“网络参 数”——>“LAN口设置”——>“IP地址”修改为:192.168.1.X(2 前思科路由器已经成为路由行业的领军人物,可能好多人还不了解Cisco路由器配置的步骤,没有关系,看完本文你肯定有不少收获,希望本文能教会你更多东西,该单位公司总部在北京,全国有3个分支机构。 要求做到在4个地点的数据能够实时查询,便于业务员根据具体情况作出正确决策。早期方案是使用路由器,通过速率为256Kbps的DDN专网连接北京总部。但技术人员通过市场调研,发现该网络运营成本过高。通过进一步的咨询和调整,最终方案是分支机构使用DDN在本地接入Internet,总部使用以太网就近接入Internet。并对互联的Cisco路由器配置,使用VPN技术,保证内部数据通过Internet安全传输。该企业的网络分布见附图。 配置过程及测试步骤 在实施配置前,需要检查硬件和软件是否支持VPN。对于Cisco路由器配置,要求IOS 版本高于12.0.6(5)T,且带IPSec功能。本配置在Cisco路由器配置通过。以下是分支网络1的路由器实际配置过程,其他路由器的配置方法与此基本一致,只需修改具体的环境参数(IP 地址和接口名称)即可。 配置路由器的基本参数,并测试网络的连通性 (1) 进入Cisco路由器配置模式 将计算机串口与路由器console口连接,并按照路由器说明书配置“终端仿真”程序。执行下述命令进入配置模式。 Router>en Router#config terminal Router(config)# (2)配置路由器的基本安全参数 主要是设置特权口令、远程访问口令和路由器名称,方便远程调试。 Router(config)#enable secret xxxxxxx Router(config)#line vty 0 4 Router(config-line)#password xxxxxx Router(config-line)#exit Router(config)#hostname huadong 路由器wifi限速怎么设置 路由器wifi限速设置的方法: 1、首先登录路由器管理界面,一般路由器的登录地址都是192.168.1.1或者192.168.0.1,大家不妨试试,或者看路由器表面外壳上的标注即可。首先我们打开浏览器,在里边输入路由器登录地址,然后填写上用户名与密码(默认一般均为admin,如果不是请看路由器外壳上的标注介绍。 2、如上图,输入完路由器登录用户名与密码后,我们点击下边的确定即可进入路由器设置中心了,如果您的路由器支持限速功能,那么我们在左侧会看到有一个“ip宽带控制”,如下图: 3、如上图,我们点击“ip宽带控制”即可进入路由器限速设了,如下图所示: 路由器限速设置之ip带宽控制参数说明: 1、带宽的换算关系为:1mbps = 1000kbps; 2、选择宽带线路类型及填写带宽大小时,请根据实际情况进行选择和填写,如不清楚,请咨询您的带宽提供商(如电信、网通等); 3、修改下面的配置项后,请点击“保存”按钮,使配置项生效。 4、如果没有设置任何状态为“启用”的ip带宽控制规则,您填写的带宽大小将不起作用。 这里路由器限速设置主要注意几个地方,首先要了解自己拉的网线是几m的,1m约等于1000k,然后就是设置ip段的宽带情况,以下笔者演示的是自己使用的是4m联通网络,想给自己的网速最低不低于2m,最高也不高于2m的条件,也就是说,在自己的网络中,给自己设置2m独享,其他用户则最低保障1m网络,最高不超过2m,具体设置如下: 如上图,大家设置路由器限速一定要注意以上四个步骤,首先是要第一步,要勾选上“开启ip宽带控制”,然后是第二步,选择自己家的宽带情况,上面演示的是笔者家拉的4m网络。然后就是下边的设置本地ip地址限制网络情况,上图演示的是笔者打算将自己电脑ip地址设计为192.168.1.2,网络分配情况是最低 2m,最高也不超过2m,给予其他用户,192.168.1.3-192.168.1.255用户设置限制最低保障1m,最低不高于2m。 最后我们就只要将自己电脑ip地址设置为192.168.1.2即可,大家可以根据自己的情况,以及针对不同的用户设置限速条件,主要是设置最低宽带与最高宽带资源条件;里边可以灵活设置。 路由器wifi限速设置的 挂卡路由器手机设置操作方法 一.将网卡插入路由器USB接口,用标配的适配器给路由器供电,等待路由器开机。二.以安卓系统的手机为例,点击设置,打开手机的WIFI功能,搜索路由器发射的WIFI并连接,拓实挂卡路由器默认发射的WIFI名称为TuoShi-XXXXXX(后六位为MAC码) 三.打开手机里面的浏览器,在地址栏输入路由器的后台IP地址192.168.5.1并确认 四.弹出如下页面后,输入路由器的登录密码,密码为admin,然后点击登录。 五.登录后将进入向导设置页面,请按照提示设置相关参数。 1. 设置连网方式,若是通过路由器PPPOE拨号上网,接入方式请选择PPPOE拨号(ADSL),然后将运营商提供的宽带帐号和密码填入下图所示位置,之后点击下一步。 2. 若本路由器与上一级的路由器的LAN口相连,或者通过外接USB网卡上网,接入方式请选择“自动获取 IP地址”,然后点击下一步 3. 将路由器的WIFI信号名称和信道设置为你所需要的,同时设置路由器的WIFI密码,然后点击下一步。 4. 设置向导到此设置完毕,单击“应用向导”应用此设置。应用设置后,手机WIFI会断开与路由的连接,此时你需要输入WIFI密码重新连接路由。请重复步骤二到步骤四。(切勿通过刷新浏览器之前的设置页面进入,请重新在地址栏输入IP地址)五.点击顶部菜单栏的“网卡配置”选项,弹出如下页面,下面的网卡表 示已经识别到外接的USB网卡。 六.点击右侧“信号搜索”按钮,页面会显示搜索到的所有无线网络,选择你需要连接的WIFI信号,点击“连 接网络”。 七.输入要连接的WIFI信号的密码,然后点击提交。 八.在接下来的页面中不需要修改任何配置,点击右下角的“保存&应用”按钮即可。此时需要几秒钟来等待路由器应用配置。同时,手机的WIFI会断开与路由器的连接,你需要重复步骤二到步骤四。(切勿通过刷新浏览器之前的设置页面进入,请重新在地址栏输入IP地址) 九.点击顶部菜单栏中的状态页面,查看是否获取到IP地址。若获取到IP,则表示已经连接上该网络,此时可以上网冲浪了。 详解TP-Link路由器设置(图解) 路由器设置图解旨在为搭建网络的初学者准备,技术要点其实没有什么,但是步骤的繁琐让很多人望而怯步,那么这里就向你展示具体操作的整过过程,让你轻松掌握路由器设置. TP-Link路由器设置之设备准备 首先具备的条件是:路由器一个(可以为4口,8口,16口,甚至更多的),如果你有很多台电脑,可以买个多口的交换机.网线直通线数条,电信mode一个(或者你是专线那就不需要 mode了),pc电脑至少2台以上(如果只有一台,使用路由器是可以的,但是就失去了使用路由器的意义了. 其实tp-link公司出的路由器,比如TP-LINK TL-402M或者是401M或者是其他型号的tp-link路由器,路由开启方法大多差不多.下面本文以TP-LINK TL-402M 为例,请看图片1 图1TP-LINK TL-402M tp- link路由器介绍到这里,大家只要按图片里的介绍,将PC,电信宽带MODE,路由器,相互正确连接,那么一个网络就已经组好了.下面介绍怎么样开启路由功能. TP-Link路由器设置之前期设置: 如果线都已经接好.我们这个时候随便打开一台连好的PC电脑.打开网上邻居 属性(图片2),本地连接属性(图片3),tcp/ip协议属性(图片4),设置ip为192.168.1.2 子网:255.255.255.0 网关:192.168.1.1(图片5)确定,DNS在配置路由器完后在行设置. 注:可以到到控制面板网络连接去设置. 以xp为例,请看图2至图5的细节 图2 打开网上邻居属性 图3 本地连接属性 图4 tcp/ip协议属性 图5 设置ip等 通用路由器配置说明 一、网络摄像机外网访问在公司路由器里的设置 点击转发规则 虚拟服务器 内部端口,外部端口填写网络摄像机里配置的端口,IP是网络摄像机里填写的IP地址填写完确定就行了。 因iCanSee系统完全基于网络运行,路由器在其中扮演了重要的角色。本文以TP-LINK无线路由器为例,简要说明路由器的配置 一、TP-Link TL-WRXX系列路由器配置指南 对路由器进行基本配置,使电脑通过路由器实现共享上网,过程相对来说比较容易实现;这篇文档下面的内容,主要讲述如下几部分: 收集并判断信息,为配置路由器做准备; 进入路由器管理界面,对路由器进行配置; 配置过程简单的故障定位排除! 1、配置路由器前的准备工作 常见的硬件连接方式有下面几种: 电话线→ADSL MODEM→电脑 双绞线(以太网线)→电脑 有线电视(同轴电缆)→Cable MODEM→电脑 光纤→光电转换器→代理服务器→PC ADSL / VDSL PPPoE:电脑上运行第三方拨号软件如Enternet300或WinXP 系统自带的拨号程序,填入ISP提供的账号和密码,每次上网前先要拨号; 或者您的ADSL MODEM已启用路由功能,填入了ISP提供的账号和密码,拨号的动作交给MODEM 去做; 静态IP:ISP提供给您固定的IP地址、子网掩码、默认网关、DNS; 动态IP:电脑的TCP/IP属性设置为“自动获取IP地址”,每次启动电脑即可上网; 802.1X+静态IP:ISP提供固定的IP地址,专用拨号软件,账号和密码; 802.1X+动态IP:ISP提供专用拨号软件,账号和密码; WEB认证:每次上网之前,打开IE浏览器,先去ISP指定的主页,填入ISP提供的用户名密码,通过认证以后才可以进行其他得上网操作; 2、怎样进入路由器管理界面? 先参照《用户手册》上面的图示,将ADSL MODEM、路由器、电脑连结起来。TL-W RXX系列路由器的管理地址出厂默认: IP地址:192.168.1.1, 子网掩码:255.255.255.0 (TL-R400和TL-R400+两款的管理地址默认为:192.168.123.254,子网掩码:255. 255.255.0) 用网线将路由器LAN口和电脑网卡连接好,因为路由器上的以太网口具有极性自动翻转功能,所以无论您的网线采用直连线或交叉线都可以,需要保证的是网线水晶头的制作牢靠稳固,水晶头铜片没有生锈等。 电脑桌面上右键点击“网上邻居”→“属性”,在弹出的窗口中双击打开“本地连接”,在弹出的窗口中点击“属性”,然后找寻“Internet协议(TCP/IP)”,双击弹出“Intern et协议(TCP/IP)属性”窗口; 在这个窗口中选择“使用下面的IP地址”,然后在对应的位置填入: IP地址:192.168.1.X(X范围2-254) 子网掩码:255.255.255.0 默认网关:192.168.1.1,填完以后““确定”两次即可; 目前很多小区已经有光纤,很多家庭也是光纤到户了,光纤到户后电信公司一般仅提供Modem(即光纤猫,常带有线路由器功能)不提供无线路由(或者猫+无线路由一体设备),当用户购买新的无线路由后,经常遇到家里一台电脑(即安装光纤时调试所用的电脑)能上网,装上无线路由后,另外一台电脑如笔记本等能收到无线信号,但是不能上网,或者网速极慢,连百度都打不开,或者出现其他类似的情况,再次不一一列举,遇到这种情况主要是无线路由器的设置有问题以及无线路由器与光纤猫之间的连接有问题,现对无线路由器及其与光纤猫的连接进行说明,希望能对出现以上情况的用户有所帮助: 1.在连接无线路由和光纤猫之前,需进行如下设置(切记以下设置一定要在路 由器连接光纤猫之前设置,否则需reset路由器后再进行如下设置): A.设置路由器:将路由器连接到电脑上(该电脑未连接光纤猫),打开浏览器,在网址中录入192.168.0.1,进入路由器设置界面,在DHCP设置项目中去掉选中(即无需路由器的DHCP功能); B.如果路由器IP地址为192.168.1.1,则和光纤猫路由器(光纤猫自带的路由器)IP地址冲突,因此需要对无线路由器的IP地址进行变更,此操作需在无线路由器LAN设置中进行(为什么进入LAN,原因见下文),进入LAN界面,在IP地址中输入192.168.1.2或其他IP地址,注意:在进行IP 地址变更前需要对DHCP进行设置(具体见A部分); 注意事项:登录路由器后(Tenda路由器)会出现选中入网方式,请选择自动而不是ADSL,无线上网密码设置可在进行DHCP设置前进行。 2.无线路由器和光纤猫的连接及需进行无线上网的电脑的设置 A.在设置完无线路由器后,将无线路由器的一个LAN口(注意不是WAN 口)连接到光纤猫的一个LAN口(注意不要连在ITV上或者WAN扣上),接上无线路由器的电源; B.电脑设置:IP地址采用自动获取,关键步骤是DNS,DNS必须与进行安装光纤时调试所用电脑的DNS一致,比如当时设置的DNS为202.96.209.5; 路由器的设置方法(图解) 路由器, 图解, 设置 路由器的设置方法(图解) tp-link各产品开启路由器的方法首先介绍一下利用路由器实现多台电脑同时上网的方法.首先具备的条件是:路由器一个(可以为4口,8口,16口,甚至更多的),如果你有很多台电脑,可以买个多口的交换机.网线直通线数条,电信mode一个(或者你是专线那就不需要mode了),pc电脑至少2台以上(如果只有一台,使用路由器是可以的,但是就失去了使用路由器的意义了.其实tp-link公司出的路由器,比如TP-LINKTL-402M 或者是401M或者是其他型号的tp-link路由器,路由开启方法大多差不多.下面本文以 TP-LINKTL-402M为例,请看图片 只要按图片里的介绍,将PC,电信宽带MODE,路由器,相互正确连接,那么一个网络就已经组好了.下面介绍怎么样开起路由功能.如果线都已经接好.我们这个时候随便打开一台连好的PC电脑.打开网上邻居属性(图片2),本地连接属性(图片3),tcp/ip协议属性(图片4),设置ip为192.168.1.2子网:255.255.255.0网关:192.168.1.1(图片5)确定,DNS在配置路由器完后在行设置.注:如果是98和me系统,请到控制面板网络连接 去设置.这里xp为例,请看图 对了,这里提醒一下大家,ip设置网段,可以设置在192.168.1.2-192.168.1.254之间都可以,不要将同一IP设置为多台电脑,这样就会引起IP冲突了.切记.好了当设置到这里.我就可以打开桌面的InternetExplorer,输入192.168.1.1回车,请看图片 多个WiFi无线路由器无缝漫游设置方法 一.背景:公司A办公网络需要实现无线网络覆盖。现有3台TP-LINK SOHO级无线路由器。分别为1台WR845N和2台WR340G 二.需求:需要对整个办公区域进行覆盖。而且要实现区域间的无缝切换。 三.实施:将三个无线路由器SSID、加密方式、密钥设置成相同的。实现无缝漫游。 具体步骤: 1.查看频段使用率 先使用WirelessMon查看办公区域无线网络的信道使用情况。挑选频段使用率低的频段来使用,避免干扰。由图可以看出除1、4、6、11外的其他频段使用率都比较低。 2.配置路由器A 2.1 设置SSID为:sjzc,频段选择3,模式54Mbps、开启无线功能、允许SSID广播,加密方式:wpa-psk/wpa2-psk、安全选项自动、加密方式AES、密钥 更新周期86400 (图2-1 配置路由器A) 2.2 配置无线路由器LAN口,IP为172.16.1.3 (图2-2 路由器A配置LAN口IP) 2.3 关闭DHCP,统一由上一级设备同一分配。 (图2-3 路由器A关闭DHCP) 3.路由器B配置 路由器B配置和A的差不多,除了需要把频段换成不一样的避免干扰,还有LAN口的IP也要修改避免和其他路由器冲突。 (图3-1 路由器B无线参数配置) (图3-1 路由器B LAN口配置) 4.配置路由器C 路由器C配置和A的差不多,除了需要把频段换成不一样的避免干扰,还有LAN口的IP也要修改避免和其他路由器冲突。 (图4-1 路由器C 无线参数配置) (图4-2 路由器C 无线参数配置) 怎么用手机做无线路由器 回老家过年是否担心家里没有网络使用,十分无聊?手机上网虽然比较便利,但是总没有笔记本那么易操作和多功能。难道随身带回家的笔记本就只能当成一台MP4看看电影吗?答案是否定的。 如果你有一台带WiFi功能的智能手机的话,是否想过能够让笔记本、iPad通过手机上网呢?虽然用手机共享网络给笔记本上网的方法比较多,可以用有线的USB方式,但是需要手机带有Modem无疑受到了硬件的限制。而通过无线WiFi共享的方式显然是最为简便的。今天就为大家介绍四个智能手机平台共享无线网络的方法,让大家在春节回家也能够随时随地上网、办公。 一、iPhone无线网络共享设置指南 iPhone作为智能手机里势力最庞大的队伍之一,共享无线上网功能这种功能自然不在话下。而且随着3G网络的发展,越来越多人用上了联通3G制式的手机卡,过年期间在没有ADSL的家里或者在没有WIFI 网络的餐厅里,iPhone的无线网络共享功能就派上用场了。 1、iPhone上的设置 iPhone原生不支持WiFi共享功能(听说下一个版本会支持),所以需要安装第三方的软件。如果你的的iPhone(或者3G iPad)已经越狱了,笔者比较推荐“MyWi”这个无线路由共享软件,目前最高版本是MyWi4.12版,它提供了网络共享的选项,共有USB、蓝牙和WiFi三种连接方式。 iPhone安装MyWi软件 首先需要下载安装MyWi软件,它没有在itunes上架,因此只能自行下载。或者在Cydia里添加https://www.360docs.net/doc/e211196496.html,源,然后搜索下载。 MyWi 的使用设置 MyWi 的使用方法很简单,只要点击第一个开关就能使用,除此之外用户还可以设置共享WiFi 的名称,而且还能为WiFi 信号设置密码访问限制,防止别人偷用的你的网络。同时在屏幕顶部还会实时显示上下行的流量,十分实用。 连接无线WiFi 演示 2、笔记本的设置 路由器连接配置方法过程 (先看说明再看图按图上的方法设置非常简单只需六步即可设置好) 一、电话线,网线连接猫和电脑的示意图: (方法:从家用猫原来连到电脑上的网线拨下后连接到无线路由器WAN口,即路由器蓝色口。从路由器四个黄色口任意选一口连一根网线连到计算机上,网线在路由器盒子里备好的有一根连上就行,连接工作准备完必。) 二、路由器设置方法(图文): [不能忽略每一步必须按以下说明操作到第7步即可设置成功] 按以上方法边接好后,现在打开电脑,进行路由器配置。 1、连好后确认一下有没有连错。连接没有问题后打开电脑。打开浏览器,在浏览器中 输入:.1此时会提示你输入帐号密码后打回车键(Enter)(如图所示)在帐号密码里 输入:admin (小写、帐号密码都一样)(默认的帐号密码均为小写的:admin) 2、此时就打开了路由器界面(如图所示) 3、在路由器界面左边菜单找到“网络设置”点一下。点开后再点一下“MAC地址克隆” 点开它,点开后。直接点“克隆MAC地址”这个按钮(如图所示),克隆点完后。 点下面的“保存”点完保存按钮后。再进行下一步设置。 4、点完保存后。点左边菜单的“设置向导”(如图所示)点下一步进行设置,在上网 方式中选择“PPPoE(ADSL虚拟拨号)”后点下一步。 5、点下一步后进入设置上网帐号密码对话框。此时你需要输入你家拨号上网的宽带帐 号和密码,分别在帐号和密码框中输入。输入完,确认正确后点“下一步”。如果是电信的宽带默认密码是:帐号为你家的座机电话号码前面加0931 。 6、点下一步会自动路转到无线设置界面。(如图所示)无线状态选择“开启”,SSID是 无线信号的名称,这里可以随便起个名字。但必须是英文名。信道选择“自动”,模式选择“11bga mixde”(这个方式无线信号可以覆盖十层楼,且无线信号可以穿5层墙壁)。频段带宽选择“自动”。最大发送率选择“300MBPS”。选择完后。进入无线安全选项,为了防止别人盗用你的无线网络,对网络进行加密操作。(如图所示)。选择加密方式为“WPA-PSK/WPA2-PSK”。在PSK密码框中输入字母加数字的密码,但必须大于8位小于64位。(区分大小写)下图有演示。输入完后点“下一步” 7、点下一步后会出现话框,此时点“重启”路由器设置就设置完了。接下来就可以上 网了。 8、全部设置完,且路由器启动完成后。点左侧菜单的运行状态菜单查看网络是否已经 教你如何让电脑变成无线路由器(图解教程) 开启windows 7的隐藏功能:虚拟WiFi和SoftAP(即虚拟无线AP),就可以让电脑变成无线路由器,实现共享上网,节省网费和路由器购买费。 以操作系统为win7的笔记本或装有无线网卡的台式机作为主机。 主机设置如下:1、以管理员身份运行命令提示符:“开始”---在搜索栏输入“cmd”----右键以“管理员身份运行 2启用并设定虚拟WiFi网卡:运行命令:netsh wlan set hostednetwork mode=allow ssid=wuminPC key=wuminWiFi (注意:上边命令"ssid"后红字为网络名称,自己随便命名,比如wuminPC可改为MyWiFi等等,自己喜欢怎么命名都行,"Key"后边红字为密码,自己随便命名,比如wuminWiFi 可以改为12345678,总之自己命名就可以了,不一定非得这个网络名称,这个密码,密码8位以上最好) 此命令有三个参数,mode:是否启用虚拟WiFi网卡,改为disallow则为禁用。ssid:无线网名称,最好用英文(以wuminPC为例),即要设定的wifi名称。key:无线网密码,八个以上字符(以wuminWiFi为例),即你要设定的wifi密码。以上三个参数可以单独使用,例如只使用mode=disallow可以直接禁用虚拟Wifi网卡。相信以前用过DOS的人都知道怎么运行命令了,那就是输入按回车netsh wlan set hostednetwork mode=allow ssid=wuminPC key=wuminWiFi 运行之后看到以下内 不用无线路由器,教你如何一步一步让5800 WiFi 连接笔记本电脑共享上网! 不用无线路由器,一步一步教你如何让5800无线连接笔记本电脑共享上网(Windows Vista 环境,Win7类似) 现在大家新买的智能手机几乎都自带Wi-Fi功能(无线局域网功能),我们的5800也不例外拥有Wi-Fi(5800国行没有这一功能,但是以后新出的国行机器已经开始配备无线局域网功能了,这里介绍的这篇文章适合所有自带无线局域网功能的手机使用),拥有这一功能就可以直接连接无线路由器(Wireless r outer),通过无线路由器连接互联网了。但有的朋友没有无线路由器但有一台拥有Wi-fi功能的笔记本电脑(现如今新购的笔记本电脑几乎都自带Wi-Fi 功能),那么可不可以利用Wi-Fi功能直接连接笔记本电脑共享上网呢,答案是肯定的,下面让我一步一步给大家演示如何利用笔记本的无线网卡来连接我们的5800上网!(其实网上有不少类似教程,但都不是十分详细,有些步骤不很合理导致很多朋友设置不成功,希望我这篇教程可以帮助大家轻松设置成功) (系统环境在此说明一下:我用的是 Windows Vista操作系统来演示,因为Vista现在已经成为主流,大多数笔记本电脑预装的都是windows vista 系统;我的电脑是台式机+PCI无线网卡,与笔记本电脑+内置无线网卡效果是一样的,也就是说如果你没有笔记本电脑,给你的台式机加装一块PCI无线网卡也能实现你的5800不用无线路由就可以共享宽带上网了) 1、首先进入控制面板打开网络和共享中心(点击开始-设置-控制面板) 2、然后点击设置连接或网络,选择设置无线临时(计算机到计算机)网络,点击下一步,然后出现一个注意事项指南再点击下一步。 无线路由器设置图解教程 多数常见路由器设置都差不多,一般在浏览器输入192.168.1.1进入路由器设置,用户名和密码一般都是admin(不是的话根据说明书的IP地址和用户名密码)。 登录后的初始界面如下: 登陆之后首先运行设置向导,我已经把登陆运行向导功能关闭,大家可以在左边栏点击设置向导。点击下一步出现如下图所示: 由于本人现在是在办公室,属于在局域网内建设局域网(道理一样),所以先介绍静态ip的设置。点击下一步出现如下图格式 大家现在可以设置你的外网IP等信息,这个仅供有固定ip用户使用。 如果大家是宽带拨号上网,那么在上面选择的应是ADSL虚拟拨号(PPPOE),则会弹出如下图的窗口: 把你的帐号和口令输入点击下一步即可 经过以上的设置之后,在前两个步骤点击下一步(如果选择的是动态ip则直接跳转到这里)都会跳转到如上图的窗口。在这里我们可以选择路由是否开启无线状态,默认是开启的。SSID是无线局域网用于身份验证的登录名,只有通过身份验证的用户才可以访问本无线网络 在模式这里可以选择带宽设置有11m、54m和108m共四个选项,只有11m和54m 可以选择频段,共有1-13个频段供选择,可以有效的避免近距离的重复频段。大家应该发现了108m模式有两个,一个是Static模式,另外一个是Dynamic 模式。二者一个为静态的一个为动态的,注意如果选择了静态108m模式,必须是支持速展tm功能的无线网卡才可以连接,建议选择动态或54m自适应 完成后会出现如上图的所示,点击完成。 现在进入了网络参数设置的LAN口设置即你想组建的局域网网段,IP地址即你将要使用的网关 IP地址设置好后,子网掩码有255.255.255.0和255.255.0.0可以选择. 如果选择了255.255.255.0的话,最多可以使用254个ip地址,按照我设置的ip 地址项表述的话就是100.100.100.1-100.100.100.254可以使用,但是路由器 网通-路由器设置方法 一、在配置之前,先简单说明下什么是静态IP、什么是动态IP。 静态IP是指有固定的IP地址,不用虚拟拨号就直接联入internet 通过Modem、ISDN、ADSL、有线宽频、小区宽频等方式上网的计算机,每次上网所分配到的IP地址都不相同,这就是动态IP地址。因为IP地址资源很宝贵,大部分用户都是通过动态IP地址上网的。普通人一般不需要去了解动态IP地址,这些都是计算机系统自动完成的。 今天我们拿一款很常见的路由器来做示范,那就是TP-Link的TL- R402MSOHO型路由器。 二、网线的接法: 1.adsl猫与路由器的连接:一般家庭所用路由器,有五个口,即一个WAN口,四个LAN口,adsl猫出来的网线自然要接入到WAN口了! 2.电脑与路由器的连接:WAN口被接入了,那么就剩下LAN口就是为电脑所用的了!四个口怎么接都可以,如果你有超过4台以上的电脑,那么直接加交换机就可以了,加一根路由跟交换机之间的连通线就可以了! 三、开始设置(记得把线都接好了哦!别忘了开路由器) 1.任意一台电脑:将IP地址改为自动获取IP(右击网上邻居属性-右击本地连接属性-将Internet 协议 一般过了几秒种,你就发现右下角提示本地连接已连接或是带黄色惊叹符的本地连接图标没有了,这说明你已经跟路由器连接了,自然就是自动获取了路由器分配给你的IP地址了! 2.获取路由器地址:既然已经连接,我们就来设置路由器吧!怎么设置呢?一般家庭级的路由器都是用过web页面来设置,那么它的“主页面”地址是什么呢?我们再来操作这台电脑,右击网上邻居属性-双击本地连接属性,出现了本地连接状态的对话框,点击“支持”,看到默认网关了吗?对了,这个就是路由器的地址了!(一般路由器的这个IP为192.168.1.1或是192.168.0.1) 3.打开IE浏览器,在地址栏里输入刚才咱们看到的默认网关的地址! 手机调试路由器 以水星路由器为例 本方法仅适用于“未经配置”过的家用无线路由器!“未经配置”是指——全新,或恢复出厂设置。如果你按照本秘方操作却没有成功,可以尝试把路由器重置后再行操作。 准备工作:路由器通电,室外进屋的网线(或者从光猫出来的网线)插在路由器后面的WAN口。 常见路由器管理IP地址:TP-LINK(192.168.1.1)水星(192.168.1.1)腾达(192.168.0.1) 管理员帐号/密码:admin/admin,guest/guest,有的路由器是自己设置密码,详情看路由器底部标签 1、打开手机WLAN,找没有设置密码的WIFI(WIFI信号旁边没有小锁头,就是未设置密码),如下MERCURY_F0E6,然后连接到这个WIFI。 找到未设置密码的WIFI 手机连上WIFI 2、打开浏览器,在地址栏输入192.168.1.1,然后进入。 进入路由器 3、设置路由器登录密码(管理员密码),至少六位字符。 设置管理员密码 4、设置管理员密码以后会出现设置向导,点击“下一步”。 出现设置向导 5、选择“PPPoE(ADSL虚拟拨号)”,然后下一步。 选择上网方式 6、输入宽带帐号、密码(用户编号、密码)。 输入宽带帐号/密码 7、设置WIFI名称、密码(无线网名、密码),然后“下一步”。 SSID就是WIFI名称,PSK密码就是WIFI密码;如果选择“不开启无线安全”,那么别人可以不用密码随意链接WIFI。 设置WIFI名称/密码 8、点击“完成”,路由器会重新启动。 路由器设置完成 过一分钟左右,在WLAN中找到刚才新设置的WIFI名称并输入密码后,就能连上WIFI,路由器就调试完成了。 Cisco路由器配置过程: 1: 基本知识 Cisco路由器的主要型号有7500系列.4500及2500系列. 7500系列中的7513包括以下几部分: a.风扇模块 b.接口卡及处理器模块 c.系统电源模块 其中,接口卡及处理器模块是系统的核心模块,它决定了系统的处理能力及网络互连功能。7513系统提供13 个扩展槽,其中的2个槽位插系统处理器母板RSP(Remote Switch Processor),Cisco的7500系列均采用双 处理器冗余结构,以提供极高的系统可靠性。除系统处理器以外的的其它槽位可按用户的需要定制各种网络 接口卡。 Cisco4500路由器包括4个Serial WAN口(G.703)、6个以太网口和1个CE1接口,Cisco2514路由器包括2个 Serial WAN口(v.35)和1个以太网口(AUI)。 2: 端口 <1> Serial port 串行口有两种类型:V.35和G.703。 4500系列中串口标识为Serial n, n表示串口号。 7500系列中串口标识为Serial n1/n2, n1表示串口所插的槽位,n2表示在该槽的哪个端口上。7500系列 串口板上可有4个V.35,可支持8个V.35口;最多可有3个G.703模块,支持6个G.703端口。 串行口的封装形式分为HDLC、PPP两种。 采用G.703及V.35的串口速率为2M,为32个64K。时隙"0"用于帧同步和特殊信息。其它31个时隙可以用于 传输数据。其中"16"时隙可用于信令。最新思科CISCO路由器配置步骤
路由器wifi限速怎么设置
拓实挂卡路由器手机设置操作方法
详解TP-Link路由器设置(图解)
通用路由器配置说明
光纤猫+无线路由器上网设置及手机上网设置
教你如何设置路由器(很简单)
多个WiFi无线路由器无缝漫游设置方法
怎么用手机做无线路由器
路由器配置连接过程
教你如何让电脑变成无线路由器(图解教程)[1]
不用无线路由器,教你如何用手机WiFi 连接笔记本电脑共享上网! xp win7都可以
TP-Link无线路由器(适用绝大多数)设置图解教程
网通-路由器设置方法
手机调试路由器
CISCO路由器配置过程
