Source_Insight使用技巧大全
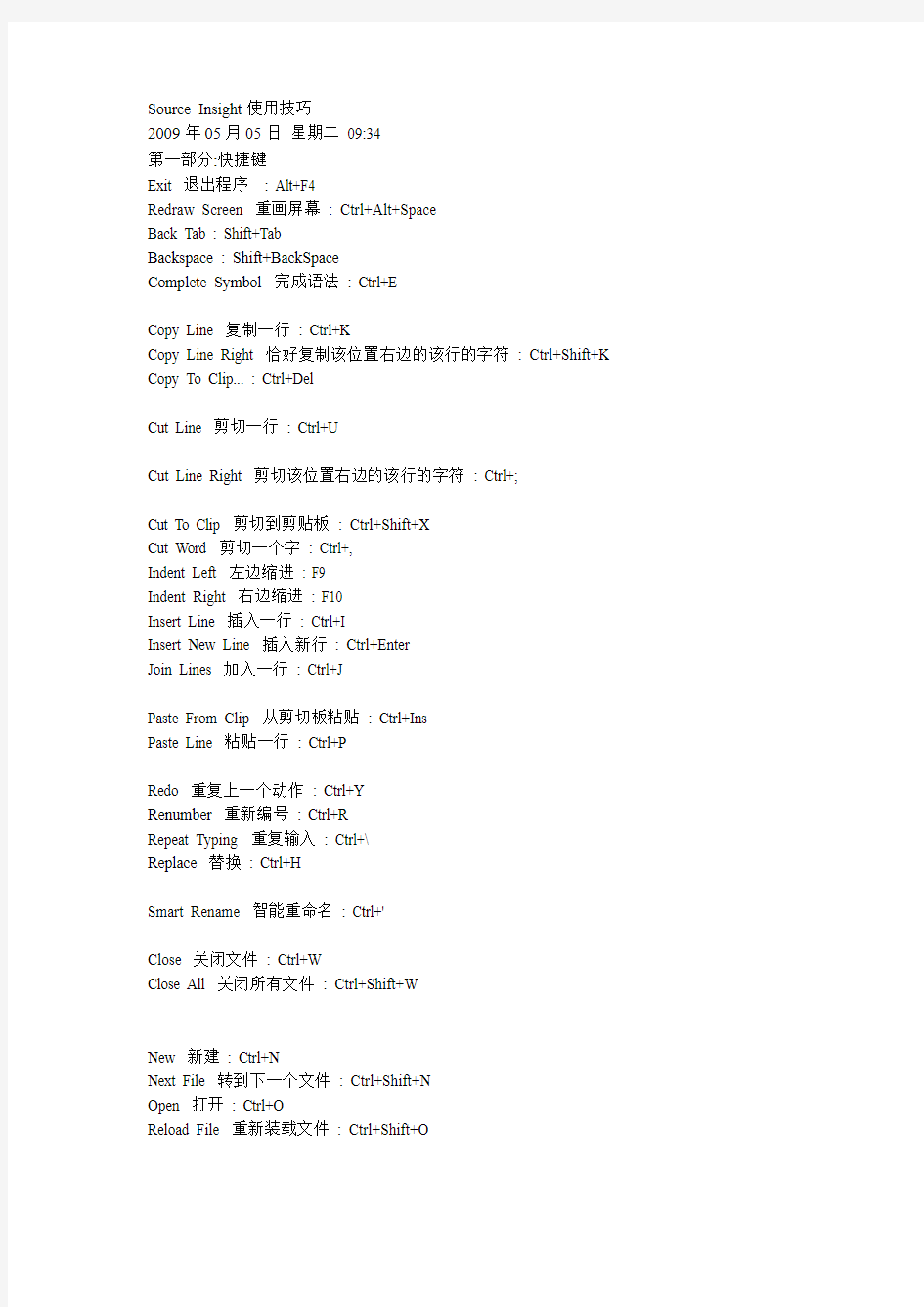
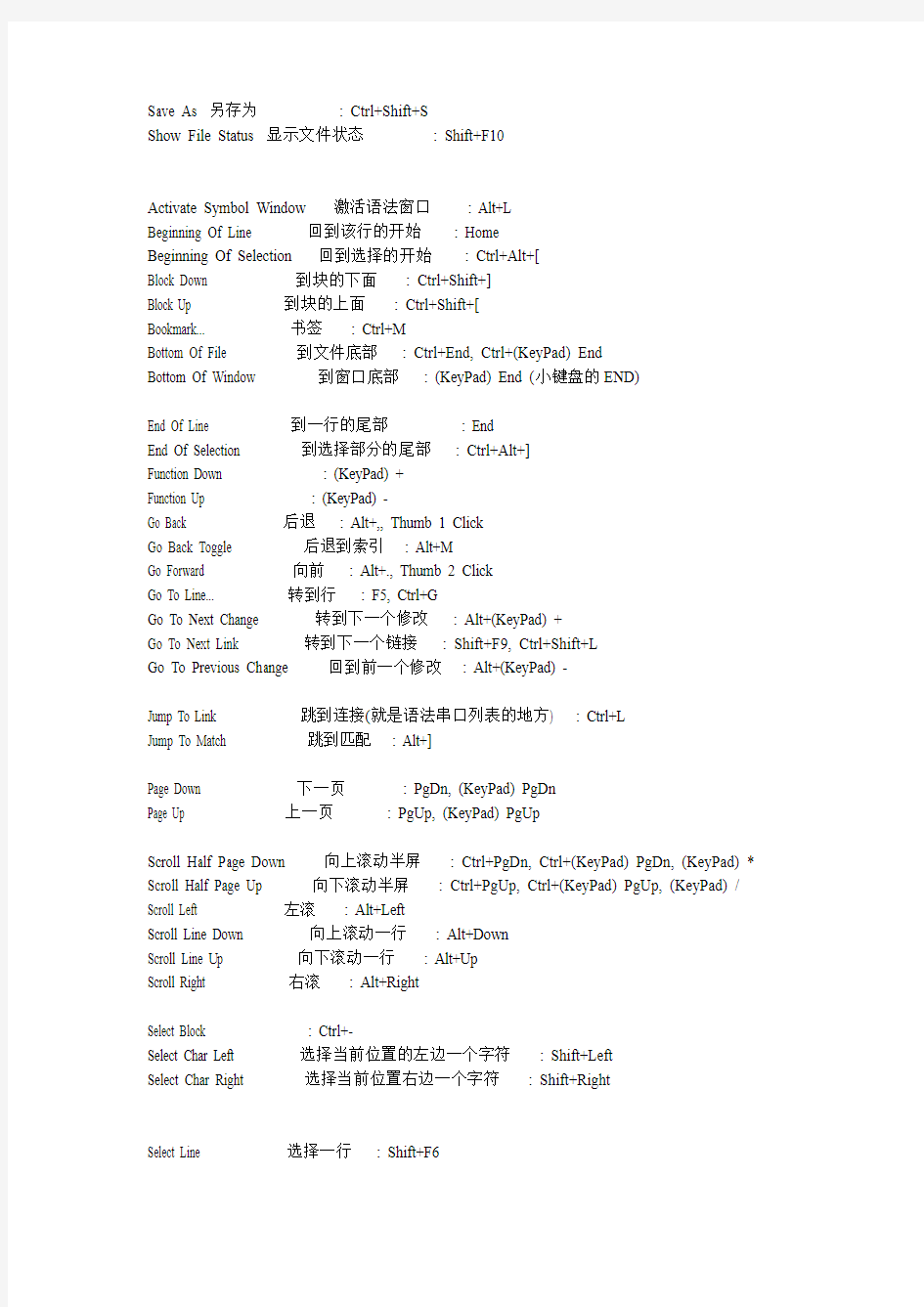
Source Insight使用技巧
2009年05月05日星期二09:34
第一部分:快捷键
Exit 退出程序: Alt+F4
Redraw Screen 重画屏幕: Ctrl+Alt+Space
Back Tab : Shift+Tab
Backspace : Shift+BackSpace
Complete Symbol 完成语法: Ctrl+E
Copy Line 复制一行: Ctrl+K
Copy Line Right 恰好复制该位置右边的该行的字符: Ctrl+Shift+K Copy To Clip... : Ctrl+Del
Cut Line 剪切一行: Ctrl+U
Cut Line Right 剪切该位置右边的该行的字符: Ctrl+;
Cut To Clip 剪切到剪贴板: Ctrl+Shift+X
Cut Word 剪切一个字: Ctrl+,
Indent Left 左边缩进: F9
Indent Right 右边缩进: F10
Insert Line 插入一行: Ctrl+I
Insert New Line 插入新行: Ctrl+Enter
Join Lines 加入一行: Ctrl+J
Paste From Clip 从剪切板粘贴: Ctrl+Ins
Paste Line 粘贴一行: Ctrl+P
Redo 重复上一个动作: Ctrl+Y
Renumber 重新编号: Ctrl+R
Repeat Typing 重复输入: Ctrl+\
Replace 替换: Ctrl+H
Smart Rename 智能重命名: Ctrl+'
Close 关闭文件: Ctrl+W
Close All 关闭所有文件: Ctrl+Shift+W
New 新建: Ctrl+N
Next File 转到下一个文件: Ctrl+Shift+N
Open 打开: Ctrl+O
Reload File 重新装载文件: Ctrl+Shift+O
Save As 另存为: Ctrl+Shift+S
Show File Status 显示文件状态: Shift+F10
Activate Symbol Window 激活语法窗口: Alt+L
Beginning Of Line 回到该行的开始: Home
Beginning Of Selection 回到选择的开始: Ctrl+Alt+[
Block Down 到块的下面: Ctrl+Shift+]
Block Up 到块的上面: Ctrl+Shift+[
Bookmark... 书签: Ctrl+M
Bottom Of File 到文件底部: Ctrl+End, Ctrl+(KeyPad) End
Bottom Of Window 到窗口底部: (KeyPad) End (小键盘的END)
End Of Line 到一行的尾部: End
End Of Selection 到选择部分的尾部: Ctrl+Alt+]
Function Down : (KeyPad) +
Function Up : (KeyPad) -
Go Back 后退: Alt+,, Thumb 1 Click
Go Back Toggle 后退到索引: Alt+M
Go Forward 向前: Alt+., Thumb 2 Click
Go To Line... 转到行: F5, Ctrl+G
Go To Next Change 转到下一个修改: Alt+(KeyPad) +
Go To Next Link 转到下一个链接: Shift+F9, Ctrl+Shift+L
Go To Previous Change 回到前一个修改: Alt+(KeyPad) -
Jump To Link 跳到连接(就是语法串口列表的地方) : Ctrl+L
Jump To Match 跳到匹配: Alt+]
Page Down 下一页: PgDn, (KeyPad) PgDn
Page Up 上一页: PgUp, (KeyPad) PgUp
Scroll Half Page Down 向上滚动半屏: Ctrl+PgDn, Ctrl+(KeyPad) PgDn, (KeyPad) * Scroll Half Page Up 向下滚动半屏: Ctrl+PgUp, Ctrl+(KeyPad) PgUp, (KeyPad) / Scroll Left 左滚: Alt+Left
Scroll Line Down 向上滚动一行: Alt+Down
Scroll Line Up 向下滚动一行: Alt+Up
Scroll Right 右滚: Alt+Right
Select Block : Ctrl+-
Select Char Left 选择当前位置的左边一个字符: Shift+Left
Select Char Right 选择当前位置右边一个字符: Shift+Right
Select Line 选择一行: Shift+F6
Select Line Down 从当前行其开始向下选择: Shift+Down
Select Line Up 从当前行其开始向上选择: Shift+Up
Select Page Down 选择上页: Shift+PgDn, Shift+(KeyPad) PgDn
Select Page Up 选择下页: Shift+PgUp, Shift+(KeyPad) PgUp
Select Sentence 选择句子(直到遇到一个. 为止) : Shift+F7, Ctrl+.
Select To End Of File 从当前位置选择到文件结束: Ctrl+Shift+End
Select To End Of Line 从当前位置选择到行结束: Shift+End
Select To Start Of Line 从当前位置选择到行的开始: Shift+Home
Select To Top Of File 从当前位置选择到文件顶部: Ctrl+Shift+Home
Select Word 选择一个单词: Shift+F5
Select Word Left 选择左边单词: Ctrl+Shift+Left
Select Word Right 选择右边单词: Ctrl+Shift+Right
Top Of File 到文件顶部: Ctrl+Home, Ctrl+(KeyPad) Home
Top Of Window 到窗口顶部: (KeyPad) Home
Word Left 到单词左边(也就是到一个单词的开始) : Ctrl+Left
Word Right 到单词右边(到该单词的结束) : Ctrl+Right
Sort Symbol Window 排列语法窗口(有三种排列方式分别按1,2,3次) : Alt+F7
Remove File... 移除文件: Alt+Shift+R
Synchronize Files... 同步文件: Alt+Shift+S
Incremental Search... 增量搜索(当用Ctrl + F 搜索,然后按F12就会转到下一个匹配) : F12
Replace Files... 替换文件: Ctrl+Shift+H
Search Backward 向后搜索: F3
Search Backward for Selection : Shift+F3
Search Files... : Ctrl+Shift+F
Search Forward 向前搜索: F4
Search Forward for Selection 搜索选择的(比如选择了一个单词,shift+F4将搜索下一个) : Shift+F4
:
Search 搜索: Ctrl+F
Browse Local File Symbols 浏览本地语法(弹出该文件语法列表窗口,如果你光标放到一个变量/函数等,那么列出本文件该变量/函数等的信息) : F8
Browse Project Symbols 浏览工程语法: F7, Alt+G
:
Jump To Base Type 跳到基本类型(即跳到原型) : Alt+0
Jump To Caller :
Jump To Definition 跳到定义出(也就是声明) : Ctrl+=, Ctrl+L Click (select), Ctrl+Double L Click
Lookup References 检查引用: Ctrl+/
Symbol Info... 语法信息(弹出该语法的信息) : Alt+/, Ctrl+R Click (select) Highlight Word 高亮当前单词: Shift+F8
Symbol Window 语法窗口(隐藏/显示语法窗口) : Alt+F8
Close Window 关闭窗口: Alt+F6, Ctrl+F4
Last Window 最后一个窗口: Ctrl+Tab, Ctrl+Shift+Tab
第二部分: 常用的快捷键
几个较常用的快捷键
默认情况下,SI已经定义了很多非常实用的快捷键:
?F5
指定行号,实现行跳转,在遇到编译错误的时候,能特别方便的找到出错行。
?Shift+F8
高亮显示指定标识,快速浏览标识的使用情况。
?Ctrl+鼠标点击标识
直接跳转至标识定义处。
?Ctrl+F
本文件内查找。
?F3
本文件查找结果的上一个。
?F4
本文件查找结果的下一个。
?F7
打开Browse Project Symbols窗口,快速浏览工程内标识定义。
?Ctrl+M
创建或查找书签,方便下次找回此位置。
Source Insight技巧收集
1、背景色选择
要改变背景色Options->preference->windows background->color设置背景色
2、解决字符等宽对齐问题。
SIS默认字体是VERDANA,很漂亮。这网页上应该也是用的VERDANA字体。但由于美观的缘故,VERDANA字体是不等宽的。比如下面两行
llllllllll
MMMMMMMMMM
同样10个字符,长度差多了.用VERDANA来看程序,有些本应该对齐的就歪了。解放方法是使用等宽的字体,但肯定比较丑。比较推荐的是用Courier New。
3、解决TAB键缩进问题
Options-> Document Options里面的右下角Editing Options栏里,把Expand tabs勾起来,然后确定。OK,现在TAB键的缩进和四个空格的缩进在SIS里面看起来就对齐咯
4、SI中的自动对齐设置:
在C程序里, 如果遇到行末没有分号的语句,如IF, WHILE, SWITCH等, 写到该行末按回车,则新行自动相对上一行缩进两列。
Option->Document option下的Auto Indient中Auto Indient Type有三种类型None,Simple,Smart。个人推荐选用Simple类型。
5、向项目中添加文件时,只添加特定类型的文件(文件类型过滤器)
编辑汇编代码时,在SIS里建立PROJECT并ADD TREE的时候,根据默认设置并不会把该TREE里面所有汇编文件都包含进来
只加了.inc和.asm后缀的,.s后缀的没有。而且用SIS打开.s的文件,一片黑白没有色彩,感觉回到DOS的EDIT时代了……
解决方法是在Options->Document Options里面,点左上的Document Type下拉菜单,选择x86 Asm Source File,
然后在右边的File filter里*.asm;*.inc;的后面加上*.s;接着CLOSE就可以了。
上面问题解决了,但注意加入*.s后还需要重新ADD TREE一遍才能把这些汇编加到PROJECT里面。
6、添加文件类型
用户可以定义自己的类型,Options->Document Options->add type,定义文件类型名以及文件名后缀。
勾选include when adding to projects在添加目录下文件到工程是该类文件就会添加进SI 的工程。
如果需要将所有文件添加进SI的工程,可以定义一种文件类型*.*。
7、恢复ctrl+a的全选功能
通过关键词save 找到save all,更改为ctrl+shift+a,通过关键词select找到select all,更改为ctrl +a
Source Insight常用的快捷键:
Ctrl+= :Jump to definition
Alt+/ :Look up reference
F3 : search backward
F4 : search forward
F5: go to Line
F7 :Look up symbols
F8 :Look up local symbols
F9 :Ident left
F10 :Ident right
Alt+, :Jump backword
Alt+. : Jump forward
Shift+F3 : search the word under cusor backward
Shift+F4 : search the word under cusor forward
F12 : incremental search
Shift+Ctrl+f: search in project
shift+F8 : hilight word
Source Insight的窗口操作:
project window Ctrl+O打开
symbol window Alt+F8打开和关闭
Contex Window 自定义键打开和关闭
Relation Window 自定义键打开先锁定再刷新联系
在Source Insight中添加自定义功能的步骤如下:
1.Source Insight中,Options->Custom Commands...->Add...,New Command name 随便写,我的是"Edit with Vim"
2.Run中写入: "C:\Program Files\Vim\vim63\gvim.exe" --remote-silent +%l %f
意思是在当前已经打开的gvim窗口里面打开当前的文件,并且跳转到指定行
%l为当前的行号,%f为文件名
使用--remote-silent 的作用是,如果已经打开了对应文件,就不会打开第二次,而是在已经打开的文件里跳转到对应行
3.还是同一个对话框里面,选择Keys->Assign New Key...->按F12,如果你已经将F12设置给其他命令,选择其他的按键就行了
下面是一些常用自定义功能:( CUSTOM COMMANDS )
打开资源管理器并选中当前文件
ShellExecute open explorer /e,/select,%f
查看log
"C:\Program Files\TortoiseSVN\bin\TortoiseProc.exe" /command:log /path:%f /notempfile /closeonend
diff
"C:\Program Files\TortoiseSVN\bin\TortoiseProc.exe" /command:diff /path:%f /notempfile /closeonend
取得锁定(check out)
"C:\Program Files\TortoiseSVN\bin\TortoiseProc.exe" /command:lock /path:%f /notempfile /closeonend
提交(check in)
"C:\Program Files\TortoiseSVN\bin\TortoiseProc.exe" /command:commit /path:%f /notempfile /closeonend
更新(update)
"C:\Program Files\TortoiseSVN\bin\TortoiseProc.exe" /command:update /path:%f /notempfile /closeonend
更新整个目录(update all)
"C:\Program Files\TortoiseSVN\bin\TortoiseProc.exe" /command:update /path:*.* /notempfile
/closeonend
取消锁定(undo check out)
"C:\Program Files\TortoiseSVN\bin\TortoiseProc.exe" /command:revert /path:%f /notempfile /closeonend
在ultriEdit中编辑
"C:\Program Files\UltraEdit-32/uedit32" %f
在vim中编辑并定位到当前行
"C:\Program Files\Vim\vim63\gvim.exe" --remote-silent +%l %f
汇总其他小技巧:
让{ 和} 不缩进:
Options->Document Options->Auto Indent->Indent Open Brace/Indent Close Brace
hao space: SourceInsight 小技巧
1、按住"ctrl", 再用鼠标指向某个变量,点击一下,就能进入这个变量的定义。
2、今天把一个用sourceinsight排版整齐的C文件,偶然用VC打开一看,全乱了。研究了半天,发现SI对每个字符的宽度不太一致。
请教同事发现选上"view --> draft view",就可以让每个字符的宽度一致了。快捷键是"Alt + F12"
3、"shift+F8" 标亮所有文本中光标所在位置的单词
4、跳到某一行:"ctrl + g"
Source Insight是阅读和编写代码的好东东,基本上也算得上是经典之作了,虽然还有一点点小bug,不过对于我们这些C程序员来说可是一旦拥有别无所求。下列小技巧是在工作中同事整理总结的,对提高工作效率多少有点帮助,其中有些是对应于SVN的,没有使用SVN 做版本管理的人就不要白费力气了。
ShellExecute open explorer /e,/select,%f
/*作用是在资源管理器中打开当前编辑文件并选中*/
/*可以设置快捷键如ctrl+e,这样能很方便的在资源管理器打开对应的文件,并进行tortoiseSVN的相关操作*/
X:\Progra~1\TortoiseSVN\bin\TortoiseProc.exe /command:log /path:% /notempfile /closeonend /*使用前注意更改对应的bin安装路径*/
/*作用是直接查看当前文件的svn log*/
/*可以设置快捷键如ctrl+l*/
X:\Progra~1\TortoiseSVN\bin\TortoiseProc.exe /command:diff /path:% /notempfile /closeonend /*使用前注意更改对应的bin安装路径*/
/*作用是直接查看当前文件和基准版本的比较*/
/*可以设置快捷键如ctrl+d*/
Source Insight中的文件过滤器
遇到在新建工程的时候,需要加入一些除了.c .h 等之外的文件,比如.s,.scf ,Makefile和ReleaseNotes等文件,而每次新建工程的时候,即使取消了shown only known document types,和在点击Add All之后选择了Recusively add lower sub-directories ,也还是不能正常识别这类文件,也就不能加入进工程,只能我们自己手动双击添加到工程中,如果文件少还无所谓,但是包含了很多子文件夹的大工程,这样实在不可行。
百度了下,终于发现解决办法了:
打开Source Insight,在新建工程之前,进入
Options -> Document Options... Alt-T -> 点击Document Type的下拉框,然后选择Make File,在右边的File Filter中,在原先的*.mak后面加上一个分号,即多个不同过滤规则以分号间隔开,再加上*makefile,变成*.mak;*makefile,并且选中Include when adding to projects,这样,以后再新建工程的时候,就可以识别makefile或Makefile了(好像此处Source Insight 并不区分大小写)。
类似的原理,给其他你想要加入的不同的类型的文件,分别加入到原先的一些文件类型后面,注意要用分号隔开,或者直接新建一个文件类型,然后写上对应的顾虑规则,比如
点击Add Type,填入新文件类型的名字Scatter File,File Filter中写上*.scf,注意再选中下面的Include when adding to projects,这样就建立了一个新的文件类型,以后新建工程加入文件时候,系统就能够识别后缀是scf的文件了。
当然感兴趣的,还可以对你新建立的文件类型进行一些格式化设置。包括Parsing,Tab等等设置。
我常常这样想,Source Insight(下文的SI指的也是它)就是这样的一个东西:
Windows下开发人员的至爱,功能强大,界面友好。支持语法高亮、符号跳转,还支持函数调用关系图显示。这是一个专业的编程环境,很多大公司都是使用它的。这个编辑器除支持完善的自定义功能外,几乎所有配置都能作个性化配置。除此之外,它本身带有一套功能强大的宏语言(Macro Language),借助这种语言可以很方便的编程实现各种特殊功能,非一般编辑器所能比拟。查找功能支持得也很不错。虽然在工程较大时,查找起来有点慢。但是它除了一般编辑器所支持的普通字符串查找、正则表达式查找外,还能支持关键字查找-这种方式比前两者快得多,也算是一个弥补。不足之处是列模式较弱,对中文支持有缺陷。
显然,它也像其它任何东西一样的,同时具有优点和缺点的本性的,究竟如何,且听我一一道来。
1 开胃菜-初级应用
1.1 选择美丽的界面享受工作虽然不能以貌取人,但似乎从来没有人责备以貌取软件的。SI的华丽界面,绝对符合现代花花世界的人的审美趣味。在SI中,我们可以轻松地把各种类型关键字、变量、标志符、函数、宏、注释等定义为不同的颜色和显示方式(正体或斜体、加粗或正常、加下划线、放大显示等),总有一种方式能让我们一眼就能分辨出这个标识是什么。
1.1.1 字体选择在SI中样式是可以被继承,如果要从根本上改变字体,最简单的方式就是直接修改根样式中的字体,因为其它样式都会由此继承而来。选择Options/Document Options页面内的Font Options中的Screen Fonts字体,即可改变根样式中的字体。SI中的默认配置为Verdana字体,是一种非等宽字体2,为了使编写的代码在各种编辑器中看起来都有良好的对齐效果,这里强烈建议使用等宽字体,Courier、New Courier和宋体等都是较好的选择。
1.1.2 颜色定义毕竟这是见仁见智的东西,所以从来没有统一的标准3。很多人并不喜欢SI提供的默认配置,那么我们就改吧。选择Options/Style Properties页面,就可以在其中修改所有样式了。选择等号(=)表示继承Parent Style,也可以选择Pick(或者ON/OFF等)去配置一个新值。这完全视乎个人喜好。
1.1.3 标识符样式选择在与颜色定义一节同样的界面内即可完成此项配置。
1.1.4 背景色选择在希望要改变背景色的窗口点击鼠标右键(假定使用的是右手鼠标4),选择上下文菜单的xxx Window Properties项,然后点击弹出窗口的Back Color按钮,即可修改该窗口背景色。对于SI的源码主窗口,只需选择上下文菜单的Special Window Color项即可完成背景色修改。
1.2 配置合理的默认值高效工作1.
2.1 使用合理的缩进我始终认为最容易获得认同的是关于这个选项的配置了。选择Options/Document Options页面,点击其内的Auto Indent按钮,在弹出的Auto Indenting窗口中,默认配置为Auto Indent Type选择Smart,且勾选了Smart Indent Options 中的两个可选项,这样得到的默认缩进效果为while (1)
{
I
}
每次都要手工去调整其缩进,其实只要把两个勾选项去掉,就可以得到while (1)
{
I
}
何乐而不为呢?
1.2.2 显示坐标通常情况下在窗口状态栏左下方,最会显示当前光标所在行列信息,但我总觉得不够明显,于是通常我们作如下配置:
选择Options/Document Options页面,勾选其中的Show line numbers。同时勾选其中的Show right margin,我们就可显示一条右边界,随时提醒我们是否该行代码写得过长了。
1.3 创建便捷的快捷键快乐工作1.3.1 几个较常用的快捷键默认情况下,SI已经定义了很多非常实用的快捷键:
?F5
指定行号,实现行跳转,在遇到编译错误的时候,能特别方便的找到出错行。
?Shift+F8
高亮显示指定标识,快速浏览标识的使用情况。
?Ctrl+鼠标点击标识
直接跳转至标识定义处。
?Ctrl+F
本文件内查找。
?F3
本文件查找结果的上一个。
?F4
本文件查找结果的下一个。
?F7
打开Browse Project Symbols窗口,快速浏览工程内标识定义。
?Ctrl+M
创建或查找书签,方便下次找回此位置。
1.3.2 自定义快捷健选择Options/Key Assignments,在弹出的Key Assignments窗口中可自由添加自己喜欢的快捷键。比较值得推荐的有如下几个快捷键定义:
?Edit: Drag Line Down
光标当前行下移。
?Edit: Drag Line Up
光标当前行下移。
?Edit: Join Lines
当前行和下一行连接成一行。
1.3.3 更多的快捷键如果你正好对SI的Marco语言(下文将会介绍)有研究,那么还可以定义更多有用的快捷键,比如添加文件头、函数头、注释等(下文在介绍Marco语言时会介绍如何实现)。
2 小技巧-中级应用
2.1 查找与替换在SI中支持多种查找及替换方式,除了上文提到的文件内查找外,还支持工程范围内查找、目录查找、指定多文件查找等等。
2.1.1 查找
?Loopup References
我们最常用的一种查找方式是选择Search/Lookup References或按Ctrl+/组合键再或者鼠标点R 按钮,在弹出的Loopup References窗口进行查找操作。
在Search Method中有四种可选的查找方式:Simple String、Regular Expression、Keyword Expression和Look Up Reference。其中Simple String是最普通的查找方式,可以查找文件中出现的任意字符或字符,甚至可以查找_upap || u这样的字符串,但是在工程较大时,查找过程会较慢。
Regular Expression查找方式将在后面讲述正则表达时会介绍到,这里暂时按下不表。
Keyword Expression和Look Up Reference查找的结果基本相同,但是显示方式略有差异。这两种方式都是使用SI预先建立的数据库,查找起来速度相当快。但通常这种速度只对在查找标识符时有明显效果。对于像函数名,变量名等的查找,强烈建议使用这两种方式进行查找。
?Search Files
选择Search/Search Files或按Ctrl+Shift+F组合键,在弹出的Search Files窗口进行查找操作。
在File Name框中可以填入文件名或文件夹。注意当要查询的文件夹双包含子文件夹时,可以勾选Options中的Include Subdirectiories,实现对各层文件的递归搜索。
?Search Project
选择Search/Search Project,在弹出的Search Project窗口进行查找操作。操作与Loopup References 几乎完全一致,它们各自保存上次搜索的配置。
2.1.2 替换
?单文件替换
选择Search/Replace或按Ctrl+H组合键,在弹出的Replace窗口进行查找操作。在Search项目里勾选Selection则仅对当前选中的文档部分进行替换。另外如果勾选了Confirm Replacements则是逐个确认替换,否则会同时替换所有符合替换条件内容。
?多文件替换
选择Search/Replace Files或按Ctrl+Shift+H组合键,在弹出的Replace Files 窗口进行查找操作。除了增加New框(替换后的内容)外,其余均与Search Files窗口相同,可参照查找部分的说明进行操作。
2.2 列操作虽然开篇时就说过,SI的列操作功能比较弱,但不等于没有。先按下Alt键,接着就可用鼠标进行列选择,然后就可以删除指定的列。
2.3 无名技巧这里介绍一些小技巧,大多数情况下我们可以无视它们的存在。但如果我们知道这些,某些时候,会有效提高工作效率。
?Smart Rename
在上下文件菜单中选Smart Rename或按Ctrl+'组合键,即可弹出Smart Rename窗口。它有很强大的功能,但最便捷的使用方式是更改函数内局部变量的名字,操作只作用于函数内部,速度非常快。
?Renumber
使用Ctrl+R将弹出Renumber窗口,这个用于处理数字顺序排列的情况相当有效,比如数组下标。例如现有代码array[0] = 1;
array[1] = 2;
array[2] = 3;
现在要改为array[0] = 0;
array[1] = 1;
array[2] = 2;
array[3] = 3;
当然可以一个个修改,但最快的方式是在array[0] = 1;之前添加array[0] = 0;,然后列选数组下标,使用Renumber功能以0为起始值重填数值。
?Edit Condition
很多代码尤其是驱动代码,当中有大量的预编译定义,以实现对不同硬件配置的支持。在阅读这样的代码时最痛苦的是不能简单判断程序实际执行的代码分枝。大量分枝同时存在,常常会混淆我们的视听。比如对于下面的代码:#ifdef DEV1
#else
#endif
如果确定我们当前分析的是DEV1的执行情况5,那么可以选择上下文件菜单的Edit Condition 选项,在弹出的Conditional Parsing窗口中把DEV1的值设置为True,那么#ifdef DEV1就等价于#if 1了,相当注释掉了#else分枝的代码。反之,设置为Flase时,则注释掉#ifdef DEV1分枝的代码。
3 学会偷懒-高级应用
4 附录1-SI中正则表达式由于在查找及替换中,经常会使用用正则表达式6,这里对SI的正则表达式进行简单介绍。
4.1 通配符正则表达式通配符总表:
CharacterMatches^(在表达式开始处)行的开始部分.任意单个字符[abc]任意属于集合abc 的单个字符[^abc]任意不属于集合abc 的单个字符*前面字符的0个或多个重复+前面字符的1个或多个重复\t一个tab 字符\s一个空格符\w一个空白符(包括tab 符和空格符)$行的结
束部分
4.2 表达式中的组在执行替换操作时,组将大有用武之地。正则表达式的各个部分可以用\(和\)进行分隔,分隔得到的每一项就是一个组。在进行替换时可通过组从匹配内容中抽取出特定串。在正则表达式中每个组都有一个编号,自左至右编号从1开始。
例如:abc\(xyx\)将能匹配abcxyz ,此时组1就包含了xyz 串。在进行替换操作时,就可以通过在替换后内容框中填入\1来取出这个字符串。推而广之,可以使用\
例如:当设定把\(abc\)\(xyz\)替换为\2\1的替换规则时,对于abcxyz 被替换串,则组1包含abc,组2包含xyz,而替换后的内容定义为组2内容后跟组1内容(\2\1),因此将得到xyzabc。
举个真实的使用例子,相信会增加大家的兴趣。有时为方便调试,代码中到处流浪着各种形式的mytrace调用mytrace("Create parameter list... ");
有时希望把它们全部注释掉,而有些时候又希望把它们全部恢复回来。这是个简单的例子,可以使用^\(.*\)\(/\*\)\(.*mytrace.*\)\(\*/\)___FCKpd___6nbsp;==> \1\3
把它们恢复回来,而使用^\(.*\)\(mytrace\)\(.*\)___FCKpd___7nbsp;==> \1
则完成把它们全部注释掉。
5 附录2-SI中的宏语言我始终认为这是SI中最有趣的部分,这是一种功能强大的编程语言,几乎可以实现在编程过程可能使用到的各种功能。
这里不准备对如何实用宏语言进行编程作介绍(可参阅SI帮助文档。),只介绍如何使用已编好程序。为方便使用,我已把这些程序都集中放在utils.em文件中,下文就此文件进行论述。
该宏文件实现了一些在编码过程中可能会用到的功能, 如添加文件头、函数说明(使用时能自动添加文件名、函数名和当前日期)和宏定义,代码补全等。
使用说明:
?Project/Open Project...
打开Base工程(该工程一般在"我的文档/Source Insight/Projects/Base"中);
?Project/Add and Remove Project Files...
加入宏文件(即utils.em);
?Options/Menu Assignments
打开Menu Assignments窗口,在Command中输入Macro,选中要使用的宏,添加到合适的菜单中.
推荐使用的宏:InsFileHeader、InsFunHeader、InsHeaderDef、InsIfdef和AutoExpand (为代码自动补全功能,建议建快捷键)。
关于AutoExpand的举例说明,当你输入了switch 且光标正处于switch后面,运行该宏则会得到switch (###)
{
case
break;
default:
}
对于InsFunHeader宏,如果有如下函数体int nOpenConfigFile(char *pchMemConfig, char *pchFlashConfig,
int nSize, int nMode)
{
I
}
光标在函数体内时运行该宏,那么将会在函数体上方得到
其中的函数名及编写日期自动按实际情况填充,T357串可通过修改utils.em文件,改成你需要的名字。
6 附录3-推荐格式所谓人各有志,这里就不说啦。
7 结束至此,已将我所知的所有关于Source Insight(未包括其附带的Macro语言)知识在此文档中描述出来。
如有错漏,请指正。
Excel表格学习使用技巧大全
Excel 使用技巧集锦——163 种技巧 基本方法 1. 快速选中全部工作表右键单击工作窗口下面的工作表标签,在弹出的菜单中选择“选定全部工作表”命令即可()。 2. 快速启动Excel 如果想在启动系统自动运行Excel ,可以这样操作: 1. 双击 "我的电脑”图标,进入Windows目录,依次打开“ Start 启动”文件夹; 2. 打开Excel 所在的文件夹,用鼠标将Excel 图标拖到“启动”文件夹,这时Excel 的快捷方式就被复制到“启动”文件夹中,下次启动Windows就可快速启动Excel 了。如果Windows系统已启动,你可用以下方法快速启动Excel: 方法一: 单击“开始T文档"命令里的任一Excel工作簿即可。方法二:用鼠标从“我的电脑”中将Excel 应用程序拖到桌面上,然后从快捷菜单中选择“在当前位置创建快捷方式",以后启动时只需双击快捷方式即可。 3. 快速删除选定区域数据如果用鼠标右键向上或向左(反向)拖动选定单元格区域的填充柄时,没有将其拖出选定区域即释放了鼠标右键,则将删除选定区域中的部分或全部数据(即拖动过程中变成灰色模糊的单元格区域,在释放了鼠标右键后其内容将被删除)。 4. 给单元格重新命名 Excel 给每个单元格都有一个默认的名字,其命名规则是列标加横标,例如D3表示第四列、第三行的单元格。如果要将某单元格重新命名,可以采用下面两种方法: 1. 只要用鼠标单击某单元格,在表的左上角就会看到它当前的名字,再用鼠标选中名字,就可以输入一个新的名字了。 2. 选中要命名的单元格,单击“插入T名称T定义"命令,显示“定义名称"对话框,在“在当前工作簿中的名称"框里输入名字,单击“确定"按钮即可()。注意:在给单元格命名时需注意名称的第一个字符必须是字母或汉字,它最多可包含255 个字符,可以包含大、小写字符,但是名称中不能有空格且不能与单元格引用相同。 5. 在Excel 中选择整个单元格范围 在Excel 中,如果想要快速选择正在处理的整个单元格范围,按下“ Ctrl+Shift+ *"。注意:该命令将选择整个列和列标题,而不是该列表周围的空白单元格——你将得到所需的单元格。 这一技巧不同于全选命令,全选命令将选择工作表中的全部单元格,包括那些你不打算使用的单元格。 6. 快速移动/ 复制单元格 先选定单元格,然后移动鼠标指针到单元格边框上,按下鼠标左键并拖动到新位置,然后释放按键即可移动。若要复制单元格,则在释放鼠标之前按下Ctrl 即可。 7. 快速修改单元格式次序在拖放选定的一个或多个单元格至新位置的同时,按住 Shift 键可以快速修改单元格内容的次序。方法为:选定单元格,按下Shift 键,移动鼠标指针至单元格边缘,直至出现拖放指针箭头,然后进行拖放操作。上下拖拉时鼠标在单元格间边界处会变成一个水平“工"状标志,左右拖拉时会变成垂直“工"状标志,释放鼠标按钮完成操作后,单元格间的次序即发生了变化。 8. 彻底清除单元格内容 先选定单元格,然后按Delete 键,这时仅删除了单元格内容,它的格式和批注还保留着。要彻底清除单元格,可用以下方法:选定想要清除的单元格或单元格范围,单击“编辑T清除"命令,这时显示“清除"菜单(),选择“全部" 命令即可,当然你也可以选择删除“格式"、“内容"或“批注"中的任一个。 9. 选择单元格 选择一个单元格,将鼠标指向它单击鼠标左键即可; 选择一个单元格区域,可选中左上角的单元格,然后按住鼠标左键向右拖曳,直到需要的位置松开鼠标左键即可; 若要选择两个或多个不相邻的单元格区域,在选择一个单元格区域后,可按住Ctrl 键,然后再选另一个区域即可; 若要选择整行或整列,只需单击行号或列标,这时该行或该列第一个单元格将成为活动的单元格; 若单击左上角行号与列标交叉处的按钮,即可选定整个工作表。 10. 为工作表命名 为了便于记忆和查找,可以将Excel 的sheet1 、sheet2 、sheet3 工作命名为容易记忆的名字,有两种方法:1. 选择要改名的工作表,单击“格式T工作表T重命名"命令,这时工作表的标签上名字将被反白显示,然后在标签上输入新的表名即可。2.双击当前工作表下部的名称,如“Sheetl",
史上-最全-wordExcel使用技巧大全(超全)
不收藏不行的史上最全word用法 三招去掉页眉那条横线 1、在页眉中,在“格式”-“边框和底纹”中设置表格和边框为“无”,应用于“段落” 2、同上,只是把边框的颜色设置为白色(其实并没有删的,只是看起来没有了,呵呵) 3、在“样式”栏里把“页眉”换成“正文”就行了——强烈推荐! 会多出--(两个横杠) 这是用户不愿看到的,又要多出一步作删除-- 解决方法:替换时在前引号前加上一个空格问题就解决了 插入日期和时间的快捷键 Alt+Shift+D:当前日期 Alt+Shift+T:当前时间 批量转换全角字符为半角字符 首先全选。然后“格式”→“更改大小写”,在对话框中先选中“半角”,确定即可 Word启动参数简介 单击“开始→运行”命令,然后输入Word所在路径及参数确定即可运行,如“C:\ PROGRAM FILES \MICROSOFT Office \Office 10\ WINWord.EXE /n”,这些常用的参数及功能如下: /n:启动Word后不创建新的文件。 /a:禁止插件和通用模板自动启动。 /m:禁止自动执行的宏。 /w:启动一个新Word进程,独立与正在运行的Word进程。 /c:启动Word,然后调用Netmeeting。
/q:不显示启动画面。 另外对于常需用到的参数,我们可以在Word的快捷图标上单击鼠标右键,然后在“目标”项的路径后加上该参数即可。 快速打开最后编辑的文档 如果你希望Word在启动时能自动打开你上次编辑的文档,可以用简单的宏命令来完成: (1)选择“工具”菜单中的“宏”菜单项,单击“录制新宏”命令打开“录制宏”对话框; (2)在“录制宏”对话框中,在“宏名”输入框中输入“autoexec”,点击“确定”; (3)从菜单中选择“文件”,点击最近打开文件列表中显示的第一个文件名;并“停止录制”。保存退出。下次再启动Word时,它会自动加载你工作的最后一个文档。 格式刷的使用 1、设定好文本1的格式。 2、将光标放在文本1处。 3、单击格式刷按钮。 4、选定其它文字(文本2),则文本2的格式与文本1 一样。 若在第3步中单击改为双击,则格式刷可无限次使用,直到再次单击格式刷(或按Esc键)为止。 删除网上下载资料的换行符(象这种“↓”) 在查找框内输入半角^l(是英文状态下的小写L不是数字1),在替换框内不输任何内容,单击全部替换,就把大量换行符删掉啦。 选择性删除文件菜单下的最近使用的文件快捷方式。 工具→选项→常规把“列出最近使用文件数改为0”可以全部删除,若要选择性删除,可以按ctrl+Alt+ -三个键,光标变为一个粗减号后,单击文件,再单击要删除的快捷方式就行了。 建立一个矩形选区:
EXCEL电子表格使用技巧大全
一、基本方法 1. 快速选中全部工作表 右键单击工作窗口下面的工作表标签,在弹出的菜单中选择“选定全部工作表”命令即可()。 2. 快速启动Excel 如果想在启动系统自动运行Excel,可以这样操作: 1.双击“我的电脑”图标,进入Windows目录,依次打开“Start Menu\Programs\启动”文件夹; 2.打开Excel所在的文件夹,用鼠标将Excel图标拖到“启动”文件夹,这时Excel的快捷方式就被复制到“启动”文件夹中,下次启动Windows就可快速启动Excel了。如果Windows系统已启动,你可用以下方法快速启动Excel: 方法一:单击“开始→文档”命令里的任一Excel工作簿即可。方法二:用鼠标从“我的电脑”中将Excel应用程序拖到桌面上,然后从快捷菜单中选择“在当前位置创建快捷方式”,以后启动时只需双击快捷方式即可。 3. 快速删除选定区域数据 如果用鼠标右键向上或向左(反向)拖动选定单元格区域的填充柄时,没有将其拖出选定区域即释放了鼠标右键,则将删除选定区域中的部分或全部数据(即拖动过程中变成灰色模糊的单元格区域,在释放了鼠标右键后其内容将被删除)。 4. 给单元格重新命名 Excel给每个单元格都有一个默认的名字,其命名规则是列标加横标,例如D3表示第四列、第三行的单元格。如果要将某单元格重新命名,可以采用下面两种方法: 1.只要用鼠标单击某单元格,在表的左上角就会看到它当前的名字,再用鼠标选中名字,就可以输入一个新的名字了。 2.选中要命名的单元格,单击“插入→名称→定义”命令,显示“定义名称”对话框,在“在当前工作簿中的名称”框里输入名字,单击“确定”按钮即可()。注意:在给单元格命名时需注意名称的第一个字符必须是字母或汉字,它最多可包含255个字符,可以包含大、小写字符,但是名称中不能有空格且不能与单元格引用相同。 5. 在Excel中选择整个单元格范围 在Excel中,如果想要快速选择正在处理的整个单元格范围,按下“Ctrl+Shift+ *”。注意:该命令将选择整个列和列标题,而不是该列表周围的空白单元格——你将得到所需的单元格。这一技巧不同于全选命令,全选命令将选择工作表中的全部单元格,包括那些你不打算使用的单元格。 6. 快速移动/复制单元格 先选定单元格,然后移动鼠标指针到单元格边框上,按下鼠标左键并拖动到新位置,然后释放按键即可移动。若要复制单元格,则在释放鼠标之前按下Ctrl即可。 7. 快速修改单元格式次序 在拖放选定的一个或多个单元格至新位置的同时,按住Shift键可以快速修改单元格内容的次序。方法为:选定单元格,按下Shift键,移动鼠标指针至单元格边缘,直至出现拖放指针箭头,然后进行拖放操作。上下拖拉时鼠标在单元格间边界处会变成一个水平“工”状标志,左右拖拉时会变成垂直“工”状标志,释放鼠标按钮完成操作后,单元格间的次序即发生了变化。 8. 彻底清除单元格内容 先选定单元格,然后按Delete键,这时仅删除了单元格内容,它的格式和批注还保留着。要彻底清除单元格,可用以下方法:选定想要清除的单元格或单元格范围,单击“编辑→清除”命令,这时显示“清除”菜单(),选择“全部”命令即可,当然你也可以选择删除“格式”、“内容”或“批注”中的任一个。 9. 选择单元格 选择一个单元格,将鼠标指向它单击鼠标左键即可; 选择一个单元格区域,可选中左上角的单元格,然后按住鼠标左键向右拖曳,直到需要的位置松开鼠标左键即可; 若要选择两个或多个不相邻的单元格区域,在选择一个单元格区域后,可按住Ctrl键,然后再选另一个区域即可; 若要选择整行或整列,只需单击行号或列标,这时该行或该列第一个单元格将成为活动的单元格; 若单击左上角行号与列标交叉处的按钮,即可选定整个工作表。 10. 为工作表命名 为了便于记忆和查找,可以将Excel的sheet1、sheet2、sheet3工作命名为容易记忆的名字,有两种方法:1.选择要改名的工作表,单击“格式→工作表→重命名”命令,这时工作表的标签上名字将被反白显示,然后在标签上输入新的表名即可。 2.双击当前工作表下部的名称,如“Sheet1”,再输入新的名称。 11. 一次性打开多个工作簿 利用下面的方法可以快速打开多个工作簿: 方法一打开工作簿(*.xls)所在的文件夹,按住Shift键或Ctrl键,并用鼠标选择彼此相邻或不相邻的多个工作簿,将它们全部选中,然后按右键单击,选择“打开”命令,系统则启动Excel 2002,并将上述选中的工作簿全部打开。方法二将需要一次打开的多个工作簿文件复制到C:\Windows\Application Data\Microsoft\Excel\XLSTART文件夹中,以后启动Excel 2002时,上述工作簿也同时被全部打开。方法三启动Excel
简易常用-Word文档使用技巧方法大全(超全)
Word文档使用技巧方法大全 Word2000、2003、2007、2010快捷键使用大全总结常用快捷键 快捷键作用 一、字体类 Ctrl+B 使字符变为粗体 Ctrl+I 使字符变为斜体 Ctrl+U 为字符添加下划线 Ctrl+Shift+D 双下划线 Ctrl+Shift+< 缩小字号 Ctrl+Shift+> 增大字号 Ctrl+] 逐磅增大字号 Ctrl+[ 逐磅减小字号 Ctrl+Shift+F 改变字体 Ctrl+Shift+P 改变字号 Ctrl+D 改变字符格式("格式"菜单中的"字体"命令) Shift+F3 切换字母大小写(一次首字母变成大写,两次单词变成大写) CTRL+SHIFT+A 将所选字母设为大写 二、格式类 Ctrl+Shift+C 复制格式 Ctrl+Shift+V 粘贴格式 Ctrl+1 单倍行距(1为主键盘的数字键)
Ctrl+2 双倍行距 Ctrl+5 1.5 倍行距 Ctrl+0 在段前添加一行间距 Shift+F1(单击)需查看文字格式了解其格式的文字 Ctrl+E 段落居中 Ctrl+J 两端对齐 Ctrl+L 左对齐 Ctrl+R 右对齐 Ctrl+Shift+J 分散对齐 Ctrl+M 左侧段落缩进 Ctrl+Shift+M 取消左侧段落缩进 Ctrl+T 创建悬挂缩进 Ctrl+Shift+T 减小悬挂缩进量 Ctrl+Shift+S 应用样式 Ctrl+Shift+N 应用"正文"样式 Alt+Ctrl+1 应用"标题1"样式 Alt+Ctrl+2 应用"标题2"样式 Alt+Ctrl+3 应用"标题3"样式 三、编辑和文字移动 Backspace 删除左侧的一个字符 Ctrl+Backspace 删除左侧的一个单词 Delete 删除右侧的一个字符 Ctrl+Delete 删除右侧的一个单词 F2(然后移动插入移动选取的文字或图形点并按Enter键)
WORD使用技巧大全(史上最强哦)
答:分节,每节可以设置不同的页眉。文件——页面设置——版式——页眉和页脚——首页不同 2.问:请问word中怎样让每一章用不同的页眉?怎么我现在只能用一个页眉,一改就全部改了?答:在插入分隔符里,选插入分节符,可以选连续的那个,然后下一页改页眉前,按一下“同前”钮,再做的改动就不影响前面的了。简言之,分节符使得它们独立了。这个工具栏上的“同前”按钮就显示在工具栏上,不过是图标的形式,把光标移到上面就显示出”同前“两个字来了 3.问:如何合并两个WORD文档,不同的页眉需要先写两个文件,然后合并,如何做?答:页眉设置中,选择奇偶页不同/与前不同等选项 4.问:WORD编辑页眉设置,如何实现奇偶页不同? 比如:单页浙江大学学位论文,这一个容易设;双页:(每章标题),这一个有什么技巧啊 ?答:插入节分隔符,与前节设置相同去掉,再设置奇偶页不同 5.问:怎样使WORD文档只有第一页没有页眉,页脚?答:页面设置-页眉和页脚,选首页不同,然后选中首页页眉中的小箭头,格式-边框和底纹,选择无,这个只要在“视图”——“页眉页脚”,其中的页面设置里,不要整个文档,就可以看到一个“同前”的标志,不选,前后的设置情况就不同了。 6.问:如何从第三页起设置页眉?答:在第二页末插入分节符,在第三页的页眉格式中去掉同前节,如果第一、二页还有页眉,把它设置成正文就可以了 ●在新建文档中,菜单—视图—页脚—插入页码—页码格式—起始页码为0,确定; ●菜单—文件—页面设置—版式—首页不同,确定;
●将光标放到第一页末,菜单—文件—页面设置—版式—首页不同—应用于插入点之后,确定。第2步与第三步差别在于第2步应用于整篇文档,第3步应用于插入点之后。这样,做两次首页不同以后,页码从第三页开始从1编号,完成。 7.问:WORD页眉自动出现一根直线,请问怎么处理?答:格式从“页眉”改为“清除格式”,就在“格式”快捷工具栏最左边;选中页眉文字和箭头,格式-边框和底纹-设置选无 8.问:页眉一般是---------,上面写上题目或者其它,想做的是把这根线变为双线,WORD中修改页眉的那根线怎么改成双线的?答:按以下步骤操作去做: ●选中页眉的文字,包括最后面的箭头 ●格式-边框和底纹 ●选线性为双线的 ●在预览里,点击左下小方块,预览的图形会出现双线 ●确定▲上面和下面自己可以设置,点击在预览周围的四个小方块,页眉线就可以在不同的位置 9.问:Word中的脚注如何删除?把正文相应的符号删除,内容可以删除,但最后那个格式还在,应该怎么办?答:步骤如下:1、切换到普通视图,菜单中“视图”——“脚注”,这时最下方出现了尾注的编辑栏。2、在尾注的下拉菜单中选择“尾注分隔符”,这时那条短横线出现了,选中它,删除。3、再在下拉菜单中选择“尾注延续分隔符”,这是那条长横线出现了,选中它,删除。4、切换回到页面视图,尾注和脚注应该都是一样的
(完整版)Excel表格的基本操作[初学者专用]超级技能
目录 技巧1、单元格内强制换行 技巧2、锁定标题行 技巧3、打印标题行 技巧4、查找重复值 技巧5、删除重复值 技巧6、快速输入对号√ 技巧7、万元显示 技巧8、隐藏0值 技巧9、隐藏单元格所有值。 技巧10、单元格中输入00001 技巧11、按月填充日期 技巧12、合并多个单元格内容 技巧13、防止重复录入 技巧14、公式转数值 技巧15、小数变整数 技巧16、快速插入多行 技巧17、两列互换 技巧18、批量设置求和公式 技巧19、同时查看一个excel文件的两个工作表。技巧20:同时修改多个工作表 技巧21:恢复未保存文件 技巧22、给excel文件添加打开密码 技巧23、快速关闭所有excel文件 技巧24、制作下拉菜单 技巧25、二级联动下拉 技巧27、删除空白行 技巧28、表格只能填写不能修改 技巧29、文字跨列居中显示 技巧30、批注添加图片 技巧31、批量隐藏和显示批注 技巧32、解决数字不能求和 技巧33、隔行插入空行 技巧34、快速调整最适合列宽 技巧35、快速复制公式 技巧36、合并单元格筛选
技巧1、单元格内强制换行 在单元格中某个字符后按alt+回车键,即可强制把光标换到下一行中。 技巧2、锁定标题行 选取第2行,视图 - 冻结窗格 - 冻结首行(或选取第2行 - 冻结窗格)冻结后再向下翻看时标题行始终显示在最上面。 技巧3、打印标题行 如果想在打印时每一页都显示标题,页面布局 - 打印标题 - 首端标题行:选取要显示的行
技巧4、查找重复值 选取数据区域 - 开始 - 条件格式 - 突出显示单元格规则 - 重复值。 显示效果:
Word2003使用技巧大全
Word2003使用技巧大全 在默认情况下,我们用Word打开WPS文档时,系统提示打不开,这是不是就代表Office 不能读取WPS文件呢?其实不是,只要你经过一些简单的操作,就能达到目的,下面就是具体的方法。 在默认情况下OfficeXP并没有安装转换器,我们可以在安装时安装WPS文件转换器,这样就可以打开WPS文件了。在光驱中放入OfficeXP安装光盘,运行安装程序,并选择“添加或删除功能-更改已安装的功能或删除指定的功能”按钮,接着选择“Office共享功能→转换和过滤器→文本转换器”中的“中文WPSFORDOS”和“中文WPS97/2000FORWindows”选项即可。这样再在Word中单击“文件→打开”命令时,在打开对话框中的“文件类型”中就可以看到打开“WPSDOS导入”和“WPS文件”两个选项,分别对应DOS版的WPS文件和WPS97/WPS2000/WPSOffice文件,选中文件就可以在Word中打开。 Word2002在新建文档任务窗格中显示了你最近打开的4个文档的列表,用这种方式可以非常轻松地打开文档,不过你可能常常会感觉只显示最近的4个文档有些不够用,想在该列表中看到第5个或更多打开过的文档吗?方法如下:单击“工具→选项”命令,打开对话框,然后单击“常规”选项卡,在“列出最近所用文件”框中指定你想在新建文档任务窗格中显示的最近所用文档的数量,这个数字最高可以指定为9,单击“确定”按钮即可。 方法一:单击“文件→打开”命令下的“打开”对话框,选中要打开的多个文档,若文档顺序相连,可以选中第一个文档后按住Shift键,再用鼠标单击最后一个文档,若文档的顺序不相连,可以先按住Ctrl键,再用鼠标依次选定文档;单击“打开”按钮即可。 方法二:在“资源管理器”中,选中要打开的多个Word文档,按下回车键,系统会自动启动Word2002,并将所选文档全部打开。在选择文档时,如果是要选中多个连续文档,可以按下Shift键再用鼠标单击相应的文件名;如果要选中多个不连续文档,就按下Ctrl键再用鼠标单击相应的文件名。 方法三:如果文件在不同的目录中,可以在“资源管理器”的相应目录中,选中要打开的文档,按下鼠标左键,将文档拖到任务栏中的Word图标上(注意:此时的Word中没有打开的文档),所选文档就被打开了;再找到其它目录,用同样方法将所选文档拖到Word图标上。 选择“文件”菜单,在菜单最下方会出现最近编辑过的4个文件名,单击其中一项,便可快速打开相应文档。 如果希望Word每次启动时都能自动打开某个文档,可以通过简单的宏命令来实现这个功能,方法是 2.在“录制宏”对话框中,在“宏名”输入框中输入要建立的宏的名称,如“auto”,点击“确定 3.从菜单中单击“文件”,点击最近打开文件列表中显示的某一个文件名 在Word2002中想保存多篇打开的文档,可以先按住Shift键,然后单击“文件”菜单,这时原来的“保存”命令就变成了“全部保存”命令,单击它就可以保存所有打开的Word 文档。也可以先按住Shift键,然后用鼠标单击常用工具栏上的“保存”按钮,这时“保存”按钮的图标就变成“全部保存”的图标,松开鼠标,即保存完毕。 你可以一次性关闭所有打开的文档,方法是:按住Shift键,单击“文件”菜单,在“文件”菜单中将出现“全部关闭”选项,单击该命令即可一次性关闭所有打开的文档,且在关
Word2010经典技巧大汇总(超详细)
Word2010使用技巧大全 在默认情况下,我们用Word打开WPS文档时,系统提示打不开,这是不是就代表Office 不能读取WPS文件呢?其实不是,只要你经过一些简单的操作,就能达到目的,下面就是具体的方法。 在默认情况下OfficeXP并没有安装转换器,我们可以在安装时安装WPS文件转换器,这样就可以打开WPS文件了。在光驱中放入OfficeXP安装光盘,运行安装程序,并选择“添加或删除功能-更改已安装的功能或删除指定的功能”按钮,接着选择“Office共享功能→转换和过滤器→文本转换器”中的“中文WPSFORDOS”和“中文WPS97/2000FORWindows”选项即可。这样再在Word中单击“文件→打开”命令时,在打开对话框中的“文件类型”中就可以看到打开“WPSDOS导入”和“WPS文件”两个选项,分别对应DOS版的WPS文件和WPS97/WPS2000/WPSOffice文件,选中文件就可以在Word中打开。 Word2002在新建文档任务窗格中显示了你最近打开的4个文档的列表,用这种方式可以非常轻松地打开文档,不过你可能常常会感觉只显示最近的4个文档有些不够用,想在该列表中看到第5个或更多打开过的文档吗?方法如下:单击“工具→选项”命令,打开对话框,然后单击“常规”选项卡,在“列出最近所用文件”框中指定你想在新建文档任务窗格中显示的最近所用文档的数量,这个数字最高可以指定为9,单击“确定”按钮即可。 方法一:单击“文件→打开”命令下的“打开”对话框,选中要打开的多个文档,若文档顺序相连,可以选中第一个文档后按住Shift键,再用鼠标单击最后一个文档,若文档的顺序不相连,可以先按住Ctrl键,再用鼠标依次选定文档;单击“打开”按钮即可。 方法二:在“资源管理器”中,选中要打开的多个Word文档,按下回车键,系统会自动启动Word2002,并将所选文档全部打开。在选择文档时,如果是要选中多个连续文档,可以按下Shift键再用鼠标单击相应的文件名;如果要选中多个不连续文档,就按下Ctrl键再用鼠标单击相应的文件名。 方法三:如果文件在不同的目录中,可以在“资源管理器”的相应目录中,选中要打开的文档,按下鼠标左键,将文档拖到任务栏中的Word图标上(注意:此时的Word中没有打开的文档),所选文档就被打开了;再找到其它目录,用同样方法将所选文档拖到Word图标上。 选择“文件”菜单,在菜单最下方会出现最近编辑过的4个文件名,单击其中一项,便可快速打开相应文档。 如果希望Word每次启动时都能自动打开某个文档,可以通过简单的宏命令来实现这个功能,方法是 2.在“录制宏”对话框中,在“宏名”输入框中输入要建立的宏的名称,如“auto”,点击“确定 3.从菜单中单击“文件”,点击最近打开文件列表中显示的某一个文件名 在Word2002中想保存多篇打开的文档,可以先按住Shift键,然后单击“文件”菜单,这时原来的“保存”命令就变成了“全部保存”命令,单击它就可以保存所有打开的Word 文档。也可以先按住Shift键,然后用鼠标单击常用工具栏上的“保存”按钮,这时“保存”按钮的图标就变成“全部保存”的图标,松开鼠标,即保存完毕。 你可以一次性关闭所有打开的文档,方法是:按住Shift键,单击“文件”菜单,在“文件”菜单中将出现“全部关闭”选项,单击该命令即可一次性关闭所有打开的文档,且在关
Excel电子表格高级使用技巧
Excel高级使用技巧 1.编辑技巧 2.单元格内容的合并 3.条件显示 4.自定义格式 5.绘制函数图象 6.自定义函数 7.矩阵计算 8.自动切换输入法 9.批量删除空行 10.如何避免错误信息 11.宏的使用 12.图标的应用技巧 https://www.360docs.net/doc/e318942797.html,/pc/oa/excel2k/ex2k1301.htm 1、编辑技巧 1 编辑技巧 (1)分数的输入 如果直接输入“1/5”,系统会将其变为“1月5日”,解决办法是:先输入“0”,然后输入空格,再输入分数“1/5”。 (2)序列“001”的输入 如果直接输入“001”,系统会自动判断001为数据1,解决办法是:首先输入“'”(西文单引号),然后输入“001”。 (3)日期的输入 如果要输入“4月5日”,直接输入“4/5”,再敲回车就行了。如果要输入当前日期,按一下“Ctrl+;”键。 (4)填充条纹 如果想在工作簿中加入漂亮的横条纹,可以利用对齐方式中的填充功能。先在一单元格内填入“*”或“~”等符号,然后单击此单元格,向右拖动鼠标,选中横向若干单元格,单击“格式”菜单,选中“单元格”命令,在弹出的“单元格格式”菜单中,选择“对齐”选项卡,在水平对齐下拉列表中选择“填充”,单击“确定”按钮(如图1)。 图1
(5)多张工作表中输入相同的内容 几个工作表中同一位置填入同一数据时,可以选中一张工作表,然后按住Ctrl键,再单击窗口左下角的Sheet1、Sheet2......来直接选择需要输入相同内容的多个工作表,接着在其中的任意一个工作表中输入这些相同的数据,此时这些数据会自动出现在选中的其它工作表之中。输入完毕之后,再次按下键盘上的Ctrl键,然后使用鼠标左键单击所选择的多个工作表,解除这些工作表的联系,否则在一张表单中输入的数据会接着出现在选中的其它工作表内。 (6)不连续单元格填充同一数据 选中一个单元格,按住Ctrl键,用鼠标单击其他单元格,就将这些单元格全部都选中了。在编辑区中输入数据,然后按住Ctrl键,同时敲一下回车,在所有选中的单元格中都出现了这一数据。 (7)在单元格中显示公式 如果工作表中的数据多数是由公式生成的,想要快速知道每个单元格中的公式形式,以便编辑修改,可以这样做:用鼠标左键单击“工具”菜单,选取“选项”命令,出现“选项”对话框,单击“视图”选项卡,接着设置“窗口选项”栏下的“公式”项有效,单击“确定”按钮(如图2)。这时每个单元格中的分工就显示出来了。如果想恢复公式计算结果的显示,就再设置“窗口选项”栏下的“公式”项失效即可。 图2
word使用技巧大全
1 常用快捷键 Ctrl+C 复制所选文本或对象 Ctrl+C连续2次调出剪切板 Ctrl+X 剪切所选文本或对象 Ctrl+V 粘贴文本或对象 Ctrl+] 逐磅增大字号 Ctrl+[ 逐磅减小字号 Shift+Enter 换行符 Ctrl+Enter 分页符 Ctrl+A 包含整篇文档 F1 显示当前程序或者winodws的帮助内容。 F2 选中一个文件“重命名” F3 在桌面时打开“查找:所有文件”对话框 ALT+TAB 切换当前程序 ALT+ESC 切换当前程序 PRINTSCREEN 将当前屏幕以图象方式拷贝到剪贴板ALT+PRINTSCREEN 将当前活动程序窗口以图象方式拷贝到剪贴板 winodws键或CTRL+ESC 打开开始菜单 Windows徽标键+TAB键在任务栏上的按钮间循环 Windows徽标键+E键启动“我的电脑” Windows徽标键+D键快速显示桌面 Windows徽标键+R键执行“运行”命令 Windows徽标键+F键搜索文件或者文件夹 Windows徽标键+F1键显示Windows帮助 Windows徽标+PRINTSCREEN 将屏幕复制到剪贴板(包括鼠标光标)Windows徽标+SCROLLLOCK 将屏幕复制到剪贴板(不包括鼠标光标)
2 图形技巧 2.1 绘制图形的技巧 2.1.1 画直线 画直线的同时按着Shift键,将可以画出15°、30°、45°、60°、75°等具有特殊角度的直线。按住Ctrl键可画出自中间向两侧延伸的直线,同时按住这两个键则可画出自中间向两侧延伸的具有特殊角度的直线。 2.1.2 画弧 按住Shift键的同时可画出45度圆弧(画圆弧方法:打开绘图工具栏,单击“自选图形/基本形状/弧形”),按住Ctrl键可画出自中间向两侧延伸的圆弧,同时按住这两个键则可画出自中间向两侧延伸的45°圆弧,按住Alt键可画出一端固定的圆弧,同时按住Ctrl和Alt键则可画出一端固定的45°圆弧。 2.1.3 画矩形 按住Shift键可绘制出一个特殊的矩形——正方形,按住Ctrl键可绘出自中间向四周延伸的矩形,同时按住这两个键则可画出自中间向四周延伸的正方形。画圆时与此类似。 由此可见结合键盘画图的奇妙效果。 2.2 选择图形的技巧 如果需要选择部分图形,则可在按住Shift键的同时依次进行选择或单击绘图工具栏上的“选择对象”按钮,然后用鼠标画出一个框将所需要的图形罩住即可。 如果是各图形层叠在一起的情况,则可以首先选中最上面的图形,然后按Tab键或“Shift+Tab”组合键依次选择即可。 小提示:如果你发现某图形选择起来很困难(鼠标变不成十字形状),这种情况常发生在多个图形混杂在一起的情况,同样点击“选择对象”按钮后你会发现选择很容易。
Word使用技巧大全100例
Word使用技巧大全100例 1、即时取消Word的后台打印 当我们刚刚编辑完一篇文档按了打印命令后,后来又不想打印当前的文档了,那么怎样才能即时取消后台打印任务呢?一般来说,大家在发出打印任务后,程序会自动将打印任务设置为后台打印,同时在状态栏上出现打印机图标,打印机图标旁边的数字显示的是正在打印的页的页码。要想即时取消后台打印任务的话,大家只要用鼠标双击打印机图标就可以了。 2、W ord 2003让文字随文本框大小变化 当我们在用Word进行文档编辑时,经常需要用文本框来实现一些特殊的应用,比如在文本框中输入文字来达到特殊效果,但有个问题是,当我们在文本框中输入文字并调整了文本框的大小后文字并不会跟着变化。其实我们可让文本框里的文字大小随文本框大小同步”变化;单击选中该文本框,然后选择剪切”再执行菜单编辑]—[选择性粘贴]”在粘贴形式中选择图片(增强型图元文件)”现在再拖动文本框看看,是不是可以随意改变文字大小了。 3、W ord 2003/2007快速切换英文大小写 在Word中输入英文句子时,一般每个单词的第一个字母都是大写,通常的输入方法就是输入第一个字母时就要进行一次大小写切换。这样很麻烦。不妨全部输入小写字符,然后选中所有单词,按一次组合键“ Shift+F3式试,是不是每个单词的第一个字母都变成了大写?再按一次试试,所有的字母都变成了大写!再按一次,又变了小写。原来,组合键Shift+F3是个英文大小写切换键,充 分利用这个组合键,以后输入英文就方便多了。 4、W ord 2003/2007 Word表格中“ Shift+Alt方向键”调整行序 Word表格编辑时可以使用一些快捷键提高效率,比如“Shift+Alt方向键”组合,非常有用,用“Shift+Alt上(或下)方向键”能够调整文档中段落的顺序,也可以调整Word表格中的行序。方法是:将插入点置于要调整行的任意一个单元格内(或行尾段落标记前),按下“Shift+Alt a,”然后按上下方向键,按向上箭 头”键可使该行在表格内向上移动,按向下箭头”键可使该行向下移动。
Word操作技巧大全
Word操作技巧大全(转) Word操作技巧大全(64页) 摘录者 https://www.360docs.net/doc/e318942797.html,/shufayan Word中的―选中‖方法知多少? 一、常见的―选中‖方法: ü全选(快捷键Ctrl+A):就是全部选中文档内的所有内容。这所有内容包括:文字、表格、图形、图像等可见的和不可见的标记。 ü按住Shift+Page Down从光标处向下选中一屏,Shift+Page Up从光标处向上选中一屏。ü按住Shift+左选中光标左边第一个字符,Shift+右选中光标右边第一个字符,Shift+上选中从光标处向上到同列的字符,Shift+右选中从光标处向下到同列的字符。(注:此处的?、à、á、a表示:上、下、左、右光标键) üCtrl+Shift+á从光标向上选中光标所在的一段,Ctrl+Shift+a从光标向下选中光标所在的一段。 ü扩展选中(快捷键F8):按一次打开扩展功能;再按一次选中光标所在的位置的单词(若是中文的话选中光标所在的后一个字);再按一次选中光标位置所在的一句;再按一次选中光标位置所在的一段落;再按一次则相当于全选。取消扩展功能,按Esc键。 ü把光标放到页面的左边,出现形如―?‖,点击就选中一行。上下拖到就选中若干行。 ü Alt+鼠标拖动:选中矩形区域。 ü按住Shift选中多个对象(非嵌入型的),也可以用绘图工具栏第二个按钮的―选择对象‖(―?‖)来选择。 对于Word2003可以把光标放到任一位置,点右键/―选择格式相似的文本‖功能,这个功能有点类似于F4,比较―另类‖。―相似‖两字很值得玩味,多试几遍,其意自现。 二、―不常用‖的―选中‖方法 说他―不常用‖并不真的是不常用,而是对于新手而言的不常用。 ü通过菜单格式/样式和格式(Word2003版,别的版本类似),点击要选择的样式,点右边的下拉框,出现―选择所有XX实例‖、―修改‖、―删除‖等。此处的XX代表使用这种样式的段落是多少,点选―选择所有XX实例‖就选中了所有应用了此样式的段落。(注:对于规范的排版,这个是最好用的,可能我们只要四五个样式就把一篇小册子搞定。) ü不得不提到的替换(快捷键Ctrl+F):在查找内容中输入要选中的文字、或点格式、高级等设置,再点选突出显示所有在该范围找到的项目,在选查找全部、关闭,这就就选中了你可以想到的任意的内容。这个看似简单,其实是所有技巧中伸缩度最大的一个。 三、一种类似于图形软件方面的选中技巧: 在Photoshop中,有一个命令叫―保存选区‖非常好用,在Word中也可以找到类似的方法,这就是书签。利用书签―存储选区‖也是很好的方法,但要注意,他必须是连续的区域。 方法是:先选中要定义的区域,插入/书签,输入书签名,定义一个书签。使用时:插入/书签,找到想选中的书签,点―定位‖就选中了书签所代表的选择。这个功能在后台VBA中也很好用,制定特定模板的首选。 特例:对段落进行样式时,不需要选中段落的,只要把光标放到段落中就行了。
Excel表格学习使用技巧大全(免费)
Excel 使用技巧集锦——163种技巧 目录 一、基本方法7 1.快速选中全部工作表7 2.快速启动E XCEL7 3.快速删除选定区域数据 7 4.给单元格重新命名8 5.在E XCEL中选择整个单元格范围 8 6.快速移动/复制单元格8 7.快速修改单元格式次序 9 8.彻底清除单元格内容9 9.选择单元格9 10.为工作表命名10 11.一次性打开多个工作簿 10 12.快速切换工作簿11 13.选定超级链接文本(微软O FFICE技巧大赛获奖作品)12 14.快速查找12 15.修改默认文件保存路径 12 16.指定打开的文件夹12 17.在多个E XCEL工作簿间快速切换 13 18.快速获取帮助13 19.创建帮助文件的快捷方式13 20.双击单元格某边移动选定单元格14 21.双击单元格某边选取单元格区域14 22.快速选定不连续单元格 14 23.根据条件选择单元格15 24.复制或移动单元格15
25.完全删除E XCEL中的单元格15 26.快速删除空行15 27.回车键的粘贴功能16 28.快速关闭多个文件16 29.选定多个工作表16 30.对多个工作表快速编辑 17 31.移动和复制工作表17 32.工作表的删除17 33.快速选择单元格18 34.快速选定E XCEL区域(微软O FFICE技巧大赛获奖作品)18 35.备份工件簿18 36.自动打开工作簿18 37.快速浏览长工作簿19 38.快速删除工作表中的空行19 39.绘制斜线表头19 40.绘制斜线单元格20 41.每次选定同一单元格21 42.快速查找工作簿21 43.禁止复制隐藏行或列中的数据21 44.制作个性单元格22 二、数据输入和编辑技巧22 1.在一个单元格内输入多个值22 2.增加工作簿的页数23 3.奇特的F4键23 4.将格式化文本导入E XCEL23 5.快速换行24 6.巧变文本为数字24 7.在单元格中输入0值24 8.将数字设为文本格式25
实用word使用技巧大全
实用Word使用技巧大全 目录 第一、WORD问答 (1) 第二、论文WORD技巧小结 (13) 第三、用WORD排论文的技巧 (14) 第四、用WORD编辑论文的几个建议 (15) 第五、快捷键 (18) 第六、功能键 (20) 第七、WORD表格处理技巧 (21) II
第一、Word问答 1.问:Word里边怎样设置每页不同的页眉如何使不同的章节显示的页眉不同 答:分节,每节可以设置不同的页眉。文件——页面设置——版式——页眉和页脚——首页不同。 2.问:请问Word中怎样让每一章用不同的页眉怎么我现在只能用一个页眉,一改就全部改了 答:在插入分隔符里,选插入分节符,可以选连续的那个,然后下一页改页眉前,按一下“同前”钮,再做的改动就不影响前面的了。简言之,分节符使得它们独立了。这个工具栏上的“同前”按钮就显示在工具栏上,不过是图标的形式,把光标移到上面就显示出”同前“两个字来了。 3.问:如何合并两个Word文档,不同的页眉需要先写两个文件,然后合并,如何做 答:页眉设置中,选择奇偶页不同/与前不同等选项。 4.问:Word编辑页眉设置,如何实现奇偶页不同比如:单页浙江大学学位论文,这一个容易设;双页:(每章标题),这一个有什么技巧啊 答:插入节分隔符,与前节设置相同去掉,再设置奇偶页不同。 5.问:怎样使Word文档只有第一页没有页眉,页脚 答:页面设置-页眉和页脚,选首页不同,然后选中首页页眉中的小箭头,格式-边框和底纹,选择无,这个只要在“视图”——“页眉页脚”,其中的页面设置里,不要整个文档,就可以看到一个“同前”的标志,不选,前后的设置情况就不同了。 6.问:如何从第三页起设置页眉 答:在第二页末插入分节符,在第三页的页眉格式中去掉同前节,如果第一、二页还有页眉,把它设置成正文就可以了。 1
Excel电子表格计算公式使用方法技巧总结
Excel电子表格计算公式使用方法25条公式技巧总结 对于Excel表格计算公式的方法实在太多,今天就整理了一个公式大全需要对有需要的朋友有些帮助。 1、两列数据查找相同值对应的位置 =MATCH(B1,A:A,0) 2、已知公式得结果 定义名称=EVALUATE(Sheet1!C1) 已知结果得公式 定义名称=GET.CELL(6,Sheet1!C1) 3、强制换行 用Alt+Enter 4、超过15位数字输入 这个问题问的人太多了,也收起来吧。一、单元格设置为文本;二、在输入数字前先输入' 5、如果隐藏了B列,如果让它显示出来? 选中A到C列,点击右键,取消隐藏 选中A到C列,双击选中任一列宽线或改变任一列宽 将鼠标移到到AC列之间,等鼠标变为双竖线时拖动之。 6、EXCEL中行列互换 复制,选择性粘贴,选中转置,确定即可 7、Excel是怎么加密的 (1)、保存时可以的另存为>>右上角的"工具">>常规>>设置 (2)、工具>>选项>>安全性
8、关于COUNTIF COUNTIF函数只能有一个条件,如大于90,为=COUNTIF(A1:A10,">=90") 介于80与90之间需用减,为=COUNTIF(A1:A10,">80")-COUNTIF(A1:A10,">90") 9、根据身份证号提取出生日期 (1)、=IF(LEN(A1)=18,DATE(MID(A1,7,4),MID(A1,11,2),MID(A1,13,2)),IF (LEN(A1)=15,DATE(MID(A1,7,2),MID(A1,9,2),MID(A1,11,2)),"错误身份证号")) (2)、=TEXT(MID(A2,7,6+(LEN(A2)=18)*2),"#-00-00")*1 10、想在SHEET2中完全引用SHEET1输入的数据 工作组,按住Shift或Ctrl键,同时选定Sheet1、Sheet2 11、一列中不输入重复数字 [数据]--[有效性]--[自定义]--[公式] 输入=COUNTIF(A:A,A1)=1 如果要查找重复输入的数字 条件格式》公式》=COUNTIF(A:A,A5)>1》格式选红色 12、直接打开一个电子表格文件的时候打不开 “文件夹选项”-“文件类型”中找到.XLS文件,并在“高级”中确认是否有参数1%,如果没有,请手工加上 13、excel下拉菜单的实现 [数据]-[有效性]-[序列] 14、10列数据合计成一列 =SUM(OFFSET($A$1,(ROW()-2)*10+1,,10,1)) 15、查找数据公式两个(基本查找函数为VLOOKUP,MATCH) (1)、根据符合行列两个条件查找对应结果
WORD使用技巧大全(史上最强哦)
1.问:WORD里边怎样设置每页不同的页眉?如何使不同的章节显示的页眉不同? 答:分节,每节可以设置不同的页眉。文件——页面设置——版式——页眉和页脚——首页不同 2.问:请问word中怎样让每一章用不同的页眉?怎么我现在只能用一个页眉,一改就全部改了?答:在插入分隔符里,选插入分节符,可以选连续的那个,然后下一页改页眉前,按一下“同前”钮,再做的改动就不影响前面的了。简言之,分节符使得它们独立了。这个工具栏上的“同前”按钮就显示在工具栏上,不过是图标的形式,把光标移到上面就显示出”同前“两个字来了 3.问:如何合并两个WORD文档,不同的页眉需要先写两个文件,然后合并,如何做?答:页眉设置中,选择奇偶页不同/与前不同等选项 4.问:WORD编辑页眉设置,如何实现奇偶页不同? 比如:单页浙江大学学位论文,这一个容易设;双页:(每章标题),这一个有什么技巧啊?答:插入节分隔符,与前节设置相同去掉,再设置奇偶页不同 5.问:怎样使WORD文档只有第一页没有页眉,页脚?答:页面设置-页眉和页脚,选首页不同,然后选中首页页眉中的小箭头,格式-边框和底纹,选择无,这个只要在“视图”——“页眉页脚”,其中的页面设置里,不要整个文档,就可以看到一个“同前”的标志,不选,前后的设置情况就不同了。 6.问:如何从第三页起设置页眉?答:在第二页末插入分节符,在第三页的页眉格式中去掉同前节,如果第一、二页还有页眉,把它设置成正文就可以了
●在新建文档中,菜单—视图—页脚—插入页码—页码格式—起始页码为0,确定; ●菜单—文件—页面设置—版式—首页不同,确定; ●将光标放到第一页末,菜单—文件—页面设置—版式—首页不同—应用于插入点之后,确定。第2步与第三步差别在于第2步应用于整篇文档,第3步应用于插入点之后。这样,做两次首页不同以后,页码从第三页开始从1编号,完成。 7.问:WORD页眉自动出现一根直线,请问怎么处理?答:格式从“页眉”改为“清除格式”,就在“格式”快捷工具栏最左边;选中页眉文字和箭头,格式-边框和底纹-设置选无 8.问:页眉一般是---------,上面写上题目或者其它,想做的是把这根线变为双线,WORD中修改页眉的那根线怎么改成双线的?答:按以下步骤操作去做: ●选中页眉的文字,包括最后面的箭头 ●格式-边框和底纹 ●选线性为双线的 ●在预览里,点击左下小方块,预览的图形会出现双线 ●确定▲上面和下面自己可以设置,点击在预览周围的四个小方块,页眉线就可以在不同的位置
