计算机常见问题整理

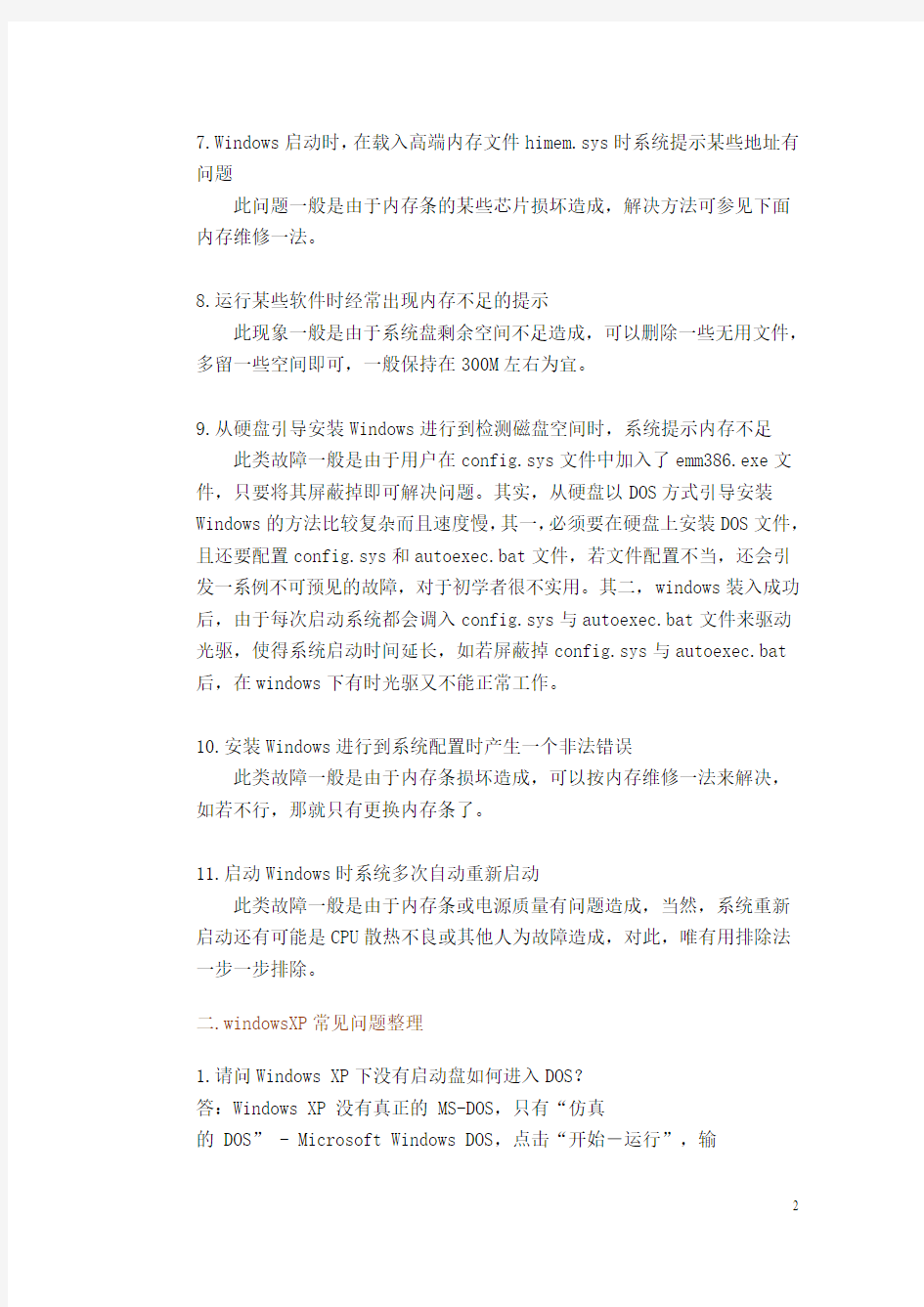
计算机常见问题整理(资料从网上收集)(上)
一.内存常见故障剖析
1.开机无显示
由于内存原因出现此类故障一般是因为内存条与主板内存插槽接触不良造成,只要用橡皮擦来回擦试其金手指部位即可解决问题(不要用酒精等清洗),还有就是内存损坏或主板内存槽有问题也会造成此类故障。由于内存原因造成开机无显示故障,主机扬声器一般都会长时间蜂鸣(针对Award Bios而言)。
2.Windows系统运行不稳定,经常产生非法错误
出现此类故障一般是由于内存芯片质量不良或软件原因引起,如若确定是内存条原因只有更换一途。
3.Windows注册表经常无故损坏,提示要求用户恢复
此类故障一般都是因为内存条质量不佳引起,很难予以修复,唯有更换一途。
4.Windows经常自动进入安全模式
此类故障一般是由于主板与内存条不兼容或内存条质量不佳引起,常见于PC133内存用于某些不支持PC133内存条的主板上,可以尝试在CMOS 设置内降低内存读取速度看能否解决问题,如若不行,那就只有更换内存条了。
5.随机性死机
此类故障一般是由于采用了几种不同芯片的内存条,由于各内存条速度不同产生一个时间差从而导致死机,对此可以在CMOS设置内降低内存速度予以解决,否则,唯有使用同型号内存。还有一种可能就是内存条与主板不兼容,此类现象一般少见,另外也有可能是内存条与主板接触不良引起电脑随机性死机,此类现象倒是比较常见。
6.内存加大后系统资源反而降低
此类现象一般是由于主板与内存不兼容引起,常见于PC133内存条用于某些不支持PC133内存条的主板上,即使系统重装也不能解决问题。
7.Windows启动时,在载入高端内存文件himem.sys时系统提示某些地址有问题
此问题一般是由于内存条的某些芯片损坏造成,解决方法可参见下面内存维修一法。
8.运行某些软件时经常出现内存不足的提示
此现象一般是由于系统盘剩余空间不足造成,可以删除一些无用文件,多留一些空间即可,一般保持在300M左右为宜。
9.从硬盘引导安装Windows进行到检测磁盘空间时,系统提示内存不足
此类故障一般是由于用户在config.sys文件中加入了emm386.exe文件,只要将其屏蔽掉即可解决问题。其实,从硬盘以DOS方式引导安装Windows的方法比较复杂而且速度慢,其一,必须要在硬盘上安装DOS文件,且还要配置config.sys和autoexec.bat文件,若文件配置不当,还会引发一系例不可预见的故障,对于初学者很不实用。其二,windows装入成功后,由于每次启动系统都会调入config.sys与autoexec.bat文件来驱动光驱,使得系统启动时间延长,如若屏蔽掉config.sys与autoexec.bat 后,在windows下有时光驱又不能正常工作。
10.安装Windows进行到系统配置时产生一个非法错误
此类故障一般是由于内存条损坏造成,可以按内存维修一法来解决,如若不行,那就只有更换内存条了。
11.启动Windows时系统多次自动重新启动
此类故障一般是由于内存条或电源质量有问题造成,当然,系统重新启动还有可能是CPU散热不良或其他人为故障造成,对此,唯有用排除法一步一步排除。
二.windowsXP常见问题整理
1.请问Windows XP下没有启动盘如何进入DOS?
答:Windows XP 没有真正的 MS-DOS,只有“仿真
的DOS” - Microsoft Windows DOS,点击“开始-运行”,输
入 "command"回车,即可进入仿真的DOS环境,但不保证原本在 MS-DOS 的程序都能顺利执行。
2,如何更改光驱盘符
答:1,Windows98/ME:打开“控制面板”,“系统”,“设备管理器”,打开CD-ROM的属性对话框,点“设置”选项卡,在“开始驱动器号”和“最后驱动器号”处都选你想要的号就行了,比如都选“z”。确定并退出,重新启动即可。
2,Windows2000/XP:右击“我的电脑”,“管理”,“储存”,“磁盘管理”,右击右侧的CD-ROM标记。选择“更改驱动器名和路径”,在弹出窗口中点“编辑”,在“指派驱动器号”处选择你想要的号,比如“Z”,确定并退出即可。
3,如何去除讨厌的信使服务
答:打开“控制面板->管理工具->服务”,在右边的窗口中单击选择"Messenger",然后选择菜单"操作->属性",在"Messenger的属性"对话框中单击"停止"按钮,再将"启动类型"改为"手动"就可以永远去除这恼人的信使服务了。
4,误操作解决方法
答:当用鼠标进行某项操作时,当鼠标左键按下去时,忽然发现按错了,怎么办?这时,千万不要松开鼠标,只需按着鼠标左键拖动鼠标,将指针从按钮上移开,然后释放左键,这时你会发现好像一切都没有发生。这种方法在其他使用左键确认的操作中同样有效。(比如执行菜单中的命令、点击常用工具栏中的工具等)
5,如何卸载RealPlayer
答:进入RealPlayer安装目录下的setup目录,里面应该有一个
r1pclean.exe的文件,运行它,完全删除。r1pclean.exe就是用来卸载的。
6,小技巧两则
(1)轻松学DOS的快捷之途
如果你是一个从Windows时代开始学起电脑的人,又想了解一些DOS知识。最快捷的获取DOS使用帮助的办法就是用HELP命令查看命令列表,用命令后紧跟/?的办法获取某命令的详细说明。
(2)Windows中输入汉字偏旁
在Windows中,当你需要在文档中输入汉字的偏旁部首时,可以使用“全拼输入法”直接输入拼音pianpang,此时系统将提供41个常用的偏旁部首供你选择。
7,怎样快速地查看文件的属性?
答:在我们查看文件的属性时,都是在文件上点击右键菜单再观看文件属性的,那么现在我们可以快速地查看目标文件的属性。方法是,在按住Alt 键的同时,用鼠标左键双击文件,就可以快速地查看目标文件的属性了。
8,地址栏下的文字被修改,怎么办?
答:选择“开始 -> 运行 -> regedit”,进入注册表,来到:
“HKEY_CURRENT_USER\Software\Microsoft\InternetExplorer\Toolbar ”,在此项右栏找到“LinkFolderName”主键,将其键值修改即可。
9,在进行磁盘碎片整理的时候,为什么老是进行不了多久就会重新整理?答:磁盘碎片整理程序需要你关闭正在运行的所有程序。因为一旦有程序动作,会令硬盘的文件排列又有变化,因此碎片整理就要重新开始。你需要把所有后台程序全部关掉,再开始运行磁盘碎片整理。
10,如果想在Windows XP下安装Windows 98,应该如何做?
答:你可以先通过Windows 98引导盘让系统进入DOS状态,然后再进行安装。当然要把Windows 98装到另外的分区,但是必须说一下的是,如果你的系统格式为NTFS可不行啊,因为Windows 98不支持这种格式,必须是FAT16或者FAT32的才可以。
11,如何彻底根除RealPlayer的历史记录?也就是说让它不再记录。而不是每次用注册表去清除记录?
答:根除是不可能的,因为RealPlayer最少也要保留一个历史记录,设置的方法是在View菜单中选Preferance,在General标签中的Recent Clips 项下,设置为1,点确定按钮。
12,与某些已经安装的软件冲突该怎么办?
答:这种情况发生的可能性还是比较大的,比如金山词霸和著名的HyperSnap截图软件之间就发生了冲突,在同时运行这两个软件的时候就会导致HyperSnap中的一些功能键失效。此外,还有老版本的星际争霸不能
在Win98下运行,而在中方Win95下安装后会导致一些按钮的字符变成"- - -"。
解决方案:如果发生冲突,最好不要同时运行这些软件(惹不起,还躲不起吗?)像星际争霸这样的问题,主要是由于原来的中文版Comctl32.dll 的同名文件覆盖所致,只要将中文工团版的ComctB2,dll,复制的Windows 的System目录就可以了。
13,我的电脑无法显示繁体版的,也无法进行繁体的输入,为什么呢?答:那么你的操作系统是简体版的吧?如果要在浏览器中显示繁体网页需要安装IE的繁体支持,在首次访问繁体网站的时候会自动弹出下载提示,也可以通过开始菜单中的Windows Update登录到微软升级网站,选择这个IE升级包安装,但仅限于在IE中查看繁体网页,一些繁体软件仍然会出现乱码,因为简体和繁体的内码是不兼容的。
输入繁体字就更麻烦了,还要学习繁体输入法,安装繁体输入法软件。有个简单的方法,在WORD2000或以上版本中先输入好简体中文,然后用工具栏中的简繁转换就可以轻松方便地实现繁体输入了。
14,在Windows2000中如何实现快速锁定电脑?
答:在Windows2000如果要锁定电脑可以按下Ctrl+Alt+Del组合键,然后选择"锁定电脑"项就可以了,当要使用时再输入密码即可进入。另外,还可以通过创建一个快捷方式来实现快速锁定电脑,在桌面点击鼠标右键,选择"新建/快捷方式"命令,并在命令行中输入
"rundll32.exe user32.dll,LockWorkStation",然后设置名称为"锁定电脑"就可以了。以后只要双击该快捷方式就可以将电脑快速锁定了。
15,Win2000英文版中没有智能ABC输入法,怎样才能加上?
答: 你可以通过"控制面板"中的相关设置添加也可以尝试通过修改注册表的方法:
首先,你要把98下ABC输入法的相关文件:winabc.*复制到win2000安装目录下的system32子目录下, 然后,通过注册表编辑器对注册表做如下的修改:
[HKEY_LOCAL_MACHINESYSTEMCurrentControlSetControlKeyboard Layout sE01F0804]
"IME file"="winabc.ime"
"Layout File"="KBDUS.DLL"
"Layout Text"="Chinese (Simplified) - 智能ABC"
退出注册表编辑器,你就可以使用了。
16,在浏览过程中为什麽总是死机?
答:1) 操作系统本身的问题,须重装系统;
2) 硬件不兼容
3) IE安装有问题,须重新安装IE浏览器;
4) 在浏览过程中由于数据传输过程有一些错误数据,当积累到一定量时就出现死机,须使用附件中的系统工具,包括磁盘碎片整理和磁盘扫描等程序检查磁盘。
17,QQ密码防黑小技巧
答:现在在网吧上网很不安全,QQ和网络游戏的密码被盗的事情时有发生,其实这是在电脑里面的木马程序所为,大多木马程序是通过记录你键盘的输入情况来盗取密码的。
利用这点,我们可以用下面的方法来防止木马程序盗取密码。比如我们的密码是abcd,我们先输入acd,然后把光标移到缺密码的地方再输入b,这样输入密码的顺序就是acdb了,木马程序检测到的密码也是acdb,所以就达到我们保护密码的目的了。
18,怎样找回任务栏右边的小图标?
答:①音量图标(小喇叭):打开“控制面板”上的“声音及多媒体”选项,选中“声音”卡片下面的“在任务栏上显示音量控制”选项后确定,音量图标即出现在任务栏上;
②时间显示:右击任务栏,选“属性”选项,选中“常规”卡片下面的“显示时钟”选项后确定,任务栏右边又显示出系统时间;
③输入法图标(En):打开“控制面板”上的“输入法”选项,选中“输入法”卡片下面的“启用任务栏上的指示器”选项后确定,输入法图标即再现于任务栏上。
19,怎样删除桌面上的“回收站”图标?
答:首先打开开始菜单的“运行”功能,在运行对话框中输入regedit打开“注册表编辑器”,在键值
[HKEY_LOCAL_MACHINE/Software/Microsoft/Windows/CurrentVersion/ex plorer/Desktop/NameSpace]中,删除
{645FF040-5081-101B-9F08-00AA002F954E}就可以删除桌面上的回收站图
标了。
20,如何在DOS下进入中文目录?
现象:我的系统出了问题,格式化了硬盘,然后打算重新安装系统。当用软盘引导后,却发现系统光盘中的操作系统在中文目录下! 而在DOS下浏览时全是乱码!该怎么进去啊?
解答:首先,我们要把包含中文目录的盘符(例如操作系统安装光盘)建立一个根目录列表文件。进入该盘符,输入“dir>x.txt'’(x为任意文件名)。这时,该盘符的根目录下的文件和目录列表便被保存到x.txt文件中了。
然后,输入“type x.txt”编辑该文件,把文件中的所有项目都删除,只保留你要进的那个目录的“乱码”,然后再在该“乱码”前面输入“cd”字样,然后将文件另存为"X.bat”批处理文件,执行它即可!
21,新老硬盘盘符交叉
现象:硬盘的价格越来越便宜,因此很多朋友都开始考虑添加一块大容量硬盘来组建双硬盘系统。不过,在安装了第二块硬盘后,老硬盘与新硬盘上的盘符会出现盘符交叉的现象,也就是说C盘仍然是老硬盘中安装了操作系统的那个分区,而D盘却变成了新硬盘的分区,而老硬盘中的D盘则变成了E盘,这样在调用文件的时候就会出现很多麻烦,甚至导致某些程序无法使用。
解答:其实,解决这个故障的办法并不复杂,朋友们可以参考下文根据不同的情况进行选择:
(1)Windows 2000/XP
Windows 2000/XP一般不会产生盘符交叉的问题,但前提是安装Windows2000、XP时只安装了一块硬盘,安装结束后才能挂上第二块硬盘,假如是在添加第二块硬盘后安装Windows 2000/XP的话,那么仍然会产生盘符交叉,而且这是永久性的,即使取下第二块硬盘也无济于事。不过,我们可以进入“控制面板→管理工具→计算机管理”窗口,在“计算机管理”下选择“磁盘管理”,选中相应分区,从右键菜单中执行“更改驱动器名和路径”命令,在图1对话框中点击“更改”按钮,然后重新指派一个驱动器号,再对其它分区重复执行该命令即可。
(2)Windows 9x/Me
有一个简单的办法可以解决这一问题,只需在BIOS设置程序中稍稍动些脑筋,将第一块硬盘设置为"User”或"Auto”,而将第二块硬盘设置为"NONE'’,这样
尽管BIOS无法发现这块硬盘,但Windows9x/Me的即插即用功能会自动检测第二块硬盘,并自动分配盘符,令人担心的盘符交叉现象也就不复存在了。当然在纯DOS模式下第二块硬盘是看不到的。
(3)Fdisk:
我们可以在执行Fdisk命令分区时,选中
“Change current fixed disk drive”项,然后选中第二块硬盘将所有分区删除,再选择“Create Extended DOS Partition”将所有空间都分配给扩展分区使用,接下来再进行分区。也就是说不创建主分区只创建扩展分区,最后格式化就行了。
22,为何“添加或删除程序”列表中仍保留已卸载的程序名
现象:不知为什么,当我通过“卸载/Uninstall”或“控制面板→添加或删除程序”卸载某些应用软件后,在“添加或卸载程序”列表中却仍然保留着已卸载的程序名,而且即使点击“删除”按钮也无法彻底清除,看着真令人难受。
解答:要想清除这些顽固的软件名,可以打开注册表编辑器,进入
HKEY-LOCAL-MACHINE\SOFTWARE\Microsoft\Windows\CurrentVersion项,找到Uninstall项,从这里可以找到那些残留的软件列表,将之删除即可。假如“添加或删除程序”列表中的程序名仍然留在那里,可以在注册表编辑器中通过“编辑→查找”将与该程序有关的相应键值全部删除,不过在操作之前请备份注册表和重要的数据文件。
23,WINDOWS安装提示
现象:在安装Windows时,屏幕上显示“Boot sector write!!VIRUS:continue(Y/N)?”的提示信息,然后就光标就不动了。这是为什么呢?
解答:其实,这并非系统故障,而是因为你在BIOS中打开了防病毒功能,由于Windows安装时会向硬盘的主引导区写人数据,打开防病毒功能后会导致硬盘的主引导区无法写入任何数据,安装程序当然就无法继续运行下去了。解决的办法很简单,请进入BIOS将防病毒功能暂时关闭即可。
24.每次启动时均显示丢失某文件的信息
现象:笔者强行删除了金山毒霸后出现了这样的问题——每次开机都显示图2所示信息。翻译过来是:不能找到某个设备文件,这是Windows或某个应用程序
运行时需要的;虽然注册表或SYSTEM.INI文件中仍然有该文件的信息,但这个设备已经不存在了;可以重新安装这个应用软件,然后使用它的卸载程序;这个设备文件名是KavKml.vxd,按任意键继续。
解答:很多时候,由于我们没有按照正确的方法卸载软件,而是直接删除了安装文件夹,这样虽然不影响系统的正常运行,但会破坏注册表中的数据,所以才造成这样的问题。解决的办法有三种:
(1)重新安装
既然是由于非法删除应用软件的安装文件夹而导致此故障出现,我们只需要重新安装这个应用软件,然后再按照正确的方法进行卸载就行了。
(2)手工清除垃圾信息
如果错误信息所涉及的文件扩展名为*.386或者未显示文件的扩展名,可以进入SYSTEM.INI文件的[386Enh]段删除所涉及的命令行,不行的话再进入注册表编辑器找到该命令所在的主键将之删除;如果错误信息所涉及的文件扩展名为
*.vxd(本例的情况),请进入注册表
HKEY_LOCAL_MACHINE\System\CurrentControlSet\Services\VxD主键和
HKEY_LOCAL_MACHINE\Software\Microsoft\Windows\CurrentVersion\Run(RunOn ce)主键内删除与该应用程序有关的信息。不过,这个方法对用户的要求比较高,而且使用起来有一定的危险性,建议在操作之前先备份注册表为好。
(3)借助工具软件
哈哈,这种方法既简单又省事。借助著名的Norton System Check,让它帮我们检测系统中存在的错误,然后选择“Repaira11”即可修复系统中所存在的错误。
25,无法安装低版本的软件
现象:若你安装了IE 6.0 SP1、DirectX9.0 Beta2、
Windows Media Player 9.0 Serial等测试版软件,使用一段时间后又希望将它们删除,重新使用低版本的软件,这可不是那么简单了。由于上述组件与操作系统的结合十分紧密,采用常规方法是无法卸载的。假如强行手工册l除,可能会导致系统丢失某些功能甚至引起系统崩溃。
解答:对Windows XP来说,可以安装SP1补丁包,对Windows 2000来说,可以安装SP3或SP4补丁包,此时就可以从“控制面板→添加或删除程序/添加或删除Windows组件”中删除这些顽固的家伙了。不过,如果你仍在使用Windows 9x/Me系统,那么恐怕就只能通过一些第三方的工具软件来解决了,例如
IE radicator可以清除系统中的IE、DirectX Buster可以清除系统中的DirectX、Office 2000 File and RegistryEraser可以清除系统中的Office 2000,然后就可以重新安装低版本的软件了。
26,DOS下安装Windows的速度极慢
现象:在DOS下安装Windows,但当分区、格式化操作结束,用启动盘进入DOS 环境后,却意外地发现安装Windows的速度特别缓慢(尤其是安装Windows 2000/XP 时)。进度条很长时间都不前进,真是急死人。
解答:其实,这是未加载Smartdrv.exe的原因,它是一个DOS命令,可以从Windows 9x/Me的安装光盘或者Windows 9x/Me的Windows文件夹中找到,大小为44.3KB,将它拷贝到启动盘中即可。它的作用是将内存的一部分模拟成磁盘缓冲以加快文件的存取速度,否则的话恐怕一个晚上也未必能安装结束哟。
27.注册表损坏
现象:注册表是Windows系统中极为重要的文件,如果它一旦受损,将导致很多莫名其妙的故障,甚至系统无法启动、崩溃等。但在实际使用中,它偏偏很容易崩溃,甚至一些病毒、非正常操作都可能导致注册表的损坏。
解答:一般来说,我们可以通过下面的几种方法修复注册表:
(1)重新启动系统
由于注册表的部分信息是存放在内存中的,例如HKEY_DYN_DATA键中的信息,因此如果问题不太严重,你可以试着重新启动系统。这样可以将硬盘中的信息读取到内存中,注册表中的错误也就得到修复了。
(2)启动到安全模式下
一方面,启动到安全模式时,系统将会自动修复注册表中的错误,或者你也可以在安全模式下将以前备份的注册表重新导入。
(3)恢复注册表
用DOS盘启动系统,在命令提示符下键入“scanreg.exe”命令,回车后选择“View backup”项。如果显示"Started”字样,则说明完好无损,接下来只要选中某一份注册表,然后点击下面的“Restore’’按钮即可恢复注册表。
28.为何用鼠标双击某文件时无法打开
现象:当我用鼠标双击某些类型的文件时时,却无法打开,这是为什么?
解答:在计算机中可以直接运行的文件只有3种:*.exe、*.com、*.bat,其它文件则需要相应的支持程序才能打开。某种类型的文件必须借助某个软件才能打开浏览,被称为“文件关联”。当Windows安装结束后,会自动形成许多默认的文件关联,例如*.BMP文件与画图相关联,*.txt文件与记事本相关联,*.EML文件与Microsoft Outlook相关联,但更多的关联则需要安装相应的应用软件才能够被建立。例如*.zip文件与WinZip、*.RAR文件与WinZip、*.ISO文件与WinISO、*.PBF文件与Acrobat等,否则就会出现以上所说的现象。
29.文件被误删除
解答:如果回收站还未被清空,我们可以打开后选择“还原”命令进行恢复,但假如回收站已经被清空,这时恐怕就需要借助专业的工具软件来帮忙了。
这方面比较著名的恢复工具有FinalData、EasyRecovery等。这里笔者介绍一下FinalData的使用方法:
(1)选择驱动器进行簇扫描
启动FinalData后,选择被删除文件所在的驱动器,对该驱动器进行常规性扫描,然后选择需要搜索的簇范围。建议使用缺省值,当然如果你知道被删除文件所在的大致簇范围,也可以手工指定相应的位置,这样所需的搜索时间会相对较短一些。
(2)选择需要恢复的文件
扫描结束后将进行目录分析,并在程序界面中显示搜索到的所有文件和文件夹,包括曾经被删除的目录名和文件。但被删除的目录和文件名的第一个字符都变成了“#”号。这时你可以选中恢复的一个或多个文件,然后点击工具栏上的“复原”按钮,选择一个保存路径,注意不要选择被删除文件所在的路径,然后就OK 了。
当然啦,即使恢复工具的功能再强大,也并不能保证能够恢复100%的恢复被误删除的文件。假如你在删除文件后已经重新进行了文件写入操作,那么它们就很难恢复了,因此重要的数据还是要定期备份为好。
30.windows 9x/Me中无法访问NTFS分区
现象:越来越多的朋友选择了双系统,而且在安装Windpws 2000/XP时选择了将系统升级到NTFS驱动器,这下可麻烦了,因为在Windows 9x/Me中,你会发现无
法访问NTFS分区。
解答:因为NTPS分区格式只被WindOWS NT/2000/XP所支持,而WindOWS 9x/Me 仅支持FAT、FATl6、FAT32格式。如果要想WindOWS 9x/Me访问NTFS分区,可以借助Winternals出品的NTFS of windows98来解决这个问题。这个软件可以使Windows 95、Windows98、WindOWS 98SE访问到NTFS分区中的数据。另外还有一个名为NTFSDOS的软件可以在DOS访问NTFS分区,不过试用版本只具有读NTFS 分区文件的权限,而无法向NTFS分区中写入数据。Winternals公司出品了很多著名的软件,例如ERD Commander 2002、DiskCommander、Remote Recover等。需要的朋友可以到https://www.360docs.net/doc/e411415393.html,/trynow/下载试用版本。
31.安装Norton AntiVirus后回收站名被更改
现象:安装Noaon AntiVirus或者Norton Utilities后,你会发觉桌面上的回收站名称已经被更,改为“Norton Protected Recycle Bin”,看起来怪怪的不太舒服。
解答:其实呢,我们仍然可以将它改回原来的名称,右击回收站,打开
“Norton Protected Recycle Bin属性”窗口,将"Appearance/Title”栏中的“Norton Protected Recycle Bin”字样更改为“回收站”,甚至你可以改为任何你想要的其他字符即可。例如“俺的垃圾箱”。
32.无法预览文档
现象:当你在Word或Excel中希望预览文档时,却发觉无法像Word 97中可以直接预览,而是提示说未安装打印机。
解答:你当然不须要去找一台打印机回来安装,只要为系统安装一台虚拟的打印机,也就是说从“控制面板→打印机”中安装某款型号打印机的驱动程序。但请记住在安装过程中不要选择打印测试页,这样就可以正常预览文档。
33.刻录出来的“引导光盘”无法引导系统
现象:有时候,明明源盘是一张可引导光盘,但刻录出来却无法引导系统,白白浪费了我们的时间和精力。
解答:其实,你完全可以避免这类事件再度发生。一种方法是先将欲刻录的文件用WinlSO做成一个IS0格式的镜像文件,然后利用Daemon Tools加载后检验这个ISO文件是否能引导系统。如果一切无误再去进行刻盘。另一种方法是利用CloneCD软件直接复制光盘。
34.无法删除Restore文件夹
现象:WindOWS Me和Windows XP中都有一个令人又爱又恨的“系统还原”功能,它是通过Restore文件夹来实现的,好处是可以保护系统的安全,但带来的代价就是硬盘可用空间急剧减少。但当你欲删除Restore文件夹时,却发现无法进行。即使启动到DOS模式删除,重新启动后系统却仍然会自动建立这个文件夹。
解答:你首先需要打开“系统属性”窗口禁用系统还原功能,然后再切换到DOS
模式或另一操作系统中删除Restore文件夹下的文件就行了。
35. 为什么系统总是自动搜索软驱
现象:系统有时会自动去读软驱,例如每次启动系统时、打开控制面板时、关闭系统时。听着那“吱吱”的声音,心中真不是滋味。能不能设置一下,让系统不再去自动搜索软驱呢?
解答:这个实现起来不难。请朋友们参照以下几种情况分别进行设置:
(1)Windows 9x/Me:右击“我的电脑”,打开“系统属性”窗口,点击“性能/文件系统”按钮,在“软盘”标签页中取消“每次启动计算机时都搜索新的软盘驱动器(S)”复选项。
(2)Windows 2000/XP:可以在设备管理器中将“软盘驱动器/Floppy diskdrive”暂时停用,需要使用时再重新启用即可。
(3) 防病毒软件的设置:例如KVW3000、Norton AntiVirus会在启动系统时自动搜索软驱,瑞星杀毒软件会在每次关机时自动搜索软驱,只要取消这些设置就行了。
(4)文件记忆功能:Word和Excel有一个文件记忆功能,那就是如果最后一次运行程序时访问过软盘上的文件,那么—厂次打开程序时仍然会自动搜索软驱。解决的办法是不要让0ffice的文件检索功能自动运行。
36.在windows xp中QQ假死的问题
现象:当系统升级到Windows XP时,出现QQ收发信息时速度奇慢无比的现象,有时甚至弹出一个消息框后却没有任何内容显示,但过一会儿又恢复正常,
解答:1.是安装SPl补丁包,同时升级QQ到最新的0630版本,这样基本上可以解决QQ假死的问题;
2.是在设备管理器中取消“性能选项/视觉效果”中的“拖拉时显示窗口内容”的选项,同时关闭高级文字服务。
37.系统托盘区的图标丢失
现象:有时当某个程序出现非法操作后,系统托盘区的输入法图标、时间控制图标、音量控制图标都不见了。你无法判断现在的输入法是什么,甚至无法再调节音量,怎么办?
解答:我们可以通过以下的方法“找回”这些图标:
1.输入法图标:从“控制面板”下打开“输入法属性”窗口,在“输入法”标签页下勾选“启动任务栏上的指示器”复选项即可。
2.音量控制图标:从“控制面板”中打开“声音和音频设备属性”窗口,然后勾选“将音量图标放入任务栏”复选框就行了。
3.任务栏丢失:打开注册表编辑器,找到
HKEY_CURRENT_USER\Safeware\Microsoft\Windows\currentVersion\Explorer下的StuckRects子键,将它删除后重新启动计算机就可以了。
38.磁盘碎片整理至10%时无法继续
现象:当运行Windows提供的磁盘碎片整理程序时,进行至10%时就无法继续下去,死在那里了(这一问题仅出现在Windows 9x/Me系统中)。
解答:建议在整理之前先关闭所有驻留在内存中的程序。如果磁盘上存在严重的物理损坏,也容易发生这样的情况。如果是这样,你就只有Format了。
39.系统无法自动关机
现象:当执行“关闭系统/关闭计算机”命令之后,画面长时间停留在显示“Windows正在关机”状态而无法正常关机,最后用户只得手工按下电源按钮了事。另外,在Windows Me系统上使用USB ADSL Modem,也容易导致无法正常关机。这一故障主要出现在Windows9x/Me系统中。出现这一故障后,我们可以按照下面的步骤进行检查:
1.禁用快速关机
某些硬件可能不支持Windows的快速关机功能,可以在“运行”对话框中键入“msconfig.exe”命令,启动系统配置程序,打开“高级疑难解答设置”对话框,勾选“禁用快速关机”取消系统的快速关机功能。
2.禁用高级电源管理功能
在“设备管理器”中找到“高级电源管理支持”项,取消“启用电源管理”选项,重新启动计算机后一般都可以解决该故障。
40.计算机启动后即关机
现象:最近我遇到一种怪现象,在Windows 98刚刚启动的时侯,屏幕上就显示“你可以安全地关闭计算机了”,或者启动后马上关机,或关机时重新启动,令人烦恼不堪。
解答:一般来说,产生这类故障的原因主要是由于Wininit.exe或Vmm32.vxd 文件的损坏而引起,解决的办法当然是修复这两个文件:先进入WindOWS\system 文件夹,Vmm32.vxd改名为Vmm32.XXX进行备份,然后从“系统工具→系统信息→工具”中找到“系统文件检查器”,选择“从安装软盘提取一个文件”,输入“Wmmat.exe”或
“Vmm32.vxd”即可修复。
41.windows98系统Rundll32错误
现象:这个问题在Windows98中经常出现,系统提示Rundll32错误,如果在弹出的对话框中按“确定”按钮,系统会强行关闭正在使用的应用程序;如果不按“确定”按钮,一个带有红叉的对话框横在当中。
解决:可能的原因之一是操作系统中的mmsystem.dll文件损坏或丢失,在其他计算机上拷贝此文件覆盖即可;另外有可能是System.ini文件中有关mmsystem.dll的语句丢失。解决的方法是:在“系统配置实用程序”窗口的顶部菜单中选择System.ini标签,找到[boot]区段,添加drivers=mmsystem.dll
并保存重启即可。硬件出了问题最麻烦,正确的判断和排除硬件故障,是每个DIY 必须迫切掌握的。
42.系统启动后找不到光驱
现象:原来用得好好的先驱,在开机或者重新启动计算机后居然“不见”了。在“我的电脑”里只有硬盘和软盘,光驱消失了。重新启动计算机,进入BIOS查看,一切正常,但启动后还是没有光驱。
解决:利用启动盘进入DOS环境下,在盘符后输入Scanreg/restore,计算机重启后就会恢复到以前有光驱盘符的情况下。如果还不能解决,就用“添加硬件向导”。从控制面板中选择“添加硬件”,打开“添加新硬件向导”,然后根据提
示进行操作,让系统自动搜索到光驱。只要你的光驱设备连接正常,问题就能够解决。
43.插电即开机
现象:有些朋友有关机后断开电源板电源的习惯,可是却常常被一个问题困扰,就是电源板一通电,计算机就自动开机了,Power键形同虚设。
解决:有些主板在BIOS设置的"Power flanagement Setup”中,有一个选项“Pwron ARer PW-Fail”,它的默认设置为‘ON”,将它设置为"OFF”,下一次再通电时就不会自动开机了。如果没有这个选项,可以把电源管理中的ACPI功能关闭之后再次打开,如果本来就是关闭的,打开它即可。如果以上方法都试过了仍没有解决问题,则可以在墙上的暗线插座上增加一个开关,让火线先通过开关,而后进入插座,在此开关上有一个弹簧装置,能保证电源和火线—一次性良好接触,不会出现多欠接触的现象,从而避免对电源的误操作(提示:操作时注意安全)。
44.显示器刷新率设置过低
现象:一同事新买回一台计算机,显示器是17英寸纯平的。然而第二天他的显示器出了问题:抖动得历害!
解决:显示器的刷新频率最小要达到75Hz,建议设置到85Hz及以上,这时,我们就不会感觉屏幕是“抖动”的了.具体设置:在系统桌面上,利用鼠标右键菜单选择“属性”项,进入“显示属性”对话框。然后选择“设置”标签页,在该标签页中点“高级”按钮,接着在弹出的对话框中选择“监视器”标签页(或“适配器”标签页)。然后在“刷新频率”下拉框中将刷新率设置为“85Hz”。
值得注意的是,LCD不存在刷新频率的问题。
45.显示器不能点亮
现象:开机后,显示器一直不亮,指示灯呈橙色状态。而主机也没有自检和读取硬盘的声音。
解决:出现这种问题的原因主要有几个方面。
1.显卡接触不良或没有插好,我们可打开机箱,把显卡拔—厂后再重新插上;
2.显示卡质量问题。
3.在老赛扬(Slot 1)系统上也非常容易出现这种问题,尤其是当计算机很久没使用后!笔者至少见过20例以上这样的问题。解决方法也非常简单:把Slot 1结构的CPU重新拔插一次便可解决——CPU接触不良。
46.打印机不能打印
现象:打印机宣布“罢工”,不执行打印操作,并有出错的提示:“写入LPTl出错:打印机尚未准备就绪,请确认已经打开电源而且连接”。
解决:这种故障十分常见,出现问题的原因也很多,但基本上都是出在硬件连接上。解决它主要可以从以下几个方面着手:
1.检查打印机电缆是否正常,看看是否有断线的情况。我们可以用这根打印电缆连接其他工作正常的打印系统(即打印机+计算机)做测试;
2.检查打印机端口和主板的打印端口是否损坏。如果是,则需要更换;
3.检查是否有其他设备占用打印机端口。我们可在一个干净的平台下连接打印机做测试,看看能否正常工作。如果问题排除,再在出现问题的系统上查询冲突原因。
47.打印机打印过程出现乱码
现象:打印机能够打印出字符,但全是乱码。
解答:我们可按以下步骤来排查问题:
1.进行打印机自检。打开打印机电源,打印机就会自检;
2.检测打印机电缆。在MS-DOS下,执行dir>prn命令,系统会自动检测电缆的连通情况;
3.打印测试页,如果测试页正常表明打印机驱动程序安装正确;
4.检查应用程序是否存在问题,例如重新安装Office等。如果还不能解决,建议你跟厂家联系,及时送修。
48.硬盘出现坏道
现象:一朋友的古董电脑最近“发烧”了,硬盘运行时常常发出怪声或者很大的噪音,在读取文件或运行程序时速度很慢或者出错,而且无法完成格式化操作,在试过N次后,原有的系统也被破坏了,
解答:在—些运行时间较长的老电脑上,硬盘的这种现象是很常见的,我们可以通过一些工具简单处理一下。在“资源管理器”中,选择一个磁盘右击,在快捷
菜单中选择“属性”命令,打开“属性”对话框。在“工具”选项的“查错”区单击“开始检查”按钮,“检查磁盘”对话框,选中“自动修复文件系统错误”和“扫描并试图恢复坏扇区”两个选项,单击“开始”按钮对硬盘进行完全扫描。如果不能进入Windows,就用启动盘启动计算机,然后在DOS下运行Scandisk对硬盘进行扫描和修复。如果问题依然存在,可用Lformat命令对硬盘进行低级格式化。若还不能彻底地解决问题,则说明硬盘的物理损坏比较严重,可以采用屏蔽的方法:在检测硬盘的时候把坏道部分记录下来,并将硬盘重新分区,将有坏道的硬盘空间单独分区,完成所有的分区后删除有坏道的分区,然后激活主分区,重启格式化并安装操作系统即可。不过一旦硬盘出现物理坏道,则会不断扩散,硬盘大限将至,用户应及早备份重要数据。
电脑常见问题即解决方案
?浏览:10268 ?| ?更新:2014-03-01 21:21 ?| ?标签:计算机 计算机已经变成我们生活中不可或缺的工具,在日常使用中,难免会出现很多问题而没有办法解决。在这里根据平时积累的一些经验,加上在网上搜索的一些资料,在这里晒出来,希望能给大家的学习和工作带来一些帮助。 我们日常使用计算机中出现的问题一搬可以分为硬件问题和软件问题两大类。我们在处理计算机问题的时候,一搬遵守以上原则:首先怀疑软件问题,再怀疑硬件问题。 桌面常见问题 1. 1 一、当把窗口最大化后,任务栏被覆盖,不是自动隐藏,怎么回事? 最佳答案 1.在任务栏上右击,在弹出的菜单中单击“属性”, 2.然后在弹出的"任务栏和开始菜单属性"对话框中选择下面两个选项: "锁定任务栏"和"将任务栏保持在其它窗口的前端"
二、IE窗口的大小在哪里设置? 最佳答案: 先把所有的IE窗口关了;只打开一个IE窗口;最大化这个窗口;关了它;O K,以后的默认都是最大化的了也可以用鼠标直接将IE窗口拖动为最大或最小) 三、桌面不显示图标,但有开始任务栏? 最佳答案: 1、右击桌面---->排列图标---->显示桌面图标把它选上! 2、右击桌面---->属性---->桌面(标签)---->自定义桌面--->把需要的显示项目前打勾,应用确定! 四、桌面IE图标不见了(桌面上自定义桌面没有IE选项) 最佳答案: 右键点击我的电脑->资源管理器->在窗口左侧选择“桌面”->把这里的I E图标拖到桌面上即可。 五、任务栏的快速启动图标不见了? 最佳答案: 右键任务栏---工具栏---快速启动---打勾. 六、显示桌面的快捷键丢失了,怎么找回? 最佳答案 打开“记事本”: 把下面内容复制上去:
计算机考试常见问题解决
计算机考试常见问题解 决 Company Document number:WUUT-WUUY-WBBGB-BWYTT-1982GT
计算机考试常见问题解决方法 1)问题:一个注册码可以注册几台电脑 一个注册码只能注册一台电脑,一个模块(科目)。如果你要注册多台机器或多个模块(科目),请您购买多个注册码。 2)问题:我注册后重装系统会不会影响 不会,注册码是和你的电脑核心硬件有关的(不要更换主要硬件,包括主板,CPU,硬盘,如果更换,注册码会失效),和软件系统无关。请您记好您的注册码(请牢记注册码,因为无记名,注册码不能够查询),重装系统后注册码还继续有效。 3)问题:我的电脑没有联网可以注册吗 可以的。 4)桌面上没有快捷方式怎么办 多见于Windows7/8系统中。你可以在开始菜单中找到快捷方式。5)登录系统时出现: Run-time error '429',ActiveX component can't create object(运行时错误“429”,组件不能创建)。 这是由于您的scrrun组件没有注册,你可以在开始菜单的运行(windows键+R 也可以调出)中输入:regsvr32 ,点击运行即可。 6)软件启动时出现内存不能为“read”的情况,如下图所示: 一般是你的权限不够所致,请用管理员身份登录系统。 7)软件运行后出现:Run-time error ‘75’:Path/File access error(运行时错误‘75’:路径/文件访问错误)
原因同6,请用管理员身份登录系统。在Windows7/Windows8系统中,也可以在软件上右击,选“以管理员身份运行”。 8) 软件运行后出现:Run-time error ‘5’:Invalid procedure call or argument(运行时错误'5':无效的过程调用或参数)。 这是由于你的你的语言格式不是中文所致,请更改区域选项中的格式为中文(中国),在Windows7/Windows8系统中为中文(简体,中国)。 Windows8系统设置示意图 9)软件注册过程中出现:Run-time error ‘339’:Component ‘’or one of its dependencies not correctly registered: a file is missing or invalid.或者如下面的图所示信息时。 这是由于您的shdocvw组件没有注册,你可以在开始菜单的运行(windows键+R 也可以调出)中输入:,点击运行即可 如果问题还不能解决,可以输入注册码,点软件注册,出错后关闭,并重新打开,点开始界面上的“济南朗考信息科技有限公司”,点开后在出现的对话框中有25个汉字,复制下来发给客服给你解决注册问题。 10)软件运行过程中出现下面的信息时: 重新安装软件即可解决。 11)软件运行中出现下图所示信息: 一般是由于和您的输入法不兼容所致,您可以试着换别的输入法(推荐Windows自带的输入法),或者卸载您安装的第三方输入法
计算机常见故障诊断
计算机常见故障诊断 从诞生到现在,电脑经过了无数次的更新换代。随着各项技术的不断突破,电脑作为一个奢侈品的时代已一去不返,已经从商务应用过渡到了娱乐休闲,走入了寻常百姓家;电脑从原本单纯的专业使用,变成了目前的大众家庭娱乐中心,更多的家庭用户还将电脑作为一个家庭装饰品。 但在电脑给我们带来方便的同时,也给我们带来了不少烦恼。比如说:死机、重启、黑屏等一些电脑故障。 计算机启动步骤: 1、计算机加电后,先将存储在(只读存储器)中的程序和自检程序移入到(随机存储器)中执行。 2、操作系统将系统文件送到中执行。 3、执行系统文件和。 4、若有则执行它。 5、执行系统文件的文件。 6、若有则执行它。 7、读取的初始化文件“”和“”,再读取注册表文件。 8、启动结束,出现初始画面,运行操作系统。 以上为微机启动过程,在显示器上直观表示为: 1、打开微机电源开关,此时显示器、键盘、主机箱面板上的灯闪烁。
2、系统检测显卡,此时显示器上出现短暂显卡信息,也是开机后在显示器上将出现的第一个信息。 3、检测内存,显示器上出现检测到的内存容量信息。 4、执行,显示器上将出现简略的信息。 5、检测其他设备,出现类型、硬盘等其他设备的信息。 6、执行操作系统的初始化文件,出现启动画面 首先,需要明确的一点是,电脑故障分别软件故障和硬件故障。对于专业维修人员,一般是采用先“硬”后“软”方法来检测故障的所在处(即先检查硬件,确认硬件是否有故障,如果排除了硬件故障,再检查软件问题);而对于动手能力较差的新手来说,应选择先软后硬的方法。 常见硬件故障解决方案 电脑系统盘完全格式化,重新安装操系统,仅仅安装必要驱动。这时,如果故障解决了,即为软件故障;如果故障仍没有解决,即为硬件故障。还有一种情况是,格式化后不能正常安装操作系统,这同样为硬件故障。 电脑常见故障1——死机 死机是电脑的常见故障之一,造成死机的硬件故障最常见就是:散热器出问题,过热所致。
电脑常见问题与故障1000例
1.1 CPU故障 1.CPU温度过高造成死机 2.计算机自动关机或重启 9.导热硅脂过多导致CPU散热不良 11.BIOS设置对CPU超频的影响 12.CPU超频引发的声卡问题 13.CPU超频导致显卡被烧毁 14.超频导致死机 15.超频引起电源供电不足 16.CPU超频造成计算机无法开机 25.CPU针脚接触不良导致无法进入系统 27.CPU风扇工作不正常导致死机 28.计算机运行时发出蜂鸣声 29.为何总显示100%的CPU占用率 1.2 主板与BIOS故障 35.主板支持硬盘 36.通过自检鸣叫声判断故障 37.开机时显示器无显示 38.显示器黑屏 39.计算机无法启动 40.主板的接口损坏 41.南桥芯片的温度过高 45.计算机不能保存时间修改 46.BIOS设置不能保存 47.CMOS电池没电 48.CMOS掉电导致无法启动 49.CMOS电池易掉电 51.计算机通电后自动开机 59.BIOS损坏造成不能启动 60.不拆机箱了解计算机配置 62.主板散热不良的故障处理 63.计算机启动后找不到PCI声卡 64.主板PS/2口供电不足 65.主板与鼠标不兼容导致启动异常 66.病毒防护导致不能安装操作系统 1.3 内存故障
70.计算机长时间检测内存 71.开机后内存重复检测 74.内存接触不良导致无法开机 75.“金手指”氧化导致无法开机 76.内存不兼容导致系统识别内存错误 77.混插不同的内存 79.增加DDR333内存后死机 92.内存不兼容导致系统进入安全模式 93.内存检测失败导致不能启动 94.内存损坏导致系统无法安装 95.计算机只能检测到一条内存 97.双通道内存变成单通道内存 98.温度过高导致内存出错 100.内存不可读 101.内存条故障引起注册表出错 103.Windows经常进入安全模式 104.随机性死机 1.4 硬盘故障 107.开机找不到硬盘 108.开机不能从硬盘启动 110.开机时提示找不到系统 112.加载系统盘失败 113.在BIOS中有时会找不到硬盘 117.主分区没有激活而不能引导系统 118.坏区造成Fdisk不能通过检测 119.坏道导致硬盘间断停止反应 124.修复无法启动的硬盘分区 127.意外停电导致分区表错误 128.恢复硬盘分区表 129.硬盘主引导记录被破坏 130.主引导程序引起启动故障 131.硬盘无法读写或不能辨认 134.挂接双硬盘无法进入系统 135.系统中看不到第二块硬盘 139.硬盘工作时有异响 144.更换计算机后硬盘无法启动 145.拯救误格式化的硬盘数据
计算机常见故障及处理方法
计算机常见故障及处理方法 (总5页) -CAL-FENGHAI.-(YICAI)-Company One1 -CAL-本页仅作为文档封面,使用请直接删除
计算机在使用了一段时间后,或多或少都会出现一些故障。总结出计算机使用和维护中常遇到的故障及简单的排除方法介绍给大家。也许有人会认为:“既然不是搞计算机专业维修的,当然不可能维修计算机!”这倒不一定。况且如果只是遇到一点小小的故障,就要请专业的维修人员来维修,不免有些“劳民伤财”。只要根据这里的计算机故障处理方法,就可以对简单的故障进行维修处理。 一、电源故障 电源供应器担负着提供计算机电力的重任,只要计算机一开机,电源供应器就不停地工作,因此,电源供应器也是“计算机诊所”中常见的“病号”。据估计,由电源造成的故障约占整机各类部件总故障数的20%~30%。所以,对主机各个部分的故障检测和处理,也必须建立在电源供应正常的基础上。下面将对电源的常见故障做一些讨论。 故障1:主机无电源反应,电源指示灯未亮。而通常,打开计算机电源后,电源供应器开始工作,可听到散热风扇转动的声音,并看到计算机机箱上的电源指示灯亮起。 故障分析:可能是如下原因: 1.主机电源线掉了或没插好; 2.计算机专用分插座开关未切换到ON; 3.接入了太多的磁盘驱动器; 4.主机的电源(Power Supply)烧坏了; 5.计算机遭雷击了。 故障处理步骤: 1.重新插好主机电源线。 2.检查计算机专用分插座开关,并确认已切到ON。 3.关掉计算机电源,打开计算机机箱。 4.将主机板上的所有接口卡和排线全部拔出,只留下P8、P9连接主板,然后打开计算机电源,看看电源供应器是否还能正常工作,或用万用表来测试电源输出的电压是否正常。 5.如果电源供应器工作正常,表明接入了太多台的磁盘驱动器了,电源供应器负荷不了,请考虑换一个更高功率的电源供应器。 6.如果电源供应器不能正常工作或输出正常的电压,表明电源坏了,请考虑更换。 故障2:电源在只向主板、软驱供电时能正常工作,当接上硬盘、光驱或插上内存条后,屏幕变白而不能正常工作。 故障分析:可能是因为电源负载能力差,电源中的高压滤波电容漏电或损坏,稳压二极管发热漏电,整流二极管已经损坏等。
电脑常见问题
死机、病毒、快捷方式、装卸、运行速度、个性装扮——你是否一直在为电脑各种层出不穷的小问题而困惑?时不时地麻烦别人,不仅不能及时解决问题,还担心自己太惹人讨厌……口袋为你精心准备了今日的专题,里面有既丰富又简单易学的电脑小技巧,让你自己就能轻松搞定,从此不再求别人! 电脑的死机问题是使用电脑时最常遇到的问题之一了。其实,许多情况下死机是可以避免的。下面是一些提示。 提示1:打扫灰尘 如果电脑本身散热状况不佳,则会因本身产生的热量高过工作的容许范围而使整个系统不稳定。所以,建议你每隔三个月打扫一次电脑内部的灰尘,让它保持散热较好的状态,避免因过热而造成电脑系统不稳定。 提示2:保留硬盘空间 应用软件在执行时,会占用硬盘的一部分空间进行数据交换,占用的这部分空间就是Win98操作系统的虚拟内存。所以,不管你的电脑的内存有多大,你都应该保留硬盘剩余空间在100MB以上。 提示3:定期维护系统
硬盘是电脑中最重要的储存装置,除了储存所要执行的操作系统以及应用软件外,它还存放着你辛辛苦苦建立起来的各项文件资料。所以,我们建议你每隔一个月就对电脑进行一次系统维护。 提示4:随时进行杀毒 电脑感染病毒后,病毒会驻留在内存,传染内存中的文件,占用系统资源,导致资源严重不足而死机。当病毒发作时也可能使Windows无法进入,硬盘数据被破坏,甚至无法启动电脑。所以经常用杀毒软件的启动盘启动电脑,对硬盘内的所有文件进行扫描,是十分必要的。从网络上下载文件后,也要及时查杀病毒。 提示5:隐藏系统文件 对于系统文件,最好使用隐藏属性,以免因误操作而删除或者覆盖这些文件,造成程序无法运行或死机。 另外,有时操作失误也能引起死机,所以我们还应该注意下面的几点: 在应用软件没有正常结束时,不要关机,否则可能造成系统文件的损坏,使下次运行时死机或者启动时死机。
电脑最常见问题及解决方案
电脑常见故障及解决方法(大全) 一、主板 主板是整个电脑的关键部件,在电脑起着至关重要的作用。如果主板产生故障将会影响到整个PC机系统的工作。下面,我们就一起来看看主板在使用过程中最常见的故障有哪些。 常见故障一:开机无显示 电脑开机无显示,首先我们要检查的就是是BIOS。主板的BIOS中储存着重要的硬件数据,同时BIOS也是主板中比较脆弱的部分,极易受到破坏,一旦受损就会导致系统无法运行,出现此类故障一般是因为主板BIOS被CIH病毒破坏造成(当然也不排除主板本身故障导致系统无法运行。)。一般BIOS被病毒破坏后硬盘里的数据将全部丢失,所以我们可以通过检测硬盘数据是否完好来判断BIOS是否被破坏,如果硬盘数据完好无损,那么还有三种原因会造成开机无显示的现象: 1. 因为主板扩展槽或扩展卡有问题,导致插上诸如声卡等扩展卡后主板没有响应而无显示。 2. 免跳线主板在CMOS里设置的CPU频率不对,也可能会引发不显示故障,对此,只要清除CMOS即可予以解决。清除CMOS的跳线一般在主板的锂电池附近,其默认位置一般为1、2短路,只要将其改跳为2、3短路几秒种即可解决问题,对于以前的老主板如若用户找不到该跳线,只要将电池取下,待开机显示进入CMOS设置后再关机,将电池上上去亦达到CMOS放电之目的。 3. 主板无法识别内存、内存损坏或者内存不匹配也会导致开机无显示的故障。某些老的主板比较挑剔内存,一旦插上主板无法识别的内存,主板就无法启动,甚至某些主板不给你任何故障提示(鸣叫)。当然也有的时候为了扩充内存以提高系统性能,结果插上不同品牌、类型的内存同样会导致此类故障的出现,因此在检修时,应多加注意。 对于主板BIOS被破坏的故障,我们可以插上ISA显卡看有无显示(如有提示,可按提示步骤操作即可。),倘若没有开机画面,你可以自己做一张自动更新BIOS的软盘,重新刷新BIOS,但有的主板BIOS被破坏后,软驱根本就不工作,此时,可尝试用热插拔法加以解决(我曾经尝试过,只要BIOS相同,在同级别的主板中都可以成功烧录。)。但采用热插拔除需要相同的BIOS外还可能会导致主板部分元件损坏,所以可靠的方法是用写码器将BIOS更新文件写入BIOS里面(可找有此服务的电脑商解决比较安全)。
计算机常见故障及处理方法
一、电源故障 电源供应器担负着提供计算机电力的重任,只要计算机一开机,电源供应器就不停地工作,因此,电源供应器也是“计算机诊所”中常见的“病号”。据估计,由电源造成的故障约占整机各类部件总故障数的20%~30%。所以,对主机各个部分的故障检测和处理,也必须建立在电源供应正常的基础上。下面将对电源的常见故障做一些讨论。 故障1:主机无电源反应,电源指示灯未亮。而通常,打开计算机电源后,电源供应器开始工作,可听到散热风扇转动的声音,并看到计算机机箱上的电源指示灯亮起。 故障分析:可能是如下原因: 1.主机电源线掉了或没插好; 2.计算机专用分插座开关未切换到ON; 3.接入了太多的磁盘驱动器; 4.主机的电源(Power Supply)烧坏了; 5.计算机遭雷击了。 故障处理步骤: 1.重新插好主机电源线。 2.检查计算机专用分插座开关,并确认已切到ON。 3.关掉计算机电源,打开计算机机箱。 4.将主机板上的所有接口卡和排线全部拔出,只留下P8、P9连接主板,然后打开计算机电源,看看电源供应器是否还能正常工作,或用万用表来测试电源输出的电压是否正常。 5.如果电源供应器工作正常,表明接入了太多台的磁盘驱动器了,电源供应器负荷不了,请考虑换一个更高功率的电源供应器。 6.如果电源供应器不能正常工作或输出正常的电压,表明电源坏了,请考虑更换。 故障2:电源在只向主板、软驱供电时能正常工作,当接上硬盘、光驱或插上内存条后,屏
幕变白而不能正常工作。 故障分析:可能是因为电源负载能力差,电源中的高压滤波电容漏电或损坏,稳压二极管发热漏电,整流二极管已经损坏等。 故障处理:送修或考虑换用另外一种电源。 故障3:开机时硬盘运行的声音不正常,计算机不定时的重复自检,装上双硬盘后计算机黑屏。 故障分析:可能是硬盘或电源有故障。 故障处理步骤: 1.更换一个硬盘后,如果故障消失,说明是硬盘的问题,请考虑换一个硬盘。 2.如果故障现象依旧,表明是电源的问题,很可能是因为电源负载能力太差。请更换电源。 二、主板的故障及处理 随着主板电路集成度的不断提高及主板价格的降低,其可维修性越来越低。但掌握简单的维修技术对迅速判断主板故障及处理其它电路板故障仍是十分必要的。下面先讲解主板故障的分类、起因和故障处理。与其它部分相比,这一部分比较难一些。 (一)主板故障的分类 1.根据对计算机系统的影响可分为非致命性和致命性的故障非致命性故障发生在系统上的电自检期间,一般给出错误信息;致命性故障也发生在系统上的电自检期间,一般能导致系统死机。 2.根据影响范围的不同可分为局部性和全局性能故障局部性的故障指系统某一或几个功能的运行不正常,如主板上打印控制芯片损坏,仅造成联机打印不正常,并不影响其它功能;全局性故障则往往影响了整个系统的正常运行,使其丧失全部功能,例如时钟发生器的损坏将使整个系统瘫痪。
电脑常见故障及其维
电脑常见故障及维护 一、一般常见故障: 1、电脑硬件故障的种类: 电脑的硬件故障包括接线情况,各类卡的安装,内存,光驱,电源及主板等。 2、硬件出现故障的现象: (1)主板:1、主机无故重启多次。2、主机无故死机。3、主机无故出现蓝屏。4、开机好长时间才能启动。5、开机无显示,主动报警 (2)硬盘:1、硬盘有异声响。2 、BIOS不能识别硬盘,硬盘指示灯不亮等。3、不能格式化。4、硬盘容量不正确,有坏道等。5、硬盘保护处向故障。 (3)显示器:1、开机无显示,显示器不能正常加电。2、屏幕参数不能设置或修改。显示颜色不正确,常抖动,出现画屏现象。3、休眠唤醒以后出现了异常。4、显示器有异常声音 (4)内存:1、开机后没有显示。2 、Windous系统不稳定,常产生非法错误。3、 Windous 自动进入安全模式。4、不断的死机,经常蓝屏。5、运行某些软件时常出现内存不足提示。 6、从硬盘安装Windous进行到检测磁盘空间时显示内存不足。 7、启动Windous时系统又多次重新启动。 (5)光驱:1、光驱噪音较大,光驱托盘不能正常弹出或关闭,并且读盘能力差等。2、运行光驱时死机或出错等。3、光驱盘符丢失或更改系统检测不到光驱。4、不能正常工作。
(6)电源:1、主机无缘无故重启好几回。2、无故死机。3、主机不能通电。电源内有“吱吱”响声。4、主机无故出现蓝屏。5、开机后有焦味。 (7)显卡:1、没有输出信号。2、不能玩3D游戏。3、不能调试显示器按钮。 (8)声卡:1、没有声音。2、发出的噪音过大。3、无法录音。4、播放声音无声。5、PCI 声卡出现爆音。 3、硬件故障解决技术方案: (1)首先处理顺序得当,先静后动,分析问题可能在哪,然后动手操作;先外后内,先检查计算机外部电源、设备、线路,在开机箱;先软后硬,想从软件入手,然后在对硬件进行修理 (2)要是能进入安全模式,那就是软件或系统设置有问题,要是进不去安全模式,那就是硬件问题或硬件接触不良。 (3)要是开机后系统报警,根据警声判断故障。 (4)故障排除常用方法:1拔插法2替换法3测量法4直接观察法 (5)具体解决如下: 一、主板:对于主板BIOS被破坏的故障,我们可以插上ISA显卡看有无显示,倘若没有 开机画面,可以自己做一张自动更新BIOS的软盘,重新刷新BIOS,但有的主板BIOS被破坏后,软驱根本就不工作,此时,可靠的方法是用写码器将BIOS更新文件写入BIOS里面(可找有此服务的电脑商解决比较安全)。其次,开机无法显示,首先要检查的就是是BIOS,BIOS是主板中比较脆弱的部分,极易受到破坏,一旦受损就会导致系统无法运行,所以我们可以通过检测硬盘数据是否完好来判断BIOS是否被破坏,如果硬盘数据完好无损,那么还有三种原因会造成开机无显示的现象: 1、因为主板扩展槽或扩展卡有问题,导致插上诸如声卡等扩展卡后主板没有响应而无显示。 2、免跳线主板在CMOS里设置的CPU频率不对,也可能会引发不显示故障,对此,只要清除CMOS即可予以解决。清除CMOS的跳线一般在主板的锂电池附近,其默认位置一般为1、2短路,只要将其改跳为2、3短路几秒种即可解决问题, 3、主板无法识别内存、内存损坏或者内存不匹配也会导致开机无显示的故障。有的时候为了扩充内存以提高系统性能,结果插上不同品牌、类型的内存同样会导致此类故障的出现,因此在检修时,应多加注意。 二硬盘:1、IDE(硬盘的传输接口)接口与硬盘间的电缆线未连接好;硬盘未接上电源或者电源转接头未插牢。
计算机应用中的常见问题分析与故障排除
计算机应用中的常见问题分析与故障排除 一.计算机启动过程及常见启动故障 1.1启动过程 1、贮存在ROM(只读存储器)中的Bootstrap Loader程序和自诊断程序加载到RAM(随机存储器)中。 2、随着Bootstrap Loader的运行,储存在辅助记忆装置中的操作系统将系统文件送到RAM中。 3、加载系统文件Io.sys和Msdos.sys。这时画面上出现“Starting Windowsn98……”的信息。 4、若有Config.sys文件的则执行。 5、执行系统https://www.360docs.net/doc/e411415393.html,文件。 6、若有Autoexec.bat文件的则执行。 7、读取Windows的初始化文件“System.ini”和“Win.ini”,再读取注册表文件。 8、启动结束,出现初始画面,运行操作系统。 这个过程中,在主板的ROM BIOS中监测硬件是否异常,包括硬件故障、接线情况、各类卡的安装等。如果发生错误,启动停止,这种情况下很可能是硬件故障。 系统启动时的显示信息 1、PC电源的ON--显示器,键盘,机箱上的灯闪烁; 2、检测显卡--画面上出现短暂的显卡信息; 3、检测内存--随着嘟嘟的声音画面上出现内存的容量信息; 4、执行BIOS--画面上出现简略的BIOS信息; 5、检测其他设备--出现其他设备的信息(CPU,HDD,MEM...); 6、执行OS(操作系统)的初始化文件-Starting Windows 98等。 1.2 故障举例 1.2.1、开机后黑屏,显示器和机器都没有响应 开机后一点动静都没有,首先检查供电是否正常? 注意电脑电源指示灯是否亮,如果不亮,关闭电源,按照下面的步骤检查: (l)各种电源线连接是否正确,是否接牢。 (2)检查每个插座是否开启。 (3)电脑设备上其他多通道开关是否打开。比如,很多显示器是单独使用一个开关的。 (4)电源保险丝是否烧断。 1.2.2、开机后黑屏,机箱内有风扇的转动声 这样的故障是CIH 病毒发作时的典型表现。 当排除了病毒的因素后,要注意以下硬件的工作情况:供电系统、芯片、显卡、主板和灰尘、温度因素。 供电系统是指计算机电源,这时可以将光驱的出仓键按一下,如果光驱托盘能弹出来,那么外围电源基本没有问题。 拆开机箱,检查一下开机后主芯片上的散热风扇是否旋转?因为一般芯片风扇是由主板直接供电的,如果芯片风扇没有旋转,那么主板供电系统就有问题,可以把主板电源插头拔出来,再重新插回去看看。 然后就是开关的故障,有些杂牌机箱上的电源开关用的久了就会损坏,我们可以拆下机箱前面板,检查开关上的电源信号线连接到主板的哪两个跳线上,然后拔下跳线帽,用螺丝刀短接主板上的两个跳线接头,这样机器应该能够启动。 如果这时系统还是无法启动,那么就检查显示卡和芯片的接触,把这两个部件拆下来,
台式电脑的常见故障及处理方法
台式电脑的常见故障及处理方法. 一、CPU的常见故障及处理方法 故障一:CPU温度过高导致经常死机 故障现象:电脑在启动后,运行一段时间就会慢下来,而且经常出现无故死机和自动重启的形象。 处理方法:在排除了病毒和使用不当的原因后,应检查一下CPU和内存。CPU的性能是引起死机的一个常见的原因,如果CPU的温度过高就会引起死机或自动重
启的现象,可考虑更换一个优质的散热风扇解决CPU工作时温度过高的情况。故障二:导热硅胶造成CPU温度升高 故障现象:为了CPU更好地散热,在芯片表面和散热片之间涂了很多硅胶,可是CPU的温度没有降低反而升高了。 硅胶的作用是提升散热效果,正确的方法是在CPU芯片表面薄薄地涂一层,基本能覆盖芯片即可。如果涂的过多,反而不利于热量传导。而且硅胶很容易吸附灰尘,硅胶与灰尘的混合物会大大影响散热效果。 注意:如果硅胶涂抹得过多,从芯片和散热片之间被挤出,会有烧毁主板的危险。因为硅胶中含有少量导电的物质,容易引起线路短路。 故障三:开机工作时,机箱内发出“嚓嚓”的碰撞声,时有时无。 故障现象:从现象分析,应该是CPU的散热风扇在转动过程中碰到了机箱中的数据线。打开机箱,将机箱中的电源线和数据线进行整理,并且用扎带或卡子将数据线,电源线分组扎在一起,不要碰到CPU的风扇。 故障四:CPU超频导致蓝屏 故障现象:CPU超频后使用,在Winds操作系统中经常出现蓝屏现象,无法正常关闭程序,只能重启电脑。 处理方法:蓝屏现象一般在CPU执行比较繁重的任务时出现,例如,运行大型的3D游戏,处理非常大的图像和影像等。并不是CPU的负荷一大就出现蓝屏,这通常无规律可循,但解决此问题的关键在于散热,首先应检查风扇和CPU的表面温度和散热风扇的转数,并检查风扇和CPU的接触是否良好。如果仍不能达到散热的要求,就需要更换更大功率的散热风扇,甚至水冷设备。如果还是不行,将
计算机常见故障知识库
联想班问题库-第4期 目录: 1、MHDD的详细介绍及作用? 2、系统不稳定,经常产生非法错误或死机,怎么办? 3、网页字体放大有几种方法? 4、什么是浏览器被劫持?该如何解决? 5、Windows 7中,如何将背景图片换做30秒随机更换一次图片? 6、光驱突然不能读盘,怎么办? 7、卸载不了程序出现invalid uninstall control file,怎么解决? 8、windows XP中F1——F12,各个功能键各有什么作用,在操作系统中,在某些软件中? 9、语言栏总是不见,常规设置无法使它出现怎么办? 10、造成开机无显有哪些原因,如何解决? 11、造成电脑自动重启有哪些原因,如何解决? 12、造成电脑蓝屏有哪些原因,如何解决? 13、电脑报警声有几种,分别代表什么故障? 14、造成电脑白屏有哪些原因,如何解决? 15、打开IE首页显示无加载项且无法打开,原因及解决办法? 16、声卡突然无声,怎么解决? 17、硬盘无法格式化,怎么办? 18、开机找不到硬盘分区,怎么办? 19、关闭计算机的方法有几种? 20、常见的黑客软件有那些? 1、MHDD简介: MHDD是俄罗斯Maysoft公司出品的专业硬盘工具软件,具有很多其他硬盘工具软件所无法比拟的强大功能,它分为免费版和收费的完整版。 1、MHDD无论以CHS还是以LBA模式,都可以访问到128G的超大容量硬盘,,无需BIOS支持,也无需任何中断支持; 2、MHDD最好在纯DOS 6.22/7.10环境下运行; 3、MHDD可以不依赖于主板BIOS直接访问IDE口,但要注意不要使用原装Intel品牌主板; 4、不要在要检测的硬盘中运行MHDD; 5、MHDD在运行时需要记录数据,因此不能在被写保护了的存储设备中运行(比如写保护的软盘、光盘等);作用1:将硬盘容量恢复为真实容量。 2:为指定的扇区段建立映像文件(最大2G)。 3. 对硬盘进行寻到测试 4. 修复坏扇区 系统不稳定,经常产生非法错误或死机,怎么办? 2、导致计算机“死机”的原因: 1.BIOS设置不当所造成的“死机” 2.硬件或软件的冲突所造成的“死机” 3.劣质零部件所造成的“死机”
计算机常见故障排除方法
电脑实用知识:计算机常见故障排除方法!! 计算机已经变成我们生活中不可或缺的工具,在日常使用中,难免会出现很多问题而没有办法解决。在这里根据平时积累的一些经验,加上在网上搜索的一些资料,在这里晒出来,希望能给大家的学习和工作带来一些帮助。 我们日常使用计算机中出现的问题一搬可以分为硬件问题和软件问题两大类。我们在处理计算机问题的时候,一搬遵守以上原则:首先怀疑软件问题,再怀疑硬件问题。 桌面常见问题 一、当把窗口最大化后,任务栏被覆盖,不是自动隐藏,怎么回事? 最佳答案 1.在任务栏上右击,在弹出的菜单中单击“属性”, 2.然后在弹出的"任务栏和开始菜单属性"对话框中选择下面两个选项: "锁定任务栏"和"将任务栏保持在其它窗口的前端" 二、IE窗口的大小在哪里设置? 最佳答案:
先把所有的IE窗口关了;只打开一个IE窗口;最大化这个窗口;关了它;O K,以后的默认都是最大化的了也可以用鼠标直接将IE窗口拖动为最大或最小) 三、桌面不显示图标,但有开始任务栏? 最佳答案: 1、右击桌面---->排列图标---->显示桌面图标把它选上! 2、右击桌面---->属性---->桌面(标签)---->自定义桌面--->把需要的显示项目前打勾,应用确定! 四、桌面IE图标不见了(桌面上自定义桌面没有IE选项) 最佳答案: 右键点击我的电脑->资源管理器->在窗口左侧选择“桌面”->把这里的I E图标拖到桌面上即可。 五、任务栏的快速启动图标不见了? 最佳答案: 右键任务栏---工具栏---快速启动---打勾. 六、显示桌面的快捷键丢失了,怎么找回? 最佳答案 打开“记事本”: 把下面内容复制上去: [Shell] Command=2
电脑常见故障的诊断与处理
电脑常见故障的诊断与 处理 内部编号:(YUUT-TBBY-MMUT-URRUY-UOOY-DBUYI-0128)
5-1 死机故障 死机现象一般表现为: 系统不能启动、显示黑屏或蓝屏、桌面凝固不动、键盘不能输入、光标不能移动,软件运行非正常中断等。电+脑*维+修-知.识_网 (w_ww*dnw_xzs*co_m) 造成死机的原因有硬件与软件两方面,应特别注意是否有感染病毒的可能性。(请参考4-2-3 常见故障排除方法) 5-1-1 系统启动过程中的死机 系统启动过程中的死机现象有两种情况: ① 致命性死机,即系统自检过程未完成就死机,系统不给出任何提示信息,屏幕上一片黑暗。此时,电脑可能有致命的错误,如高速缓存损坏、CPU损坏、板卡接触不良等。可参考5-2 节“黑屏故障”。电+脑*维+修-知.识_网 (w_ww*dnw_xzs*co_m) ② 非致命性死机,在POST自检过程中或自检完成后(如在操作系统引导时)死机,但系给出声音、文字等提示错误的信息,说明故障的所在。电+脑*维+修-知.识_网(w_ww*dnw_xzs*co_m) 电脑在启动的每个过程中都可能发生死机现象,如BIOS 设置不当就会使硬件(如硬盘)识别错误而无法启动、硬盘受到损坏而使硬盘 ROM BIOS 无法引导、硬盘主引导记录受到病毒破坏而使硬盘无法引导、硬件设备有故障、系统分区受到损坏、系统文件受到破坏等。另外,在msconfig中加载的某些项目也有可能造成启动死机,可关闭后看看能否避免死机。要分析电脑的启动死机,必须分析电脑启动过程。可参考本书第二章内容。电+脑*维+修-知.识_网(w_ww*dnw_xzs*co_m)
软件测试中常见问题分类说明
软件测试中常见问题分类说明 一、规范化问题 包括软件规范和业务规范两大类,软件规范问题主要指操作过程中显而易见的错误或缺陷,非人性化设计、友好度较差等;业务规范问题主要指使用非标准或非惯例的业务术语、以及概念错位等。 ㈠软件规范问题 1、操作指示不明确 提示存在二意性、提示操作项“忽略”、“取消”、“退出”等含义不明确。(一般) 2、简单界面规范问题 ①按钮图片丢失、按钮图片不配套、按钮大小排列不美观;(一般) ②在引用数据窗口的下拉框中,没有根据实际数据来调整下拉框显示的%的大 小和垂直滚动条,导致文本只显示了一部分;(严重) ③界面中存在色块;(一般) ④菜单排列顺序有误;(一般) ⑤窗体最小化以后在屏幕上找不到了,无法恢复原窗体;(一般) 3、操作过程缺乏人性化考虑 ①选项过于烦琐且不必要、设置不合适导致使用者遗漏、常规按钮排列顺序 不一致(一般) ②常用功能不支持键盘操作。(严重) ③单据处理中当由于存在空行时,提示用户输完其余内容,而没有自动删除 空行。(严重) 4、帮助文件规范问题 ①联机帮助字体、背景风格不统一;(较小) ②点击“?”按钮打开帮助文件,没有直接定位到内容;(较小) ③内容定位错误;(一般) ④帮助文件内部链接没有做全;(较小) ⑤文档内容排版错误;(严重) ⑥其他帮助错误。(一般) 5、软件风格规范问题 ①控件的切换顺序有误、DataWindow的切换顺序有误; (视控件使用频繁程度设为(严重)和(一般)) ②DataWindow内容的对齐方式不正确(数值右对齐、日期中对齐、文字左对 齐);(较小) ③数值的EditMask(掩膜)设置有误、日期的EditMask(掩膜)设置有误、 日期的默认格式非YYYY.MM.DD、默认日期存在1900.00.00现象或其他不合 理的值(一般) ④弹出窗口不在屏幕中间位置、退出系统缺少提示;(较小) ⑤重大操作(月结、恢复、修复等)缺少提示、重大操作没有自动弹出备份 提示;(一般) ⑥快捷按钮定义不准确、快捷字母或数字重复、工具栏快捷键定义错误(一 般),工具栏常用快捷键缺少(较小);
计算机硬件常见故障及解决方法
计算机硬件常见故障及解决方法 1、 CPU的日常维护和故障排除 一般来说,CPU发生故障的概率很小,故障也主要是由于计算机散热不及时引起的。计算机如果一直处于高速运转的情况下,及时有效的散热是很有必要的,一般温度不要超过75摄氏度。如果受热过高则会导致计算机工作不稳定,进而造成频繁的死机。当CPU受到损坏之后,BIOS加电自检系统则没有反应。遇到这种状况,计算机用户应该首先检查计算机的散热风扇接口是否牢固,是否正常运转,必要的时候用户可自行外接一个计算机散热风扇底座进行散热。接下来需要检查CPU的芯片接触是否脱落,导热硅脂是否均匀以及CPU的插脚是否存在断脚的情况。 2 、主板的常见故障和维护措施 主板的故障主要集中在接口电路和接插件部分,主板一旦出现故障就会造成并口和串口无法正常与外界保持通信。在使用过程中尽量做到不带电拔、插接口的外设线缆,否则很容易造成主板的烧坏。计算机用户在面对这些问题的时候应该先从我的电脑中的属性查看故障端口,若端口正常则可以排除软件的问题,这时在检查接线缆有没有松动,进而确定是否接口受到损坏。 3 硬盘的损坏和维护 计算机在存储数据的时候一般磁针处于高速运转的状态,如果在使用过程中受到震动,则很容易使硬盘受到伤害。所以,用户在日常使用计算机的时候一定要避免电脑硬盘受到震动,并减少一些不必要的使用,降低硬盘读写过程中运转的频率,从而降低硬盘工作的负荷。如果在使用过程中发现硬盘扇区损坏,则可以通过磁盘扫描程序进行磁盘的检查,一旦发现损坏的扇区,扫描程序就会自行进行标记,操作系统就不再使用这些破损的扇区,同时那些储存在破损扇区里的数据也一同损坏。另外,在使用计算机后的一段时间要定期对其产生的文件进行整理,及时删除一些垃圾文件,释放硬盘的存储空间。 4 计算机内存故障和维护方法 一般的计算机存储系统主要包括内存和外存。为了减少计算机的寻找文件的
计算机系统常见故障处理
第十五章计算机系统常见故障处理 15.1 计算机系统死机故障分析及处理 一、计算机系统死机故障原因 死机是计算机最常见故障之一,其故障率要达到70%之多。死机可分为开机时死机和运行中死机,而运行中死机所占的比例较大。死机时的表现多为无法启动系统、蓝屏、画面“定格”无反应、用鼠标,键盘无法输入等。 引起死机的原因很多,从软件方面来看,主要有:感染病毒、BIOS 设置不正确、文件被误删、注册表被破坏、应用软件损坏或有瑕疵、操作不当、资源大量被占用等。从硬件方面来看,主要有:硬件损坏、配置不合理、接触不良、电源不正常等。尽管造成死机的原因是多方面的,但其原因脱离不了硬件与软件两方面。 二、计算机系统死机故障分析及处理 1.由硬件原因引起的死机 1)散热不良 计算机显示器、电源和CPU在工作时会产生大量的热,特别是CPU,过热就产生死机或不能启动。电子元件的主要成分是硅,在温度升高的时,其表面将发生电子迁移现象,从而改变当前工作状态。 处理方法:应保证计算机的运行环境温度不要太高;CPU采用大体积的散热器和强力风扇。 2)灰尘杀手 计算机内灰尘过多也会引起死机故障。如软驱磁头或光驱激光头沾染过多灰尘后,会导致读写错误,严重的会引起电脑死机。过多的灰尘会引起接触不良和线路板中的导线短路,引起电脑死机。 处理方法:计算机每运行一年,应进行一次清扫灰尘和硬盘的整理工作。 3)内存条故障 主要是内存条松动、虚焊或内存芯片本身质量所致,此时喇叭会发出间歇性的“嘟”。 处理方法:应根据具体情况排除内存条接触不良故障和内存插槽故障。内存条质量存在问题,则需更换内存条。对于接触不良,可拆下硬件后,用纸或橡皮擦拭金手指,擦亮为止。 4)硬盘故障 硬盘老化或由于使用不当造成坏道、坏扇区也会在计算机运行时发生死机。 处理方法:可用专门的硬盘检测软件对硬盘进行测试和检查。轻微坏道可用低级格式化处理,如损坏严重则只能更换硬盘了。
计算机应用基础常见问题
计算机应用基础常见问题 1.人类历史上的第一台电子计算机是什么时候诞生的? 1946年2月15日,在美国的宾夕法尼亚大学诞生了第一台名为ENIAC(Electronic Numerical Integrator And Calculator)的电子计算机。 2.电子计算机出现后经历过哪几个发展阶段? 一般情况下,计算机的发展阶段是根据其主要使用的元器件来判定和划分的。因此,电子计算机从诞生到现在可分别归结为以电子管,晶体管,集成电路,大规模和超大规模集成电路为特征的4个发展阶段,也称为4个时代。这4个阶段分别以1946年、1954年、1964、1970年作为“分水岭”。 3.什么是二进制? 数制即表示数的方法,按进位的原则进行计数的数制称为进位数制,简称“进制”。二进制是电子计算机进行内部运行运算采用的进位方式。 4.计算机储存设备的最小单位是什么? 计算机储存设备的最小单位是“位”,英文名称“ bit” ,简称“b”。 5.计算机处理数据的基本单位是什么? 计算机处理数据的基本单位是“字节”,英文名称是“Byte“,简称“B”。它可代表一个字符、数字或符号。 1.电脑的 CPU 降温风扇发出声音过大怎么办? 1946年2月15日,在美国的宾夕法尼亚大学诞生了第一台名为ENIAC(Electronic Numerical Integrator And Calculator)的电子计算机。 2.主板电池电量不足导致的问题? 不能维持 CMOS 时钟时间;每次关机后 CMOS 数据丢失;开机时必须连续迅速按电源开关 2 次才能启动(只按一次机器黑屏,不能启动)。这是典型的主板电池电量不足导致的问题。更换电池后故障消失。 3.开机无显示? 开机后显示器无显示。此类故障一般是因为显卡与主板接触不良或主板插槽有问题造成。对于一些集成显卡的主板,如果显存共用主内存,则需注意内存条的位置,一般在第一个内存条插槽上应插有内存条;由于显卡原因造成的开机无显示故障,开机后一般会发出一长两短的蜂鸣声(对于AWARD BIOS 显卡而言)。 4.电脑频繁死机? 每次启动计算机后不久就死机,甚至在进行CMOS没置时也会出现死机现象。出现此类故障一般是由于主板或CPU散热不良引起,在更换大功率风扇之后,死机故障得以解决。
计算机常见故障处理
计算机常见故障处理 Aword BIOS自检鸣响代码: 1短系统正常boot机 2短常规错误,请进入CMOS SETUP重新设置不正确的选项 1长1短RAM或主板出错 1长2短显示错误(显示器或显示卡) 1长3短键盘控制器错误 1长9短主板Flash RAM或EPROM错误(BIOS损坏) 不断地响(长声):内存插的不稳或损坏 不停地响:电源、显示器未和显示卡连接好。检查一下所有的插头 重复短响:电源有问题 无声音无显示:电源有问题 2。键盘 键盘可以说是我们最常用也是电脑最主要的输入设备。如果缺少了键盘,那电脑就失去了真正与人进行交互的功能。这不仅要求键盘不经常出现故障,而且要求使用键盘输入时准确、灵敏,让电脑真正听从与我们,而不是让它来烦恼我们。既然如此,那键盘出现故障的原因有哪些,又如何解决呢。现在就让我们来看看。 键盘上的某些按键不能键入 这个时候计算机启动时自检正常,但启动后,大多数键是可以正常键入,有个别的键不能键入。这种情况说明键盘上的电路、主机键盘控制接口是正常的。个别键不能键入的原因可能是该键键座内的弹簧失效或者是按键内被灰尘污染。这个时候我们只要打开键盘,用干的毛巾擦擦按键与金属接触的地方,如果弹簧坏了,就小心的扭正它,实在不行就换一个就可以了。 键盘键入的不是我们想要的信息 当正常启动机器后,我们在输入框中输入某个按键的字符时时,显示出来的并不是本位键上的字符,而显示其它键位的字符。这种情况大多数键是正常,有几个键输入时不显示键位本身的字符,而显示其它键位的字符,一般是按键的连线松动或脱落,造成键码串位所致。解决这种情况只要打开键盘,检查按键连线,查出故障位置,调整正确后,然后拧紧螺丝就可以了。 键盘的接口坏了
计算机网络常见故障及解决方案
一、计算机网络常见故障及解决方案 1 无法连接上网的故障 解决方案:检查调制解调器的驱动是否正常。检查调制解调器是否处于可以使用状态:双击“控制面板→系统→设备管理”,在列表中选择调制解调器并单击“属性”,确认是否选中“设备已存在,请使用”选项。检查端口的正确性:双击“控制面板→调制解调器”,单击选择调制解调器,然后单击“属性”,在“通用”选项卡上,检验列出的端口是否正确。如果不正确。请选择正确的端口,然后单击“确定”按钮。确认串口的I/O地址和IRQ设置是否正确:双击“控制面板→系统→设备管理”,再单击“端口”,选取一个端口,然后单击“属性”。单击“资源”选项卡显示该端口的当前资源设置,请参阅调制解调器的手册以找到正确的设置,在“资源”对话框中。检查“冲突设备列表”以查看调制解调器使用的资源是否与其它设备发生冲突,如果调制解调器与其它设备发生冲突,请单击“更改设置”,然后单击未产生资源冲突的配置。检验端口设置:双击“控制面板→调制解调器”,单击选择调制解调器,然后单击“属性”,在出现的菜单中选择“连接”选项卡以便检查当前端口设置,如波特率、数据位、停止位和校验等。 2 无法浏览网络 解决方案:第一是因为在Windows启动后,要求输入Microsoft网络用户登录口令时,点了“取消”按钮所造成的,如果是要登录NT服务器。必须以合法的用户登录,并且输入正确口令。第二种是与其它的硬件产生冲突。打开“控制面板→系统→设备管理”。查看硬件的前面是否有黄色的问号、感叹号或者红色的问号。如果有,必须手工更改这些设备的中断和I/O地址设置。第三是防火墙导致网络不通。在局域网中为了保障安全,安装了一些防火墙。这样很容易造成一些“假”故障,例如Ping不通但是却可以访问对方的计算机,不能够上网却可以使用QQ等。判断是否是防火墙导致的故障很简单,你只需要将防火墙暂时关闭。然后再检查故障是否存在。例如用户初次使用IE访问某个网站时,防火墙会询问是否允许该程序访问网络,一些用户因为不小心点了不允许这样以后都会延用这样的设置,自然导致网络不通了。比较彻底的解决办法是在防火墙中去除这个限制。 3 IE默认的搜索引擎被篡改 在IE工具栏中有一个搜索引擎的工具按钮,点击之可以进行网络搜索。IE默认使用微软的搜索引擎。如果IE的搜索引擎被恶意网站篡改,只要你点击那个“搜索”按钮,就会链接到恶意网站。 解决方案:单击“开始/运行”,输入“Regedit”打开注册表,定位到 HKEY_LOCAL_MACHINE\Software\Microsoft\Internet Explorer\Search分支,找到“SearehAssistant”键值名,在右面窗口点击“修改”,将其值改为某个搜索引擎的网址,然后再找到“CustomizeSeareh”键值名,将其键值改为某个搜索引擎的网址。 4 上网速度慢 解决方案:
