如何安装POSTMAN插件
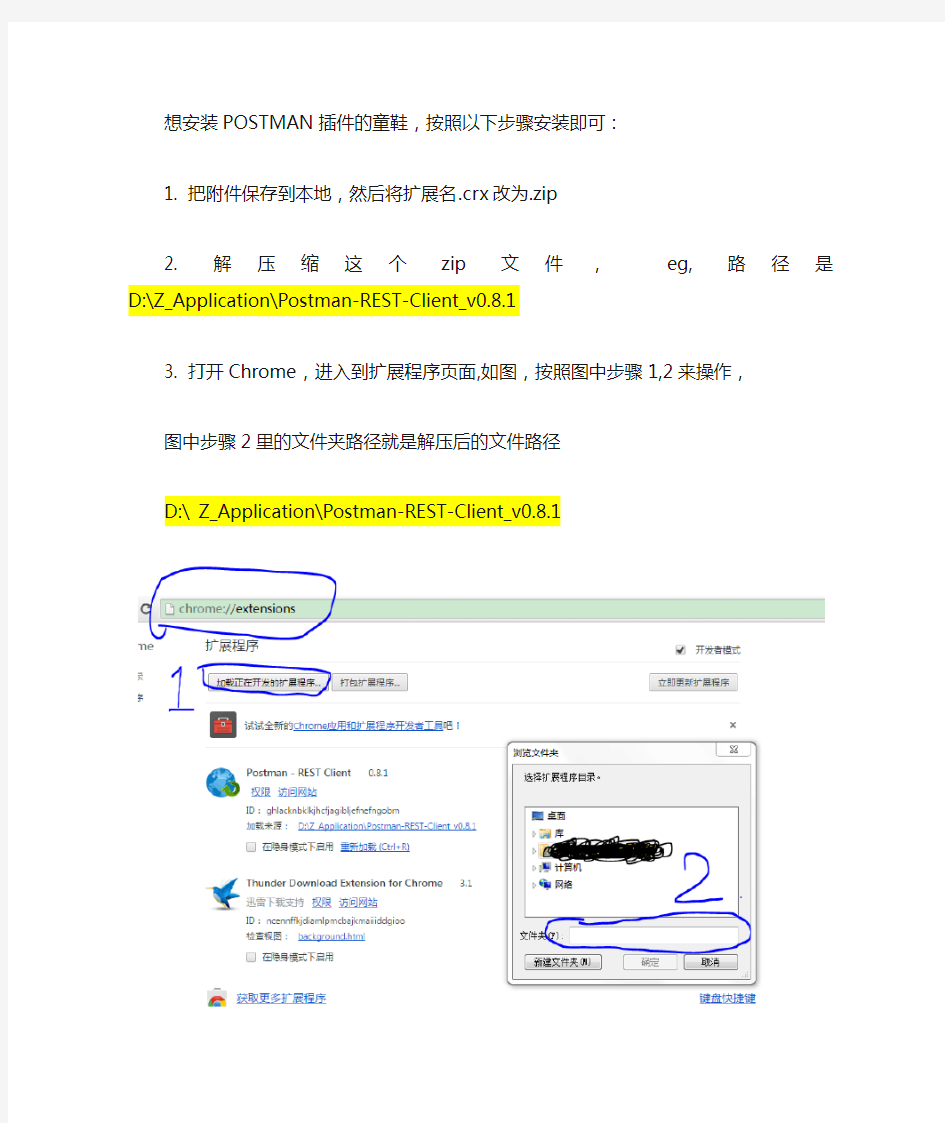

想安装POSTMAN插件的童鞋,按照以下步骤安装即可:
1. 把附件保存到本地,然后将扩展名.crx改为.zip
2. 解压缩这个zip文件,eg, 路径是D:\Z_Application\Postman-REST-Client_v0.8.1
3. 打开Chrome,进入到扩展程序页面,如图,按照图中步骤1,2来操作,
图中步骤2里的文件夹路径就是解压后的文件路径
D:\ Z_Application\Postman-REST-Client_v0.8.1
4. 最后确定,刷新Chrome,就可以看到POSTMAN了。
各种插件软件安装方法
各种插件软件安装方法 Thinkinetic Pulldownit Pro v2.1 For Maya (PDI破碎) 1.解压压缩包,双击打开Pulldownit_Pro_v 2.1_For_Maya_2010-2013_Win64bit.rar 里面提供了Maya2010-2013,四种安装版本,在这我选择了2012版本安装。 2.Ctrl+C复制Pdi_Pro_2.1_Maya2012x64文件夹,找到hxsd-我的文档-maya-2012x64 这个文件夹。把Pdi_Pro_2.1_Maya2012x64文件夹Ctrl+V粘贴在这里。 3.双击打开Pdi_Pro_2.1_Maya2012x64文件夹,找到pdiMaya文本,双击打开, 修改路径+ Thinkinetic 2.0 C:\Users\hxsd\Documents\maya\2012-x64\Pdi_Pro_2.1_Maya2012x64 并保存关闭。 4.此时在复制一份刚刚保存好的pdiMaya,并在maya根目录(C:\Users\hxsd\Documents\maya)下 新建文件夹modules,打开modules把pdiMaya放在里面。 5.重新打开Maya加载插件 blastcode1.7_for_maya2009_2011_64bit (只能在11以前版本使用的NURBS破碎) 1.找到插件所在文件夹,双击BlastCodeInstall_Trial17x64 2.一路欢脱的点击next,agree等,就能完成安装 3.重新打开Maya2009,就能在菜单栏里找到“Blast Code”菜单. 4.enjoy it! 3delight-10.0.4-setup-x64 1.双击3delight-10.0.4-setup-x64,选择English语言,并点击OK,进行下一步。 2.点击next,并选择I accept the agreement。
插件安装方法
PS滤镜安装方法: 滤镜插件下载后请释放到Photoshop滤镜文件夹里 1、如果是英文CS版本或7.0版本以下的,释放到Photoshop文件 \Plug-Ins\Filters文件夹里 2、如果是CS中文绿色版本的,释放到Photoshop文件\Required\增效工具\ 滤镜文件夹里 3、如果是CS8.0中文版本的,释放到Photoshop文件\增效工具\滤镜文件夹 里 文字安装方法: 字体下载后先释放到一个固定的文件里 然后打开电脑里的“控制面板”—“字体” 接着点菜单“文件”—“安装新字体”点击进入安装 找到刚才释放后的字体,等到“字体列表”处出现字体文件后 按右边的“全选”,然后按上面的“确定”就OK了 最后打开PS软件就有你新安装的字体了 PS笔刷安装方法: PS笔刷下载后请释放到Photoshop画笔文件夹里 1、如果是英文CS版本或7.0版本以下的,释放到Photoshop文件 \Presets\brushes文件夹里 2、如果是CS中文绿色版本的,释放到Photoshop文件\Required\预置\画笔 文件夹里 3、如果是CS8.0中文版本的,释放到Photoshop文件\预置\画笔文件夹里 GIF格式的自制笔刷导入到PS里的方法: 1、先打开PS,接着打开GIF格式的自制笔刷图片 2、然后选择软件最上面的菜单:编辑—定义画笔预设,会出来个菜单,在上面 打上画笔的名称,按“好”就可以了。 3、想看下那个笔刷,可以新建一个白背景的文档,点“画笔工具”,然后在画笔 选取器那里可以看到刚才保存的笔刷了。 4、如果想把保存好的笔刷存储到PS里,点击画笔选取器右上角的小三角,选 择“存储画笔”,把笔刷存储到PS的画笔文件里。 PS: 关于其他的PS插件安装方法基本与上面的PS笔刷安装方法一样,下载后都必须要释放到相应的 Photoshop文件夹里就可以了。 比如说:PS渐变插件下载后要释放到Photoshop文件/预置/渐变文件里。
photoshop cs6 各种工具的安装方法
很多朋友下载了非常漂亮的笔刷或功能强大的滤镜,但是不懂如何安装, 今天夜猫教育带你一步步完成这些工具的安装。 1.Photoshop画笔的安装 Photoshop画笔的默认格式为.abr,如果你下载的是压缩包,请解压之后再安装。 方法一: 最简单的方法——双击abr画笔文件,或将abr文件拖动到Photoshop中,画笔将会自动安装到Photoshop中。 有些版本的PS不能用这种方法安装,如果你用这种方法不能成功安装,那么请往下看。 方法二: 选择画笔工具,在画布上点击右键,然后点击弹出菜单右上角的齿轮图标,选择“载入画笔”,然后找到你的abr文件,点击载入即可。 方法三: 点击菜单编辑>预设>预设管理器,在预设类型中选择画笔,点击右侧的“载入”按钮,然后找到你的abr文件,点击载入即可。 2.Photoshop滤镜的安装 Photoshop滤镜的默认格式为.8bf(也有些滤镜为exe格式的可执行文件),如果你下载的是压缩包,请解压之后再安装。 方法一: 如果你下载的滤镜为exe的可执行文件,那么只需双击文件,将滤镜安装到Photoshop的安装目录下的即可(如:C:\Program Files\Adobe\Photoshop CS6\Plug-ins)。 方法二: 如果你下载的滤镜为.8bf格式,则直接将.8bf文件复制到Photoshop的滤镜目录下即可(一般路径为X:\Program Files\Adobe\Photoshop CS6\Plug-ins或X:\Program Files\Adobe\Photoshop CS6\Plug-ins\fileters,其中X为你安装PS的盘符)。 3.Photoshop动作的安装 Photoshop画笔的默认格式为.atn,如果你下载的是压缩包,请解压之后再安装。 方法: 点击菜单窗口>动作,调出动作面板,或使用快捷键Alt+F9。点击动作面板右上角的向下箭头图标,在弹出的菜单中选择“载入动作”,找到你下载的.atn文件,点击载入即可。 4.Photoshop渐变的安装 Photoshop渐变工具的默认格式为.grd,如果你下载的是压缩包,请解压之后再安装。 方法一: 选择渐变工具,在画布上点击右键,然后点击弹出菜单右上角的齿轮图标,选择“载入渐变”,然后找到你的.grd文件,点击载入即可。 方法二: 点击菜单编辑>预设>预设管理器,在预设类型的下拉菜单中选择渐变,点击右侧的“载入”按钮,然后找到你的.grd文件,点击载入即可。 5.Photoshop样式的安装 Photoshop样式的默认格式为.asl,如果你下载的是压缩包,请解压之后再安装。 方法一: 点击菜单窗口>样式,调出样式面板。点击样式面板右上角的向下箭头图标,在弹出的菜单中选择“载入样式”,找到你下载的.asl文件,点击载入即可。 方法二: 点击菜单编辑>预设>预设管理器,在预设类型的下拉菜单中选择样式,点击右侧的“载入”
插件安装与卸载的10个小窍门
Eclipse 3.5插件安装与卸载的10个小窍门 【51CTO精选译文】Eclipse Galileo(即Eclipse 3.5,于今年6月24日正式发布)拥有一个全新的插件安装对话框。事实上,整个过程完全重新分解了。这在Eclipse已成为一种惯例:Eclipse 3.3和3.4分别拥有完全不同的插件安装程序。 51CTO编辑推荐:Eclipse平台应用与开发专题 虽然Eclipse 3.5的安装过程本身相对简单,但仍然有一些您应该指导的问题。下面我们会介绍一些您应该避开的陷阱,以及以使这一过程更加顺利的秘诀。这些秘诀都围绕着安装对话框,并且能在安装新软件的帮助里面找到。(51CTO编者注:对于此次的Eclipse 3.5,有很多用户反映说插件的安装和卸载有很多问题。相信这篇文章能够解决一些相关问题。)1 .除非你需要,否则不要选择“联接到所有更新站点”
在安装对话框里有一个小复选框,其标示为“在安装过程中联接到所有更新站点从而找到所需的软件。”从表面上看,这好像是一个很好的主意:如果您安装了一种插件,但是您的平台不具有所有必要的插件,它会很容易就找到这些插件并自动进行安装。 实际上这会产生一些我们并不期望的负面影响:第一,由于Eclipse可能链接到比你预想更多的更新站点,因此这一进程可能会比较慢。另外有些站点可能不会那么快(特别是如果您不是在北美)。然而这还不是糟糕的一部分。在这个过程中,Eclipse可能会发现其他完全不相关的插件。 显然,这一过程需要完善。我的建议是:不选中此复选框。如果某些相关附件没有被安装,安装进程会在下一步骤的时候告知您,没有它您将无法继续进行下去。在这种情况下,打开它,并…… 2 .仔细审查您要安装什么 在您选择好要安装的插件,并单击下一步的时候,Eclipse会执行若干检查。下一个对话框中是非常重要的。不要一味的点击下一步使得其自动摒除它。阅读这些信息,并确保您了解了您所安装的插件。 在某些情况下,在安装的过程中可能会增加一些与你要安装的插件无关的一些插件,你可以选择删除这些(这些插件可能不是每次都能用得上)。 3 .警惕“按类别分组” 下一个复选框处理是“按类别分组”。这种看似无害的按钮的作用远远超过你的想象。诚然,它将集合你看到的按类别分的条目,这些分类也是你想要的。但是,如果站点上的该条目并没有分类,他们将不会出现,因此,您将无法进行安装。
软件的安装与使用说明
软件的安装说明 1、打开压缩包有如下几个文件: 2、点击“camtasiaf4.msi”进行安装,点接受协议后按“下一步”到如下界面: 3、打开keygen.exe,找到你要的注册码,填入上图对应栏目。 4、连续四个“下一步”出现如下图安装进度,最后点击“finish”完成安装。
5、关闭启动的软件网站,打开“汉化”文件夹,点击“setup.exe”进行汉化。汉化完成后,打开PPT课件,此时确定插件提示后就可以看到你的PPT工具栏新增插件“录制”工具条了。
软件的使用说明 课件录制 录课件先进行如下一些设置,插上耳机、麦克风(一般红色孔插麦克风,绿色孔插耳机)1、电脑音源设置: 双击图示后弹出如下图所示的对话框: 点选项下拉,进入“属性”对话框 弹出属性对话框后如图所所示设置“录音”及选项。(注,不同电脑弹出的选项不一样,但一定要选中音量类型中的子项。
设置完成后点确定出现如下对话框,将音量拉到一定大小,可以通过测试来评定,保证没有破音的前体下,尽量拉到最大。 2、录音测试 在电脑中点“开始”→“程序”→“附件”→“娱乐”→“录音机”弹出录音机对话框。,点红色点进行录音测试,音量正常后就可以做PPT录制作准备了。
3、PPT录音设置 当你安装好“Camtasia Studio”后,你打开的PPT将会出现一个如下图所示的工具图标: 当PPT做好、电脑音量调试好以后就可以做插件工具的相关设置,点插件工具上的设置工具图标,弹出如下图所示的对话框: 按上图所示进行设置,要注意的是“热键”设置可以将前面的CTRL+SHIFT去掉。点选高级,出现下图所示对话框:对视屏及音频进行设置。
内网管理插件的安装方法——天易成网管软件
内网管理插件的安装方法 ——天易成网管软件 1.天易成网管监控电脑需要开放TCP:8900端口,其他防火墙类似如下设置: 微软防火墙设置:控制面板-Windows防火墙-高级设置-入站规则-右键-新建规则-选’端口’-选’TCP’-本地特定端口填’8900,其余选默认值,最后起一个名称,完成。
2.在被管理电脑安装天易成内网管理插件: 在天易成官网下载插件后到被管理电脑安装; 3.新建一个内网管理策略:启用内网监控功能。如下图: 4.开始管理,选中要内网管理的电脑-右键-设置策略-选择刚才新建的内网管理策略; 稍等10几秒,安装内网管理的电脑就会显示联机,即可使用企业版功能。 5.插件卸载 内网管理插件不会生成桌面图标,开始菜单,控制面板卸载项。 在安装插件电脑上运行C:\Program Files (x86)\TYCSoft\TYCLanMonitor\uninst.exe,卸载内网管理插件。 天易成上网行为管理软件的使用 1.登录 双击“天易成上网行为管理软件” 图标,打开软件。
服务端IP:填安装监控软件电脑的IP。如果是本机,则填127.0.0.1; 用户名:默认,不能修改; 密码:用户自定义设置一个密码,登录。 2.首次使用 (1)部署模式选择 点击设置向导。根据网络结构和需要,选择部署模式。
(2)监控配置 选择监控网卡。配置名称根据需要自行命名。输入需要控制的IP范围。 (3)网络带宽设置 正确设置网络带宽。 (4)其他设置 A.开机自动开始管理:监控电脑开机后无需登录Windows,软件根据配置自动开始管理网络。 B.阻止ARP防火墙:仅适用ARP网关模式。被控电脑如果使用ARP防火墙会掉线。 C.启用自动均分网络带宽:被管理的电脑平均使用4.2.3中设置的上网带宽。 D.定时清除不活动主机:软件会每隔一段时间清除一次关机电脑。 E.提高线程优先级:可提高本软件线程运行的优先级别。建议用户选择。 F.限速方式:智能方法:被管理电脑网速稍有点波动,能充分使用上网带宽。 精确方法:被管理电脑网速能精确控制,会浪费点上网带宽。 G.区分电脑方式:非VLAN网络环境选择MAC区分电脑,VLAN网络环境选择IP区分电脑。
Altium Designer如何安装插件
AltiumDesigner如何安装插件(Plugins) 首先说明一下插件的作用:所谓plugins,就是Altium公司为了扩展DXP的功能所提供的一些小工具,最常用的比如导入与导出工具,用来帮助我们导入其他PCB设计软件设计的PCB文件,或者导入低版本的DXP(如PROTEL99)的PCB文件,如果没有导入工具,是无法打开这些PCB文件的。 还有一个用途就是导出功能,可以利用这些插件将DXP的库文件或者原理图文件转换为orcad、pads等格式,免去了重复画符号的麻烦。当然,竞争的原因,不同软件之间的转换可能有bug,使用时需注意。 1.进入到Plugins主页: 2.此时,该页面无任何可安装插件: 要想出现可选的安装插件,必须指定AltiumDesigner的安装文件的路径,比如我用的虚拟光驱,安装文件在以下路径:
则必须将路径指向为“H:”,如下图设置: 打开设置页面,并作如下设置:该步十分重要!否则不会出现可安装插件列表。 点击确定后,回到Plugins页面,即可出现可用插件列表:
3.安装插件 除了第3个Embedded Design tools嵌入式设计工具和第4、5个FPGA设计工具以外,其它的建议全部安装,否则有些工具使用时会出现错误。 比如安装第6个:Hardware support Package,则点击“Hardware support Package”,进入到子页后点击"Install ALL": 其它插件按照同样的方法安装。 4.等待安装完成:安装过程比较缓慢,安装结束后,重启软件;
5.验证插件是否已经成功安装: 打开【Filse】/【Import Wizzard】,可以看到出现很多工具列表,表明插件安装完成,如果没装插件,则列表为空: 插件安装完成后,我们在与其他电路图软件或低版本的DXP软件进行转换时,就十分方便了!
PS(插件安装及几种安装)
常用photoshop插件的安装 作者:佚名来源:互联网发表时间:2009-09-04 常用photoshop插件的安装如何安装PS插件一、运行插件直接安装(有些插件可以复制到下面的目录里):安装目录是:D:Program FilesPhotoshop 7.0Plug-Ins 注:Plug-Ins是ps滤镜默认的滤镜文件 常用photoshop插件的安装 如何安装PS插件 一、运行插件直接安装(有些插件可以复制到下面的目录里): 安装目录是:D:Program FilesPhotoshop 7.0Plug-Ins 注:Plug-Ins是ps滤镜默认的滤镜文件夹。 这种安装是一般ps插件的默认安装,但是不是很好如果有些插件是使用版的,到了时候过期了,就会很麻烦,每次启动的时候都会有提示的对话框出来,搞的你的ps程序破烂不堪,但是如果你对你的插件有把握的话,那还是没有任何的问题的。 二、另外新建一个文件夹,把想要安装或复制到这个文件夹里,然后启动你的ps点击编辑/预制/增效工具和暂存盘/,勾选其他增效工具目录,将目标文件夹指定到你所安装插件的那个文件夹。这种安装的好处是你可以在你不想用的时候将那个勾选的选项不选。 这两种安装方法都是安装之后重新启动你的ps,就可以在你的滤镜下面发现你所安装 的滤镜了。 注:和ps自带的滤镜一样有的滤镜是不支持cmyk模式的,对于rgb模式大多的滤镜多 是好用的 如果安装完成后启动软件提示找不到MSVCRT10.DLL,那么请将MSVCRT10.DLL文件拷贝 到X:WINDOWSsystem目录中即可 msvcrt10.dll,是Photoshop 7.0的一个文件,Photoshop 8.0 CS并没有。
Reflector插件下载和安装方法[图文详解]
Reflector各种插件下载和安装方法 [技术存档] Reflector插件安装方法: 设置方法:点击View->Add-Ins..., 弹出一个窗口, 然后点击Add->选择你插件地址 点击close. 然后回到Reflector窗口, Tool->最下面就是你安装的插件 点一下就出来了 图示:
Reflector选择.net版本方法把下面左边的全删了
重新打开就会出现
Reflexil下载地址:https://www.360docs.net/doc/e710950511.html,/projects/reflexil/ Reflector下载地址:https://www.360docs.net/doc/e710950511.html,/ 以下转贴 其它插件下载/Google大叔翻译,哥英文很菜不要迷恋哥,哥只是个传说! Reflector.FileDisassembler This add-in can be used to dump the disassembler output to files for any Reflector supported language. Website Download Reflector.FileDisassembler此加载项可以用来倾倒任何反射的汇编输出文件支持的语言。网站下载 Reflector.CodeMetrics Analyses .NET assemblies and shows design quality metrics. The menu item is registered under the "Tools" menu. Website Download Reflector.CodeMetrics分析。NET程序集,并显示设计质量指标。该菜单项注册的“工具”菜单。网站下载 Reflector.SQL2005Browser This add-in allows to browse .NET assemblies stored in SQL Server 2005 (Yukon) databases. Website Download
PDF插件安装方法
PDF插件安装 一、运行,并用SN里的序列号安装。安装好后,打开PDF,在“编辑”-“首选项” 中把“自动更新”关闭,把“单位”改为“毫米。” 二、安装插件(以安装在D盘为例): 1、“PDF Toolbox 4”: ①、先安装“PDF Toolbox 4”中的“1PDFToolboxWin4.0.55”直接运行setup文件。 ②、打开“PDF Toolbox 4\2pdf_toolbox_4066_acrobat7_8_9_pc\PDFToolbox4.0”,将其中的文件复制到“D:\Program Files\Adobe\Acrobat 7.0\Acrobat\plug_ins\Heidelberg”中,有重复的文件直接覆盖。 ③、将“PDF Toolbox 4\3PTLic4”中的文件复制到“D:\Program Files\Adobe\Acrobat 7.0\Acrobat\plug_ins\Heidelberg”中,有重复的文件直接覆盖。 2、“PitStop6.53”:直接运行“PitStop6.53\pp_6.5_setup_us”中的setup文件。“汉化”和“破解”两个文件夹可以不理会。 3、“qiplus2.9b”:将“qiplus2.9b”文件夹中的qiplus2.9b文件复制到“D:\Program Files\Adobe\Acrobat 7.0\Acrobat\plug_ins”中。 4、“Quite Imposing Plus 2.9 (chinese)”:运行“Quite Imposing Plus 2.9 (chinese)”文件夹中的setup文件。 5、打开文件夹“D:\Program Files\Adobe\Acrobat 7.0\Acrobat\plug_ins”,将“qiplus2”文件删除。
Nuke插件的几种安装方法
[Nuke]Nuke插件的几种安装方法 作者:邢欢 https://www.360docs.net/doc/e710950511.html,原创教学转载请注明 鉴于很多初学nuke的人不太清楚插件的安装方法,而且nuke也不能像ae一样把插件放在一个目录底下就能自动加载,在这里专门说一下一般情况下nuke的gizmo和py脚本的安装方法。 首先了解一下平时常说的几个名词: gizmo:就是后缀名为.gizmo的文件。 py脚本:就是后缀名为.py的文件。 .nuke:在windows下,.nuke指的是当前用户文件目录下的一个叫.nuke的文件夹,找不到?先确定你有没有进对了用户文件夹。 init.py:是.nuke里面的一个脚本文件,没有?自己建个txt另存为init.py。 menu.py:也是个脚本文件,没有?自己新建。 建议下个notepad++编辑py文件,不要问为什么,用了自然会知道。 然后,知道了这些东西,现在从vfxnews下了个gizmo,文中没说怎么装,留言问,管理员心情好也许会回复哦。 正文开始,最简单的方法:加入下载的gizmo叫test.gizmo,把gizmo放到.nuke里面,在.nuke里面的menu.py里加入如下语句: toolbar = nuke.toolbar("Nodes") toolbar.addCommand("Test", "nuke.createNode('test')") 重启nuke,就能在左边工具架最下面找到了,报错?先检查有没少括号引号,单词有没有拼写对,是不是用了中文字符等等。大小写有关系吗?试试就知道啦。 接下来解释上面两句的意思,第一句可以理解为找到nuke的工具架并重命名为toolbar,第二句是在toolbar里面添加了一个标签叫Test,当点击这个标签时候会创建一个叫test的节点。 这就是最简单的了,有人说,我下载的太多了,那工具架放不下怎么办,将上面第二句改为: toolbar.addCommand("Gizmo/Test", "nuke.createNode('test')") 这样就会在toolbar里建一个叫Gizmo的标签,Gizmo里面是Test,同理可以分更多的层级。 有人说,我想加个图标,可以,在.nuke里面放一张图片,比如叫做test_icon.png,把第二句改为: toolbar.addCommand("Gizmo/Test", "nuke.createNode('test')", icon="test_icon.png") 重启nuke就会发现有图标了。 有人说,我还想设置快捷键,可以,把第二句改为: toolbar.addCommand("Gizmo/Test", "nuke.createNode('test')", "z", icon="test_icon.png") 重启nuke就会发现按下z键就会创建一个test节点了。
