电气专业 (广联达软件应用步骤)
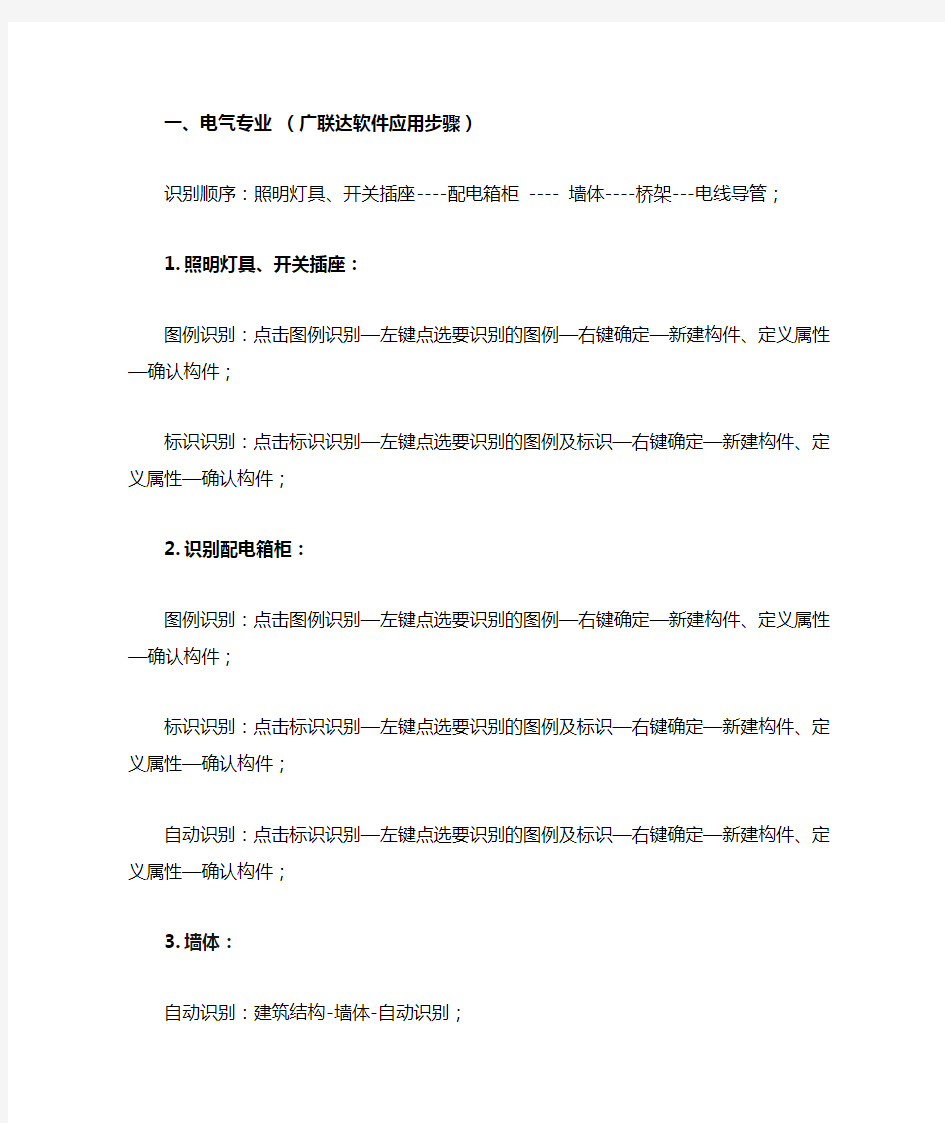
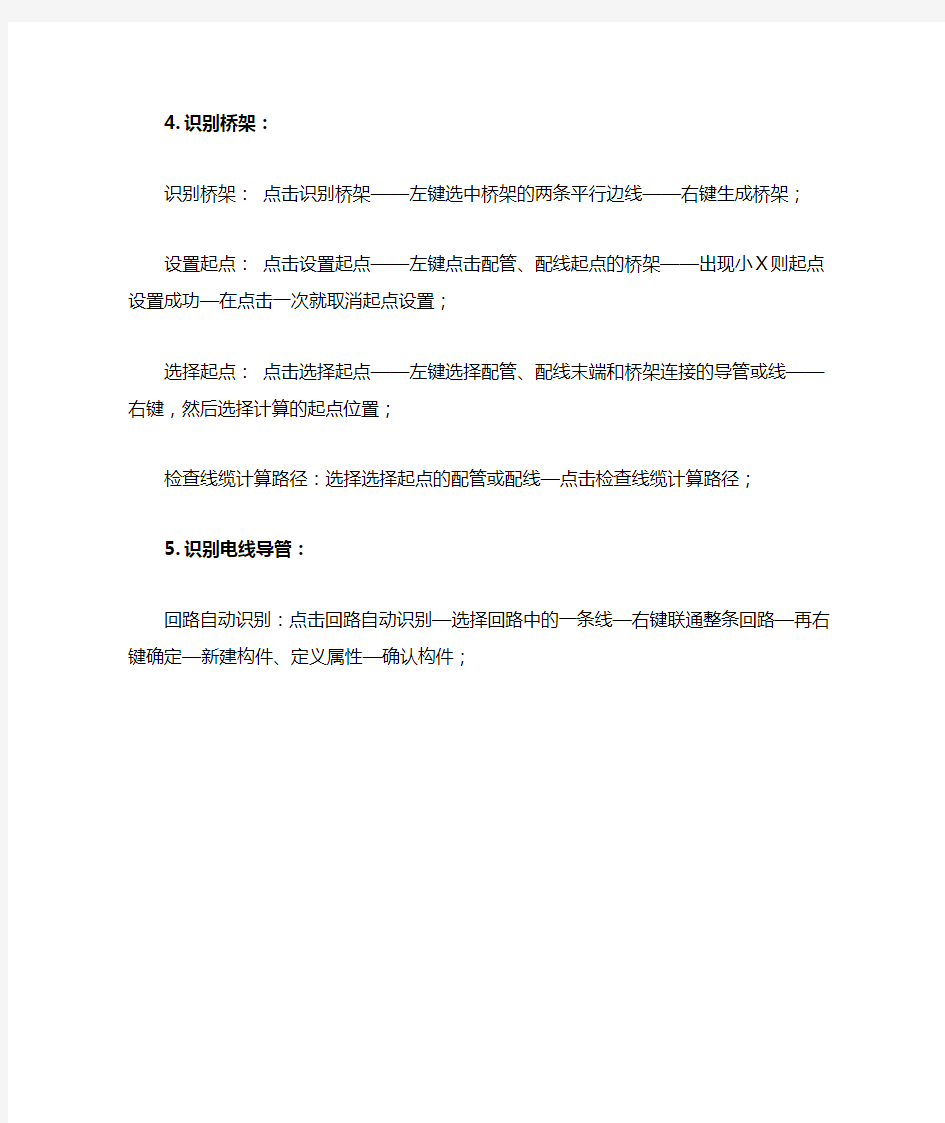
一、电气专业(广联达软件应用步骤)
识别顺序:照明灯具、开关插座----配电箱柜 ---- 墙体----桥架---电线导管;
1.照明灯具、开关插座:
图例识别:点击图例识别—左键点选要识别的图例—右键确定—新建构件、定义属性—确认构件;
标识识别:点击标识识别—左键点选要识别的图例及标识—右键确定—新建构件、定义属性—确认构件;
2.识别配电箱柜:
图例识别:点击图例识别—左键点选要识别的图例—右键确定—新建构件、定义属性—确认构件;
标识识别:点击标识识别—左键点选要识别的图例及标识—右键确定—新建构件、定义属性—确认构件;
自动识别:点击标识识别—左键点选要识别的图例及标识—右键确定—新建构件、定义属性—确认构件;
3.墙体:
自动识别:建筑结构-墙体-自动识别;
4.识别桥架:
识别桥架:点击识别桥架——左键选中桥架的两条平行边线——右键生成桥架;
设置起点:点击设置起点——左键点击配管、配线起点的桥架——出现小X则起点设置成功—在点击一次就取消起点设置;
选择起点:点击选择起点——左键选择配管、配线末端和桥架连接的导管或线——右键,然后选择计算的起点位置;
检查线缆计算路径:选择选择起点的配管或配线—点击检查线缆计算路径;
5.识别电线导管:
回路自动识别:点击回路自动识别—选择回路中的一条线—右键联通整条回路—再右键确定—新建构件、定义属性—确认构件;
广联达图形算量步骤简介
资料由建筑在线收集整理。 我们大家手工做时一般是:先是平整场地,土方开挖,打夯,垫层,基础…… 我们图形算量软件的作法的思路:先做标准层。在标准层做好之后就是把标准层向上向下复制,然后把标准做一些适当的修改。所以标准层是非常重要的,我们在处理时要加倍小心。(重点强调)软件的操作流程:进入图形算量项目管理楼层定义→层号、层高、建筑面积增减及楼层总信息(一层必须单存在) 轴线管理→输入主轴线、辅助轴线绘图→所有实体的属性定义、画实体等操作汇总计算(注意在汇总之前每层都生成一次房间)查工程量清单,工程量计算书等退出GCL99软件用GBG99或其培训它软件取、凋价汇总计算、打印输出预算书。 图形自动计算工程量操作流程 一、总信息:双击广联达图形算量软件→点确认→新建→在项目代号栏内输入工程代号(自己定义代号)→选计算规则→在项目名称栏内输入工程名称(其它可以不输入)→点确认→ 点楼层→点楼层定义→在楼层号内输入1→打回车→层高输入→打回车→2层→打回车→3m→打回车3层→打回车→→点小三角形→建筑面积选择不计算→点楼层换算→ 在楼层换算对话框内单击鼠标左键选择如下内容: 楼层号砖墙砂浆标号砼墙混凝土标号梁混凝土标号板混凝土标号柱混凝土标号1M10碎C30碎C30碎C30 2碎C25碎C25碎C25 3M5碎C20碎C20碎C20 点确认→外墙裙高1000→室外地坪相对标高栏内填→散水宽度填1000→点确认。 二、轴线:点辅助轴线按扭→点正交主轴按扭→在屏幕上任点一下左键→点下开间→输入轴距相应数字(按图输入轴距,注:轴线号可以自己定义)→点左进深→输入相应轴距 (轴线号也可以自己定义)→点确认 三、墙体: 1、墙体属性定义:点墙体按扭→点属性定义按扭→墙体名称WQ37→墙体材质点小三角形选机红砖→墙体类别点小三角形选外墙→厚度选(或填)370→其它可不输入,(注:轴线距 左墙皮宽默认250是表示偏轴线,如果梁、墙体是中轴,可改成185)点做法→点查询(或直接输入3-6、4-1)→点与属性定义相匹配的子目→选3 -6、4-1→点选择子目→保存其 它墙体采用同样的方法定义NQ24(3-2、4-16)、NRQ24(3-6、4-1)、基础WQ37 (3-1换M10)、基础WQ24(3-1换M10)、WQ24(3-6、4-1)。(注:在这里定义一个虚墙XQ,墙体 材质选其它,类别选虚墙,厚度填1),点保存,基础墙要注意换算标号,因在总信息里基础墙没有定义标号。墙体都定义完后点退出。 2、画墙体:先点属性定义小三角形调出WQ37→点(5,B交点)→点(2,B交点)→点(2,A交点)→点(1,A)→点(1,F)→点(2,F)→点顺小弧→填半径1200mm→打开偏 移→X=1200,Y=0→点(2,G)→点连续线→关闭偏移→点(5,G)→点属性定义小三角形调出NQ24→点(5,B)→点右键→点(1,C)→点(2,C)→点右键→点(2,F)→点 (2,B)→点右键→点(2,D)→点(4,D)→点(4,B)→点右键→点(3,G)→点(3,E)→点右键在属性定义栏内点小三角形调出XQ(画虚墙主要参考建施9,将楼梯分为 斜跑、休息平台、楼板三部分)→点(3,E)→点(3,D)→打开偏移→X= 120,Y=0,→点(4,E)→点(4,D)→点右键→X=0,Y=120→点(4,D)→点(5,D)→点右键→ X=0,Y=1470(注没楼梯梁最后一踏步让250,有楼梯梁接楼梯梁划分)→点(4,B)→点(5,B)→点右键→关闭偏移。 四、门窗部分:
广联达安装算量软件简单操作步骤2013
一、导入CAD图 1、点一下导航栏的CAD管理 2、点CAD草图 3、点导入CAD图 4、将所需要的CAD图导入。 5、选中需要的拆开的CAD图(拉框选择),导出选中的CAD图 二、识别主要材料表 1、点一下导航栏的配电箱柜 2、点CAD操作设置---材料表识别 3、左键框选要识别的主要材料,右键确认 4、识别设备的名称,规格型号,距地高度,对应构件,对应楼层 5、把空行,空列删除,点确认即可 三、识别照明灯具,配电箱柜 1、标识识别 2、图例识别完以后点右键确认 3、识别错了怎么办??-------批量选择(F3),选择你识别错的构件,右键删除即可。 4、先识别复杂的构件,再识别简单的 5、先识别带标识的,再识别不带标识的 四、识别管线 1、有标识的先识别带标识的—回路标识识别 2、没有标识的可以选择回路识别或者直接用选择识别 注意:一定要清楚电气专业的识别顺序。 五、桥架 1、新建一个工程,导入首层弱电平面图 2、点一下导航栏的智控弱电—电缆导管 3、再用选择识别---选中需要识别的桥架选的时候选中,中间那根线进行识别 4、识别管线 5、设置起点 6、汇总计算 7、查看工程量 8、布置立管 六、先识别卫生器具,再识别管道,最后识别阀门法兰 1、图例识别卫生器具 2、选择识别管道 3、图例识别阀门法兰 4、选择识别立管 5、延伸水平管 6、识别管道上面的附件,如阀门,用图例识别 7、注意:识别顺序,识别管道附件的时候一定别忘记先识别管道 七、通风空调 1、先识别风管,在识别通头----识别风管,可以采用自动识别、选择识别
2、在识别风管上面的风管部件如:风口----识别风口的时候先看一下风口里面有没有其他不是该图例的其它东西 八、消防 1、先识别喷头---采用图例识别 2、在识别管道---有标识的采用标识识别没有标识的时候采用自动识别 3、标识识别的时候—点完标识识别,然后把里面有的管道全部新建好,这样可以提高速度。 4、很多情况下是没有带标识的,这个时候可以采用自动识别---自动识别也是先一个个新建好 5、CAD操作设置---只显示选中的CAD图元所在的图层(选的时候选中喷头、管道、标识)即可
广联达软件简单操作步骤
广联达算量软件简单操作步骤 一、导入CAD图 1、点一下导航栏的CAD管理 2、点CAD草图 3、点导入CAD图 4、将所需要的CAD图导入。 5、选中需要的拆开的CAD图(拉框选择),导出选中的CAD 图 二、识别主要材料表 1、点一下导航栏的配电箱柜 2、点CAD操作设置---材料表识别 3、左键框选要识别的主要材料,右键确认 4、识别设备的名称,规格型号,距地高度,对应构件,对应楼 层 5、把空行,空列删除,点确认即可 三、识别照明灯具,配电箱柜 1、标识识别 2、图例识别完以后点右键确认 3、识别错了怎么办?? -------批量选择(F3),选择你识别错的构件,右键删除即可。
4、先识别复杂的构件,再识别简单的 5、先识别带标识的,再识别不带标识的 四、识别管线 1、有标识的先识别带标识的—回路标识识别 2、没有标识的可以选择回路识别或者直接用选择识别 注意:一定要清楚电气专业的识别顺序。 五、桥架 1、新建一个工程,导入首层弱电平面图 2、点一下导航栏的智控弱电—电缆导管 3、再用选择识别---选中需要识别的桥架 选的时候选中,中间那根线进行识别 4、识别管线 5、设置起点 6、汇总计算 7、查看工程量 8、布置立管 六、先识别卫生器具,再识别管道,最后识别阀门法兰 1、图例识别卫生器具 2、选择识别管道 3、图例识别阀门法兰 4、选择识别立管
5、延伸水平管 6、识别管道上面的附件,如阀门,用图例识别 7、注意:识别顺序,识别管道附件的时候一定别忘记先识别管 道 七、通风空调 1、先识别风管,在识别通头 ----识别风管,可以采用自动识别、选择识别 2、在识别风管上面的风管部件如:风口 ----识别风口的时候先看一下风口里面有没有其他不是该图 例的其它东西 八、消防 1、先识别喷头---采用图例识别 2、在识别管道---有标识的采用标识识别 没有标识的时候采用自动识别 3、标识识别的时候—点完标识识别,然后把里面有的管道全部 新建好,这样可以提高速度。 4、很多情况下是没有带标识的,这个时候可以采用自动识别--- 自动识别也是先一个个新建好 5、CAD操作设置---只显示选中的CAD图元所在的图层(选的 时候选中喷头、管道、标识)即可
广联达操作步骤
广联达操作步骤: 新建工程——新建楼层——新建轴网——绘图输入——汇总查量 新建工程: 1、第一步工程名称注意计算规则一定要选择正确, 其他根据不同省份修改,福建省选择不计算损耗 和全统2000 2、第二步工程信息黑色字体只起到标示作用,只需 要修改蓝色字体的信息,详细看图纸。 3、第四步比重设置当图纸中所有的直径为6的钢 筋都为一级钢筋时要把6.5的比重复制到6的比 重内。 新建楼层: 1、插入楼层:鼠标点击到基础层或者地下层的时候 再点击插入楼层是新建地下楼层,鼠标点击到首 层或者其他地上楼层时是新建地上楼层。 2、只有楼层名称、层高、首层底标高等白色底纹的 能进行修改。 3、楼层钢筋设置主要修改抗震等级(一个工程出现 多个抗震等级时)、混凝土标号、保护层厚度。
新建轴网: 1、一般都是以柱平面图的轴网为准。 2、操作步骤:新建轴网—定义属性(上下开间或左右进深一致时可只输入一边,在下方的定义数据内复制粘贴)—绘图 输入开间和进深信息后一定要点击“绘图”。 3、修改轴号位置——拉框选中所有的轴网——鼠标右键确定——选择“两端标注” 绘图输入顺序: 框架结构: 柱——梁——板——基础——楼梯——其它(二次构件、大样等) 柱 1、操作步骤:进入柱界面—新建柱—定义属性(注意箍筋类型) —绘图(一般采用点式布置) 2、钢筋级别输入:A、B、C分别代表一、二、三级钢 3、出现柱子有偏心的情况可以采用以下方式进行操作: 1)点式布置完柱后点击查改标注,输入偏心数据 4、在屋面层时注意判别边角柱,点击“自动判断边角柱”即可 5、布置完成后可以点击汇总计算,此时我们就可以点击钢筋三维 或编辑钢筋进行查看和检查。
广联达软件操作步骤
Cad导图,整理图纸,比例设置,识别楼层,对应楼层,识别轴网,定位cad, 先识别竖向构件[柱子(柱表,柱大样),墙],再识别横向构件 6、共性操作 (1)cad图纸导入 ①导图顺序 cad草图—添加图纸—设置比例(尽可能不选轴线尺寸;交点1、交点2、量取交点1与2之间的实际尺寸)—转换符号(高级设置中选“转换全部”;转错时用批量替换)—整理图纸—手动分割—根据需要可导出选中的cad图、插入cad图—识别楼层表(若楼层表中无基础层,则在楼层设置中设置)—分割后的图纸对应楼层—识别轴网—定位cad图 ②只能在cad草图界面下删除图纸。导图后记得进行比例设置。 ③CAD识别选项。如图 A、墙设置 第2条:墙宽度误差范围:5mm——表示设计的CAD就是200的墙,但就是她实际CAD墙线间宽度在200±5mm,软件都能判断为200的墙,如果此时用户的CAD墙线间距就是208,这时就是不能识别到墙的,需要把这个误差范围修改为10mm,重新识别才可以 第3条:墙端头相交误差延伸范围:100——表示一般CAD墙线都绘制到了柱边,但就是这个时候识别过来,会形成非封闭区域,导致导入图形后布置不上房间,而软件自动延伸100,就能把这个缺口堵上,导入图形就不会有问题了。 B、门窗洞设置 第5~8条:代号的意思就是指,根据CAD图上的关键字标识,来区分门、窗、洞类型。在我们识别了门窗表之后,各个门、窗属性都已经在构件列表定义好了,我们需要在CAD识别下面的识别门窗洞来确定哪个门在哪个位置,就只能靠这个CAD图上的M(门)、C(窗)、MC、MLC(门联窗)来区分类型,实现构件与图元的关联。如下图上面部分,设计者用J表示木门,软件默认就是不能识别的,需要在门里面的代号M加上J,(注意就是英文状态下的逗号)如图下面部分:
广联达操作步骤
广联达图形算量软件 实训课程 学员练习册 二零零八年二月 一、图形软件概述 软件能算什么量,是如何计算的: 产品能够计算的工程量包括:土石方工程量、砌体工程量、混凝土及模板工程量、屋面工程量、天棚及其楼地面工程量、墙柱面工程量等; 产品通过以画图方式建立建筑物的计算模型,软件根据内置的计算规则实现自动扣减,在计算过程中工程造价人员能够快速准确的计算和校对,达到算量方法实用化,算量过程可视化,算量结果准确化。 .软件算量的思路: 软件算量并不是说完全抛弃了手工算量的思想。实际上,软件算量是将手工的思路完全内置在软件中,只是将过程利用软件实现,依靠已有的计算扣减规则,利用计算机这个高效的运算工具快速、完整的计算出所有的细部工程量,让大家从繁琐的背规则、列式子、按计算器中解脱出来。 算量流程:
先建筑按施工图的顺序结构,先地上后地下,先体后屋面、先室内后室外将一套图分成四个部分分把每部分的构件分组一次性处理完每组构件所有内容,做到清楚、完整 二、工程体验练习要求:根据看到的视频文件完成上面的图形,构件的建立按照软件默认设置三、实际案例工程操作练习、新建工程,新建楼层快捷图标在桌面上鼠标左键双击“广联达工程量清单整体” )选择3)选择定额模式;(2)输入工程名称为:培训工程;(1图图(图 相应的定额规则:北京市建筑工程预算定额计算规则;(4)定额库选择:北京市建筑工程预算定额;(4)勾选去掉自动生成默认构件
图图图根据图纸立面图:输入室外地坪相对标高为,外墙裙高度为0 图直接点击完成按钮,即完成新建工程步骤,出现楼层管理界面,如图 () 图点击添加楼层,即为第2层,继续点添加楼层 3与4层 (2)停在基础层层高位置,输入,依次输入首层到第4层高度:3 .6m,3m,3m,1. 温馨提示:新建工程时注意选择当地计算规则和定额规则;辅助信息中注意输入室外地坪相对标高和外墙裙的高度,室外地坪相对标高会影响土方量和外墙装修的量,外墙裙高度会影响外墙装修的工程量。. 练习、新建轴网 (1)图图点击“新建”,出现新建轴网的界面,停在正交轴网,左键点轴距位置输入3600回车,3000回车,依次输入4200,4200,3000,3600,5350,5350输入每个数字后都要敲回车; (2)鼠标点在上开间位置,然后点在轴距位置,依次输入3600,2700,3200,2600,3200,2700,3600,5350,5350,输入每个数字后都要敲回车 (3)输入完毕以后点击轴号自动排序 (4)鼠标点在左进深位置,然后点在轴距位置,输入4800,1400,3300,依次回车后,把轴号位置D改为1/C后回车,输入1200,回车,把2/C改为D回车,输入1500后直接回车,点击确定按钮退出 图
广联达软件操作步骤
Cad导图,整理图纸,比例设置,识别楼层,对应楼层,识别轴网,定位cad, 先识别竖向构件[柱子(柱表,柱大样),墙],再识别横向构件 6、共性操作 (1)cad图纸导入 ①导图顺序 cad草图—添加图纸—设置比例(尽可能不选轴线尺寸;交点1、交点2、量取交点1与2之间的实际尺寸)—转换符号(高级设置中选“转换全部”;转错时用批量替换)—整理图纸—手动分割—根据需要可导出选中的cad图、插入cad图—识别楼层表(若楼层表中无基础层,则在楼层设置中设置)—分割后的图纸对应楼层—识别轴网—定位cad图 ②只能在cad草图界面下删除图纸。导图后记得进行比例设置。 ③CAD识别选项。如图 A、墙设置 第2条:墙宽度误差范围:5mm——表示设计的CAD是200的墙,但是他实际CAD墙线间宽度在200±5mm,软件都能判断为200的墙,如果此时用户的CAD墙线间距是208,这时是不能识别到墙的,需要把这个误差范围修改为10mm,重新识别才可以 第3条:墙端头相交误差延伸范围:100——表示一般CAD墙线都绘制到了柱边,但是这个时候识别过来,会形成非封闭区域,导致导入图形后布置不上房间,而软件自动延伸100,就能把这个缺口堵上,导入图形就不会有问题了。 B、门窗洞设置 第5~8条:代号的意思是指,根据CAD图上的关键字标识,来区分门、窗、洞类型。在我们识别了门窗表之后,各个门、窗属性都已经在构件列表定义好了,我们需要在CAD识别下面的识别门窗洞来确定哪个门在哪个位置,就只能靠这个CAD图上的M(门)、C(窗)、MC、MLC(门联窗)来区分类型,实现构件与图元的关联。如下图上面部分,设计者用J表示木门,软件默认是不能识别的,需要在门里面的代号M加上J,(注意是英文状态下的逗号)如图下面部分:
广联达计价软件GBQ4.0软件整体操作流程图文教程
广联达计价软件GBQ4.0软件整体操作流程图文教程 整体操作流程分为:建立项目、编制清单及投标报价 建立项目 第一步:启动 双击桌面上的广联达计价软件GBQ4.0图标,在弹出的界面中选择工程类型为清单计价】,再点击新建项目】,软件会进入新建标段界面; 第二步:新建标段 说明 1、选择清单计价招标】或投标】,选择地区标准】; 2、输入项目名称,如某小区,则保存的项目文件名也为某小区。另外报表也会显示工程名称为某小区; 3、输入一些项目信息,如建筑面积、招标单位编码等信息; 4、点击确定完成新建项目,进入项目新建标段工程。 第三步:新建标段工程 1、点击新建单项工程】,软件进入新建单项工程界面,输入单项工程名称后,点击确定】,软件回到新建标段工程界面;
2、点击1#号楼】,再点击新建单位工程】,软件进入单位工程新建向导界面; 说明 1)确认计价方式,按向导新建; 2)选择清单库、清单专业、定额库、定额专业; 3)输入工程名称,输入工程相关信息如:工程类别、建筑面积; 4)点击确定】,新建完成。 根据以上步骤,我们按照工程实际建立一个工程项目,点击确定进入统一设置费率。 第四步:统一设置费率 广联达计价软件GBQ4.0内置了计价办法中规定的费率,您可以直接使用,如果有特殊需要,也可自由修改。 说明 1)选择整个项目时,修改针对整个项目中同专业的所有单位工程; 2)选择单位工程时,修改针对选中的单位工程; 3)修改完成后,点击确定进入项目管理窗口。 编制清单及投标报价
第一步:进入单位工程 在项目管理窗口选择要编辑的单位工程,进入单位工程主界面 第二步:工程概况 点击工程概况】,工程概况包括工程信息、工程特征及指标信息,您可以在右侧界面相应的信息内容中输入信息; 说明 1、根据工程的实际情况输入工程信息、工程特征、编制说明等信息,封面等报表会自动关联这些信息; 2、造价分析:显示工程总造价和单方造价,系统根据用户编制预算时输入的资料自动计算,在此页面的信息是不可以手工修改的。 第三步:编制清单及投标报价 1、输入清单:点击分部分项】查询窗口】,在弹出的查询界面,选择清单,选择您所需要的清单项,如平整场地,然后双击或点击插入】输入到数据编辑区,然后在工程量表达式列输入清单项的工程量。 2、设置项目特征及其显示规则: 1)点击属性窗口中的特征及内容】,在特征及内容窗口中设置要输出的工作内容,并在特征值列通过下拉选项选择项目特征值或手工输入项目特征值;
广联达计价软件的基础操作流程
软件整体操作??? 下面给大家简单介绍一下软件的整体操作流程。 ??? 整体操作流程分为:建立项目、编制清单及投标报价 ?建立项目 ??? 第一步:启动 ??? 双击桌面上的GBQ4.0图标,在弹出的界面中选择工程类型为【清单计价】,再点击【新建项目】,软件会进入“新建标段”界面; ??? 第二步:新建标段 ?说明??? ??? 1、选择清单计价【招标】或【投标】,选择【地区标准】; ??? 2、输入项目名称,如广联达大厦,则保存的项目文件名也为广联达大厦。另外报表也会显示工程名称为广联达大厦; ??? 3、输入一些项目信息,如建设单位、招标代理; ??? 4、点击“确定”完成新建项目,进入项目管理界面。 ??? 第三步:项目管理 1、点击【新建】,选择【新建单项工程】,软件进入新建单项工程界面,输入单项工程名称后,点击【确定】,软件回到项目管理界面; 2、点击【1#楼】,再点击【新建】,选择【新建单位工程】,软件进入单位工程新建向导界面;
?说明 ??? 1)确认计价方式,按向导新建; ??? 2)选择清单库、清单专业、定额库、定额专业; ??? 3)输入工程名称,输入工程相关信息如:工程类别、建筑面积; ??? 4)点击【确定】,新建完成。 ??? 根据以上步骤,我们按照工程实际建立一个工程项目,如下图: ?编制清单及投标报价 ??? 第一步:进入单位工程 ??? 在项目管理窗口选择要编辑的单位工程,使用双击鼠标左键或点击功能区【编辑】按钮,进入单位工程主界面 ??? 第二步:工程概况 ??? 点击【工程概况】,工程概况包括工程信息、工程特征及指标信息,您可以在右侧界面相应的信息内容中输入信息; ?说明 ??? 1、根据工程的实际情况在工程信息、工程特征界面输入法定代表人、造价工程师、结构类型等信息,封面等报表会自动关联这些信息; ??? 2、指标信息:显示工程总造价和单方造价,系统根据用户编制预算时输入的资料自动计算,在此页面的信息是不可以手工修改的。
广联达绘图详细步骤全套
创作编号: GB8878185555334563BT9125XW 创作者:凤呜大王* 一.点 点式绘制适用于点式构件或部分面状构件。 操作步骤 【第一步】:在“构件列表”中选择一个已经定义的构件,如KZ-1; 【第二步】:点击“绘图”→“点”; 【第三步】:在绘图区左键点击一点作为构件的插入点,完成绘制。 说明 1、选择了适用于点式绘制的构件之后,软件会默认为点式绘制,直接在绘图区域绘制即可。比如在构件工具条中选择了“窗”之后,可直接跳过绘图步骤的第二步,直接绘制; 2、对于面状构件的点式绘制,比如:房间、板、雨篷等,必须在封闭的区域内才能进行点式绘制; 3、对于柱、板洞、独基、桩、桩承台等构件,在插入之前,按“F3”可以进行左右镜像翻转,按“Shift+F3”可以进行上下镜像翻转,按“F4”可以改变插入点; 按下“Shift”时点击鼠标左键弹出下面的界面:
输入偏移值之后点击“确定”即可。 技巧 输入X、Y偏移量时可以输入四则运算表达式,如200+50。 二.旋转点 旋转点式绘图主要是指在点式绘图的同时对实体进行旋转的方法来绘制构件,主要适用于实体旋转一定角度的情况。 操作步骤 【第一步】:在“构件列表”选择一个已经定义的构件,如KZ-1; 【第二步】:点击“绘图”→“旋转点”按钮; 【第三步】:在绘图区点击一点作为构件的插入点; 【第四步】:按鼠标左键指定第二点确定构件图元的旋转角度,也可在鼠标没有捕捉到任何点的情况下按住“Shift”并点击鼠标左键,在弹出的界面中输入旋转的角度即可。
说明 输入角度数值以逆时针方向为正,顺时针方向为负; 三.点加长度 使用“点加长度”功能,可以快速绘制一定长度或角度的线性构件图元,如短肢剪力墙的绘制。 操作步骤 【第一步】:在“构件列表”选择一个已经定义的构件,如剪力墙Q-1。 【第二步】:点击绘图工具栏“点加长度”按钮; 【第三步】:在绘图区点击一点作为构件的插入点; 【第四步】:在绘图区内按下鼠标左键指定第二点确定角度。打开“请输入长度值”界面,输入线性构件的长度后点击“确定”即可;或者在鼠标未捕捉到点的情况下,按住“Shift”再点击鼠标左键,打开“请输入长度和角度”界面,输入线性构件的长度和角度即可。
广联达操作方法224406_2013新软件操作手册
新软件新功能操作手册
目录 第一章 2013土建算量篇………………………………………………………页 1.土建算量GCL2013新产品简介……………………………………………页 2.墙的建模与计算,轻松处理复杂墙体……………………………………页 3.斜柱、变截面柱,简单、实用………………………………………………页 4.识别三维模形,识别功能更强大…………………………………………页 5.单构件、单图元计算,汇总效率更高、对量更轻松…………………………页第二章 2013钢筋算量篇………………………………………………………页1钢筋算量GGJ2013新产品简介……………………………………………页2专业篇………………………………………………………………………页3高效篇………………………………………………………………………页4易学易用篇…………………………………………………………………页5更多优化功能………………………………………………………………页6学习视频及资料…………………………………………………………页
7产品应用技巧……1………………………………………………………页 第三章GSH4.0审核篇 1、审核软件GSH4.0产品简介…………………………………………………页 2、多种应用模式………………………………………………………………页 3、高效的审核体验………………………………………………………………页 4、专业的结算审核………………………………………………………………页 5、清晰的审核结果………………………………………………………………页 6、审核整体解决方案……………………………………………………………页 7、更多资料………………………………………………………………………页第四章广联达工程造价整体解决方案 1
广联达算量软件操作步骤详解
第一章工程造价计算方案 一、算量软件思路:总体通过绘图建模的方式,快速建立建筑物计算模型。再通过建立工程确定其计算规则;建立楼层确定构件的竖向高度尺寸、以及标高;建立轴网确定平面定位尺寸;对于每个构件,先定义构件属性,如确定其截面、厚度、材质等,再套取清单或定额做法;定义完构件后,对图纸将构件绘制在轴网上。这样,建筑模型就建立好了,软件自动考虑构件与构件之间的关系的扣减关系,按照内置的计算规则自动扣减。 二、正常使用广联达算量软件,先用钢筋软件利用电子版图纸导入识别进行计算钢筋,经检查无误后转入土建算量软件计算土建工程量(二种软件可互导),当多轴网时,需按轴网分域调整楼层层高,另外对抗震等级、砼强度等设置项目进行重调整,对于钢筋部分土建可直接用的构件要大体检查一下,套定额合并工程量时,如楼梯计算范围内的柱梁不得算。 三、对于软件中不能识别的构件,采用新建画图上。对于既不能识别又不能画上的构件,采用单构件参数化图集进行计算。以上方法均不行的构件,采用手工输入法进行计算。当按算量软件都不方便且较慢时,可采用神机妙算中统筹法进行计算。小型构件和节点用此方法计算时,钢筋应利用其数据计算,不要重复计算,浪费时间。 四、工程造价计算全部过程及顺序详见《目前工程预(结算)编制的主要操作步骤及项目分类》表。 五、编制过程和检查过程同样重要,编制完成后按《工程算量和计价项目检查目录表》中所提示的项目进行整体自检,另外再由专人全面核对,核查后打印工程造价文件初稿,初稿经业主检查后,对于实际存在的问题进行修正后,再出正式的工程造价文件,最终文件是否加大?加大多少?应满足业主要求,不加大版本终稿要准确,最大误差应控制在审定价的10%以内。 六、图元存盘与提取,是用于多人做后,再放入一块或这次做的,下次可再利用,可反复利用不同工程相同构件的成果,大大提高工作效率,也可在本工程内反复利用。 七、计量软件绘制总流程
广联达软件操作步骤
广联达软件操作步骤 一、广联达钢筋算量 1、新建向导→设置计算规则及图集就→计算节点设置→下一步→下一步→完成 2、工程设置→楼层设置→插入楼层→下方对其抗震等级、砼标号、保护层厚度等进行设置→右下角复制到其他楼层 3、绘图输入→轴网→定义→新建→输入轴距→下开间、左进深输入完毕→可对其轴距数值复制粘贴到上开间、右进深即可→点击绘图→出现对话框→点击确定 4、柱→定义→新建→进行构件信息的输入→绘图,若柱相同则复制,找插点即可。若是偏心柱,则按住Ctrl+左键,出现对话框,对其偏心距离设置即可。若按住shift+左键,则是偏移距离 5、梁→定义→新建→进行构件信息的输入→绘图→进行梁原位标注→梁平法表格→下方出现列表→对其钢筋信息输入→输入其通长筋、箍筋等信息→拉筋,根据101图集默认→若有抗扭钢筋,则在侧面原位标注筋中输入其钢筋信息。 1)、次梁筋→次梁宽度默设,次梁加筋、吊筋自己输入。2)、悬挑梁→自己画上→点击上方梁平法表格→下方出现列表→点击悬臂钢筋号→选择其钢筋形状
(画梁的注意项:A、若后面再画柱,要对梁进行设置,→单击上方“重提梁跨三角按钮”→“设置支座”→点击柱→右击。B、若梁相同,单击右上角“应用到同名梁”→确定。C、若梁位置变化,则在定义其它楼层梁时→定义→从其他楼层复制构件。) 6、板→定义→新建→输入信息→绘图→可单击封闭区域任一点,也可单击上方“自动生成板”即可。 1)板受力筋→定义→新建→输入信息→绘图→水平或垂直→单板(也可直接点击XY方向,再点击板进行其钢筋的布置。)→若钢筋相同,则单击复制钢筋。若是同名板,则单击复制钢筋,再单击“应用同名板”即可。 2)负筋→定义→新建→绘图→按梁布置→单击梁→负筋距离自己修改。(注意:工程设置→计算设置→按板厚,布置负筋)3)跨板受力筋→定义→新建→跨板受力筋→绘图即可 4)、马凳筋:。选择第Ⅲ类通长筋→在右边图形上方输入2000→在左边输入马凳筋信息即可。 7、基础:1)独立基础→定义→新建独立基础→新建独立基础单元(有几阶就建几个独基单元)→输入相应信息→绘图即可。独基绘制时,可单击上方只能布置。 2)筏板基础→定义→输入信息→绘图→若扩→右击 3)注意:A、若上平下不平→选中→右击→属性→改值。B、若有坡,则新建参数化基础→输入信息→绘图即可。C、上边是坡的,→则单击设置多边坡→选中板→右击即可。
广联达图形算量整体操作流程图文教程详解
广联达图形算量GCL2013整体操作流程图文教程详解 当您对GCL2013软件的整体操作流程不熟悉或不清楚时,您可以看看这个简单操作流程。 操作步骤 【第一步】:启动软件;
通过鼠标左键单击windows菜单:“开始”->“所有程序”->“广联达建设工程造价管理整体解决方案”->“广联达土建算量软件GCL2013”; 【第二步】:新建工程; 1、鼠标左键单击“新建向导”按钮,弹出新建工程向导窗口; 2、输入工程名称,例如,在这里,工程名称输入“广联达大厦”,如果同时选择清单规则和定额规则,即为清单标底模式或清单投标模式;若只选择清单规则,则为清单招标模式;若只选择定额规则,即为定额模式这里我们以定额模式为例,定额计算规则选择为“北京市建筑工程预算定额计算规则(2001)”,定额库为“北京市建设工程预算定额(2001)”然后单击“下一步”按钮;注:您可以根据您所在的地区,选择相应的计算规则及定额库。
3、连续点击“下一步”按钮,分别输入工程信息、编制信息,直到出现下图所示的“完成”窗口;
4、点击“完成”按钮便可完成工程的建立,显示下面的界面。【第三步】:工程设置; 1、在左侧导航栏中选择“工程设置”下的“楼层信息”页签; 2、单击“插入楼层”按钮,进行楼层的插入,;
3、根据图纸输入各层层高及首层底标高,这里,首层底标高默认为0。 【第四步】:建立轴网; 1、在左侧导航栏中点击“绘图输入”页签,鼠标左键点击选择“轴网”构件类型;
2、双击轴网,点击构件列表框工具栏按钮“新建”->“新建正交轴网”,教程库; 3、默认为“下开间”数据定义界面,在常用值的列表中选择“3000”作为下开间的轴距,并单击“添加”按钮,在左侧的列表中会显示您所添加的轴距; 4、选择“左进深”,在常用值的列表中选择“3000”,并单击“添加”按钮,依次添加三个进深尺寸。这样“轴网-1”就定义好了; 5、点击工具条中的“绘图”按钮,自动弹出输入角度对话框,输入角度“0”,单击“确定”按钮,就会在绘图区域画上刚刚定义好的轴网-1了。
广联达电子投标操作流程
大庆电子评标操作流程 设置 一、打开软件选择菜单栏—系统—选项设置 将缺省项目模板改为黑龙江大庆模板,关闭软件重新打开,以后不再设置,除非重装清单软件
二、导入过程: 1、将招标单位发的光盘放到光驱里, 2、打开清单软件新建向导选择对应专业建立预算 3、进入分部分项工程量清单界面,点击菜单栏里的“数据”---“导入导出招投标文件”------点击“导入招标书大庆”------点击 中的三个点,找到光盘路径,点击文件打开,再点击“导入”按钮, 双击选择对应的预算编号导入即可。 4、清单已导入到分部分项清单界面,正常在每个清单项下的 套定额组价 5、进入措施项目清单界面察看措施项目是否是正确 点击右键“载入新模板”选择对应专业的措施模板
模板专业1:土建专业序号为6位编码以11开头 模板专业2:装饰专业序号为6位编码以12开头 模板专业3:安装专业序号为6位编码以13开头 模板专业4:市政专业序号为6位编码以14开头 模板专业5:园林专业序号为6位编码以15开头 6、进入其他项目清单界面,在任一位置点击右键------点第一行的 载入-----出现这个界面,点击第一行“其他项目清单(大庆地区格式)”----选择对应专业----确定。 7进入计价程序界面,点右键----载入----选择对应的模板专业----确定
二.正式导出过程 1、点击工具栏新建项目 出现这个界面 ,点第二个图标‘插入子项目’-----输入‘工程名称’,再点第三个图标‘插入预算书’,有几本预算就插入几本预算书,也就是几个黄色行 (不要有多余的黄色行存在,如果不小心多点了给删除掉就行了)-----在第一行黄色行上,双击第二列预算文件,点三个小点,然后通过路径找到刚才做完的工程选择过来-------按照标书上的顺序依次选择(如果只有一本就不用了,
广联达图形算量软件自学操作步骤
广联达图形算量软件自学操作步骤 快操作步骤: 新建工程——建筑楼层——轴网建立——定义构件——绘图——构件做法——汇总计算——查看报表——保存退出。 一、新建工程 在启动软件后,软件中的第一个对话框,上面有一个新建筑向导,你点击后,可以根据软件的提示操作步骤完成。 在对话框中需要注意几个方面: 1、工程的名称,建议利用工程图纸的名称,在以后的工作中为了方便查找。 2、预算书模式的确定,不同的预算书模式对不同的标书编制,即清单模式对应清单报价的标书模式制作,定额模式对应的是工程预算的编制模式。 3、定额计算规则和定额库的确定。不同地区的定额计算规则不相同,定额库也不相同,选择不正确,会影响工程中的工程量的计算。 4、新工程的辅助信息,辅助信息中的内容包括室外地坪标高差、外墙墙裙的高度、冻土厚度,这些数据必须正确的输入,如果输入不正确,将会影响工程量计算,例如:室外地坪的输入不正确,会影响土方工程量、回填土工程量、外墙脚手架的工程量、外墙抹灰及装饰的工程量等。 二、楼层管理 1、楼层层高的确立。 在工程图纸中的一般有两种层高,即一种是建筑层高,另一种是建筑层高,在软件建立层高时,按建筑层高进行建立。 2、楼层的分析 在工程是一般有两种情况,一种有地一室的情况,一种是无地下室的情况,分析如下。 z 3、当楼层构件的标高不相同时,楼层的层高按构件最高标高处为分界线建立楼层层高,在绘制构件的时候,就不会出现超高的情况,你只需利用构件编辑属性把相应的构件标高或者高度修改。 4、基础层高的确定 第一种情况,没有地下室时,基础层高指的从基础垫层的下皮到正负零的高度为基础层的层高。第二种情况,当有地下室的情况,指的从基础的垫层的下皮到地下室室内地坪分界线处的高度为基础层的高度。 5、楼层编码: 基础层楼层编码由“0”代替,地下室楼层编码由负数表示。地上层数由正数表示。标准层的格式由以下几种方式:1~5、1-5,1、2、3、4、5,1,2,3,4,5。当不连续时,需要利用逗号或者“、”表示,例如:1、3、5。 6、子楼层的说明: 1、子楼层不支持楼层的排序功能。 2、子楼层中的构件与主楼层中的构件不会扣减关系。 3、子楼层不支持三维显示功能。 三、轴网建立 1、轴网类型 在软件中轴网类型分为三种主轴网和辅助轴线。
广联达绘图详细步骤全套
一.点 点式绘制适用于点式构件或部分面状构件。 操作步骤 【第一步】:在“构件列表”中选择一个已经定义的构件,如KZ-1; 【第二步】:点击“绘图”→“点”; 【第三步】:在绘图区左键点击一点作为构件的插入点,完成绘制。 说明 1、选择了适用于点式绘制的构件之后,软件会默认为点式绘制,直接在绘图区域绘制即可。比如在构件工具条中选择了“窗”之后,可直接跳过绘图步骤的第二步,直接绘制; 2、对于面状构件的点式绘制,比如:房间、板、雨篷等,必须在封闭的区域内才能进行点式绘制; 3、对于柱、板洞、独基、桩、桩承台等构件,在插入之前,按“F3”可以进行左右镜像翻转,按“Shift+F3”可以进行上下镜像翻转,按“F4”可以改变插入点; 按下“Shift”时点击鼠标左键弹出下面的界面:
输入偏移值之后点击“确定”即可。 技巧 输入X、Y偏移量时可以输入四则运算表达式,如200+50。 二.旋转点 旋转点式绘图主要是指在点式绘图的同时对实体进行旋转的方法来绘制构件,主要适用于实体旋转一定角度的情况。 操作步骤 【第一步】:在“构件列表”选择一个已经定义的构件,如KZ-1; 【第二步】:点击“绘图”→“旋转点”按钮; 【第三步】:在绘图区点击一点作为构件的插入点;
【第四步】:按鼠标左键指定第二点确定构件图元的旋转角度,也可在鼠标没有捕捉到任何点的情况下按住“Shift”并点击鼠标左键,在弹出的界面中输入旋转的角度即可。
说明 输入角度数值以逆时针方向为正,顺时针方向为负; 三.点加长度 使用“点加长度”功能,可以快速绘制一定长度或角度的线性构件图元,如短肢剪力墙的绘制。 操作步骤 【第一步】:在“构件列表”选择一个已经定义的构件,如剪力墙Q-1。 【第二步】:点击绘图工具栏“点加长度”按钮; 【第三步】:在绘图区点击一点作为构件的插入点;
广联达操作步骤
广联达图形算量软件GCL8.0 实训课程 学员练习册 二零零八年二月
一、图形软件概述 1.1软件能算什么量,是如何计算的: GCL8.0产品能够计算的工程量包括:土石方工程量、砌体工程量、混凝土及模板工程量、屋面工程量、天棚及其楼地面工程量、墙柱面工程量等; GCL8.0产品通过以画图方式建立建筑物的计算模型,软件根据内置的计算规则实现自动扣减,在计算过程中工程造价人员能够快速准确的计算和校对,达到算量方法实用化,算量过程可视化,算量结果准确化。 1.2.软件算量的思路: 软件算量并不是说完全抛弃了手工算量的思想。实际上,软件算量是将手工的思路完全内置在软件中,只是将过程利用软件实现,依靠已有的计算扣减规则,利用计算机这个高效的运算工具快速、完整的计算出所有的细部工程量,让大家从繁琐的背规则、列式子、按计算器中解脱出来。 算量流程:
二、工程体验 认设置
三、实际案例工程操作 练习3.1、新建工程,新建楼层 3.1.1 在桌面上鼠标左键双击“广联达工程量清单整体”快捷图标-软件会启动软件管理界面,如图(3.1.1) 图3.1.1 3.1.2 鼠标左键单击图形算量软件,出现新建向导界面,如图(3.1.2)
图3.1.2 3.1.3 鼠标左键点击新建向导,出现工程名称界面,如图(3.1.3) 图3.1.3 (1)输入工程名称为:培训工程;(2)选择定额模式;(3)选择相应的定额规则:北京市建筑工程预算定额计算规则;(4)定额库选择:北京市建筑工程预算定额;(4)勾选去掉自动生成默认构件 3.1.4 点击下一步,出现工程信息,如图(3.1.4)
广联达安装工程算量软件操作步骤电气
广联达安装工程算量软件操作步骤电气 集团标准化工作小组 [Q8QX9QT-X8QQB8Q8-NQ8QJ8-M8QMN]
广联达安装工程算量软件操作步骤 第一步新建工程 1. 创建工程:点击——命名工程名称——选择计算规则——选择工程专业。 2. 图纸管理:(功能:用于图纸的分割、定位、分配图纸)点击——添加选择图纸 3. 楼层设置:(功能:用于楼层的建立)点击——插入楼层——关闭楼层设置 标准层设立在相同楼层里面 4. 分割定位图纸——先左键单击选择定位点(必须选取各楼层共有点,保证以后的对应),右键确定;再左键框选,右键确定;输入图纸名称(可点击三点按钮自动提取,如首层照明平面图)——楼层选择(选择分割图纸对应的楼层)——点击生成分配图纸 第二步数数量和量长度 1. 点式图元的识别(一键识别功能):绘图输入——选择构件类型(如照明灯具)——点击工具栏“一键识别”按钮(该功能可以同时识别灯具、开关、插座等数数量的图元,直接提取图例进行识别)——选择楼层(通过选择楼层命令可以进行整楼识别)——确定 识别数量算量的思路:新建构件(定义)——识别(图例)——检查(漏量检查)——提量(多图元)四个步骤。
定义构件属性——图例识别——选择楼层——确定数量 漏量检查:检查模型下的漏量检查(检查该专业有用信息) 多图元:快速检查工程量。拉框选择,快速查看。 2. 管线的识别:点击工具栏“系统图”按钮(可快速提取系统图上的信息,并可以建立配电箱、配管等构件,方便后续进行回路的检查)——点击读系统图——框选系统图(鼠标滚轮缩放图纸,按下鼠标滚轮可移动图纸),右键确定——确定——切换构件(点击电气导管构件类型,进行多回路识别)——点击工具栏“多回路”按钮(用于统计管线的工程量的功能,使用系统图生成的构件一次识别多条回路管线,自动提取配线根数,管线一起出量)——先选中一条回路及回路编号,右键确认;再选择一条回路及回路编号,右键确认——再右键确认,弹出回路信息窗体——点击确定,按照回路生成配管图元——回路检查(回路识别完成后检查回路的连通性,模拟电流生动形象的帮助用户检查单个回路的情况),点击工具栏“回路”按钮——点选回路图元,回路图元亮显,并在下方出现回路图元基本工程量——右键退出选中,再右键退出功能 小结:一键识别、系统图、多回路、回路四个功能 第三步出报表 1. 汇总计算:点击工具栏“汇总计算”按钮——全选——计算——确定 2. 报表预览(选项卡):切换至设备——点击工具栏“报表设置器”按钮(是进行报表出量模板的设置,任意设置出量的形式)
广联达导图操作流程
1、软件能导入的文件类型: (1)CAD图纸文件(.dwg) (2)广联达算量软件导出的图纸(.gvd) 2、CAD识别的构件类型 (1)GGJ2013 轴线、柱(柱表、柱大样)、梁、墙(墙身表)、门窗(门窗表)、现浇板、板筋、基础(独基、承台、桩)、筏板钢筋识别连梁表、楼层表 (2)GCL2013 轴线、柱(柱表、柱大样)、梁、墙、门窗(门窗表)、基础(独基、承台、桩)、装修表、识别板、识别房间、识别连梁表、楼层表 3、操作流程 新建工程—新建楼层(识别楼层表)--识别轴网—识别柱(柱表、柱大样)--识别墙(识别墙身表、识别连梁表)--识别梁 --板(识别板、识别板筋)—基础(识别独立基础、识别承台、识别桩) 4、操作步骤 1)新建工程(修改工程信息、计算设置等) 2)绘图界面—CAD识别(导航栏)--CAD草图—图纸管理(添加图纸)3)鼠标滚轮的操作向上推(放大)、向下推(缩小)、双击(全屏)、按住不动(拖动) 4)测量两点间的距离—设置比例 5)识别楼层表--(注意:识别楼层表时,前面的楼层必须是默认的,识别完后自己新建基础层的层高)
6)整理图纸—手动分割—**图纸(**不必要的图纸)--定位图纸---楼层对照表(对应楼层) 7)识别轴网(提取轴线边线—提取轴线标识—自动识别轴网)注意:识别标识的时候,把标识选全了 8)识别柱表(一一对应、生成构件) 9)识别柱(提取柱边线—提取柱标识—自动识别柱) 10)识别剪力墙表(一一对应) 11)识别剪力墙(提取混凝土墙边线--(提取墙标识)--识别墙) 12)识别柱大样(提取柱边线—提取柱标识—提取钢筋线—自动识别柱大样) 13)识别暗柱(步骤同9)(识别完后检查图元校核的钢筋信息,看看是否能与柱大样的表对应上,有些情况下需要调整) 14)识别梁(提取梁边线—提取梁标注—识别梁(进行梁跨校核-修改支座))--识别梁原位标注(注意:有些梁需要自己修改属性,用画图的方式自己补画上去,进行原位标注) 15)识别板(提取板标注—提取支座线—自动识别板)(如果CAD图纸比较规范,可以多加一步提取板洞线)(注意:有洞口的自己**板洞,有些板需要自己新建,修改厚度---选中需要修改的板点右键—修改构件图元名称) 16)识别板筋(提取板钢筋线—提取板钢筋标注---自动识别板筋(1、提取支座线2、自动识别板筋))(注意;板筋校核需要自己去检查一下是否正常)
