Fuel 6.0之OpenStack Juno安装教程
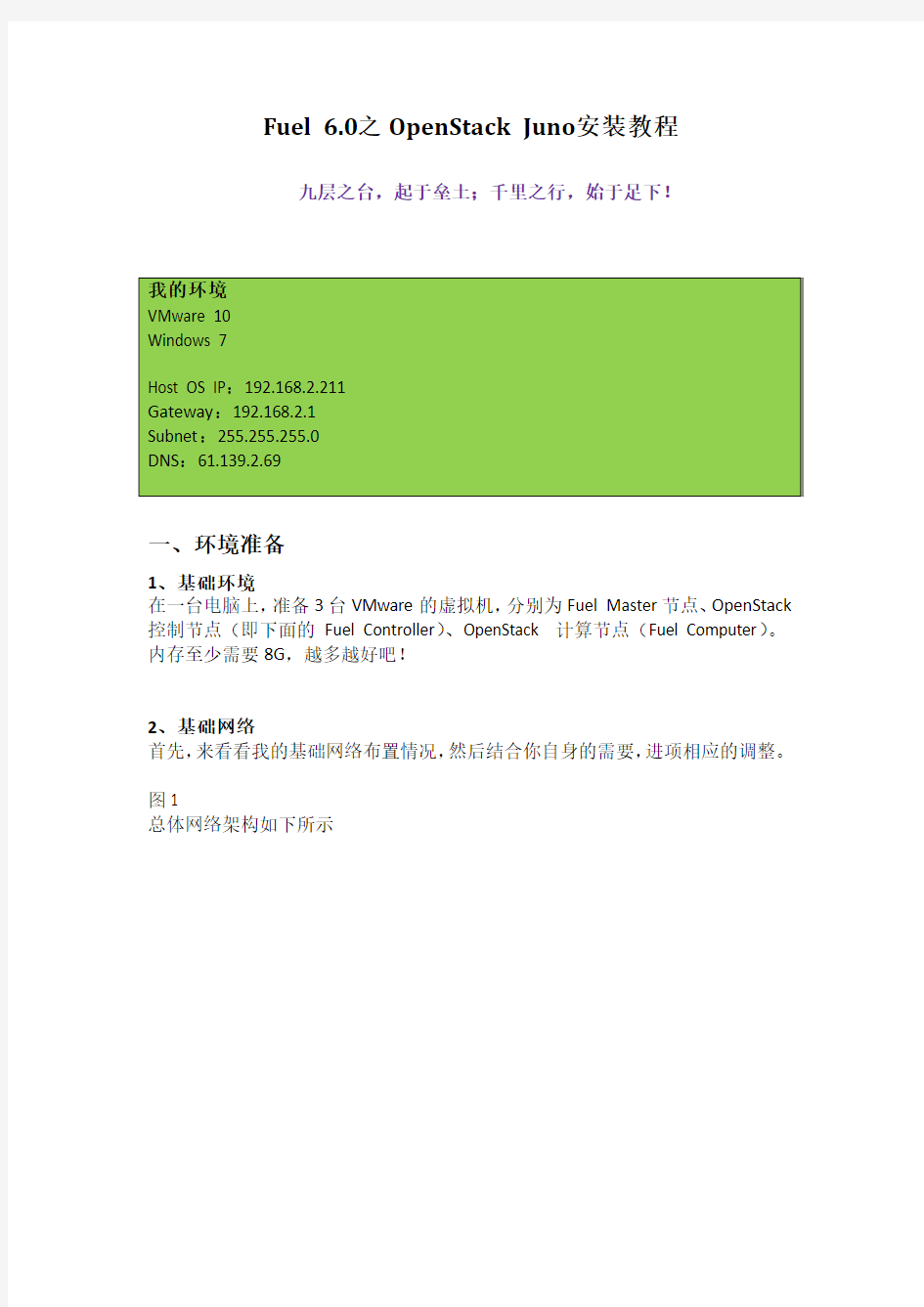
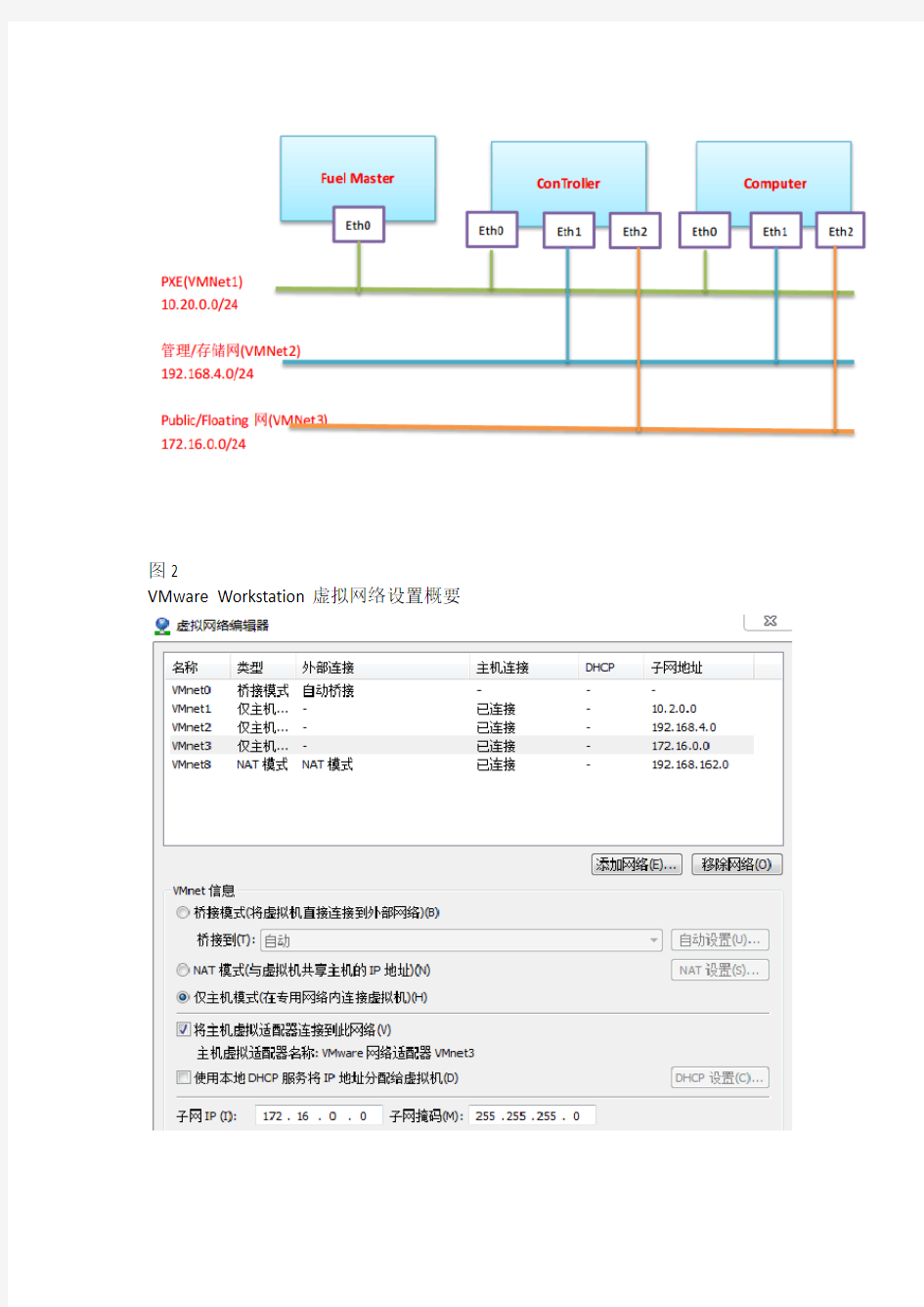
Fuel 6.0之OpenStack Juno安装教程
九层之台,起于垒土;千里之行,始于足下!
一、环境准备
1、基础环境
在一台电脑上,准备3台VMware的虚拟机,分别为Fuel Master节点、OpenStack 控制节点(即下面的Fuel Controller)、OpenStack 计算节点(Fuel Computer)。内存至少需要8G,越多越好吧!
2、基础网络
首先,来看看我的基础网络布置情况,然后结合你自身的需要,进项相应的调整。
图1
总体网络架构如下所示
图2
VMware Workstation虚拟网络设置概要
友情提示
亲,你注意到了么。这里必须取消掉DHCP服务哦,不然它会干扰到PXE的安装和网络验证。
图3
Fuel Master节点设置概要
图4
Fuel Computer节点设置概要
图5
Fuel Controller节点设置概要
二、安装
Mirantis OpenStack-6.0.iso
下载地址:https://www.360docs.net/doc/e713521684.html,/s/1c0o2Mli
1、安装Fuel Master
由于,上面中我们已经在VMNet1网卡处设置了10.20.0.0/24的网段。所以启动安装时,我们使用系统默认的IP地址等即可,如果你非要修改,按Tab键在相关区域修改便好,如图所示。
一路自动默认安装,是不是很好、很方便、很So Easy!大约需要1个小时的时间。慢慢等吧。
Fuel Master节点安装好之后,如图所示。
2、配置两个OpenStack节点
OpenStack控制节点:2G内存、40G硬盘、1个处理器、3个网卡
OpenStack计算节点:4G内存、40G硬盘、2G处理器、3个网卡、勾选虚拟化支持
具体配置,请参见上面中的图4、图5。
三、使用Fuel安装OpenStack
1、新建一个OpenStack环境
根据Fuel Master节点的IP地址,登陆Web管理页面,如下所示。
1.1 点击“新建OpenStack环境”。名称根据自己意愿填写
1.2 这里选择多节点
1.3其实这里QEMU和KVM都是可以选的
1.4 这里我选择了GRE,如果选择其他也没错
1.5由于硬件环境有限,所以使用默认的
1.6测量服务,貌似需要单独的另一个节点,为保险起见,这里暂时不勾选,如果需要,可以再手动安装。
2、启动两个待安装的虚拟机
2.1 安装Fuel Computer(OpenStack计算节点)
该节点启动后,我们选择第一项来安装,默认也是使用该选项,如图所示。
友情提示
登陆该节点的用户名和密码同Fuel Master节点的用户名、密码均为同一个,即root/r00tme
2.2安装Fuel Controller(OpenStack控制节点)
该节点启动后,我们选择第一项来安装,默认也是使用该选项,如图所示。
友情提示
登陆该节点的用户名和密码同Fuel Master节点的用户名、密码均为同一个,即root/r00tme
当两个虚拟机都启动成功后,可以在Fuel Web页面中发现其两个节点,如图所示。
3、配置两个虚拟机
3.1增加节点
增加一个控制节点(包含Storage-Cinder)
增加一个计算节点
之后,查看两个节点的情况,如图所示。
3.2 配置网络
配置控制节点的网络,如图所示:
配置计算节点的网络,如图所示:
3.3配置整个网络环境,如图所示:
请参照你的“VMware Workstation虚拟网络”来配置。
相信,很多初次使用的人,在这里都遭遇到了滑铁卢之败。所以得万分注意,遇见错误,不要急躁,根据相应提示等办法来解决。
3.3 错误解决
比如,之前笔者遇到的以下这个错误
解决思路:
根据相应提示,得知是计算和控制节点的数据包未被接收到,我想,多半是因为这些节点配置了VMNet0(桥接模式)网卡,产生了冲突域,故将VM关机后删除掉该模式网卡,启动,部署之后再添加(用于外网通信)。
3.4 点击“部署变更”,进行部署,如图所示:
可以看到两个节点正在安装OS
安装完之后的操作系统,如图所示:
湘源控规7.0版培训材料
“湘源控规”7.0版培训要点 (2015年8月28日) 一、软件系统 1、系统升级到7.000版,支持AutoCAD 2016及Windows 10。 2、windows10 软件狗安装问题。 3、“村庄规划指南2014”用地代码标准。 4、“用户地方标准01”用地代码标准,增加“其它”子菜单命令集。 5、提供了一套全新的制图模式。包含了全新的图层、颜色、图示符号、统计表格、总 图图则和分图图则等。 6、增加“成果出图”和“另存旧版”命令,使新版本和以前的老版本兼容。 二、道路交通 1、修改道路绘制,并增加了5块板道路、6块板道路形式。 2、道路横断面的修改,快速路的横断面。 3、喇叭口拓宽命令,支持同一个圆弧相邻两端拓宽的参数不同。 4、喇叭拓宽和港湾停车命令,增加缓冲的弯道圆弧。 5、道路标高的修改。表示现状和规划。 6、道路退让红线。 7、单个交叉口方角转圆角。 8、道路一览表的修改,对表中的横断面形式进行分列细化显示,并增加图中绘制功能。 9、坡度标注箭头位置在道路中线上。 10、坐标标注X、Y值表达问题。 11、铁路线缩放。 12、修复道路切线命令错误。 三、土地用地 1、图层、填充颜色、线型修改。 2、控制指标中的容积率、绿地率、建筑密度、建筑限高的指标值,除工业用地外,其 他取的是各类型用地中的最大值显示,工业用地类取最小值显示。 3、地块属性增加了“用热量”指标的计算。 4、重合用地分界线的标注。 5、地块指标增加“指标比较”、“指标同步”等命令。 6、用地面积及统计表以公顷为单位,小数点后保留两位。 7、显示用地、显示指标、显示两者。 8、指标浏览。 四、管线综合 1、图层分类细化。按管线类型细分图层,及按规划和现状细分图层, 2、燃气管线模块,采用自定义对象。提供了管线绘制、管线修改、管径初算、水力计 算、指标统计等详细功能。
【最新精选】湘源控规快捷键以及相关操作
【最新精选】湘源控规快捷键以及相关操作湘源控规的快捷命令 AAA:计算面积 AD:选数求和 BB:测量边界 BD:交点打断 BG:标高标注 CB:修改标高 CD:设当前层 CG:图层相同 CL:改实体色 CS:改线型比 CW:改曲线宽 CY:改线型 CT:修改内容 DB:显示后置 DF:显示前置 DD:关用地层 DDD:按类显示 EE:删同实体 FF:关指定层 GG:图层相同 HB:填充关联 FT:构选择集 HHH:选择填充 PPP:选多义线 TTT:选择文字 II:对象查询 JJ:线变复线 LL:查询 LK:按次选线 OL:图层孤立 PU:清理 SS:设当前层 SSS:按层显示 TF:边界打断 TT:快速修剪 VV:弯道圆角 WL:融合直线 WWW:拷贝 III:粘贴 PP:返回前图 ZB:注坐标 ZD:放大一倍 ZX:缩小一倍 ZE:充满全屏 ZZ:缩小0.8倍 湘源控规参数设置命令集合 一、高程分析或者坡度分析的面积统计问题 1、 ft命令回车命令行:选择参照块(即在图例上选择一个色块)回车、命令行:构造实体集类型[0-同层实体 1-同类实体 2-同层及同类实体 3-同色实体]<3>2 选择3回车
3、输入命令aaa 回车命令行:单位P/<输入字体高度><3.50>输入p回车选择面积的单位公顷、平方米或者亩回车输入字体的高度回车 4、命令行:选择计算方法[0-点选 1-选实体 2-描边界 3-按次选线]<1>:选择1回车 5、命令行:选择数字、闭合曲线或填充图案: 输入p回车 6、命令行:请输入位置点: 在图上选择要输入的位置即可。 7、重复上面的工作可以把所有的不同颜色的高程区域或坡度区域的面积统计出来。 (地形分析的高程分析图和坡度分析图的操作步骤:1地形-字转高程。把地形图的高程点转为湘源可识别的离散点;2地形-地形分析-高程分析或坡度分析选择对话框的等间距,确定即刻。即可绘出高程分析图或者是坡度分析图,图例也自动生成) 二、标高的箭头太小,如何可以调整 标高的箭头调整方法: 1) 打开湘源控规安装文件夹下“dat”子文件夹中“SYSTEM.DWG”文件。 2) 使用“insert”插入命令,插入“室外标高”图块,位置为(0,0,0),缩放比例为1.0,旋转角度为0,分解打勾。 3) 人工调整三角形的大小,注意0,0,0位置别动。“标高”文字可以大小或位置调整。 4) 调整完后再使用用“block”命令,名称仍为“室外标高”,基点为(0,0,0),选择“标高”文字和三角形,按确认。 5) 保存“SYSTEM.DWG”文件。 三、地区标准如何实现参数的配置 使用“工具”-〉“绘图参数”中的图层设置(对图层的名称、颜色、线型进行定义)弯道设置(对道路的交叉口进行设置) 填充设置(对填充图案、填充比例、填充角度进行
湘源控规的快捷命令
AAA:计算面积DDD:按类显示HHH:选择填充TTT:选择文字PPP:选多义线SSS:按层显示WWW:拷贝III:粘贴 AD:选数求和BB:测量边界BD:交点打断BG:标高标注CB:修改标高 CD:设当前层 CG:图层相同 CL:改实体色 CS:改线型比 CT:修改内容 CW:改曲线宽 CY:改线型 DB:显示后置 DD:关用地层 DF:显示前置 EE:删同实体 FF:关指定层 GG:图层相同 HB:填充关联 FT:构选择集 Ma:格式刷 D:测距离 Al:偏移至指定直线 II:对象查询 JJ:线变复线 LL:查询 LK:按次选线 OL:图层孤立 PU:清理 SS:设当前层 TF:边界打断 TT:快速修剪 V V:弯道圆角 WL:融合直线 PP:返回前图 ZB:注坐标 ZD:放大一倍 ZE:充满全屏 ZX:缩小一倍 ZZ:缩小0.8倍
湘源控规技巧 2009-12-04 18:12 一、高程分析或者坡度分析的面积统计问题 1、ft命令回车命令行:选择参照块(即在图例上选择一个色块)回车 2、命令行:构造实体集类型[0-同层实体1-同类实体2-同层及同类实体3-同 色实体]<3>选择3回车 3、输入命令CALAREA 回车命令行:单位P/<输入字体高度><3.50>输入p 回车选择面积的单位公顷、平方米或者亩回车输入字体的高度回车 4、命令行:选择计算方法[0-点选1-选实体2-描边界3-按次选线]<1>:选择1 回车 5、命令行:选择数字、闭合曲线或填充图案: 输入p回车 6、命令行:请输入位置点: 在图上选择要输入的位置即可。 7、重复上面的工作可以把所有的不同颜色的高程区域或坡度区域的面积统计 出来。 (地形分析的高程分析图和坡度分析图的操作步骤:1地形-字转高程。把地形图的高程点转为湘源可识别的离散点;2地形-地形分析-高程分析或坡度分析选择对话框的等间距,确定即刻。即可绘出高程分析图或者是坡度分析图,图例也自动生成) 二、标高的箭头太小,如何可以调整 标高的箭头调整方法: 1)打开湘源控规安装文件夹下“dat”子文件夹中“SYSTEM.DWG”文件。 2)使用“insert”插入命令,插入“室外标高”图块,位置为(0,0,0),缩放比例为1.0,旋转角度为0,分解打勾。 3)人工调整三角形的大小,注意0,0,0位置别动。“标高”文字可以大小或位置调整。 4)调整完后再使用用“block”命令,名称仍为“室外标高”,基点为(0,0,0),选择“标高”文字和三角形,按确认。 5)保存“SYSTEM.DWG”文件。
湘源控规主要绘图步骤
湘源控规主要绘图步骤 1、绘制道路系统规划图步骤 1) 设置绘图参数。使用“绘图参数设置”命令,设置绘图比例及字体高度。 2) 绘道路中心线。使用“PLINE”、“LINE”或“ARC”等命令,通过输入坐标值,绘制好道路中心线。建议最好用“PLINE多段线”命令绘制。 3) 生成道路。使用“单线转路”命令,选择道路块板形式及宽度参数,按“确定”,然后,在图中选择第2)步所绘的道路中心线,生成道路,重复此步操作,把所有道路中心线全部转为道路。 4) 设置交叉口处理的弯道参数。使用“弯道参数设置”命令。 5) 道路交叉口处理。使用“交叉处理”或“单交叉口”命令。 6) 人工修改交叉口。自动交叉口处理后,可能存在某些交叉口处理不完善情况,用户可以通过人工方法,用“VV圆角”命令修改。 7) 喇叭口拓宽处理。如果道路交叉口需要进行喇叭口处理的,可进行该步操作,否则跳过。 8) 生成坐标。使用“道路标注”-〉“所有坐标”命令。 9) 生成道路宽度标注。使用“道路标注”-〉“所有宽度”命令。 10) 生成弯道半径标注。使用“道路标注”-〉“所有半径”命令。
11) 标道路交叉口标高。使用“道路标注”-〉“单个标高”命令,逐次把所有道路交叉口的标高标注完。 12) 生成道路坡度、长度及箭头。使用“道路标注”-〉“所有坡度”命令。 13)标注道路断面符号。使用“断面符号”命令。 14)生成道路横断面图。使用“横断面图”或“单横断面”命令。 15) 插入图框、图签、会签等。使用“插入图框”命令 16) 生成坐标网。使用“生成坐标图”命令 17) 生成图例。使用“生成图例”命令。 18) 存盘。例如存“道路图.DWG”。 2、绘制控制指标规划图步骤 1)打开用地图另存为指标图。例如打开“用地图.DWG”另存为“指标图.DWG”。 2)设置默认控制指标的各指标值。使用“指标设置SETDEF”命令。 3)生成控制指标。使用“输入指标”或“生成指标”命令,生成全部的控制指标块。 4)如果用“生成指标”命令生成全部的指标块,则还需计算总用地面积及绿地面积。使用“算总面积”和“绿地面积”命令。 5)对不符合要求的指标块进行修改。使用“指标修改”命令。
湘源小技巧
一、高程分析或者坡度分析的面积统计问题 1、ft命令回车命令行:选择参照块(即在图例上选择一个色块)回车 2、命令行:构造实体集类型[0-同层实体1-同类实体2-同层及同类实体3-同色实体]<3> 选择3回车 3、输入命令aaa 回车命令行:单位P/<输入字体高度><3.50>输入p回车选择面积的单 位公顷、平方米或者亩回车输入字体的高度回车 4、命令行:选择计算方法[0-点选1-选实体2-描边界3-按次选线]<1>:选择1回车 5、命令行:选择数字、闭合曲线或填充图案: 输入p回车 6、命令行:请输入位置点: 在图上选择要输入的位置即可。 7、重复上面的工作可以把所有的不同颜色的高程区域或坡度区域的面积统计出来。 (地形分析的高程分析图和坡度分析图的操作步骤:1地形-字转高程。把地形图的高程点转为湘源可识别的离散点;2地形-地形分析-高程分析或坡度分析选择对话框的等间距,确定即刻。即可绘出高程分析图或者是坡度分析图,图例也自动生成) 二、标高的箭头太小,如何可以调整 标高的箭头调整方法: 1)打开湘源控规安装文件夹下“dat”子文件夹中“SYSTEM.DWG”文件。 2)使用“insert”插入命令,插入“室外标高”图块,位置为(0,0,0),缩放比例为 1.0,旋转角度为0,分解打勾。 3)人工调整三角形的大小,注意0,0,0位置别动。“标高”文字可以大小或位置调整。 4)调整完后再使用用“block”命令,名称仍为“室外标高”,基点为(0,0,0),选择“标高”文字和三角形,按确认。 5)保存“SYSTEM.DWG”文件。 三、地区标准如何实现参数的配置 使用“工具”-〉“绘图参数”中的图层设置(对图层的名称、颜色、线型进行定义)弯道设置(对道路的交叉口进行设置)填充设置(对填充图案、填充比例、填充角度进行设置)指标设置(对不同用地性质的建筑密度、绿地率、建筑限高、自行车为、机动车位、总户数参数、户均人数等进行设置)公建参数设置等 指标块的修改、图则的修改、图签的修改等 修改完所有的参数后用“工具”-〉“绘图参数”中“参数保存(UserPrmFile)”命令。可以把所有用户自己作的修改全部打包保存。下次重装此系统后,仍然使用此命令,恢复用户的全部修改参数。
Win7 64位系统完美安装AutoCAD2008及湘源控规6.0
Win7 64位系统完美安装AutoCAD2008及湘源控规6.0 1、AutoCAD2008提供了英文版32/64位的安装包,但只提供了中文版32位的安装包,网 络上有关于64位系统安装32位AutoCAD的补丁,不过原理是用英文安装文件覆盖中文安装文件,修改语言,成功安装,带来的问题就是有些菜单会变成英文,不便使用。 2、如果直接修改AutoCAD2008的MSI源文件,安装以后就没有此类问题。专门修改MSI 安装包的软件ScriptLogic MSI Studio操作简单体积小巧。 (MSI解释:https://www.360docs.net/doc/e713521684.html,/view/55068.htm) 3、下载将32位的AUTOCAD2008安装包,修改ACAD.msi 和setup.ini 两个文件。 (AutoCAD.2008简体中文版(内含注册机)迅雷下载地址: https://www.360docs.net/doc/e713521684.html,/3152559/file/2f1eaf1d-00d8-4ed9-8512-3449b2593e84) 4、用MSI STUDIO打开acad.msi . 注意左侧一列,展开“Dialogs and Actions”下的“Event Sequencing”,可以看到“InstallExecuteSequence”,在里面找到"CheckFor64BitOS",选中后点击右上角的“Remove”。然后在左侧“Custom Actions”里面找到一个同名的,点击右键,删除。点击保存。关掉程序。 5、用记事本打开setup.ini,找到#==================== Platform Requirement下面的 PLATFORM=NO_WOW_64_PROCESS这一行,删除整行。 6、运行setup.exe进行安装。(若安装中途弹错,执行卸载程序,选择“修复或重新安装 cad2008”。) CAD2008具体安装、破解见文档“AutoCAD2008图文安装步骤https://www.360docs.net/doc/e713521684.html,/view/b32ebd47fe4733687e21aa3c.html”。 湘源控规6.0的安装说明 1、正确安装湘源控规6.0,然后将破解文件LzxkgCad.exe复制到湘源控规6.0安装目录下的 bin文件夹里,替换掉原来的即可。(湘源控规 6.0版(内含破解文件):https://www.360docs.net/doc/e713521684.html,/share/link?shareid=127678&uk=1897330376) 2、打开CAD2008,运行菜单“工具”→“选项”,出现对话框,在“文件”选项卡中的“支 持文件搜索路径”中添加该软件安装目录下的“sys32”子目录中的“cad2008”,然后上移到第一行,按“确认”钮。 3、运行“menuload”命令,按“浏览”,找到该软件安装目录“sys32”子目录中的“cad2008” 子目录下的“LZX.cui”文件并加载。 4、退出AutoCAD。选择AutoCAD 2008的快捷方式,“右键”→“属性”,复制“目标”的 地址。选择湘源控规6.0的快捷方式,“右键”→“属性”,在“目标”中粘贴上面的地址,按“应用”钮。点击“更改图标”,打开该软件安装目录“sys32”子目录中的“cad2008” 子目录下的“lzx.dll”文件。选择图标,保存。重新运行湘源控规6.0即可。
vb6.0简体中文企业版安装教程
vb6.0简体中文企业版安装教程 文件名vb6.0简体中文企业版格式zip 大小211M 内含:安装程序Visual.Basic.6.0.with.SP6.ISO 大小222M 首先 安装本程序前需要您已经安装了虚拟光驱驱动程序,比如DAEMON Tools 1解压rar文件中的iso文件到任意硬盘位置, 2先用虚拟光驱装载iso文件, 3打开我的计算机中的虚拟光驱盘,右键打开该盘目录, 4然后以管理员身份运行setup.exe 5如果遇到兼容性问题,请先不用考虑,点继续运行。如果确实无法安装,请在属性-->兼容性-->选择以兼容模式运行 6遇到输入SN:111-1111111 7需重启电脑,需保持虚拟光驱程序随机启动,并重新装载载解压的iso文件。如果您不能让虚拟光驱随机启动和装载iso镜像将会导致安装程序无法读取虚拟光驱中的配置文件,但是并无大碍。不影响应用。 8如果安装程序未启动,请再一次运行setup.exe,完成安装,这次不会在提示你重启电脑了。 如果您非要解决7中加载配置文件的问题,此提供2种方法, 1.把装载的虚拟光驱内的文件全部复制到其他硬盘,然后在硬盘内按照步骤4开始安装。或 2.把iso文件刻录成光盘直接将光盘插入光驱,按照以上步骤3安装。但以上两种方法本人并未亲自实验过。。。 注意:安装完成后请以管理员身份运行Microsoft Visual Basic 6.0 中文版,否则会提示视图automatic错误 解决方式是右键选择以管理员身份运行。 如果不想每次启动都右键麻烦,请在Microsoft Visual Basic 6.0 中文版-->右键(属性)-->兼容性--> 勾选(以管理员运行此程序)-->应用-->确定 注意:本iso镜像中并没有msdn镜像文件,如果在安装过程中提示安装msdn,请取消勾选安装msdn。如果您一定要安装msdn请自己网上下载msdn的镜像文件。 特此声明:本人只提供方法供大家学习交流,请支持购买正版软件。 Visual Basic 6.0(vb6.0下载)激活: SN:111-1111111 S/N:425-0052536 序列号: e5kr-jg48a-ab3a3 授权钥匙:h7z-zex 产品编号:CPE1360CPFS180.BCB_6 C++BUILDER 6 Enterprise
湘源控规7.0版培训材料
“湘源控规”版培训要点 (2015年8月28日) 软件系统 系统升级到版,支持AutoCAD 2016及Windows 10。 windows10 软件狗安装问题。 “村庄规划指南2014”用地代码标准。 “用户地方标准01”用地代码标准,增加“其它”子菜单命令集。 提供了一套全新的制图模式。包含了全新的图层、颜色、图示符号、统计表格、总图图则和分图图则等。 增加“成果出图”和“另存旧版”命令,使新版本和以前的老版本兼容。 道路交通 修改道路绘制,并增加了5块板道路、6块板道路形式。 道路横断面的修改,快速路的横断面。 喇叭口拓宽命令,支持同一个圆弧相邻两端拓宽的参数不同。 喇叭拓宽和港湾停车命令,增加缓冲的弯道圆弧。 道路标高的修改。表示现状和规划。 道路退让红线。 单个交叉口方角转圆角。 道路一览表的修改,对表中的横断面形式进行分列细化显示,并增加图中绘制功能。 坡度标注箭头位置在道路中线上。 坐标标注X、Y值表达问题。 铁路线缩放。 修复道路切线命令错误。 土地用地 图层、填充颜色、线型修改。 控制指标中的容积率、绿地率、建筑密度、建筑限高的指标值,除工业用地外,其他取的是各类型用地中的最大值显示,工业用地类取最小值显示。 地块属性增加了“用热量”指标的计算。 重合用地分界线的标注。 地块指标增加“指标比较”、“指标同步”等命令。 用地面积及统计表以公顷为单位,小数点后保留两位。 显示用地、显示指标、显示两者。 指标浏览。 管线综合 图层分类细化。按管线类型细分图层,及按规划和现状细分图层, 燃气管线模块,采用自定义对象。提供了管线绘制、管线修改、管径初算、水力计算、指标统计等详细功能。 热力管线模块。 输油管线模块。
湘源控规的一些简单命令以及使用技巧
一、高程分析、坡度分析中的面积统计问题 1、ft命令回车命令行:选择参照块(即在图例上选择一个色块)回车 2、命令行:构造实体集类型[0-同层实体1-同类实体2-同层及同类实体3-同色实体]<3>选择3回车 3、输入命令CALAREA回车命令行:单位P/<输入字体高度><3.50>输入p 回车选择面积的单位公顷、平方米或者亩回车输入字体的高度回车 4、命令行:选择计算方法[0-点选1-选实体2-描边界3-按次选线]<1>:选择1回车 5、命令行:选择数字、闭合曲线或填充图案: 输入p回车 6、命令行:请输入位置点: 在图上选择要输入的位置即可。 7、重复上面的工作可以把所有的不同颜色的高程区域或坡度区域的面积统计出来。 (地形分析的高程分析图和坡度分析图的操作步骤:1地形-字转高程。把地形图的高程点转为湘源可识别的离散点;2地形-地形分析-高程分析或坡度分析选择对话框的等间距,确定即刻。即可绘出高程分析图或者是坡度分析图,图例也自动生成) 二、标高的箭头太小,如何调整 标高的箭头调整方法: 1)打开湘源控规安装文件夹下“dat”子文件夹中“SYSTEM.DWG”文件。2)使用“insert”插入命令,插入“室外标高”图块,位置为(0,0,0),缩放比例为1.0,旋转角度为0,分解打勾。
3)人工调整三角形的大小,注意0,0,0位置别动。“标高”文字可以大小或位置调整。 4)调整完后再使用用“block”命令,名称仍为“室外标高”,基点为(0,0,0),选择“标高”文字和三角形,按确认。 5)保存“SYSTEM.DWG”文件。 三、地区标准如何实现参数的配置 使用“工具”-〉“绘图参数”中的图层设置(对图层的名称、颜色、线型进行定义)弯道设置(对道路的交叉口进行设置)填充设置(对填充图案、填充比例、填充角度进行设置)指标设置(对不同用地性质的建筑密度、绿地率、建筑限高、自行车为、机动车位、总户数参数、户均人数等进行设置)公建参数设置等指标块的修改、图则的修改、图签的修改等 修改完所有的参数后用“工具”-〉“绘图参数”中“参数保存(UserPrmFile)”命令。可以把所有用户自己作的修改全部打包保存。下次重装此系统后,仍然使用此命令,恢复用户的全部修改参数。 四、湘源里面关于缩放的问题 1、图纸的缩放命令:mypageScale 或者用图库---图纸缩放输入缩放的比例即可 2、标注坐标的缩放:命令CHGZB或者标注-修改坐标回车 命令行:修改[0-字高1-字型2-单位3-精度4-建筑坐标5-符号6-刷新7-十字]<0>:输入0回车然后输入缩放的高度值回车选择标注的坐标即可 3、半径标注、道路宽度标注、尺寸标注等的缩放命令MyDimScale 或者标注—标注缩放输入缩放的比例,然后选择需要缩放的半径值即可
VB安装方法
vb6.0 win8/win8.1 64位版适用于win8操作系统,这个版本再加上小编整理的教程可以轻松解决win8与vb6.0的兼容问题,有了他就可以在win8系统下进行应用程序的编辑和开发了,程序员开发必备的一款利器。 1、 解决兼容性问题: 安装VB6.0不仅仅存在兼容性问题,兼容性问题可以选择直接跳过继续运行即可。 习惯性安装都是选择setup安装,VB6.0个人测试这种方式存在问题。
这个是安装的VB6.0的ISO文件。 WIN8可以直接加载ISO文件。双击加载至虚拟光驱 里面有一个名称为ACMBOOT的文件,这个文件是16位的MS-DOS应用程序,直接选择setup来安装的话首先会加载这个文件,就会弹出下面的信息
点击关闭,安装程序就宣告结束。 那如何安装呢。就需要跳过这个文件 a.首先我们将这个ISO文件解压 b.在安装目录下,进入setup目录,复制VB98ENT.STF,粘贴到同一目录下,并且重新命令为ACMSETUP.STF c.把setup目录下的所有文件复制到安装目录下。
d.如此即可以使用ACMSETUP应用程序进行安装。以管理员身份运行或者以兼容性模式运行就不作描述。【个人win8下直接启用的管理员账户administrator,所以基本不需要点击以管理员身份运行】
到了这个界面就是我们所熟悉的安装界面了。我已经安装过了,所以才是这样的界面。1、解决“正更新您的系统”问题: 八零后的我们,哪个没有学过Visual Basic 6.0?这可是偶入门级的程序语言啊,怎能忍心放弃??(什么,之前高中时的Qbasic,还有刚进大学时的C语言...No,No,不要跟我提这些,只有VB才让我感受到编程的乐趣) 敝人Windows 8 RTM Enterprise x64简体中文,安装Visual Basic 6.0 SP6 简体中文,和之前Win7时一样,除了一开始有兼容性问题外,可以忽略继续安装,但是在Windows 8下,到最后VB的安装就一直停在“安装程式正在更新您的系统”...先等等看吧...一分钟过去了...两分钟过去了...此处省略若干字...一直等到安装彻底“无响应” 此时怎么办?打开任务管理器,强制kill掉。可以看到实际上有安装,但是是否成功,不清楚。先不管它, 此时去安装好的VB目录下修改一个文件的权限等级,例如我的是D:\Microsoft Visual Studio\VB98\VB6.EXE,右键-->属性-->兼容性-->权限等级,勾上“以管理员身份运行此程序”(Win8的安全性要求真高)。 然后再打开VB,发现一切貌似正常。但是去卸载程序中,并找不到VB的卸载信息。 好吧,偶有些强迫症,总觉得这样不完美,虽然VB貌似能正常运行,但是还是想解决一下。既然问题出在“安装程式正在更新您的系统”,那证明可能还是VB安装的文件中,某些文件和系统不兼容。 果然,找到国外两篇文章: a. Install VB6 on Windows 8,这篇文章介绍安装的过程很详细,不过基本上和我的安装
湘源控规快捷键
湘源控规快捷键 Document number【SA80SAB-SAA9SYT-SAATC-SA6UT-SA18】
这些天做了许多繁杂无比的cad图层整理与面积统计,所以重温了下湘源控规, 发现很多操作通过湘源可以大大简化,个人感觉很有用,给大家推荐一下。 OL图层孤立湘源代表性快捷键,可以孤立你想要的一个或几个图层。再次OL 恢复。很实用,所以前置。 FF 关指定图层与OL相反,是关掉指定层,留下其他层。比较实用。 www 拷贝与copy不冲突,相当于将所选内容建立一个块,而不用新建文件。 III原点粘贴新版湘源可以选择粘贴成块。用这两个命令将几个文件的用地合并在一起时,其速度可谓惊人。 AAA 计算面积这里计算的是线框的面积,可以单独算,也可以求几个线框面积和。而湘源还自带算填充命令,对于控规更加方便,但是没有快捷键。用地=>计算面积。 CW 设置线宽相当于PE+W的快捷方式,但是优点在于,可以令spl线等任意令人头痛的线强制变成PL线,从而进行其他编辑。 HB 填充关联给色块填充边界的,并且与色块关联。另:用地=>填充边界也可,但是不与用地关联。 FT 构选择集提供三种不同形式选择。会用的才知道,真的很实用。 VV 弯道圆角可以在工具=>弯道设置里设置是倒角还是圆角,但是对于非RD-红线图层的线,一律圆角。 ZB 坐标点坐标用的 BG 标高点标高用的这两个命令在做竖向的时候体现了其功能的强大。 HHH 选择填充将文件内所有填充都选择了,下一步要做什么自己看着办。 ppp 选PL线将文件内所有PL线都选择了,下一步要做什么还是自己看着办。 DD 关用地层只限于关掉YD-XX 这样的图层。其他无效。 DDD 按层显示个人感觉与RE没啥区别,比较鸡肋。 TTT 选择文字将文件内所有文字都选择了,下一步要做什么依然是自己看着办。 EE 删除同类实体应该是同层同类实体~~~ AD 选数求和可以从excel里解脱了 以上内容全部都是我们专业经常用到一些快捷键,个人感觉非常实用。下面给出其他一些不常用的命令。
win7 x64系统安装cad2008和湘源控规5.0详细教程(亲自安装每一步介绍)
win7 x64系统关于湘源控规5基于cad2008 x86简体中文版安装教程 再次重申,此方法,仅适用64位win7系统上安装湘源控规。对于32位win7系统不存在无法安装的情况。 平时怎么装,换成32位win7之后,安装方法不变(对比普通的xp系统)。本教程不讨论32位系统问题。 同时,本教程中系统以正版(未修改版——俗称纯净版)系统为载体。对于修改过的(或优化过的)、ghost版等windows7系统使用中可能出现的未知 错误,从而导致无法安装湘源的情况不作探讨。 安装了win7 64位版系统后发现cad旧版本的不能用了。只能用新版本,可是搞规划、搞建筑的又必须使用湘源或者天正这些二次开发的软件。而悲剧的是,这些软件更细速度奇慢无比。假如你又不会用虚拟机以前就无奈就只能放弃安装win7系统了。再不用发愁不能用湘源控规了,我来教你咋安装湘源(天正的安装网上多得是教程,这里不说了)。 --------------------------------------------------------------------- 假如你的系统是32位的win7不用这么麻烦。本文主要针对安装了windows 7 64位系统的机器,如何安装湘源的问题。 再次强调:32位系统不存在以上问题,但安装cad时请注意安装程序必须是"for x86",即,必须适合32位操作系统的cad安装程序。安装过后可直接安装支持该cad的湘源控规。以下方法,仅适用于64位windows7操作系统(原因为:湘源控规没有推出对应的64位操作系统的安装程序)。 --------------------------------------------------------------------- 教程开始: 1.安装所处环境及准备软件: a.win7 x64环境 b.autodesk cad2008 32位简体中文版 c.ACAD2008Patch64——即允许在64位win7系统下,安装32位cad2008的破解补丁 d.cad2008注册机 e.湘源控规5.0破解版(必须支持cad2008) 2.安装32位cad2008至C:\Program Files (x86)文件夹(兴鹏:这里为了防 止出问题,我没更改安装路径): a.首先解压缩下载的cad2008中文版至任意文件夹—备用(暂不安装)(兴鹏:这里cad2008一般有cd1和cd2两个镜像(iso文件),可以解压到同一个文件夹cad2008中,有相同的用cd2覆盖cd1) b.解压ACAD2008Patch64并将解压缩后的文件acad.msi 以及 setup.ini 文件拷贝到上面步骤中cad2008所在的文件夹中并覆盖源文件。
VB安装教程(适用于win7)
一切皆可免费系列1--WIN7完美安装Visual Basic 6.0简体中文版 考计算机的孩子伤不起!考国二VB的孩子伤不起啊! 他们都用着盗版的WIN7旗舰版,他们都到处找破解的VB6.0…… 今天,我就教给大家完美安装Visual Basic 6.0! 表怪我啰嗦……啰嗦其实很可爱 一、下载VB安装包 然后用WIN7的同学请继续往下看,坚守XP的同学可以离开本页自行安装(XP下运行很完美)。 二、安装前的准备 最好暂时关掉你的“360安全卫士”或者“QQ电脑管家”(其实安装软件或者破解软件的时候,最好关掉这些实时监控的软件,如果不放心,可以提前扫描一下,当然,注册机就不用扫了)。 将上面下载到的vb6.0.zip解压(个人喜好用好压,这个是免费的~)。 使用WIN7家庭基础班的同学可以直接执行SETUP.EXE进行安装,由于基础版不具备某些功能,以下改进兼容性的操作请忽略。 使用WIN7旗舰版的同学可以通过改进兼容性来保证安装的成功。首先分别选中ACMBOOT.EXE和SETUP.EXE(下左图),都做以下操作:右键菜单→属性→兼容性→√ 禁用桌面元素,√ 以兼容模式运行这个程序→Windows XP(Service Pack 2)→确定(下右图)
然后点击SETUP.EXE进行安装,遇到下面的对话框选"运行程序"。 这种老软件,win764位系统的同学们,记住一定得装到C盘的ProgramFiles(x86)文件夹里啊 三、验证码是一串相同的数字 四、安装完成后会重启,正常 OK,用WIN7家庭基础班的同学现在可以使用VB了,但是在设计界面下拖动元素时会一卡一卡的,这个的解决方法就是……你换XP或者WIN7旗舰版之后再来重新安装吧~ 五、改进程序兼容性 找到VB6.0的快捷方式,右键菜单→属性→兼容性→√ 禁用桌面元素,√ 以兼容模式运行这个程序→Windows XP(Service Pack 2)→确定。这和上次的设置一样。禁用桌面元素的代价就是取消华丽的Aero特效,但是可以让VB变得非常流程。 六、关于图标上的盾牌
湘源控规使用方法和技巧
绘制道路系统规划图步骤 -------------------------------------------------------------------------------- 1) 设置绘图参数。使用“工具”-〉“绘图参数”-〉“参数设置(SETPARM)”命令,设置绘图比例及字体高度。 2) 绘道路中心线。使用“PLINE”、“LINE”或“ARC”等命令,通过输入坐标值,绘制好道路中心线。建议最好用“PLINE多段线”命令绘制。 3) 生成道路。使用“道路”-〉“单线转路”命令,选择道路块板形式及宽度参数,按“确定”,然后,在图中选择第2)步所绘的道路中心线,生成道路,重复此步操作,把所有道路中心线全部转为道路。 4) 道路交叉口处理。使用“交叉处理”或“单交叉口”命令。 5) 人工修改交叉口。自动交叉口处理后,可能存在某些交叉口处理不完善情况,用户可以通过人工方法,用“VV”命令圆角修改。 6) 喇叭口拓宽处理。如果道路交叉口需要进行喇叭口处理的,可进行该步操作,否则跳过。 7) 生成坐标。使用“道路标注”-〉“所有坐标”命令。 8) 生成道路宽度标注。使用“道路标注”-〉“所有宽度”命令。 9) 生成弯道半径标注。使用“道路标注”-〉“所有半径”命令。 10) 标道路交叉口标高。使用“道路标注”-〉“单个标高”命令,逐次把所有道路交叉口的标高标注完。 11) 生成道路坡度、长度及箭头。使用“道路标注”-〉“所有坡度”命令。 12)标注道路断面符号。使用“断面符号”命令。 13)生成道路横断面图。使用“横断面图”或“单横断面”命令。 14) 插入图框、图签、会签等。使用“插入图框”命令 15) 生成坐标网。使用“生成坐标图”命令 16) 生成图例。使用“生成图例”命令。 流程图:
VB6.0图解教程
VB6.0速成教程(配图) 适合初学者使用
关于VB语言和怎样学习VB VB6.0全称为VisualBasic 6.0,是微软公司推出的可视化编程工具MSDN之一,是目前世界上使用最广泛的程序开发工具。如果你是一个对编程一无所知,而又迫切希望掌握一种快捷实用的编程语言的初学者,那选择VB 6.0没错的。即使考虑到VB程序本身编译和运行效率较低的不足(嘻嘻速度现在不是问题吧),单是它的快捷的开发速度,简单易学的语法,体贴便利的开发环境,它仍不失一款优秀的编程工具,是初学者的首选。 也许你会问,我以前没学过任何一种语言,我能快速上手吗?别担心,没问题VB的语法的和QBASIB语言是基本相同的,也就是说它的语法是最容易被初学者所接受的。另外VB提供的是可视化的开发环境,我们可以象搭积木一样构建出程序的界面,而且VB提供了丰富的控件组,省去了我们自己写代码实现这些效果的麻烦,这样我们就能把更多的精力放在程序功能的实现上,所以VB学起来简单,用起来方便。 接着看看VB语言的前景,在目前各种编程语言共存的时代,VB会不会落伍呢?当然不会了,在我写这篇文章的同时,微软已经透露了VB7.0将完全面向对象的消息,可以肯定下一代VB的功能一定会强大很多,我们这些所谓的 VB 程序员总算可以放心了,VB不会落后于时代,毕竟它是使用人数最多的优秀的开发工具。 好了,侃了这么多关于VB的台前幕后,总之是为想学编程的你树立信心,编程一点都不难,只要你决定了开始,就让我们一起踏上愉快的编程之旅吧。 接下来谈谈怎样学习VB,先说说“看实例学VB6.0”系列教程,它是面向编程初学者的VB入门教程,这个教程的特点是抛开晦涩难懂的概念和语法,不做内容上的堆积和罗列,而是采用了每节一个生动有趣的小例子的形式,每个小例子中会涉及到一个或几个VB编程的知识点(可能是控件,也许会是某个函数或编程小技巧),使你快速入门。希望你学完此教程后能达到下述的效果: 从对编程一窍不通或从未接触过编程的状态,通过学习能够对VB6.0的编程环境比较熟悉,掌握VB开发界面的使用方法;对VB语言的基本语法大致了解,知道常见的语句的意义;学习VB常用控件的使用方法,并能将它们灵活运用到应用程序中;能开发简单的VB程序。到那时你已经能够继续深入的学习VB编程,嘻嘻,目标就是这样啦。 然后谈谈学习编程的方法,万事开头难,刚刚开始,遇到些困难没关系,慢慢来。编程是一个不断学习,不断积累的过程,编程的乐趣也正是存在于学习的过程中。我们每学一点,就赶快把它用到实际的程序中去,自己多学多用多实践,水平才能不断提高,这就是“学以致用”。 另外,编程涉及到很多的知识,象操作系统的、软件工程的、硬件系统的以及编程思想等各个方面,这就需要我们多看看这方面的资料,扩充自己的知识面。 教程分为三个大的部分,它们是由浅入深的一个系列,分别是:
(完整word版)湘源控规快捷键以及相关操作
湘源控规的快捷命令 AAA:计算面积AD:选数求和BB:测量边界 BD:交点打断BG:标高标注CB:修改标高 CD:设当前层CG:图层相同CL:改实体色 CS:改线型比CW:改曲线宽CY:改线型 CT:修改内容DB:显示后置DF:显示前置 DD:关用地层DDD:按类显示EE:删同实体 FF:关指定层GG:图层相同HB:填充关联 FT:构选择集HHH:选择填充PPP:选多义线 TTT:选择文字II:对象查询JJ:线变复线 LL:查询LK:按次选线OL:图层孤立 PU:清理SS:设当前层SSS:按层显示 TF:边界打断TT:快速修剪VV:弯道圆角 WL:融合直线WWW:拷贝III:粘贴 PP:返回前图ZB:注坐标ZD:放大一倍 ZX:缩小一倍ZE:充满全屏ZZ:缩小0.8倍 湘源控规参数设置命令集合 一、高程分析或者坡度分析的面积统计问题 1、ft命令回车命令行:选择参照块(即在图例上选择一个色块)回车 2、命令行:构造实体集类型[0-同层实体1-同类实体2-同层及同类实体3-同色实体]<3>选择3回车 3、输入命令aaa 回车命令行:单位P/<输入字体高度><3.50>输入p回车选择面积的单位公顷、平方米或者亩回车输入字体的高度回车 4、命令行:选择计算方法[0-点选1-选实体2-描边界3-按次选线]<1>:选择1回车 5、命令行:选择数字、闭合曲线或填充图案: 输入p回车 6、命令行:请输入位置点: 在图上选择要输入的位置即可。 7、重复上面的工作可以把所有的不同颜色的高程区域或坡度区域的面积统计出来。(地形分析的高程分析图和坡度分析图的操作步骤:1地形-字转高程。把地形图的高程点转为湘源可识别的离散点;2地形-地形分析-高程分析或坡度分析选择对话框的等间距,确定即刻。即可绘出高程分析图或者是坡度分析图,图例也自动生成) 二、标高的箭头太小,如何可以调整 标高的箭头调整方法: 1)打开湘源控规安装文件夹下“dat”子文件夹中“SYSTEM.DWG”文件。 2)使用“insert”插入命令,插入“室外标高”图块,位置为(0,0,0),缩放比例为1.0,旋转角度为0,分解打勾。 3)人工调整三角形的大小,注意0,0,0位置别动。“标高”文字可以大小或位置调整。 4)调整完后再使用用“block”命令,名称仍为“室外标高”,基点为(0,0,0),选择“标高”文字和三角形,按确认。
VB安装指南
VB 6.0 中文企业版下载地址及安装教程 1、准备工作: 下载软件 thunder://QUFodHRwOi8vZnRwLmNvZGVwdWIuY29tL2Z0cDYyNC91c2VyL3NvZnQvMjA wNi92YjYwLnJhclpa 记得一定要用迅雷下载! 2、安装Visual Basic 6.0的步骤 ① 把下载的压缩包解压出来 ② 在解压出来的文件夹VB60CHS中双击文件“SETUP.EXE”执行安装程序。出现VB的安装向导。 ③ 直接点击“下一步”,选中“接受协议”,再点击“下一步” ④ 在产品的ID号中全部输入“1”(用一串“1”把两个空格都填写满),姓名和公司名称任意填,再点击“下一步” ⑤ 选中“安装Visual Basic 6.0中文企业版”,再点击“下一步” ⑥ 一般情况下直接点击“下一步”(公用文件的文件夹可以不需要改变),稍等...,直接点击“继续”,直接点击“确定”,直接点击“是” ⑦ 选择“典型安装”或“自定义安装”,初学者可以选前者。在弹出对话框中直接点击“是”, ⑧ 在弹出的对话框中,点击“重新启动Windows”。 继续下一步安装 3、安装MSDN(帮助文件) MSDN安装包并不包含在VB企业版中,需要另外下载! https://www.360docs.net/doc/e713521684.html,/Soft/shequjiaoyu/jsjzl/vb/200603/26.html https://www.360docs.net/doc/e713521684.html,/space/show/mowuming/MSDN_for_VB_6.0.rar/.pag e https://www.360docs.net/doc/e713521684.html,/file/bhdlijco https://www.360docs.net/doc/e713521684.html,/f/13912283.html ① 重装启动计算机后,在出现的VB安装界面中可以直接安装帮助文件,选中“安装MSDN”项,再点击“下一步” ② 在弹出的对话框中按“浏览”,找到“MSDN for VB 6.0”文件夹 ③ 按“继续”按钮,再按“确定”,选中“接受协议” ④ 按“自定义安装”,在“VB6.0帮助文件”前打钩,再点击“继续” ⑤ 完成MSDN的安装,点击“确定”。 ⑥ 直接点击“下一步”,把“现在注册”项去掉,再点击“完成”,即完成了VB的安装 4、安装补丁程序 安装VB补丁程序这非常重要,它可以避免许多错误,并可以直接使用
vb60简体中文企业版下载地址及安装教程费下载
vb60简体中文企业版下载地址及安装教程费下载vb6.0简体中文企业版下载地址及安装教程文件名vb6.0简体中文企业版格 式zip 大小211M 内含:安装程序Visual.Basic.6.0.with.SP6.ISO 大小222M 下载地址: 此为在win7下的安装教程,其他操作系统也可以借鉴。请您下载下来从头到 尾阅读一遍,了解大致的流程,再以此安装。谢谢你的下载和评价。 安装本程序前需要您已经安装了虚拟光驱驱动程序,比如常用的DAEMON Tools 下载地址: 1解压zip文件中的iso文件到任意硬盘位置 2先用虚拟光驱装载iso文件 3打开我的计算机中的虚拟光驱盘,右键打开该盘目录 4.把目录下的文件全部复制到任意硬盘的文件夹下,文件夹命名为 《Visual.Basic.6.0.with.SP6.ISO》 5然后以管理员身份运行其中的setup.exe应用程序文件 5如果遇到提示兼容性问题,请先不用考虑,点继续运行。 如果确实无法安装,请在属性-->兼容性-->选择以Xp兼容模式运行 6遇到输入SN: 7安装过程中提示安装msdn,请取消勾选安装msdn。(msdn可以以后再安装) 7安装过程中提示重启电脑,请重启电脑。 8等待它安装完成;电脑重启后,如果安装程没有自动启动,请再一次运行setup.exe,完成安装,
注意:安装完成后请右键选择以管理员身份运行Microsoft Visual Basic 6.0 中文 版,否则会提示视图automatic错误 如果不想每次启动都右键麻烦,请在Microsoft Visual Basic 6.0 中文版-->右 键(属性)-->兼容性--> 勾选(以管理员运行此程序)-->应用-->确定 注意:本下载资源中并没有msdn镜像文件,如果在安装过程中提示安装msdn,请取消勾选安装msdn。如果您一定要安装msdn请自己网上下载msdn的镜像文件。 如果你还有其他疑问,可以联系右侧的上传者也就是小编本人。待小编忙过这一阵子我会给大家上安装流程图。 特此声明:本人只提供方法供大家学习交流,请支持购买正版软件。 Visual Basic 6.0(vb6.0下载)激活: SN: S/N: 序列号: e5kr-jg48a-ab3a3 授权钥匙:h7z-zex 产品编号:CPE1360CPFS180.BCB_6 C++BUILDER 6 Enterprise
