Primer Premier 6.0的使用技巧图文简介
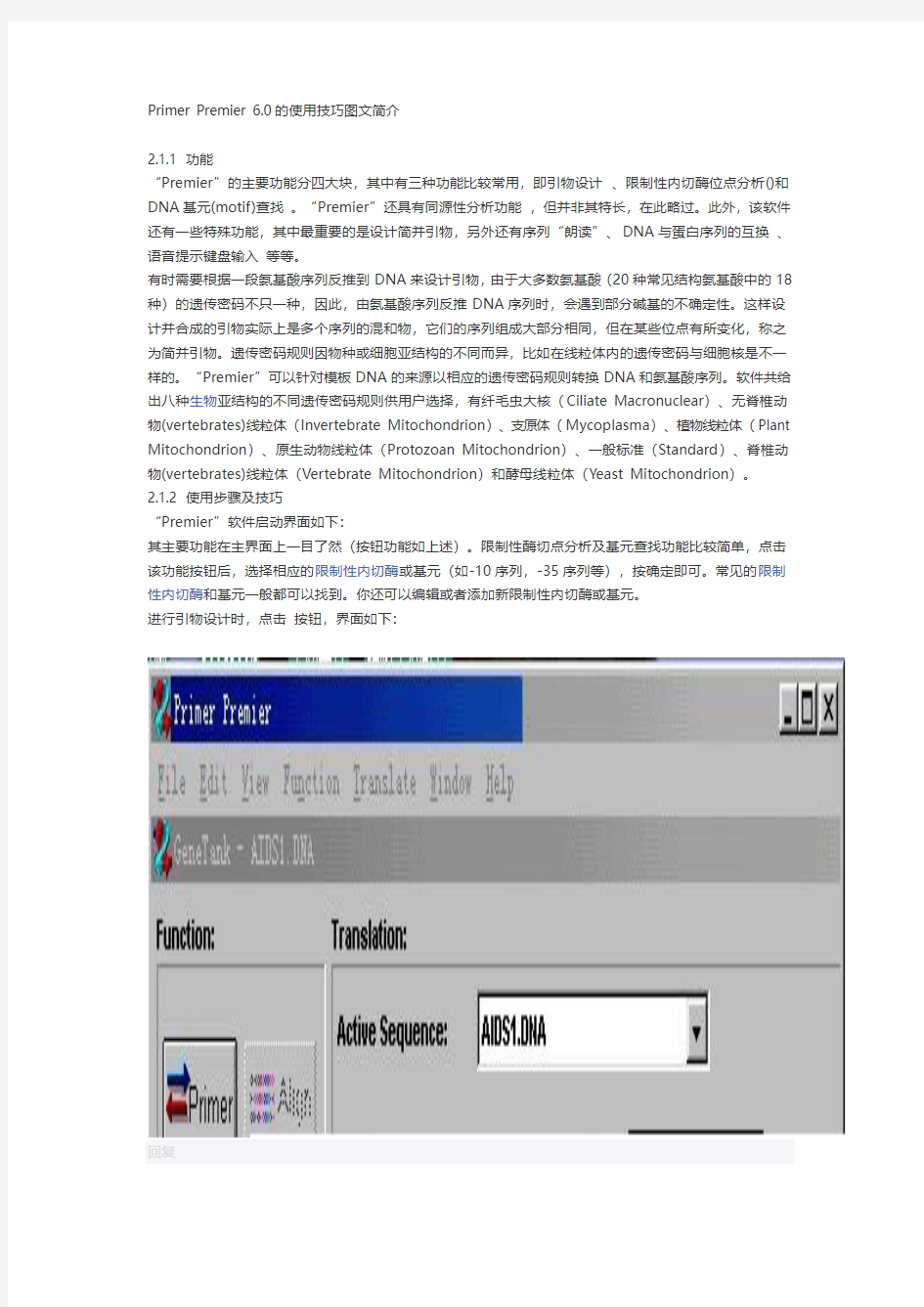
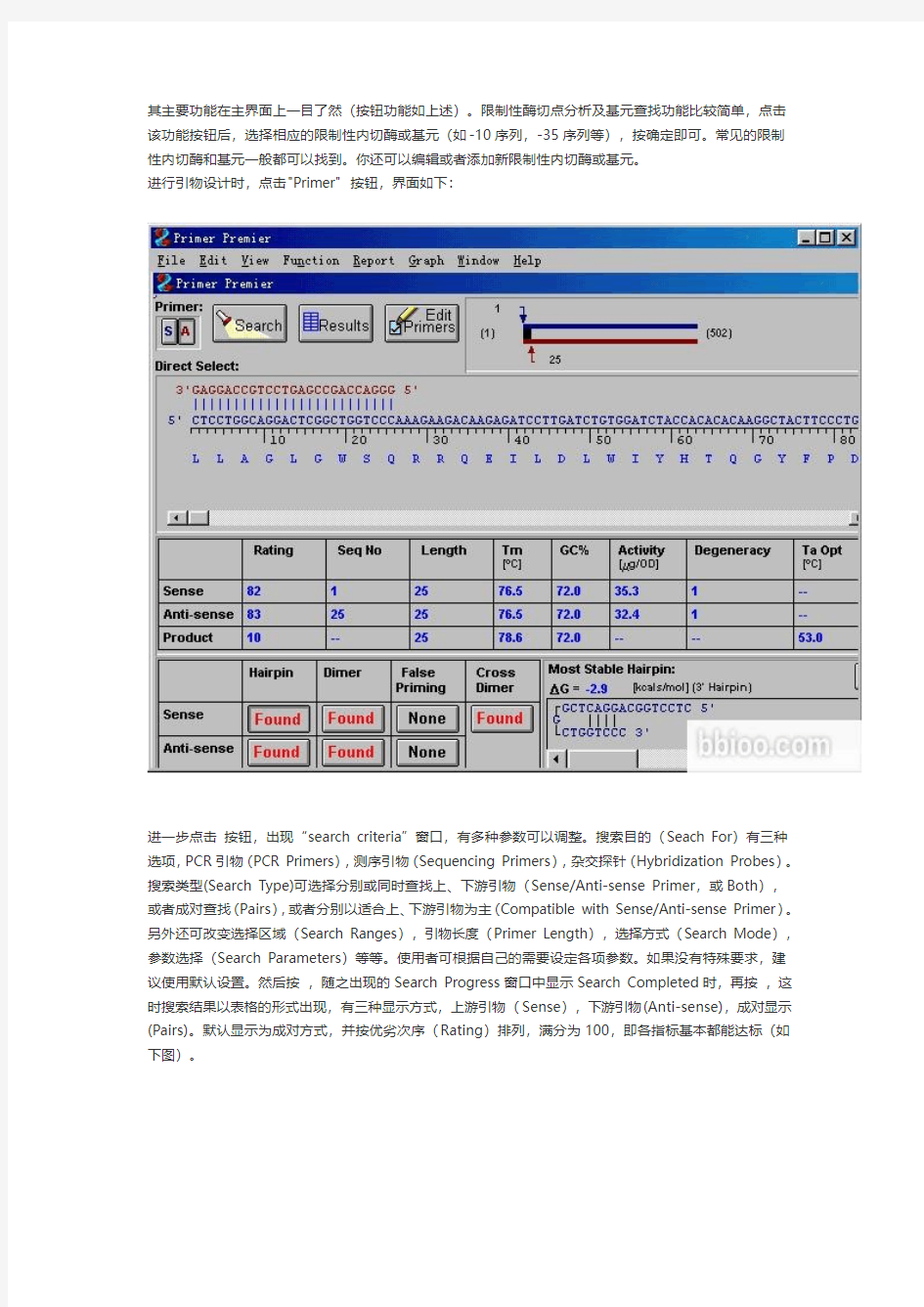
Primer Premier 6.0的使用技巧图文简介
2.1.1 功能
“Premier”的主要功能分四大块,其中有三种功能比较常用,即引物设计、限制性内切酶位点分析()和DNA基元(motif)查找。“Premier”还具有同源性分析功能,但并非其特长,在此略过。此外,该软件还有一些特殊功能,其中最重要的是设计简并引物,另外还有序列“朗读”、DNA与蛋白序列的互换、语音提示键盘输入等等。
有时需要根据一段氨基酸序列反推到DNA来设计引物,由于大多数氨基酸(20种常见结构氨基酸中的18种)的遗传密码不只一种,因此,由氨基酸序列反推DNA序列时,会遇到部分碱基的不确定性。这样设计并合成的引物实际上是多个序列的混和物,它们的序列组成大部分相同,但在某些位点有所变化,称之为简并引物。遗传密码规则因物种或细胞亚结构的不同而异,比如在线粒体内的遗传密码与细胞核是不一样的。“Premier”可以针对模板DNA的来源以相应的遗传密码规则转换DNA和氨基酸序列。软件共给出八种生物亚结构的不同遗传密码规则供用户选择,有纤毛虫大核(Ciliate Macronuclear)、无脊椎动物(vertebrates)线粒体(Invertebrate Mitochondrion)、支原体(Mycoplasma)、植物线粒体(Plant Mitochondrion)、原生动物线粒体(Protozoan Mitochondrion)、一般标准(Standard)、脊椎动物(vertebrates)线粒体(Vertebrate Mitochondrion)和酵母线粒体(Yeast Mitochondrion)。
2.1.2 使用步骤及技巧
“Premier”软件启动界面如下:
其主要功能在主界面上一目了然(按钮功能如上述)。限制性酶切点分析及基元查找功能比较简单,点击该功能按钮后,选择相应的限制性内切酶或基元(如-10序列,-35序列等),按确定即可。常见的限制性内切酶和基元一般都可以找到。你还可以编辑或者添加新限制性内切酶或基元。
进行引物设计时,点击按钮,界面如下:
回复
其主要功能在主界面上一目了然(按钮功能如上述)。限制性酶切点分析及基元查找功能比较简单,点击该功能按钮后,选择相应的限制性内切酶或基元(如-10序列,-35序列等),按确定即可。常见的限制性内切酶和基元一般都可以找到。你还可以编辑或者添加新限制性内切酶或基元。
进行引物设计时,点击"Primer" 按钮,界面如下:
进一步点击按钮,出现“search criteria”窗口,有多种参数可以调整。搜索目的(Seach For)有三种选项,PCR引物(PCR Primers),测序引物(Sequencing Primers),杂交探针(Hybridization Probes)。搜索类型(Search Type)可选择分别或同时查找上、下游引物(Sense/Anti-sense Primer,或Both),或者成对查找(Pairs),或者分别以适合上、下游引物为主(Compatible with Sense/Anti-sense Primer)。另外还可改变选择区域(Search Ranges),引物长度(Primer Length),选择方式(Search Mode),参数选择(Search Parameters)等等。使用者可根据自己的需要设定各项参数。如果没有特殊要求,建议使用默认设置。然后按,随之出现的Search Progress窗口中显示Search Completed时,再按,这时搜索结果以表格的形式出现,有三种显示方式,上游引物(Sense),下游引物(Anti-sense),成对显示(Pairs)。默认显示为成对方式,并按优劣次序(Rating)排列,满分为100,即各指标基本都能达标(如下图)。
回复
点击其中一对引物,如第1#引物,并把上述窗口挪开或退出,显示“Peimer Premier”主窗口,如图所示:
该图分三部分,最上面是图示PCR模板及产物位置,中间是所选的上下游引物的一些性质,最下面是四种重要指标的分析,包括发夹结构(Hairpin),二聚体(Dimer),错误引发情况(False Priming),及上下游引物之间二聚体形成情况(Cross Dimer)。当所分析的引物有这四种结构的形成可能时,按钮由变成,点击该按钮,在左下角的窗口中就会出现该结构的形成情况。一对理想的引物应当不存在任何一种上述结构,因此最好的情况是最下面的分析栏没有,只有。值得注意的是中间一栏的末尾给出该引物的最佳退火温度,可参考应用。
在需要对引物进行修饰编辑时,如在5’端加入酶切位点,可点击,然后修改引物序列。若要回到搜索结果中,则点击按钮。
如果要设计简并引物,只需根据源氨基酸序列的物种来源选择前述的八种遗传密码规则,反推至DNA序列即可。对简并引物的分析不需像一般引物那样严格。
总之,“Premier”有优秀的引物自动搜索功能,同时可进行部分指标的分析,而且容易使用,是一个相当不错的软件。
Word使用技巧
第二部分Word 使用技巧 第一课时 1.快速定位到上次编辑位置 用WPS编辑文件时有一个特点,就是当你下次打开一WPS 文件时,光标会自动定位到你上一次存盘时的位置。不过,Word 却没有直接提供这个功能,但是,当我们在打开Word 文件后,如果按下 Shift+F5 键您就会发现光标已经快速定位到你上一次编辑的位置了。小提示:其实Shift+F5 的作用是定位到Word 最后三次编辑的位置,即Word 会记录下一篇文档最近三次编辑文字的位置,可以重复按下Shift+F5 键,并在三次编辑位置之间循环,当然按一下Shift+F5 就会定位到上一次编辑时的位置了。 2.快速插入当前日期或时间有时写完一篇文章,觉得有必要在文章的末尾插入系统的当前日期或时间,一般人是通过选择菜单来实现的。其实我们可以按Alt+Shift+D 键来插入系统日期,而按下Alt+Shift+T 组合键则插入系统当前时间,很快! 3.快速多次使用格式刷 Word 中提供了快速多次复制格式的方法:双击格式刷,你可以将选定格式复制到多个位置,再次单击格式刷或按下Esc 键即可关闭格式刷。 4.快速打印多页表格标题 选中表格的主题行,选择“表格”菜单下的“标题行重复”复选框,当你预览或打印文件时,你就会发现每一页的表格都有标题了,当然使用这个技巧的前提是表格必须是自动分页的。 5.快速将文本提升为标题首先将光标定位至待提升为标题的文本,当按Alt+Shift+ ←键,可把文本提升为标题,且样式为标题1,再连续按Alt+Shift+ →键,可将标题1 降低为标题2、标题 3??标题9。
6.快速改变文本字号 Word 的字号下拉菜单中,中文字号为八号到初号,英文字号为5 磅到72 磅,这对于一般的办公人员来说,当然已经绰绰有余了。但在一些特殊情况下,比如打印海报或机关宣传墙报时常常要用到更大的字体,操作起来就有些麻烦了。其实,我们完全也可以快速改变文本的字号:先在Word 中选中相关汉字,然后用鼠标单击一下工具栏上的字号下拉列表框,直接键入数值,即可快速改变您的字体大小。而且这个技巧在Excel 和WPS 2000/Office 中同样适用。其它快速改变字号的方法 (1)选中文字后,按下Ctrl+Shift+> 键,以10 磅为一级快速增大所选定文字字号,而按下Ctrl+Shift+< 键,则以10 磅为一级快速减少所选定文字字号; (2)选中文字后,按Ctrl+] 键逐磅增大所选文字,按 Ctrl+[ 键逐磅缩小所选文字。 7.快速设置上下标注首先选中需要做上标文字,然后按下组合键Ctrl+Shift+= 就可将文字设为上标,再按一次又恢复到原始状态;按Ctrl+= 可以将文字设为下标,再按一次也恢复到原始状态。 小提示:详见本刊前期《Word XP 中神奇的Ctrl 键》一文,掌握一些快捷按键对快速、高效操作Word 很有借鉴意义。 8.快速取消自动编号 虽然Word 中的自动编号功能较强大,但是据笔者试用,发现自动编号命令常常出现错乱现象。其实,我们可以通过下面的方法来快速取消自动编号。 (1)当Word 为其自动加上编号时,您只要按下Ctrl+Z 键反悔操作,此时自动编号会消失,而且再次键入数字时,该功能就会被禁止了;(2)选择“工具”→“自动更正选项”命令,在打开的“自动更正”对话框中,单击“键入时自动套用格式”选项卡,然后取消选择“自动编号列表”复选框(如图1),最后单击“确定”按钮完成即可;9.快速选择字体 为了达到快速选择字体的目的,我们可以将常用字体以按钮形式放置在工具栏上。首先右击Word 工具栏,选择“自定义“命令,打开
史上-最全-wordExcel使用技巧大全(超全)
不收藏不行的史上最全word用法 三招去掉页眉那条横线 1、在页眉中,在“格式”-“边框和底纹”中设置表格和边框为“无”,应用于“段落” 2、同上,只是把边框的颜色设置为白色(其实并没有删的,只是看起来没有了,呵呵) 3、在“样式”栏里把“页眉”换成“正文”就行了——强烈推荐! 会多出--(两个横杠) 这是用户不愿看到的,又要多出一步作删除-- 解决方法:替换时在前引号前加上一个空格问题就解决了 插入日期和时间的快捷键 Alt+Shift+D:当前日期 Alt+Shift+T:当前时间 批量转换全角字符为半角字符 首先全选。然后“格式”→“更改大小写”,在对话框中先选中“半角”,确定即可 Word启动参数简介 单击“开始→运行”命令,然后输入Word所在路径及参数确定即可运行,如“C:\ PROGRAM FILES \MICROSOFT Office \Office 10\ WINWord.EXE /n”,这些常用的参数及功能如下: /n:启动Word后不创建新的文件。 /a:禁止插件和通用模板自动启动。 /m:禁止自动执行的宏。 /w:启动一个新Word进程,独立与正在运行的Word进程。 /c:启动Word,然后调用Netmeeting。
/q:不显示启动画面。 另外对于常需用到的参数,我们可以在Word的快捷图标上单击鼠标右键,然后在“目标”项的路径后加上该参数即可。 快速打开最后编辑的文档 如果你希望Word在启动时能自动打开你上次编辑的文档,可以用简单的宏命令来完成: (1)选择“工具”菜单中的“宏”菜单项,单击“录制新宏”命令打开“录制宏”对话框; (2)在“录制宏”对话框中,在“宏名”输入框中输入“autoexec”,点击“确定”; (3)从菜单中选择“文件”,点击最近打开文件列表中显示的第一个文件名;并“停止录制”。保存退出。下次再启动Word时,它会自动加载你工作的最后一个文档。 格式刷的使用 1、设定好文本1的格式。 2、将光标放在文本1处。 3、单击格式刷按钮。 4、选定其它文字(文本2),则文本2的格式与文本1 一样。 若在第3步中单击改为双击,则格式刷可无限次使用,直到再次单击格式刷(或按Esc键)为止。 删除网上下载资料的换行符(象这种“↓”) 在查找框内输入半角^l(是英文状态下的小写L不是数字1),在替换框内不输任何内容,单击全部替换,就把大量换行符删掉啦。 选择性删除文件菜单下的最近使用的文件快捷方式。 工具→选项→常规把“列出最近使用文件数改为0”可以全部删除,若要选择性删除,可以按ctrl+Alt+ -三个键,光标变为一个粗减号后,单击文件,再单击要删除的快捷方式就行了。 建立一个矩形选区:
Win8操作技巧
Win8操作技巧 1、开机后如何进入Windows 8 Metro界面? 答:用鼠标左键自下而上拖曳壁纸即可显露出用户登录界面。输入登陆密码即可进入Windows 8 Metro界面。 2、什么是Windows 8 Metro界面? 答:这是Microsoft Windows研发史首次创新的界面:触摸屏“手”动;普通屏“鼠”动!自打微软透露Windows 8研发那刻起,我就一直以抢滩登陆的“双栖部队”形容之:即可“闪亮”(彰显靓丽)平板电脑,也可“平铺”(本色打折)普通PC。 3、如何实现Metro界面和系统桌面的切换? 答:在Metro界面中点击“桌面”即可进入系统桌面。无论是在Metro界面还是在系统桌面,均可按下Windows键(即:微软徽标键。下同),实现Metro界面和系统桌面的切换。另外,此键还能实现与其它界面的切换:可谓众热键之“酷热”也! 4、在哪里找到Windows 8的“总开关”? 答:在Windows 8 Metro界面或系统桌面:将鼠标指向界面右下角(不要点击),即可跳出具有多种选项的侧边栏。 5、如何打开接近传统界面的“开始”菜单? 答:在Windows 8系统桌面中,将鼠标指向桌面左下角(不要点击),即可显露“开始”图案,此时点击鼠标右键,即
可跳出接近传统界面的“开始”菜单:程序和功能、网络连接、事件查看器、设备管理器、任务管理器、资源管理器、命令提示符、运行(命令)等等。 6、如何进入“控制面板”? 答:在Windows 8系统桌面中,将鼠标指向桌面右下角(不要点击),在跳出的侧边栏选择设置 / 控制面板点按即可。 7、如何进行个性化设置? 答:具体操作同第6条:点按“个性化”即可调出。 8、如何查看电脑信息? 答:具体操作同第6条:点按“电脑信息”即可调出。 9、如何在Metro菜单中显示所有程序? 答:在Metro界面菜单空白处单击右键,点按下方“所有程序”即可调出。 10、在Windows 8中有哪些方便的热键? 答:列举十个常用的: Windows键 + C 显示侧边栏和时钟 Windows键 + E 启动资源管理器 Windows键 + F 打开并搜索“文件” Windows键 + H 打开“共享”文件 Windows键 + I 打开“执行”选项 Windows键 + K 打开“设备”分类 Windows键 + Q 打开并搜索“应用”
Word使用技巧大全100例
Word使用技巧大全100例 1、即时取消Word的后台打印 当我们刚刚编辑完一篇文档按了打印命令后,后来又不想打印当前的文档了,那么怎样才能即时取消后台打印任务呢?一般来说,大家在发出打印任务后,程序会自动将打印任务设置为后台打印,同时在状态栏上出现打印机图标,打印机图标旁边的数字显示的是正在打印的页的页码。要想即时取消后台打印任务的话,大家只要用鼠标双击打印机图标就可以了。 2、W ord 2003让文字随文本框大小变化 当我们在用Word进行文档编辑时,经常需要用文本框来实现一些特殊的应用,比如在文本框中输入文字来达到特殊效果,但有个问题是,当我们在文本框中输入文字并调整了文本框的大小后文字并不会跟着变化。其实我们可让文本框里的文字大小随文本框大小同步”变化;单击选中该文本框,然后选择剪切”再执行菜单编辑]—[选择性粘贴]”在粘贴形式中选择图片(增强型图元文件)”现在再拖动文本框看看,是不是可以随意改变文字大小了。 3、W ord 2003/2007快速切换英文大小写 在Word中输入英文句子时,一般每个单词的第一个字母都是大写,通常的输入方法就是输入第一个字母时就要进行一次大小写切换。这样很麻烦。不妨全部输入小写字符,然后选中所有单词,按一次组合键“ Shift+F3式试,是不是每个单词的第一个字母都变成了大写?再按一次试试,所有的字母都变成了大写!再按一次,又变了小写。原来,组合键Shift+F3是个英文大小写切换键,充 分利用这个组合键,以后输入英文就方便多了。 4、W ord 2003/2007 Word表格中“ Shift+Alt方向键”调整行序 Word表格编辑时可以使用一些快捷键提高效率,比如“Shift+Alt方向键”组合,非常有用,用“Shift+Alt上(或下)方向键”能够调整文档中段落的顺序,也可以调整Word表格中的行序。方法是:将插入点置于要调整行的任意一个单元格内(或行尾段落标记前),按下“Shift+Alt a,”然后按上下方向键,按向上箭 头”键可使该行在表格内向上移动,按向下箭头”键可使该行向下移动。
WORD使用技巧大全(史上最强哦)
答:分节,每节可以设置不同的页眉。文件——页面设置——版式——页眉和页脚——首页不同 2.问:请问word中怎样让每一章用不同的页眉?怎么我现在只能用一个页眉,一改就全部改了?答:在插入分隔符里,选插入分节符,可以选连续的那个,然后下一页改页眉前,按一下“同前”钮,再做的改动就不影响前面的了。简言之,分节符使得它们独立了。这个工具栏上的“同前”按钮就显示在工具栏上,不过是图标的形式,把光标移到上面就显示出”同前“两个字来了 3.问:如何合并两个WORD文档,不同的页眉需要先写两个文件,然后合并,如何做?答:页眉设置中,选择奇偶页不同/与前不同等选项 4.问:WORD编辑页眉设置,如何实现奇偶页不同? 比如:单页浙江大学学位论文,这一个容易设;双页:(每章标题),这一个有什么技巧啊 ?答:插入节分隔符,与前节设置相同去掉,再设置奇偶页不同 5.问:怎样使WORD文档只有第一页没有页眉,页脚?答:页面设置-页眉和页脚,选首页不同,然后选中首页页眉中的小箭头,格式-边框和底纹,选择无,这个只要在“视图”——“页眉页脚”,其中的页面设置里,不要整个文档,就可以看到一个“同前”的标志,不选,前后的设置情况就不同了。 6.问:如何从第三页起设置页眉?答:在第二页末插入分节符,在第三页的页眉格式中去掉同前节,如果第一、二页还有页眉,把它设置成正文就可以了 ●在新建文档中,菜单—视图—页脚—插入页码—页码格式—起始页码为0,确定; ●菜单—文件—页面设置—版式—首页不同,确定;
●将光标放到第一页末,菜单—文件—页面设置—版式—首页不同—应用于插入点之后,确定。第2步与第三步差别在于第2步应用于整篇文档,第3步应用于插入点之后。这样,做两次首页不同以后,页码从第三页开始从1编号,完成。 7.问:WORD页眉自动出现一根直线,请问怎么处理?答:格式从“页眉”改为“清除格式”,就在“格式”快捷工具栏最左边;选中页眉文字和箭头,格式-边框和底纹-设置选无 8.问:页眉一般是---------,上面写上题目或者其它,想做的是把这根线变为双线,WORD中修改页眉的那根线怎么改成双线的?答:按以下步骤操作去做: ●选中页眉的文字,包括最后面的箭头 ●格式-边框和底纹 ●选线性为双线的 ●在预览里,点击左下小方块,预览的图形会出现双线 ●确定▲上面和下面自己可以设置,点击在预览周围的四个小方块,页眉线就可以在不同的位置 9.问:Word中的脚注如何删除?把正文相应的符号删除,内容可以删除,但最后那个格式还在,应该怎么办?答:步骤如下:1、切换到普通视图,菜单中“视图”——“脚注”,这时最下方出现了尾注的编辑栏。2、在尾注的下拉菜单中选择“尾注分隔符”,这时那条短横线出现了,选中它,删除。3、再在下拉菜单中选择“尾注延续分隔符”,这是那条长横线出现了,选中它,删除。4、切换回到页面视图,尾注和脚注应该都是一样的
win8快捷键大全+win8使用技巧
Windows 8 Consumer Preview常用快捷键 Windows 键可在开始屏幕主菜单及最后一个应用程序间循环切换 Windows键+ C打开“超级按钮” Windows键+ I打开当前程序的“设置”菜单 Windows 键+ F搜索文件或文件夹 Windows键+ Q搜索应用 Windows键+ 空格键切换语言或输入法(如果启用了多种语言或输入法)Windows键+ Z右键菜单(开始屏幕) Windows 键+ L锁定计算机或切换用户 Windows 键+ Tab在已打开应用程序间循环切换(开始屏幕) Windows 键+ P选择演示显示模式 Windows 键+ E打开计算机 Windows 键+ R打开“运行”对话框 Windows 键+ D显示桌面 Windows 键+ M最小化所有窗口 Windows 键+ T循环切换任务栏上的程序(传统桌面) Windows 键+ 数字键"启动锁定到任务栏中的由该数字所表示位置处的程序如果该程序已在运行,则切换到该程序(传统桌面)" Windows 键+ 向上键最大化窗口(传统桌面) Windows 键+ 向左键将窗口最大化到屏幕的左侧(传统桌面) Windows 键+ 向右键将窗口最大化到屏幕的右侧(传统桌面) Windows 键+ 向下键最小化窗口(传统桌面) Windows 键+ Home最小化除活动窗口之外的所有窗口(传统桌面) 开始屏幕直接输入开始屏幕下可直接搜索关键词
Alt+Tab通过选择栏在所有已打开程序间切换(传统桌面) 其他Windows 键相关快捷键 Windows 键+ G循环切换小工具 Windows 键+ U打开轻松访问中心 Windows 键+ X打开Windows 移动中心 Windows 键+ Pause显示“系统属性”对话框 Windows键+ Shift + V反向切换系统通知信息 Windows键+ Shift + 加号(+)打开放大镜并放大桌面 Windows键+ Shift + 减号(-)打开放大镜并缩小桌面 Windows键+ O开启或关闭屏幕方向锁定(如果您的电脑支持屏幕方向自动感应) Windows 键+ V在屏幕上的通知中循环切换 Windows键+ Page Up在多监视器设置中将开始屏幕移动至左监视器 Windows键+ Page Down在多监视器设置中将开始屏幕移动至右监视器 Windows键+ Enter打开“讲述人” Windows键+ W打开所选设置的“搜索”个性分类 Windows键+ H打开“共享”个性分类 Windows键+ K打开“设备”个性分类 Windows 键+ Shift + M将最小化的窗口还原到桌面 Windows 键+ Shift + 向上键将窗口拉伸到屏幕的顶部和底部 Windows 键+ Shift + 向左键或向右键将窗口从一个监视器移动到另一个监视器 Windows键+ …当您将应用程序向一侧对齐时,此热键将切换屏幕上应用程序的中心Windows键+.当您将应用程序向一侧对齐时,此热键会将拆分栏移动至右侧 Windows键+ Shift + .当您将应用程序向一侧对齐时,此热键会将拆分栏移动至左侧Ctrl + Windows 键+ F搜索计算机(如果已连接到网络)
最新Word和excel使用技巧大全超全
Word excel使用技巧大全(必备) 第一部分:word用法大全 三招去掉页眉那条横线 1、在页眉中,在格式”-边框和底纹”中设置表格和边框为无”,应用于段落” 2、同上,只是把边框的颜色设置为白色(其实并没有删的,只是看起来没有了,呵呵) 3、在样式”栏里把页眉”换成正文”就行了一一强烈推荐! 会多出--(两个横杠)这是用户不愿看到的,又要多出一步作删除-- 解决方法:替换时在前引号前加上一个空格问题就解决了 插入日期和时间的快捷键 Alt+Shift+D :当前日期 Alt+Shift+T :当前时间 批量转换全角字符为半角字符 首先全选。然后格式”-更改大小写”,在对话框中先选中半角”,确定即可 Word启动参数简介 单击开始-运行”命令,然后输入Word所在路径及参数确定即可运行,如“C\: PROGRAM FILES 'MICROSOFT Office \Office 10\ WINWord.EXE /n ”,这些常用的参数及功能如下: /n:启动Word后不创建新的文件。 /a :禁止插件和通用模板自动启动。
/m :禁止自动执行的宏。 /w :启动一个新Word进程,独立与正在运行的Word进程。 /c:启动Word,然后调用Netmeeting。 /q :不显示启动画面。 另外对于常需用到的参数,我们可以在Word的快捷图标上单击鼠标右键,然后在目标”项的路径后加上该参数即可。 快速打开最后编辑的文档 如果你希望Word在启动时能自动打开你上次编辑的文档,可以用简单的宏命令来完成:(1)选择工具”菜单中的宏”菜单项,单击录制新宏”命令打开录制宏”对话框; ⑵在录制宏”对话框中,在宏名”输入框中输入“autoexec点击确定” (3)从菜单中选择文件”点击最近打开文件列表中显示的第一个文件名;并停止录制”保存退出。下次再启动Word时,它会自动加载你工作的最后一个文档。 格式刷的使用 1、设定好文本1的格式。 2、将光标放在文本1处。 3、单击格式刷按钮。 4、选定其它文字(文本2),则文本2的格式与文本1 一样。 若在第3步中单击改为双击,则格式刷可无限次使用,直到再次单击格式刷(或按Esc键)为止。 删除网上下载资料的换行符(象这种“4T 在查找框内输入半角A l(是英文状态下的小写L不是数字1),在替换框内不输任何内容,单击全部替换,就把大量换行符删掉啦。 选择性删除文件菜单下的最近使用的文件快捷方式。 工具-选项-常规把列出最近使用文件数改为0”可以全部删除,若要选择性删除,
Word2010经典技巧大汇总(超详细)
Word2010使用技巧大全 在默认情况下,我们用Word打开WPS文档时,系统提示打不开,这是不是就代表Office 不能读取WPS文件呢?其实不是,只要你经过一些简单的操作,就能达到目的,下面就是具体的方法。 在默认情况下OfficeXP并没有安装转换器,我们可以在安装时安装WPS文件转换器,这样就可以打开WPS文件了。在光驱中放入OfficeXP安装光盘,运行安装程序,并选择“添加或删除功能-更改已安装的功能或删除指定的功能”按钮,接着选择“Office共享功能→转换和过滤器→文本转换器”中的“中文WPSFORDOS”和“中文WPS97/2000FORWindows”选项即可。这样再在Word中单击“文件→打开”命令时,在打开对话框中的“文件类型”中就可以看到打开“WPSDOS导入”和“WPS文件”两个选项,分别对应DOS版的WPS文件和WPS97/WPS2000/WPSOffice文件,选中文件就可以在Word中打开。 Word2002在新建文档任务窗格中显示了你最近打开的4个文档的列表,用这种方式可以非常轻松地打开文档,不过你可能常常会感觉只显示最近的4个文档有些不够用,想在该列表中看到第5个或更多打开过的文档吗?方法如下:单击“工具→选项”命令,打开对话框,然后单击“常规”选项卡,在“列出最近所用文件”框中指定你想在新建文档任务窗格中显示的最近所用文档的数量,这个数字最高可以指定为9,单击“确定”按钮即可。 方法一:单击“文件→打开”命令下的“打开”对话框,选中要打开的多个文档,若文档顺序相连,可以选中第一个文档后按住Shift键,再用鼠标单击最后一个文档,若文档的顺序不相连,可以先按住Ctrl键,再用鼠标依次选定文档;单击“打开”按钮即可。 方法二:在“资源管理器”中,选中要打开的多个Word文档,按下回车键,系统会自动启动Word2002,并将所选文档全部打开。在选择文档时,如果是要选中多个连续文档,可以按下Shift键再用鼠标单击相应的文件名;如果要选中多个不连续文档,就按下Ctrl键再用鼠标单击相应的文件名。 方法三:如果文件在不同的目录中,可以在“资源管理器”的相应目录中,选中要打开的文档,按下鼠标左键,将文档拖到任务栏中的Word图标上(注意:此时的Word中没有打开的文档),所选文档就被打开了;再找到其它目录,用同样方法将所选文档拖到Word图标上。 选择“文件”菜单,在菜单最下方会出现最近编辑过的4个文件名,单击其中一项,便可快速打开相应文档。 如果希望Word每次启动时都能自动打开某个文档,可以通过简单的宏命令来实现这个功能,方法是 2.在“录制宏”对话框中,在“宏名”输入框中输入要建立的宏的名称,如“auto”,点击“确定 3.从菜单中单击“文件”,点击最近打开文件列表中显示的某一个文件名 在Word2002中想保存多篇打开的文档,可以先按住Shift键,然后单击“文件”菜单,这时原来的“保存”命令就变成了“全部保存”命令,单击它就可以保存所有打开的Word 文档。也可以先按住Shift键,然后用鼠标单击常用工具栏上的“保存”按钮,这时“保存”按钮的图标就变成“全部保存”的图标,松开鼠标,即保存完毕。 你可以一次性关闭所有打开的文档,方法是:按住Shift键,单击“文件”菜单,在“文件”菜单中将出现“全部关闭”选项,单击该命令即可一次性关闭所有打开的文档,且在关
个人总结的一些WORD使用小技巧
Word 使用技巧 1、使用插入数字功能插入大写数字。柒拾柒万壹仟壹佰肆拾壹 2、将姓名按笔划顺序排序王健王云平刘兴盛何平候喜强徐 冬 3、快速插入日期和时间 插入日期:ALT + SHIFT + D 插入 时间:ALT +SHIFT +T 2019-09-14。17:46:52 4、使日期和时间自动更新 按下CTRL +SHIFT +F9 后日期和时间变为文本,不再更新。2006-12-21 5:46:52 下午 5、使用矽以上数字。点击工具栏上带圈数字即可。 6、多次使用格式刷。其实只要双击“格式刷”按钮,用户可以将选定格式复制到多个位置。再次单击格式刷或按下“ Esc”即可关闭格式刷。 7、使用拖放方式复制网页内容。使用Windows 最常见的拖放功能,选中网页上的内容,按住鼠标左键不放,拖到Word 窗口,然后释放鼠标左键,网页的内容就被完整复制了。 8、使光标每次移动一个段落。在编辑Word 文档的时候,如果需要在段落之间移动,可以使用Word 提供的一个快捷键只需按住
Ctrl 键,然后再按下方向键中的向上或向下键,这样就可以使光标依次向上或向下移动一个段落。 9、巧用“选择性粘贴”中的“无格式文本。 10、快速显示文字格式。按下Shift+F1 组合键,然后 单击需要查询格式的文字。如果不需要文字格式的显示,可以按下Esc 键取消。 11、在Word 中用另类方法复制文本。选定需要复制的文字,按下Shift+F2 组合键,这时状态栏上会显示“复制到何处”的字样,然后将光标移动到目标处并按下回车键即可完成复制。 12、WORD 字体随身携带。要想即不在另一台电脑上安装该字体,又要正确打印出该文档,我们可以这样做:执行工具T选项”命令,打开选项”对话框,点击保存” 标签,选中“嵌入TrueType 字体”,这样就可以把创建此文档所用的TrueType 字体与文档保存在一起,当在另一台电脑上打开此文档时,仍可用这些字体来查看和打印文档。注意:①如果想实现此目的,必须对该文档使用一种新的样式;②你想嵌入的字体只能是True Type字体; ③这样的文档容量比较大,为了减小文档的体积,可同时选中“只嵌入所用字符”选项;④在另一台电脑上打开该文档时,不能对嵌入的字体文本进行修改,否则会使嵌入的字体丢失。 13、快速输入特定的短语。我们在用WORD2000/XP 进行文档
Word操作技巧大全
Word操作技巧大全(转) Word操作技巧大全(64页) 摘录者 https://www.360docs.net/doc/ec1552063.html,/shufayan Word中的―选中‖方法知多少? 一、常见的―选中‖方法: ü全选(快捷键Ctrl+A):就是全部选中文档内的所有内容。这所有内容包括:文字、表格、图形、图像等可见的和不可见的标记。 ü按住Shift+Page Down从光标处向下选中一屏,Shift+Page Up从光标处向上选中一屏。ü按住Shift+左选中光标左边第一个字符,Shift+右选中光标右边第一个字符,Shift+上选中从光标处向上到同列的字符,Shift+右选中从光标处向下到同列的字符。(注:此处的?、à、á、a表示:上、下、左、右光标键) üCtrl+Shift+á从光标向上选中光标所在的一段,Ctrl+Shift+a从光标向下选中光标所在的一段。 ü扩展选中(快捷键F8):按一次打开扩展功能;再按一次选中光标所在的位置的单词(若是中文的话选中光标所在的后一个字);再按一次选中光标位置所在的一句;再按一次选中光标位置所在的一段落;再按一次则相当于全选。取消扩展功能,按Esc键。 ü把光标放到页面的左边,出现形如―?‖,点击就选中一行。上下拖到就选中若干行。 ü Alt+鼠标拖动:选中矩形区域。 ü按住Shift选中多个对象(非嵌入型的),也可以用绘图工具栏第二个按钮的―选择对象‖(―?‖)来选择。 对于Word2003可以把光标放到任一位置,点右键/―选择格式相似的文本‖功能,这个功能有点类似于F4,比较―另类‖。―相似‖两字很值得玩味,多试几遍,其意自现。 二、―不常用‖的―选中‖方法 说他―不常用‖并不真的是不常用,而是对于新手而言的不常用。 ü通过菜单格式/样式和格式(Word2003版,别的版本类似),点击要选择的样式,点右边的下拉框,出现―选择所有XX实例‖、―修改‖、―删除‖等。此处的XX代表使用这种样式的段落是多少,点选―选择所有XX实例‖就选中了所有应用了此样式的段落。(注:对于规范的排版,这个是最好用的,可能我们只要四五个样式就把一篇小册子搞定。) ü不得不提到的替换(快捷键Ctrl+F):在查找内容中输入要选中的文字、或点格式、高级等设置,再点选突出显示所有在该范围找到的项目,在选查找全部、关闭,这就就选中了你可以想到的任意的内容。这个看似简单,其实是所有技巧中伸缩度最大的一个。 三、一种类似于图形软件方面的选中技巧: 在Photoshop中,有一个命令叫―保存选区‖非常好用,在Word中也可以找到类似的方法,这就是书签。利用书签―存储选区‖也是很好的方法,但要注意,他必须是连续的区域。 方法是:先选中要定义的区域,插入/书签,输入书签名,定义一个书签。使用时:插入/书签,找到想选中的书签,点―定位‖就选中了书签所代表的选择。这个功能在后台VBA中也很好用,制定特定模板的首选。 特例:对段落进行样式时,不需要选中段落的,只要把光标放到段落中就行了。
图片排版设计与制作
排版设计与制作:图形排版样式 关键词:图形排版样式 图形排版样式 以图形为主的排版样式。图形可以理解为除摄影以外的一切图和形。图形以其独特的想象力、创造力及超现实的自由构造,在排版设计中展示着独特的视觉魅力。在国外,图形设计师已成为一种专门的职业。图形设计师的社会地位已伴随图形表达形式所起的社会作用,日益被人们所认同。今天,图形设计师已不再满足或停留在手绘的技巧上,电脑新科技为图形设计师们提供了广阔的表演舞台,促使图形的视觉语言变得更加丰富多彩 图形主要具有以下特征:图形的简洁性、夸张性、具象性、抽象性、符号性、文字性 1.图形的简洁性 图形在排版设计中最直接的效果就是简洁明了,主题突出 2.图形的夸张性
夸张是设计师最常借用的一种表现手法,它将对象中的特殊和个性中美的方面进行明显的夸大,并凭借于想象,充分扩大事物的特征,造成新奇变幻的版面情趣,以此来加强版面的艺术感染力,从而加速信息传达的时效 3、图形的具象性 具象性图形最大的特点在于真实地反映自然形态的美。在以人物、动物、植3、图形的具象性具象性图形最大的特点在于真实地反映自然形态的美。在以人物、动物、植物、矿物或自然环境为元素的造型中,以
写实性与装饰性相结合,令人产生具体清晰、亲切生动和信任感、以反映事物的内涵和自身的艺术性去吸引和感染读者,使版面构成一目了,深得读者尤其是儿童的广泛喜爱 4、图形的抽象性 抽象性图形以简洁单纯而又鲜明的特征为主要特色。它运用几何形的点、线、面及圆、方、三角等形来构成,是规律的概括与提炼。所谓“言有尽而意无穷”,就是利用有限的形式语言所营造的空间意境,让读者的想象力去填补、去联想、去体味。这种简炼精美的图形为现代人们所喜闻乐见,其表现的前景是广阔的、深远的、无限的,而构成的版面更具有时代特色 5、图形的符号性 在排版设计中,图形符号性最具代表性,它是人们把信息与某种事物相关联,然后再通过视觉感知其代表一定的事物。当这种对象被公众认同时,便成为代表这个事物的图形符号。如国徽是一种符号,它是一个国家的象征。图形符号在排版设计中最具有简洁,醒目,变化多端的视觉体验。它包含有三方面的内涵 符号的象征性
word使用技巧大全
1 常用快捷键 Ctrl+C 复制所选文本或对象 Ctrl+C连续2次调出剪切板 Ctrl+X 剪切所选文本或对象 Ctrl+V 粘贴文本或对象 Ctrl+] 逐磅增大字号 Ctrl+[ 逐磅减小字号 Shift+Enter 换行符 Ctrl+Enter 分页符 Ctrl+A 包含整篇文档 F1 显示当前程序或者winodws的帮助内容。 F2 选中一个文件“重命名” F3 在桌面时打开“查找:所有文件”对话框 ALT+TAB 切换当前程序 ALT+ESC 切换当前程序 PRINTSCREEN 将当前屏幕以图象方式拷贝到剪贴板ALT+PRINTSCREEN 将当前活动程序窗口以图象方式拷贝到剪贴板 winodws键或CTRL+ESC 打开开始菜单 Windows徽标键+TAB键在任务栏上的按钮间循环 Windows徽标键+E键启动“我的电脑” Windows徽标键+D键快速显示桌面 Windows徽标键+R键执行“运行”命令 Windows徽标键+F键搜索文件或者文件夹 Windows徽标键+F1键显示Windows帮助 Windows徽标+PRINTSCREEN 将屏幕复制到剪贴板(包括鼠标光标)Windows徽标+SCROLLLOCK 将屏幕复制到剪贴板(不包括鼠标光标)
2 图形技巧 2.1 绘制图形的技巧 2.1.1 画直线 画直线的同时按着Shift键,将可以画出15°、30°、45°、60°、75°等具有特殊角度的直线。按住Ctrl键可画出自中间向两侧延伸的直线,同时按住这两个键则可画出自中间向两侧延伸的具有特殊角度的直线。 2.1.2 画弧 按住Shift键的同时可画出45度圆弧(画圆弧方法:打开绘图工具栏,单击“自选图形/基本形状/弧形”),按住Ctrl键可画出自中间向两侧延伸的圆弧,同时按住这两个键则可画出自中间向两侧延伸的45°圆弧,按住Alt键可画出一端固定的圆弧,同时按住Ctrl和Alt键则可画出一端固定的45°圆弧。 2.1.3 画矩形 按住Shift键可绘制出一个特殊的矩形——正方形,按住Ctrl键可绘出自中间向四周延伸的矩形,同时按住这两个键则可画出自中间向四周延伸的正方形。画圆时与此类似。 由此可见结合键盘画图的奇妙效果。 2.2 选择图形的技巧 如果需要选择部分图形,则可在按住Shift键的同时依次进行选择或单击绘图工具栏上的“选择对象”按钮,然后用鼠标画出一个框将所需要的图形罩住即可。 如果是各图形层叠在一起的情况,则可以首先选中最上面的图形,然后按Tab键或“Shift+Tab”组合键依次选择即可。 小提示:如果你发现某图形选择起来很困难(鼠标变不成十字形状),这种情况常发生在多个图形混杂在一起的情况,同样点击“选择对象”按钮后你会发现选择很容易。
Win8 系统入门学习手册与使用技巧专题教程!(中)
Windows 8 系统完全上手指南 - 非常详尽的Win8 系统入门学习手册与使用技巧专题教程!——中[Windows 8 完全指南第九篇] Windows 应用商店揭秘 作为Windows 8的一个重头戏的应用商店并不神秘,微软将时下主流的App Store 模式引进Windows 8 会不会成功呢? 当我们进入Windows 8 后首先看到的就是“开始屏幕”和上面一个个Metro/Modern 应用程序,那么这些应用程序都是从哪里来的呢?答案就是Windows 应用商店(Windows Store)。 Windows 应用商店(Windows Store)是Windows 8 引进的向用户提供Metro/Modern 应用的官方应用程序商城,用户可以在Windows 应用商店上一站式购买喜欢的应用程序,这些应用程序都是经过微软官方审核并评级后的,在安全上可以放心。此外微软提供了傻瓜式的安装、更新或管理、删除应用程序操作。
Windows 应用商店采用了和开始屏幕相似的风格,以磁贴形式展示各款应用,左右滚动可以查看其他应用(点击最右下角“缩小”按钮可以在全局界面下查看)。点击图中任意应用进入它在商店的介绍界面,然后就可以下载安装。 在最初Windows 应用商店只是提供Metro 应用程序的,但后来微软又将传统桌面的应用也引进了Windows 商店,展示界面与Windows 8 Style 应用一致,不同的是下载是转到对应应用的官方网页下载。目前桌面程序所占的比重还很小,并有明显的“桌面应用”提示。不知道后续微软会不会重新将桌面应用移出Windows 商店,毕竟面向Windows 桌面的程序数量级太大,是没有必要,也没有办法重新打造一个下载渠道的。
文字排版设计的技巧和方法
文字是人类文化的重要组成部分。无论在何种视觉媒体中,文字和图片都是其两大构成要素。文字排列组合的好坏,直接影响着版面的视觉传达效果。因此,文字设计是增强视觉传达效果,提高作品的诉求力,赋予版面审美价值的一种重要构成技术。 在这里,我们主要谈谈在平面设计中文字设计的几条原则,以及文字组合中应注意的几点。特别提醒一下,这部分工作应该是人脑完成的工作,电脑是无法代替的。 下面我们分别从以下几个方面具体讲述文字排列在平面设计中的运用,各小节都配有生动精彩的图例剖析。 1.提高文字的可读性 文字的主要功能是在视觉传达中向大众传达作者的意图和各种信息,要达到这一目的必须考虑文字的整体诉求效果,给人以清晰的视觉印象。因此,设计中的文字应避免繁杂零乱,使人易认,易懂,切忌为了设计而设计,忘记了文字设计的根本目的是为了更好,更有效的传达作者的意图,表达设计的主题和构想意念。 举例如下 让你想表达的内容清晰,醒目。让阅览者一开始就可以明白你的意思 避免使用不清晰的字体,否则容易使阅览者产生反感和麻烦(除非你需要这种效果) 恰当的选择你所需要的字体 但是,经过特别的处理,你可以使用一些本来并不合适的字体,比如
注意文字在编排时的方向,注意安排阅览者的视线 如果: 那么,你可以做成这样 或者是这样也可以 最后一点,通常情况下,你应该 2.文字的位置要符合整体要求 文字在画面中的安排要考虑到全局的因素,不能有视觉上的冲突。否则在画面上主次不分,很容易引起视觉顺序的混乱。而且作品的整个含义和气氛都可能会被破坏,这是一个很微妙的问题,需要去体会。不要指望电脑能帮你安排好,它有时候会帮你的倒忙。细节的地方也一定要注意,1个像素的差距有时候会改变你整个作品的味道。 举例如下:
WORD使用技巧大全(史上最强哦)
1.问:WORD里边怎样设置每页不同的页眉?如何使不同的章节显示的页眉不同? 答:分节,每节可以设置不同的页眉。文件——页面设置——版式——页眉和页脚——首页不同 2.问:请问word中怎样让每一章用不同的页眉?怎么我现在只能用一个页眉,一改就全部改了?答:在插入分隔符里,选插入分节符,可以选连续的那个,然后下一页改页眉前,按一下“同前”钮,再做的改动就不影响前面的了。简言之,分节符使得它们独立了。这个工具栏上的“同前”按钮就显示在工具栏上,不过是图标的形式,把光标移到上面就显示出”同前“两个字来了 3.问:如何合并两个WORD文档,不同的页眉需要先写两个文件,然后合并,如何做?答:页眉设置中,选择奇偶页不同/与前不同等选项 4.问:WORD编辑页眉设置,如何实现奇偶页不同? 比如:单页浙江大学学位论文,这一个容易设;双页:(每章标题),这一个有什么技巧啊?答:插入节分隔符,与前节设置相同去掉,再设置奇偶页不同 5.问:怎样使WORD文档只有第一页没有页眉,页脚?答:页面设置-页眉和页脚,选首页不同,然后选中首页页眉中的小箭头,格式-边框和底纹,选择无,这个只要在“视图”——“页眉页脚”,其中的页面设置里,不要整个文档,就可以看到一个“同前”的标志,不选,前后的设置情况就不同了。 6.问:如何从第三页起设置页眉?答:在第二页末插入分节符,在第三页的页眉格式中去掉同前节,如果第一、二页还有页眉,把它设置成正文就可以了
●在新建文档中,菜单—视图—页脚—插入页码—页码格式—起始页码为0,确定; ●菜单—文件—页面设置—版式—首页不同,确定; ●将光标放到第一页末,菜单—文件—页面设置—版式—首页不同—应用于插入点之后,确定。第2步与第三步差别在于第2步应用于整篇文档,第3步应用于插入点之后。这样,做两次首页不同以后,页码从第三页开始从1编号,完成。 7.问:WORD页眉自动出现一根直线,请问怎么处理?答:格式从“页眉”改为“清除格式”,就在“格式”快捷工具栏最左边;选中页眉文字和箭头,格式-边框和底纹-设置选无 8.问:页眉一般是---------,上面写上题目或者其它,想做的是把这根线变为双线,WORD中修改页眉的那根线怎么改成双线的?答:按以下步骤操作去做: ●选中页眉的文字,包括最后面的箭头 ●格式-边框和底纹 ●选线性为双线的 ●在预览里,点击左下小方块,预览的图形会出现双线 ●确定▲上面和下面自己可以设置,点击在预览周围的四个小方块,页眉线就可以在不同的位置
Win8关机方法大全
Win8关机方法大全 方法/步骤 ⒈)Win8最简单的关机方法:使用Win8关机快捷键 Win8关机最简单的方法莫过于使用键盘组合快捷键,在Win8系统中我们可以同在Windows 界面下按“Alt+F4”组合关机快捷键,之后即可弹出Win8的关机界面菜单,如下图: ⒉)采用注销关机法 用户在使用Win8系统时可以切换到Metro模式下,然后点击屏幕右上角的“用户”可选择注销,注销之后再点击右下角“电源”按钮选择关机即可。 注:也可以在Metro模式下,按Win+L组合快捷键弹出注销界面,之后点击右下角“电源”按钮选择关机。 ⒊)创建Win8关机快捷方式 我们可以再Win8桌面上创建一个Win8关机快捷方式,需要关机的时候只要点击下快捷方式即可,如何操作呢?往下看: ⑴在Win8桌面空白位置点击鼠标右键--选择“新建”--选择“快捷方式”如下图:
⑵然后在创建快捷方式的“请键入对象的位置(T)”下面输入关机快捷键命令:shutdown.exe -s -t 00,之后再底部点击“下一步”,按照提示完成即可,如下图: ⑶之后我们还可以更改快捷方式图标,将其该为关机按纽图标,这步也可以不可有可无,看个人偏好了。
⑷最后右键点击快捷图标,选择“固定到开始屏幕”,即可将新建的关机快捷方式复制到Win8的Metro界面中了。这样大家就能够在Win8的开始屏幕中看到关机应用了,如下图。 这样以来Win8桌面关机快捷方式以及在Metro屏幕下的关机快捷方式就创建好了,以后需要关机只需点击该快捷方式即可。
⒋)使用Win8特有快捷键关机 在第一种方法中我们介绍的是使用快捷键关机,Alt+F4是传统关机快捷键,在XP、WIN7D 等系统中都通用,而这里我们介绍另外一种快捷键关机是Win8系统特有快捷键,也就是说仅适合Win8系统下,在Win8系统下用户可以同时按“Win+I”组合键召唤出系统设置页面,然后在右侧下方选择电源按钮即可。 ⒌)最繁琐的Win8关机方法:采用最原始WIN关机方法 ⑴在Win8桌面上,我们将鼠标由中间移至右上角,之后右侧角落滑动出现Charm操作条,如下图: ⑵之后在右侧Charm操作条上选择“设置”之后再设置里面即可找到“电源”进入选择关机即可,如下图。 6)命令行关机 方法一windows键+r 打开运行窗口输入shutdown.exe -s -t 00然后回车 方法二windows键+x打开快捷菜单,然后选择命令提示符输入shutdown.exe -s -t 00
Word 2010 使用技巧总结(个人经验)
Word 2010使用技巧总结(个人经验) 核心提示:在Word2010文档中,利用自选图形库提供的丰富的流程图形状和连 接符可以制作各种用途的流程图,制作步骤如下所述 在Word2010文档中,利用自选图形库提供的丰富的流程图形状和连接符可以制作各种用途的流程图,制作步骤如下所述: 第1步:打开Word2010文档窗口,切换到“插入”功能区。在“插图”分组中单击“形状”按钮,并在打开的菜单中选择“新建绘图画布”命令,如图1所示。 图1 选择“新建绘图画布”命令 小提示:也可以不使用画布,而只直接在Word2010文档页面中直接插入形状。 第2步:选中绘图画布,在“插入”功能区的“插图”分组中单击“形状”按钮,并在“流程图”类型中选择插入合适的流程图。例如选择“流程图:过程”和“流程图:决策”,如图2所示。
图2 选择插入流程图形状 第3步:在Word2010“插入”功能区的“插图”分组中单击“形状”按钮,并在“线条”类型中选择合适的连接符,例如选择“箭头”和“肘形箭头连接符”,如图3所示
图3 选择连接符 第4步:将鼠标指针指向第一个流程图图形(不必选中),则该图形四周将出现4个红色的连接点。鼠标指针指向其中一个连接点,然后按下鼠标左键拖动箭头至第二个流程图图形,则第二个流程图图形也将出现红色的连接点。定位到其中一个连接点并释放左键,则完成两个流程图图形的连接,如图4所示。
图4 Word2010中连接流程图图形 第5步:重复步骤3和步骤4连接其他流程图图形,成功连接的连接符两端将显示红色的圆点,如图5所示。
图5 成功连接流程图图形 第6步:根据实际需要在流程图图形中添加文字,完成流程图的制作。 Office中Word十个应用技巧 核心提示:现在是讲效率的年代,我们怎样才能够在Word中“快”起来呢?下面是小编觉得word中最实用10个应用技巧。 现在是讲效率的年代,我们怎样才能够在Word中“快”起来呢?下面是小编觉得word中最实用10个应用技巧。 1.快速定位到上次编辑位置
