Windows如何查看heic格式图片
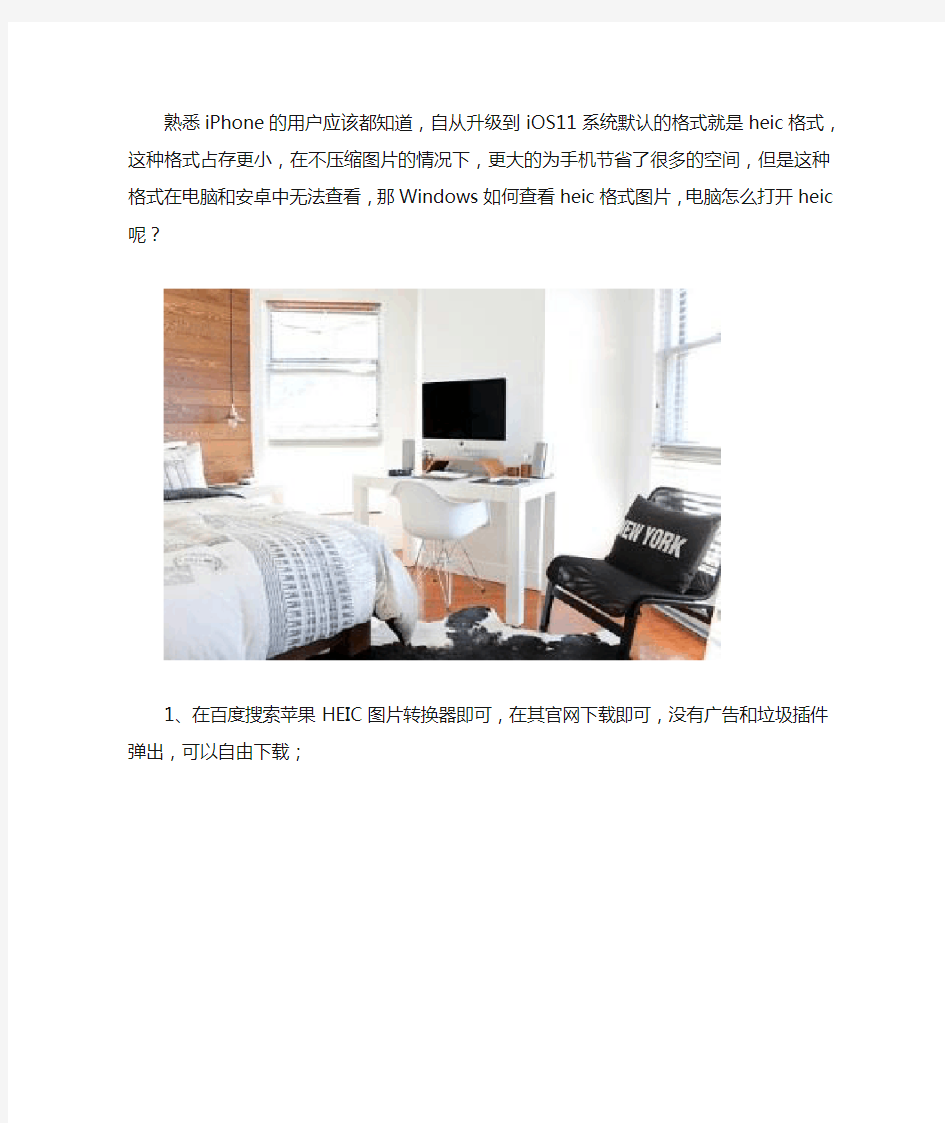

熟悉iPhone的用户应该都知道,自从升级到iOS11系统默认的格式就是heic格式,这种格式占存更小,在不压缩图片的情况下,更大的为手机节省了很多的空间,但是这种格式在电脑和安卓中无法查看,那Windows如何查看heic格式图片,电脑怎么打开heic呢?
1、在百度搜索苹果HEIC图片转换器即可,在其官网下载即可,没有广告和垃圾插件弹出,可以自由下载;
2、直接可以添加图片,然后在预览页就可以看到要转换的图片,对转换过的图片的格式,大小以及画质进行修改,默认的也可以不作修改,但是保存位置最好重新编辑一下,方便找到;
3、点击右下角的“开始转换”就可以了,如果前面添加的是很多张图片,那转换的速度可能会稍慢一点,只要网络正常即可;
4、在编辑的保存位置即可找到刚刚转换的图片,不再是电脑打不开的格式,而是电脑和安卓手机都通用的图片格式。
以上就是Windows如何查看heic格式图片,电脑怎么打开heic 的内容,希望可以帮助到你!
windows照片查看器无法打开此图片
解决“Windows照片查看器无法打开此图片,因为此文件可能已损坏、损毁或过大。” 提示:jpg文件没有问题,win7照片查看器原来可以打开jpg图片,现在却不能打开。jpg文件已真的损坏不在此文讨论之列。 网上有很多人都遇到过这个问题,有人提出修改文件类型关联,这个太小儿科了,大多数人提出的方法是用其他的软件看图,其实是回避了这个问题。有人提出是联网的问题,也有人说通过修改环境变量来解决这个问题,但是并不是能解决所有人的问题。看来大家见到的错误提示是一样的,但是原因不同。通过自己认真检查和实践,终于解决了这个问题,希望能给有相同原因的朋友一个正确的解决方法。 我的情况是这样的:(很多人没有将自己的情况描述清楚) 开机后,还未连上网络的情况下,用照片查看器无法打开任何jpg图片,出现提示“Windows照片查看器无法打开此图片,因为此文件可能已损坏、损毁或过大。”其实jpg文件没有任何问题,用其他的软件照样可以看的。 在获取IP地址后,可以上网了,再用照片查看器就可以打开之前无法打开的jpg图片了。此时再次断网,用照片查看器仍可以正常看jpg图片。似乎照片查看器要在开机后联网进行某种注册,完成这个动作后就可以正常工作了,也不在乎网络的存在了。 (回想起来,之前我的本本所带的Ms office试用版在不上网的情况下也无法打开任何word、excel文件,后来就卸载了MS office,改用WPS。) 我安装的MS visio2010也出现同样的问题,开机后,还未连上网络的情况下,无法打开之前所作的任何vsd文件。联网之后就可以正常使用了。 我的电脑情况是这样的: 系统:win7pro32bits 本本:i7-2620m,8G RAM,其中系统无法使用的4G多RAM做了虚拟硬盘G:,为了减少对SSD硬盘的写入,将临时文件都放入RAMDISK g:中,在环境变量中修改参数。 环境变量: 用户变量(U) TEMP g:\AppData\Local\Temp TMP g:\AppData\Local\Temp 系统变量(S) TEMP g:\TEMP TMP g:\TEMP 通过认真检查发现,在开机之后,还未联网的情况下,G:盘上只有g:\TEMP,没有g:\AppData\Local\Temp这个文件夹,联网之后才出现这个文件夹。于是将用户变量做以下修改: TEMP g:\Temp TMP g:\Temp 拔掉网线,关机,开机,在不联网的情况下可以用照片查看器打开jpg图片,也可以用visio打开vsd文件了。问题解决! 环境变量的设置方法:计算机→右键→属性→高级系统设置→环境变量
苹果HEIC图片转换器的功能及使用方法介绍
苹果HEIC图片转换器的功能及使用方法介绍 HEIC文件相信大家都听说过,在苹果IOS11系统更新后,手机中的照片就会变成HEIC格式,这是苹果特有的一种压缩图片格式,传输到电脑中无法打开查看,这个时候就需要将HEIC转换成JPG格式图片方可查看,小编今天给大家分享的就是苹果HEIC图片转换器的功能及使用方法! 使用工具:苹果HEIC图片转换器 https://www.360docs.net/doc/ec15939969.html,/heic2jpg/ 苹果HEIC图片转换器的功能和优点 支持HEIC文件转换;批量添加图片转换;支持多种格式输出;高效转换生成文件;保持原图无损画质。 苹果HEIC图片转换器的具体使用方法: 1、首先我们将图片转换器下载安装到电脑里,可以在百度中搜索,进入官网进行下载安装操作。 2、安装完成后,双击桌面上的图标进入软件操作界面,我们可以看到添加图片按钮,点击将需要转换的HEIC文件添加进去。
3、等待添加完成,这界面中我们可以预览到刚刚添加的HEIC文件,接下来就是进行转换的设置了,在输出格式选项中我们可以选择JPG、PNG、BMP格式。 4、还可以对转换后图片的质量进行设置,可以在图片质量后面进行选择,可以选择1~100的数值,数值越大图片的质量就越高。
5、最后我们还可以对图片的大小进行设置,图片大小可以是10%、30%、50%、70%、100%五种图片大小。 6、一切设置完成后,就可以点击开始转换按钮进行转换了,等待处理完成即可得到转换后的文件了!
7、最后来看看我们的转换效果吧,可以发现原来无法查看的HEIC格式文件被转化成了jpg格式,也能够打开进行查看了! 以上就是苹果HEIC图片转换器将HEIC格式文件转换成jpg的全部方法了,喜欢的话可以分享给别人哦!
…电脑怎么查看heic格式 如何打开heic
每一个苹果新用户似乎都会遇到一个共同的问题吗,那就是为什么拍出来的照片电脑和安卓手机都打不开,其实仔细看一下就知道了,苹果iOS11系统之后的默认图片都是heic格式,而安卓和电脑中都不支持这种格式,只有将其进行格式转换才能打开,那电脑怎么查看heic格式,如何打开heic呢? 1.想打开苹果拍出来的照片,首先要把格式转换一下,电脑可见的图片格式经常使用的也就是jpg/png/bmp,转换成这三种任何一种都可以在电脑和安卓手机上打开;
2.运行“苹果HEIC图片转换器”,打开软件可以看到一个“添加图片”的按钮,添加图片之前要把heic图片传到电脑上,支持批量转换图片哦; 3.图片上传之后,会自动跳到编辑预览页,在预览页可以看到之前不能看的图片了,然后进行下一步操作;
4.接着开始修改相关参数,格式、质量大小都有默认值,可改可不改,如果图片大小想调成50%以上须先登录; 5.参数都改好之后,可以修改一下储存位置,保存位置还是很重要的,要确保转换过的图片可以找到就行,然后可以点击“开始转换”等待图片转换成功即可;
以上是电脑怎么查看heic格式,如何打开heic的步骤,希望可以帮助到需要的用户。倚窗远眺,目光目光尽处必有一座山,那影影绰绰的黛绿色的影,是春天的颜色。周遭流岚升腾,没露出那真实的面孔。面对那流转的薄雾,我会幻想,那里有一个世外桃源。在天阶夜色凉如水的夏夜,我会静静地,静静地,等待一场流星雨的来临… 许下一个愿望,不乞求去实现,至少,曾经,有那么一刻,我那还未枯萎的,青春的,诗意的心,在我最美的年华里,同星空做了一次灵魂的交流… 秋日里,阳光并不刺眼,天空是一碧如洗的蓝,点缀着飘逸的流云。偶尔,一片飞舞的落叶,会飘到我的窗前。斑驳的印迹里,携刻着深秋的颜色。在一个落雪的晨,这纷纷扬扬的雪,飘落着一如千年前的洁白。窗外,是未被污染的银白色世界。我会去迎接,这人间的圣洁。在这流转的岁月里,有着流转的四季,还有一颗流转的心,亘古不变的心。
heic文件怎么在电脑上打开查看 转换heic的方法
熟悉iPhone的用户应该都知道,自从升级到iOS11系统之后,很多功能都发生了很大的变化,目前已经升级到iOS12系统,而苹果也遇到了从未有过的瓶颈期,但是不得不说iPhone还是有很多安卓手机没有的功能的,比如iOS11系统之后的heic格式,这种格式占存更小,在不压缩图片的情况下,更大的为手机节省了很多的空间,但是这种格式在电脑和安卓中无法查看,那heic文件怎么在电脑上打开查看,转换heic的方法是什么呢? 1、刚刚也说到了,其实iPhone是由于升级到了iOS11系统才遇到的这些问题,那对于iOS11之前的照片格式还是可以在电脑上查看的,而iOS11之后的就需要转换一下格式啦!
2、在百度搜索苹果HEIC图片转换器即可,在其官网下载即可,没有广告和垃圾插件弹出,可以自由下载; 3、直接可以添加图片,然后在预览页就可以看到要转换的图片,对转换过的图片的格式,大小以及画质进行修改,默认的也可以不作修改,但是保存位置最好重新编辑一下,方便找到;
4、点击右下角的“开始转换”就可以了,如果前面添加的是很多张图片,那转换的速度可能会稍慢一点,只要网络正常即可; 5、在编辑的保存位置即可找到刚刚转换的图片,不再是电脑打不开的格式,而是电脑和安卓手机都通用的图片格式。
以上就是heic文件怎么在电脑上打开查看,转换heic的方法,希望可以帮助到你! When you are old and grey and full of sleep, And nodding by the fire, take down this book, And slowly read, and dream of the soft look Your eyes had once, and of their shadows deep; How many loved your moments of glad grace, And loved your beauty with love false or true, But one man loved the pilgrim soul in you, And loved the sorrows of your changing face;
教程:heic转jpg怎么做 批量转换heic
目前苹果已经升级到iOS12了,但是还是沿袭了iOS11系统的heic 格式图片,现在对于苹果老用户来说,heic格式的转换并不陌生,但是对于新用户就不一样了,很多人对于heic格式还不是很熟悉,那heic转jpg怎么做,今天和大家分享批量转换heic吧! 1.对于iOS11系统我们都应该有所了解,拍出来的照片苹果iOS11及以上系统是可以打开的,而heic就是苹果的专属的拍照格式;
2.对于苹果的heic格式,一般都需要借助第三方软件——苹果HEIC图片转换器的辅助打开,(heic转jpg); 3.把heic图片传到电脑上,开始添加图片(PS:图片较多的话可以批量上传哈!)转换的速度是极快的;
4.接着就可以在转换器中预览到heic格式图片了,然后对保存位置以及图片格式,大小等进行自定义修改,(图片多的话建议提前先建一个文件夹); 5.最后点击“开始转换”,所要的jpg格式就可以在保存位置找到并直接打开查看了。
以上是heic转jpg怎么做,批量转换heic的内容,希望可以帮助到你! When you are old and grey and full of sleep, And nodding by the fire, take down this book, And slowly read, and dream of the soft look Your eyes had once, and of their shadows deep; How many loved your moments of glad grace, And loved your beauty with love false or true, But one man loved the pilgrim soul in you, And loved the sorrows of your changing face; And bending down beside the glowing bars, Murmur, a little sadly, how love fled And paced upon the mountains overhead
win10图片打开方式里没有默认照片查看器的解决方法
Win10怎么把图片打开方式恢复默认照片查看器方法二: Win10怎么把图片打开方式恢复默认照片查看器?想必大家已经将自己电脑上的系统升级为Win10系统了。在Win10系统中有一个最不方便的地方就是图片的打开方式为全新的应用,如果想恢复传统的照片查看器该怎么操作呢?全新安装Win10的用户一般会遇到这个问题,而从Win7/Win8/Win8.1旧版本系统升级到Windows10正式版的用户一般不会遇到。 1、首先,我们需要使用注册表编辑器来开启Win10系统照片查看器功能,因为其实这个功能是被隐藏了,那么按下Windows徽标键+R键,打开运行命令窗口,输入“regedit”命令。
2、打开注册表编辑器之后,我们双击左侧的目录,依次打开 HKEY_LOCAL_MACHINE\SOFTWARE\Microsoft目录,如下图所示。
3、在Microsoft目录下,我们需要找到 Windows Photo Viewer\Capabilities\FileAssociations目录项,直到看到该子目录下的一系列关键文件。
4、在FileAssociations目录下,我们对着该界面击右键,选择“新建-字符串值”菜单,如下图所示。
5、接下来就是比较关键的步骤了,如果你想要打开.jpg后缀的文件,那么数值名称要写为.jpg,数值数据写为“PhotoViewer.FileAssoc.Tiff”,如下图所示,然后点击“确定”按钮。 6、接下来,如果你想要使用Windows照片查看器查看.png后缀的文件,那么数值名称写为.png,数值数据还是为PhotoViewer.FileAssoc.Tiff。换句话说,只要你想更改任何格式的图片文件打开方式,那么数值名称就是.格式名称,数值数据一直为PhotoViewer.FileAssoc.Tiff。
解决windows照片查看其无法打开此图片
【解决】Windows 照片查看器无法打开此图片.因为此文件可能已损坏.损毁或过大【问题】 (2011-03-30 23:09:59) 转载▼ 很多人问环境变量在那设置:右击"我的电脑"--高级--环境变量里面有用户变量和系统变量 windows7 右击“计算机”--点击【高级系统设置】--高级-环境变量! 前些几天用电脑出现了如下的问题: Windows 照片查看器无法打开此图片.因为此文件可能已损坏.损毁或过大 当然照片本身没有任何问题!而且可以在幻灯片模式下进行查看(就是中间那个小按钮)为了让大家看清楚,我特意又重新修改了一些东西,截下了这张图,相信有不少人遇到过这个问题!之前我遇到这个问题的时候,本着有事上百度的原则,发现了好多人出现过这个问题,可是到目前为止网上还没出现任何真正解决这个问题的办法~很多人建议使用其他的软件之类的,但是于我们来讲出现了问题不去解决总是不舒服的,至少就为曾经的困惑以及到现在依然存在的困惑,也应该去解决它,是不? 那么下面就由我全互联网首创解决此问题! 先说下我出现这个问题的当时环境,我是突然出现的,照片查看器就不可以用了!出现了图片所示如上情况,抓狂ing,百度竟然没有真正的解决方法! 之前用MATLAB安装时用到了“环境变量”这个东西,这段时间在学习Java,我想学Java 的人都会遇到关于修改环境变量这个问题,因为开始也不是很明白,所以在环境变量里面捣
鼓了很久,多多少少修改了一些东西,等修改完照片查看器就不可以用了,我就开始回想修改了什么东西,我修改了环境变量TMP(下图) 这时照片查看器就不可用了。至于怎么解决,把它改过来就好了,修改环境变量TMP值 (见图) 此时你再用照片查看器,惊喜的发现一张张美图不需要其他的软件就可以浏览啦...哈哈
在win10上增加win7图像查看器的方法
. 在桌面新建一个记事本文件,保存为*.reg。(不能保存为 " *.reg ", * 代表任意,如下图,为我自建的 1.reg) 在文档上输入代码: Windows Registry Editor Version 5.00 ; Change Extension's File Type [HKEY_CURRENT_USER\Software\Classes\.jpg] @="PhotoViewer.FileAssoc.Tiff" ; Change Extension's File Type [HKEY_CURRENT_USER\Software\Classes\.jpeg] @="PhotoViewer.FileAssoc.Tiff" ; Change Extension's File Type [HKEY_CURRENT_USER\Software\Classes\.gif] @="PhotoViewer.FileAssoc.Tiff" ; Change Extension's File Type [HKEY_CURRENT_USER\Software\Classes\.png] @="PhotoViewer.FileAssoc.Tiff" ; Change Extension's File Type [HKEY_CURRENT_USER\Software\Classes\.bmp] @="PhotoViewer.FileAssoc.Tiff" ; Change Extension's File Type [HKEY_CURRENT_USER\Software\Classes\.tiff] @="PhotoViewer.FileAssoc.Tiff" ; Change Extension's File Type [HKEY_CURRENT_USER\Software\Classes\.ico] @="PhotoViewer.FileAssoc.Tiff" 2.完成粘贴之后,点击另存为—>选择如下选项
为任意格式的图片设置为Windows照片查看器打开
为任意格式的图片设置为Windows照片查看器打开 想必大家已经将自己电脑上的系统升级为Win10系统了。在Win10系统中有一个最不方便的地方就是图片的打开方式没有照片查看器,如果想恢复传统的照片查看器该怎么操作呢?下面就为大家揭晓 1、首先,我们需要使用注册表编辑器来开启Win10系统照片查看器功能,因为其实这个功能是被隐藏了,那么按下Windows徽标键+R键,打开运行命令窗口,输入“regedit”命令。 2、打开注册表编辑器之后,我们双击左侧的目录,依次打开HKEY_LOCAL_MACHINE\SOFTWARE\Microsoft目录。 3、在Microsoft目录下,我们需要找到Windows Photo Viewer\Capabilities\FileAssociations目录项,直到看到该子目录下的一系列关键文件。 4、在FileAssociations目录下,我们对着该界面击右键,选择“新建-字符串值”菜单。 5、接下来就是比较关键的步骤了,如果你想要打开.jpg后缀的文件,那么数值名称要写为.jpg,数值数据写为“PhotoViewer.FileAssoc.Tiff”,如下图所示,然后点击“确定”按钮。 6、接下来,如果你想要使用Windows照片查看器查看.png后缀的文件,那么数值名称写为.png,数值数据还是为PhotoViewer.FileAssoc.Tiff。换句话说,只要你想更改任何格式的图片文件打开方式,那么数值名称就是.格式名称,数值数据一直为PhotoViewer.FileAssoc.Tiff。 7、到这里,我们就成功修改了图片文件的打开方式,我们可以关闭注册表编辑器,然后对着你想要打开的图片格式的文件击右键,选择“打开方式”,就可以看到打开程序列表中有“Windows照片查看器”。
如何把heic格式转换为jpg
如何把heic格式转换为jpg 没有使用苹果手机的用户可能没有在意,苹果系统已经升级到iOS11,所以就有了heic格式的横空出世,heic格式有它的特点,当然也有不方便的地方,比如拍出来的的照片安卓手机和电脑无法查看,这就给很多用户带来了一些麻烦,只有把heic转换为jpg才可以查看,那如何把heic格式转换为jpg呢? 苹果HEIC图片https://www.360docs.net/doc/ec15939969.html,/download-heic2jpg HEIC转换器https://www.360docs.net/doc/ec15939969.html,/download/1642489.html 小编最近研究了一下,发现现在有很多软件都可以解决这个问题,但是并不是所有软件用起来都很方便,小编特意挑选了一个,分
享给你们哦! 1.第一步,下载苹果HEIC图片转换器,大家都知道去哪里下载吧(官网),安全放心; 2.第二步,把HEIC图片传到电脑上,这个方法也比较多,方便着来; 3.第三步,打开图片转换器,直接就会有添加图片字样,点击“添加图片”,把传到电脑上的图片都可以一次性添加进去;
4.第四步,预览图片,修改储存位置,即我们看到的“输出目录”; 5.第五步,修改图片的参数,在电脑上可以打开的方式有jpg/png/bmp,而我们选择jpg,图片质量自行修改;
6.第六步,图片大小的参数也可以改哦!然后就是转换图片了; 7.然后我们只需要等待jpg格式的新鲜出炉就可以了;
8.最后就可以在我们储存的位置找到成功转换的图片喽!(建议新建一个文件夹或者直接保存到桌面) 以上就是如何把heic格式转换为jpg的详细使用教程,希望苹果用户可以笑纳哦!
win10找回Windows照片查看器
导入注册表 1. 1 首先,我们打开记事本软件,这里我使用win+R快捷键调出运行,在运行里面输入notepad 回车,这样我们就打开了记事本软件 2. 2 在打开的记事本软件中,我们把下面的文字一字不漏的复制进去:Windows Registry Editor Version 5.00 ; Change Extension's File Type
[HKEY_CURRENT_USER\Software\Classes\.jpg] @="PhotoViewer.FileAssoc.Tiff" ; Change Extension's File Type [HKEY_CURRENT_USER\Software\Classes\.jpeg] @="PhotoViewer.FileAssoc.Tiff" ; Change Extension's File Type [HKEY_CURRENT_USER\Software\Classes\.gif] @="PhotoViewer.FileAssoc.Tiff" ; Change Extension's File Type [HKEY_CURRENT_USER\Software\Classes\.png] @="PhotoViewer.FileAssoc.Tiff" ; Change Extension's File Type [HKEY_CURRENT_USER\Software\Classes\.bmp] @="PhotoViewer.FileAssoc.Tiff" ; Change Extension's File Type [HKEY_CURRENT_USER\Software\Classes\.tiff] @="PhotoViewer.FileAssoc.Tiff" ; Change Extension's File Type [HKEY_CURRENT_USER\Software\Classes\.ico] @="PhotoViewer.FileAssoc.Tiff"
heic文件怎么打开
heic文件怎么打开 不知道众多苹果用户有没有发现自己手机里的照片偷偷被改了文件格式,不是大众的jpg格式而是独有的heic格式,是升级到ios11之后才有的,但是heic格式太局限,只有在苹果设备可以打开,那么heic文件怎么打开? 图片转换器https://www.360docs.net/doc/ec15939969.html,/heic2jpg 图片转换器https://www.360docs.net/doc/ec15939969.html,/soft/1214073.htm 其实有简单的方法,只要在手机设置>相机>格式选择兼容性最好,以后拍出的格式就一直是jpg格式,但是会占用手机内存。可以使用以下方法进行转换,这样也为手机节省了内存。
修改文件格式 首先把heic格式图片通过聊天工具传输到电脑,然后文件扩展名要显示出来。然后重命名,把后缀.heic改为.jpg。 或者通过聊天工具传输然后右键保存到电脑,直接就保存为jpg。但是这两种方式都比较麻烦,只能一张一张修改,也不能批量转换。
第三方软件 在百度上搜索苹果heic图片转换器,此软件体积小而且兼容性比较好,可以转换多种格式。然后下载安装软件,在桌面创建快捷方式。
然后点击添加图片,图片可以拖拽进来。可进行批量添加,可添加文件夹,然后heic文件也可默认打开程序为苹果heic图片转换器, 这样直接用的时候就直接可以转换而且可以查看文件。
设置输出格式,可以设置jpg、bmp、png这些都是比较常见的文件格式。其实特别好操作,然后设置文件保存位置,如果没设置转换后的文件会默认保存。设置了之后就点击开始转换就可以了。然后图片就变成普通格式了。
Win7图片查看器显示动态GIF图片
Win7图片查看器显示动态GIF图片 Windows 7用户都用系统内置的图片查看器浏览图片,因为它启动速度快,资源占用低,但唯一缺陷是不支持GIF动画图片,大家打开GIF动态格式图片的时候看到的都只是静态的图片: 平时要想浏览一些GIF格式的QQ表情,都要借助第三方软件才能实现。不过只要你装上这款名为ImageViewer for Windows7的插件之后,你就能以动态的形式查看gif动态图片。 软件名称:Image Viewer for Windows 7软件版本:1.0.0.1软件大小:913k软件授权:免费 下载地址:https://www.360docs.net/doc/ec15939969.html,/s/1f4IYb测试图片:https://www.360docs.net/doc/ec15939969.html,/s/1d2QYr
ImageViewer for Windows7只是一款非常细小的系统插件,远比那些动辄数十MB的第三方看图软件轻巧得多,安装过程也非常简单,疯狂点击下一步(Next)即可完成。 一般情况下,ImageViewer for Windows7 安装完毕后会自动进行关联,如果发现没有关联成功,那么就手动在GIF动态图片上单击右键,点击打开方式,选择默认程序;然后如下图选上“照
片库查看器”而不是“Windows 照片查看器”,并勾选左下方的“始终使用选择的程序打开这种文件”,点击确定后打开GIF动态图片就会动了。 不过大家可能都已经发现,这个“照片库查看器”与Windows 7系统默认的“Windows 照片查看器”界面有所区别。其实“照片库查看器”就是Windows XP时代系统内置的照片查看器。
heic格式照片怎么打开 该如何转换成JPG格式
heic格式照片怎么打开该如何转换成JPG格式 HEIC文件相信大家都听说过,在苹果IOS11系统更新后,手机中的照片就会变成HEIC格式,这是苹果特有的一种压缩图片格式,传输到电脑中无法打开查看,这个时候就需要将HEIC转换成JPG格式图片方可查看,小编今天给大家分享的就是苹果HEIC图片转换器的功能及使用方法! 使用工具: 苹果HEIC图片转换器https://www.360docs.net/doc/ec15939969.html,/heic2jpg/ 苹果HEIC图片转换器的具体使用方法: 1、首先我们将图片转换器下载安装到电脑里,可以在百度中搜索,进入官网进行下载安装操作。 2、安装完成后,双击桌面上的图标进入软件操作界面,我们可以看到添加图片按钮,点击将需要转换的HEIC文件添加进去。
3、等待添加完成,这界面中我们可以预览到刚刚添加的HEIC文件,接下来就是进行转换的设置了,在输出格式选项中我们可以选择JPG、PNG、BMP格式。 4、还可以对转换后图片的质量进行设置,可以在图片质量后面进行选择,可以选择1~100的数值,数值越大图片的质量就越高。
5、最后我们还可以对图片的大小进行设置,图片大小可以是10%、30%、50%、70%、100%五种图片大小。 6、一切设置完成后,就可以点击开始转换按钮进行转换了,等待处理完成即可得到转换后的文件了!
7、最后来看看我们的转换效果吧,可以发现原来无法查看的HEIC格式文件被转化成了jpg格式,也能够打开进行查看了! 以上就是苹果HEIC图片转换器将HEIC格式文件转换成jpg的全部方法了,喜欢的话可以分享给别人哦!
Win10系统打开图片恢复使用Windows照片查看器的方法
Win10系统打开图片恢复使用Windows照 片查看器的方法 在win10系统下载,不少测试用户发现从win10 10147之后,在win10中打开照片都是默认使用照片APP,鉴于习惯了使用windows 照片查看器和目前照片程序确实不是很好,那么我们得想办法把打开图片的默认程序设置回Windows照片查看器,不过有的用户发现在设置打开方式时Windows照片查看器找不到,就算找到了设置为默认后打开也是询问要不要打印图片的窗口,而今天小编给大家带来了解决方法。 1、首先,在桌面上新建文本文档,然后复制以下注册表代码到文档中; Windows Registry Editor Version 5.00 ; Change Extension's File Type [HKEY_CURRENT_USER\Software\Classes\.jpg] @="PhotoViewer.FileAssoc.Tiff" ; Change Extension's File Type [HKEY_CURRENT_USER\Software\Classes\.jpeg] @="PhotoViewer.FileAssoc.Tiff" ; Change Extension's File Type [HKEY_CURRENT_USER\Software\Classes\.gif] @="PhotoViewer.FileAssoc.Tiff" ; Change Extension's File Type [HKEY_CURRENT_USER\Software\Classes\.png] @="PhotoViewer.FileAssoc.Tiff" ; Change Extension's File Type [HKEY_CURRENT_USER\Software\Classes\.bmp] @="PhotoViewer.FileAssoc.Tiff"
Windows 照片查看器无法打开此图片
Windows 照片查看器无法打开此图片.因为此文件可能已损坏.损毁或过大【问题】 很多人问环境变量在那设置:右击"我的电脑"--高级--环境变量里面有用户变量和系统变量 windows7 右击“计算机”--点击【高级系统设置】--高级-环境变量! 前些几天用电脑出现了如下的问题: Windows 照片查看器无法打开此图片.因为此文件可能已损坏.损毁或过大 当然照片本身没有任何问题!而且可以在幻灯片模式下进行查看(就是中间那个小按钮)为了让大家看清楚,我特意又重新修改了一些东西,截下了这张图,相信有不少人遇到过这个问题!之前我遇到这个问题的时候,本着有事上百度的原则,发现了好多人出现过这个问题,可是到目前为止网上还没出现任何真正解决这个问题的办法~很多人建议使用其他的软件之类的,但是于我们来讲出现了问题不去解决总是不舒服的,至少就为曾经的困惑以及到现在依然存在的困惑,也应该去解决它,是不? 那么下面就由我全互联网首创解决此问题! 先说下我出现这个问题的当时环境,我是突然出现的,照片查看器就不可以用了!出现了图片所示如上情况,抓狂ing,百度竟然没有真正的解决方法! 之前用MATLAB安装时用到了“环境变量”这个东西,这段时间在学习Java,我想学Java 的人都会遇到关于修改环境变量这个问题,因为开始也不是很明白,所以在环境变量里面捣鼓了很久,多多少少修改了一些东西,等修改完照片查看器就不可以用了,我就开始回想修改了什么东西,我修改了环境变量TMP(下图)
这时照片查看器就不可用了。至于怎么解决,把它改过来就好了,修改环境变量TMP值 (见图) 此时你再用照片查看器,惊喜的发现一张张美图不需要其他的软件就可以浏览啦...哈哈 尽情的使用windows自带的照片查看器进行美图之旅吧~·
怎么在电脑上查看heic格式 iOS11默认图片怎么查看
苹果用户都知道,ios11照片的格式并不是平时我们经常使用的格式,很多人在电脑上打不开这种格式,说到原因少不了不同系统的不兼容,既然系统不同,想打开也只能转换为同一种格式,那怎么在电脑上查看heic格式,ios 11默认图片怎么查看呢? 1.可以通过转换的方式将iOS11照片转换为电脑兼容的图片格式jpg/png/bmp,这样不管是在电脑上还是在安卓手机中都是可以直接打开或者分享给好友的;
2.通过手机或者电脑是无法直接转换的,需要苹果HEIC图片转换器的借力,在百度搜索进入官网即可运行打开; 3.运行图片转换器,图片转换器的首页即是“添加图片”的入口,将图片全选添加到转换器中或者单张添加也可;
4.在预览页可以看到图片哦!然后是对图片最终的保存参数进行确定,比如保存位置,图片格式以及图片大小和质量; 5.最后点击右下角的“开始转换”等待一会,图片就转换完成了,点击“打开路径”可以直接查看哦!
以上是怎么在电脑上查看heic格式iOS11默认图片怎么查看的方法,希望可以帮助到你! When you are old and grey and full of sleep, And nodding by the fire, take down this book, And slowly read, and dream of the soft look Your eyes had once, and of their shadows deep; How many loved your moments of glad grace, And loved your beauty with love false or true, But one man loved the pilgrim soul in you, And loved the sorrows of your changing face; And bending down beside the glowing bars, Murmur, a little sadly, how love fled And paced upon the mountains overhead
Win10系统使用照片查看器看图片的办法
Win10系统使用照片查看器看图片的方法 Win10系统打开图片默认使用照片,但是照片这个软件打开图片很慢,那么如何解决呢?其实我们可 以在Win10上调用Win7系统中的那个照片查看器来看图片,下面就给大家介绍Win10系统使用照片 查看器看图片的方法。 操作方法: 1,首先,我们需要使用注册表编辑器来开启Win10系统照片查看器功能,因为其实这个功能是被隐藏了,那么按下Windows徽标键+R键,打开运行命令窗口,输入“regedit”命令。 2,打开注册表编辑器之后,我们双击左侧的路径,依次打开 HKEY_LOCAL_MACHINE\SOFTWARE\Microsoft路径 3,在Microsoft路径下,我们需要找到Windows Photo Viewer\Capabilities\FileAssociations路径项,直到看到该子路径下的一系列关键文件。 4,在FileAssociations路径下,我们对着该界面击右键,选择“新建-字符串值”菜单 5,接下来就是比较关键的步骤了,如果你想要打开.jpg后缀的文件,那么数值名称要写为.jpg,数值 数据写为“PhotoViewer.FileAssoc.Tiff”,然后点击“确定”按钮。 6,接下来,如果你想要使用Windows照片查看器查看.png后缀的文件,那么数值名称写为.png,数 值数据还是为PhotoViewer.FileAssoc.Tiff。换句话说,只要你想更改任何格式的图片文件打开方式, 那么数值名称就是。格式名称,数值数据一直为PhotoViewer.FileAssoc.Tiff。 7,到这里,我们就成功修改了图片文件的打开方式,我们可以关闭注册表编辑器,然后对着你想要打开的图片格式的文件击右键,选择“打开方式”,就可以看到打开程序列表中有“Windows照片查看器”。 1
