最新发布Win10版PDF合并器使用指南
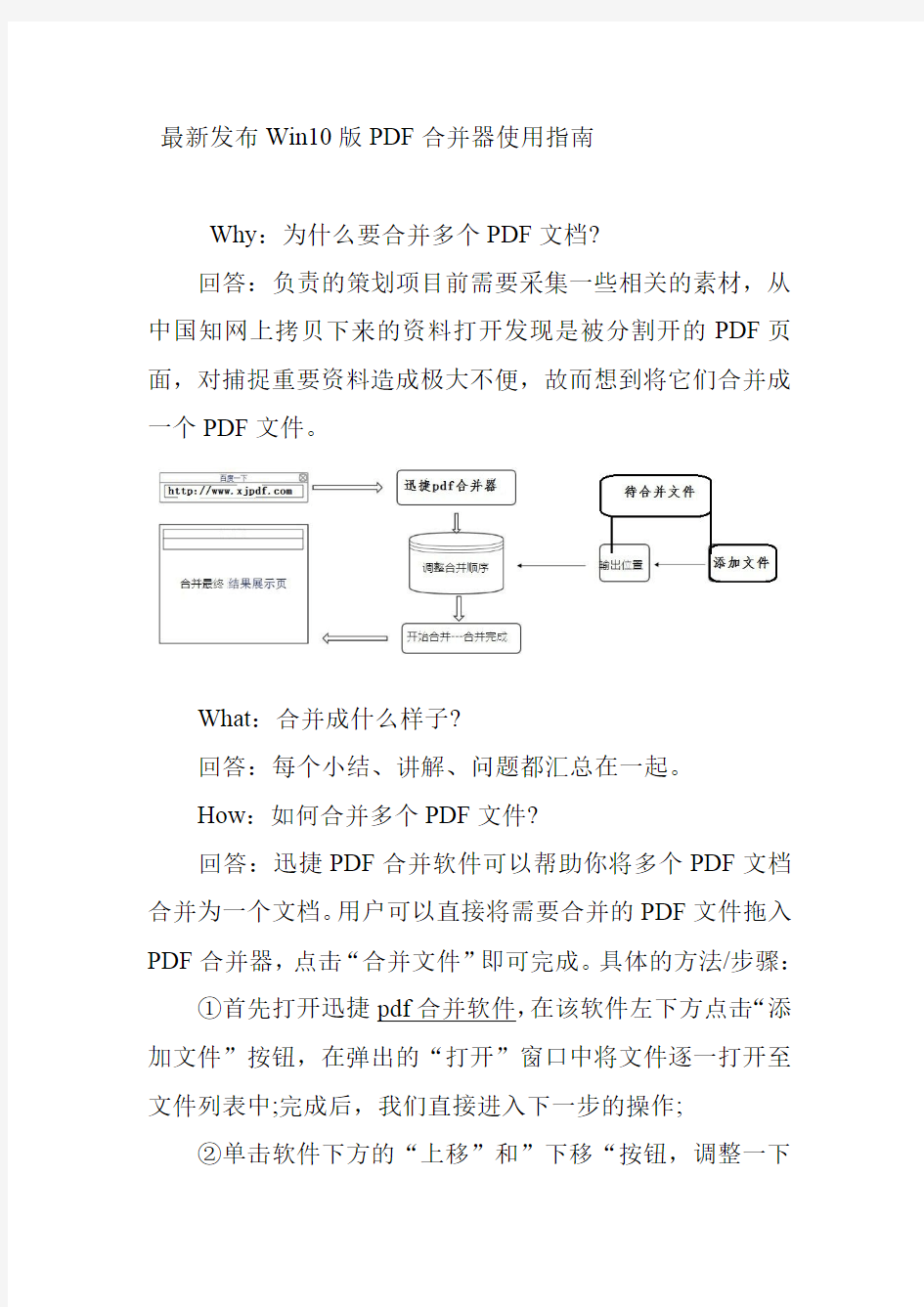

最新发布Win10版PDF合并器使用指南
Why:为什么要合并多个PDF文档?
回答:负责的策划项目前需要采集一些相关的素材,从中国知网上拷贝下来的资料打开发现是被分割开的PDF页面,对捕捉重要资料造成极大不便,故而想到将它们合并成一个PDF文件。
What:合并成什么样子?
回答:每个小结、讲解、问题都汇总在一起。
How:如何合并多个PDF文件?
回答:迅捷PDF合并软件可以帮助你将多个PDF文档合并为一个文档。用户可以直接将需要合并的PDF文件拖入PDF合并器,点击“合并文件”即可完成。具体的方法/步骤:
①首先打开迅捷pdf合并软件,在该软件左下方点击“添加文件”按钮,在弹出的“打开”窗口中将文件逐一打开至文件列表中;完成后,我们直接进入下一步的操作;
②单击软件下方的“上移”和”下移“按钮,调整一下
窗口中文档的顺序,当然没有发生顺序问题可以省去这一步;
③接下来为生成的文件选择保存类型,方法:输出选项——自定义文件夹/保存在原文件夹内”,或者单击“浏览”选项——浏览文件夹——计算机/其他的存储位置
④最后点一下“合并PDF文档”,完成后即可打开合并完成的PDF文件了。
注意:上述介绍的软件均为需要注册的软件,未注册前可以免费试转前3—5页。
注意事项:PDF文件合并前要注意查看文件是否为加密文件。如果用adobe reader或adobe acrobat打开文件在左上角文件名后显示“已加密”字样,那么该文件是不能够被直接合并的,可以用同旗下的PDF转换器全新v6.0版中的PDF解密功能去掉加密以后在进行合并。
怎么把几个pdf合并成一个
怎么把几个pdf合并成一个 我们常常有很多零零散散的PDF文件,文件只有一两页,有的是广告宣传时用到的,有的的产品介绍时用到的。工作时,我们希望把这些PDF文件分类,相同类别放在一起,合成一个PDF文件。这时候我们就需要将PDF文件合并了,如何合并PDF文件。 迅捷PDF合并软件是一个合并PDF文件的好帮手,它是一款专门针对PDF文件批量合并的工具,可以很好的将许多单个的PDF文件合并到一个PDF文件中,在合并过程中软件会自动将新的PDF文件排列,用户同样可以调整每一个单页的PDF文件。 (一)界面清晰,操作简单。软件的界面很简单,每一个必备的功能按钮都清晰的展现在用户的面前,给用户的操作带来方便。 (二)支持选择文件和文件夹。在添加PDF文件时,用户可以选择添加单个或是多个文件;也可以选择添加文件夹,将整个文件夹中的文件都添加到软件中。软件的批量合并功能执行速度非常快。 (三)支持文件拖拽。还有一种简便快捷的添加文件方式,就是将桌面或是文件夹中的文件直接拖拽到软件界面。 (四)编辑PDF文件。使用软件可以通过上移或者下移按钮自由调
整PDF文档,给PDF进行排序。 (五)软件性能。该PDF合并软件无须Adobe Acrobat或者Reader,因此软件的执行效率更高,转换效果更好,使用起来也更为简单。也正是由于PDF合并软件采用了独家研发的PDF文件内容解析技术,因此能够更好地实现PDF的合并。 PDF的合并有时也是一件非常棘手的事情,PDF合并软件实现了文件的整合。软件支持Win98,ME,NT4,Windows 2000及XP及2003。使用该软件可以轻松完成合并,并保证合并的效果,是办公生活中不可多得的好软件。
单页PDF与双页PDF按页码顺序合并为一个文件的批处理方法_(精)
单页PDF与双页PDF按页码顺序合并为一个文件的批处理方法 有两个PDF文件,其中一个PDF文件全部是书的单页,例如1、3、5……;另外一个PDF文件全部是书的双页,例如2、4、6……;目标想把两个PDF文件合并成一个文件,并实现按1、2、3、4、5……这样的页码排序。 解决方法有两种:其中一种是一页一页地手动处理,具体方法是打开两个文件,将其中一个文件的页面按顺序一页一页地插入到另一个文件中(选中其中一页,拖拽到另一个文件中,这种方法对于页数少的文件来说比较方便。但如果页码很多的话,这样操作太耗费时间,效率非常低。经研究,Acrobat软件本身不具备自动跳页插入的批处理功能,需使用自己研制的方法来解决。于是,我们就可以使用自己研究的批量处理的方法来解决了。 操作思路:先将PDF文件的每个页面提取出来,然后将提取出来的页面按标准的命名规则批量重命名,例如双页命名成001A、002A、003A……,单页命名成001B、002B、003B……的方式。然后再使用从多个文件创建PDF的方式按顺序合并成1个文件,合并PDF时,Acrobat软件会按001A、001B、002A、002B、003A、 003B……的方式排序所有文件,合并完成之后,就达成了单双页按页码顺序批处理合并的目标。具体操作方法如下: (1提取每个页面为单独的PDF文件:使用Adobe Acrobat Professional打开PDF 文件,打开页面缩略图并全选所有页面,然后在页面缩略图上右击选择提取页面(在菜单中选择文档→提取页面也可以,将“提取页面为单独文件”的选项激活,这样每个页面都会提取成一个单独的PDF文件。文件名自动生成规则是原文件名+页码(这里的页码是按1、2、3……依次自动生成的。用此方法将单页的PDF与双页的PDF 都提取了,保存到一个文件夹内。 (2用ACDSee批量重命名:打开ACDSee并选择提取出来的PDF页面存放的文件夹,将预览方式设置为详细信息,按时间排序(因为提取的时候,是从第一页开始创建的,尽管他们之间的创建顺序甚至连1秒钟都差不了,但系统依然能识别哪是先创建的页面。然后将单页或双页的PDF文件全部选中(注意单页与双页要分开命名,单
如何合并多个PPT和PDF文件
如何合并多个PPT和PDF文件? 悬赏分:100 - 解决时间:2009-3-7 20:56 RT。 请不要去百度知道里面复制粘贴,里面的方法我基本都试过了,合并产生的PDF文档是打不开的,估计已经过时了。 请有经验的朋友回答,谢谢! 问题补充: 第一次补充: 我希望都是批量装换。 将PPT批量转为PDF再批量合并也行——问题是不支持批量…… 如果有可行的合适的方法我会继续加分的!谢谢! 第二次补充: 没人理解“批量”吗?几十个上百个PPT我一个一个复制粘贴会疯掉的…… 提问者:匿名最佳答案 用Adobe Acrobat 吧。 你只要将PPT排好序,通过命名,如00001-00085,排好,位数不够前加零。排名不要这样排如1-85,可能在后面的操作出现排序错误,而浪费时间。 打开Adobe Acrobat 软件,导入多个文件,把PPT一股脑的全导进去,它会按照你的文件名来排序,然后确定就可以了。接着就是等着转换好了就行拉。 根据我以前的做的经验来讲你可以一次只导入20个PPT,分4-5次就可以做完拉。 2 回答者:a8xdd - 大魔法师六级2009-2-26 23:11 我来评论>> 相关内容 ? 如何利用PDF Factory软件将多个PPT文档整合成一个PDF 文件?多谢各位大虾 了! 1 2008-6-10 ? 如何把多个PDF合并到一个PDF文件里? 1 2008-12-12 ?如何将多个PDF文件合并为一个PDF文件?(用WinRAR不行的) 1 2007-9-22 ? 如何使多个PDF文件合并成一个PDF??? 1 2006-4-23 ? 如何将扫描的多个pdf类型的文件合并成一个? 1 2006-2-17 更多相关问题>> 查看同主题问题:ppt pdf合并
PDF文件如何分割与合并
PDF文件如何分割与合并 在日常工作中,我们越来越多地接触到PDF文件。有时候我们会有将一个PDF文件拆分成多个文件或将多个PDF文件合并成一个文件的需求。对于一些经验丰富的职场老手来说,解决这个问题轻而易举,而对于一些职场新人来说却是一个难题。今天,小编就给大家详细讲解PDF文件如何拆分与合并。 1、因为PDF文件是一种难以编辑的文件格式,所以我们需要选择一款PDF编辑软件进行下载使用,这里我们选择一款国产PDF编辑器进行下载安装,安装好后打开软件,软件界面如下,点击打开按钮,选择需要编辑的PDF文件。 2、用PDF编辑器打开需要编辑的PDF文件后,我们点击界面从左往右数第一个按钮文档,然后在弹出菜单里点击拆分文档。
3、在弹出的拆分文档界面里,我们需要先设置每次拆分页数,然后再选择拆分后的PDF文件保存目录,这些都设置好后,我们点击确认。
4、进行上述操作后,我们就可以在设置的文件夹中,找到被拆分好的PDF文件了。 5、通过以上步骤我们知道了如何拆分PDF文件,那么合并多个PDF文件应该怎么做呢?和步骤1一样,我们先打开一个需要合并的PDF文档。PDF文档打开后,点击文档按钮,在菜单栏中选择插入页面,之后选择点开子菜单中的插入页面。
6、在插入页面对话框中,勾选从文件,然后点击后面的小图标在打开的文件夹中选择需要合并的文件。 7、对象上的动作我们可以全部设置为复制选项,也可以根据自
己的实际需求进行设置,而页面范围因为我们是要合并两个PDF文件所以我们选择全部,最后的目标是为了设置文件合并的顺序,我们根据需要选择之前、之后即可。完成上述设置后,我们点击确认键,完成合并。 以上就是PDF文件拆分与合并的方法了,小编的解答有没有给予你帮助呢?如果小伙伴们还有什么其他问题的话,欢迎在下面留言提问,小编一定会竭诚为你解答。 工具下载网站:https://https://www.360docs.net/doc/ef13902187.html,/
利用SrtEdit软件分割、合并字幕
利用SrtEdit软件分割、合并字幕 分割字幕方法: 首先将完整字幕的时间轴与电影校准。 播放影片的DISC1,播放软件显示DISC1的完整时间是00:21:29秒。 用SrtEdit打开完整字幕,找到与00:21:29秒时间最接近的那一句字幕 选中在00:21:29秒之前的那句字幕, 直接拖到字幕顶部的第一句,鼠标右键,选择删除所选行, 也就是删除00:21:29秒之前的所有字幕,就得到了DISC2字幕,另存为DISC2字幕
得到的DISC2字幕的第一行字幕开始时间为00:21:41,767 减去DISC1的00:21:29秒,得到00:00:12,767, 将红色标记1处的时间由00:21:41,767改为00:00:12,767 确认软件右侧选中“以本行为准按原时间间隔校准后续字幕”,点击“执行校准”,保存字幕
播放DISC2,检查时间是否准确,字幕能否对应 多数情况下还要进行微调,用这种方法分割的字幕,和电影一般存在1秒左右和误差 稍微微调一下字幕时间,就得到完全对应的DSIC2字幕 此处我举例的片子,检查DIC2字幕时间滞后约500毫秒,就将00:00:12,767改为00:00:12,267 点击“执行校准”,保存字幕,再次播放DISC2,字幕完美对应
然后依照上面的方法,从DISC2中切割出DISC3字幕,从DISC3中切割出DISC4字幕 依此类推,一个多碟的字幕就分割完成了! 后记: 照这种方法分割多碟字幕,DISC1保留为完整字幕,电影合并后可以直接使用 DISC2后面一部分字幕不在DISC2的显示时间之内, 可以删除,也可以保留, 如果要删除,应该等DISC3字幕从DISC2字幕中分割出来后再删除 如下图中DISC2所选行以后的字幕
如何分割pdf文件的方法
如何分割PDF文件的方法 一般的PDF格式文件都是长篇的文字和图片相结合的,PDF格式文件使用了工业标准的压缩算法将文字、字型、格式、颜色及独立于设备和分辨率的图形图像等封装在一个文件中。该格式支持特长文件。PDF文件太长,有时候我们不需要那么多就会想要对其进行分割。 用PDF分割软件无须Adobe Acrobat或者Reader,可自动处理多个PDF文件分割。使用PDF分割软件可以自定义切割的PDF文件大小,重新安排文件中页码顺序,能够将每一页分割成一个PDF文件,支持文件拖放与批处理。 第一:下载软件后,双击桌面软件的快捷图标,选择将分割PDF。 第二:点击“添加文件”将需要分割的PDF文件导入到软件中,可同时导入多个文件,也可将文件直接拖拽到软件中。 第三:点击“分割软件”按钮。系统会快速的将文件分割,分割完成后的文件默认在原文件夹内,用户也可以自定义,点击“浏览”在弹出的对话框中确认文件的储存位置。
在以上操作过程中,软件可以基于页码或者定制的页码范围等分割PDF文件,也就是说用户也可以自由的调整PDF文件的位置及分割文件的范围。分割过程中,分割软件会分割一个文件到多个单页文件或者页码组合,自动组织列表的顺序。有需要的朋友可以试一试。 另外用使用Adobe 的adobe acrobat profesional可以进行分割操作:方法一:利用该软件的页面提取,点击:工具-提取页面,根据提示输入你要提取的页面,即刻生成一个新的PDF文件,你可以另存到自己希望的目录,也可以直接按,会将你的提取的文件独立保存到《我的文档》。 方法二:用上面的软件打开要分割文件,查看清楚你分的页码。 选进入:文件-打印-打印机选(Adobe PDF),不是选你机器安装的打印机,再选择你要划出来的哪页到哪页,按确定会提醒你输入文件名,保存后就会在你的原来文件夹位置保存一个你选择的几页独立文件!简单快捷!
有什么比较好的 PDF 分割、合并软件
作为一个工具控,PDF工具还是使用过不少的,今天就把好用的PDF在线工具整理出来分享给你们,无需登录下载就能使用,超级方便。 1、迅捷PDF转换器 推荐指数:★★★★★ 迅捷PDF转换器是专业的PDF格式转换和编辑的工具,全站PDF相关功能有30多个,能够进行PDF与Word、Excel、PPT、图片等文档间的格式转换,还可以进行PDF的编辑,比如PDF合并、PDF分割、PDF压缩、PDF解除密码等等操作。 导航栏对功能都进行了详细的分类,非常好找,PDF分割、合并就在PDF编辑中。 PDF合并最多可上传4个文件进行合并,合并速度挺快的。 PDF分割也是可以批量上传,最多可上传4个,在分割的时候可以自定义设置,比如按照页面分割、分割每一页或者是每几页做一个分割,自由度比较高。
虽然它是收费的,但是可以免费上传2M以内的文件进行处理,对于一般的文件处理足够用了,并且每天的次数也不会限制。 除了PDF转换和PDF编辑处理外,还有一些其他功能值得大家尝试,比如文档文本翻译、音视频转换、图片文字识别、证件照、论文查重、思维导图等等,简直就是办公工具百宝箱。 2、I Love PDF 推荐指数:★★★★ I Love PDF的所有功能都是围绕PDF来的,包含了PDF编辑、PDF转换、PDF 拆分、PDF合并等等,总共有22种。
PDF拆分的话可以按照指定页数拆分或者提取某些页面,拆分的速度还可以,不过不支持批量PDF文件拆分。 因为是免费的,所以在使用的过程中,页面内广告较多,PDF相关功能也不是很丰富。 对这方面需求不大的可以用一用。 相信大家对这2个PDF有了一定的了解,总有一个适合你的,觉得有帮助的小伙伴记得点赞哈!
用PDF编辑器合并分割PDF文件
用PDF编辑器合并分割PDF文件 我们都知道PDF编辑器可以编辑PDF文件,但却又很少的人知道它也具备合并和分割PDF文件的功能,除了PDF的全面编辑之外,当我们要阿静PDF文件合并分割时,也可以使用专业性较强、具备次功能PDF编辑工具,比如捷速PDF编辑器就是一款面向企业级的PDF编辑软件,在性能上媲美Adobe Acrobat编辑功能,编辑更加简单自由,能够对任何PDF文档的文本、图像等内容进行各种编辑修改,并更加注重文档流转和安全应用。
软件在编辑内容时支持文本自动重排且可重新设置格式,您可以随心随欲添加和删除文本内容,且随着文本的添加、删除,段落框将根据情况自动变大、缩小,且自动在段落内重排文本及格式,您还可以按回车键开始新的一行。同时,它还可以对图像进行编辑。 除了常用的文本编辑和对象编辑外,该PDF编辑器还支持将多个文本块合并在一起,结合上面所说的“文本编辑”和“对象编辑”功能,使PDF文本编辑更加简便,更加符合我们日常的文档编辑习惯。 (一)合并方法:首先使用PDF编辑器打开一个PDF文件,再页数中可看到具体存在页面,请点击文件——新建,将另一份文件打开。
点击右键——选中所有需要合并的PDF页面——剪切——粘贴到第 一个打开的文件下面——保存就可以了。 (二)分割方法:首先使用PDF编辑器打开一个PDF文件,然后文件——新建,在PDF文件中选择需要分割的那部分剪切粘贴到新文件里就可以了。 如此可见对PDF文件的编辑就好比对Word文档的操作,简单便捷。这里特别提醒下大家,PDF编辑在两种情况下是不能直接编辑的:在编辑一定要确认PDF文件没有加密或权限限制,否则可能造成编辑失败,这时候请使用迅捷PDF转换器解密后编辑;另外,如果PDF文件是扫描文件转换而来的,也是不能直接编辑,可以利用捷速OCR处理后编辑。
如何分割pdf文件
怎样合并或分割PDF文件 PDFSolutions知道团队为你解答: PDF文档的拆分有以下几种办法: 1. 使用官方的adobe acrobat的文档----提取页面功能。 2. 用foxit PDF editor 的文档----导出页面功能。 3. 使用专门的PDF拆分组合工具:例如:Ap PDF Split-Merge 3.1 Simpo_PDF_Merge_&_Split ,Gios PDF Splitter And Merger PDF格式的文件在我们平时工作中运用地越来越多了。不可避免的我们要遇到将多个PDF 文件合并成为一个文件,或者将一个PDF文件分割成为若干个文件的工作。对于一些电脑老鸟来说,这样的合并和分割工作还是比较轻松搞定的,但是对于一些新手来说可能就比较难了。网上又没有很好的教程,那么我们今天就仔细讲一下怎样合并和分割PDF文件。 ?Adobe Acrobat X pro ?Foxit Phantom V2 ?AP PDF Split-Merge V3 ?Simpo PDF Merge & Split V2 Adobe acrobat X pro 1. Adobe acrobat X pro是官方最新的PDF文件编辑器,肯定是我们处理PDF文件的 首选利器。他的功能十分强大,合并或分割PDF文件这类小事情肯定是轻松搞定。运行界面如下:点击左侧的“打开...”打开你要拆分的PDF文件。
2. 文件打开以后,点击右侧工具栏上的“工具”按键,页面右侧出现收缩的工具菜单。 3. 点击工具菜单的“页面”前的三角形,点击“拆分文档”按键
4. 弹出拆分界面。 设置拆分的方式,是按照页数还是拆分后文件的大小,本经验以页数限制为例,设置如图:输出选项是设置拆分文件的输出文件夹,输出文件的文件名等设置的。 应用到多个文档是批量拆分多个文件用的。 点击“确定”按键,拆分很快就完成了。
合并多个PDF文件在电脑上怎样做
工作中每天必不可少的任务就是文件整理,其中合并PDF文件就是任务之一。同事说word、Excel这些文件合并起来还是挺容易的,PDF文件又不能随便的编辑,每次到合并PDF文件时就头大。其实合并PDF文件是需要技巧的,今天小编给大家整理两种合并PDF的方法,一起看看吧! 方法一:使用PDF编辑器 软件介绍: PDF编辑器是一种能够实现PDF文件的编辑与阅读文字处理的软件,可以解决多种PDF内容编辑问题。包括向PDF文件中加入文字、水印、标注,插入图形、图片等功能。当然合并PDF文件也是众多功能之一了。 以下小编就以迅捷PDF编辑器为例为大家演示一下是怎样合并PDF文件的。 先将电脑上的PDF编辑器打开,找到“打开”按钮,点击一下,把要合并的文件之一添加进去。 在功能栏中选择“文档”功能,文档功能中的插入页面就是PDF合并的功能了。选择点击一下。
之后会弹出一个插入页面的对话框,在“从文件”中找到要合并的PDF文件,对象上的动作全部选择“复制”,页面范围和目标选择一下,再点击确定即可。 方法二:使用PDF转换器 软件介绍: PDF转换器是一款PDF格式转换的工具,如包括PDF转word、PDF转PPT、PDF 转Excel、PDF转TXT、PDF转PPT等。其中PDF合并也是它在PDF操作中的一个功能。 在打开PDF转换器之后,需要大家点击一下“PDF操作”,其中第一种功能就是PDF合并功能了。
在PDF合并的功能中,需要添加一下文件,此处小编建议大家提前将多个PDF 文件整理到一个文件夹中,然后选择一下“添加文件夹”即可。 文件添加成功后,我们可以进行顺序的调整,点击排序中的上移或下移就可以完成顺序的更改。页面中的其他设置完善一下就可以点击“开始转换”了。
PDF文件的扫描制作技巧
PDF文件的扫描制作技巧 许多时候,我们需要把书籍里的相关资料进行扫描,制作成PDF文件,这样就可以存入电脑,以便随时调用或与他人分享。 可往往,大家扫描的PDF文件总是效果欠佳:如清晰度差、对比度差、杂点多、文件过大等。 在这里,将我实践总结的PDF扫描制作过程整理出来,供大家分享: 一、所需工具 电脑,扫描仪。 二、所需程序 1、Adobe Photoshop 我一般使用Photoshop 6.0 或Photoshop 7.0 2、PDF文件分割合并软件(见https://www.360docs.net/doc/ef13902187.html,/read.php?tid=29858) 也可以使用FreePic2Pdf(见https://www.360docs.net/doc/ef13902187.html,/read.php?tid=26941),后者需要在扫描时将文件保存为BMP或TIF格式,修改后再合并转换为PDF格式。 3、相应的扫描仪驱动程序 三、制作过程详解 以内包材标准《聚酯/铝/聚乙烯药品包装用复合膜、袋》PDF制作过程为例。 1、单页扫描(只选择所要内容即可) “原稿”选“照片”: “扫描类型”(即模式)选“灰阶”:
“输出目的”(即像素)选“300”(已相当清晰)或“200”:
文件保存类型选“*.PDF”,并在保存后自动发送到Photoshop,以便下一步编辑: 2、Photoshop文件编辑 2.1 校正图片位置 如果图像扫偏,则需要进行“旋转画布”处理,具体“旋转角度”根据需要设定: 2.2 校正图片像素 扫描后的图片像素往往会偏离,需要进行修正:
2.3 亮度、对比度调整
调整目的是使图像清晰,经验参考值“亮度+80、对比度+100”: 2.4 删除杂点 使用Photoshop工具条的“矩形选框工具”或“椭圆选取框工具”(“橡皮擦工具”亦可),对原稿本身或由扫描产生的杂点以及多余部分进行删除(DeL)处理:
如何实现PDF页面拆分
如何实现PDF页面拆分 如何实现PDF页面拆分,相信有很多小伙伴都不知道。PDF相较于Word、Excel确实是一种特殊的文件格式,极其不易编辑。但,小伙伴们不用怕,今天我就给大家带来详细的PDF页面拆分方法。 1、想要拆分PDF页面,首先我们需要下载一个能够编辑PDF的工具,这里我们选择迅捷PDF编辑器。 2、我们打开文件后,找到界面上方的文档按钮,点开,在选项中选择更多页面,再在弹出的二级菜单中选择拆分页面。
3、点开后,弹出拆分页面设置框。我们通过点击右边预览页面那一块的添加水平拆分与添加垂直拆分按钮,添加水平拆分线与垂直拆分线。而在左边,水平分割与垂直分割下面每一个数字就代表一条拆封线,我们可以先点击数字再点击编辑拆分,通过调整数字来调整拆分线的位置。当然,也可以直接在右边的缩略图中调整拆分线的位置。同样,先点击数字,再点击删除拆分按钮,即可将那条拆分线删除掉。
4、如果我们勾选上使用相对偏移值(百分比),那么就会变成百分比代表拆分线,拆分线越高,百分比越大。 5、拆分页面默认是从左往右拆分,如果有特殊需求的话,我们
可以勾选使用从右到左的拆分方式,这样拆分页面就是从右往左拆分了。拆封方法有两种,改变页面的物理尺寸就是拆分线把页面拆分成一小块一小块,而重定义页面的可见部分则是拆分后的每一个页面和原页面大小相同。最后就是选择被拆分页面,可以是全部、当前页和某一页或某几页,根据自己需求进行设置即可。 6、经过上述操作,PDF的页面就拆封完成了,赶紧看看成果吧。
看了小编给大家带来的PDF页面拆分详细方法,屏幕前的你对如何实现PDF页面拆分是不是有了答案了呢?如果在工作中,遇到什么办公问题的话,欢迎你们给小编留言哦。
PDF合并怎么操作
很多小伙伴说在网上下载的PDF文件资料都是分散的,如果一点点的整理到word文档中也是很麻烦。这样的情况我们就可以用到PDF合并的方法了,将多个PDF文件合并到一起也是很简单的。PDF合并要怎么操作呢?以下给大家去具体分享一些方法。 方法一:使用PDF编辑器 很多小伙伴知道PDF编辑器是一种可以编辑PDF文件的工具,在这种工具内,我们也是可以完成PDF合并操作的。先打开电脑中的迅捷PDF编辑器,紧接着该工具的功能页面也就随之弹出。点击【打开】,即可将需要的PDF文件添加进入到该功能页面中。 在PDF文件打开之后,我们点击【文档】,在文档中选择【插入页面】功能,该功能就是合并文件的功能了。
在点击【插入页面】的功能后,会弹出一个插入页面的对话框,在该对话框中,我们需要调整一些设置,如找到要合并的PDF文件,选择合并文件的页面和位置。完善好,点击【确定】即可。 方法二:使用PDF转换器 在不少小伙伴的认知中,他们觉得PDF转换器就是一种支持文件转换的工具,其实在PDF转换器中,不仅仅是只有这一类的功能。PDF合并也是可以的。 在PDF转换器中合并PDF文件,先是在电脑中打开该工具,这样该PDF转换器的功能界面就弹出来了。点击【PDF操作】功能,在左侧的功能区域中我们可
以看到PDF合并功能。 进入PDF合并功能页面后,点击【添加文件夹】,可以一次上传多个PDF文件。文件添加成功,我们可以对要合并的文件进行顺序的调整。在排序中点击上移或下移都是可以的。最后就是点击转换按钮进行合并啦! PDF合并怎么操作?以上的内容就是小编今天为大家分享的PDF合并方法了。如果还有其他相关PDF操作,我们也可以使用以上工具操作试试呀!
Java 合并、拆分PDF文档
Java 合并、拆分PDF文档 处理PDF文档时,我们可以通过合并的方式,来任意组几个不同的PDF文件或者通过拆分将一个文件分解成多个子文件,这样的好处是对文档的存储、管理很方便。下面将通过Java程序代码介绍具体的PDF合并、拆分的方法。 工具:Free Spire.PDF for Java 2.0.0(免费版) 注:2.0.0版本的比之前的1.1.0版本在功能上做了很大提升,支持所有收费版的功能,只是在文档页数上有一定限制。 jar文件导入: 步骤1:在Java程序中新建一个文件夹可命名为Lib。下载安装包后,解压,将解压后的文件夹下的子文件夹lib中的Spire.Pdf.jar和https://www.360docs.net/doc/ef13902187.html,mon.jar两个文件复制到新建的文件夹下,如下图: 步骤2:建好文件夹后,引用两个文件:选中这两个jar文件,点击鼠标右键,选择“Build Path”–“Add to Build Path”。 【示例1】合并PDF import com.spire.pdf.*;
import java.io.*; public class Merge2 { public static void main(String[] args) throws Exception { String outputFile = "output/mergeFilesByStream.pdf"; FileInputStream stream1 = new FileInputStream(new File("sample1.pdf")); FileInputStream stream2 = new FileInputStream(new File("sample2.pdf")); FileInputStream stream3 = new FileInputStream(new File("sample3.pdf")); //加载PDF示例文档 InputStream[] streams= new FileInputStream[]{stream1, stream2, stream3}; //合并PDF文档 PdfDocumentBase doc = PdfDocument.mergeFiles(streams); //保存文档 doc.save(outputFile); doc.close(); } } 合并前: 合并后:
用Adobe Acrobat XI Pro 将多个文件合并为 一个PDF
Adobe Acrobat XI Pro快速入门指南 用Adobe? Acrobat? XI Pro将多个文件合并为 一个PDF包 可将多种内容(包括网页、视频、电子表格等)合并为一个结构清晰的专业PDF包。 可方便地自定义PDF包,使其符合公司品牌和风格准则。 创建PDF包 1.单击任务栏左侧的“创建”按钮,然后选择“PDF包”。 2.在对话框中,单击各个布局选项以查看布局的预览。 3.单击“添加文件”,然后选择要添加的文件。文件不必为PDF格式。单击“完成”。 通过“布局”窗格自定义PDF包的外观 1.打开PDF包。 2.在工具栏中,单击“编辑”按钮。(此按钮在“编辑”与“预览”之间切换。)在右上方,单击“布 局”窗格。 3.在屏幕底部的导航器中,拖动文件,使其按所需顺序排列。 a.要添加更多文件、创建文件夹或添加Web内容,请打开“添加内容”面板。 b.要确定收件人如何在内容中导航,请打开“包布局”面板。 c.要选择修改颜色、背景和卡(用于预览和显示有关文件的信息)的模板,请打开“视觉主题” 面板。 d.要更改“视觉主题”中显示的颜色,请打开“颜色调板”面板。 e.要完善背景图像,请打开“背景”面板。 f.要更改字体,请打开“包属性”面板。 4.在屏幕顶部,单击“预览”按钮以显示收件人将看到的PDF包。要返回编辑模式,请单击“编 辑”按钮。 提示:要将多个文件合并为一个PDF文件,请参阅用Adobe Acrobat XI将多个文件合并为一个 PDF文件。 PDF包的示例
有关更多信息,请访问 https://www.360docs.net/doc/ef13902187.html,/products/ acrobat Adobe Systems Software (Beijing) Co., Ltd. 中国国际贸易中心国贸大厦Adobe, the Adobe logo, and Acrobat are either registered trademarks or trademarks of Adobe Systems Incorporated in the United States and/or other 9层0909countries. All other trademarks are the property of their respective owners. 建国门外大街一号? 2012 Adobe Systems Incorporated.All rights reserved. Printed in the USA. 中国,北京100004 https://www.360docs.net/doc/ef13902187.html,/cn91073492 8/12
怎样合并或分割PDF文件
怎样合并或分割PDF文件 我们平时工作中运用地越来越多了。不可避免的我们要遇到将多个PDF文件合并成 为一个文件,或者将一个PDF文件分割成为若干个文件的工作。对于一些电脑老鸟来说,这样的合并和分割工作还是比较轻松搞定的,但是对于一些新手来说可能就比较难了。网 上又没有很好的教程,那么我们今天就仔细讲一下怎样合并和分割PDF文件。 工具/原料 Adobe Acrobat X pro Foxit Phantom V2 AP PDF Split-Merge V3 Simpo PDF Merge & Split V2 1、Adobe acrobat X pro Adobe acrobat X pro是官方最新的PDF文件编辑器,肯定是我们处理PDF文件的首选利器。他的功能十分强大,合并或分割PDF文件这类小事情肯定是轻松搞定。运行界面如下:点击左侧的“打开...”打开你要拆分的PDF文件。 文件打开以后,点击右侧工具栏上的“工具”按键,页面右侧出现收缩的工具菜单。
点击工具菜单的“页面”前的三角形,点击“拆分文档”按键
弹出拆分界面。 设置拆分的方式,是按照页数还是拆分后文件的大小,本经验以页数限制为例,设置如图:输出选项是设置拆分文件的输出文件夹,输出文件的文件名等设置的。 应用到多个文档是批量拆分多个文件用的。 点击“确定”按键,拆分很快就完成了。
我们到输出文件夹内查看,因为文件是64页的,按照设置的每6页一个文件的话,刚好是拆分为11个文件。这就是文件拆分的方法。怎么样,看了以后就知道很容易吧。 接下来我们讲文件合并。点击开始界面上的“将文件合并为PDF”
合并和分割PDF文件的方法
怎样合并和分割PDF文件 工具/原料 ?Adobe Acrobat X pro ?Foxit Phantom V2 ?AP PDF Split-Merge V3 ?Simpo PDF Merge & Split V2 Adobe acrobat X pro 1.Adobe acrobat X pro是官方最新的PDF文件编辑器,肯定是我们处理PDF 文件的首选利器。他的功能十分强大,合并或分割PDF文件这类小事情肯定是轻松搞定。运行界面如下: 点击左侧的“打开...”打开你要拆分的PDF文件。 2.文件打开以后,点击右侧工具栏上的“工具”按键,页面右侧出现收缩的 工具菜单。
3.点击工具菜单的“页面”前的三角形,点击“拆分文档”按键 4.弹出拆分界面。 设置拆分的方式,是按照页数还是拆分后文件的大小,本经验以页数限制为例,设置如图:
输出 选项是设置拆分文件的输出文件夹,输出文件的文件名等设置的。 应用到多个文档是批量拆分多个文件用的。 点击“确定”按键,拆分很快就完成了。 5.我们到输出文件夹内查看,因为文件是64页的,按照设置的每6页一个 文件的话,刚好是拆分为11个文件。 这就是文件拆分的方法。怎么样,看了以后就知道很容易吧。
6.接下来我们讲文件合并。点击开始界面上的“将文件合并为 PDF” 7.弹出合并界面,点击添加文件(如果文件很多,可以把文件集中在一个新 建文件夹内,然后选择添加文件夹的方式)
8.添加我们刚才已经拆分的文件。 点击“打开” 9.文件全部被添加到合并界面中,但是其中有2个文件的顺序错误了,我们 选中顺序错误的文件(按住ctrl键可以多选),然后点击界面下方的“上移”和“下移”按键来调整顺序。
怎么把几个PDF合并成一个文件
怎么把几个PDF合并成一个文件?PDF对于不少小伙伴来说,并不是一类陌生的文件,其中这类文件最主要的特征就是与设备无关,不管大家是在PC端还是在移动端的设备上,读出来的结果都是一样的。并被用于严肃公文,比如电子工单、保险合同、网银对账单、报价单等多个方面。 当上司发给我们一些较为重要的文件,需要将这些分散的PDF文件整理一下。那么有没有什么比较方便的方法呢?下面小编来给大家分享一些电脑软件、在线网站、手机APP的PDF合并方法,有需要的小伙伴可以学习一下。 方法一:PC端软件 PDF文件的合并可以借助迅捷PDF转换器,该工具是电脑端的一款软件,能够帮助我们整理出众多的PDF文件,同时还可以减少内存的占用。首先,需要大家在电脑上安装这款PDF转换器,之后进入功能界面,要选择一下“PDF 操作”,这样就可以找到“PDF合并”的功能了。非会员每个文件可以免费合并5页,开通会员可以进行多个页面的合并。
在PDF合并的页面中,需要大家将要整理的PDF文件上传至该页面,由于文件较多可以选择“添加文件夹”,也可以使用拖拽文件的方式,一次性将多个文件拖拽到指定页面位置,这两种方法的前提是要将多个文件整理到一个文件夹中。
文件上传完毕后,就可以给转换器的设置做些更改了,如页面中的“排序”,上传文件时,可能顺序没有调好。大家可根据文件排序的需要进行上下移动。基本设置完善好,就可以进行文件合并的操作了。 方法二:在线网站 如果有小伙伴们不想要下载电脑软件的话,可以使用在线网站完成PDF文件合并。打开电脑,进入浏览器搜索PDF在线网站,找到我们需要的迅捷PDF在线网站即可进入首页。并在首页的功能栏中,选择“文档处理”–“PDF合并”。
C# 合并及拆分PDF文件
C# 合并及拆分PDF文件 有时我们可能会遇到下图这样一种情况 — 我们需要的资料或教程被分成了几部分存放在多个PDF 文件中,不管是阅读还是保存都不是很方便,这时我们肯定想要把这些PDF 文件合并为一个PDF 文件。相对应的,有时候我们也需要拆分一个大的PDF 文件,来从中获取我们需要的那一部分资料。这篇文章主要分享如何使用C#来将多个PDF 文件合并为一个PDF 文件以及将一个PDF 文件拆分为多个PDF 文件。 合并PDF 文件 合并PDF 文件的代码很简单,主要分为三步,首先获取需要合并的PDF 文件,然后调用public static PdfDocumentBase MergeFiles(string[] InputFiles)方法,将这些PDF 文件合并,然后保存文件。 代码如下: 12345678910111213141516 using System;using Spire.Pdf;namespace 合并PDF 文件{ class Program { static void Main(string [] args) { String[] files = new String[] { "文件1.pdf", "文件2.pdf", "文件3.pdf" }; string outputFile = "输出.pdf"; PdfDocumentBase doc = PdfDocument.MergeFiles(files); doc.Save(outputFile, FileFormat.PDF); System.Diagnostics.Process.Start(outputFile); } }} 合并前:合并后:
有什么比较好的 PDF 分割、合并软件
作为一个拥有多年职场经验的迅哥来说,合并PDF简直太容易了。赶紧和大家推荐2个我经常用的免费PDF软件,操作简答,快速。废话不多说直接给大家上链接。 网页版:迅捷PDF转换器 由于是网页版的,所以不需要进行下载安装,注册,直接打开网站进行使用。 迅捷PDF转换器的拆分功能是PDF分割,我们可以在【文档处理】栏目中选择【PDF分割】功能; 下面点击上传PDF文件,上传的文件大小最好在2M; 在分割PDF文件时,可以看到还支持页码选择,可以选择指定分割的页面、或者选择分割每一页、以及每10页分割一次。 除了可以将PDF进行分割外,支持批量分割PDF文档,最多可以同时上传4个PDF文件。
下面我们再来看一下它的合并功能: 将PDF文档进行合并,可以选择【文档处理】,点击【PDF合并】功能,选择上传PDF文件,点击开始合并,然后等待转换完成点击下载即可。 下面再和大家介绍一下PC端的PDF分割方法 软件版:迅捷PDF转换器
下面是软件支持的转换功能:PDF转换、PDF操作、文字语音转换、CAD转换、图片格式转换、特色转换。 合并PDF方法: 在首页点击【PDF操作】,可以看到有PDF合并、PDF分割、PDF页面提取、PDF压缩、PDF图片提取等功能, 合并PDF的话我们选择【PDF合并】功能,把需要合并的文件添加到选框中,然后点击开始转换,3-4秒钟即可完成转换效果。 合并完成后点击下载就好了,操作是不是非常简单。 它的PDF分割功能就在PDF合并下面哦!
好啦,以上就是迅哥今天要和大家分享的PDF分割和PDF合并的方法。看完记得点赞哦!
