高中教学中PPT课件制作的原则技巧
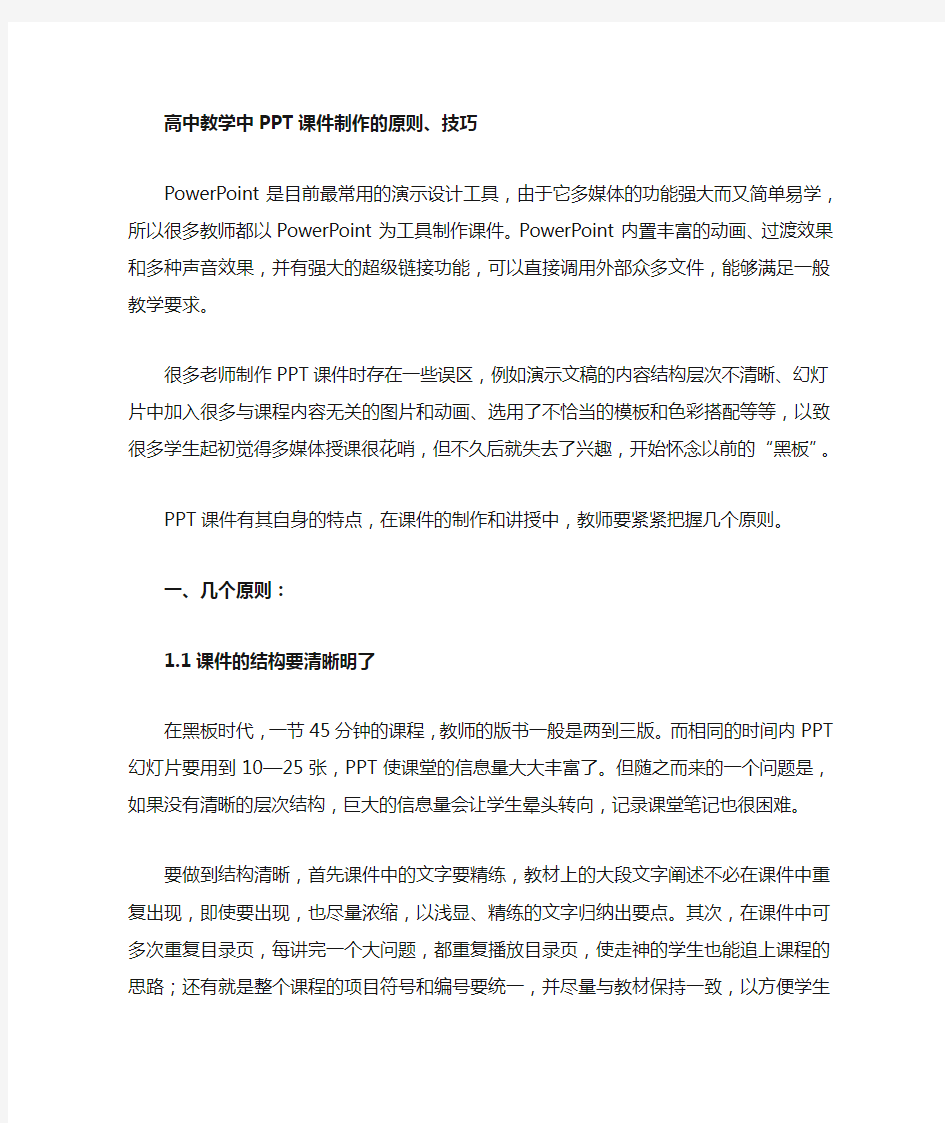
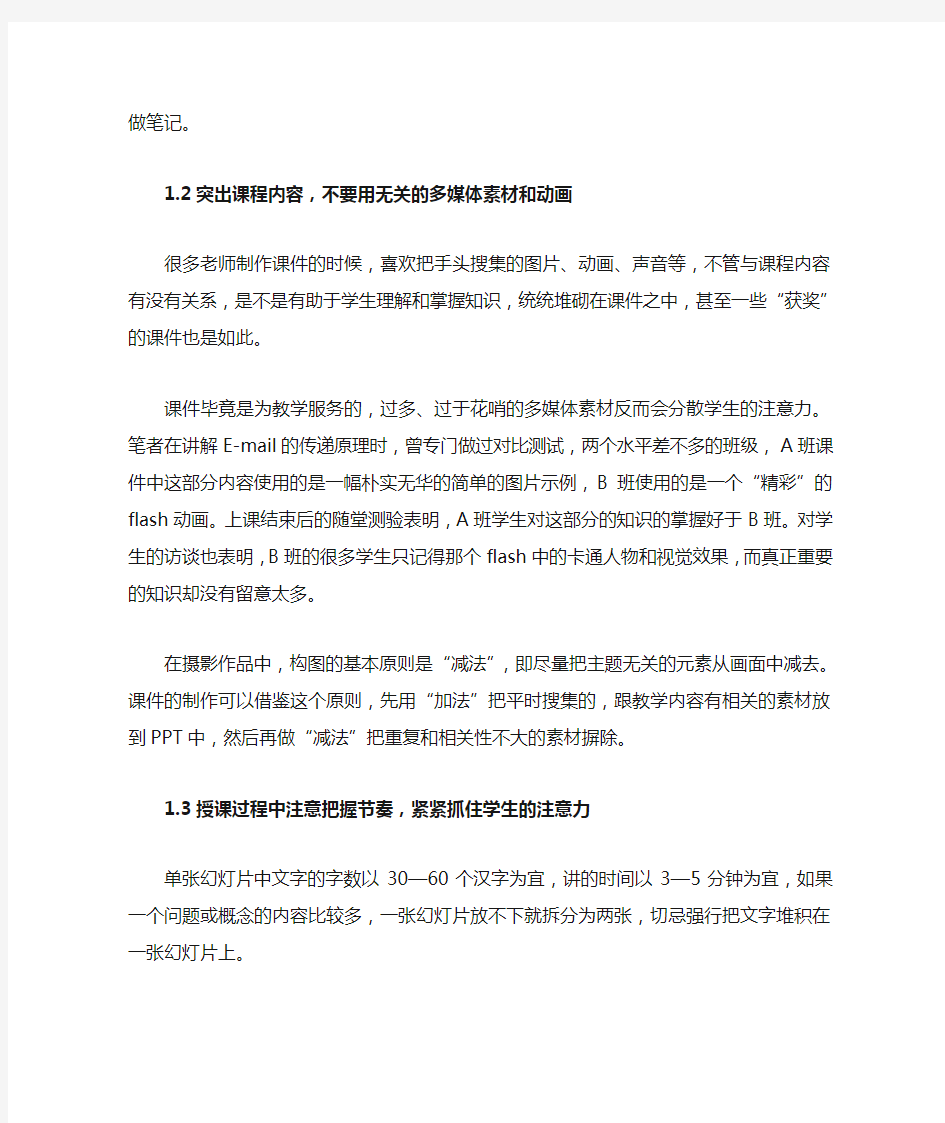
高中教学中PPT课件制作的原则、技巧
PowerPoint是目前最常用的演示设计工具,由于它多媒体的功能强大而又简单易学,所以很多教师都以PowerPoint为工具制作课件。PowerPoint内置丰富的动画、过渡效果和多种声音效果,并有强大的超级链接功能,可以直接调用外部众多文件,能够满足一般教学要求。
很多老师制作PPT课件时存在一些误区,例如演示文稿的内容结构层次不清晰、幻灯片中加入很多与课程内容无关的图片和动画、选用了不恰当的模板和色彩搭配等等,以致很多学生起初觉得多媒体授课很花哨,但不久后就失去了兴趣,开始怀念以前的“黑板”。
PPT课件有其自身的特点,在课件的制作和讲授中,教师要紧紧把握几个原则。
一、几个原则:
1.1课件的结构要清晰明了
在黑板时代,一节45分钟的课程,教师的版书一般是两到三版。而相同的时间内PPT 幻灯片要用到10—25张,PPT使课堂的信息量大大丰富了。但随之而来的一个问题是,如果没有清晰的层次结构,巨大的信息量会让学生晕头转向,记录课堂笔记也很困难。
要做到结构清晰,首先课件中的文字要精练,教材上的大段文字阐述不必在课件中重复出现,即使要出现,也尽量浓缩,以浅显、精练的文字归纳出要点。其次,在课件中可多次重复目录页,每讲完一个大问题,都重复播放目录页,使走神的学生也能追上课程的思路;还有就是整个课程的项目符号和编号要统一,并尽量与教材保持一致,以方便学生做笔记。
1.2突出课程内容,不要用无关的多媒体素材和动画
很多老师制作课件的时候,喜欢把手头搜集的图片、动画、声音等,不管与课程内容有没有关系,是不是有助于学生理解和掌握知识,统统堆砌在课件之中,甚至一些“获奖”的课件也是如此。
课件毕竟是为教学服务的,过多、过于花哨的多媒体素材反而会分散学生的注意力。笔者在讲解E-mail的传递原理时,曾专门做过对比测试,两个水平差不多的班级,A班课件中这部分内容使用的是一幅朴实无华的简单的图片示例,B班使用的是一个“精彩”的flash 动画。上课结束后的随堂测验表明,A班学生对这部分的知识的掌握好于B班。对学生的访谈也表明,B班的很多学生只记得那个flash中的卡通人物和视觉效果,而真正重要的知识却没有留意太多。
在摄影作品中,构图的基本原则是“减法”,即尽量把主题无关的元素从画面中减去。课件的制作可以借鉴这个原则,先用“加法”把平时搜集的,跟教学内容有相关的素材放到PPT中,然后再做“减法”把重复和相关性不大的素材摒除。
1.3授课过程中注意把握节奏,紧紧抓住学生的注意力
单张幻灯片中文字的字数以30—60个汉字为宜,讲的时间以3—5分钟为宜,如果一个问题或概念的内容比较多,一张幻灯片放不下就拆分为两张,切忌强行把文字堆积在一张幻灯片上。
心理学的研究表明,学生的注意力集中的时间大约在15—25分钟之间,有经验的教师在发现学生注意力分散的时候,往往会插入一个“包袱”,把学生分散的注意力重新集中到课堂上来。在制作PPT课件时,要有意识的在学生容易走神的时间段,插入一段动画、声音或等能引发学生注意的素材。
1.4 PPT忌讳过分“五颜六色”
和网页的设计一样,PPT也忌讳“五颜六色”,过多的颜色会显得杂乱,并分散学生的注意力。一般来讲,除了黑色和白色外,最多搭配3种颜色。建议每个课件准备两种色彩搭配以适应不同的环境光线。第一种蓝底白宇,适合在环境光线比较强的情况下使用,这种色彩搭配既能让学生看清文字,又不易产生视觉疲劳。第二种白底黑字,适合在较暗的环境下使用,因为白色的底版让学生可以可以看清教师的“身体语言”。
教学是学生为主体、以教师为主导一个过程,任何类型的多媒体课件在这个过程中都只是一个辅助手段。PPT使教师能够把一堂课的重点突出、难点分散,把难以用语言描述的原理和过程用多媒体素材形象、直观地演示出来。但课件不是一节课的全部,整个课程仍要以教师为主导,所以,我们不必把课件做得面面俱到,更不能把应该由学生思考的问题那么轻易地展示出来,我们所要做的事情是通过课件的展示来激发学生积极学习的兴趣,促进学生的主动探究与思考,促进学生创造性地学习。
二、几个技巧:
2.1视图
PowerPoint共有五种视图:
(1)幻灯片视图即当前课件页的编辑状态,视图的大小可以通过"常用"工具栏上的比例栏进行调整;
(2)大纲视图主要用于输入和修改大纲文字,当课件的文字输入量较大时用这种方法进行编辑较为方便;
(3)幻灯片浏览视图是一种可以看到课件中所有幻灯片的视图,用这种方式,可以很方便地进行幻灯片的次序调整及其他编辑工作;
(4)备注页视图主要用于作者编写注释与参考信息;
(5)幻灯片放映视图即当前幻灯片的满屏放映状态。
2.2 课件页的放映
PowerPoint幻灯片的放映有两种操作方法:
(1)幻灯片放映视图
通过幻灯片放映视图可以播放当前正在编辑的这张幻灯片。如果这张幻灯片后面还有其他的幻灯片,则在放映时单击鼠标可连续向后播放。
(2)"观看放映"命令
选择"幻灯片放映"菜单中的"观看放映"命令,PowerPoint就开始放映该课件页。同样,如果这张幻灯片后面还有其他的幻灯片,则在放映时单击鼠标可连续向后播放。
2.3. Powerpoint自动黑屏
在用Powerpoint展示课件的时候,有时需要学生自己看书讨论,这时为了避免屏幕上的图片影响学生的学习注意力可以按一下“B”键,此时屏幕黑屏。学生自学完成后再接一
下“B”键即可恢复正常。按“W”键也会产生类似的效果。
2.4. 利用画笔来做标记
利用powerpoint2003放映幻灯片时,为了让效果更直观,有时我们需要现场在幻灯片上做些标记,这时该怎么办?在打开的演示文稿中单击鼠标右键,然后依次选择“指针选项-绘图”即可,这样就可以调出画笔在幻灯片上写写画画了,用完后,按ESC键便可退出。
2.5 设置动画
动画在课件设计中,有其极重要的地位,好的动画效果可以明确主题、渲染气氛,产生特殊的视觉效果。PowerPoint中有如下几种动画:
2.5 1、幻灯片切换
定义幻灯片切换时整体过渡的动画
2.5 2、幻灯片动画方案
定义幻灯片中各个元素(文本、图形、声音、图像和其他对象)的动画
2.5 3、自定义动画
分别定义幻灯片中各个元素(文本、图形、声音、图像和其他对象)的动画
动画类型:进入、强调、退出、路径
动作条件:单击、按键、定时、之前、之后、触发
附加特性:速度、声音
2.6 幻灯片的链接
在黙认情况下,PowerPoint幻灯片是“顺序型”的,但我们可以加入超链接来实现幻灯片之间的任意跳转,使课件具有“树型”或“超媒体型”结构。
幻灯片的链接就是根据教学的需要,确定好幻灯片的放映次序、动作的跳转等。可以建立一些动作按钮,如“上一步”,“下一步”、“帮助”、“播放声音”和“播放影片”文字按钮或图形按钮等。放映时单击这些按钮,就能跳转到其它幻灯片或激活另一个程序、播放声音、播放影片、实现选择题的反馈、打开网络资源等,实现交互功能。
2.7.插入mp3音乐
powerpoint的"插入/影片和声音/文件中的声音"不支持mp3,但若你一定要mp3的话,可以这样另辟捷径:单击"插入/对象"/在"插入对象"对话框中选"由文件创建",单击"浏览",指出mp3文件的路径,单击"确定",插入文档后,在"动画效果"设置中除"时间"、"效果"外,再选"播放设置/对象动作/激活内容"即可(系统内必须有mp3播放器)。
2.8.为课件插入影片
通常在课件中插入影片有三种方法:
2.8.1.直接播放视频
这种播放方法是将事先准备好的视频文件作为电影文件直接插入到幻灯片中,该方法是最简单、最直观的一种方法,使用这种方法将视频文件插入到幻灯片中后,powerpoint只提供简单的[暂停]和[继续播放]控制,而没有其他更多的操作按钮供选择。以下是具体的操作步骤:
2.8.1. 1. 运行powerpoint程序,打开需要插入视频文件的幻灯片。
2.8.1.2. 将鼠标移动到菜单栏中,单击其中的“插入”选项,从打开的下拉菜单中执行“插入影片文件”命令。
2.8.1.
3.在随后弹出的文件选择对话框中,将事先准备好的视频文件选中,并单击[添加]按钮,这样就能将视频文件插入到幻灯片中了。
2.8.1.4. 用鼠标选中视频文件,并将它移动到合适的位置,然后根据屏幕的提示直接点选[播放]按钮来播放视频,或者选中自动播放方式。
2.8.1.5. 在播放过程中,可以将鼠标移动到视频窗口中,单击一下,视频就能暂停播放。如果想继续播放,再用鼠标单击一下即可。
2.8.2.插入控件播放视频
Office 2007-2013 直接插入视频即可。
对office 2003就是将视频文件作为控件插入到幻灯片中的,然后通过修改控件属性,达到播放视频的目的。使用这种方法,有多种可供选择的操作按钮,播放进程可以完全自己控制,更加方便、灵活。该方法适合powerpoint课件中图片、文字、视频在同一页面的情况。
2.8.2.1. 运行powerpoint程序,打开需要插入视频文件的幻灯片。
2.8.2.2.将鼠标移动到菜单栏,单击其中的“视图”选项,从打开的下拉菜单中选中“控件工具箱”,再从下级菜单中选中[其他控件]按钮。
2.8.2.
3. 在随后打开的控件选项界面中,选择“windows media player”选项,再将鼠标移动到powerpoint的编辑区域中,画出一个合适大小的矩形区域,随后该区域就会自动变为windows media player的播放界面(如图1)。
2.8.2.4. 用鼠标选中该播放界面,然后单击鼠标右键,从弹出的快捷菜单中选择“属性”命令,打开该媒体播放界面的“属性”窗口。
2.8.2.5. 在“属性”窗口中,在“file name”设置项处正确输入需要插入到幻灯片中视频文件的详细路径及文件名。这样在打开幻灯片时,就能通过[播放]控制按钮来播放指定的视频了。
2.8.2.6. 为了让插入的视频文件更好地与幻灯片组织在一起,还可以修改“属性”设置界面中控制栏、播放滑块条以及视频属性栏的位置。
2.8.2.7. 在播放过程中,可以通过媒体播放器中的[播放]、[停止]、[暂停]和[调节音量]等按钮对视频进行控制。
2.8.
3.插入对象播放视频
这种方法是将视频文件作为对象插入到幻灯片中的,与以上两种方法不同的是,它可以随心所欲地选择实际需要播放的视频片段,然后再播放。实现步骤为:
2.8.
3.1. 打开需要插入视频文件的幻灯片,单击“插入/对象”命令,打开“插入对象”对话框。
2.8.
3. 2. 选中“新建”选项后,再在对应的“对象类型”设置栏处选中“视频剪辑”选项,单击[确定]按钮(如图2)。
2.8.
3. 3. powerpoint自动切换到视频属性设置状态,执行“插入剪辑/windows视频”
命令,将事先准备好的视频文件插入到幻灯片中。
2.8.
3.
4. 执行“编辑/选项”命令,打开选项设置框,在其中设置视频是否需要循环播放,或者是播放结束后是否要倒退等,单击[确定]返回到视频属性设置界面。
2.8.
3.5. 点选工具栏中的视频[入点]按钮和[出点]按钮,重新设置视频文件的播放起始点和结束点,从而达到随心所欲地选择需要播放视频片段的目的。
2.8.
3.6. 用鼠标左键单击设置界面的空白区域,就可以退出视频设置的界面,从而返回到幻灯片的编辑状态。还可以使用预览命令,检查视频的编辑效果。
2.8.4.直接为课件配音
有时老师需要就课件内容进行配音讲解,当然可到电教室录制成配音文件,但如果经常要配,又觉得麻烦,这时你可以利用powerpoint自己直接配音。
⑴计算机主机后面有许多插口,其中声卡有一个插口是"line in",将麦克风插头插进去。
⑵点击powerpoint菜单栏上的"插入"--下拉菜单中的"影片与声音"--"录制声音",出现新的对话框,准备好后点击红点录音键,开始录音,录完后点击黑点停止键,预放确认无误,再取一个文件名(例如abc)后"确定"完成。
⑶在powerpoint中找到需要配音的幻灯片和具体的画面动作,点击"幻灯片放映"--"自定义动画",打开新的对话框,在"效果"栏中打开第一个下拉菜单,选定动画方式,然后打开第二个下拉菜单,选取刚才录制保存的文件名(abc),最后"确定"完成整个设置。以后每当powerpoint播放到该动画的时候,就会同时播放出你的配音了。
2.9. 如何在幻灯片中(PPT)文件中插入flash动画?
Office 2007-2013 直接插入.swf文件即可。
对office2003,十分麻烦。在ppt“控件工具箱”菜单里点击最后那个图标“其他控件”在弹出的下拉列表里选择“shockwave flash object”后鼠标变成一个十字架,这样就摁左键画出一个范围,这个范围是你要出入flash的播放窗口哦。
画完后右键点击此框,在弹出的菜单里点击“属性”,然后在弹出的窗口里“movie”那一栏填入你要插入的flash的文件名就ok啦。
注意:插入的flash动画需要swf格式的,最好文件名不要用中文的。另外,在插入之前先把ppt和flash放在同一个文件夹里。
补充:
2.9.1“控件工具箱”可以在菜单"视图”——“工具栏”——“控件工具箱”选中调出哦。
2.9.2 ppt中插入swf文件保存后无法播放
你再次打开的时候注意一下,会跳出一个提示,关于是否启用宏,选择“是”,就可以播放了。
课堂教学中制作使用PPt的几点建议
1、模板和背景
不要轻易使用各种现成模板和背景!
我是很讨厌使用模板的,特别是微软提供的模板,原因很简单:1、太丑;2、限制内容的排放。还有不建议朋友们套用网上现成的模板,1、网友做的模板不一定适合你的内容;
2、如果观众中有见过相同模板的人,那么相信我,你的印象分一定会大打折扣。所以除非你的时间很紧迫,或者场合不太正式,或者展示不太重要,否则一般不要使用模板。
对于背景,我经常看到网上有分享什么美轮美奂的PPT背景,对于走抒情路线的PPT 或者非正式场合下,我不反对使用质量很好的背景来增加PPT的唯美程度,但是对于正式而又严肃的场合,我强烈不建议使用唯美背景来进行各种X伦风的乱入。为什么呢?因为背景背景主要的作用是用来衬托你的内容的。我建议选择背景色系简单的,有效空间大,和各种内容(主要是字体)很容易搭配。
在这里给大家分享一下我自己的经验,用纯色系(一般是白色,黑色或者灰色也可以)做背景。白色背景在我看来是百搭的,也不用考虑神马感情基调或是风格的问题,只要我们善于利用各种“小配件”(比如色块和图片的裁剪)以及颜色搭配,做出的效果比有背景的要给人感觉大方简约的多。
2、字体
字体风格要统一,不要换来换去!
一般来说整个PPT过程中尽量不要使用超过4种字体(这已经是我见识到的极限…除非你是专门介绍字体的PPT),一般来说,PPT追求整体的风格的统一,主题内容的字体以一种为宜。强烈不建议使用不同字体来进行强调作用,一般强调时只需要改变字体的大小,变换颜色即可。字体常用的有以下几种:宋体,黑体,隶书,正楷和行楷。宋体严谨,黑体庄重,而楷体隶书艺术性强,不适合投影。个人见到过的众多的比较“养眼”的PPT都是使用黑体为正文字体,在此推荐微软雅黑,当初微软公司以每个字100大刀的成本委托北大方正集团研发,汉字所流淌出的美学底蕴虽不是我等凡夫俗子所能参透,但是看起来挺舒服倒是真的。
字体的大小,颜色要善于变化,以利于突出重点。
请诸位记住一个中心,你想让观众注意什么内容,你就用字体的大小和颜色变换来强调哪些内容。有时这种技巧也可以起到小标题的作用。即使你没法纯熟地运用上述技巧达到强调恰当内容的目的,这种办法至少让你的PPT看起来不那么枯燥,不会那么让观众看了就想睡觉。而且你没有感觉到,当你看到那些醒目的数字或者文字的时候,你会情不自禁地想要寻找这些文字背后的故事,OK,至此,观众的思想已经成功的跟着你这个主讲人的思路走了。
需要提醒大家的是,字体的大小要足够清晰,要知道你不是做视力检查表,一般来说,大标题字号不小于36,小标题字号不小于28号,正文标题字号不小于24号(只是参考)。要记住,你的观众只会因为字号过小而叫苦不迭,而不会因为你的字号很大而埋怨你!
具体到人浏览幻灯片的眼球顺序:
从上到下,从左到右
先标题后段落,先图画后文字
先突出强调的部分,再看没有强调的部分
3、图片
同志们,知道word和PPT最根本的差别在哪吗?就是word只适合书面的阅读材料,让人们有时间静静去自己浏览的;而PPT是为了达到一种更好的沟通效果,提供了更丰富
的视觉表达方式。简而言之,前者的信息传递是单向的,而后者更倾向于双向的,是有一定反馈需要的,更注重现场效果。
那么图片当仁不让的成为视觉表达方式的中流砥柱。
面对一张PPT,观众绝对是先看图后看字的,所以善于运用图片可以帮你传递很多信息,而且这些信息往往会成为观众推测主体内容的基础,能在观众头脑中留下很深刻的印象。
上述三幅图分别介绍了三种常用的全图型PPT嵌入文字的方法。
1、直接嵌入
这种方法适合图片留有大片空白的情况,这种方法容易使文字和图片融为一体。
2、添加纯色色块
如果图片比较繁杂,那么直接嵌入文字往往就会造成第二幅图中为改进之前的情况,字体被背景所干扰,使得内容不容易被辨识,显得杂乱无章。
3、添加半透明色块
当然你也可以使用第三种方法——以半透明色块衬底,增加文字和图片的对比度,这种方法是我比较喜欢的,因为这种方法不会像第二种方法那样给人突兀和刺眼的感觉。
4、一些细节工作
还有值得一说的就是,PPT内容的对齐和组合。
你要是从来不注意文本框之间的对齐,那我只能默默地在角落里画圈圈了…如果你有注意并且追求整齐划一的话,你有时候是不是很纠结文本框和文本框之间很难对齐?你还在用“ctrl+方向键”来微调文本框之间的位置吗?如果是这样,你就OUT了!PPT中有专门的对齐功能哦!
选中图中的四个文本框(只需一直按着“ctrl”,然后依次点击各个文本框即可),此时只要点开任务栏中“格式”的“对齐”里面就会有各种对齐方式,是不是很高端大气上档次呢?
对于组合,这个也是很好用的一个东西,当你对于一些零碎的部分需要当做整体来处理时(比如移动,添加动画等),把他们使用“组合”功能一并处理会事半功倍。将他们全选,在上面点击右键,看到了那个“组合”吗,点击“组合”,那么这几个字就会成为一个整体,如果想解除组合,点击“取消组合”即可。
最后弱弱地吐槽一下,我真的不想再碰PPT了…做死了都…想死的心都有了…帮别人改PPT其实很痛苦的好不好,因为风格不一样,很多地方都受限制啊!不能按照我的想法从头到尾来啊…又不能无视别人的已有成果推翻重做,但其实在我手上修改和重做差别不大啊…
