教程 SECTION自定义柱状图Excel版(整理)
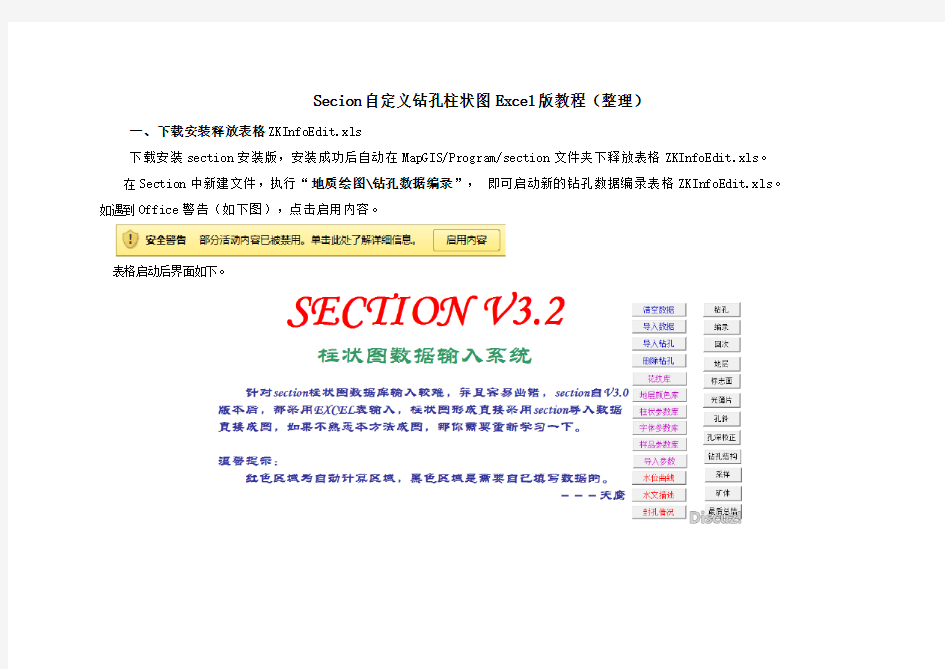

Secion自定义钻孔柱状图Excel版教程(整理)
一、下载安装释放表格ZKInfoEdit.xls
下载安装section安装版,安装成功后自动在MapGIS/Program/section文件夹下释放表格ZKInfoEdit.xls。
在Section中新建文件,执行“地质绘图\钻孔数据编录”,即可启动新的钻孔数据编录表格ZKInfoEdit.xls。如遇到Office警告(如下图),点击启用内容。
表格启动后界面如下。
二、自定义栏目
a、栏目名:只要是在“最后总结”表中“表头样式”为1,那么你使用的就是福建省闽西地质大队的表头样式,不能去改名栏目名称。这种只能配合【打印选择】列、调整【绘制顺序】列来达到目的。
我们的目的是自定义,所以这里好不犹豫就应设为0,这时【自定义】列需要改为1了。否则你的栏目名不是内置的名称,【打印选择】列即使是1,程序不会理会你的,它无法识别哈。
b、栏宽:就是数据列的宽度,至于到底宽度数据要多少,直接在标准柱状图上量取。
c、打印选择:如果保留使用闽西地质大队的栏目名,且是需要的栏目,这个就需要设置为1,否则不用理会这一列对应的单元格的设置。应当设置【自定义】列为1。
d、自定义:栏目名与默认提供的不相同时,这列的单元格则改为1,否则为0。
e、位置:指对应栏目调用数据的单元格位置。默认的时候,只要把表明填入即可获取数据,所以当你改为自定义时,数据就需要设置告诉程序从哪个位置调用数据了。格式为(10位数):表序2+列序2+区间列序4+对齐码2,详细说明在下面讲解。
f、坐标:输入也没有用的,为自动计算,无需输入。
g、字体-排列方式:这些不在叙述,需要的自行修改。
下面分讲各个要素。
(1)栏目名
参照标准柱状图改为你需要的名字,这里用演示表头(见下图)所示修改。
(2)数据调用设置示例
A3单元格一行:虽然这里默认就有,但第一个这里使用自定义,目的是开试调用数据位置。
因为是自定义,则对应【自定义】的格子内改为1,【打印选择】下1和0都无所谓了,不起作用。【位置】下的10位数字代表意思如下:
表序:表格的顺序号(2位数字),在最底部的表明前有数字,那就是序号,不过要使用2位数哦,2就是02。这里地层代号是存放于05地层表因为前2位为05。
列序:表序表格内的列序号(2位数字),依据字母顺序转换位阿拉伯数字,A列为01、B列为02……依次类推。地层代号大家可以看到是在第D列,即第3-4位数为04。
区间列序(即孔深区间这个很容易搞不清):这里是2列数据,所以为4位数。意思就是上面“列序”单元格内的数据要排放在哪个位置间。很明显D4单元格的代号是要介于106.50-178.41m吧,而106.50数字存放在B列{即02}、178.41数字存放在C列{03},所以区间列序拼在一起就是0203。
对齐码:最后2位数,是指列序这个内容在垂直方向的图形上怎么对齐。目前提供的只有2种,00代表垂直居中对齐,01代表垂直底部对齐。
综上所述,【位置】下10位数代码就是0504020300。
下面的栏目名一直使用自定义调用数据设置好【位置】列的代码。设置完成后如下图。
(3)“柱状图”“样轨”设置
样轨的数据是需要调用样品数据自动生成,柱状图数据需要调用分层表数据自动生成。可参考我自定义的表头及设置表。
注意:生成柱状图后,无论它的栏宽设置成几都会生成样轨宽1毫米(这
个我也不知道怎么改)。
(4)保留闽西队格式
从11柱状图到18样长,这些数据基本上是大家都必须用到的,可以使用默认的栏目名,不在自定义。此时,【自定义】需要改为0,且【打印选择】也要设置为1。这样后面的【位置】也就不需要改动了。
(5)分析样品元素名自定义
默认提供的元素名是F1、F2、……F10之类的代码,虽然可以在【样品参数库】内的【样品类型】备注,但只能自动影响11采样、12矿体这2个表的名称。
“设置表头”这里面还是不会变化。
这里以F1改为Pb 为例,栏目名默认是没有的,那么【自定义】下对应单元格设置为1,而Pb 的化验结果需要从“11采样”的第K 列,前4位代码就为1111了。对应K 列的Pb 分析结果需要摆放在哪一个区间段呢,往前看是在D 和E 这两列,我们数据一般是垂直方向上底部对齐。因此,最终代码为1111040501啦O(∩_∩)O 哈哈~。
(6)只能默认的栏目名
这里需要说明的是,从上面大家已经知道,【位置】调用的数据,只能同时一个,而“水位变化曲线”是同时2条,同理还有“钻孔结构及封孔”,如果只单独要钻孔结构或者封孔,则可以使用【自定义】位置调用数据。
这里还要说明一下,【绘制顺序】切记从上到下的排列哦。
至此,自定义栏目就讲完了,你懂了吗?
三、设置默认表头
1、Excel部分设置
柱状图参数表设置好了,还是没有大家看到的表头出现。不用急,大家现在切换到“最后总结表”,点击第二布的“设置表头”按钮,稍等片刻如下图
点击设置表头按钮后结果见下图。
大家看到这个结果后,估计有点失望了。
莫要灰心,表格是可以调整的,可以合并单元格,修正一下就如下图了。另外,因为Section软件初始化表头时,会直接原始读取表格的设置。别忘了给表格加个边框设置哦!至于颜色我估计你不会先要的。
有那么一点模样了,但是还没有完呢,接着下面的,在Section中初始化并保存下来。
调整表头设置加边框
2、SECTION部分初始化表头及美化
这里是把表格的表头转化为MapGis格式,先打开Section,并新建一个文件。
接着执行菜单“柱状图\表头设置\初始化表头”,Section自动读取你设置好的表头内容到MapGis中。注意:你的钻孔编录表格要先打开。
大家看上上面的时候,又是失望,上面确实还不够好看,这时也是考验大家的基础功夫的时候,使用section的文字对齐功能,调整好参数、字符间距等等,最后得到“演示表头”那样就可以了。
a、初始化表头
b、保存美化的表头
上面读取并美化好的表头,一定要保存哦,不然当你关闭的时候,这些功夫可就白费了。保存步骤很轻松,鼠标移到菜单“ 柱状图\表头设置\保存表头”。
刚才你修改好的表头就保存起来了,名称由你自己定,扩展名是*.sch。
c、设置默认表头
执行菜单“柱状图\表头设置\设置默认表头”,选中刚刚保存的演示表头.sch,最后你会发现Section目录下生成了一个ZKTablerHead.sec文件,它就是默认表头文件。
四、结语
好了,讲到这里,自定义表头栏目名和数据的调用就完了。这就是Section改用Excel来制作柱状图最让大家不知所以然的关键。最后提一句,柱状图数据的录入及部分设置内容可在打开section的情况下,按F1调取section的帮助文件,里面有。
现在来用Section输出一张柱状图,哎,这是一个奇迹,自定义柱状图就是输出来了,信不信由你!反正我是信了。
