安卓ROM定制基础教程之JAVA环境变量设置,Cygwin安装,厨房定制工具安装
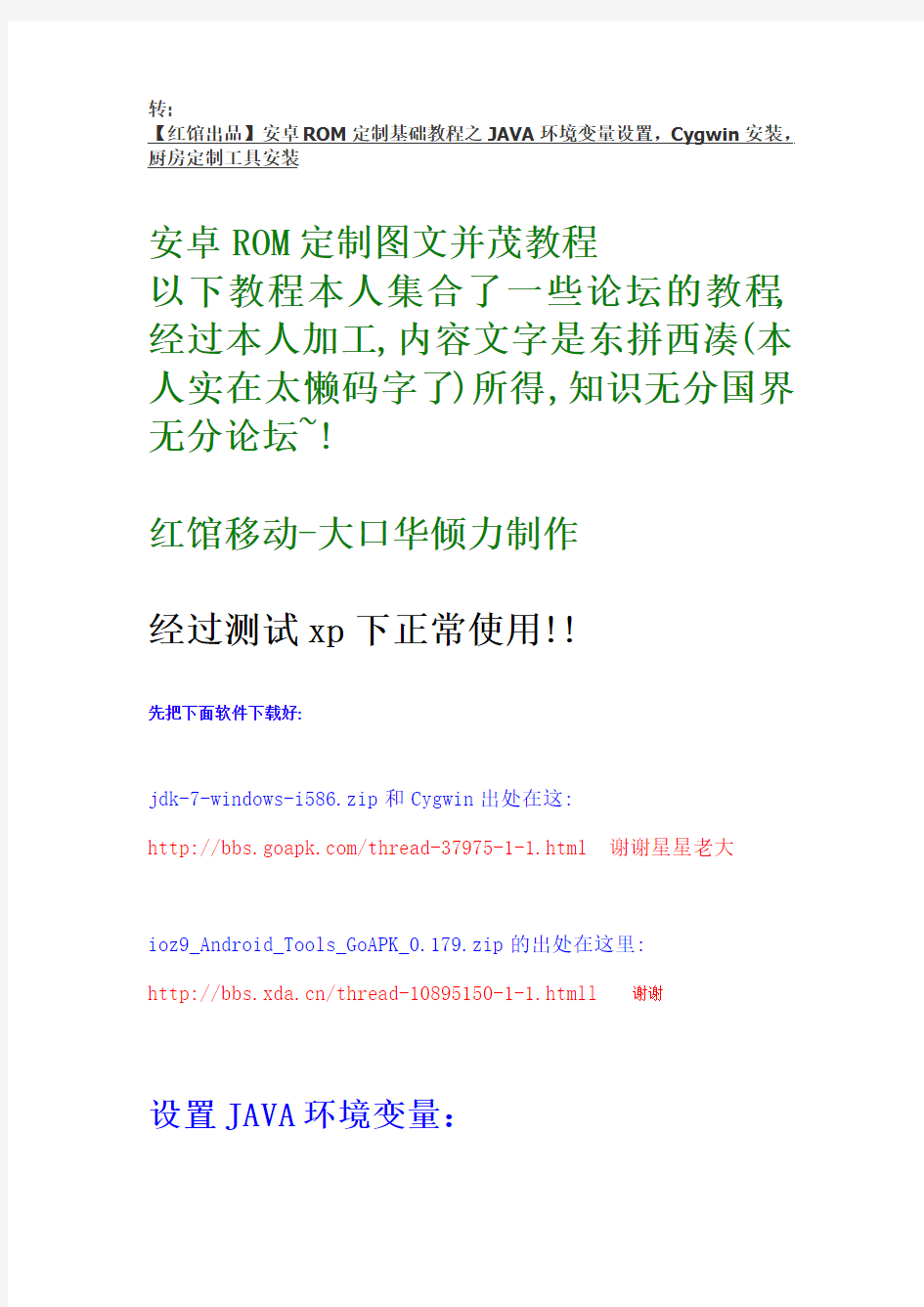

转:
【红馆出品】安卓ROM定制基础教程之JAVA环境变量设置,Cygwin安装,厨房定制工具安装
安卓ROM定制图文并茂教程
以下教程本人集合了一些论坛的教程,经过本人加工,内容文字是东拼西凑(本人实在太懒码字了)所得,知识无分国界无分论坛~!
红馆移动-大口华倾力制作
经过测试xp下正常使用!!
先把下面软件下载好:
jdk-7-windows-i586.zip和Cygwin出处在这:
https://www.360docs.net/doc/f212547155.html,/thread-37975-1-1.html 谢谢星星老大
ioz9_Android_Tools_GoAPK_0.179.zip的出处在这里:
https://www.360docs.net/doc/f212547155.html,/thread-10895150-1-1.htmll谢谢
设置JAVA环境变量:
一:下载java平台(jdk-7-windows-i586.zip)解压并一路安装默认方式…
二:打开我的电脑-属性-高级-环境变量(以下有的就直接编辑,没有的就新建)
在“环境变量”中新建系统变量变量名:JAVA_HOME变量值:C:\Program Files \Java\jdk1.7.0jdk
(也就是默认的安装路径,我就是装在这里的)
再新建或编辑系统变量:变量名:CLASSPATH变量值:C:\Program Files\Java\jdk1.7.0\lib\dt.jar;C:\Program
Files\Java\jdk1.7.0\lib\tools.jar;.(以C开头,最后是一个分号一个点,千万别输入错了)
另外,如果变量值原来有内容的,则只需在最末尾添加%JAVA_HOME%\lib\dt.jar;%JAVA_HOME%\lib\tools.jar;(%开头,最后一个是;)
然后在“系统变量”找到Path变量,点击编辑,在它的变量值最后面加上;C:\Program Files\Java\jdk1.7.0\bin
(C:\的前边有一个分号)
打开cmd命令盘,
输入javac确定成功!!!!
安装Cygwin:
1) 解压下载到的压缩包cygwin_packages.zip(比如解压到C盘,解压出来的东西包括:包的文件夹c:\cygwin_packages、安装程序c:\setup.exe、文档c:\安装说明.txt),记得路径中不要带中文,最好也不要带空格
2) 运行 Setup.exe 安装程序,然后点击 Next (下一步)。
3) 选择 "Install from Local Directory",然后点击 Next (下一步)。
4) 接下来,指定根目录。也就是你想要安装 Cygwin 的位置(但不能安装到本压缩包解压出来的 cygwin_packages 文件夹下)。如果你喜欢,
可以是 C:\Cygwin,注意要确定文件夹名中没有中文和空格。然后点击Next (下一步)
然后,指定 Local Package Directory,必须指定为 cygwin_packages 文件夹所在路径,例如 C:\cygwin_packages。假如跳出了一个警告对话框,点击确定(是)。点击“下一步”
假如出现这个界面,点确定(来自大星星老大的图,感谢!):
6) 当安装程序显示出所有的包名时,点击更改上方的 "All <-> Default" 为 "All <-> Install" (需要点击那个环形箭头符号),然后点击 Next (下一步)。
7) 安装程序马上开始,一切都为安装厨房定制工具作准备,其它不动,继续点击“下一步”,出现下图,就是开始并进行安装了
8) 最后,点击桌面上的 Cygwin 快捷方式以便为你创建 home 文件夹。经过以上一连串的步骤后安装Cygwin就完成了。
安装ioz9_Android_Tools_GoAPK_0.179.zip(制ROM神器-厨房定制工具):
感谢神族汉化了定制工具!!!
如何开始使用ROM组专用定制工具:
1) 完成上面的步骤后,将下载到ROM组专用定制工具解压到C:\Cygwin\home\Administrator文件夹中(这里假设你的Cygwin是安装在C盘根目录
下,而且你电脑的用户名为Administrator。具体请根据各自的设置进行变通)。
2) 点击桌面上的 Cygwin 快捷方式
3) 执行命令:./menu
4) 启动中
5) 传说中的ROM定制工具终于打开了
好了,全部搞定了
java环境变量配置
Java环境变量配置方法 前言: 这里的方法适合xp系统,win7系统以及win8系统,首先我们右键点击计算机,选择属性,之后选择高级或者高级系统设置,之后进入了系统属性,然后点击环境变量,然后我们就开始环境变量的配置。 方法一: 在“系统变量”栏下执行两项操作: ①建“Classpath”(如果已有,则直接编辑),设置其值为.;JDK所在 的绝对路径值 (例如.;D:\安装文件\Java\jdk1.7.0_01)(若值中原来有内容,用分号与之隔开), 注意路径前的符号为.;不能漏掉! 如下图所示:(我的jdk安装在D盘,因此输入jdk所在的绝对路径)
然后点击确定。我们进入第二步。 ②建“Path”(如果已有,则直接编辑),在path的最前面输 入%Java_Home%\bin; (若值中原来有内容,用分号与之隔开)。如下图所示:
因为我的电脑中自带Path,因此我们直接找到变量值的最后输入%Java_Home%\bin;(后面的分号不能少!!)当然了,在Path的最开始输入也没有问题。最后点击确定,我们的java的环境变量就配置成功了。 验证: 然后我们验证一下,启动命令行模式,之后输入:java,然后就会显示出下面的内容。
然后输入java –version(注意java后面至少应该有一个空格,然后输入-version),就会显示java的版本信息,如图所示:
最后说明一下,命令行中在C盘输入或者切换到别的盘符下输入都能显示出正确的信息,否则就对照步骤看看细节是否正确。方法二. 我们同样需要进入到环境变量配置中,然后开始配置: 在“系统变量”栏下执行三项操作: ①建“Java_Home”,设置其值为JDK所在的绝对路径(例如)。 如下图所示:
修改安卓手机状态栏及美化
修改安卓手机状态栏及 美化 Company number:【WTUT-WT88Y-W8BBGB-BWYTT-19998】
删除自己用不到的软件,添加自己想用的软件,其实很简单例如:打开某R O M出现以下文件夹 data->app:目录下的软件是在android中可以自由删除软件,不要想的统统删掉,想添加软件直接把APK文件放到此文件夹即可例如:想要在ROM中添加安智市场,只需将安智市场的APK文件放在data->app目录下即可,如下图
2011-2-23 15:37 上传 system->app:目录下的软件是android自带软件,在系统中无法删除的,你可以在这里删除掉,比如youtube之类. 关闭打开的RAR即可,重新刷机之后,你发现想删掉的文件没了,想要的出现了. 本帖最后由无敌风火轮于 2011-2-24 13:59 编辑 美化ROM包括,字体,图标,壁纸,状态栏的修改.但是这些全部都在framework-res之内.下面给大家提供一个 修改framework-res美化界面教程 原文如下: ”在尝试制作半透明升级包的过程中,我发现有几个图片无论如何也不能透明,即使你挖空它,可能是Android 还不能接受全透明吧……
用WinRar打开,绝大部分要修改的都在res\drawable-mdpi内(不同的ROM可能文件夹名字不一样,但是很快就能找到图片最多那个)。 信号和电池要修改的几个文件(某些ROM,如基于Beta7的,还有、、要修改): 这些文件大部分通过英文就能明白它们所指的意思。 屏幕锁屏时要修改的(请到drawable-land-mdpi文件夹修改同样名称的几个,drawable-land-mdpi 文件夹保存的是横屏时的一些图片): 一般需要我们修改的就是任务栏,这些文件基本都在framework-res里面,大家可以在framework-res文件里面查找对应文件并替换就可以了.
JDK1.7.0安装与环境变量设置详细图解
JDK1.7.0安装与环境变量设置详细图解 Windows系统中设置环境变量如下图 右击“我的电脑”,选择“属性”。 点击“高级”选项卡,选择“环境变量”。 在“系统环境变量”中设置上面提到的3个环境变量,如果变量已经存在就选择“编辑”,否则选“新建”。
配置系统变量: a.新建JA V A_HOME C:\Program Files\Java\jdk1.7.0 (JDK的安装路径) b.新建PA TH %JA V A_HOME%\bin;%JA V A_HOME%\jre\bin c.新建CLASSPA TH .;%JA V A_HOME%\lib;%JA V A_HOME%\lib\tools.jar特别注意: ◆环境变量值的结尾没有任何符号,不同值之间用;。 ◆CLASSPA TH变量值中的.表示当前目录。 四、JDK1.6安装的最后检验 测试环境变量配置是否成功: 开始-->运行--〉CMD 键盘敲入:JA V AC JA V A 出现相应的命令,而不是出错信息,即表示配置成功! 第一个简单程序HelloWorld: 打开记事本,输入如下代码: class HelloWorld{ public static void main(String[] args) { System.out.println("Hello World!"); } } 保存为HelloWorld.java(文件名一定要和文件内的类名保持一致,之一大小写也要一样)
然后打开DOS(命令框内输入“cmd”并回车) 进入HelloWorld.ava文件所在文件夹(“cd”命令可以进入文件夹)输入以下命令: javac HelloWorld.java(编译) 回车 java HelloWorld(运行) 回车
TinyOS在windows中安装步骤
1.TinyOS 1.1概要 TinyOS应用程序都是有一个或多个组件链接起来,从而形成一个完整的可执行程序。组件中实现了功能接口,同时也能使用其它组件提供的接口。 在接口定义中可以申明命令函数和事件函数,命令函数由接口提供者实现,事件函数由接口使用者实现。对于一个组件而言,如果它要使用某个组件接口中的命令,它必须实现这个接口的事件。一个组件可以使用或提供多个接口以及同一个接口的多个实例。 组件有两种类型:模块(module)和配置(configuration)。模块提供应用程序代码,实现一个或多个接口;配置则是用来将其它组件装配起来,将各个组件所使用的接口与其它组件提供的接口连接在一起,进行导通。每个应用程序都由一个顶级配置所描述,其内容就是将该应用程序所用到的所有组件导通起来,形成一个有机整体。 TinyOS应用程序必须包含Main 组件,Main组件是首先被执行的一个组件。确切的说,在TinyOS 中执行的第一个命令是Main.StdControl.init(),接下来是Main.StdControl.start()。 Main组件完成以下功能:芯片初始化,外围电路初始化,操作系统调度数据结构初始化,子组件初始化,启动子组件件,进入调度死循环从而将控制权交给操作系统,一旦没有任务可以调度就进入休眠状态以降低系统功耗。 TinyOS的调度系统是TinyOS系统的核心部分。它采用先进先出的排队策略,任务之间不可以抢占,但是中断可以抢占任务,中断是否可以抢占中断则是应用程序自己控制的。即如果中断处理程序进入中断以后执行了关中断的操作,那么这个中断将是不可抢占的,否则在服务的过程中就有可能被抢占掉。另外还要注意,在中断服务程序里面是可以创建任务的。 1.2在Cygwin下的安装 在/etc/bash.bashrc文件中增加以下内容: export TOSROOT=/opt/tinyos-2.x export TOSDIR=$TOSROOT/tos export CLASSPATH=C:\cygwin\opt\tinyos-2.x\support\sdk\java\tinyos.jar export CLASSPATH="$CLASSPATH;." export MAKERULES=$TOSROOT/support/make/Makerules export PATH=/opt/msp430/bin:/opt/jflashmm:$PATH 安装以下软件包: rpm -ivh --ignoreos c:/downloads/avr-binutils-2.17tinyos-3.cygwin.i386.rpm rpm -ivh --ignoreos c:/downloads/avr-gcc-4.1.2-1.cygwin.i386.rpm rpm -ivh --ignoreos c:/downloads/avr-libc-1.4.7-1.cygwin.i386.rpm rpm -ivh --ignoreos c:/downloads/avarice-2.4-1.cygwin.i386.rpm rpm -ivh --ignoreos c:/downloads/avr-insight-6.3-1.cygwin.i386.rpm
改字体大小 字体间距 详细教程 (安卓、塞班、电脑可用)
---------------------------------------------------------------最新资料推荐------------------------------------------------------ 改字体大小字体间距详细教程(安卓、塞班、电脑 可用) 字体文件安卓,塞班, PC 全都通用,改名字就好。 第一部分: 替换字体教程首先,说一下字体替换原理: Android 系统的字体包路径为手机存储\ system\ font 其中三个字体包分别对应的字体如下: DroidSans.ttf 系统默认英文字体 DroidSans-Bold.ttf 系统默认英文粗字体 DroidSansFallback.ttf 系统默认中文字体替换字体教程: ①确保你手机已经 ROOT 过,并且装了 R.E 管理器,如果没有请自行搜索②将你下载好的字体解包三个文件放进 sd 卡,随便哪,能找到就行③用手机打开 R. E 管理器,进入sdcard,找到你的字体。 ④按菜单键看到多选,选中你的三个字体。 ⑤找到 system/fonts,记住!点击上面的挂载读/写。 然后粘贴。 ⑥修改你刚才粘贴过的字体的权限 2-1-1,即第一行勾上第一、二个。 第二行、第三行只勾第一个。 ⑦重启手机。 1 / 3
第二部分: 修改字体大小教程 1 部分手机可以通过修改 system 文件夹下的 build.prop 文件里面的字符串来找到字符串: [ Copy to clipboard] [ - ] CODE: ro.sf.lcd_density= 180 不一定是 1 80,一般 1 80-240,改大数值,数值越大,字符越大。 修改后重启不行的话就只能用 Fontcreator 在电脑上改了。 2 电脑端 FontCreator 软件修改教程: 首先需要电脑端修改字体软件 FontCreator: 教程如下: 1 .打开 FontCreator。 2.文件-打开-选择你要修改的字体文件,上面说过了,中文的话是 DroidSansF fontcreat or.zip (9.37 MB) 3.找工具栏的格式-字体设置。 4.看布局部分。 单位/ em 位置,数字越大,字体越小,反之一样。 5.修改后保存,替换进手机看效果。 第三部分: 修改字体间距教程 1 .一个字占四个字节的情况。 选择: 格式》设置》类别》类别》选择短体。 保存即可。
java环境变量配置(详细图片)
首先,我先给出java环境变量配置最关键的一些值,那些大佬就可以不用看后面的详细教程了,新手看后面的详细教程。 ●环境变量配置 JAVA_HOME:jdk的安装目录(就是安装jdk时第一次选择的路径,例D:\java\jdk)CLASSPATH:.;%JAVA_HOME%\lib;%JAVA_HOME%\lib\tools.jar 注意CLASSPATH配置的前面的那个点。 Path:%Java_Home%\bin; 注意后面的分号,不过win10编辑Path变量时时一行行的,就不要;号,可以看我后面的截图 ●检验是否配置好 cmd命令中输入分别输入java ,javac ,java –version ●详细步骤 1.java安装路径展示 2.右键我的电脑,选择属性
3.点击左侧的高级系统设置 4.点击下方的环境变量
5.然后可以看到下面一部分的系统变量,如果是第一次配置的话,Path属性 是电脑本身有的,点击编辑进入添加应该有的值,但是JAVA_HOME和ClassPath是需要新建的 6.几个变量值的设置 Java_Home变量值为jdk安装路径 ClassPath变量值为.;%JAVA_HOME%\lib;%JAVA_HOME%\lib\tools.jar
Path变量值为%Java_Home%\bin; 或者 %JAVA_HOME%\bin;%JAVA_HOME%\jre\bin; 注意这里有的电脑这些值是一行的,那么就应该在后面加分号,我这里没加
7.测试安装是否成功 右键点击左下方的电脑图标,选择弹出来的运行选项(有些电脑不同,不过都是选到运行,这不会请自挂东南枝吧!) 输入cmd 依次输入java javac java –version 不出现不是内部命令,弹出很多字就是配置好了
Java环境变量配置_图解(免费)
Java环境变量配置图解 1 软件准备: 1.1 JDK1.5下载地址1国外:https://www.360docs.net/doc/f212547155.html,/javase/downloads/index_jdk5.jsp 1.2 JDK1.5下载地址2国内:https://www.360docs.net/doc/f212547155.html,/javatools/tools/jdk/jdk-1_5_0_06-windows-i586-p.exe 2测试安装效果 3.1开始->运行(cmd)->弹出dos窗口如下所示 3.2输入java(回车),如果运行结果如下图所示,说明安装成功。
3.3输入javac(回车)出现如下图所示结果,这说明我们还没有设置环境变量。 3环境变量配置 4.1新建环境变量JA V A_HOME “我的电脑”—>右击—>“属性”—>“高级”—>“环境变量”,弹出如下图所示:
单击系统变量中“新建”按钮,如下图所示: “变量名”为:JA V A_HOME “变量值”为:E:\Program Files\code\Java\Jdk1.5 (jdk的安装路径)。如下图所示: 单击“确定”。以“JA V A_HOME”命名的环境变量新建完成。 4.2新建环境变量CLASSPA TH(步骤和上一步类似)
“变量名”为:CLASSPA TH “变量值”为:%JA V A_HOME%\lib\dt.jar;%JA V A_HOME%\lib\tools.jar; 如下图所示: 单击“确定”,CLASSPA TH新建完成。 4.3编辑环境变量Path 在“系统变量”中,选中Path项,单击下面的“编辑”:
修改系统字体教程(安卓手机)
大家用安卓手机这么久了有没有考虑缓缓手机字体的口味的想法呢?今天小编就教大家简单的修改自己教程,以后女女们就可以风风光光的拿出自己的爱机在盆友面前炫耀了,怎么?心动了吧!下面就给大家上教程吧! 注意:字体替换之后如果会出现“口口口”现象的话,一般是因为你没有修改权限引起的,大家一定要注意!具体字体的形状将不再阐述,大家可以百度,尽管不是所有都合你的口味,总有些是不错的。 先说字体替换教程——此教程针对S-OFF的机油有效。 Android系统的字体文件路径为手机存储\system\font 其中三个字体文件分别对应的字体如下: 1、DroidSans.ttf 系统默认英文字体 2、DroidSans-Bold.ttf 系统默认英文粗字体 3、DroidSansFallback.ttf 系统默认中文字体 本教程采用直接替换法,要求手机必须是root了的,为了避免一些机友替换失误,中文无法显示的情况,在替换之前最好备份一下原文件免得想换回来的时候找不到,备份方式除了将原文件拷贝出来以外,还可以修改原文件名。 【步骤】: 1、root你的爱机。 2、下载字体文件。这个可以从下面的地址下,也可以网上找自己喜欢的字体。 3、下载安装“RE文件管理器”(Root Explorer)这软件可谓是玩机必备。 4、把下载的字体包(后缀名为.ttf)放在存储卡里,位置随意,只要能找得到。 5、打开RE文件管理器,找到你之前下载的字体,重命名为DroidSansFallback.ttf。 6、然后长按字体文件选择复制,然后粘贴到手机存储\system\fonts\目录下(注意:RE管理器“载装读/写”才能粘贴,RE右上角的按键。若提示覆盖,点击“是”即可。) 7、最关键的一步:找到DroidSansFallback.ttf,长按DroidSansFallback.ttf弹出对话框选择“权限(Permissions)”, 由下面左边图的样式改为右边图的样式,再点击确定。
14-Cygwin+Android NDK的安装
Cygwin+Android NDK的安装 本文档为刘长冬的毕业论文实验系统环境搭建说明书的子部分—Cywin+Android NDK的安装文档。本文档详细描述了Cywin+Android NDK安装的方法和过程,为实验系统下一步的设计和开发提供必要的依据。 1.软件的来源 1.1.Cygwin Cygwin是许多自由软件的集合,最初由Cygnus Solutions开发,用于各种版本的Microsoft Windows上,运行UNIX类系统。Cygwin的主要目的是通过重新编译,将POSIX系统(例如Linux、BSD,以及其他Unix系统)上的软件移植到Windows上。Cygwin移植工作在Windows NT、Windows 2000、Windows XP以及Windows Server 2003上比较好,在Windows 95和Windows 98上,相对差劲一些。目前Cygwin由Red Hat等负责维护。 Cygwin包括了一套库,该库在Win32系统下实现了POSIX系统调用的API;还有一套GNU开发工具集(比如GCC、GDB),这样可以进行简单的软件开发;还有一些UNIX系统下的常见程序。2001年,新增了X Window System。 另外还有一个名为MinGW的库,可以跟Windows本地的MSVCRT库(Windows API)一起工作。MinGW占用内存、硬盘空间都比较少,能够链接到任意软件,但它对POSIX规范的实现没有Cygwin库完备。 但糟糕的是,Cygwin不支持Unicode。实际上,除了当前Windows系统以及OEM codepages(例如,一个俄语用户,他的codepages是CP1251和CP866,而不能是KOI8-R、ISO/IEC 8859-5、UTF-8等),Cygwin对其他字符集都不支持。 Red Hat规定,Cygwin库遵守GNU General Public License,但也可以跟符合开源定义的自由软件链接。Red Hat另有价格不菲的许可协议,这样使用Cygwin库的专属软件,就可以进行再发布。 官方网站地址为: https://www.360docs.net/doc/f212547155.html,/
修改手机字体大小
小白修改手机字体大小一点通(教程)Android版各位机油大家好,水民可以在网站上搜到一堆修改字体风格或修改大 小的帖子,但两者可兼得的内涵贴却 寥寥无几(当然本人也是小白) 今天小鸢同学特此将所学融合在此,先看效果,装了华文行楷效果如下 第一张是歌曲界面,第二张电子书,第三张短信,第四张软件主页 TNND,最后一张竟然挂了
一:字体替换方法 首先,说一下字体替换原理: Android系统的字体包路径为手机存储\system\font其中三个字体包分别对应的字体如下: DroidSans.ttf 系统默认英文字体 DroidSans-Bold.ttf 系统默认英文粗字体DroidSansFallback.ttf 系统默认中文字体 步骤: 一、root机机,没有root的不必往下看 二、下载字体包。电脑上能用的TTF 字体手机基本都 能用。 三、打开RE管理器,如果没有下载安装Root Explorer(后面就简称RE了)软件可谓是玩机必备,地球都知道。 四、把下载的字体包放在手机自带存储卡里,哪里都行,只要能找得到。 五、打开RE,找到你之前下载的字体,重命名为DroidSansFallback.ttf,(注意区分大小写) 然后复制,粘贴到手机存储\system\fonts
目录,这时会覆盖或替换先前的字体(注意下RE权限挂载只读,否则无法粘贴) 然后很重要的一步!修改权限一定不能忽略!长按刚粘贴过来的字体文件(否则会出现一些口口)这时弹出一个界面读:三个竖框均打钩写只打第一个钩执行不打 ok 开机重启,效果出现,但可能性问题会出现如下: 字体混合 解决办法 部分安卓手机按教程修改字体后,出现只有部分汉字应用了新字体,而其余的还是旧字体的现象,也就是…混合字体?。 解决的办法是:删除system/fonts下的MTLmr3m.ttf文件,重启手机,问题解决,字体完美应用。 字体过小(大),不是我想要的: 第二个问题自然是需要解决的重点: 在这里首先介绍第一种简单方法,
Win7 java环境变量配置方法
Win7(windows7)java环境变量配置方法淄博seo发布于2010-12-27 8:28:3 分类:SEO优化入门评论:(0)个引用:0 浏 览:289次 windows7 下java环境变量配置方法: 1.用鼠标右击“我的电脑”->属性 选择左边导航的“高级系统设置”选项,然后这回熟悉了吧?
继续选择右下角的“环境变量”选项2.进行win7下Java环境变量配置
在"系统变量"下进行如下配置: (1) 新建->变量名:JAVA_HOME 变量值:D:\Java\jdk1.6.0_12(这只是我的JDK 安装路径) (2)编辑 ->变量名:Path 在变量值的最前面加 上:%JAVA_HOME%\bin;%JAVA_HOME%\jre\bin (3)新建 ->变量名:CLASSPATH 变量值:.;%JAVA_HOME%\lib;%JAVA_HOME%\lib \dt.jar;%JAVA_HOME%\lib\tools.jar (4)编辑->变量名:JAVA_HOME,变量值:D:\Java\jdk1.6.0_10 注意:当设置的变量在末尾时,不要加上“;”。 3.测试下环境变量是否设置成功 在左下角的搜索框中键入 cmd 或者按下“WIN+R”键,“WIN”键就是"CTRL"和“ALT””中间那个微软图标那个键; 分别输入java,javac,java -version 命令 如果出现如下信息:
4.你的Java环境变量配置成功! 注意: 若出现 'javac' 不是内部或外部命令,也不是可运行的程序 或批处理文件。 说明此次 Java环境变量配置出错了,仔细检查下吧! 以下为置JAVA_HOME,CLASSPATH,PATH的目的: 1,设置JAVA_HOME: 一、为了方便引用,比如,你JDK安装在C:\Program Files\Java\jdk1.6.0目录里,则设置JAVA_HOME为该目录路径, 那么以后你要使用这个路径的时候, 只需输入%JAVA_HOME%即可, 避免每次引用都输入很长的路径串; 二、归一原则, 当你JDK路径被迫改变的时候, 你仅需更改JAVA_HOME的变量值即可, 否则,你就要更改任何用绝对路径引用JDK目录的文档, 要是万一你没有改全, 某个程序找不到JDK, 后果是可想而知的----系统崩溃! 三、第三方软件会引用约定好的JAVA_HOME变量, 不然, 你将不能正常使用该软件, 以后用JAVA久了就会知道, 要是某个软件不能正常使用, 不妨想想是不是这个问题. 2,设置CLASSPATH: 这是一个很有趣,当然也比较折磨初学者的问题, 这个变量设置的目的是为了程序能找到相应的".class"文件, 不妨举个例子: 你编译一个JAVA程序 ---A.java, 会得到一个A.class的类文件,你在当前目录下执行java A, 将会得到相应的结果(前提是你已经设置 CLASSPATH为"."). 现在, 你把A.class移到别的目录下(例如:"e:\"), 执行java A, 将会有NoClassDefFindError的异常,原因就是找不到.class文件, 现在你把CLASSPATH增加为:".;e:\"再运行java A, 看看会有什么结果~~:)~~~, 一切正常, java命令通过CLASSPATH找到了.class文件! 3,设置PATH: 道理很简单, 你想在任何时候都使用%JAVA_HOME%\bin\java 等来执行java命令吗, 当然不会, 于是, 你可以选择把 %JAVA_HOME%\bin添加到PATH路径下, 这样, 我们在任何路径下就可以仅用java来执行命令了.(当你在命令提示符窗口输入你个代码时,操作系统会在当前目录和PATH变量目录里查找相应的应用程序, 并且执行.)
cygwin安装
Cygwin的安装。 我们可以到Cygwin的官方网站下载Cygwin的安装程序,地址是: https://www.360docs.net/doc/f212547155.html,/ 或者直接使用下载连接来下载安装程序,下载连接是: https://www.360docs.net/doc/f212547155.html,/setup.exe 下载完成后,运行setup.exe程序,出现安装画面。直接点“下一步”,出现安装模式的对话框,如下图所示: 我们看到有三种安装模式: ?Install from Internet,这种模式直接从Internet安装,适合网速较快的情况; ?Download Without Installing,这种模式只从网上下载Cygwin的组件包,但不安装; ?Install from Local Directory,这种模式与上面第二种模式对应,当你的Cygwin组件包已经下载到本地,则可以使用此模式从本地安装Cygwin。 从上述三种模式中选择适合你的安装模式,这里我们选择第一种安装模式,直接从网上安装,当然在下载的同时,Cygwin组件也保存到了本地,以便以后能够再次安装。选中后,点击“下一步”,
这一步选择Cygwin的安装目录,以及一些参数的设置。默认的安装位置是C:\cygwin\,你也可以选择自己的安装目录,然后选择“下一步”, 这一步我们可以选择安装过程中从网上下载的Cygwin组件包的保存位置,选择完以后,点击“下一步”,
这一步选择连接的方式,选择你的连接方式,然后点击下一步,会出现选择下载站点的对话框,如下图所示, 在这一步,需要注意,为了获得最快的下载速度,我们首先在列表中寻找Cygwin中国镜像的地址:https://www.360docs.net/doc/f212547155.html,,如果找到就选中这个地址;如果找不到这个地址,就在下面手动输
安卓ROM制作九大教程
【新手定制ROM入门教程一】如何内置软件删除自己用不到的软件,添加自己想用的软件,其实很简单 例如:打开某ROM出现以下文件夹 data->app:目录下的软件是在android中可以自由删除软件,不要想的统统删掉,想添加软件直接把APK文件放到此文件夹即可例如:想要在ROM中添加安智市场,只需将安智市场的APK文件放在data->app目录下即可,如下图
system->app:目录下的软件是android自带软件,在系统中无法删除的,你可以在这里删除掉,比如youtube之类. 关闭打开的RAR即可,重新刷机之后,你发现想删掉的文件没了,想要的出现了. 【新手定制ROM入门教程二】如何美化ROM 美化ROM包括,字体,图标,壁纸,状态栏的修改.但是这些全部都在framework-res之内.下面给大家提供一个 修改framework-res美化界面教程 原文如下: ”在尝试制作半透明升级包的过程中,我发现有几个图片无论如何也不能透明,即使你挖空它, 可能是Android 2.1还不能接受全透明吧…… 用WinRar打开framework-res.apk,绝大部分要修改的都在res\drawable-mdpi内(不同的ROM可能文件夹名字不一样,但是很快就能找到图片最多那个)。 状态栏要修改的几个文件:还有status_bar_header_background.9.png、 status_bar_item_background_normal.9.png可以修改,但是不能改成透明的(至少我修改失败了,不过末将说可以)。 信号和电池要修改的几个文件(某些ROM,如基于Beta7的,还有stat_sys_signal_null.png、
Win7下java环境变量配置图解并举例验证java和javac
Win7下java环境变量配置图解 举例验证java和javac 1.在xp系统中,查找环境变量(win+pause): 右击我的电脑(计算机)属性→高级选项→环境变量 2.在win7系统中,查找环境变量(win+pause): 右击我的电脑(计算机)属性→找到左侧的系统高级设置→高级选项→环境变量 --注意— 在配置环境变量时, 第一步:选择要在哪种变量(用户变量、系统变量)下配置Java环境。 第二步:选好在哪种变量下配置Java环境之后,一定要将JAVA_HOME、path和classpath都放在第一步所选择的该变量(用户变量、系统变量)下,不能一个放在用户变量里,另一个放在系统变量里,这样在dos界面中,将无法正确测试javac和java,切记:一定要将JAVA_HOME、path和classpath同时放在同一个变量下。 Java环境变量的配置方法: 1.在用户变量下: <1>.新建JAVA_HOME变量及填写相关的值(路径) JAVA_HOME C:\Program Files\Java\jdk1.7.0_05 <2>.新建path变量 path
;%JAVA_HOME%\bin;%JAVA_HOME%\jre\bin <3>.新建classpath变量 classpath .;%JAVA_HOME%\lib;%JAVA_HOME%\lib\tools.jar;%JAVA_HOME%\lib\dt.jar .;%JAVA_HOME%\lib;%JAVA_HOME%\lib\tools.jar;%JAVA_HOME%\lib\dt.jar;%CATALINA _HOME%\common\lib\servlet-api.jar; --注意— 在新建classpath变量之后,在填写相关的值(路径)时,记得在最前面要写“.;”,不然classpath变量的配置就会失败。 2.在系统变量下 <1>.新建JAVA_HOME变量及填写相关的值(路径) JAVA_HOME C:\Program Files\Java\jdk1.7.0_05 <2>.新建path变量 path ;%JAVA_HOME%\bin;%JAVA_HOME%\jre\bin <3>.新建classpath变量 classpath --注意-- .;%JAVA_HOME%\lib;%JAVA_HOME%\lib\tools.jar;%JAVA_HOME%\lib\dt.jar 在新建classpath变量之后,在填写相关的值(路径)时,记得在最前面要写“.;”,不然classpath变量的配置就会失败。
Java环境配置与设置JAVA_HOME的目的
Java环境配置与设置JAVA_HOME,CLASSPATH,PATH的目的 首先安装jdk于C,安装后目录为:C:\Program Files\Java\jdk1.6.0,然后右键我的电脑,选择高级--->环境变量,配置如下: JAVA_HOME=C:\Program Files\Java\jdk1.6.0; path=%JAVA_HOME%\bin; classpath=.;%JAVA_HOME%\lib\dt.jar;%JAVA_HOME%\lib\tool.jar; 点击确定完成。 HelloWorld.java经典测试代码: public class HelloWorld{ public static void main(String args[]){ System.out.println("hello world !") } } 命令行输入:javac HelloWorld.java 生成HelloWorld.class 命令行输入:java HelloWorld 屏幕上打印"hello world !" 很多人在初学Java的时候经常会被书中介绍的一堆环境变量的设置搞得头昏脑胀,很多书中都会在初装JDK的时候让大家设置JAVA_HOME环境变量,在开发程序的时候设置CLASSPATH环境变量,而很多人并不理解这两个环境变量的作用,我们来分别进行详细的阐述。 首先是JAVA_HOME环境变量,我们先来掌握这个环境变量的设置内容,JAVA_HOME这个环境变量的设置内容是JDK的安装目录,比如说您的JDK安装在d:\jdk1.6.0这个目录下,请您查看一下这个目录下是不是有一个子目录bin,bin目录中是不是有java.exe这个文件,如果是,那么您的JAVA_HOME环境变量的内容应该为d:\jdk1.6.0。那么我们设置这个环境变量的作用是什么呢?就
Win7下java环境变量的设置指南
Win7下JDK/java环境变量的设置指南 对于win(2000或xp) path用于指定操作系统的可执行命令的路径;class_path用于制定Java的类文件存放路径。 1,安装JDk到其安装目录:C:\Program Files\Java\jdk1.5.0_05 2,右击我的电脑,选属性,高级,环境变量 3,观察系统变量(S)栏,如果已有名为path(大小写通用)的变量,则选中path后选择“编辑”,在变量值的最后(没有英文“;”要添加“;”)添加JDK的安装目录+\bin; 即:C:\Program Files\Java\jdk1.5.0_05\bin; 没有path这个变量时,选择“新建”,设变量名:path,变量值:C:\Program Files\Java\jdk1.5.0_05\bin; 4,确定后在系统变量(S)栏再新建一个环境变量CLASSPA TH(大小写通用) 变量值:.; C:\Program Files\Java\jdk1.5.0_05\lib\dt.jar; C:\Program Files\Java\jdk1.5.0_05\lib\tools.jar(开头的.和;不能少) 最后,单击“确定”按钮完成设置。 对于win7系统: 找到环境变量设置的路径: 1、右击计算机点击“属性” 2、打开如图所示 3、点击上图中的“高级系统设置”,出现下图界面
4、点击“环境变量”出现如下图: 设置步骤和方法与win(2000、XP)中的相同。
对于98系统 在系统根目录(一般时c盘根目录)下找到autoexec.bat文件,打开该文件,向其中修改/添加如下两条语句: set Path = […]; C:\Program Files\Java\jdk1.5.0_05\bin; //[…]表示原来可能已经存在的设置set CPASSPATH =.; C:\Program Files\Java\jdk1.5.0_05\lib\dt.jar; C:\Program Files\Java\jdk1.5.0_05\lib\tools.jar 然后,将文件保存,重新启动机器,这样就完成了设置。
Cygwin使用指南
Cygwin使用指南 下载: 1. 下载、运行安装向导文件 一开始的下载方法,了解Cygwin的人都知道:就是到: https://www.360docs.net/doc/f212547155.html, 中先当个安装向导文件setup.exe,这个是Cygwin的官方下载安装向导文件,而且也只能通过它才能正确下载最新的Cygwin版本(为何?稍后有说明)。 setup.exe下载完毕,双击运行,程序安装向导界面如下图所示: 点击“下一步”继续,准备选择Cygwin的安装方式。 2. 选择安装方式 如上图所示,一共有三种安装方式: (1)Install from Internet:直接从Internet上下载并立即安装(安装完成后,下载好的安装文件并不会被删除,而是仍然被保留,以便下次再安装)。 (2)Download Without Installing:只是将安装文件下载到本地,但暂时不安装。 (3)Install from Local Directory:不下载安装文件,直接从本地某个含有安装文件的目录进行安装。 强烈建议选择第(2)项,以便于能够手工指定安装路径。然后再点击”下一步“。 3. 设置安装文件的本地存储路径 由于我们选择的是直接下载的安装方式,所以必需指定好一个本地下载文件存储目录。安装目录所在的驱动器剩余空间必须足够(若要完全下载,至少需要600M以上的空间)。设置好后,点击“下一步”。 4. 选择连接方式
如上图所示,共有三种连接方式选择: (1)Direct Connection:直接连接。 (2)Use IE5 Settings:使用IE的连接参数设置进行连接。 (3)Use HTTP/FTP Proxy:使用HTTP或FTP代理服务器进行连接(需要输入服务器地址和端口号)。 用户可根据自己的网络连接的实情情况进行选择,一般正常情况下,均选择第一种,也就是直接连接方式。然后再点击“下一步”。 5. 选择下载站点 经过一番搜索,安装向导为我们列出了众多可用的下载镜像站点以供选择,有HTTP的也有FTP的。说实话,这些站点我几乎都试过了一遍,真正能用的能给我留下深刻印象的寥寥无几。这里我只推荐一个站点:https://www.360docs.net/doc/f212547155.html,,又快又稳定。用户也可以自由决定倒底用哪个站点进行下载。另外,几个后辍为“.jp”的站点也还过的去,但不推荐。为啥?因为那是小日本的站点。 言归正传,选择好了没?好,点击“下一步”,向导会显示下图所示的信息: 注意!这并不是正式的下载,而只是安装向导从下载镜像站点上获取压缩过的安装列表文件。这个安装列表文件是Cygwin统一指定的,并随着新版本的发布而更新。安装向导就是通过它来得知究竟可以下载什么不能下载什么。并且该下载列表文件中还有包含有每个下载文件的MD5验证码,非常重要。 6. 选择所要下载/安装的安装包内容 安装列表文件下载完毕,向导会显示列表中的内容,供用户自由选择倒底需要下载哪些安装包。如何选择呢?只需用鼠标点击每个安装包名后面那个循环箭头图标即可:图标后面的文字是表示究竟对该安装包采取何种下载/安装方式,并随着点击而不断变化,共有这么几类:
安卓换字体步骤
从理论上讲,只要是TTF格式的字库都可以互换(包括各种手机和电脑),只要系统盘能装下即可,但用BUSYBOX DF命令在超级终端上查看SYSTEM目录剩余空间只有4M左右,G1原中文字库3M左右,所以最多能换7M以下的字库(视SYSTEM目录剩余空间大小而异)! 下面开始讲解如何进行Android手机系统字体替换(主要有两个步骤): 一、用rootexplorercopy准备用于替换原字库的新字库文件(中文字库需改名为DroidSansFallback.ttf 、英文字库需改名为DroidSans.ttf) 二、用rootexplorer将copy的新字库文件粘贴到手机字库目录/system/fonts/替换原字库文件(两步冲冲完成,不用重启也可以尝到“华文行楷”圆润爽滑的口感)! 光通过以上两个介绍你肯定还是很迷茫,下面我们就再对这两个步骤进行一个详细的分解: 1、把XP字体库目录下的C:\WINDOWS\Fonts\STXINGKA.ttf(华文行楷)字库文件迅速地copy到手机SD卡上,并改名为DroidSansFallback.ttf 2、打开rootexplorer后,稍稍地进入G1的字库目录“/system/fonts”,然后轻轻地按下右上角的“Remount as R/W ”按扭使字库目录变为可“读/写”状态。(把原中文字库文件DroidSansFallback.ttfcopy一份到SD卡,当你玩腻新鲜后可以换回原配的) 3、找到刚才拷入SD卡的华文行楷字库DroidSansFallback.ttf(原名STXINGKA.ttf)并copy到G1的字库目录/system/fonts/替换原中文字库文件 4、提示是否替换文件,轻轻的按下“YES”后精彩的一幕即将上演! 5、文件copy已完成,至此华文行楷字库已经完美地插入G1的内部,换完后可以在“高级设置”里将字体调大点,这下可以亲身体会华文行楷圆润爽滑的口感! 6、用同样的方法将那个英文字库也换成你心怡的对象:首先用记事本或Office 办公软件等选中你心怡的英文字库(打开记事本-->格式-->字体;打开WORD-->格式-->字体-->字体),记住名字后,同样到XP字体库目录C:\WINDOWS\Fonts\找到同名字库文件(如JOKERMAN.TTF)并copy到SD卡后改名为DroidSans.ttf ,接下来就是
win10配置java环境变量
win10配置java环境变量 java概述 Java是一种可以用于编写跨平台应用的面向对象编程语言。 Java语言的雏形是Sun公司的JamesGosling等人于1990开发的 Oak语言,其目标针对是家用电器等小型系统的编程语言,应用于 电视机、电话、烤面包机等家用电器的控制和通讯。随着90年代互 联网的飞速发展,Sun公司顺应趋势改造Oak语言,并于1995年以Java的名称正式发布。Sun公司称Java编程语言是一种简单、面向 对象、分布式、解释型、健壮安全、与系统无关、可移植、高性能、多线程和动态的语言。如今Java已经广泛应用于各个领域的编程开发,拥有全球最大的开发者社群。Java目前也是开发Web应用最为 广泛的一种选择。 作为开发者,除了掌握Java语言,最重要的事情是首先把Java 开发环境建立起来。Java为开发者提供了 JavaDevelopmentKit(JDK),这是Java语言的软件开发工具包。工 欲善其事,必先利其器,首先我们需要把JDK安装好。 Windows环境下安装JDK 安装JDK 目前JDK的最新版本为JavaSE8u71/8u72,进入下载页面,点击JavaSEDevelopmentKitXXX下Windowsx86/Windowsx64对应的下载 链接; 安装文件下载后,双击.exe文件启动安装程序,一路点击下一 步即可安装完成;配置环境变量 打开控制面板->所有控制面板项->系统,选择【高级系统设置】选择高级->环境变量
选择【新建】,在变量名和变量值输入框内分别输入JAVA_HOME 和C:\ProgramFiles\Java\jdk1.8.0_51(之前jdk的安装目录),点击【确定】 再次选择【新建】,在变量名和变量值输入框内分别输入CLASSPATH 和.;%JAVA_HOME%\lib\dt.jar;%JAVA_HOME%\lib\tools.jar;,点击【确定】 最后找到Path变量,点击新建,输入%JAVA_HOME%\bin注:windows10以上版本支持图片所示方式编辑Path,windows10以下版本编辑Path的方式和上述CLASSPATH的方式一致,此时需要在Path的最后添加JAVA_HOME%\bin 验证 进入【开始菜单】,在搜索栏输入cmd,回车进入命令行,在命令中输入java-version可以查看到当前的Java版本。如果可以看到下图中的信息,则表示安装成功。 注意,实际显示的版本号可能会有所区别,只要是1.8系列的版本就没有问题。 Linux环境下安装JDK 下面以最流行的Ubuntu桌面版本为例(其他Linux版本请参考相应的官方wiki)。在Ubuntu默认的软件仓库中不包含Oracle官方提供的JDK,但我们仍然能够通过添加第三方仓库来安装,首先打开终端(Terminal),执行: sudoapt-getinstallpython-software-properties sudoadd-apt-repositoryppa:webupd8team/java sudoapt-getupdate 经过一小段时间的等待,Oracle的JDK就已经能够通过apt-get 来安装了:
