Windows XP用户帐户权限设置详解
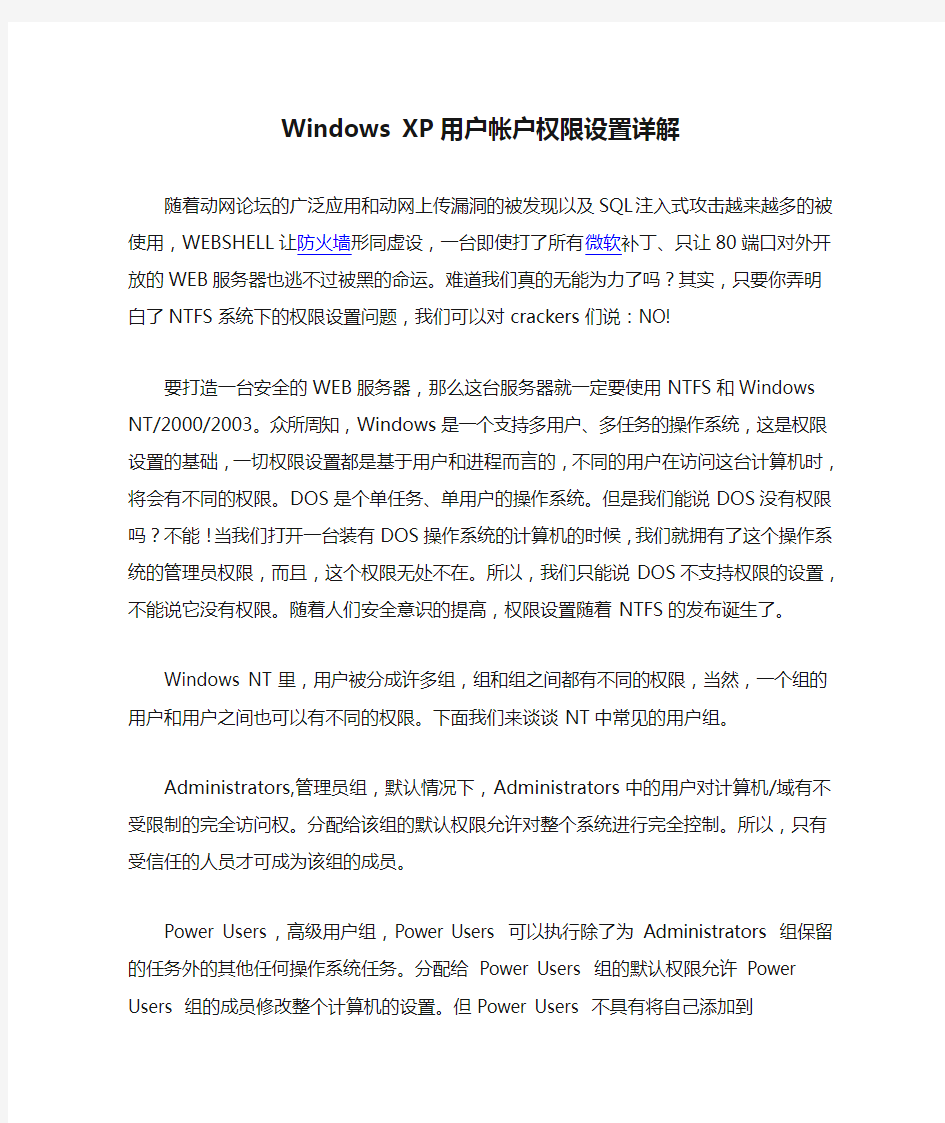
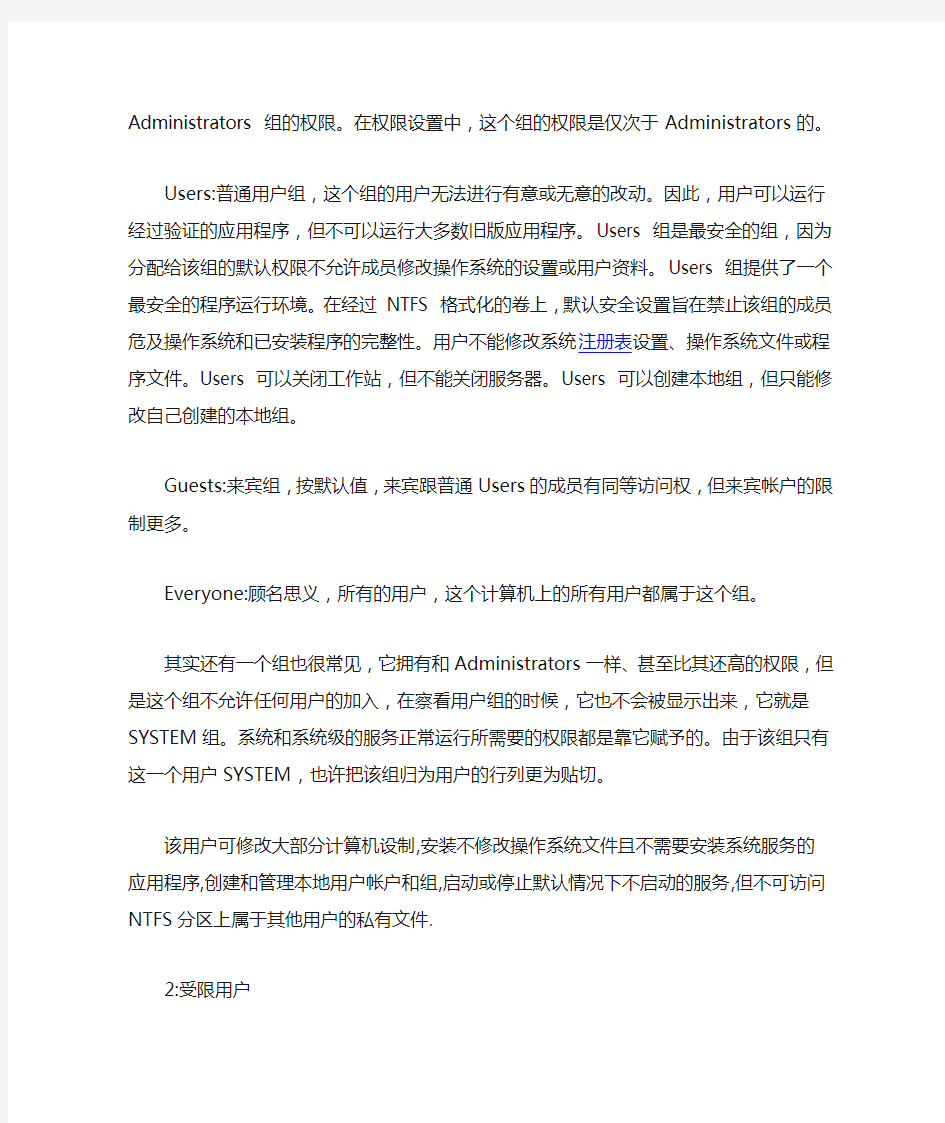
Windows XP用户帐户权限设置详解
随着动网论坛的广泛应用和动网上传漏洞的被发现以及SQL注入式攻击越来越多的被使用,WEBSHELL让防火墙形同虚设,一台即使打了所有微软补丁、只让80端口对外开放的WEB服务器也逃不过被黑的命运。难道我们真的无能为力了吗?其实,只要你弄明白了NTFS系统下的权限设置问题,我们可以对crackers 们说:NO!
要打造一台安全的WEB服务器,那么这台服务器就一定要使用NTFS和Windows NT/2000/2003。众所周知,Windows是一个支持多用户、多任务的操作系统,这是权限设置的基础,一切权限设置都是基于用户和进程而言的,不同的用户在访问这台计算机时,将会有不同的权限。DOS是个单任务、单用户的操作系统。但是我们能说DOS没有权限吗?不能!当我们打开一台装有DOS操作系统的计算机的时候,我们就拥有了这个操作系统的管理员权限,而且,这个权限无处不在。所以,我们只能说DOS不支持权限的设置,不能说它没有权限。随着人们安全意识的提高,权限设置随着NTFS的发布诞生了。
Windows NT里,用户被分成许多组,组和组之间都有不同的权限,当然,一个组的用户和用户之间也可以有不同的权限。下面我们来谈谈NT中常见的用户组。
Administrators,管理员组,默认情况下,Administrators中的用户对计算机/域有不受限制的完全访问权。分配给该组的默认权限允许对整个系统进行完全控制。所以,只有受信任的人员才可成为该组的成员。
Power Users,高级用户组,Power Users 可以执行除了为 Administrators 组保留的任务外的其他任何操作系统任务。分配给 Power Users 组的默认权限允许 Power Users 组的成员修改整个计算机的设置。但Power Users 不具有将自己添加到 Administrators 组的权限。在权限设置中,这个组的权限是仅次于Administrators的。
Users:普通用户组,这个组的用户无法进行有意或无意的改动。因此,用户可以运行经过验证的应用程序,但不可以运行大多数旧版应用程序。Users 组是最安全的组,因为分配给该组的默认权限不允许成员修改操作系统的设置或用户资料。Users 组提供了一个最安全的程序运行环境。在经过 NTFS 格式化的卷上,默认安全设置旨在禁止该组的成员危及操作系统和已安装程序的完整性。用户不能修改系统注册表设置、操作系统文件或程序文件。Users 可以关闭工作站,但不能关闭服务器。Users 可以创建本地组,但只能修改自己创建的本地组。
Guests:来宾组,按默认值,来宾跟普通Users的成员有同等访问权,但来宾帐户的限制更多。
Everyone:顾名思义,所有的用户,这个计算机上的所有用户都属于这个组。
其实还有一个组也很常见,它拥有和Administrators一样、甚至比其还高的权限,但是这个组不允许任何用户的加入,在察看用户组的时候,它也不会被显示出来,它就是SYSTEM组。系统和系统级的服务正常运行所需要的权限都是靠它赋予的。由于该组只有这一个用户SYSTEM,也许把该组归为用户的行列更为贴切。
该用户可修改大部分计算机设制,安装不修改操作系统文件且不需要安装系统服务的应用程序,创建和管理本地用户帐户和组,启动或停止默认情况下不启动的服务,但不可访问NTFS分区上属于其他用户的私有文件.
2:受限用户
该用户可操作计算机并保存文档,但不可以安装程序或进行可能对系统文件和设置有潜在的破坏性的任何修改.
3:其他用户
(1)系统管理员--有对计算机的完全访问控制权.
(2)备份操作员不能根改安全性设置
(3)客人--权限同受限用户
(4)高级用户--权限同标准用户
在XP中设置用户权限按照一下步骤进行:
进入"控制面板",在"控制面板"中双击"管理工具"打中开"管理工具",在"管理工具"中双击"计算机管理"打开"计算机管理"控制台,在"计算机管理"控制台左面窗口中双击"本地用户和组",再单下面的"用户",右面窗口即显示此计算机上的所有用户。要更改某用户信息,右击右面窗口的该用户的图标,即弹出快捷菜单,该菜单包括:设置密码、删除、重命名、属性、帮助等项,单击设置密码、删除、重命名等项可进行相应的操作。单击属性弹出属性对话框,“常规”选项卡可对用户密码安全,帐户的停锁等进行设置,“隶属于”选项卡可改变用户组,方法如下:先选中下面列表框中的用户,单击“删除”按纽,如此重复删除列表中的所有用户,单击“添加”按纽,弹出“选择组”对话柜,单击“高级”按纽,单击“立即查找”按纽,下面列表框中列出所有的用户组,Administrators组为管理员组(其成员拥有所有权限),Power Users组为超级用户组(其成员拥有除计算机管理以外的所有权限,可安装程序),User组为一般用户组(其成员只执行程序,不能安装和删程序)。根据需要选择用户组后,单击“确定”、单击“确定”,单击“确定”关闭“属性”对话框即将该用户改为新的用户组,其拥有新用户组的权限。重启计算机后更改生效。
在家庭里或者在单位中,可能都存在一机多用户共用的现象。根据各个用户的需要,合理设置相应的权限。在WinXP中,你可以轻松完成这些设置(以家庭中多用户使用权限的设置为例)。
一、禁止安装软件
如果孩子总是喜欢无休止地往电脑中安装游戏软件,那么你该如何禁止他们的安
装权限呢?最有效的方法是为他们创建一个受限账户,这样,当孩子以自己的账户登录WinXP时,只能运行预先安装好的程序和存取属于自己的文件,对软件安装嘛,只能说拜拜了。创建受限账户的具体步骤如下:
1.首先以系统管理员(Administrator)的身份登录到WinXP。
2.点击选择“开始→控制面板”命令,在“控制面板”窗口中双击“用户账户”图标。
3.在弹出的窗口任务列表中点击“创建一个新用户”^39020301a^1,然后在向导窗口的文本框内输入一个名称(例如“Moon”),这个名称将出现在欢迎屏幕或开始菜单中,点击“下一步”按钮。
4.在新出现的画面中提供了“计算机管理员”和“受限”两种权限。用鼠标点选“受限”单选按钮,然后点击“创建账户”即可^39020301b^2。
另外,在任务列表窗口中你还可以完成对所建账户进行改名和删除等操作。
二、账户管理好帮手——家庭成员组
倘若你想要让其他用户对自己的某个文件夹只具有读的权限,通常的做法是分别为每个账户赋权限。如果用户比较多的话,这样的做法比较麻烦,为了解决这个问题,就是创建一个家庭成员组,只要将其他账户添加到这个组中,然后再给这个组分配此权限,那么该组中的所有用户就都拥有了这个权限。创建组的具体步骤如下:
1.点击选择“开始→控制面板”命令,依次双击“管理工具→计算机管理”图标,弹出“计算机管理”窗口。
2.在左侧窗格的树形结构中,逐级展开“系统工具→本地用户和组”,在该分支下有“用户”和“组”两个选项。选择“组”,在右侧窗格中你会发现“Administrators”、“Power Users”、“Users”和“Guests”等系统内建的组^39020301c^3。
3.选择“操作→新建组”命令,弹出“新建组”窗口。在“组名”框内输入“Home Member”,然后点击“创建”按钮即可创建一个组。
4.接下来为该组填加成员,点击“添加”按钮,弹出“选择用户”窗口
^39020301d^4。
5.点击“对象类型”按钮,将对象类型选择为“用户”;然后再点击“高级”按钮。
6.在进一步展开的选择用户窗口中点击“立即查找”,在搜寻结果列表中选取
“Sun”用户,点击“确定”按钮^39020301e^5,即可将“Sun”账户添加到该组中,采用相同的方法,将其他用户也添加到这个组中。
三、WinXP也可实现标准账户权限
在家庭成员当中,倘若一个用户想要获得类似于Win2000中标准账户的权限时,可WinXP并没有直接提供创建这类账户的功能,那我们该如何实现呢?具体设置步骤如下:
1.在“计算机管理”窗口的“系统工具→本地用户和组”分支下,选择“组”选项,在右侧窗格中双击“Users”组,弹出“Sun属性”窗口,在“成员”列表中点选“Sun”,然后单击“删除”按钮将该账户删除,点击“确定”按钮返回到“计算机管理”窗口。
2.双击“Power Users”组,在弹出“Power Users”属性窗口中点击“添加”按钮,按照上文介绍的方法将“Sun”账户添加到“Power Users”组中即可。
这样,一个受限账户Sun可以获得标准账户的权限,从此即可解除软件安装的限制了。
四、给文件加个护身符
当多人共用一台电脑时,想必你最担心的是自己的文档被他人误删除,或者秘密文档被偷看,倘若你用的是NTFS文件系统,那就让WinXP为你的文档(或文件夹)加个护身符吧!倘若是这样,即使一个受限账户也可以拒绝管理员访问他的受保护的文件(或文件夹)。现以实例介绍一下设置方法,例如禁止管理员访问“MyDocument”文件夹,而家庭成员组的账户可以对该文件夹进行只读访问。具体步骤如下:
1.例如以“Moon”身份登录,用鼠标右键点击“MyDocument”文件夹,选择快捷菜单中的“属性”命令。在打开的属性窗口中选择“安全”选项卡
^39020301f^6。
2.点击“高级”按钮,在弹出的高级安全设置窗口中将“从父项继承那些可以应用到子对象的权限项目,包括那些在此明确定义的项目”复选框前的勾选标记取消,此时屏幕上会弹出一个安全提示,这里选择“复制”(或者“删除”)即可^39020301g^7。然后点击“确定”退回到属性窗口。
3.在“用户和组”列表中将“SYSTEM”、“CREATOR OWNER”和“Users”组删除。
4.接着点击“添加”按钮,弹出“选择用户和组”对话框,按照上文介绍的方法,将“Home Member”组添加到“组或用户名称”列表中。
5.接下来分别设置权限,在属性窗口的“组或用户名称”列表中首先选取“Administrators”组,然后在下面的权限列表中勾选“完全控制”行中的“拒绝”复选框,同时你会发现这一列的其他复选框也自动打上了勾选标记
^39020301h^8。这样管理员组的成员就被拒绝访问该文件夹了。
6.再选择“Home Member”组,在权限列表中确保“读取和运行”的“允许”复选框处于勾选状态即可。这样,该组中的成员(例如姐姐和弟弟)就能查看和运行该文件夹中的文档了。
倘若给“Home Membe”组只设置读文件夹的权限,又给一个用户设置写的权限,但最终该用户只能获取读文件夹的权限,这是因为“安全”属性总是取所有权限中最严格的缘故。
提示:在WinXP中,若要对文件夹进行安全权限设置时,首先该文件夹所在的磁盘驱动器必须是NTFS文件系统,倘若不是这种文件系统,必须先进行转换操作,其方法为:在“运行”对话框内键入“Convert X:/fs:ntfs”(其中X就是被转换的磁盘驱动器),点击“确定”即可。
另外,若文件夹属性窗口中没有发现“安全”选项卡时,你只要在资源管理器窗口中,选择“工具→文件夹选项”命令,在弹出的窗口中选择“查看”选项卡,然后将“高级设置”列表中的“使用简单文件共享”复选框的勾选标记去掉即可。
五、公共文件夹中设个安全屏障
倘若你的某个文件夹(例如“Public”)存放了一些公共文件,可以允许Users
组成员读写,但是这个文件夹中还有一个“Secret”子文件夹用来存放一些重要文件,只允许Users组成员读取。这样的安全屏障该如何设置呢?具体方法如下:
1.首先用鼠标点击“Public”文件夹,选择快捷菜单中的“属性”命令,在弹出的属性窗口中点击“安全”选项卡。
2.在“组或用户名称”列表中选择“Users”组,然后将其权限设置为允许“完全控制”。
3.然后再打开“Public”文件夹,选择“Secret”右键菜单中的“属性”命令,在弹出的属性窗口中点击“安全”选项卡,此时你会发现“Users”组拥有“完全控制”的权限,并且允许权限显示为灰色,表明该权限是从上级文件夹“Public”上传递下来的,点击“拒绝”中的“写入”,选中该项,点击“确定”按钮,此时系统给出一个“安全”警告窗口,提示“拒绝”的优先级要高于“允许”,单击“是”即可。
这样,“Users”组成员再往“Secret”文件夹中写文件时,就会遭到拒绝。拒绝权限好比是拦路设的屏障,用来阻止来自上一级(父级)下达的命令。
在域里面添加权限
公司为了安全加入域后,发现有一些问题,就是有的用户需要重新启动一些服务但是提示没有权限,如何才能把指定的服务器的管理权限给普通域用户。还有像google输入法之类的升级的时候提示“不是管理员,无法升级”。不知道怎么解决? 回答:根据您的描述,我对这个问题的理解是:普通的域用户的权限问题。 分析: ===== 您说到的这些情况,windows域就是设计为这样的. 默认的域用户在登录一台客户机的时候,域用户自动加入了客户机本地的“user”组,这个组只有一些基本的使用功能. 而您提到的重启服务,安装程序这样的操作,是需要本机管理员权限来进行. 而域管理员是自动加入到了本机的“administrator”组的. 建议: ==== 如果您的确需要让这些用户有这些控制权限,您可以给他们本机的“administrator”权限. 这里您可以有两种选择. 1. 告诉他们一个本机的管理员帐号,让他们在需要的时候切换用户来实现需要的功能. 2. 把域用户加入到本机的“administrator”组使得用户始终有本机的完全控制权限. a. 右键“我的电脑”, 选择“管理” b. 选择“本地用户和组” c. 选择“组”, d. 选择其中的“administrators”并双击 c. 然后把需要的域用户添加到这个组就可以实现普通的域访问权限和本机的管理员权限并存了. 另外,如果您需要某些用户对服务器的某些服务有管理权限,但是又不想赋予他们管理员权 限的话.可以通过修改组策略来实现. 我们假定这些server在一个名叫“server ou” 的OU中.您需要赋予权限的服务是“DNS sever” 1. 在“server ou”上添加一个组策略.给它定义一个名字. 2. 编辑这个组策略,展开“计算机配置\windows设置\安全设置\系统服务” 3. 从右面栏中找到“dns server” 服务,双击. 4. 选择“定义这个策略设置” 启动模式按照您本来的需求设置,然后点击“编辑安全设置” 5. 在弹出窗口中,选择添加. 6. 输入您需要的用户(组),然后在下面的权限栏中,赋予那个用户(组) “启动,停止和暂停”权限. 关于安装程序,您可以还可以把用户加入到本地的“power user”组,这个组的成员有权限装一部分的软件,但是涉及以下方面的程序无法安装: 1. 需要修改服务,驱动,系统文件的.(例如Google输入法) 2. 一些老程序会要求系统的控制权限. 3. 安装前先检查用户的组身份,不属于管理员直接拒绝.
简单获取windows7管理员权限
在使用windows7过程中,常常会再出现没有管理员权限而不能正常运行软件(有的软件直接就是打不开,有的软件不能正常运行(比如如果没有管理员权限,keil就不能注册成功))....也许你会说,我的电脑里只有一个用户,这个用户应该就是管理员啊!不.如果你在安装windows7系统的时候,在那个输入用户信息的地方输入了一个用户名,那么你就新建了一个个人用户,但这个用户并不是管理员.真正的管理员是Administrator.有下面两种方法可以得到windows7的管理员权限. 方法一: 在桌面建一个文本文档(也就是.txt文件).双击打开.把下面的代码复制进去.再把这个文本文件改名为windows7管理员权限.reg(一般电脑已知后缀是隐藏起来的,也就是说你新建的文本文件名字是"新建文本文档"而不是"新建文本文档.txt"如果是这样,你就要先打开"计算机",左上角有个"组织",点开后有个"文件夹和搜索选项",然后"查看"然后下面有个"显示隐藏的文件,文件夹和驱动器"把这个选上再"确定一下"那个文本文件名字就是"新建文本文档.txt"了.再把它的名字改成windows7管理员权限.reg )如果改完后提示后缀改变,那就说明改对了.双击打开改好的文件,提示写入注册表,后你就有全部管理员权限了. 复制以下代码: Windows Registry Editor Version 5.00 [HKEY_CLASSES_ROOT\*\shell\runas] @="管理员取得所有权" "NoWorkingDirectory"="" [HKEY_CLASSES_ROOT\*\shell\runas\command] @="cmd.exe /c takeown /f \"%1\" && icacls \"%1\" /grant administrators:F" "IsolatedCommand"="cmd.exe /c takeown /f \"%1\" && icacls \"%1\" /grant administrators:F" [HKEY_CLASSES_ROOT\exefile\shell\runas2] @="管理员取得所有权" "NoWorkingDirectory"="" [HKEY_CLASSES_ROOT\exefile\shell\runas2\command] @="cmd.exe /c takeown /f \"%1\" && icacls \"%1\" /grant administrators:F" "IsolatedCommand"="cmd.exe /c takeown /f \"%1\" && icacls \"%1\" /grant administrators:F" [HKEY_CLASSES_ROOT\Directory\shell\runas] @="管理员取得所有权" "NoWorkingDirectory"="" [HKEY_CLASSES_ROOT\Directory\shell\runas\command] @="cmd.exe /c takeown /f \"%1\" /r /d y && icacls \"%1\" /grant administrators:F /t" "IsolatedCommand"="cmd.exe /c takeown /f \"%1\" /r /d y && icacls \
XXXX公司信息系统用户帐号及权限管理制度
XXXX集团信息系统用户帐号及权限管理制度 管理要求 1.使用信息系统的各业务部门各岗位人员,除公司有特殊规定外,皆按本制度执行。 2.职责:网络管理部门负责用户的创建和权限分配,各业务部门根据各自岗位需求向信息系统管理部门提出用户创建需求和权限分配需求。 3.信息系统用户的管理:包括系统用户帐号的命名建立,用户帐号及相应权限的增加、修改,用户帐号及相应权限的终止,用户密码的修改,用户帐号及相应权限的锁定和解锁;用户帐号及相应权限的安全管理等。 4.信息系统管理员(以下简称系统管理员)在系统中不得任意增加、修改、删除用户帐号及相应权限,必须根据《XXXX集团信息系统申请表》和相关领导签字审批才能进行相应操作,并将相关文档留档备存。 5.用户帐号及相应权限的持有人,必须保证用户帐号及相应权限和用户密码的保密和安全,不得对外泄漏,防止非此用户帐号的所有者登陆系统。 6.公司用户管理员要定期检查系统内用户使用情况,防止非法授权用户恶意登陆系统,保证系统的安全。 7.帐号持有人要对其在系统内的行为负责,各部门领导要对本单位或本部门用户的行为负责。 8.用户帐号的命名由系统管理员执行,用户帐号命名应遵循易用性、最小重叠机率为用户帐号的命名规则,不得随意命名。 9.对用户申请表等相关文档各申请部门的用户管理员必须存档,不得遗失。 页脚内容1
增加、修改用户帐号及相应权限的管理 10.信息系统中增加、修改用户帐号及相应流程规范: 10.1 新增员工:新员需要使用公司内部通讯系统,首先填写《XXXX集团信息系统申请表》ERP系统用户申请填写《XXXX集团公司ERP权限申请表》,由主管部门负责人核定审批、人事部复核审批,交由网络部留档备存、执行相应操作。 10.2 系统组织结构调整:部门新建、合并、分离、撤消,组织结构需求变更的。需由部门主管领导提出书面说明文件,报人事部审核,各分公司总经理复核,交由网络部留档备存、执行相应操作。 11.用户帐号及相应权限的增加、修改,须由申请人填写《XXXX集团信息系统申请表》、《XXXX集团公司ERP权限申请表》,所在部门负责人审批,网络安全部门负责人审批后交由系统管理员留档备存、执行相应操作。 用户帐号及相应权限终止的管理 12.用户帐号及相应权限的终止应符合:①用户帐号持有人工作调动,②用户帐号持有人辞职。 13.用户帐户持有人因工作调动需要终止帐户的,自相应调动通知公布后。由所属公司人事部门以书面方式通知网络管理部门,网络管理部门负责人审批后交由系统管理员留档备存、执行删除或冻结操作。 14.对于辞职人员用户帐号及相应权限终止,离职人员办理离职申请表,其它部门手续办理完结签字后,转由网络部及时清理该员工各系统帐号。 用户帐号的安全管理 15.用户帐号持有人忘记密码必须填写《XXXX集团信息系统申请表》,所在部门负责人审批,网络管理部门负责人审批后经系统管理员执行相应的操作。 页脚内容2
WindowsXP操作试题及解答
计算机应用基础之WindowsXP题目及其解答 WINDOWSXP 部分 一、Windows XP操作系统重点内容梳理: 了解:计算机的定义(P2)、计算机硬件组成(P4)、计算机软件的定义和分类(P5)、电子公告牌(P132)。 理解:自动更新(P100)、系统还原功能(P104)。 掌握:至少掌握一种汉字输入方法(P23)、Windows基本操作(P38)、文件及文件夹基本操作(P57)、Windows常用附件的基本使用方法(P83)、浏览器的基本使用方法(P120)、搜索引擎的基本使用方法(P129)、收藏夹的基本使用方法(P126)、收发电子邮件(P140)、定制个性化工作环境(P72)、进行Windows的基本管理和拨号上网(P113)。 二、Windows XP操作题目及答案 第一题:设置windows 资源管理器,禁用在缓存区文件中文件夹缩略图的自动存储。 解题:打开”资源管理器”――选择“工具“标签――选择“文件夹选项”――选择“查看”――去掉“不缓存缩略图”选择。确定。 第二题:对计算机的区域和语言选项进行设置,把计算机的位置设置为比利时,“非Unicode 程序语言”设置为“英语(英国)”。 解题:打开”资源管理器”—在”我的电脑”下选择”控制面板”—选择“日期、时间、区域和语言设置”—选择“区域和语言选项”—选择“区域选择”标签并在位置处选择“比利时”—选择“高级”标签并在非Unicode 程序语言”设置为“英语(英国)”确定。 第三题:利用设备管理器卸载系统中的标准56K 调制解调器。 解题:打开“控制面板”—选择“性能与维护”—选择“系统”—选择“硬件”标签—选择“设备管理器”—找到“56K调制解调器”右钮单击选择“卸载” 确定。 第四题:现有一个名为4567 的拨号连接,要求配置如下属性:电话号码从169 改95700 ,如果忙音重拨50 次,每次间隔30 秒,断线不重拨,使用Windows XP 的防火墙。 解题:打开“控制面板”—选择“网络与INTERNET连接”—选择“网络连接”—选择“4567拨号连接”并右钮单击—选择“常规”、“选项”和“高级”标签作相应的选择。确定。 第五题:请取消打印机的共享。 解题:打开“控制面板”—选择“打印机和其他硬件”—选择“打印机和传真”—选择相应的打印机并右钮单击--选择“共享”并设置共享。确定。 第六题:通过记事本打开c 盘目录下的“新建文件.txt ”文件,设置记事本自动换行,并将其字体设为“隶书”、初号。 解题:启动考试环境—打开C盘考试目录—选择并打开“新建文件.TXT”文件,利用“格式”标签进行设置。 第七题:将 C 盘根目录下的文件夹Text 以只读形式共享为“通讯区”文件夹。 解题:启动考试环境--打开C盘考试目录—选择“TEXT”文件夹并右钮单击—选择“共享”并设置共享名为“通讯区”、“只读”。确定。 资源管理器操作试题及解答 第八题:打开资源管理器,完成以下操作: ①在yuan 文件夹下创建一个名为jackie 的文件夹; ②将yuan 文件夹下的Ks3 . TxT 及Ks5 . TxT 文件移动到jackie 文件夹下; ③在yuan 文件夹下将Ks1 . TxT 文件复制到Lsl 文件夹中并换名为KSSM13 . TXT ; ④将Ksl . TxT 文件设置成‘隐藏‘并去掉‘存档‘属性; ⑤删除yuan 文件夹下的KS4.TxT 文件; ⑥将系统设置成”显示所有文件”后,去掉Ks . TxT 文件”隐藏”属性; ⑦利用查找功能查找MOSPAINT . TXT 文件,并复制在jackie 文件夹下。 解题:(1)右键单击“开始”,在弹出的快捷菜单中选择“资源管理器”,点击C盘,找到yuan文件夹并点击—然后在右窗口空白位置右击鼠标,在弹出的快捷菜单选择“新建—文件夹”—输入”Jackie”; (2)点击yuan文件夹,然后按住CTRL键,在右窗口用鼠标分别点击“ks3和ks5”,选中两个文件—单击工具栏的“剪切”工具—找到yuan下的jackie并点击--单击工具栏的“粘贴”工具; (3)点击yuan文件夹,然后选中ks1并点击工具栏上的“复制”工具—点击“ls1”文件夹之后选择工具栏上的“粘贴”,然后选择该文件并右键单击,在弹出的快捷菜单选择“重命名”,输入文件名:kssm13。 (4)点击yuan文件夹,然后在右窗口用鼠标点击ks1并右键单击,在弹出的快捷菜单中选择“属性”,然后按题目要求设置“隐藏”和去掉“存档”。 (5)点击yuan文件夹,然后在右窗口用鼠标点击ks4并右键单击,在弹出的快捷菜单中选择“删除”,并放入回收站。 (6)点击菜单栏上的“工具—文件夹选项…“,在打开的对话框中选择”查看“标签,找到“显示所有文件”,点击yuan文件夹,然后在右窗口用鼠标点击ks并右键单击,在弹出的快捷菜单中选择“属性”,然后按题目要求去掉“隐藏”。 (7)可以直接在yuan以下的子文件夹中找到该文件,然后复制到jackie文件夹中。(文件复制方法前面讲过) 第九题:打开资源管理器,完成以下操作: ①在DDKS 文件夹下创建一个名为AB7 的文件夹; ②将DDKS 文件夹下的KS1 . TXT 及KS4 . TXT 文件复制到AB7 文件夹中; ③在DDKS 文件下将FILE3 . TXT 文件复制到Lsl 文件夹中并换名为KSSM7 . TXT ; ④将FILE3 . TxT 文件设置成“只读”属性并去掉“存档”属性; ⑤删除DDKs 文件夹下的KS5 . TxT 文件; ⑥将系统设置成“显示所有文件“后,去掉Ks . TxT 文件’隐藏‘属性; ⑦文件夹SOWERCP 改名为SOWERCPLNK . PPT 。 解题:该题考到--创建文件夹、文件复制、文件重命名、文件属性、文件删除等,可参照第八题中相关小题的做法完成。 第十题:打开资源管理器,完成以下操作: ①在WEXAM 文件夹下的CWINLX 下创建一个名为AB4的文件夹; ②将WEXAM 文件夹下的KS1 . TXT 及KS5 . TXT 文件复制到AB4文件夹中; ③在WEXAM 文件夹下将FILE4 . TXT 文件复制到LSI 文件夹中并换名为KSSM4 . TXT ; ④给WEAM 文件夹下的FILE4 . TxT 增加“只读“属性并取消‘存档‘属性; ⑤删除WEXAM 文件夹下的KS3 . TXT 文件; ⑥将系统设置成“显示所有文件”后,去掉Ks2 . TxT 文件‘隐藏‘属性; ⑦搜索LS 文件夹并移动到CWINLX 文件夹下。 解题:该题考到--创建文件夹、文件复制、文件重命名、文件属性、文件删除等,可参照第八题中相关小题的做法完成。 第十一题:打开资源管理器,完成以下操作: ①在sower 文件夹下的CWINLX 下创建一个名为AB3 的文件夹; ②将Sower 文件夹下的softl . TXT 及soft2 . TXT 文件复制到AB3 文件夹中; ③在sower 文件夹下建立文件NEW . TxT ; ④将soft 1 . TxT 设置成只读属性; ⑤删除Sower 文件夹下的LS 文件夹; ⑥将系统设置成‘显示所有文件‘后,去掉KS . TXT 文件‘隐藏‘属性; ⑦搜索EGS 文件夹并移动到Sower 文件夹下。 解题:该题考到--创建文件夹、文件复制、文件移动、文件属性、文件删除等,可参照第八题中相关小题的做法完成。 第三小题:(3)点击“sower”—在右窗口空白位置右键单击—在弹出的快捷菜单中选择“新建—文本文件”—然后修改文件名为“NEW.txt“即可。
信息系统用户帐号与角色权限管理流程
信息系统用户帐号与角色权限管理流程 一、目的 碧桂园的信息系统已经在集团下下各公司推广应用,为了确保公司各应用信息系统安全、有序、稳定运行,我们需要对应用信息系统用户帐号和用户权限申请与审批进行规范化管理,特制定本管理规定。 二、适用范围 适用于公司应用信息系统和信息服务,包括ERP系统、协同办公系统、各类业务应用系统、电子邮箱及互联网服务、数据管理平台等。 三、术语和定义 用户:被授权使用或负责维护应用信息系统的人员。 用户帐号:在应用信息系统中设置与保存、用于授予用户合法登陆和使用应用信息系统等权限的用户信息,包括用户名、密码以及用户真实姓名、单位、联系方式等基本信息内容。 权限:允许用户操作应用信息系统中某功能点或功能点集合的权力范围。 角色:应用信息系统中用于描述用户权限特征的权限类别名称。 四、用户管理 (一)用户分类 1.系统管理员:系统管理员主要负责应用信息系统中的系统参数配置,用户帐号开通与维护管理、设定角 色与权限关系,维护公司组织机构代码和物品编码等基础资料。 2.普通用户:指由系统管理员在应用信息系统中创建并授权的非系统管理员类用户,拥有在被授权范围内 登陆和使用应用信息系统的权限。 (二)用户角色与权限关系 1.应用信息系统中对用户操作权限的控制是通过建立一套角色与权限对应关系,对用户帐号授予某个角色 或多个角色的组合来实现的,一个角色对应一定的权限(即应用信息系统中允许操作某功能点或功能点 集合的权力),一个用户帐号可通过被授予多个角色而获得多种操作权限。 2.由于不同的应用信息系统在具体的功能点设计和搭配使用上各不相同,因此对角色的设置以及同样的角 色在不同应用信息系统中所匹配的具体权限范围可能存在差异,所以每个应用信息系统都需要在遵循《应 用信息系统角色与权限设置规范》基础上,分别制定适用于本系统的《碧桂园应用信息系统角色与权限 关系对照表》(表样见附表1)。具体详细各系统角色与权限关系表以各系统公布为准。 五、用户帐号实名制注册管理
2003域中限制用户安装和卸载软件的权限
何在2003域中限制用户安装和卸载软件的权限,我应该怎么通过设置 策略实现? 可以考虑“power users”组,改组是受限制的。尽管“power users”组的成员比“administrators”组的成员的系统访问权限要低,但“power users”组成员依然可以有较大权限来访问系统。如果您的组织中使用了“power users”组,则应仔细地控制该组的成员,并且不要实现用于“受限制的组”设置的指导。 “受限制的组”设置可在windows xp professonal 的“组策略对象编辑器”中的如下位置进行配置: 计算机配置\windows 设置\安全设置\受限制的组 通过将需要的组直接添加到gpo 命名空间的“受限制的组”节点上,管理员可以为gpo 配置受限制 的组。 如果某个组受限制,您可以定义该组的成员以及它所属的其他组。不指定这些组成员将使该组完全 受限。只有通过使用安全模板才能使组受限。 查看或修改“受限制的组”设置: .打开“安全模板管理控制台。 注意:默认情况下,“安全模板管理控制台”并没有添加到“管理工具”菜单。要添加它,请启动microsoft 管理控制台(mmc.exe) 并添加“安全模板”加载项 2.双击配置文件目录,然后双击配置文件。 3.双击“受限制的组”项。 4.右键单击“受限制的组” 5.选择“添加组” 6.单击“浏览”按钮,再单击“位置”按钮,选择需浏览的位置,然后单击“确定”。 注意:通常这会使列表的顶部显示一个本地计算机。 7.在“输入对象名称来选择”文本框中键入组名并按“检查名称”按钮。 单击“高级”按钮,然后单击“立即查找”按钮,列出所有可用组。 选择需要限制的组,然后单击“确定”。 单击“添加组”对话框上的“确定”来关闭此对话框。 对于所列出的组来说,将添加当前不是所列组成员的任何组或用户,而当前已是所列组成员的所有 用户或组将从安全模板中删除。 为完全限制“power users”组,此组的所有用户和组成员的设置都将删除。对于组织中不准备使用的内置组(例如“backup operators”组),建议您限制它。 如何使用组策略的进行软件分发和如何制作.msi文件?
信息系统用户和权限管理制度
信息系统用户和权限管理制度;第一章总则;第一条为加强信息系统用户账号和权限的规范化管理,;第二条本制度适用于场建设和管理的、基于角色控制和;法设计的各型信息系统,以及以用户口令方式登录的网;网站系统等;第三条信息系统用户、角色、权限的划分和制定,以人;第四条场协同办公系统用户和权限管理由场办公室负责;第五条信息系统用户和权限管理的基本原则是:;(一)用户、权 信息系统用户和权限管理制度 第一章总则 第一条为加强信息系统用户账号和权限的规范化管理,确保各信息系统安全、有序、稳定运行,防范应用风险,特制定本制度。 第二条本制度适用于场建设和管理的、基于角色控制和方 法设计的各型信息系统,以及以用户口令方式登录的网络设备、 网站系统等。 第三条信息系统用户、角色、权限的划分和制定,以人力资源部对部门职能定位和各业务部门内部分工为依据。
第四条场协同办公系统用户和权限管理由场办公室负责,其他业务系统的用户和权限管理由各业务部门具体负责。所有信息系统须指定系统管理员负责用户和权限管理的具体操作。 第五条信息系统用户和权限管理的基本原则是: (一)用户、权限和口令设置由系统管理员全面负责。 (二)用户、权限和口令管理必须作为项目建设的强制性技术标准或要求。 (三)用户、权限和口令管理采用实名制管理模式。 (四)严禁杜绝一人多账号登记注册。 第二章管理职责 第六条系统管理员职责 负责本级用户管理以及对下一级系统管理员管理。包括创建各类申请用户、用户有效性管理、为用户分配经授权批准使用的业务系统、为业务管理员提供用户授权管理的操作培训和技术指导。 第七条业务管理员职责 负责本级本业务系统角色制定、本级用户授权及下一级本业务系统业务管理员管理。负责将上级创建的角色或自身创建的角色授予相应的本级用户和下一级业务管理员,为本业务系统用户提供操作培训和技术指导,使其有权限实施相应业务信息管理活动。
windows系统权限管理分析
windows系统权限管理分析 1权限 windows中,权限指的是不同账户对文件,文件夹,注册表等的访问能力。 在Windows系统中,用户名和密码对系统安全的影响毫无疑问是最重要。通过一定方式获得计算机用户名,然后再通过一定的方法获取用户名的密码,已经成为许多黑客的重要攻击方式。即使现在许多防火墙软件不端涌现,功能也逐步加强,但是通过获取用户名和密码的攻击方式仍然时有发生。而通过加固Windows系统用户的权限,在一定程度上对安全有着很大的帮助。 Windows是一个支持多用户、多任务的操作系统,不同的用户在访问这台计算机时,将会有不同的权限。 "权限"(Permission)是针对资源而言的。也就是说,设置权限只能是以资源为对象,即"设置某个文件夹有哪些用户可以拥有相应的权限",而不能是以用户为主。这就意味着"权限"必须针对"资源"而言,脱离了资源去谈权限毫无意义──在提到权限的具体实施时,"某个资源"是必须存在的。 利用权限可以控制资源被访问的方式,如User组的成员对某个资源拥有"读取"操作权限、Administrators组成员拥有"读取+写入+删除"操作权限等。 值得一提的是,有一些Windows用户往往会将"权利"与"权限"两个非常相似的概念搞混淆,这里做一下简单解释:“权利"(Right)主要是针对用户而言的。"权力"通常包含"登录权力" (Logon Right)和"特权"(Privilege)两种。登录权力决定了用户如何登录到计算机,如是否采用本地交互式登录、是否为网络登录等。特权则是一系列权力的总称,这些权力主要用于帮助用户对系统进行管理,如是否允许用户安装或加载驱动程序等。显然,权力与权限有本质上的区别。 2六大用户组 Windows是一个支持多用户、多任务的操作系统,不同的用户在访问这台计算机时,将会有不同的权限。同时,对用户权限的设置也是是基于用户和进程而言的,Windows 里,用户被分成许多组,组和组之间都有不同的权限,并且一个组的用户和用户之间也可以有不同的权限。以下就是常见的用户组。
信息系统用户权限管理制度
**科技 信息系统用户权限管理制度 第一条为加强应用信息系统用户账号和用户权限申请与审批的规范化管理,确保公司各应用信息系统安全、有序、稳定运行,特制定本管理办法。 第二条适用范围 金蝶K3 Wise系统、OA系统 第三条术语和定义 1、用户:被授权使用或负责维护应用信息系统的人员。 2、用户账号:在应用信息系统中设置与保存、用于授予用户合法登陆和使用应用信息系统等权限的用户信息,包括用户名、密码以及用户真实姓名、单位、联系方式等基本信息内容。 3、权限:允许用户操作应用信息系统中某功能点或功能点集合的权力范围。 4、角色:应用信息系统中用于描述用户权限特征的权限类别名称。 第四条用户管理 用户分类 1、系统管理员 系统管理员主要负责应用信息系统中的系统参数配置,用户账号开通与维护管理、设定角色与权限关系,维护行政区划和组织机构代码等数据字典,系统日志管理以及数据管理等系统运行维护工作。 2、普通用户 指由系统管理员在应用信息系统中创建并授权的非系统管理员类用户,拥有在被授权范围内登陆和使用应用信息系统的权限。 2、用户角色与权限关系 应用信息系统中对用户操作权限的控制是通过建立一套角色与权限对应关系,对用户账号授予某个角色或多个角色的组合来实现的,一个角色对应一定的权限(即应用信息系统中允许操作某功能点或功能点集合的权力),一个用户账号可通过被授予多个角色而获得多种操作权限。为实现用户管理规范化和方便系统维
护,公司各应用信息系统应遵循统一的角色与权限设置规范,在不同的应用信息系统中设置的角色名称及对应的权限特征,应遵循权限设置规范基本要求。由于不同的应用信息系统在具体的功能点设计和搭配使用上各不相同,因此对角色的设置以及同样的角色在不同应用信息系统中所匹配的具体权限范围可能存在差异,所以每个应用信息系统应分别制定适用于本系统的权限设置规范。 3 、用户账号实名制注册管理 为保证应用信息系统的运行安全和对用户提供跟踪服务,各应用信息系统用户账号的申请注册实行“实名制”管理方式,即在用户账号申请注册时必须向网络工程部提供用户真实姓名、隶属单位与部门、联系方式等真实信息。 4、用户账号申请与审批 账号申请任何一个用户账号的申请与开通均须经过公司统一制定的账号申请与审批备案管理流程,且一个用户在同一个应用信息系统中只能注册和被授予一个用户账号。公司各应用信息系统的用户账号及角色权限的申请开通、注销和密码初始化等账号管理工作均使用公司制定的《信息系统账户开通/权限变更申请单》办理。用户权限的申请应严格岗位职务配置相应的权限执行,不得越级或超范围申请。 附件: 1、金蝶系统岗位权限明细表 2、OA系统使用岗位/人员明细表
WINDOWS XP操作方法
在考试页面上“单击此处下载“WindowsXP 操作”题练习时所使用的压缩包”到E 盘的根目录,使用时先解压,解压路径为E:\(即解压到E 盘的根目录下)! 1、(略) 2、 请将文本文档(文件扩展名为.txt)的显示图标设置为 将其默认打开方式设置为使用“Microsoft Office Word ”,然后在考生文件夹下建立一名为“testSet ”的文本文档,打开该文档并在文档中输入单词“ok ”后保存、退出编辑。 (1)启用“我的电脑”,依次点击“工具”->“文件夹选项”->“文件类型” (2)手动查找类型文件:“TxT 文件”,然后依次修改文件图标和文件的打开方式 (3)在建立名为“testSet ”文件时,先单击WINDOWS XP 的“开始”->“程序”->”附件”->”记事本”,输入“ok ”,再将文件另存到D 盘的考生文件夹下。 3、网上有一计算机(IP 地址为10.220.2.6)提供了一名为Exam$的共享文件夹,访问其时的用户帐号为:用户名dxjsjshare 、密码2009jx 。请将该共享文件夹下的文件share.dat 下载到考生文件夹,并将该共享文件夹映射为网络驱动器X:。 (1)在IE 浏览器地址栏粘贴或输入:\\10.220.2.6\Exam$并回车 (2)分别粘贴或输入用户名(dxjsjshare )和密码(2009jx ) (3)将文件share.dat 复制粘贴到考生文件夹 (4)单击当前“我的电脑”窗口上的“工具”->“映射网络驱动器…”->选择“驱动器”为“x:” (5)在“文件夹”右侧框中粘贴或输入\\210.41.224.138\Exam$ 并点击“完成”。 4、网上有一ftp 服务器(IP 地址为为10.220.2.6)通过端口27提供非匿名ftp 服务,访问其时的用户帐号为:用户名dxjsjspftp 、密码2009ftptest 。将其根文件夹下的文件ftp.rar 下载到考生文件夹。网上有一ftp 服务器(IP 地址为为10.220.2.6)通过端口27提供非匿名ftp 服务,访问其时的用户帐号为:用户名dxjsjspftp 、密码2009ftptest 。将其根文件夹下的文件ftp.rar 下载到考生文件夹。 在IE 浏览器地址栏粘贴或输入:ftp://10.220.2.6:27/ftp://https://www.360docs.net/doc/f29486911.html,:27 ,粘贴或输入用户名(dxjsjspftp )密码(2009ftptest ),然后复制粘贴压缩包“ftp.rar ”到考生文件夹。 5、将文件夹E:\winFileTest\cmdTest 下所有扩展名为txt 的文件的扩展名更改为tcd 。 WINDOWS XP 操作方法(供参考)
域用户权限设置 (改变及装软件)
http: 域用户权限设置 公司为了安全加入域后,发现有一些问题,就是有的用户需要重新启动一些服务但是提示没有权限,如何才能把指定的服务器的管理权限给普通域用户。还有像google输入法之类的升级的时候提示“不是管理员,无法升级”。不知道怎么解决? 回答: 根据您的描述,我对这个问题的理解是: 普通的域用户的权限问题。 分析: ===== 您说到的这些情况,windows域就是设计为这样的. 默认的域用户在登录一台客户机的时候,域用户自动加入了客户机本地的“user”组,这个组只有一些基本的使用功能.而您提到的重启服务,安装程序这样的操作,是需要本机管理员权限来进行. 而域管理员是自动加入到了本机的“administrator”组的. 建议: ==== 如果您的确需要让这些用户有这些控制权限,您可以给他们本机的“administrator”权限.这里您可以有两种选择. 1.告诉他们一个本机的管理员帐号,让他们在需要的时候切换用户来实现需要的功能. 2.把域用户加入到本机的“administrator”组使得用户始终有本机的完全控制权限.a.右键“我的电脑”,选择“管理”
b.选择“本地用户和组” c.选择“组”, d.选择其中的“administrators”并双击 c.然后把需要的域用户添加到这个组就可以实现普通的域访问权限和本机的管理员权限并存了. 另外,如果您需要某些用户对服务器的某些服务有管理权限,但是又不想赋予他们管理员权限的话.可以通过修改组策略来实现. 我们假定这些server在一个名叫“server ou”的OU中.您需要赋予权限的服务是“DNSsever” 1.在“server ou”上添加一个组策略.给它定义一个名字. 2.编辑这个组策略,展开“计算机配置\windows设置\安全设置\系统服务” 3.从右面栏中找到“dns server”服务,双击. 4.选择“定义这个策略设置”启动模式按照您本来的需求设置,然后点击“编辑安全设置” 5.在弹出窗口中,选择添加. 6.输入您需要的用户(组),然后在下面的权限栏中,赋予那个用户(组) “启动,停止和暂停”权限. 关于安装程序,您可以还可以把用户加入到本地的“power user”组,这个组的成员有权限装一部分的软件,但是涉及以下方面的程序无法安装: 1.需要修改服务,驱动,系统文件的.(例如Google输入法) 2.一些老程序会要求系统的控制权限. 3.安装前先检查用户的组身份,不属于管理员直接拒绝.
windows 7系统文件夹管理员权限的获取方法
windows 7系统文件夹管理员权限的获取方法 windows 7系统不仅在界面上下了很多功夫,而且在安全方面也做了很多工作。但是这也给很多win7系统用户带来了麻烦----在win7下替换、修改或删除系统中某个文件夹往往都需要取得管理员权限,特别是系统盘(C盘)下的文件夹。这里教大家如何获得win7文件夹权限,并给大家提供一个修改win7注册表的reg,运行之后右键选择"获得权限"即可获得win7下整个文件夹的管理权限。 Win 7下管理员权限修改方法原理 我们以系统盘下的zh-CN文件夹为例 1、在zh-CN文件夹图标上面点击鼠标右键,再点击属性,如图1: 2、打开文件夹属性选项卡,按顺序单击:安全》高级》所有者》编辑,选中Administrators用户组(或者你的用户所在的组),同时勾选下面的"替换子容器及对象的所有者"。确定并关闭属性对话框即获取该文件的所有权。如图2:
3、再次单击鼠标右键打开属性对话框,依次单击:安全》高级,选中下面的两个勾,然后点击编辑,选中并双击Administrators(或者你的用户所在的组>; 单击"完全控制",按确定依次退出即可,如图3:
4、OK,至此你已经拥有这个文件夹的管理权限,可以进行下一步的修改和替换了。 Win 7下管理员权限获得注册表reg修改方法 以下为引用的内容: Windows Registry Editor Version 5.00 [HKEY_CLASSES_ROOT*shellrunas] @="管理员取得所有权" "NoWorkingDirectory"="" [HKEY_CLASSES_ROOT*shellrunascommand] @="cmd.exe /c takeown /f "%1" & icacls "%1" /grant administrators:F" "IsolatedCommand"="cmd.exe /c takeown /f "%1" & icacls "%1" /grant administrators:F" [HKEY_CLASSES_ROOTexefileshellrunas2] @="管理员取得所有权" "NoWorkingDirectory"="" [HKEY_CLASSES_ROOTexefileshellrunas2command] @="cmd.exe /c takeown /f "%1" & icacls "%1" /grant administrators:F" "IsolatedCommand"="cmd.exe /c takeown /f "%1" & icacls "%1" /grant administrators:F" [HKEY_CLASSES_ROOTDirectoryshellrunas] @="管理员取得所有权" "NoWorkingDirectory"="" [HKEY_CLASSES_ROOTDirectoryshellrunascommand] @="cmd.exe /c takeown /f "%1" /r /d y & icacls "%1" /grant administrators:F /t"
WindowsXP操作系统实训和习题
Windows XP操作系统 Windows XP实验 实验1 Windows XP的基本操作 实验目的 1.熟练掌握Windows XP的基本知识。 2.熟练掌握Windows XP的基本操作。 实验内容 1.快捷图标的创建 请分别给应用程序“记事本”、F盘和F盘下的文件夹“我的照片”在桌面上创建快捷图标。 2.对任务栏的操作 ⑴设置任务栏为自动隐藏。 ⑵取消任务栏上的显示时钟。 ⑶取消任务栏锁定,将任务栏移动到桌面的顶端。 3.添加“智能ABC”输入法,并将其设置为默认输入法。 4.Windows桌面的设置 ⑴背景设置:将保存在D:\我的图库\风景1.jpg图片设置为桌面背景,并将位置设置为“平铺”。 ⑵屏幕保护程序设置:将D:\我的图库文件夹中所有的图片设置为屏幕保护程序,以幻灯片的方式显示。 ⑶将计算机的屏幕分辨率设置为1024*768,并将屏幕的刷新频率设置为85Hz。 5.回收站的设置 ⑴把回收站的最大空间设置为占C盘的10%,占D盘的15%,占E盘的20%。 ⑵将回收站设置为:在删除数据时,不移入回收站,而直接彻底删除。 操作步骤 1.快捷图标的创建 ⑴在桌面上创建“记事本”的快捷图标 单击“开始”→“所有程序”→“附件”→“记事本”,右击鼠标,在弹出的快捷菜单中单击“发送到”→“桌面快捷方式”,如图示2-1所示。或在弹出的快捷菜单中单击“创建快捷方式”命令,然后将创建的快捷图标拖动到桌面上即可。
图2-1 在桌面创建记事本的快捷方式 ⑵在桌面上创建F盘的快捷方式 双击“我的电脑”,在打开的“我的电脑”窗口中,右击F盘,在弹出的快捷菜单中单击“创建快捷图标”命令,在弹出的“快捷方式”对话框中单击“是”按钮,如图示2-2所 示,即可在桌面上创建F盘的快捷图标。 图2-2 “快捷方式”对话框 ⑶在桌面上创建“我的照片”文件夹的快捷图标 双击“我的电脑”,再双击打开F盘,找到“我的照片”文件夹,右击该文件夹,在弹 出的快捷菜单中单击“发送到”→“桌面快捷方式”即可。 2.对任务栏的操作 ⑴设置任务栏为自动隐藏。 ⑵取消任务栏上的显示时钟。 ⑶取消任务栏锁定,将任务栏移动到桌面的顶端。 提示:在任务栏空白处右击鼠标,在在弹出的快捷菜单中单击“属性”,弹出“任务栏 和开始菜单属性”对话框,在对话框中进行设置,如图2-3所示。
信息系统用户和权限管理制度 (3)
信息系统用户和权限管理制度 第一章总则 第一条为加强信息系统用户账号和权限的规范化管理,确保各信息系统安全、有序、稳定运行,防范应用风险,特制定本制度。 第二条本制度适用于场建设和管理的、基于角色控制和方法设计的各型信息系统,以及以用户口令方式登录的网络设备、网站系统等。 第三条信息系统用户、角色、权限的划分和制定,以人力资源部对部门职能定位和各业务部门内部分工为依据。 第四条场协同办公系统用户和权限管理由场办公室负责,其他业务系统的用户和权限管理由各业务部门具体负责。所有信息系统须指定系统管理员负责用户和权限管理的具体操作。 第五条信息系统用户和权限管理的基本原则是: (一)用户、权限和口令设置由系统管理员全面负责。 (二)用户、权限和口令管理必须作为项目建设的强制性技术标准或要求。 (三)用户、权限和口令管理采用实名制管理模式。 (四)严禁杜绝一人多账号登记注册。 第二章管理职责 第七条系统管理员职责 负责本级用户管理以及对下一级系统管理员管理。包括创建各类申请用户、用户有效性管理、为用户分配经授权批准使用的
业务系统、为业务管理员提供用户授权管理的操作培训和技术指导。 第八条业务管理员职责 负责本级本业务系统角色制定、本级用户授权及下一级本业务系统业务管理员管理。负责将上级创建的角色或自身创建的角色授予相应的本级用户和下一级业务管理员,为本业务系统用户提供操作培训和技术指导,使其有权限实施相应业务信息管理活动。 第九条用户职责 用户须严格管理自己用户名和口令,遵守保密性原则,除获得授权或另有规定外,不能将收集的个人信息向任何第三方泄露或公开。系统内所有用户信息均必须采用真实信息,即实名制登记。 第三章用户管理 第十条用户申请和创建 (一)申请人在《用户账号申请和变更表》上填写基本情况,提交本部门负责人; (二)部门负责人确认申请业务用户的身份权限,并在《用户账号申请和变更表》上签字确认。 (三)信息系统管理部门经理进行审批后,由系统管理员和业务员创建用户或者变更权限。 (四)系统管理员和业务管理员将创建的用户名、口令告知申请人本人,并要求申请人及时变更口令; (五)系统管理员和业务管理员将《用户账号申请和变更表》存档管理。
Windows系统管理试题
《Windows系统管理》单科结业试题 考试说明:考试形式为选择题、实验题。其中选择题有一个或多个答案,全部选对才得分,错选、多选和少选均不得分,共15道题,每题3分,共计45分;实验题1道,计 55分。整张试卷满分100分,为闭卷考试,考试时间为90分钟。请将选择题的答案写在 答题纸上,实验题以电子形式提交实验报告。 一、选择题,单选或多选(共15题,每题3分,共45分) 1)以下对Windows 2008企业版硬件要求的描述中,错误的是()。(选择1项) a)CPU速度最低1GHz(x86)和(x64),推荐大于2GHz b)内存最低512MB,推荐不少于2GB c)硬盘可用空间不少于4GB,推荐40GB以上 d)硬盘可用空间不少于10GB,推荐40GB以上 2)在Windows 2008中,添加或删除服务器“功能”(例如telnet)的工具是()。(选 择1项) a)功能与程序 b)管理您的服务器 c)服务器管理器 d)添加或删除程序 3)在一台安装了Windows 2008操作系统的计算机上,如果想让用户具有创建共享文件 夹的权限,可以把该用户加入()。(选择1项) a)Administrators b)Power Users c)Backup Operators d)Print Operators 4)在Windows Server 2008中,可以通过二种方式来共享文件:通过公用文件夹共享文 件和通过任何文件夹共享文件。对于通过公用文件夹共享文件的说法错误的是()。 (选择1项) a)无法控制某个用户对于公用文件夹的访问权限 b)如果关闭共享,登录这台计算机的用户也不能访问公用文件夹 c)启用公用文件夹共享,则能访问网络的任何人都可以打开公用文件夹中文件 d)启用公用文件夹共享,默认Administrators组成员通过网络可以删除公用文 件夹中的文件 5)一台系统为Windows Server 2008的域控制器,()能将其活动目录数据库备份到本 地磁盘E盘。(选择2项) a)通过Windows Server Backup备份系统状态到E盘 b)在命令行模式下输入命令:wbadmin start systemstatebackup –backuptarget: e: c)复制C:\Windows文件夹到E盘 d)利用NTbackup备份系统状态到E盘
