新系统安装打印机方法
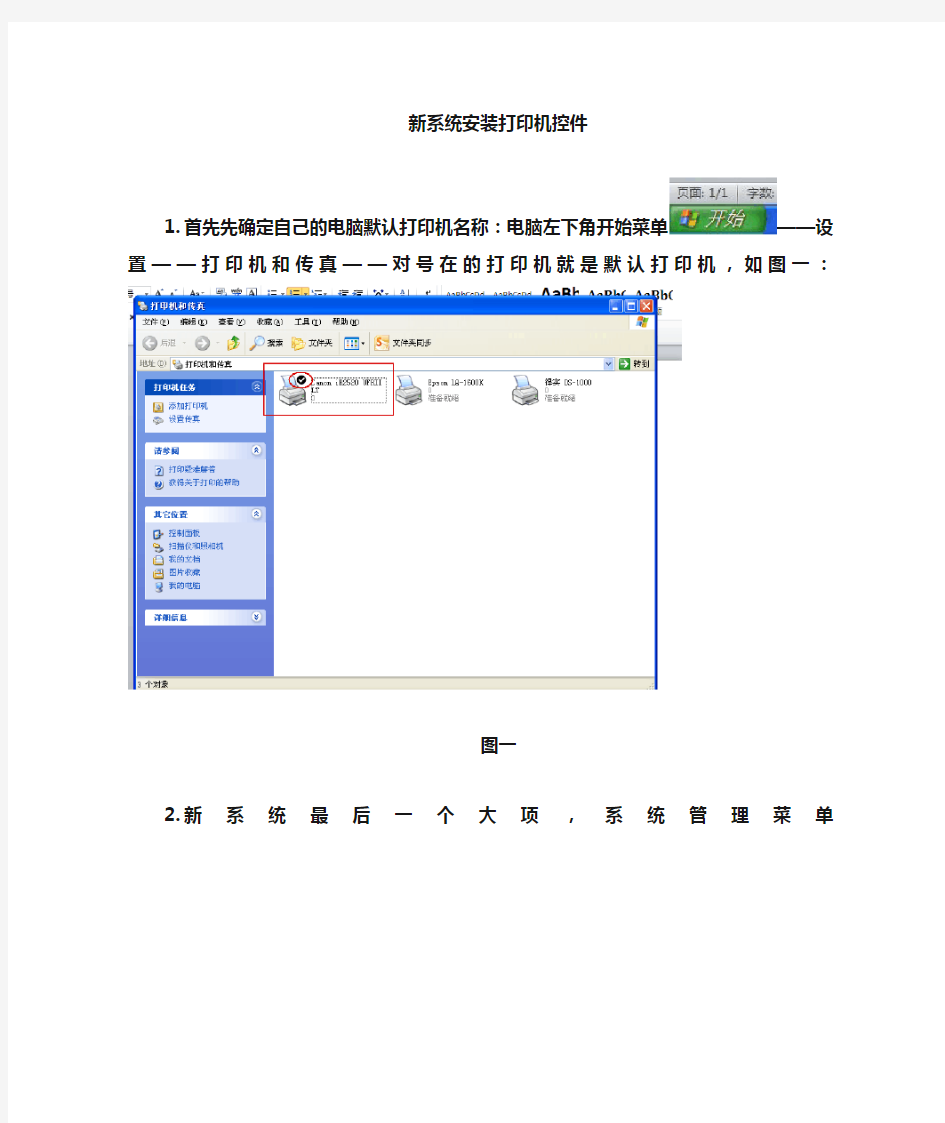
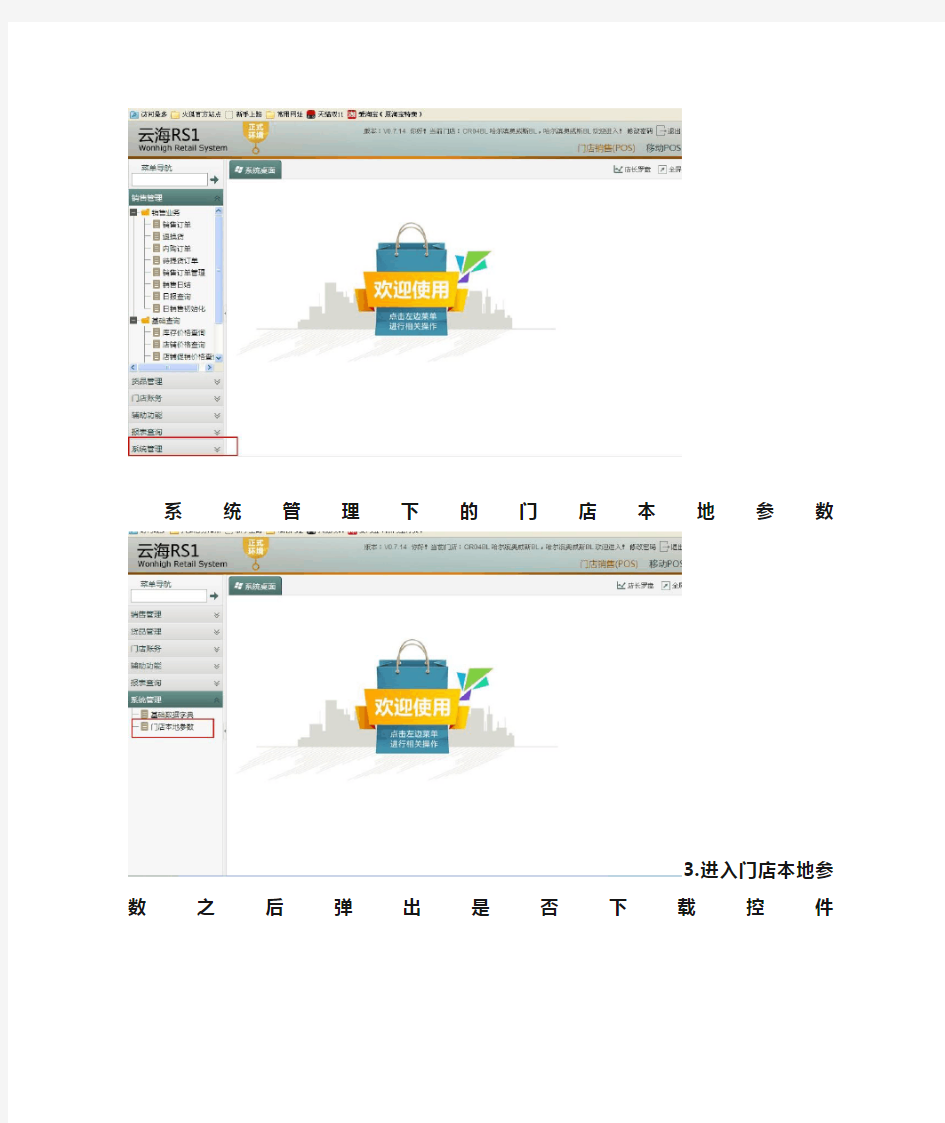
新系统安装打印机控件
1.首先先确定自己的电脑默认打印机名称:电脑左下角开始菜单——设
置——打印机和传真——对号在的打印机就是默认打印机,如图一:
图一
2.新系统最后一个大项,系统管理菜单
系统管理下的门店本地参数
3.进入门店本地参数之后弹出是否下载控件
点击下载,下载到桌面上
3.下载成功之后,在桌面找到控件安装包双击打开,提示关闭火
狐浏览器,点击是
显示安装成功即可
4.重新打开火狐浏览器,登录系统——进入系统管理下的门店本地参数界面选择打印机名
称(第一步查到的默认打印机)
四项全部都选择完(Epson打印机(老式大打印机)需要更改:1.“销售小票默认打印机”的纸张规格改为“140mm*121mm”2.“货品单据默认打印机”的纸张规格改为“140mm*240mm”3.“其他单据默认打印机”的纸张规格改为“140mm*240mm”;得
实打印机需要更改:1.“销售小票默认打印机”的纸张规格改为“140mm*121mm”2.
“货品单据默认打印机”的纸张规格改为“150mm*228mm”3.“其他单据默认打印机”
的纸张规格改为“150mm*228mm”)如图一、二
图一(老式Eps[使用文档中的独特引言吸引读者的注意力,或者使用此空间强调要点。要在此页面上的任何位置放置此文本框,只需拖动它即可。]
on打印机)
图二(得实1000打印机)
之后点击保存
打印机即设置完毕。
用命令添加打印机
如何运用命令行添加打印机? 如果你是一个单位的网管恐怕为单位的各个科室、部门添加打印机特别是网络打印机是件很令人头痛的事,挨个部门跑吗?不,如果你能熟练的掌握下面的介绍的命令,那么你坐在自己的电脑前不需要其他任何的软件就可以轻松完成。 虽然Microsoft Windows NT 4.0 Zero Administration Kit (ZAK) 包含一些诸如Con2prt.exe 的工具,但是通过Con2prt.exe 工具,只能添加或删除网络打印机。您还可以使用Windows 2000 修改和删除本地打印机。因此,管理员可以通过使用户运行批处理文件或登录脚本,从而控制用户打印能力的所有方面。 注意:如果在登录脚本或客户端启动的批处理文件中使用此命令,则客户端计算机需要运行Windows 2000 或Windows Server 2003。由于要在客户端计算机上运行登录脚本,因此Windows NT 4.0 客户端无法处理此命令。 此外,可以从管理员的工作站或者从服务器运行这些命令,从而向客户端计算机推送安装打印机,而无须从实际的计算机执行安装。 更多信息 下面的示例列出此命令的最常见用法。 注意:此命令只能在基于Windows 2000 或基于Windows Server 2003 的计算机上运行,该计算机对应的服务器或工作站可以为Windows 2000、Windows Server 2003 或Windows NT 4.0。 下面的示例在一台名为SERVER 的计算机上添加一个Agfa 打印机驱动程序,并创建一个逻辑打印机。 注意:这两行都可以放入批处理文件中,也可以在命令提示符下按照任意顺序键入。这两行已换行以便于阅读。 rundll32 printui.dll,PrintUIEntry /ia /c\\server /m "AGFA-AccuSet v52.3" /h "Intel" /v "Windows 2000" /f %windir%\inf\ntprint.inf rundll32 printui.dll,PrintUIEntry /if /b "Test Printer" /c\\SERVER /f "%windir%\inf\ntprint.inf" /r "lpt1:"/m "AGFA-AccuSet v52.3" 下面的示例从名为SERVER 的计算机中删除Agfa 打印机: rundll32 printui.dll,PrintUIEntry /dl /n "Test Printer" /c\\SERVER 有关可用开关的更多信息,请在该命令后键入/?。 此外,在命令提示符处,键入: rundll32 printui.dll,PrintUIEntry /? 上面的命令可显示用法开关的完整列表,并提供使用此方法的详细示例。 此外,在命令提示符处,键入: rundll32 printui.dll,PrintUIEntry /Xs /n "printer" ? 上面的命令可显示有关更改打印机属性的其他帮助信息。下面的示例将当前的打印机驱动程序切换至指定的新打印机驱动程序(已安装在服务器上): rundll32 printui.dll,PrintUIEntry /Xs /n\\SERVER\PRINTERSHARENAME DriverName "Lexmark C752 PS3" 注意:下面是一个语法示例,只要创建“标准TCP/IP 端口”,该语法即可正确运行。 rundll32 printui.dll,PrintUIEntry /if /b "NORTH-US-SRTEST-TEST24-BOGUS"
打印机的使用方法
打印机的使用方法 无论是激光打印机还是喷墨打印机,在普通操作者面前总是略显"娇气",在操作过程中,要是稍微不注意的话,就可能出现这样或者那样的故障问题,这为我们高效使用打印机带来了不小的麻烦。我们只要注意一些细节,就能化解打印故障给我们带来的烦恼;此外,适当掌握一些操作也能大大提高打印效率。 1、调整后台设置 在使用喷打的过程中,我们有时会发现打印机的输出速度明显比以前减慢了很多;在排除打印机本身没有故障的情况下,出现这种速度突然减慢的现象,很有可能是打印机的后台设置被无意修改了;此时我们不妨在系统的开始菜单中,依次执行"设置"/"打印机"命令,在随后出现的窗口中,用鼠标右键单击打印机图标,在从打开的快捷菜单中,执行"属性"命令,在打开的属性设置框中,打开"详细资料"标签页面,再在这个页面中的"后台打印设置"设置项处,将"后台执行作业时以加快打印速度"或者"直接输出到打印机"选项选中,就可以有效地提高打印速度了。 2、掌握进纸距离 许多人以为给打印机"喂"纸是一件非常简单的事情,其实不然,因为在打印过程中,送纸明显倾斜这一现象经常出现,从而导致最后的打印无效。之所以纸张容易出现倾斜,是因为我们没有将打印纸张紧靠送纸匣右边,或者送纸匣左边滑动挡板而引起的。要是送纸匣左边的滑动挡板离打印纸太远的话,那么在进纸时打印纸张就会容易出现向滑动挡板方向弯斜的现象;要是挡板离打印纸张太近的话,又会对打印纸张挤压的压力过大,这样就会增大打印纸张和挡板之间摩擦力,从而给走纸带来阻碍。所以给打印机"喂"纸时,一定要控制好打印纸张与纸匣滑动挡板之间的距离大小。 3、清除阻碍物 正确摆放好打印纸,并执行打印命令后,要是打印机无法进纸的话,那么十有八九是打印机的机械传动部分出现了故障,比方说送纸传感器出现问题,也有可能是打印机内部出现了阻碍物,卡住了传感器的重垂杆。遇到这种故障现象时,我们一般采取的"花招"是,先将打印机的电源关闭掉,然后将喷墨打印机抱起来,倒过来放置,同时轻轻摇晃一下打印机机身,这样"隐藏"在打印机内部的阻碍物就会被倒出,传感器的重垂杆就能自然下垂,此时打印机无法进纸的现象一般就能得到解决了。不过,要是喷墨打印机中墨盒里的墨水用光了的话,也有可能会引起打印机无法正常进纸的。 4、开机换墨盒 当我们按照正确的步骤重新为喷墨打印机换上新墨盒后,打印机控制面板上的墨尽指示灯如果仍然闪烁不停,且不能正常工作的话,那么这种现象很有可能是由于更换墨盒不当引起的。许多操作者在为打印机换新墨盒时,始终觉得在打印机断电状态下,进行更换操作似乎更安全一些,其实在断电状态下为打印机换上新墨盒,是不会被喷墨打印机控制系统认可的,因此我们换上的新墨盒对打印机来说,其实还是那个"旧墨盒"。此时,要想让打印机继续正常工作的话,只有先将打印机接通电源,然后按照步骤重新进行安装墨盒,这样打印机会自动通过清洗打印头的方式来解决故障的。 5、调整调节杆 我们在进行连续打印多页纸时,打印机的送纸器可能会一下子送入几张或多张打印纸。这一故障很有可能是喷墨打印机的纸张厚度调节杆的位置调整不正确引起的。此时我们应该根据打印纸张的厚度,来重新调整好纸张厚度调节杆的位置,直到取消这种故障为止。 6、墨水节约用 由于喷打墨水价格不菲,个人用户在使用喷打时,应该时刻注意节约使用墨水。喷墨打印机也特意为普通用户提供了两种打印模式,一种是经济模式,这种模式是以降低打印质量
【打印机驱动怎么安装】网络打印机驱动和本地打印机驱动安装方法
【打印机驱动怎么安装】网络打印机驱动和本地打印 机驱动安装方法 网络打印机驱动和本地打印机驱动安装方法 各种打印机安装教程: 安装本地打印机 1、认清打印机型号,找到打印机的驱动光盘或者是从官方网站下载打印机驱动。例如HP2288,就从HP官网下载打印机驱动程序,或者使用万能驱动下载器驱动人生来下载打印机驱动程序 2、双击驱动程序进行安装,安装完毕后重起电脑查看一下。 3、打开控制面板-双击打印机和传真机看下里面是否有对应打印机的驱动程序。 如果以上图标有就说明安装正常了。 4、在你需要使用的打印机图标上点右键,再点设置为默认打印机即可正常使用打印机了,再加打印测试页测试一下机器是否正常工作。只要按以上方法严格操作就可安装打印机驱动程序。 安装网络打印机: 安装网络打印机方法一: 1、点击开始菜单—设置—控制面板—打印机和其他硬件—打印机和传真
2、在空白处点右键,选择添加打印机,点击下一步 3、选择网络打印机或连接到另一台计算机的打印机,点浏览打印机,找到安装有打印机的电脑名字,然后下一步,完成就可以了 4、若找不到,可以在选择网络打印机或连接到另一台计算机的打印机后,选择第二个选项链接到这台打印机 5、在空白处填写安装打印机的电脑的iP地址,如64.38.110.120(当然,一定要是安装了打印机的计算机的iP地址) 安装网络打印机方法二: 1、双击网上邻居,找到打印机所在的那台电脑,就可以看见共享的打印机(前提是在安装打印机的电脑上先要共享打印机,否则无法看到), 2、双击打印机,弹出出一个对话框,点击是,稍等片刻,打开自己电脑的控制面板的打印机项目就可以看见共享的打印机已经在你电脑上了。
打印机使用方法和维护
打印机使用方法和维护 1复印功能 1.1玻璃显示屏复印 a)点击“电源”开关,打开电源。 b)打开复印机稿台玻璃盖板,将原稿件需要复印面朝下对准相应刻度放置在复印机玻璃板上,然后合上盖板。 c)按“复印”键,选择复印 d)按数字键盘选择打印份数,若输入有误,可按“清除”键重新输入。
e)按“启动”键,在显示屏上选择原稿尺寸 ,然后点击“确定”。 f)再次按“启动”键,开始复印。 【注】在复印银行卡、身份证等类型原稿时,做完上述的第(2) 步后,在屏幕上选择特殊功能,然后点击,根据自己的需要选择,点下一步,选择纸张尺寸,然后按下启动键 ,确认后,再点一次启动键,开始扫描,一面扫描完 了之后将原稿翻面,点启动键,继续扫描,扫描完成后机器就会自动打印了(如果是单面复印的话,可以直接按照上面的步骤操作,不需要用特殊功能)。 1.2输稿器复印 a) 点击“电源”开关,打开电源。 b)将原稿放在输稿器上,根据原稿调整送纸盒两侧的挡板,轻 轻挨着原稿。
C)按下“复印”键,然后按“数字键”选择复印份数,最后按“启动”键,开始打印。 2打印功能 a)打开需要打印的文件,在菜单栏选择“文件”“打印”。 b)可先点击“预览”文档,看打印是否符合要求。可根据自己需求进行选择,如打印页数、纸张大小等。 c)编辑完毕后,就可选择“打印”,再到复印机前拿出打印的文件即可 3扫描功能 3.1玻璃显示屏扫描 a)点击“电源”开关,打开电源。 b)然后打开复印机稿台玻璃盖板,将原稿件需要复印面朝下对准相应刻度放置在复印机玻璃板上,然后合上盖板。 c)点击“发送”键。 d)在显示屏上点击“地址簿”,选择要发送 的地址,然后点击确定。 e)按下启动键,选择扫描件的尺寸,再次按下
网络打印机及网络扫描仪的安装方法
网络打印机及网络扫描仪的安装方法 2011-02-17 02:11 P.M. 一、网络打印机的安装 1.电脑开机后放入光盘——打开桌面“我的电脑”——点击“DVD驱动器”——安装打印机驱动和扫描仪驱动 2.点击“开始”——点击“运行”——输入“cmd”后点确定——输入“ipconfig”——IP Address为IP地址,subnet mask为子网掩码,default gateway 为默认网关 3.打开复印机——找到系统设置——选择“指定”—— 按“IP”给复印机指定一个IP地址。例如电脑的IP地址为192.168.1.102,则可给复印机指定IP为192.168.1.103或192.168.1.104等(指定IP要注意不能与其他电脑IP相同) 按“子网掩码”——输入与电脑子网掩码相同的子网掩码。例如电脑子网掩码为255.255.255.0,则复印机的子网掩码也要设为255.255.255.0后退菜单——菜单向下按找到网关——给复印机指定的网关要与电脑相同。例如电脑的默认网关为192.168.1.1,则复印机的默认网关也要为192.168.1.1 4.点击“开始”——“设置”——“控制面板”——点击“打印机和其他硬 件”(经典视图下点击“打印机和传真”)——找到将要安装的打印机——点击右键“属性”——点击上方“端口”——点击中下方“添加端口”——选择“standard TCP/IP port”——点击“新端口”——“下一步”——输入复印机的IP地址——“下一步”即可(若提示网络上没有找到设备。则检查网线是否连接好。若确信连接好后仍有提示则说明复印机与该电脑不再同一网段)完成添加端口后点击“确定”即可。 点击“开始”——“运行”——输入“cmd”点确定——输入“ping空格复印机IP地址”。例如复印机IP地址为192.168.1.105,则输入“ping 192.168.1.105”——若出现有255字样说明打印机安装成功。 二、网络扫描仪的安装 1.点击“开始”——“程序”——找到扫描仪的驱动“Type TWAIN ”——“Network”——选择“使用特定扫描仪”——点击“搜索扫 描仪”——确定后在“IP地址或主机名:”中输入复印机的IP地址然后点“确定” 2.打开word软件——点击“插入”菜单——“图片”——“来自扫描仪或照相机”——在“设备”中选择安装好的扫描仪——点击“自动插入”即可。 三、问题解决 1.若网络打印机或网络扫描仪不能成功使用 点击“开始”——“运行”——输入“cmd”点确定——输入“ping空格复印机IP地址”。例如复印机IP地址为192.168.1.105,则输入“ping 192.168.1.105”——是否出现有255字样。若不出现则说明电脑没有正确与复印机连接。解决方法为确定IP地址、子网掩码、默认网关的指定是否正确。(此方法叫做检测是否ping通) 可ping通后——打开IE浏览器——在地址栏中输入复印机的IP地址——在
打印机安装步骤
如何安装打印机 下面我们介绍一下这些机器的初始网络设置方法以及打印机的安装方法。 1、IP-011 (带网卡)1网络初始设置方法 按打印机按键选择[设定]T [ Setting ] T [ Network setup ]宀[TCP/IP Setup]— Tcp/ip setup J 2、LPD Banner enable (此项是报告默认为关闭:NO) (输入打印机的IP 地址) (输入子网掩码) (默认网关) 设定好以上网络参数以后显示屏幕提示 “ You have chaged casret setti ngs?' * press yse to save * press no to can cal 按"yes '键,然后按[Previous ]键返回上一级菜单,再按"update NIC "这一项更新网络设 置。然后打印卡自动初始化,网络参数修改完成。 按打印机按键选择 [设定]T [Network setup] T [TCP/IP setup] (开启TCP/IP 网络协议:Enable ) (打印卡初始化好了以后打印网络配置页 Ip settings (在此项中设定 IP 、子网掩码、网关) 设定完成后按[update INC ]保存刚刚所做的设定并初始化打印卡。 (注:我们在客户那里 会经常遇到打印机每打印一个文件自动出报告, 这是因为我们的报告选项开启。 关闭报告的 步骤:[设定]T [Controller set] T [Banner page]选择"NO ”) 3、 Konica 7145网络初始设置方法 在复印按键下,按下[帮助]键T [操作者管理方式]T [网络设定]T [TCP/IP 设定](输入 IP 地址、子网掩码、网关、将 DHCP 选项设为关闭)T 保存设置,推出操作-者管理方式后 设置生效。 1、 s et ip mode (此项一定要是开启:En able ) 3、ip Setting IP Address J sub net mask Gateway 2、 I P-422&IP-423网络初始设置方法 TCP/IP setup Enable TCP/IP < Print on startup
打印机使用技巧:打印机的另类用法
打印机使用技巧:打印机的另类用法 打印机使用技巧:打印机的另类用法 打印机是我们平时接触的比较多的办公设备之一,我们平时用它来打印文稿,名片,论文等,不过打印机其实可以有一些新的用法。 玩具是我们小时候经常接触的东西,回忆一下儿时玩过的玩具,纸模型,纸拼图相信不少朋友都记得,现在的一些玩具店仍然有不少这样的纸拼图玩具。有一些纸拼图玩具是需要亲自动手拼插的,剪下来纸张上面的小零件,然后对需要折弯的部位折弯,对需要粘贴的部位涂上胶水,最后进行粘贴,就形成了立体的3D纸拼图模型,它可以锻炼小朋友的动脑,动手能力。纸模型拼图有的是小动物,交通工具,比如小汽车,还有小房子等。 其实,现在主流的喷墨打印机或激光打印机,是可以实现制作纸模型玩具的,下面我便来介绍一下。 拼图纸模型玩具也有分类,有的是可以直接从纸板上面扣下来,然后拼接,粘贴在一起成型的,也有的是需要使用剪刀将纸模型中的零件剪切下来,再拼接粘贴的,在这里我们来讨论后一种,因为它是不需要模切的,只需要印刷,
或打印出来就可以了。 之所以用打印机就可以制作纸拼图模型,是因为现在主流打印机的打印效果已经能让我们接受,但是仅限于彩色喷墨打印机和彩色激光打印机,针式打印机也不行的,针式打印机的分辨率过低,无法输出高质量的图像。但实际上,喷墨打印机和激光打印机的输出效果也无法与印刷用的胶 印机和凹印机相比,是因为现在主流的打印机输出品质已经越来越好,像佳能或爱普生公司的A4幅面入门级喷墨照片打印机,搭配专门的喷墨专用照片纸,打印出来的照片色域广,色彩还原度高,照片细节的颗粒感小,已经快接近冲印效果了,而它们的价格并不高,以佳能或者爱普生的A4幅面家用喷墨打印机为例,500多元就可以买到了,所以我们的纸拼图模型玩具来使用这样的A4幅面家用喷墨打印机作为输出设备就可以了。至于彩色激光打印机,因为它的输出分辨率不如喷墨打印机高,而且不利于色彩的准确还原,细节还原稍差一些,而且彩色激光打印机的价格要比喷墨机型高一些,所以并不建议使用。 而纸张的选择呢?专业的铜版纸应该是最合适的选择,但铜版纸是一种印刷用纸,它主要应于胶印机,凹印机,表面平滑,但喷墨打印机能不能使用铜版纸呢? 喷墨打印机所使用的墨水,是一种水性墨,大家买到的打印机墨盒,比如爱普生的独立墨盒,如果打开墨盒,向
如何设置打印机共享及四大问题解决方法
两台不能联网的电脑如何共享一台打印机? 办公室2台电脑1台打印机在不能联网情况下如果用交叉网线连起来共享打印机如何具体操作? 1、做一根交叉的网线(普通的网线是直通线),交叉的网线通过网卡连2台PC; 交叉网线做法:8根线8种颜色的排序 橙白橙绿白蓝蓝白绿棕白棕 绿白绿橙白蓝蓝白橙棕白棕 2、将2台PC设在同一个网段内,如192.168.2.2和192.168.2.3 3、看2台PC是否能PING通对方,PING对方地址一下; 步骤: (1)开始->运行输入cmd进入命令提示符状态; (2)可以先输入ipconfig查看一下你的计算机当前的网络IP地址,如:192.168.1.1;(3)另一台电脑也是如此,如:192.168.1.2 (4)如果当前计算机为192.168.1.2想看一下与192.168.1.1计算机是否有网络连接还是进入命令提示符输入以下命令: ping 192.168.1.1; (5)如果出现Time Out字样说明与192.168.1.1无法实现网络连接,反之表示连接正常。 无法实现网络连接的解决方法: A、假设你物理链路没有问题. B、你的防火墙是否禁止了允许ip ping出 C、对方防火墙是否设置了禁止IP ping入 D、开启windows xp 自带防火前默认禁止ping入 4、将安装有打印机的A电脑,做打印机共享; 5、在B电脑上添加安装网络打印机,找到A电脑做共享的打印机; 6、结束祝你成功。
如何设置打印机共享 几台电脑都是通过路由器连接,可以上外网,如何实现互联及共享打印机及文件? 第一步:将打印机连接至主机,打开打印机电源,通过主机的“控制面板”进入到“打印机和传真”文件夹,在空白处单击鼠标右键,选择“添加打印机”命令,打开添加打印机向导窗口。选择“连接到此计算机的本地打印机”,并勾选“自动检测并安装即插即用的打印机”复选框。 第二步:此时主机将会进行新打印机的检测,很快便会发现已经连接好的打印机,根据提示将打印机附带的驱动程序光盘放入光驱中,安装好打印机的驱动程序后,在“打印机和传真”文件夹内便会出现该打印机的图标了。 第三步:在新安装的打印机图标上单击鼠标右键,选择“共享”命令,打开打印机的属性对话框,切换至“共享”选项卡,选择“共享这台打印机”,并在“共享名”输入框中填入需要共享的名称,例如CompaqIJ,单击“确定”按钮即可完成共享的设定。 提示:如果希望局域网内其他版本的操作系统在共享主机打印机时不再需要费力地查找驱动程序,我们可以在主机上预先将这些不同版本选择操作系统对应的驱动程序安装好,只要单击“其他驱动程序”按钮,选择相应的操作系统版本,单击“确定”后即可进行安装了。 2.配置网络协议 为了让打印机的共享能够顺畅,我们必须在主机和客户机上都安装“文件和打印机的共享协议”。 右击桌面上的“网上邻居”,选择“属性”命令,进入到“网络连接”文件夹,在“本地连接”图标上点击鼠标右键,选择“属性”命令,如果在“常规”选项卡的“此连接使用下列项目”列表中没有找到“Microsoft网络的文件和打印机共享”,则需要单击“安装”按钮,在弹出的对话框中选择“服务”,然后点击“添加”,在“选择网络服务”窗口中选择“文件和打印机共享”,最后单击“确定”按钮即可完成。 3.客户机的安装与配置 现在,主机上的工作我们已经全部完成,下面就要对需要共享打印机的客户机进行配置了。我们假设客户机也是Windows XP操作系统。在网络中每台想使用共享打印机的电脑都必须安装打印驱动程序。
打印机网络设置安装方法(通用全面)
打印机网络设置安装方法(通用全面) 1、IP-011(带网卡)1网络初始设置方法 按打印机按键选择[设定] →[ Setting ] →[ Network setup ] →[TCP/IP Setup] → 1、set ip mode (此项一定要是开启: Enable ) 2、LPD Banner enable (此项是报告默认为关闭:NO) IP Address (输入打印机的IP 地址) subnet mask (输入子网掩码) Gateway ( 默认网关) 设定好以上网络参数以后显示屏幕提示 “You have chaged casret settings?” * press “yse ” to save ” “ * press “no” to cancal ” 按“yes ”键,然后按[Previous]键返回上一级菜单,再按“update NIC ”这一项更新网络设置。然后打印卡自动初始化,网络参数修改完成。 2、IP-422&IP-423网络初始设置方法 按打印机按键选择[设定] →[Network setup] →[TCP/IP setup] Enable TCP/IP (开启TCP/IP 网络协议:Enable ) Tcp/ip setup 3、ip Setting
TCP/IP setup Print on startup (打印卡初始化好了以后打印网络配置页) Ip settings (在此项中设定 IP、子网掩码、网关) 设定完成后按[update INC]保存刚刚所做的设定并初始化打印卡。(注:我们在客户那里会经常遇到打印机每打印一个文件自动出报告,这是因为我们的报告选项开启。关闭报告的步骤:[设定]→[Controller set] →[Banner page] 选择“NO”) 3网络初始设置方法 在复印按键下,按下[帮助]键→[操作者管理方式] →[网络设定] →[TCP/IP设定](输入IP地址、子网掩码、网关、将DHCP选项设为关闭)→保存设置,推出操作-者管理方式后设置生效。 4、Bizhub 250/350网络初始设置方法 在基本操作界面按下[效用/计数器]→[管理员管理] →输入密码8个零后,点[输入]键→[管理员管理2] →[基本设置] →[DHCP]项选择[输入ip],在其他几项中输入需要的网络参数,然后关闭主电源重启复印机网络设置生效。 5、安装一个新的本地打印机步骤,我们以Windows XP操作系统为例。 [开始] →[设置] → [打印机和传真(P)] → [添加打印机](图9)
微型打印机使用方法
微型打印机使用方法 一、连接打印机: 按如下图所示连接好打印机并连接上色差仪,连接好后,打印机上红灯亮: 二、安装打印纸 1、打开打印机盖 稍用力按压打印机盖前端---即打印纸出口附近,按如下图箭头方向滑动打印机盖即可打开打印机盖。 稍用力按压此前端 按箭头方向 滑动打印机 盖 电源 数据线插口 指示灯亮 电源插口
打印机盖打开后如下图: 安放打 印纸处 滚动棒 可上下拨 动的扣柄 2、安装打印纸 此微型打印机采用的是热敏纸打印,一面有热敏,一面无,只有有热敏的一面可以打印出字样。有热敏的一面在安装打印纸时要朝下安装。 按如下打印纸箭头指示方向安装(有热敏的一面朝下),拨动扣柄到向上位置,把打印纸的一端伸到滚动棒的底部,并穿过滚动棒 按打印纸箭头 指示方向安装 把此时为向下 的扣柄拨到向 上位置
打印纸安装到滚动槽里之后绿灯亮,此时为如下图,打印纸安装好后把扣柄拨到向下位置 把此时为向 上的扣柄拨 到向下位置 绿灯亮 3、安装好打印机盖 如果伸出打印槽外的打印纸不够长可按如下方法操作: 先按一下“SEL”键,绿灯灭,再按一下“LF”键,滚动棒滚动带动打印纸向上滚动,当足够长时,再按一下“SEL”键,绿灯亮,滚动棒停止滚动。合上打印机盖。 打印纸彻底安装完毕如下图: SEL键 LF键
!!!打印纸可打印面的检验方法: 使用硬币或钥匙快速划过纸面,有热敏的一面会出现黑色划痕,而无热敏的一面则无,如下图: (在安装时,有热敏的一面朝下安装,请不要装反,装反的话打印纸打印出来为空白) 有热敏的一面出现黑色划痕 无热敏的一面则没有黑色划痕 三、打印色差仪检测数据 1、当连接好微型打印机,打印纸安装好,且与色差仪连接上后,微型打印机正面的绿灯处在亮的状态,如果绿灯不亮,按一下“SEL ”键,绿灯亮,此时微型打印机便可进行色差仪检测数据的打印。 安装完好且可进行打印的状态如下图: 黑色划痕 打印纸安装完好 已连接上色差仪
驱动技巧:如何安装网络打印机
驱动技巧:如何安装网络打印机 分类:打印机标题:各个系统下如何安装网络打印机一般安装网络打印机有两种方式:一、使用打印机附带的软件进行安装,具体的安装方法,可以参考随机带的安装手册二、使用Windows自带的安装功能进行安装方法步骤:Windows XP下如何安装网络打印机1、单击开始菜单,打开“打印机和传真”;2、在“打印机任务”下,单击“添加打印机”打开添加打印机向导,然后单击“下一步”;3、单击“网络打印机或连接到其他计算机的打印机”,然后单击“下一步”;4、使用如下三种方法之一连接到所选打印机(1)浏览打印机(2)连接到这台打印机(3)连接到Internet 、家庭或办公网络的打印机5、按照屏幕指示完成网络打印机连接过程。以上操作如下图所示:Windows 7下如何安装网络打印机注:如果您在办公室尝试添加一台网络打印机,通常您需要知道该打印机的名称。如果不知道打印机名称,请联系您的网络管理员1、单击开始菜单,打开“设备和打印机”2、单击“添加打印机”3、在“添加打印机向导”中,单击“添加网络、无线或Bluetooth 打印机”4、在可用的打印机列表中,选择要使用的打印机,然后单击“下一步”5、如有提示,请单击“安装驱动程序”在电脑中安装打印机驱动程序。如果系统提示您输入管理员密码或进行确认,请键入该密码或提供确认6、完成
向导中的其余步骤,然后单击“完成”以上操作如下图所示:如果您的打印机未显示在列表中,请您参考如下图示操作:Windows 8下如何安装网络打印机1、使用鼠标,指向屏幕右上角,然后将指针向下移动,单击“设置”--“控制面板”;2、选择“查看设备和打印机”;3、单击“添加打印机”;4、按照说明,添加有线或无线打印设备;以上操作如图所示:如果您的打印机未显示在列表中,请您参考如下图示操作:驱动精灵官网下载地址: https://www.360docs.net/doc/f44757662.html,/drivers/482_192823.htm更多驱动下载和技巧教程请关注:https://www.360docs.net/doc/f44757662.html,/
共享打印机有几种方法
共享打印机有几种方法? 1 右键单击打印机的图标,选择共享。 2 选择共享这台打印机,输入共享名(也可以使用默认的名称)以后点击确定。 3 主机端设置完成,此时打印机的图标将为手托着的状态。客户端设置 在客户端设置的具体方法为:先查看主机的 IP 地址,然后在客户端的网上邻居搜索计算机然后直接连接共享打印机即可。 1 在主机端打开开始菜单下的运行,并在其中输入 CMD ,然后回车 2 在光标的位置输入 Ipconfig ,然后回车,此时即可查看到主机的 IP 地址。 3 客户端右键单击网上邻居,选择搜索计算机,然后计算机名中输入主机的 IP 地址 4 在搜索结果中双击主机,然后右键单击主机上的共享打印机,选择连接即可完成共享打印机的设置友好提示:如果共享文件夹失败或者共享打印机的时候提示输入用户名和密码,建议联系网络管理员检查网络通讯情况和权限设置。 概述共享打印机设置主要分为主机端设置(直接连接打印机的电脑)和客户端设置两部分,进行共享打印机设置前需要先做好以下准备工作: 1.在主机端安装好打印机的驱动程序,并确保能正常打印。 2.确保主机端和客户端在同一网段内,且能相互访问。或者在主机端和客户端之间能正常共享文件夹。问题解决 打印机共享打印使用的实现方法有多种,本文介绍其中的一种:主机端将打印机共享以后,客户端通过添加打印机以后修改端口的方式实现共享打印。主机设置 1 首先在主机端安装本地打印机驱动程序,并确保打印正常,然后右键单击打印机图标选择“共享”。 2 选择“共享这台打印机”,并输入打印机共享名(建议打印机共享名尽量简单)客户端设置 1 在客户端设置前需要先查看主机的 IP 地址,查看的方法如下:( 1 )先打开开始菜单下的“运行”,然后输入 CMD 。 ( 2 )在光标位置输入 ipconfig 回车,然后记录检测到的电脑的 Ip 地址。 2 在客户端添加打印机,首先从控制面板下的打印机传真中打开添加打印机,然后点击“下一步”。 3 选择“连接到此计算机的本地打印机”,并将“自动检测并安装即插即用打印机”取消,然后点击“下一步”。 4 选择创建端口,端口类型选择“ Local Port ”,然后点击“下一步”。 5 端口名称中按下面的格式输入: \\ 主机 IP 地址(或者主机名) \ 打印机共享名。
添加打印机报错解决方案
由于这边的打印机全部是采用共享的方式来访问的,因此打印机故障也就是一个很常见的问题了。下面就将我遇到的常见问题作一总结; 1.通过下面的方式添加打印机,由于这边的ip地址是自动获取的,当电脑的ip地址变化 了,可能就找不到打印机了,又需要重新添加一次,比较麻烦,不建议采用这种方法。 2.通过下面的方式添加打印机,下面是通过寻找临近计算机共享设备来添加打印机的, 这种方式添加的打印机是通过找到相应计算机名来添加,这样的话,就算是ip地址变了,也不会影响打印机。
3.添加共享打印机时要保证计算机的guest用户是启用的,还要确保共享打印机的这台 电脑的guest用户的密码为空,这样才可以连接到打印机。 4.WIN7系统添加共享打印机,最后一步提示:windows无法连接打印机,操作失败错误 为0x000000d
导致该问题的原因估计有两个,1.是共享的驱动的问题;2.是打印机端口的问题。我找到的解决方法如下; a)开始菜单,找到“设备和打印机”
b)点击“添加打印机”-----点击“添加本地打印机” C)选择“创建新端口”,在选择“Local Port” D)在端口名中输入打印机的绝对路径:例如:\\ip地址\打印机共享名或者是\\计算机名\打印机共享名。之后点击确定。
e)在这里选择相应驱动安装,如果系统没有该机型的驱动,选择从硬盘安装,来来安装相应的驱动。如果这个下面还是不能安装驱动,就选择“取消”。下载相应的驱动,安装驱动程序,安装完成后会提示选择端口,默认是自动选择,这时我们可以手动选择的刚才新建的那个端口就,之后重新启动电脑或注销电脑,打印机就成功添加了。
教你安装打印机与电脑相连接步骤
教你安装打印机和电脑相连接步骤 安装打印机,一个对于会电脑的人是一个很简单的操作,但如果对一个不熟悉的人,有时候遇到的问题会成百上千。下面广州蓝堡印刷器材有限公司给就问大家说说我安装打印机的经验。以下以HP LaserJet 1020为例。 本地打印机安装方法 1、首先把随机配送光盘放进光驱,如果要安装打印机的电脑没有光驱的话,也可以直接把文件拷到U盘,再放到该电脑上即可。 2、如果由光盘启动的话系统会自动运行安装引导界面,如图,如果拷贝文件则需要找到launcher.exe文件,双击运行 3、系统会提示是安装一台打印机还是修复本机程序,如果是新的打印机则先添加选项,如果修复程序则点“修复”
4、接着系统会提示你把打印机插上电源,并连接到电脑。 5、此时把打印机和电脑连上,并打开开关即可,然后系统即在本机装驱动。
6、装完后提示安装完成 7、进到我的打印机和传真里面,对着刚装的打印机点右键选择“属性”,点击“打印测试页”,打出来则表示你的打印机安装成功了
网络打印机安装方法 网络打印机安装相对于本地打印机来说简单多了,无须驱动盘,也无须连接打印机,只要你的机器能连上共享打印机即可 1、方法1:直接点开始,运行-->输入共享打印服务端IP,然后点确定 2、弹出共享窗口,然后双击共享的打印机
3、弹出连接打印机的提示,点击确定完成网络打印机安装 4、方法二:打开控制面板,选择打印机与传真,点击左侧“添加打印机” 5、弹出添加打印机向导窗口,直接点下一步
6、提示要安装的打印机选项,选择网络打印机后点下一步 7、弹出网络打印机的查找方式,这里说下最简单的局域网内查找打印机
打印机各种设置方法
6、打印机和传真 大:打印机在Windows操作系统中被认为是一种单独的设备,其安装和设置并不是在“设备管理器”中,而需要单独在这里操作。 打开“打印机和传真”后,可以看到这里有点像一个文件夹,里面列出了计算机中安装的所有打印机和传真机。 (1)、安装打印机:如果按照“系统设置—一、安装驱动程序”中光盘版或下载版驱动程序的安装方法不能安装打印机时,就要采用以下方法: a、将打印机的数据线连接到计算机的相应端口(参见“基础知识—八、连接—1、主板—(6)、外设接口”),一般是连接到并口(LPT,较老的打印机)或USB接口,并将打印机的电源线连接到电源插座。然后打开打印机电源。 b、点击窗口中“文件(F)”菜单的“添加打印机(A)”选项,或者在窗口的空白处单击右键选择“添加打印机(A)”,打开“添加打印机向导”对话框。 c、点击“下一步(N)”按钮后,出现选择项,我们这里只讲“连接到此计算机的本地打印机(L)”,“网络打印机或连接到其它计算机的打印机(E)”在以后讲网络时再讲述。“自动检测并安装即插即用打印机(A)”默认被选中,一般可以去掉选中以节省时间。点击“下一步”按钮。 d、如果刚才选中了“自动检测并安装即插即用打印机(A)”而未检测到打印机的话,点击“下一步”按钮也会转到这里。在这里需要选择打印机的端口,可参照“基础知识—八、连接—1、主板—(6)、外设接口”。一般计算机只有一个LPT接口,那么在“使用以下端口(U):”中,并口打印机就选择“LPT1:(推荐的打印机端口)”;而USB接口的打印机就选择“USB001(Virtual printer port for USB)”。点击“下一步”按钮。 e、这里与“系统设置—一、安装驱动程序”中“不要搜索。我要自己选择要安装的驱动程序(D)。”那一步之后的界面类似,按照其讲述点击“从磁盘安装(H)...”按钮,找到驱动后“确定”→“下一步”。 f、复制驱动文件前要给打印机起个名字,在“打印机名(P):”输入。点击“下一步”按钮。 g、询问是否要打印测试页,选择“是(Y)”的话在安装完驱动程序后会自动打印一张测试页,如果打印成功的话,在纸上可以看到“Windows XP打印机测试页”字样,并且还有打印机及驱动文件的信息。点击“下一步”按钮。 h、最后点击“完成”按钮,安装驱动程序。安装完成后,如果上面选中打印测试页的话,那么会弹出一个对话框,说明正在打印测试页,打印成功的话点击“确定”按钮,否则可以点击“疑难解答(T)...”按钮来检查原因。
打印机-复印机的安装及使用方法
怎样安装打印机 安装打印机,一个对于会电脑的人是一个很简单的操作,但如果对一个不熟悉的人,有时候遇到的问题会成百上千。下面给大家说说我安装打印机的经验。以下以HP LaserJet 1020为例 工具/原料 ?打印机一部,电脑一台,打印线一条,纸一张 本地打印机安装方法 1.首先把随机配送光盘放进光驱,如果要安装打印机的电脑没有光驱的话, 也可以直接把文件拷到U盘,再放到该电脑上即可。
2.如果由光盘启动的话系统会自动运行安装引导界面,如图,如果拷贝文件 则需要找到launcher.exe文件,双击运行 3.系统会提示是安装一台打印机还是修复本机程序,如果是新的打印机则先 添加选项,如果修复程序则点“修 复”
4.接着系统会提示你把打印机插上电源,并连接到电脑。 5.此时把打印机和电脑连上,并打开开关即可,然后系统即在本机装驱动。
6.装完后提示安装完成 7.进到我的打印机和传真里面,对着刚装的打印机点右键选择“属性”,点 击“打印测试页”,打出来则表示你的打印机安装成功了
网络打印机安装方法 网络打印机安装相对于本地打印机来说简单多了,无须驱动盘,也无须连接打印机,只要你的机器能连上共享打印机即可 1.方法1:直接点开始,运行-->输入共享打印服务端IP,然后点确定 2.弹出共享窗口,然后双击共享的打印机 3.弹出连接打印机的提示,点击确定完成网络打印机安装 4.方法二:打开控制面板,选择打印机与传真,点击左侧“添加打印 机”
5.弹出添加打印机向导窗口,直接点下一步 6.提示要安装的打印机选项,选择网络打印机后点下一步
网络打印机驱动安装方法
网络打印机驱动安装方法1.点击“开始”--点击“打印机和传真”,或通过控制面板访问“打印机和传真” 2..双击添加打印机
3.进入“添加打印机向导”,单击“下一步” 4.选中“连接到此计算机的本地打印机”,将“自动检测并安装即插即用打印机”前面的勾去掉,单击“下一步”
5.选中“创建新端口”,选中“standard TCP/IP Port”,单击“下一步” 6.进入“添加标准TCP/IP打印机端口向导”,单击“下一步”
7.输入打印机IP地址,端口名称随IP地址自动输入,如有重名端口,可在端口名后加字母或数字以示区分。(IP地址表见下表),输入完成,单击“下一步” 打印机IP地址表
8.选中“标准”,“Generic Network Card”,单击下一步 9.完成“添加标准TCP/IP打印机端口向导”,单击完成。
10.完成端口设置后,进入“添加打印机向导”,单击“从磁盘安装” 11.进入“从磁盘安装”窗口,单击“浏览”,选择打印机驱动的存放地址, (打印机驱动可在“FTP://10.86.3.250/软件/打印机驱动”中找到,按照需要复制相应型号的驱动包到本地计算机,解压缩后即可使用。以下以安装惠普1320打印机为例,其他型号打印机与此类似。 连接打印机服务器的网络打印机需要在安装驱动完成后,更改打印机属性,进入“打印机和传真”,选中相应的打印机,右键属性,选中“端口”—单击“配置端口”,将协议改为“LPR”,在“队列名称”中输入LP1或LP2或LP3,数字代表打印机服务器的端口号,见上面“打印机IP地址表”
激光打印机使用的正确方法
激光打印机使用的正确方法 一、使用硒鼓时应注意的问题为了保证您所购买的硒鼓能正常工作,我们提供以下一些建议供您参考:激光打印机与电脑一样,最好置于有空调的环境之下,以取得最佳打印效果并减少故障率。请按正确的方向将硒鼓放入相应的激光打印机中。请勿打开硒鼓遮光罩及触摸感光鼓表面。切勿转动感光鼓!二、硒鼓常出现的几种现象硒鼓漏粉:除了外壳损伤以外,通常是运输过程中或者是由于某些客户在使用过程中,硒鼓内的磁棍积粉的原因。解决办法很简单,只要把鼓芯顺方向转几圈就可以了。 * 打印文件和鼓芯上同时出现 1 厘米以上同样宽的纵向黑道,一般客户也认为是漏粉:这是刮板出了问题,造成棍芯上的粉刮不干净。 * 打印文件上出现纵向得细黑道:通常是刮板和刮板边上的小刮片粘上了脏东西或者碎纸屑。 * 打印文件中出现横向的黑道:通常是硒鼓内的磁棍积了粉,顺着转几圈就可以了。 * 若打印文件上出现明显的底灰:通常是鼓芯或者碳粉出了问题。 * 打印文件颜色不匀,有名显的白道:从外面看磁棍还能不能看见碳粉,如果看见磁棍上有些地方有粉,有些地方没有粉表明此硒鼓碳粉以用尽。 * 如果打印机打出白纸一张:先检查打印机有没有问题,若没有问题,那就说明硒鼓在装配时出了问题。 * 除了以上几个问题,通常都可以认为打印机出了问题。三、硒鼓再生灌粉及其好处硒鼓的再生灌粉技术就是将原装硒使用完后进行技术处理后再填充墨粉加以利用。这项技术来源于美国。美国人认为: 1、原装硒鼓用完第一次后完全可以再生利用。 2、如果不加以再生利用,废弃的硒鼓量很大,造成对环境很大污染。四、激光打印质量故障 1、白轨迹线最有可能是没墨粉了。将硒鼓取出,轻微左右晃动,再放入打印机内,如打印效果明显有改善,则说明硒鼓内的碳粉不多了;若确认碳粉充足时也出现露白轨迹,则问题要严重一些,需要更换硒鼓。 2、连续打印时丢失内容文件的前面的页面能够正常打印,但后面的页面会丢失内容或者文字出现黑块甚至全黑或全白,而分页打印时却又正常。这是由于该文件的页面描述信息量相对比较复杂,造成了打印机内存的不足。可以将打印机的分辨率降低一个档次实施打印,最好的解决方法当然是添加打印机的内存。 3、打印纸面出现碳粉污点用干燥清洁的软布擦拭打印机内部的纸道,以去除纸道内遗留的碳粉;打印每页只有一个字的三页文件,用来清洁打印机内部的部件;选择高质量的打印纸;如果还存在问题,可能需要更换碳粉盒或硒鼓。 4、打印出现乱码打印机自检,以判断打印机本身是否存在硬件故障;检测打印机的电缆及连接(在 DOS 命令状态下,进入一个文件不太多的目录,键入“ dir>prn ”并回车);在 Window 下打印测试页,以确定打印机驱动程序是否正确安装;检查应用程序本身是否存在问题。 5、更换主板或微机后不能打印可能是并口类型设置不对,需要在标准打印端口和 ECP 打印端口之间转换一下。可以在 BIOS 设置中进行更改,也可以在“控制面板”→“系统”→“设备管理”→“端口”→“打印机端口”→“属性”→“驱动程序”→“更改驱动程序→“显示所有设备”中,将“ ECP 打印端口”和“打印机端口”互换。五、硒鼓小知识硒鼓的安装: 1、对于硒鼓的安装,先要将硒鼓从包装袋中取出,抽出密封条。
