如何解决XP系统下本地连接受限问题
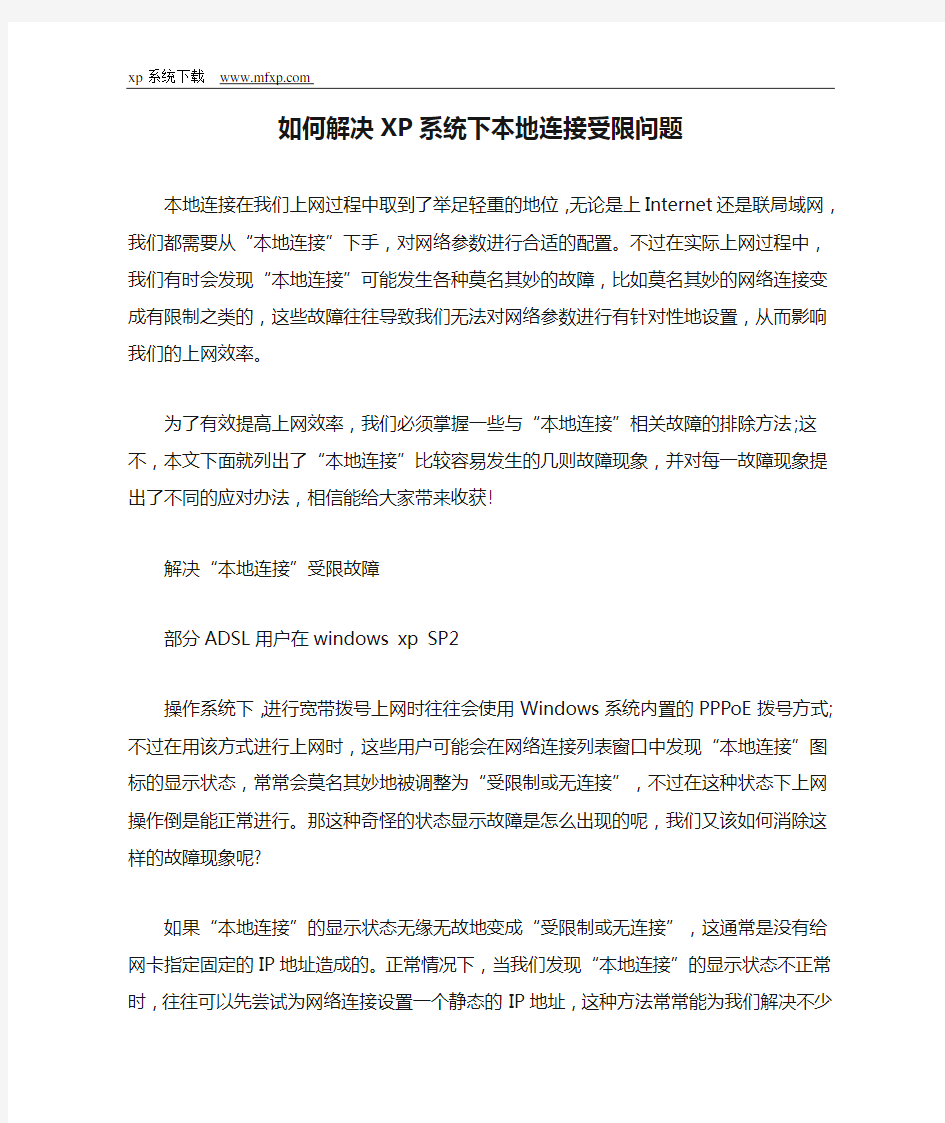

xp系统下载https://www.360docs.net/doc/f56305366.html,
如何解决XP系统下本地连接受限问题
本地连接在我们上网过程中取到了举足轻重的地位,无论是上Internet还是联局域网,我们都需要从“本地连接”下手,对网络参数进行合适的配置。不过在实际上网过程中,我们有时会发现“本地连接”可能发生各种莫名其妙的故障,比如莫名其妙的网络连接变成有限制之类的,这些故障往往导致我们无法对网络参数进行有针对性地设置,从而影响我们的上网效率。
为了有效提高上网效率,我们必须掌握一些与“本地连接”相关故障的排除方法;这不,本文下面就列出了“本地连接”比较容易发生的几则故障现象,并对每一故障现象提出了不同的应对办法,相信能给大家带来收获!
解决“本地连接”受限故障
部分ADSL用户在windows xp SP2
操作系统下,进行宽带拨号上网时往往会使用Windows系统内置的PPPoE拨号方式;不过在用该方式进行上网时,这些用户可能会在网络连接列表窗口中发现“本地连接”图标的显示状态,常常会莫名其妙地被调整为“受限制或无连接”,不过在这种状态下上网操作倒是能正常进行。那这种奇怪的状态显示故障是怎么出现的呢,我们又该如何消除这样的故障现象呢?
如果“本地连接”的显示状态无缘无故地变成“受限制或无连接”,这通常是没有给网卡指定固定的IP地址造成的。正常情况下,当我们发现“本地连接”的显示状态不正常时,往往可以先尝试为网络连接设置一个静态的IP地址,这种方法常常能为我们解决不少莫名其妙的网络故障。一旦我们发现本地的网络连接没有使用固定的IP地址时,可以依次单击“开始”/“设置”/“网络连接”命令,在其后出现的网络连接列表界面中,用鼠标右键单击“本地连接”图标,从右键菜单中执行“属性”命令,打开本地连接的属性设置窗口;在该窗口的“常规”标签页面中,选中“Internet协议”
项目,并单击一下“属性”按钮(如图1所示);
图1 选中“Internet协议”项目并单击一下“属性”
之后,选中“使用下面的IP地址”选项,并将本地计算机的IP地址尝试设置为“192.168.0.2”,然后再将本地网关的IP地址设置为“192.168.0.1”(默认状态下,多数ADSL设备的出厂IP地址都为192.168.0.1),最后单击“确定”按钮,并重新启动一下计算机系统,相信“本地连接”的状态受限故障多半能够解决了。编者注:有些ADSL设备的出厂IP地址为192.168.1.1。
解决“本地连接”多余故障
一般来说,计算机中每安装配置一块网卡,那么在网络连接列表窗口中就应该有一个对应的“本地连接”图标出现,如果计算机中同时安装了多块网卡的话,那么我们就应该能看到有多个“本地连接”图标出现,并且每个“本地连接”的名称后面都应该有类似“2”、“3”这样的数字,来与网卡的数目相对应。
事实上,我们有时明明在计算机中只安装了一块网卡,但网络连接列表窗口中仍有可能出现两个“本地连接”图标,那为什么会出现这种故障现象,我们该怎样解决该故障呢?本文由:https://www.360docs.net/doc/f56305366.html,/news/1852.html整理提供。
电脑无线连接显示受限制的解决之法
无线连接时显示受限制时的解决办法 把本地连接属性里面的TCP/IP协议属性对话框打开,然后选手动配置IP,随便填入192.168.0.1之类的IP,子网掩码输入255.255.255.0,点确定即可。 出现提示的原因是: SP2更多考虑了安全问题,你的IP设置为自动获取,其实是从DHCP 服务器获取IP及相关参数,但是这个过程可能由于某种原因,没有完成.在SP1时代,这种情况下,操作系统为了防止脱网(微软这么写的),自作主张为网卡设置169.x.x.x的保留IP,不作任何错误提示,如果有多台计算机没有获得正确的IP,那么他们通过保留地址还可以互相通讯。但是安装SP2后,操作系统依据“安全”至上的原则,不分配任何IP,切断网络连接,并报告错误“本地连接受限制或无连接”。 脑上的本地连接显示受限制或无连接是跟网络服务器和网卡有关的。反正属于网络方面的问题,跟计算机没多大关系,不影响系统,可以不用管他的。如果实在烦,可以在“网络连接“的”本地连接“的设置里把”无连接时通知我“的选项去掉.不影响上网 在一般情况是网卡不能绑定IP造成的,有的时候修复可以解决,很多时候修复是不起作用的,原因比较复杂,一般是网络造成的,与
系统或者计算机本身没有关系,现在列举出排查的方法: 方法1 打开“控制面板”—“网络连接”,找到当前的本地连接,右击它,选“属性”,在“常规”选项卡中双击“Internet协议(TCP/IP)”,选择“使用下面的IP地址”,在“IP地址”中填写“192.168.0.1”,在“子网掩码”中填写“255.255.255.0”,其他不用填写,然后点“确定”即可解决该问题。(如果当前计算机加入工作组或域,就要根据情况而设置) 方法2 1.安装一个什么网络快车OR星空极速的软件(电信安装ADSL给你的时候给你的,或上网下载)就行. 2.如果你不安装拨号软件也可以,那就需要新建一个拨号连接,具体怎么做就自己试吧。反正岔路不多……注:我记忆中好象用ADSL 上网,没拨之前那个连接受限是正常的,此时的IP地址应该是169……的私有地址,但只要你拨上去就会正常了……
无线网络连接和本地连接不见了正确解决方法
无线网络连接和本地连接不见了正确解决方法(100%正确微软公司解决方案) 这两天,由于更新系统,本本和台式机都先后出现了无线网络连接和本地连接不见了的情况。症状:网络连接正常,右下角任务栏无线网络连接和本地连接图标消失不见,打开网上邻居-查看网络连接(或右键直接点网上邻居选属性),无线网络连接和本地连接图标和1394连接通通不见了,只剩下宽带连接还在。 打开百度网上搜了半天解决的办法,有很多:1。什么把“连接后在通知区域显示图标”勾上,那是小白,连这都不知道,就是因为打开找不到连接了,还怎么选它勾上,2。还有叫打开‘管理”—“服务和应用程序”—“服务”,找到“Network Connections’,选自动启动啊,这些都不行,本来就是启动的。3。还有说是网卡驱动坏了,叫卸载重装的,网络连接正常,肯定也不是这原因。4,再狠的就是叫你重装系统的万全之策,你不嫌麻烦。。。你真行。 搜了半天也没解决,最后在几乎放弃的情况下点开了个,他说他朋友也是遇到这情况,同样网上说的办法都不行,但这位哥们是狠角色,直接找微软公司解决,还花了$500多美元的费用,当然是很快解决了,结果很简单,但往往高手都没办法,还是得编这程序的人一下就搞定。 解决方法:开始-运行-输入‘regedit' 回车-我的电脑\HKEY_LOCAL_MACHINE\SYSTEM\CurrentControlSet\Control\Network 把config 那项直接删除,然后再打开网络连接,马上windows直接重新配置,消失的无线网络连接和本地连接出来了,问题解决。 谨以此文献给遇上和我一样麻烦,再网上苦搜半天解决不了的人,觉得有用,请回来给个留言,叫声好 现有网友说找不到config,贴张图标示下,这下够清楚了吧
本地连接受限的五种解决方法
本地连接受限的五种解决方法 根据最近很多用户反应经常发生本地连接受限的问题,导致ADSL宽带无法正常使用。考虑到绝大多数用户对操作系统不是很熟悉,中国电信深圳网上营业厅特此针对此问题提出了解决本地连接受限的五种解决方法。 最近很多朋友反映打开浏览器不能上网,右下角本地连接小图标上出现一个叹号并显示本地连接受限制,对待如此情况应该如何解决呢?可以逐个排查: 首先?如果是在公司的话,首先当然是找网管啦!呵呵!如果是在家里,或者没有维护人员在场,那么请看下面的绝招: 第一招:如果你是静态IP,那么第一招你可以跳过- -|如果你是通过DHCP 获得地址,先查看一下自己的IP地址以及IP在哪个网段,(查看本机地址的方法开始--运行--CMD--ipconfig /all,此时你可以看到自己的IP地址是多少,这里假设本机IP是192.168.1.100,掩码是255.255.255.0,网关是 192.168.1.254,首选DNS是192.168.1.11,备用DNS是192.168.1.12)知道IP 地址后,你可以通过网上邻居--属性--本地连接--属性--Internet协议 (TCP/IP)--选择使用下面的IP地址,IP地址:输入192.168.1.2-192.168.1.253中的任意一个即可(只要不和其他IP冲突),掩码填上255.255.255.0,网关填上192.168.1.254,首选DNS填上192.168.1.11,备用DNS填上192.168.1.12,然后点确定即可,此时你再打开网页,瞧,是不是又看到你经常看到的页面出现咯!如果不行,不要灰心,请继续往下看。 第二招:这时你就该检查一下你的网线有没有插好了,把网线水晶头两端拔出重新插紧,此时,如果你是静态IP,则打开浏览器看能不能上网,如果不能,请跳过此步看第三招;如果你是通过DHCP获得IP,你可以通过第一步里面的方法先查看自己的IP,或者等待几秒钟,看右下角本地连接小图标还有没有出现叹号并显示本地连接受限制,如果没有,恭喜你,你又可以继续网上冲浪了;如果还是出现,那么革命还得继续咯,请继续往下看。 第三招:这时你可以把路由器或者交换机(视网络环境而定,家庭或者一般的只有几台电脑的小公司一般都是路由器,有10台以上电脑的公司一般都是交换机+路由器)的电源断掉,隔一,两分钟后再插上,此时再看右下角本地连接小图标还有没有出现叹号并显示本地连接受限制,如果没有,恭喜你,你又可以继续CS,WOW...咯^_^ 如果还是出现,不要灰心哟,请继续往下看。 第四招:到了这时,你应该考虑下是不是你的网线出了问题,水晶头接触不好,线的质量出现问题等等因素都会导致你的线路传输出现丢包或者收不到包的情况等等,如果有工具的可以使用工具把网线测一下,看线路是否通畅,如果线路是通畅正常的,那么请跳过此招;如果不通畅,可以用剥线钳把两端水晶头夹紧一下,或者重新做一下水晶头,这时再插好线,问题应该得到解决。
本地连接发送正常,接收为0
1、你先ping 127.0.0.1,通、下一步 2、手动设定 IP地址:192.168.1.*(你自己弄)掩码:255.255.255.0 网关:192.168.1.1 DNS:就得问电信了 3、ping 192.168.1.*(也就是你刚才设好的IP)通则说明网卡没问题 4、ping 192.168.1.1 通则说明电脑到ADSL没问题 5、ping DNS…… 你可以用以下方法设置 1.你设置一个固定的IP,还有设置两个DNS,设置方法: 网上邻居右键属性--本地连接右键属性--双击TCP/IP--使用下面的IP地址--192.168.0.20 255.255.255.0192.168.0.1DNS可以不写如果你是北京的话,我告诉两个DNS,202.106.46.151202.106.0.20 2.一直是0的话,那就说明是没有数据从网卡上面通过。你可以用使ping 127.0,0,1 来测试一下你的tcp/ip的设置是否正确。如果你是处于局域网的话,你也可以ping一下别的电脑。看能不能ping通。如果ping不能的话,很可能就是你的连通性出现问题。 先试一下能不能ping通网关,如果不能,应该是你的局域网的问题,如果能,就检查你的DNS设置吧。 这是在你的网络出口正常的情况下说的先ping一下127.0.0.1,如果通的话就证明你的机器设置不存在问题,然后ping一下网关,就证明和网关之间通信是正常的,然后还要ping一下外网。 127.0.0.1不正常你可以重新安装一下tcp/ip协议。 还可以看一下防火墙设置,是不是禁止通信了或者不允许上网了。 开始菜单- 运行-cmd-ping 127.0.0.1回车,如果通了的话会有提示如下图: C:\Documents and Settings\Administrator>ping 127.0.0.1 Pinging 127.0.0.1 with 32 bytes of data: Reply from 127.0.0.1: bytes=32 time<1ms TTL=128 Reply from 127.0.0.1: bytes=32 time<1ms TTL=128 Reply from 127.0.0.1: bytes=32 time<1ms TTL=128 Reply from 127.0.0.1: bytes=32 time<1ms TTL=128
网络连接丢失处理
(1)任务栏没有本地连接而右键“网上邻居”的“属性”中有。 这个是最简单的本地连接丢失,其实与其实说是丢失倒不如说是不小心的设定将其隐藏,或者病毒将其设定修改。 解决办法:右键网上邻居—属性—会打开网络连接窗口,右键“本地连接”—“属性”,将两者的勾勾打上,点击“确定”就OK了。 (2)无论何处都,看不到本地连接字样。 这是比较复杂的一种状况了,我们分为几步来排查,有可能是硬件接触不良、或驱动错误、或服务被禁用、或系统策略设定所致。我们详细看每一种的解决方法。 ①拔一网卡一次 如果是独立网卡,本地连接的丢失多是因为网卡接触不良造成,原因如主机受到震动或长时间不清理造成灰尘过多,而造成的硬件接触不良。 解决方法:关机,拔掉主机后面的电源插头(很重要),打开主机,去掉网卡上补丁的螺丝,将网卡小心拔掉。使用工具将主板灰尘清理干净(最好用吹风机),特别将网卡的插槽吹干净,将网卡的版面用干抹布擦干净(必须是干的),然后用橡皮将金属接触片擦一遍。将网卡向原位臵插好,插电,开机测试。如果正常发现本地连接图标,则将机箱封好。如果还是没有本地连接,再试一次,如果还不行,很可能是网卡的问题,从新找一个或买一个网卡来测试。 ②查看设备管理器中查看本地连接设备状态 右键“我的电脑”—“属性”—“硬件”—“设备管理器”—看设备列表中“网络适配器”一项中至少有一项,如果这里空空如也,那说明系统没有检测到网卡,右键最上面的小电脑的图标“扫描检测硬件改动”,检测一下,如果还是没有那么是硬件的接触问题或者网卡问题。右键网络适配器中对应的网卡选择“属性”,这里可以看到网卡的运行状况,包括状态、驱动、中断、电源控制等。如果发现提示不正常,可以尝试将驱动程序卸载,重启计算机。或者卸载驱动后拔掉网卡,换一个插槽,重启计算机。由于系统会重新检测硬件,所以如果不是硬件故障,这里的本地连接一般会正常的。 ③服务进程造成的本地连接丢失 不小心禁用了某些服务也可能造成本地连接丢失。
本地连接有发送无接收,接收为0
本地连接有发送无接收,接收为0 在日常的网络维护中,常常出现"本地连接"有发送无接收,这个故障曾经让我伤透脑筋,现在也没有一个正确的解决方案,而下面列举的是我在处理这些故障过程中,所遇到的各类问题以及应付措施。 1.禁用网卡,然后重新启用,重新启动电脑、插拔网线,看情况是否改善。(备注:用这个办法我也解决了好多这类问题,简单不费时间。) 2.卸载网卡驱动,重新安装网卡驱动,然后分配IP地址。(备注:我曾经给别的企业用这个方法后,也没有解决问题,只好重新安装系统,问题解决。) 3.如果网卡是10/100Mbps自适应,可以试着把网卡速率设置为10Mbps试一下(备注:选择网卡属性,在“常规”选项卡中单击“配置”按钮,在“高级”选项卡中的“Link Speed/ Duplex Mode”后面选择10。) 4.在这个情况下,用ping 命令ping 本地地址或127.0.0.1,可以确认以下几点。 ◆该计算机是否正确安装了网卡。若果测试不成功,应当在控制面板的“系统”属性中查看前方是否有一个黄色的“!”,如果有,则删除该网卡,并重新正确安装。如果没有,则继续向下检查。如果能ping通的话,则说明网卡是正常的。 ◆该计算机是否正确安装了TCP/IP。如果测试不成功,应当在控制面板的“网络”属性中查看是否安装了ICP/IP。如果没有安装,则安装ICP\IP并正确配置后,重新启动计算机并再次测试。如果已经安装,继续向下检查。 ◆该计算机是否配置了IP地址和子网掩码。如果测试不成功,应当在控制面板的“网络”属性中查看IP地址和子网掩码是否设置正确。如果设置不正确,重新设置后,重新启动计算机并再次测试。如果设置正确,继续向下检查。 ◆确认网络连接是否正常。如果测试不成功,应当对网络设备和通信介质逐段测试、检查和排除。(备注:这个方法可以排除自身网卡和协议的故障。) 上述方法,只是简单的介绍下这类故障的解决方法,其实,在日常网络维护中,如果自身的网卡、协议、系统没有问题的话,就考虑下,网线,水晶头和交换机的接口等等。如果您有什么好的解决方法和思路,感谢在这里分享。 本地连接有发送无接收 2009-07-10 16:43 本地连接有发送无接收 看看你的网关吧! 要是自动获取就上网找你所在地的网关 如果已经有了,就改为自动获取。试试吧 或是看你的网线插牢了么! 有很多问题!`不只一种。比如有网关,网线,水晶头,IP地址,系统,硬件。等等。 我们网管员在日常维护中会经常遇到这么一个奇怪的问题:机器只能发送数据包却不能接受数据包。笔者在长期的日常维护中也排除了一些类似的故障,所以讲出来大家分享分享,不足之处请大家批评、指正、补充。
windows XP本地连接受限制或无连接
windows XP本地连接受限制或无连接 【故障现象】每次进入Windows XP系统时,就会弹出一个提示“本地连接受限制或无连接”,并且网络连接上有个黄色的感叹号。 【故障分析】如果是内网,就检查一下内网服务器是否分配了IP给电脑,或者是否要手动指定IP?如果是ADSL拨号上网,那么在网卡的网络设置是“自动获得IP地址”的情况下,如果获取不到IP就会这样。因为网络服务商的网络服务器只会分配一个IP给ADSL的虚拟网卡,不会分配给那个网卡一个IP。 【故障解决】最简单的方法就是在系统托盘上鼠标右键单击该网卡,单击“状态→属性”按钮打开本地连接属性对话框,在“常规”选项卡上去掉“此连接被限制或无连接时通知我”选项前面的“√”。但是这样做会使Windows XP在每次开机的时候会搜索DHCP服务器,以获得动态IP,从而影响到启动系统的速度。最好的方法就是除了去掉“此连接被限制或无连接时通知我”选项前面的“√”,接着“此连接使用下列项目”中双击“Internet协议(TCP/IP)”,选中“使用下面的IP地址”,然后输入比如192.168.1.1(IP地址)、255.255.255.0(子网掩码),手动指定IP,以加快Windows XP的启动速度。 1.手动设置IP地址和DNS 格式如同另外一台电脑。 2.运行ping命令,检查电脑和路由器的连接 3.进入路由器管理页面,检查DHCP服务 最佳答案 windows xp SP2更多考虑了安全问题,你的IP设置为自动获取,其实是从DHCP服务器获取IP及相关参数,但是这个过程可能由于某种原因,没有完成.在SP1时代,这种情况下,操作系统为了防止脱网(微软这么写的),自作主张为网卡设置169.x.x.x的保留IP,不作任何错误提示,如果有多台计算机没有获得正确的IP,那么他们通过保留地址还可以互相通讯。但是安装SP2后,操作系统依据“安全”至上的原则,不分配任何IP,切断网络连接,并报告错误“本地连接受限制或无连接”。 一般的情况是网卡不能绑定IP造成的,有的时候修复可以解决,但是很多时候修复是不起作用的,原因比较复杂,一般是网络造成的,与系统或者计算机本身没有关系,现在列举出排查的方法: 方法1: 打开“控制面板”——“网络连接”,找到当前的本地连接,右击它,选“属性”,在“常规”选项卡中双击“Internet协议(TCP/IP)”,选择“使用下面的IP地址”,在“IP地址”中填写 “192.168.0.1”,在“子网掩码”中填写“255.255.255.0”,其他不用填写,然后点“确定”即可解决该问题。(如果当前计算机加入工作组或域,就要根据情况而设置) 方法2: 可以在“网络连接“的”本地连接“的设置里把”无连接时通知我“的选项去掉就行了
怎样在windows2003找回失去的本地连接
多点出发,找回消失的本地连接 【桓文】培训包就业考试包通过NA599 21世纪IT人才网热门招聘职位 系统集成系统维护工程师系统分析员嵌入式程序开发教程 定向委培RHCA,通过考试年薪10W 贺深圳北大青鸟信狮学校学员100%就业 ChinaItLab2005-2-24 保存本文推荐给好友收藏本页 欢迎进入Windows社区论坛,与200万技术人员互动交流 >>进入 每次需要修改服务器或工作站的上网参数时,都先要打开网络和拨号连接窗口,再打开本地连接的属性设置窗口;如果有朝一日,你无法找到本地连接图标的话,那么你就无法进入网络参数设置窗口,这样的话你就无法对服务器或工作站的上网参数进行随心所欲地修改。那么一旦你遇到本地连接图标无法找到的现象时,你该如何快速地来应对呢?相信本文下面的招法,可以帮助你快速找回消失的本地连接图标! 检查网卡状态好坏 如果网卡工作状态不正常或者发生了损坏,那么你打开网络和拨号连接窗口时,你可能就会看不到“本地连接图标”。要检查网卡是否工作正常时,你只要依次单击“开始”/“设置”/“控制面板”命令,在弹出的控制面板窗口中,双击“系统”图标,在弹出的系统属性设置窗口中,打开“硬件”标签页面,再单击其中的“设备管理器”按钮,在其后出现的硬件设备列表界面中,双击网卡图标,在接着出现的网卡属性设置界面中,你就能看到该网卡的工作状态好坏了,如图1所示。
倘若发现网卡工作不正常的话,你可以用鼠标右键单击设备列表中的网卡图标,从弹出的右键菜单中执行“卸载”命令,接着再将网卡拔出,并更换一个新的插槽,再重新启动一下计算机看看,相信这样系统就能重新正确识别到网卡;一旦网卡被准确识别到后,你再次打开网络和拨号连接窗口时,“本地连接图标”就可能出现在你眼前。 检查是否开通相关服务 许多个人用户为了确保自己的服务器免遭黑客或非法攻击者的破坏,常常会将自己不熟悉的系统服务或者暂时用不到的一些服务关闭掉,殊不知某些系统服务一旦被关闭的话,就会造成“网络和拨号连接”中的本地连接图标无法正常显示。为此,当你遇到无法找到本地连接图标时,你可以按照下面的方法,来检查每一个相关服务是否已经启用: 首先检查网络连接服务是否已经启动,在检查该服务时,你可以依次单击“开始”/“程序”/“管理工具”/“服务”命令,在接着打开的系统服务列表中,找到“Network Connections”选项,并用鼠标双击该选项,在弹出的图2服务属性设置界面中,你就能看到该服务的启动状态了;要是发现该服务没有被启动的话,你可以单击“启动类型”设置项处的下拉按钮,从弹出的下拉列表中选中“自动”,并单击一下“应用”按钮,再单击“启动”按钮,这样“Network Connections”服务就能被重新启用了;
无本地连接 无网卡和驱动
扩展版主要是为那些新装过系统后,没有网卡驱动的用户准备的。因为没有网卡驱动,电脑就无法正确识别网卡硬件,你就不能上网去下载驱动了。 所以:扩展版=标准版+一大堆网卡驱动 如果不能上网(有网卡,只是没有驱动)这时你一定要用“驱动精灵扩展版(集成万能网卡驱动)”了。 ---------------------------------------------------------------------------------------------------- 我的电脑-右键-管理-设备管理-网络适配器。就可以看见你有没有无线网卡了 可以在系统-->硬件-->设备管理器-->网络适配器中找到 (如果那里面是空的,那就是没网卡) 我的电脑右键--->属性---->硬件---->设备管理器----->网络配置器就是网卡啦 右击网上邻居,查看有没有一个叫本地连接的。。有就有网卡,,没有就无 “网卡”是计算机用来与其它计算机网络进行连接的设备。网卡有很多种,一般最常用的上网用的网卡指“以太网网卡”,要查看自己的电脑是否具有以太网网卡,有一个十分简单的方法: 点开始/运行,输入CMD 进入命令提示符状态: 输入 ipconfig 回车,如果在接下来的输出中看到 “Ethernet adapter 本地连接:” 字样,就说明您的电脑有网卡,反之就没有。 最简单的就是上不了网。 右键我的电脑属性-硬件-设备管理器,如果没有网卡, 网络适配器一项就是大开的,并有一个黄色的“?”。 如果有网卡没装驱动呢?你在设备管理器里能看得见吗?就凭楼主这只菜鸟,能断定未知设备就是网卡吗? 使用时,网卡插在电脑的扩展槽中。网卡上有指示灯,它表示自己的工作是否正常。 就说你只需要看机箱后面的网卡指示灯就可以知道了! 如果不能正常上网,出现本地连接没有了的问题,则首先考虑驱动原因,网卡驱动程序未安装或遭到破坏都可能导致本地连接不见了。右键点击我的电脑-属性-硬件-设备管理器中,查
本地连接受限制或无法连接解决方法
本地连接受限制或无连接怎么办 步骤/方法 1.本地连接:开始/设置/网络连接/单击本地连接/属性/常规/双击 “Internet协议(TCP/IP)”/属性/选使用下面的IP地址(供参考,你可以自己另填写): IP地址:192.168.0.2 子网掩码:255.255.255.0 默认网关:192.168.0.1。 使用下面的DNS服务器地址首选:1.1.1.1 最后点击确定。 2.宽带连接:右击宽带连接/属性/网络/选自动获得IP地址/确定。局域网 无法上网故障诊断方法局域网中单台电脑无法上网诊断方法如下: 1)首先确定是单台电脑不能上网还是局域网中所有电脑都不能上网。如果是单台电脑不能上网,在Windows XP/2000操作系统中,依次单击开始/所有程序/附件/通信/网络连接命令,打开“网络连接”窗口(也可以在网上邻居图标上单击鼠标右键选“属性”命令), 2)接着检查“本地连接”的状态。如果本地连接的图标是两个小电脑闪亮,提示“已连接上”,这代表从交换机HUB到电脑的线路是正常的,网卡基本能正常工作,不能上网是由于操作系统设置不当或软件限制等原因引起的。用Ping命令Ping远程主机,看能否Ping通,如果能Ping通则说明网络连接正常,接着检查电脑中的防火墙设置、代理服务器设置等。 3)如果Ping不通,则可能是网络协议配置问题。检查电脑IP地址、网关、DNS等配置。
4)如果“网络连接”窗口中的本地连接图标是灰色,说明本地连接(网 卡)被禁用了,这时只须双击本地连接图标重新启用即可。 5)如果“网络连接”窗口中本地连接图标提示“本地电缆被拔出”,则 表明交换机或HUB到用户网卡的网线接头有一端松动了或网线有问题,接着检查网线是否接触良好,如果接触良好接着检查网线。 3.“本地连接受限制或无连接”在任务栏是否出现底色为黄的(!),对于 上网来说什么影响都没有。你如果感到不顺眼,可以去掉!方法:双击本地连接图标--属性--去掉“此连接受限制或无连接时通知我”前面的对 勾--确定。 实际上,不去掉对勾,此连接受限制或无连接时,系统会出现通知提示,没有出现通知提示,说明连接没有受限制或无连接。 不过,如果在本地连接属性设置固定IP与DNS,可以加快网络连接速度。 宽带连接设置为自动就行了。 设置连接属性方法: (1)本地连接:开始—连接到—显示所有连接—右击本地连接—属性— 常规—点选Internet协议(TCP/IP)--属性—选使用下面的IP地址(供 参考,也可以自己随便另填写): IP地址:223 . 223 . 223 . 222 子网掩码:255 . 255 . 255 . 0 默认网关:123 .122 . 124 . 4 DNS服务器地址: 首选DNS服务器:123 . 122 . 122 . 112 备用DNS服务器:123 . 123 . 123 . 123 设置好了以后,点击确定。 (2)宽带连接:右击宽带连接—属性—网络—选自动获得IP地址—确定。 注意事项 “连接受限制或无连接”与上述设置无关。即不要认为如果不进行上述设置就会导致“连接受限制或无连接”,这是误导!! 一般的ADSL宽带是通过ADSL Modem来实现虚拟拨号连接的,所谓“本地连接”,只的是您的网卡与ADSL Modem之间通过网线实现的局域网连接状态,由于一般的ADSL Modem 都不具备DHCP功能,从而无法给电脑网卡自动分配一个局域网IP地址,所以最终结果是
本地连接发送正常,接收为0
1、你先ping ,通、下一步 2、手动设定 IP地址:(你自己弄)掩码:网关:DNS:就得问电信了 3、ping (也就是你刚才设好的IP)通则说明网卡没问题 4、ping 通则说明电脑到ADSL没问题 5、ping DNS…… 你可以用以下方法设置 1.你设置一个固定的IP,还有设置两个DNS,设置方法: 网上邻居右键属性--本地连接右键属性--双击TCP/IP--使用下面的IP地址-- DNS可以不写如果你是北京的话,我告诉两个DNS, 2.一直是0的话,那就说明是没有数据从网卡上面通过。你可以用使ping ,0,1 来测试一下你的tcp/ip的设置是否正确。如果你是处于局域网的话,你也可以ping 一下别的电脑。看能不能ping通。如果ping不能的话,很可能就是你的连通性出现问题。 先试一下能不能ping通网关,如果不能,应该是你的局域网的问题,如果能,就检查你的DNS设置吧。 这是在你的网络出口正常的情况下说的先ping一下,如果通的话就证明你的机器设置不存在问题,然后ping一下网关,就证明和网关之间通信是正常的,然后还要ping 一下外网。 不正常你可以重新安装一下tcp/ip协议。 还可以看一下防火墙设置,是不是禁止通信了或者不允许上网了。 开始菜单- 运行-cmd-ping 回车,如果通了的话会有提示如下图: C:\Documents and Settings\Administrator>ping Pinging with 32 bytes of data: Reply from bytes=32 time<1ms TTL=128 Reply from bytes=32 time<1ms TTL=128 Reply from bytes=32 time<1ms TTL=128 Reply from bytes=32 time<1ms TTL=128
电脑没有本地连接怎么办
每次需要修改服务器或工作站的上网参数时,都先要打开网络和拨号连接窗口,再打开本地连接的属性设置窗口;如果有朝一日,你无法找到本地连接图标的话,那么你就无法进入网络参数设置窗口,这样的话你就无法对服务器或工作站的上网参数进行随心所欲地修改。那么一旦你遇到本地连接图标无法找到的现象时,你该如何快速地来应对呢?相信本文下面的招法,可以帮助你快速找回消失的本地连接图标! 检查网卡状态好坏 如果网卡工作状态不正常或者发生了损坏,那么你打开网络和拨号连接窗口时,你可能就会看不到“本地连接图标”。要检查网卡是否工作正常时,你只要依次单击“开始”/“设置”/“控制面板”命令,在弹出的控制面板窗口中,双击“系统”图标,在弹出的系统属性设置窗口中,打开“硬件”标签页面,再单击其中的“设备管理器”按钮,在其后出现的硬件设备列表界面中,双击网卡图标,在接着出现的网卡属性设置界面中,你就能看到该网卡的工作状态好坏了,如图1所示。 倘若发现网卡工作不正常的话,你可以用鼠标右键单击设备列表中的网卡图标,从弹出的右键菜单中执行“卸载”命令,接着再将网卡拔出,并更换一个新的插槽,再重新启动一下计算机看看,相信这样系统就能重新正确识别到网卡;一旦网卡被准确识别到后,你再次打开网络和拨号连接窗口时,“本地连接图标”就可能出现在你眼前。 检查是否开通相关服务 许多个人用户为了确保自己的服务器免遭黑客或非法攻击者的破坏,常常会将自己不熟悉的系统服务或者暂时用不到的一些服务关闭掉,殊不知某些系统服务一旦被关闭的话,就会造成“网络和拨号连接”中的本地连接图标无法正常显示。为此,当你遇到无法找到本地连接图标时,你可以按照下面的方法,来检查每一个相关服务是否已经启用: 首先检查网络连接服务是否已经启动,在检查该服务时,你可以依次单击“开始”/“程序”/“管理工具”/“服务”命令,在接着打开的系统服务列表中,找到“Network Connections”选项,并用鼠标双击该选项,在弹出的图2服务属性设置界面中,你就能看到该服务的启动状态了;要是发现该服务没有被启动的话,你可以单击“启动类型”设置项处的下拉按钮,从弹出的下拉列表中选中“自动”,并单击一下“应用”按钮,再单击“启动”按钮,这样“Network Connections”服务就能被重新启用了; 接着检查远程过程调用服务是否启动;由于“Network Connections”服务依赖于远程过程调用服务,要是远程过程调用服务没有被启用的话,那么“Network Connections”服务也就无法被正常启动。在检查远程过程调用服务是否启动时,你可以在打开的系统服务列表界面中,找到“Remote Procedure Call服务”选项,并用鼠标双击该选项,在弹出的服务属性设置界面中,你就能看到它的启动状态了。要是发现该服务没有被启动的话,你只要按照前面的步骤,将它重新启动起来就可以了; 下面再检查即插即用服务是否启动。由于在安装网卡时,系统必须依靠即插即用服务,才能将网卡自动识别出来,要是没有启动该服务的话,系统可能就无法认识网卡,从而导致网络和拨号连接窗口中的本地连接图标无法出现。在检查即
本地网络连接受限怎么办
本地网络连接受限怎么办 本地网络连接受限怎么办 一、手动设置IP: 方法是打开“控制面板”——“网络连接”,找到当前的本地连接,右击它,选“属性”,在“常规”选项卡中双击“Internet协 议(TCP/IP)”,选择“使用下面的IP地址”,在“IP地址”中填 写“192.168.0.1”,在“子网掩码”中填写“255.255.255.0”, 其他不用填写,然后点“确定”即可解决该问题。(如果当前计算机 加入工作组或域,就要根据情况而设置)用指定IP的方法解决,但 是用这种方法有时也无法解决问题(表现为“连接限制”的提示会消失,本地连接正常,但是不能上网)。 二、设置网卡: 1、把网卡禁用一下,再启用。 2、将机箱电源拔掉,机箱的那头,还有小猫或路由器的电源.全部关闭断电并拔出电源线,然后把机箱打开,把网卡拔出,然后按原 来位置插好!将机箱安装好,装上电源,连接好网络线!其余的线都 连好,启动电脑! 三、关闭防火墙。 四、本地连接属性中有一选项为“在连接受限制无连接时不要通知我”在它的前面打上勾。 五、命令提示符(运行cmd)处键入netshwinsockreset,然后按Enter。运行此命令后重新启动计算机。 六、在“网络连接”中,用鼠标右键单击“本地连接”,在弹出菜单中选择“属性”,而后在弹出对话框中查看“常规”标签页中 的“此连接使用下列项目”列表,去除其中默认的“Internet协议”对话框中的对号。确认操作后,网络连接受限的提示就会消失,此
时看看是否能够上网。如果还是无法上网,则再次调出“本地连接属性”对话框,在“常规”标签页中点击“按钮”按钮,弹出“选项网络组件类型”对话框,在其中的列表中选择“协议”,再点击“添加”按钮,弹出“选择网络协议”对话框,选择“厂商”为“Microsoft”,“网络协议”为“MicrosoftTCP/IP版本6”,逐层确认操作后,即可解决问题。 七、新建一个连接,IP取自动。 若还不行的话,建议重启一下路由和电脑。
路由器受限无法连接怎么办
路由器受限无法连接怎么办 路由器受限无法连接的解决方法: 首先说一下很多朋友的电脑遇到本地连接受限制或无连接以为自己的电脑网络可能不正常或者有网络故障,其实不是。主要原因还是由于电脑的网卡连接的设备没有dhcp分配功能,或者关闭了dhcp功能,当然如果出现本地连接受限制或无连接而上不了网那么就可能是网络有故障了。 解决办法:宽带连接拔号用户出现这种情况一般是由于网络运营商给的设备,如“猫”没有带dhcp功能,只要能正常上网的情况下可以通过固定ip地址来解决即可。 操作步骤:在桌面上的“网上邻居”单击右键→“属性”→在“本地连接”上单击右键→属性→双击“internet 协议(tcp/ip)”→使用下面的ip地址→输入例如:ip 地址:. . . . . . . . . . . . : 192.168.1.161 (此处这样输入即可)子网掩码: . . . . . . . . . . . : 255.255.255.0 (此处系统自动输入)默认网关: . . . . . . . . . : 192.168.1.1 (此处这样输入即可)首选dns 服务器 . . . . . . . . : 218.30.19.40 (此处不知道的建议不要填)备用dns 服务器 . . . . . . . . : 61.134.1.4 (此处不知道的建议不要填)怕麻烦的可以直接在“此连接被限制或无连接时通知我”前面的勾去掉点确定即可。当然也可以通过点击开始→“设置”→“网络连接”→“本地
连接”来打开再输入,效果一样。注意有的电脑因为有删除过网卡或者有两个网卡出现了本地连接2,或者本地连接3等,那么直接打开那个本地连接输入即可。通过固定ip地址有两个好处:1、开机启动过程会变快,有的电脑启动到桌面卡住就是这个引起的。 2、拔号等待时候变短,很多出现此情况按此方法设置后一般开机杀毒软件出来后可以直接拔号。 引申:上面提到首选dns 服务器和备用dns 服务器,那么有兴趣的朋友可以接下来操作让你知道如何设置自己的dns 服务器设置dns 服务器的好处是也可以解决一些常见的网络,如能上qq 不能上网,能ping通网络但连不了网等。但是要设置正确才行,没设置好可能起到反效果。全国各省市dns域名服务器ip地址查询操作步骤:先不要操作上面的固定ip地址,如果已经固定ip 地址那么先改回“自动获取ip地址”。然后通过宽带连接网络。连接网络后点击“开始”→“运行”→输入“cmd”确定→在命令行输入“ipconfig /all”回车找到dns serves便是dns服务器地址。 路由器用户出现本地连接受限制一般比较麻烦一点。 路由器dhcp功能被关闭,路由器没有设置好,路由器电源电压过小,路由器本身小故障引起的。路由器的dhcp功能关闭的话,直接进入路由器打开即可。路由器设置乱了直接通过路由器的reset键恢复到出厂设置,然后重新设置上网账号密码即可。路由器本身小故障可以重启路由,或者恢复路由出厂设置。 网卡引起的本地连接受限制,一般可以先通过了解路由器的网关(路由器上有说明:一般为192.168.0.1或者192.168.1.1,
本地连接不见了
本地连接不见了 没有本地连接或者本地连接丢失都是是我们常见的一种计算机故障,没有了本地连接,有的时候能正常上网,可有的时候我们是无法上网的。还有的时候,需要变动IP设定,而找不到本地连接则是无法设定的。本文从最简单的方法和图示说明这些本地连接丢失的解决办法。今天收到一款本本,没有本地链接,处理了很长时间。于是想写出来供以后参考,如果你能用上,我很欣慰。解决方法的先后顺序是从易到难,如果从上倒下都无法解决你的问题,抱歉,估计硬件接口或者主板芯片出故障了,建议你拿到专业的客服维修。 一、任务栏没有本地连接而右键“网上邻居”的“属性”中有。 这个是最简单的本地连接丢失,其实与其实说是丢失倒不如说是不小心的设定将其隐藏,或者病毒将其设定修改。 解决办法:右键网上邻居—属性—会打开网络连接窗口,右键“本地连接”—“属性”—会看到下图,将两者的勾勾打上,点击“确定”就OK了。 二、无论何处都看不到本地连接字样。 这是比较复杂的一种状况了,我们分为几步来排查,有可能是硬件接触不良、或驱动错误、或服务被禁用、或系统策略设定所致。我们详细看每一种的解决方法。 1、插拔一次网卡一次 如果是独立网卡,本地连接的丢失多是因为网卡接触不良造成,原因如主机受到震动或长时间不清理造成灰尘过多,而造成的硬件接触不良。
解决方法:关机,拔掉主机后面的电源插头(很重要),打开主机,去掉网卡上补丁的螺丝,将网卡小心拔掉。使用工具将主板灰尘清理干净(最好用吹风机),特别将网卡的插槽吹干净,将网卡的版面用干抹布擦干净(必须是干的),然后用橡皮将金属接触片擦一遍。将网卡向原位置插好,插电,开机测试。如果正常发现本地连接图标,则将机箱封好。 如果还是没有本地连接,再试一次,如果还不行,很可能是网卡的问题,从新找一个或买一个网卡来测试。 2、查看设备管理器中查看本地连接设备状态 右键“我的电脑”—“属性”—“硬件”—“设备管理器”—看设备列表中“网络适配器”一项中至少有一项,如下图,如果这里空空如也,那说明系统没有检测到网卡,右键最上面的小电脑的图标“扫描检测硬件改动”,检测一下,如果还是没有那么是硬件的接触问题或者网卡问题。 右键网络适配器中对应的网卡选择“属性”可以看到下图,这里可以看到网卡的运行状况,包括状态、驱动、中断、电源控制等。
如何解决因为本地连接而导致网络不通的问题
如何解决因为本地连接而导致网络不通的问题 如今网络已经融入了我们的生活,只要网络稍微出现不通的情况,就会影响我们的效率,以下是小编为大家搜集整理的解决因为本地连接而导致网络不通的问题的相关,希望对大家有所帮助。 解决因为本地连接而导致网络不通的问题的方法 很多时候,我们都是通过观察系统托盘区域处的本地连接图标状态,来了解对应系统网络连接工作状态的;可是,本地连接图标有时会欺骗我们,给我们反馈一些错误的提示信息。 这不,有的时候本地连接提示说连接已经可用,但实际上网络线缆还没有插入到计算机的RJ45接口中;有的时候,计算机明明已经插入了网络线缆,可是本地连接始终显示无法连接等。其实,本地连接图标并没有欺骗我们,不同的故障提示背后总有不同的故障原因,我们需要透过现象依次排查,找到具体的故障原因,才能让本地连接图标如实汇报计算机的网络连接工作状态。现在,本文就以本地连接图标提示流量为零的故障为例,向各位朋友详细介绍如何避免本
地连接图标反馈错误信息给我们! 本地连接流量为零 有一朋友,最近向笔者反映说,他的计算机以前一直能正常上网,最近不知道什么原因,无法上网访问内容了。接到故障求援后,笔者在第一时间赶到了故障现场;按照检查网络故障的惯例,笔者先是用鼠标双击系统托盘区域处的本地连接图标,打开如图1所示的网络连接状态显示窗口,在这里笔者发现本地连接图标的状态竟然显示为流量为零。看到这样的现象,笔者立即下意识地打开故障计算机的系统运行对话框,在其中执行了Ping命令,来测试一下本地计算机的IP地址是否能够Ping通,果然测试结果返回为UnabletocontactIPdriver,errorcode2,很显然故障计算机的确发生了不能上网的故障。 怀疑网卡硬件或设置问题 会不会是本地计算机的网卡设备发生了硬件损坏,导致了本地连接图标状态显示成流量为零呢?由于Ping本地计算机的IP地址也不能正常,这更确认了笔者的猜测是正确的。为了检验网卡设备究竟是否工作正常,笔者立即依次单击故障计算机系统桌面中的开始/设置/网络连接命令,用鼠标右击其后界面中的本地连接图标,并执
本地连接不见了网上邻居里本地连接没了
转微软专家答复! 原因 这个问题是由下面的一种或多种原因引起的:即插即用服务没有运行,导致本地连接图标不能显示。远程过程调用(RPC) 服务没有运行,导致新建连接图标不能显示。 您使用Dcomcnfg.exe工具改变了DCOM默认设置,导致出现本文中上面介绍的错误信息。未正确注册下列网络.dll之一。 a、Netcfgx.dll b、Netman.dll c、Netshell.dll 网络连接服务被禁用或没有启动,导致本地连接图标不能显示。解决方案 要解决此问题,请使用下面相应的方法: 验证设备资源的正确性。 要解决这一问题,请执行以下操作: 从网络适配器制造商那里获取网络适配器配置实用工具。通常,您必须从MS-DOS或Windows 95/98启动盘启动计算机才能运行这些实用工具。 如果网络适配器使用跳线进行了设置,请检查这些设置是否与其他设备冲突;如果有冲突,请手动将它们转移到当前未被使用的资源设置上。 注意:您可能需要删除NIC之外的所有其他设备,然后再将它
们逐个添加回来,以便确定网络适配器与哪个设备冲突。 启动即插即用服务。 要解决这一问题,请执行以下操作: 单击开始,指向程序,指向管理工具,然后单击计算机管理。 双击“服务和应用程序”,单击服务,然后双击“Plug and Play”。 在“启动类型”对话框中,单击自动,单击确定,然后重新启动计算机。 注意:如果本地连接图标仍旧找不到,请按几次F5来刷新屏幕。另外,您还可以尝试在“带网络连接的安全模式”下重新启动计算机。 启动RPC服务。 要解决这一问题,请执行以下操作: 单击开始,指向程序,指向管理工具,然后单击计算机管理。 双击“服务和应用程序”,单击服务,然后双击“Remote Procedure Call (RPC)”。 在“启动类型”对话框中,单击自动,单击确定,然后重新启动计算机。 注意:如果RPC 服务被禁用,您可能需要使用故障恢复控制台。 有关使用启动和使用故障恢复控制台的其他信息,请单击下面的文章编号,以查看Microsoft知识库中相应的文章: 229716 Windows 2000 故障恢复控制台的说明
本地连接图标不见了的解决办法
本地连接图标不见了的解决办法 近期发现不少朋友在问这样的一个问题,我的电脑(计算机(电脑))怎么本地连接不见了?其实造成本地连接不见了或消失的原因有不少,但无非是硬件与软件的问题,今天电脑(计算机(电脑))百事网编辑就一起来与大家分享下关于本地连接不见了的解决办法。 您可能会喜欢阅读:ip地址与网络上的其他系统有冲突怎么办? 一:本地连接不见了,但依然可以上网 有的时候我们发现本地连接不见了,依然可以上网,这个时候说明硬件是没有问题的,那么为什么桌面上不显示本地连接呢?多数原因是由于大家使用电脑(计算机(电脑))不小心将本地连接设置成了隐藏,或者是病毒破坏导致本地连接显示不正常了。 解决办法:如果自己最近没有设置过网络连接,那么采用以下方法解决一般可以找到本地连接了,首先对电脑(计算机(电脑))进行全盘扫描,看看是不是有病毒破坏本地连接,如果有病毒说明很可能是病毒破坏的,杀毒后依然不显示我们再进入下一步。 找到”网上邻居“(一般桌面上有,没有的进入我的电脑(计算机(电脑))里左侧也有)--右键---选择属性,进入如下界面: 我的电脑(计算机(电脑))网络连接
我们可以看到有一个本地连接图标,如上图,如果在网上邻居的属性里没找到本地连接,那么多数情况是网卡没连接好,或者驱动有问题,当然也可能是网卡出问题了,这些问题我们将在下面介绍。此时同样的在本地连接上右键--选择属性--进入如下网络设置界面: 本地连接设置 如上图,我们只要把以上2个√打上,之后点确定就可以在桌面由下角显示本地连接了。这种情况是最常见的一种本地连接不见了的情况,多数只是设置没设置好。 二:本地连接不见了不能正常的连接网络 如果本地连接不见了,并且不能上网,那么我们首先跟上面一样,找到”网上邻居“(一般桌面上有,没有的进入我的电脑(计算机(电脑))里左侧也有)--右键---选择属性,进入如下界面:
