将本地用户的配置文件转为域用户的配置文件
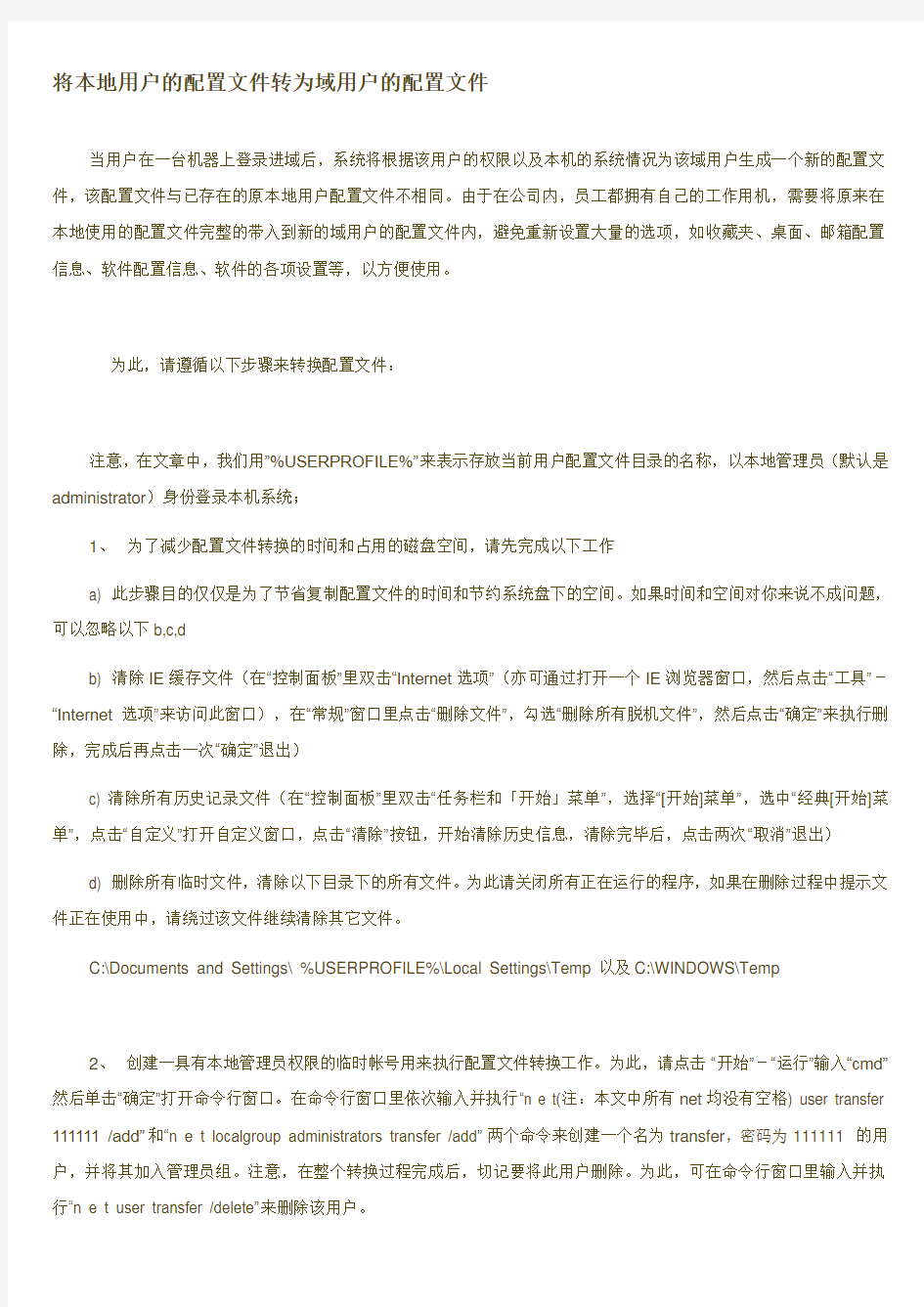

将本地用户的配置文件转为域用户的配置文件
当用户在一台机器上登录进域后,系统将根据该用户的权限以及本机的系统情况为该域用户生成一个新的配置文件,该配置文件与已存在的原本地用户配置文件不相同。由于在公司内,员工都拥有自己的工作用机,需要将原来在本地使用的配置文件完整的带入到新的域用户的配置文件内,避免重新设置大量的选项,如收藏夹、桌面、邮箱配置信息、软件配置信息、软件的各项设置等,以方便使用。
为此,请遵循以下步骤来转换配置文件:
注意,在文章中,我们用”%USERPROFILE%”来表示存放当前用户配置文件目录的名称,以本地管理员(默认是administrator)身份登录本机系统;
1、为了减少配置文件转换的时间和占用的磁盘空间,请先完成以下工作
a) 此步骤目的仅仅是为了节省复制配置文件的时间和节约系统盘下的空间。如果时间和空间对你来说不成问题,可以忽略以下b,c,d
b) 清除IE缓存文件(在“控制面板”里双击“Internet选项”(亦可通过打开一个IE浏览器窗口,然后点击“工具”-“Internet选项”来访问此窗口),在“常规”窗口里点击“删除文件”,勾选“删除所有脱机文件”,然后点击“确定”来执行删除,完成后再点击一次“确定”退出)
c) 清除所有历史记录文件(在“控制面板”里双击“任务栏和「开始」菜单”,选择“[开始]菜单”,选中“经典[开始]菜单”,点击“自定义”打开自定义窗口,点击“清除”按钮,开始清除历史信息,清除完毕后,点击两次“取消”退出)
d) 删除所有临时文件,清除以下目录下的所有文件。为此请关闭所有正在运行的程序,如果在删除过程中提示文件正在使用中,请绕过该文件继续清除其它文件。
C:\Documents and Settings\ %USERPROFILE%\Local Settings\Temp以及C:\WINDOWS\Temp
2、创建一具有本地管理员权限的临时帐号用来执行配置文件转换工作。为此,请点击“开始”-“运行”输入“cmd”然后单击“确定”打开命令行窗口。在命令行窗口里依次输入并执行“n e t(注:本文中所有net均没有空格) user transfer 111111 /add”和“n e t localgroup administrators transfer /add”两个命令来创建一个名为transfer,密码为111111 的用户,并将其加入管理员组。注意,在整个转换过程完成后,切记要将此用户删除。为此,可在命令行窗口里输入并执行“n e t user transfer /delete”来删除该用户。
3、注销当前用户,使用域帐号登录到域内,让计算机生成新的域帐号配置文件,注意要记住该配置文件的目录名称。(在此之前确保已经按照《如何将计算机加入域Webexhz》完成了所有的加入步骤,正确授予了域用户权限。)待配置文件生成完毕后,退出重启一次计算机,解除可能的文件锁定问题。
4、重启计算机后,使用在第2步创建的具有本地管理员权限的transfer临时帐号登录到本机,不要登录到域。进入系统后,点击“开始”-“运行”,输入“control”打开“控制面板”,在“控制面板”里,双击“系统”,打开“系统特性”窗口,点击“用户配置文件”页,选择用户在本机上以前常用的帐号的配置文件,然后点击“复制到”按钮;在弹出的“复制到”窗口里,点击“浏览”选择在第3步中生成的域用户的配置文件目录(在本例中使用了Jonny帐号,目录为C:\Document and Setting\7ibu),然后点击“确定”关闭浏览目录窗口。此时不要急于点击“确定”按钮开始复制过程,还需要再点击“允许使用”栏下的“更改”按钮来选择允许自己的域用户帐号可以使用此配置文件
5、点击“更改”后,弹出“选择用户或组”窗口,并弹出“输入网络密码”警告窗口,提示当前本地用户无权在域中执行查询操作,输入有访问此域权限的帐户的名称和密码,这里我们还使用邮箱帐号和密码,输入后点击“确定”继续
6、在域用户信息中选中自己的域帐号,然后点击“确定”返回到“复制到”窗口
7、确认复制目录和允许使用的用户信息正确,如下图所示,点击“确定”开始复制
8、弹出警告窗口,提示将用原本地帐号的配置文件覆盖域用户的配置文件,点击“是”继续
9、确认整个拷贝过程顺利完成,点击“确定”退出配置文件转换过程。
10、注销当前transfer用户,使用自己的域帐号登录到域,检查是否顺利完成了转换过程。检查确认后,在命令行窗口里输入并执行“n e t user transfer /delete”,将transfer用户删除,以免给自己的机器带来安全隐患。
*注:完成此转换后,请一直保持以域帐户登录。否则会发生邮件等信息不同步现象。*
域用户与组账户的管理
一、实验目的 1.添加域用户 2.用户的漫游 3.组织单元委派控制 4.AGDLP实现组的嵌套 二、实验步骤及结果分析 1.添加域用户 添加域用户常见的几种方法: 1.1.直接在根DC里新建用户 1.1.1.新建组织单位。启动要DC服务器,运行dsa.msc 打开Active Directory用户和计算机,在“域名”(如https://www.360docs.net/doc/f71698806.html,)处右击,“新建组织单位”,如名称为“DQA”。 1.1. 2.新建用户。在新建的“组织单位”(DQA)项上右击选择“新建用户”,输入新建用户的“用户登录名”,(如hero)。下一步,输入7位以上的安全密码,一直下一步,完成新建用户。
注:如果想要将密码设为简单密码或密码为空,首先要在“开始”“程序”“管理工具”“默认域安全设置”,打开“默认域安全设置”,再依次展开“安全设置”“帐户策略”“密码策略”,将“密码必须符合复杂性要求”禁用,并将“密码长度最小值”设为“0字符”。这样在新建用户时就不用再设置复杂的密码了。
1.1.3.删除用户。只需直接在相应的“组织单位”(如DQA )中的用户(如hero)上右击,选择删除即可。 1.2.使用目录服务工具添加 所谓的目录服务工具是指利用CMD命令新建账户,常用的命令有:dsadd 添加账户或组;dsmod 修改用户或组的信息;dsrm 删除用户或组。 1.2.1.添加账户。在CMD命令提示符里输入如:dsadd user cn=feng,ou=DQA,dc=fenger,dc=com 回车后即可成功创建一个新用户。若需在用户里面将其相应的信息加入,只须在上命令后加入一些其它信息的命令,如:-email xx@https://www.360docs.net/doc/f71698806.html, –tel 12315 –office F999 等等。其它详细信息命令可用“dsadd user /?”查看。 1.2.2.修改用户信息。在CMD命令提示符里输入如:dsmod user cn=sun,ou-DQA,dc=fenger,dc=com –email yy@https://www.360docs.net/doc/f71698806.html, –tel 12111 –office G-101 。即在命令参数后输入要修改信息项的信息。若修改成功后,在根DC查看用户属性的信息会与原属性有明显不同。
域控服务器迁移步骤(精)
域控服务器迁移步骤 假设主域控制器的IP为192.168.1.10,额外域控制器的IP为192.168.1.20 第一步:主域迁移之前的备份: 1. 备份主域服务器的系统状态 2. 备份主域服务器的系统镜像 3. 备份额外域服务器的系统状态 4. 备份额外域服务器的系统镜像 第二步:主域控制迁移: 1.在主域控服务器(19 2.168.1.10)上查看FSMO(五种主控角色)的owner(拥有者),安装Windows Server 2003系统光盘中的Support目录下的support tools 工具,然后打开提示符输入: netdom query fsmo 查看域控主机的五种角色是不是都在主域服务器上,当然也有可能在备份域控服务器上。 2.将域控角色转移到备份域服务器(192.168.1.20) 在主域控服务器(192.168.1.10)执行以下命令: 2.1 进入命令提示符窗口,在命令提示符下输入: ntdsutil 回车, 再输入:roles 回车, 再输入connections 回车, 再输入connect to server 192.168.1.20 (连接到额外域控制器) 提示绑定成功后,输入q退出。 2.2 依次输入以下命令: Transfer domain naming master Transfer infrastructure master Transfer PDC Transfer RID master Transfer schema master 以上的命令在输入完成一条后都会有提示是否传送角色到新的服务器,选择YES,完成后按Q退出界面。 2.3 五个步骤完成以后,进入192.168.1.20,检查一下是否全部转移到备份服务器192.168.1.20上,打开提示符输入: netdom query fsmo 再次查看域控制器的5个角色是不是都在192.168.1.20上面。 3. 转移全局编录: 3.1 打开“活动目录站点和服务”,展开site->default-first-site-name->servers,展开192.168.1.20, 右击【NTDS Settings】点【属性】,勾上全局编录前面的勾。 然后展开192.168.1.10,右击【NTDS Settings】点【属性】,去掉全局编录前面的勾。
云桌面建议的解决方案.docx
XX单位虚拟桌面解决方案建议书
目录 1 现状与需求分析 (4) 1.1 现状分析 (4) 1.2 用户需求分析 (5) 1.2.1任务型用户 (5) 1.2.2知识型用户 (5) 1.3 交付方式选型 (6) 1.3.1任务型用户 (6) 1.3.2知识型用户 (6) 1.4 方案目标与收益 (7) 2 虚拟桌面方案总体概述 (8) 2.1 虚拟桌面交付架构总体介绍 (8) 2.2 虚拟桌面交付技术介绍 (10) 2.2.1流桌面 (10) 2.2.2独占桌面 (10) 2.3 虚拟桌面交付产品介绍 (11) 2.3.1桌面虚拟化 (11) 2.3.2服务器虚拟化 (11) 3 详细设计 (12) 3.1 逻辑架构设计 (12) 3.1.1数据中心逻辑架构设计 (12) 3.1.2用户接入逻辑架构设计 (13) 3.2 详细架构设计 (13) 3.2.1数据中心详细架构设计 (13) 3.2.2用户接入详细架构设计 (16)
3.3 软硬件规划 (16) 3.3.1硬件规划 (16) 3.3.2软件规划 (18) 3.4 网络架构设计 (19) 3.5 用户访问流程 (19) 3.6 其他考虑因素 (20) 3.6.1系统病毒防控 (20) 3.6.2用户个性化 (20) 3.6.3用户桌面类型选择 (20) 3.6.4知识型桌面运维 (20) 3.6.4.1 运维工作层次划分 (21) 3.6.4.2 桌面生命周期管理 (22)
1 现状与需求分析 1.1 现状分析 根据前期与XX单位的沟通,我们了解到XX单位当前正着手进行虚拟桌面建设,希望通过现今主流的虚拟化技术实现员工的高效灵活办公。 对此,我们也对XX单位现在的信息化实际应用现状做了调查和分析,XX单位当前桌面信息化主要存在如下几个方面的问题: ?提供不同的人员使用,需要随时更换系统及软件 不同专业人员需要的软件并不相同,因此就要求维护人员在不同的环境中为用户提供不同的系统或者软件。现有的情况下,只能将所有软件安装在一套操作系统,这就导致了用户使用其他软件,甚至软件调用资源冲突等问题。 ?实现桌面、数据的跟随 用户移动性的增强要求用户办公所需的桌面和数据能随用户而动,用户可以在公司的不同办公区域、在家中访问各自的桌面,并随时随地保持桌面以及数据的跟随。这对当前XX 单位的信息化提出了新的挑战,IT部门需要通过一种灵活、安全、高效的桌面交付架构, 使得用户需要访问的办公数据在各种终端设备及网络之上无缝切换,用户工作场所的改变并不会影响工作任务的连续性,也不会因为终端设备的改变而导致部分办公数据无法正常访问。 ?数据安全问题 在传统的PC桌面环境中,员工的终端设备与后台业务系统之间的交互产生的真实业务数据会在网络上传输,存在数据被截取并外泄的风险;同时,业务数据和客户信息容易驻留在用户PC本地,PC自身的安全保护措施决定了企业敏感数据被破坏或窃取的概率。当用户从传统PC桌面向虚拟桌面转移时,这些风险被进一步放大。能否安全地隔离用户终端设备和企业数据,成为了XX单位IT部门需要攻克的难点。 ?维护工作繁,PC运维难以为继 XX单位现有约1000台PC终端,终端性能参次不齐,设备维护管理复杂,IT运维人员每天需要面对数量众多的零散服务请求(PC故障、系统恢复、软件安装、补丁更新等), 由于人数有限,难以为继,矛盾越发突出。
漫游用户配置文件方法
漫游用户配置文件方法 漫游用户配置文件的作用是无论用户登录到哪台基于 Microsoft Windows NT 的计算机上,漫游用户配置文件都为用户提供相同的工作环境。这样就可以避免因为换了机器而丢失以前的作用环境而不爽了,也不会降低工作质量。 创建漫游用户配置文件过程有两个步骤:创建测试用户配置文件,然后将测试用户配置文件复制到网络服务器。 步骤一:在此过程中,您会为漫游用户创建一个测试配置文件:1. 创建一个充当测试用户帐户的用户帐户。例如,创建一个名为 Sales Profile 的帐户。2. 以测试用户帐户登录。这会在本地计算机的 C:\Winnt\Documents and Settings\用户名文件夹中自动创建用户配置文件。 3. 配置桌面环境,包括外观、快捷方式和开始菜单选项。4. 注销,然后以管理员身份登录。 步骤二:最后复制测试配置文件,在此过程中,您会将测试配置文件复制到网络服务器: 1. 在网络驱动器上创建一个要在其中存储网络配置文件的文件夹。(为共享文件夹,在共享权限中设置为完全控制)例如:\\server_name\Profiles\user_name 2. 在"控制面板"中,双击系统,然后单击用户配置文件选项卡。在"储存在本机上的配置文件"下,单击要复制的配置文件,然后单击复制到。 3. 在将配置文件复制到对话框中,键入该文件夹的网络路径。在"允许使用"下,单击更改。 4. 添加相应的用户,然后单击确定。 5. 在"域用户管理器"中,双击该用户帐户,然后在用户属性对话框中,单击配置文件。 6. 在用户配置文件路径框中,键入网络配置文件所在文件夹的 UNC 路径。例如:\\server_name\Profiles\user_name。 实现桌面墙纸的漫游方法 (此方法本人试过好像不需要这样操作也可以实现) 学会如何漫游配置文件后,大家会发现,桌面墙纸是不会与漫游配置文件一同漫游的,这是为什么呢? 我们来对比一下本地配置文件和漫游后的配置文件。在本地配置文件中有一个Local Settings文件夹,在漫游配置文件中我们是找不到它的,但是漫游配置文件中却多出了个叫做ntuser.ini的配置文件。我们使用文本方式打开它,会看到这样一段话:[General]ExclusionList=Local Settings;Temporary Internet Files;History;Temp原来,在Windows 漫游配置文件的默认情况下,Local Setting文件夹是被排除的,而在这个文件当中存放的就
基于krpano 的全景漫游系统的实现
Krpano功能介绍 Krpano的所有标签如下: Crop属性的四个值:0 、0、50、50,表示在加载的图片的0,0位置起,宽50高50裁切出一个图片,供当前使用。也就是说,可以把好几个图标整合在一张图片上,使用时,调用Crop脚本函数,提供要切割的起始坐标,要切割图片的宽高。 parent属性设置插件的父插件名称 Krpano viewer的功能是十分强大和复杂的.本文只介绍系统所用到的几个比较重要的标签=、校园全景漫游的具体实现 2.1、将krpano viewer嵌入html网页 Krpa~o Viewer提供了swfkrpano.is脚本使用它可以很方
便地将krpano viewer嵌入html网页.其使用方法如下: 首先引人脚本文件:
