台式电脑如何用无线网卡上网指导

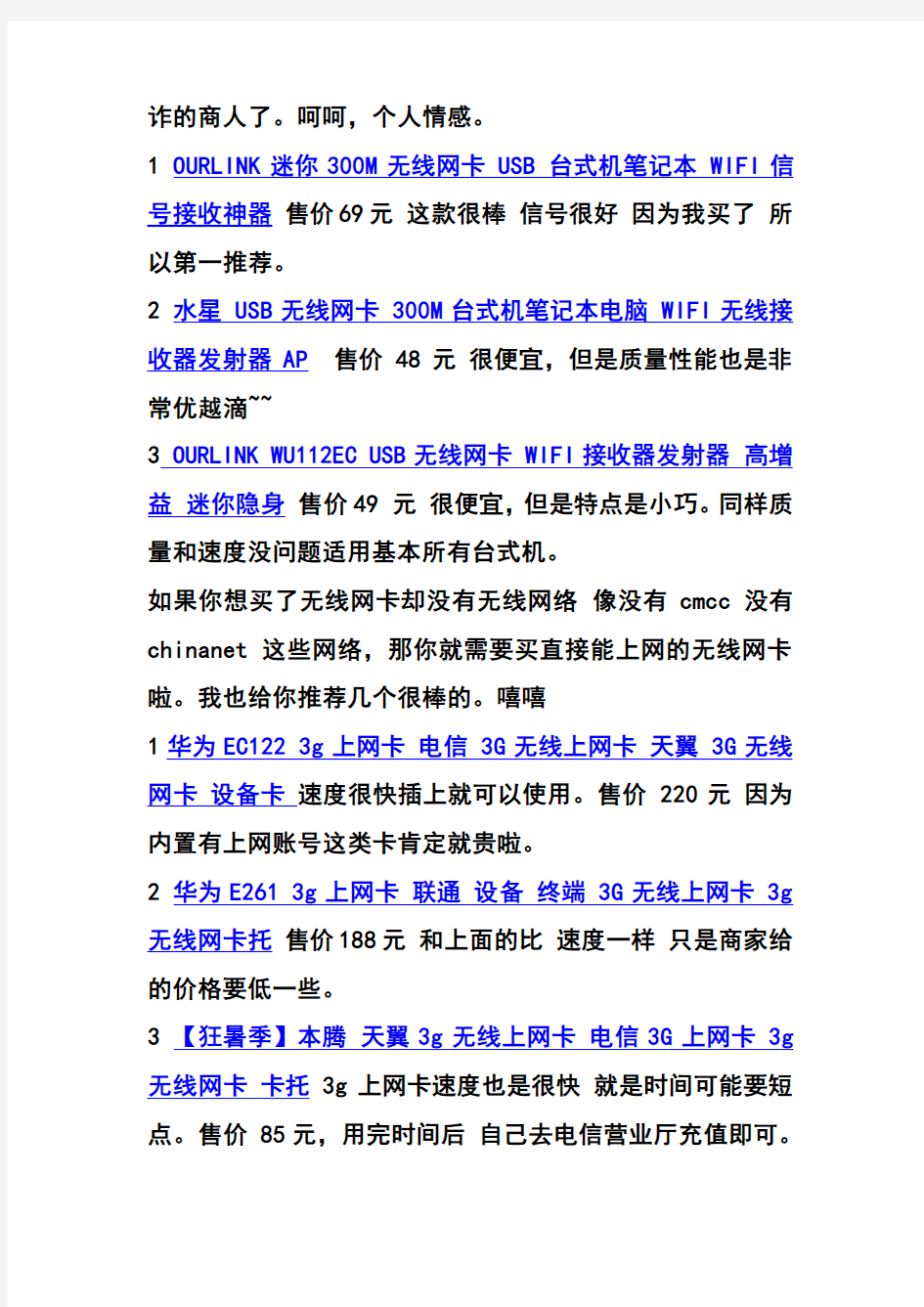
台式电脑无线网卡指导教程
2012.07.10
最近买了一台台式电脑,可是放假了家里小区只有中国移动CMCC无线网络,没有网上那该有多着急啊。可是刚买电脑不懂怎么弄,于是就到网吧网上找东西。终于经过自己的几番努力现在搞懂了,只要买一个usb无线网卡插在台式电脑的usb接口上,再装买来的无线网卡的附带的驱动盘把网卡驱动装好了就可以像笔记本电脑那样直接接受无线信号上网啦。如果自己不懂怎么装驱动可以直接下载个安装驱动的神级软件驱动精灵2012,安装之后只要插上usb无线网卡,他就会自动检测所需要的驱动,你只要点击安装就ok了。是不是很简单呢,可是不会得折腾好久啊。呵呵,怎么样帮你大忙了吧。有什么不懂得一定要自己网上查东西~~自己学会了所以很happy,嘻嘻~~
对了,我网卡是从网上买的,本来想去店里买的,结果去了之后价格太高了,而且卖得的网卡质量很普通,这个东西造价很低,太暴利了。我果断网上买了。经过长时间的对无线网卡的了解,就自己挑了几款性价比在淘宝上卖的都很好的网卡。因为现在淘宝上买东西很方便啊,如果你还不会,自己上网学习下潮流。现把自己感觉很棒的几种网卡整理如下,帮人帮到底嘛,千万别被外面的商家给吭了,最反感欺
诈的商人了。呵呵,个人情感。
1 OURLINK迷你300M无线网卡 USB 台式机笔记本 WIFI信号接收神器售价69元这款很棒信号很好因为我买了所以第一推荐。
2 水星 USB无线网卡 300M台式机笔记本电脑 WIFI无线接收器发射器AP售价 48元很便宜,但是质量性能也是非常优越滴~~
3 OURLINK WU112EC USB无线网卡 WIFI接收器发射器高增益迷你隐身售价49 元很便宜,但是特点是小巧。同样质量和速度没问题适用基本所有台式机。
如果你想买了无线网卡却没有无线网络像没有cmcc 没有chinanet这些网络,那你就需要买直接能上网的无线网卡啦。我也给你推荐几个很棒的。嘻嘻
1华为EC122 3g上网卡电信 3G无线上网卡天翼 3G无线网卡设备卡速度很快插上就可以使用。售价 220元因为内置有上网账号这类卡肯定就贵啦。
2 华为E261 3g上网卡联通设备终端 3G无线上网卡 3g 无线网卡托售价188元和上面的比速度一样只是商家给的价格要低一些。
3 【狂暑季】本腾天翼3g无线上网卡电信3G上网卡 3g 无线网卡卡托 3g上网卡速度也是很快就是时间可能要短点。售价 85元,用完时间后自己去电信营业厅充值即可。
以上的这些卡都是淘宝最近卖的最好的,既然卖的的最好当然是得到了很多人的认可,性价比,这就是体现出来的东西。千万别被外面的黑心老板坑了。切记,不会的东西一定要自己搞清楚,个人认为这是一种自我学习的态度。呵呵。希望帮到你。
台式机不能无线上网怎么办
台式机不能无线上网怎么办 台式机不能无线上网解决方法一: 台式机需加装无线网卡才能无线上网。 操作参考如下: 台式机安装无线网卡,具体安装方式要详见无线网卡接口,pci接口插在主板pci插槽上,usb接口直接插在台式机后面的usb 接口上; 安装无线网卡驱动,可通过购买无线网卡时所赠送的驱动光盘进行无线网卡驱动的安装,同样也可以在指定的官网上下载对应型号的无线网卡驱动进行安装; 安装完毕之后,在网络和共享中心将电脑网络连接更改为无线网络状态,然后搜索无线网络,输入密码登陆使用即可。 台式机不能无线上网解决方法二: 1无线信号,可以是你自家无线路由的也可以是公用的或别家你可以进的无线信号 2电脑配置无线网卡,只要去电脑配件的地方就能知道是什么东东。安上无线网卡驱动好了,就可以搜寻你能找到的无线网络,连接后你就可以无线网了 台式机不能无线上网解决方法三: 台式电脑无线网络连接上了还是不能上网的原因有: 原因一:无法自动获取ip
解决方法:电脑设置静态ip 假设路由器的ip是192.168.1.1,参见路由器盒子上的标签或说明书。 1、点右下角的无线网络标志,鼠标右键选择打开网络和共享中心; 2、点无线网络连接; 3、点属性; 4、选择tcp/ipv4行,点属性; 5、选中使用下面的ip地址; ip地址:192.168.1.100(192.168.1.2~192.168.1.254都可); 子网掩码:255.255.255.0; 默认网关:192.168.1.1; 选中使用下面的dns服务器; 首选dns服务器:192.168.1.1(也可填写地区通用dns); 备用dns服务器:可不填; 然后点确定。 原因二:无线路由器故障 解决方法:无线路由器断电5分钟左右重新连接。 看了“台式机不能无线上网怎么办”文章的
台式机没有网络连接如何解决
台式机没有网络连接如何解决 台式机没有网络连接解决方法一: 路由器通过网线连接到台式电脑上,台式电脑进入无线路由器管理者后台设置相应的上网参数,台式电脑需要有无线网卡,否则无法使用无线网络。 操作步骤参考如下: 接线方式:外网网线接modem的adsl网口,modem的lan网口分线到无线路由器的wan网口,无线路由器的lan网口分线到电脑网口; 电脑打开任意浏览器,输入 192.168.1.1(多数默认这个,具体详见路由器背面参数),进入无线路由器后台登陆界面,输入相应的账号或是登陆密码登录即可(初次使用,账号或是登陆密码为默认,路由器背面可见。只需要登陆密码的,首次登陆自行设置即可); 进入无线路由器管理后台后,右侧界面一般会自动弹出运行向导界面,点击下一步(如未弹出,可点击左侧的运行向导); 上网方式设置,一般默认让路由器选择上网方式,点击下一步; 输入报装网线时,从运营商处得来的账号和密码,而不是无线路由器的账号和密码,输入后,点击下一步; 设置无线网络(wlan)的账号(ssid)和选择加密方式后设置密
码,点击下一步; 完成所有设置后,点击退出设置向导。wlan已经完成设置,可以正常使用。 台式电脑右键桌面右下角的网络和共享中心—本地连接—更改适配器—启用无线网络连接,将本地连接禁用即可。 备注:无线连接之后若出现黄色感叹号,将电脑无线网络的ip地址设置为自动获取即可。 台式机没有网络连接解决方法二: 第一步:确认无线网卡硬件已经安装好。 如果是台式机,一般是usb网卡,插在usb接口上即可。 如果是笔记本,无线网卡是自带的,一般不会接触不良。 第二步:确认无线网卡的驱动程序已经正确安装。 检查方法是:在桌面上的我的电脑上点右键,管理。 再点“设备管理器”,展开网络适配器前的+号。 如果电脑有一块有线网卡和一块无线网卡, 那么网络适配器下应该有2行, 如果是下图这样,就是无线网卡接触不良,或者没有安装无线网卡。 接触不良的问题,可以拆下无线网卡,清理干净后重新装回去。 还有一种情况,设备管理器中出现了问号或感叹号, 如果感叹号正好在无线网卡上,就说明无线网卡接触不良或者驱动程序没装好。 驱动程序的问题可以用驱动精灵或者鲁大师解决。
图解台式电脑硬件连接步骤
图解台式电脑硬件连接步骤 发表时间:2013-03-22 15:39:33 来源:通用PE工具箱浏览:2134次 对于台式电脑,会遇到需要自己组装连接电脑的时候,但是这对于许多读者朋友朋友来说是件困难的事,因为不知道如何正确连接电脑。那么今天就由小编叫大家如何连接台式电脑的各个硬件吧。 1 认识电脑接口 下图所示的是电脑主机后部的全部接口,不同的接口分别对应不同的设备。 打印机接口/显示器接口/网络接口/电源接口/PS2键盘鼠标接口/USB接口/音频输出输入接口电脑接口都为防呆设计,在连接时只要按照颜色、接口形状连接就能很快完成。不用担心插错接口,因为不同接口的形状都完全不同。 2 连接显示器 下面是显示器的连接步骤。 1.将显示器信号线插入显卡外部接口中显示器的接口分为VGA跟DVI两种,在连接显卡接口时需要注意,VGA接口,插入显卡上对应的VGA接口即可
2 拧紧信号线上的螺帽将它固定虽然已将数据线插上,但仍需将螺帽拧紧使之不会松动。 3 将显示器电源线插入显示器前面两步已经将显示器的数据线连接好了,最后将显示器的电源线插入即可。 连接显示器只需注意两点:一是区分VGA与DVI接口,要与相对应的接口连接;二是接口连接上后,要记住拧紧信号线上的螺帽,以免松动引起故障。 3 键盘鼠标的连接 键盘、鼠标的连接很简单。在主板背部的键盘、鼠标插孔颜色都不一样,根据键盘或者鼠标插头的颜色插入到对应的插孔就可以了。
键盘鼠标接口类型一样,都为PS2接口。颜色是区别它们的方法,键盘接口为紫色,鼠标接口为绿色。 4 音箱的连接 目前使用较多的音箱都是2.1声道结构的音箱,下面讲解这种音箱的具体连接操作。 将卫星音箱的信号线插入插孔中,连接卫星音箱信号线时注意区分左右。 将音频线插入,插入的时候注意插头颜色要对应
台式机无线接收器如何使用
台式机无线接收器如何使用 台式机无线接收器使用方法一: 台式电脑没有无线网络设置,不可以连接wifi。 因为台式电脑没有无线网卡,所以不具有接收wifi的功能。一般的电脑主板,连安装无线网卡的插糟都没有。 要使台式电脑能够接收wifi,要配置一个USB外接无线网卡,并用附带的驱动光盘,安装无线网卡驱动,这样,台式电脑就像笔记本电脑一样,能够接收到无线路由器发出的wifi信号,输入密码后,就可以上网了。 台式机无线接收器使用方法二: 台式机使用方法如下: 1.建议购买套装,这样只要在电脑上插一个接收器就可以了; 2.将无线键/鼠的接收器插到电脑背面的USB口也可以插前端,但为了更方便的插U 盘,建议插到机箱背后的USB口 3.将无线键/鼠装上电池,然后打开开关 4.一般这样就可以正常使用了,个别无线鼠标需要设置的话,请安装鼠标附带光盘上的软件,然后进入软件根据向导进行设置就可以了。 台式机无线接收器使用方法三: 一、将无线键盘的发射器,插入USB接口。 二、将无线键盘安装上电池、有开关的就将开关打开。 三、进入WINDOWS状态下,就可以正常使用了。 相关阅读: 无线接收器分类 虽然WLAN接收器跟无线网卡性质一样,但是因为其独特的针对性,所以WLAN接收器也分为很多种类 1、大功率型 2、小功率型
室外WLAN接收器 室外WLAN接收器 3、室内型 4、室外型 5、全向接收型 6、定向接收型 功率区别 接收器的功率直接决定了接收的范围、数量和信号强弱,因此这个是最重要的。 使用环境区别 WLAN作为新兴的家用网络选择,必然要提供给用户良好的使用体验, 室外WLAN接收器 室外WLAN接收器 因此为了更好地接收WLAN信号,很多用户都选择了室外型的WLAN接收器,因为WLAN 接收器放在室外的接收效果远比室内强,这个前面就有提到 2.4G网络受环境影响的,因此目前市面上的WLAN接收器也分为室内型和室外型。相对而言室外型更受广大消费者欢迎,因为室外型搜索到更多WLAN信号,给了用户更多的网络选择。 感谢您的阅读,祝您生活愉快。
台式电脑怎么连接无线路由器
台式电脑怎么连接无线路由器 无线上网是现在很普及的上网方式,没有了网线的束缚,是不是上网更自由啊~~~通常我们是用手机、上网本、Ipad、Itouch、笔记本电脑等进行无线上网,那么台式机是不是也可以无线上网呢?那么对于我们比较传统的台式电脑怎么无线 上网呢?接下来我们就讲讲台式电脑怎么连接无线路由器。 首先将自己的台式电脑网上邻居打开,找到本地连接,打开本地连接的TCP-IP,将IP地址修改为192.168.0.X(X为2-255中任意数字),网关为192.168.0.1。 用一条网络连接路由的1234的任一口,另一头连接台式电脑的网卡。 打开ie,输入192.168.0.1(此处请注意,查看路由器背面或说明书,不同的型号可能不一样,如果是192.168.1.1,则将此例如的第三个0改为1),进入路由器的设置中,账号和密码默认都是admin。 进入路由器后,左边有设置向导,点击之,选择上网类型,找到ADSL选项,点击之,输入你的账号密码。接下来设置基本无线网络参数,基本都用默认即可,这里最好设置一个密码,以免有人蹭你的网,完成设置,好了准备工作做好了。 把你的d-LINK与你的ADSL猫连接好,顺序是电话线--猫-网线-WAN口路由 器,1234任一口-网线-台式机。 设置好后,再把机子的IP设置为自动获取的。 正确的连接方式是:猫原来插电脑那头的网线,现必须插在路由器WAN口上,插别的口上不了网。从LAN1-LAN4口随便出来跟网线连台式机。无线路由器需要把上网的账号密码设置好,还要设置无线密钥。平时使用时,保证猫和路由器通电正常工作,台式机就不需要拨号了,打开电脑直接上网就行,和网吧一样,即使关了台式机,手机或笔记本之类可无线上网的设备也能上网,必须输入正确的无线密钥。 以一台台式机进行有线连接、一台笔记本电脑进行无线联接为例。需用设备:无线路由器一台,Rj45双头网线二根(通常情况下只要不是
台式电脑组装过程详细图解
台式电脑组装过程详细图解 装机前准备 1、装机前的准备:梅花螺丝刀、美工刀(我用军刀代替的)、剪子、硅脂、扎带。 2、防静电,身上的静电如果不注意极有可能会对电脑的硬件造成损坏。装机前洗洗手可以有效防止静电。
装机开始 1、上踮脚螺丝:机箱内的铜螺丝,要上全,不要随便上几个就完事了。如果上不全时间长了主板就会变形或在以后的拆装当中造成主板断裂。 2、装CPU注意CPU不要装反了,注意CPU上面的防呆提示。
3、然后扣扣具,扣的时候有点紧,要用点力压,扣上就行。(如果上一步没操作好,就会损坏CPU针脚),注意扣具的位置。 4、涂抹硅脂,涂抹硅脂时要均匀涂抹,在涂抹的时候尽量的薄,如果摸的太厚就会阻热了。(CPU封装外壳上有很多凹凸,肉眼看不见的,硅脂的主要用途就是填充这些凹凸,让CPU更好的接触散热器),涂抹的时候最好戴个指套(涂抹均匀防止有气泡)
5、安装散热器坐,散热器有很多种,很好装,对准主板上的四个孔装上就行。主板的背面要装到位。
6、安装风扇,有的风扇是直接用螺丝上的,我这个是带扣具的,仔细看看就懂。装完风扇要把风扇电源接上。接口上也有防呆提示。 7、安装内存,内存条上面都有防呆缺口,对准缺口避免插错。(如果组双通道,那两根内存就要插在同一种颜色的插槽上)装的时候先把插槽两边的扣具掰开,
把内存垂直装上,往下按压的时候用力要均匀,用两个拇指按压内存两头,直到两边的扣具自动扣上。切不可前后晃动内存条,避免村坏内存条。 8、安装机箱后面的挡板。 9、安装主板,用手拿散热风扇把主板放到机箱内(要注意方向),在调整主板时注意下面的铜柱,不要损坏主板。然后把所有的螺丝全上上,不要偷懒、上螺丝的时候要对角的上,避免主板受力不平衡。
台式机没有网卡怎么办
台式机没有网卡怎么办 台式机没有网卡解决方法一: 1、你的电脑没网卡驱动,就连不上网络,所以要找其他可以联网的电脑,下载你的网卡驱动,然后拷贝过来装上就行了。 2、在桌面右键单击我的电脑,选择管理,在弹出的框中左边栏选择设备管理器单击,再在右边框中选择网络适配器单击,就能够看见你的网卡的型号了。 3、到相应的官方网站下载该网卡的驱动程序来安装。集成网卡的话看主板型号。然后把型号记下来,去有网的地方下载。下载后拷贝到u盘,再插入电脑安装。最好到主板的官网去下载驱动。非集成网卡,直接看网卡品牌,型号下载方法同上。 台式机没有网卡解决方法二: 因为没有无线网卡和没有无线网卡驱动,所以就没有无线网络连接。要使台式电脑能够接收无线信号,必须安装无线网卡。 无线网卡按照接口的不同可以分为多种: 一种是台式机专用的pci接口无线网卡。 一种是usb无线网卡,这种网卡不管是台式机用户还是笔记本用户,只要安装了驱动程序,都可以使用。在选择时要注意的只有采用usb2.0接口的无线网卡才能满足802.11g或802.11g+的需求。 台式机没有网卡解决方法三:
网卡驱动可能需要重装,但usb驱动一般系统都自带。 如果手头有其他网卡,换一张网卡,使用系统直接支持的网卡。 网卡一般配有光盘驱动,使用原光盘安装驱动。 如果有刻录机,下载对应的网卡和usb驱动,刻录到光盘,再安装。 如果不介意重装一遍系统,可安装win7、win8等系统,他们本身自带的驱动包比较全面,安装后应该会自动安装网卡和usb 驱动。 相关阅读: 网卡一般设置 网卡属性设置步骤如下: 1)将"本地连接 2"改名为"控制网 a",用于连接过程控制网 a 网,其属性设置如下: ip 地址:128.128.1.x(x 为操作节点地址限定范围内的值),其它如 dns、wins 等设置为默认。 2)将"本地连接 3"改名为"控制网 b",用于连接过程控制网 b 网,其属性设置如下: ip 地址:128.128.2.x(x 为操作节点地址限定范围内的值),其它同上。 3)将"本地连接"改名为"操作网",用于连接操作网,其属性设置如下: ip 地址:128.128.5.x(x 为操作节点地址限定范围内的值),其它同上。
台式机能直接使用无线网卡吗
台式机能直接使用无线网卡吗 台式机使用无线网卡方法一: 和是否台式机无关,只和是否有无线网卡有关系。 无线网卡驱动没更新。 开始→控制面板→设备管理器→网络适配器→网络适配器→右键点击无线网卡设备→更新驱动程序软件→按部就班完成驱动程序的更新即可。 台式机使用无线网卡方法二: 直接在网上买无线网卡就成了 usb无线网卡,京东商城就有的卖的,淘宝上也有,大概40块钱左右的就可以用 直接插到usb口上,然后安装驱动,安装完了,就可以搜索到无线网了,连接上就可以正常上网了,我家里的电脑就是这样弄的,省了好多线。 不管是哪台电脑,只要台式机,都可以安装这样的无线网卡电视上网的话,得看你的电视支持不支持,最好问明白电视的卖家,能不能上网,可以叫对方帮助调整上网。 台式机使用无线网卡方法三: 1、把无线网卡插入usb接口后,红色指示灯会亮起,这时计算机会自动识别该无线网卡,如果无线网卡没有质量问题,计算机会在右下角显示“新硬件已安装并可以使用”。
2、然后打开我的电脑,双击无线网卡图标,安装驱动程序。 3、接着选择安装的语音,一般我们选择简体中文的。 4、然后选择安装的目录,最好不要安装在c盘系统盘,容易造成文件丢失,浏览文件安装在其它盘比较好。安装完成后,点击“完成”即可。 无线网卡怎么连接: 1、驱动程序安装完成后,双击桌面的无线网卡程序图标。 2、打开程序主界面后点击“自动连接”,如果这时最下面显示请插入调制解调器,说明无线网卡没有插好,要退出网卡重新插入usb卡槽。 3、然后程序会自动检测和验证设备,验证成功后再点击左上角的“自动连接”,就连接到网络,可以正常上网了。 看了“台式机能直接使用无线网卡吗”文章的
装机教程
一、DIY装机前奏:安装好主板上的CPU、内存 CPU发展到现在,设计已经非常防呆化,大家可以看到,AMD的处理器有一个边角有一个标识符,大家只要将这个标识符对准主板插槽上的标识符放进去就好。 图:AMD处理器安装一 当然,把CPU放好之后,要把扣具卡好。 图:AMD处理器安装二
Intel处理器在针脚上和AMD不同的是,Intel把针脚挪到了主板处理器插槽上,使用的是点面接触式。这样设计的好处是可以有效防止了CPU的损坏,但是弊端是如果主板的处理器插槽针脚有损坏,更换很麻烦。 图:Intel处理器安装一 和安装AMD处理器在主板的插槽上会予以三角符号标识防止插错不同,安装Intel处理器也有自己的一套“防呆”方法:注意处理器一边,有两个缺口,而在CPU插槽上,一边也有两个凸出,对准放下去就可以了。然后扣好扣具,可能会有点紧,用力下压就可以了。 图:Intel处理器安装二 内存的重要性想必大家有所听闻。事实上内存插槽也是集成在主板上,而且与各种内存之间也有一一对应的关系。目前的主流内存主要是DDR2内存,不过现在
处于更新换代的时期,部分高端主板同时提供了DDR2和DDR3两种内存插槽,不过我们可以通过识别内存插槽上的缺口来加以识别,通过图片大家可以看到,DDR3和DDR2内存接口上的缺口长短是完全不一样的(图)。 安装内存很简单,只要把内存顺着防呆接口,用力按下去,卡扣就会自动把内存从两边卡住。记住一定要安装在两个颜色相同的内存插槽上(对于一般主板而言),才能够组成双通道。 图:安装内存 接下来要做的,就是把导热硅脂涂抹在风扇底部,有利于CPU的热量的散发,记住要涂抹的均匀哦。
台式机使用无线接收器很卡怎么办
台式机使用无线接收器很卡怎么办 台式机使用无线接收器很卡解决方法一: 这种情况,与电脑无关。与网卡的性能、无线路由器的性能有关的可能性最大! 1.如果电脑与笔记本在同一位置测试,(注意同一高度,同一位置)电脑卡,笔记本不卡,说明tp_link150m的无线网卡性能弱,在你的应用环境内性能不够。考虑换更好性能的无线网卡测试(比如dilink 300m)。 2如果更换更好的性能的.网卡不能解决,建议更换高性能的无线路由器,一定可以解决问题了。 以上处理的假设前提是(电脑的位置固定不能调整,路由器的位置固定) 台式机使用无线接收器很卡解决方法二: 排除病毒和木马造成的上网故障。 上网速度慢或上不了网,打开或关闭网页慢。出现这种故障,排除硬件、网卡、网速本身慢、病毒的原因外。一般是与你电脑中的程序软件或插件与系统不兼容引起的。解决办法如下: 2、打开ie选工具/管理加载项,在其中有没有出故障前下载的插件,如果有设为禁用。也可下载超级兔子让它帮助你,清理ie加载项中不兼容或恶意插件。 观察故障有没有排除,如果没有排除你自己将ie加载项中的
插件全部设为禁用,(不用担心选项还可随时启用)重新启动电脑后上网观察有效果否 如果有效果说明问题就出在这里,你在日后慢慢恢复ie插件的过程中,哪一天又出现故障,这天恢复的ie插件就有问题,将它彻底设为禁用。 3、用系统自带的系统还原,还原到你没有出现上网故障的时候修复。以上三种方法,有一种见到了效果其它方法就可以不用了。 4、经常使用ie上网,木马病毒或恶意软件的脚本搞的ie出现故障,如果是windows xp sp2可通过下面方法快速解决故障。运行输入: %programfiles%\internet explorer\iexplore.exe/rereg (含英文双引号),回车后运行它就可以帮助你重新注册ie的所有组件,帮助你彻底修复瘫痪的ie浏览器了。 台式机使用无线接收器很卡解决方法三: 在确保无线网卡的驱动程序都正确安装的前提下,给出如下建议: 1、无线网卡建议是插到前置的usb面板上,后置的话可能会影响信号的接收; 2、更换更大速率的无线网卡或是使用pci网卡均可,但有一定几率并不会得到很好改善,建议慎选; 3、更换功率更大的无线路由器,毕竟如果无线路由器距离无线网卡过远,信号经过长距离传播和其他因素干扰,的确是会减弱很多;
台式机无线网卡不启用怎么办
台式机无线网卡不启用怎么办 台式机无线网卡不启用解决方法一: 在“运行”中输入“services.msc”看看有没有一个类似于“udisk monitor”的服务被禁用,改为“自动”并启动后,上网卡应该正常了,但重启后是不是又不行了?如果是这样那就是360安全卫士的开机优化禁用了上网卡的这个服务。你打开360安全卫士,在常规中有服务项,里面应该可以看到类似于“上网卡……”的服务被禁用,你只要选“恢复开机启动”就可以了。如果没有安装360安全卫士,那检查有没有类似的系统优化软件。 台式机无线网卡不启用解决方法二: 首先,你的无线网卡,具备自动连接功能,虽然我还没见过没有的,但是难免有奇葩, 最后装一个买无线网卡时候附带的软件,软件里基本上会有自动连接 补充: 请打开网络连接,从网上邻居那里 找到你的无线连接(在你连接上网之后) 然后对它点右键-属性,里头有个自动连接,点选后,应该可以 台式机无线网卡不启用解决方法三:
在电脑开机的时候电脑会自动开机自检,可能是你的无线网卡和主板有一些冲突,建议开机以后再插入无线网卡。 无线网卡的作用、功能跟普通电脑网卡一样,是用来连接到局域网上的。它只是一个信号收发的设备,只有在找到上互联网的出口时才能实现与互联网的连接 所有无线网卡只能局限在已布有无线局域网的范围内。无线网卡就是不通过有线连接,采用无线信号进行连接的网卡。而主流应用的无线网络分为gprs手机无线网络上网和无线局域网两种方式。 相关阅读: 网卡一般设置 网卡属性设置步骤如下: 1)将"本地连接 2"改名为"控制网 a",用于连接过程控制网 a 网,其属性设置如下: ip 地址:128.128.1.x(x 为操作节点地址限定范围内的值),其它如 dns、wins 等设置为默认。 2)将"本地连接 3"改名为"控制网 b",用于连接过程控制网 b 网,其属性设置如下: ip 地址:128.128.2.x(x 为操作节点地址限定范围内的值),其它同上。 3)将"本地连接"改名为"操作网",用于连接操作网,其属性设置如下: ip 地址:128.128.5.x(x 为操作节点地址限定范围内的值),其它同上。
台式机连不上无线网如何解决
台式机连不上无线网如何解决 台式机连不上无线网解决方法一: 2、分配的ip地址是否设置正确,无线网络使用手动分配的ip地址和dns地址,这个在windows下面需要在无线连接属性中进行设置。windows和linux不一样,不能对不同的无线网络设置不同的ip地址,所以当在多个无线网络中切换的时候,如果使用手动分配的ip就容易上不了网。 3、无线路由器是否已经和mac地址绑定,为了防止别人蹭网,很多家庭用户都设置了无线mac地址过滤,但是当更换电脑或者无线网卡之后,就上不了网了,所以需要在路由器设置中添加新的mac地址。 4、服务设置是否完全正确,检查电脑端的服务设置,例如dhcp client、wirelesszero configuration服务没有启动,就会导致无线网络使用不正常。其中dhcp如果没有开启,则使用自动分配ip的电脑无法自动配置ip地址。 5、驱动是否适合当前网卡,这种情况多半出现在第一次用无线网卡的时候,如果使用了windows 7,一般情况下都会自动下载安装正确的网卡驱动。但是极端情况下,下载的驱动不一定适合网卡使用,所以有可能需要自己从厂商主页下载驱动。 6、必须的补丁是否安装好了,在windows xp下,需要安装补丁才能支持wpa2-psk加密方式,所以如果路由器使用了这种加
密方式且你还没升级到xp sp3,请安装kb893357补丁。 7、密码错误,特别是大小写错误最易发生。 台式机连不上无线网解决方法二: 本地连接出现黄色感叹号 windows xp sp2更多考虑了安全问题,你的ip设置为自动获取,其实是从dhcp服务器获取ip及相关参数,但是这个过程可能由于某种原因,没有完成.在sp1时代,这种情况下,操作系统为了防止脱网(微软这么写的),自作主张为网卡设置169.x.x.x 的保留ip,不作任何错误提示,如果有多台计算机没有获得正确的ip,那么他们通过保留地址还可以互相通讯。但是安装sp2后,操作系统依据“安全”至上的原则,不分配任何ip,切断网络连接,并报告错误“本地连接受限制或无连接”。 一般的情况是网卡不能绑定ip造成的,有的时候修复可以解决,但是很多时候修复是不起作用的,原因比较复杂,一般是网络造成的,与系统或者计算机本身没有关系,现在列举出排查的方法: 打开“控制面板”——“网络连接”,找到当前的本地连接,右击它,选“属性”,在“常规”选项卡中双击“internet协议(tcp/ip)”,选择“使用下面的ip地址”,在“ip地址”中填写“192.168.0.1”,在“子网掩码”中填写“255.255.255.0”,其他不用填写,然后点“确定”即可解决该问题。(如果当前计算机加入工作组或域,就要根据情况而设置) 可以在“网络连接“的”本地连接“的设置里把”无连接时通知我“的选项去掉就行了
台式机组装教程完整版
我是一个新手,就是用的这个将电脑给组装上了 其实自己组装电脑,真的不是特别费事,而且性价比肯定很高,所以建议一些人还是自己组装电脑比较好,虽然可能费点时间 DIY装机是一个永恒的话题,电子元件集成度的飞速提升令装机变得异常简单,期间甚至不需要我们具备任何电工知识。事实上,装机的更大意义在于让大家享受DIY的乐趣,同时尽快掌握一些相关的硬件知识,以便积累一些对应初级硬件故障的经验。并且能够有一个好的电脑,今天,我们将带领对PC硬件还不熟悉的用户去体验一下DIY装机的全过程。 装机必备——硬件基础知识 不可否认,尽管装机是一件相当简单的事情,但是如果缺乏一些相关的基础知识的话,也会遇到很多困难,甚至造成无法挽回的硬件损坏。 CPU与芯片组配合: 目前桌面处理器主要分为两大派系:AMD的SocketAM2/AM2+以及Intel的LGA775,这些主板的芯片组主要都为Intel、AMD、NVIDIA以及VIA这四家芯片组厂商供应,为了帮助大家了解芯片组厂商与CPU的对应关系,我们将其总结如下: 主流芯片组接口类型对应主流处理器厂商Phenom FX / Phenom X4 / Phenom X2接口:Socket AM2+、AMD、NVIDIASocket
Athlon X2/接口Athlon64AMDVI系列处理器SocketAMAM2/AM264 FX / Athlon 64 / Sempro系列处理InteIntel Core 2 Quad / Core 2 Extreme / Core 2 Duo/ LGA 77Pentium D / Pentium 4 / CeleroVINVIDI品Intei系酷型i3 322 类CP核
台式机无线接收器如何设置
台式机无线接收器如何设置 台式机无线接收器设置方法一: 1、在开始搜索框中输入ncpa.cpl,按回车打开网络连接; 2、打开网络连接,在刚才设立的连接图标上,右击鼠标,选择属性; 3、打开连接属性 在选项标签中,确认提示名称、密码、凭证等这个选项前没有打勾;然后,点击确定; 4、取消勾选“提示名称、密码和证书等” 在连接图标上,右击鼠标,选择建立快捷方式; 5、取消勾选“提示名称、密码和证书等” 在连接图标上,右击鼠标,选择建立快捷方式; 6、创建快捷方式 windows会问你是否将快捷方式放在桌面上,点是; 7、确定创建快捷方式 回到桌面,在快捷方式图标上,右击鼠标,选择复制; 8、复制快捷方式 接着,再按一下开始按钮,选择所有程序,右击启动,选择打开所有用户; 9、打开所有用户启动文件夹 在新打开的窗口中,于空白处点鼠标右键,选粘贴。
10、粘贴快捷方式 ok,这样设置完成后,下次电脑开机之后,就会自动尝试连接网络了。 台式机无线接收器设置方法二: usb无线网卡需要先在电脑上安装驱动。 插入usb,电脑会自动检测并自动安装驱动,若安装失败,则使用配备的光盘直接安装。 安装完成后,到电脑网卡管理页,会有个无线图标,直接启用它,打开网卡,进行无线信号扫描,若扫描到wifi信号,点击连接,输入密码,连接成功即可上网。如果不需要密码验证,点击就会自动连上。 若无线网卡已启用,则暂时无法使用有线网络,若要使用有线网络,需要将无线网络暂时禁用。 台式机无线接收器设置方法三: 台式电脑一般没有无线网卡,所以要连接无线需要安装一个外接usb无线网卡,搜索到无线网后连接上输入网络密码就可以了!无线上网设置一般分为外接usb无线网卡设置和内置无线网卡设置,以下介绍的是外置usb无线网卡设置的方法与步骤: 1.首先把usb无线网卡接在台式机上的usb接口上,这时候系统默认是没有此无线网卡的驱动,把买无线网卡时配送的驱动光盘放进光驱,然后安装驱动。安装驱动的方法如以下步骤。找到光盘对应无线网卡型号的文件,打开,然后运行setup.exe软件,然后单击下一步, 2. 单击下一步之后选择选择安装客户端应用程序和驱动程序,选择默认框单击下一步,然后弹出一个对话框,如果没有插
台式组装电脑硬件安装过程(附图)
台式组装电脑硬件安装过程(附图) 原文出自:电脑知识网 一、光驱和电源安装 有一种抽拉式设计的光驱托架,简单介绍安装方法。 安装光驱的方法与安装硬盘的方法大致相同,对于普通的机箱,我们只需要将机箱4.25寸的托架前的面板拆除,并将光驱将入对应的位置,拧紧螺丝即可。 这种光驱设计比较方便,在安装前,我们先要将类似于抽屉设计的托架安装到光驱上。
像推拉抽屉一样,将光驱推入机箱托架中(本文为电脑知识网推荐文章)https://www.360docs.net/doc/f815338368.html, 机箱安装到位,需要取下时,用两手按们将两边的簧片,即可以拉出,简单方便。
机箱电源的安装,方法比较简单,放入到位后,拧紧螺丝即可,不做过多的介绍。 二、主板安装 目前,大部分主板板型为ATX或MATX结构,因此机箱的设计一般都符合这种标准。在安装主板之前,先装机箱提供的主板垫脚螺母安放到机箱主板托架的对应位置(有些机箱购买时就已经安装)。
双手平行托住主板,将主板放入机箱中(本文为https://www.360docs.net/doc/f815338368.html,电脑知识网推荐文章)
确定机箱安放到位,可以通过机箱背部的主板挡板来确定。 拧紧螺丝,固定好主板。(在装螺丝时,注意每颗螺丝不要一定性的就拧紧,等全部螺丝安装到位后,再将每粒螺丝拧紧,这样做的好处是随时可以对主板的位置进行调整。)
主板安静的躺入到机箱中,安装过程结束。 三、CPU处理器安装 当前市场中,英特尔处理器主要有32位与64位的赛扬与奔腾两种(酷睿目前已经上市,酷睿处理器是英特尔采用0.65制作工艺的全新处理器,采用了最新的架构,同样采用LGA 775接口,在今后一段时间内,英特尔将全面主推酷睿处理器。由于同样采用LGA 775接口,因此安装方法与英特尔64位奔腾赛扬完全相同)。32位的处理器采用了478针脚结构,而64位的则全部统一到LGA775平台。由于两者价格差距已不再明显,因此小编推荐新装机用户选择64位的LGA775平台,32位的478针脚已不再是主流,不值得购买。
台式机没有无线网卡怎么样实现上网
台式机没有无线网卡怎么样实现上网 台式机没有无线网卡实现上网方法一: 首先来说可以实现,连接方式如下。 第一步:宽带猫出来的网线连接无线路由器的wan口,lan 口引网线连接电脑的网卡 第二步:在电脑上设置无线路由器,设置上网账号口令等,dpcp服务,开启无线网络,并设置无线网络密码。 第三步:这样路由器自动拨号上网,同时台式机就可以联网了,手机搜索无线网络,输入无线网络密码也可以上网了! 台式机没有无线网卡实现上网方法二: 台式电脑一般情况下是没有内置无线网卡的; 如果在有无线网卡的情况下右键网上邻居--属性--无线网络连接--属性--常规; 把连接后在通知区域显示图标; 此连接被限制或无连接时通知我 ; 这两项勾上--确定; 找不到网上邻居就在开始--运行里输入 ncpa.cpl 回车就打开了。 台式机没有无线网卡实现上网方法三: 以管理员身份运行命令提示符: 1、快捷键win+r→输入cmd→按回车键enter
2、启用并设定虚拟wifi网卡: 运行命令:netsh wlan set hostednetwork mode=allow ssid=ace-pc key=12345678” 再按按回车键enter 3、设置internet连接共享: 命令运行成功之后,网络连接中会多出一个网卡为“无线网络链接2”,改名为虚拟wifi, 右键单击已连接到internet的网络连接(这里是cmcc-edu),选择“属性”→“共享”,勾上“允许其他······连接(n)”并选择“无线网络链接2”。 4、确定之后,提供共享的网卡图标旁会出现“共享的”字样,表示“宽带连接”已共享至“虚拟wifi” 5、开启无线网络: 继续在命令提示符中运行:netsh wlan start hostednetwork,wifi连接成功~ 6、以后每次打开点击,快捷键win+r→输入cmd→按回车键enter,把netsh wlan start hostednetwork粘贴进去,按回车键enter,都可以连接wifi了。 看了“台式机没有无线网卡怎么样实现上网”文章的
台式电脑怎么设置无线网络,台式电脑也能上wifi
台式电脑怎么设置无线网络,台式电脑也能上wifi 如今,无线wifi已经走进了家家户户,用无线网络,对于我们平时使用笔记本电脑、平板电脑、智能手机来说是一个天大的好消息,但是这里有一种限制就是家里面的台式电脑用不了无线网络。既然都是电脑的笔记本都能用上wifi,台式电脑怎么不能呢?事实证明,台式电脑确实是可以设置无线网络的。一般的家用台式电脑没有像笔记本一样本身就自带无线网卡。所以我们家用的台式电脑一般都是通过有线进行与路由器的连接。这样的有线网络虽然稳定性好,但是它不够方便,许多线连接在一起,显得多而复杂,特别影响美观。要想台式电脑用上无限网络,首先就是要对台式电脑进行一系列的设置。主要分为两个步骤。步骤一:如图中,先将台式电脑的物理网卡接口和路由器的任意一个LAN口用网线连接。再将路由器的IP地址改为192.168.1.1或192.168.0.1然后右击电脑桌面上的网上邻居”,从弹出菜单中选择“属性”命令;再右击“本地连接”图标,选择“属性”命令;选择弹出对话框中的“Internet协议主(TCP/IP)”,单击“属性”按钮;后将IP改成192.168.1网段,如192.168.1.111,最后一直点击“确定”。步骤二:开始通过这台台式电脑来设置无线网络了。打开浏览器,在地址中输入192.168.1.253按回车,输入正确的“用户名”和“密码”后,单击“确定”按钮;
自动弹出“设置向导”,点击“下一步”按钮;切换到“工作模式”步骤,选择第一个“AP”选项,点击“下一步”按钮;切换到“无线设置”步骤,在下面的“SSID”中输入你要设置的SSID,然后选择下面的“WPA-PSK/WPA2-PSK”并输入密码,点击“下一步”按钮继续;然后会切换到最后一步,提示需要重启,直接单击“重启”按钮重启路由器;然后再重新将无线连接的“属性”改成自动获取IP的模式;然后再打开电脑的无线搜索,就可以看到你已经用好的无线信号,并且有加密的图标了。以上就是一系列的台式电脑无线网络设置,希望能够帮助到大家,内容仅供参考。有知道这方面的朋友,欢迎回帖大家一起来讨论,互相学习。 更多相关帖子推荐:橡木家具图片定制书柜贵人缘松木家具电视柜设计香柏世家松木家具鞋架尺寸
组装个人电脑装机必看硬件参数教程
组装个人电脑装机必看硬件参数教程 1、芯片组(Chipset) 芯片组(Chipset)是主板的核心组成部分,如果说中央处理器(CPU)是整个电脑系统的心脏,那么芯片组将是整个身体的躯干。在电脑界称设计芯片组的厂家为Core Logic,Core的中文意义是核心或中心,光从字面的意义就足以看出其重要性。对于主板而言,芯片组几乎决定了这块主板的功能,进而影响到整个电脑系统性能的发挥,芯片组是主板的灵魂。芯片组性能的优劣,决定了主板性能的好坏与级别的高低。这是因为目前CPU的型号与种类繁多、功能特点不一,如果芯片组不能与CPU良好地协同工作,将严重地影响计算机的整体性能甚至不能正常工作。 主板芯片组几乎决定着主板的全部功能,其中CPU的类型、主板的系统总线频率,内存类型、容量和性能,显卡插槽规格是由芯片组中的北桥芯片决定的;而扩展槽的种类与数量、扩展接口的类型和数量(如USB2.0/1.1,IEEE1394,串口,并口,笔记本的VGA输出接口)等,是由芯片组的南桥决定的。还有些芯片组由于纳入了3D加速显示(集成显示芯片)、AC'97声音解码等功能,还决定着计算机系统的显示性能和音频播放性能等。
现在的芯片组,是由过去286时代的所谓超大规模集成电路:门阵列控制芯片演变而来的。芯片组的分类,按用途可分为服务器/工作站,台式机、笔记本等类型,按芯片数量可分为单芯片芯片组,标准的南、北桥芯片组和多芯片芯片组(主要用于高档服务器/工作站),按整合程度的高低,还可分为整合型芯片组和非整合型芯片组等等。 台式机芯片组要求有强大的性能,良好的兼容性,互换性和扩展性,对性价比要求也最高,并适度考虑用户在一定时间内的可升级性,扩展能力在三者中最高。在最早期的笔记本设计中并没有单独的笔记本芯片组,均采用与台式机相同的芯片组,随着技术的发展,笔记本专用CPU的出现,就有了与之配套的笔记本专用芯片组。笔记本芯片组要求较低的能耗,良好的稳定性,但综合性能和扩展能力在三者中却也是最低的。服务器/工作站芯片组的综合性能和稳定性在三者中最高,部分产品甚至要求全年满负荷工作,在支持的内存容量方面也是三者中最高,能支持高达十几GB甚至几十GB 的内存容量,而且其对数据传输速度和数据安全性要求最高,所以其存储设备也多采用SCSI接口而非IDE接口,而且多采用RAID方式提高性能和保证数据的安全性。 到目前为止,能够生产芯片组的厂家有英特尔(美国)、VIA (中国台湾)、SiS(中国台湾)、ULi(中国台湾)、AMD (美国)、NVIDIA(美国)、ATI(加拿大)、Server Works
无线网卡驱动安装教程
无线网卡驱动安装教程 台式电脑安装usb无线网卡,无线上网其实并不难,难点主要在驱动安装部分,下面是给大家带来的无线网卡驱动安装教程! 通常来说,USB无线网卡在台式机当中的主要功能有两个,一个作用是可以让台式机也可以无线上网,另外一个作用是共享台式机网络为无线网络,供智能手机、平板电脑设备使用。台式机无线网卡分为两种,一种是最常见的UBS接口,直接插入电脑USB接口上使用,另外一种是PCI插入,插入主板中的,这种一般用的比较少,但两者使用方法都相同,步骤均为将无线网卡插入电脑,然后安装无线网卡驱动即可,以下是具体步骤。 首先将无线网卡插入电脑 1、这里以USB无线网卡为例,将无线网卡的USB接口插入台式电脑主机背面的UBS接口即可,完成后,我们进入电脑设备管理器,先看看电脑有没有识别到设备,在电脑设备管理器中的“网络适配器”中就可以看到有一个黄色感叹号的设备,这就是我们刚才插入电脑的无线网卡设备,如果没找到新网卡设备,那么请检查无线网卡与电脑的连接以及USB接口是否可用。上图中的无线网卡识别带有黄色感叹号是因为目前还没有安装驱动,导致还无法正常使用。 2、接下来我们就是需要将USB无线网卡安装驱动了,安装驱动有多种方法,可以去购买的无线网卡的网上下载对应型号的驱动,下载后运行安装即可,下载好对应的驱动后,直接运行安装即可。
另外如果不知道如何去品牌的网下载驱动的话,我们还可以借 助“驱动精灵”或者“驱动人生”等电脑驱动软件帮助我们在线下载安装驱动。具体方法为在电脑中下载安装驱动精灵或者驱动人生软件,然后打开,之后检测电脑设备,就会发现有新设备需要安装驱动,按照提示完成即可,注:驱动安装前请关闭电脑上安装的金山杀毒或者360杀毒等软件,防止被阻止安装,另外电脑如果开启了防火墙,也请先关闭。 【扩展阅读】 怎么关闭防火墙? 2招教你如何关闭防火墙 台式机无线网卡驱动安装完成之后,就可以让台式电脑连接无 线网上网了。 二、让台式机实现Wifi无线网络共享 安装好驱动的台式机无线网卡也具备无线共享功能喔,大家可 以借助猎豹Wifi或者驱动人生软件带有的WiFi共享功能,实现台式机无线网络共享,开启Wifi无线共享后,附近的智能手机、平板电 脑就可以连接台式机共享的Wifi网络无线上网了。 关于台式机无线网卡怎么用,就为大家介绍到这里,总体来说,购买USB无线网卡可以实现台式机无线上网,另外还可以实现Wifi 无线网络共享,相比小米随身Wifi等纯粹的Wifi共享功能更为强大。
台式机通过USB无线网卡共享网络方法完整版
台式机通过U S B无线 网卡共享网络方法 HEN system office room 【HEN16H-HENS2AHENS8Q8-HENH1688】
如何用USB无线网卡共享无线网络让笔记本使用~我们带着本本回家就可以让家里的台式机和我们的本本同时上网啦~ 买了本本到放假回家却不能和家里的台式机同时上网,可以通过组建无线局域网来解决。 首先,一个Usb无线网卡相对于无线路由是很便宜的,三十块大洋左右。 这种USB无线网卡可以根据里面的说明书来安装,这里不再赘述。 首先,我们需要更改无线网卡的通讯模式,在“网上邻居”中右键单击“无线连接”进入“属性”设置,然后选择“无线网络配置”选项卡,单击下面的“高级”按钮,你会看到无线网卡的网络连接方式,默认为“任何可用的网络(首选访问点)”,由于要组建的是两块或两块以上的无线网卡之间的通讯,所以将这个设置
改为“仅计算机到计算机(特定)”。注意,所有这个局域网内的无线网卡都要进行这个设置。 注意:“自动连接到非首选网络”,不要勾选! 接下来,我们需要给主机的这块USB无线网卡指定一个ESSID,这样才能使网络中的客户无线网卡对器进行通讯识别。仍然是在“无线网络配置”中,点击“添加”按钮后在Network Name中随意输入即可,在这里笔者设置为“A14-508”,设置网络密钥为:12345(可以自行设置密钥) 然后点击“确定”按钮,该网络连接新建完成。我们可以在可用网络中看到这个网络了,如下图: 接下来我们就需要在主机上设置无线网卡的共享上网了,在“网络连接”中执行左上方的“设置家庭或小型办公网络”,步骤如下: 首先双击“网上邻居”,打开界面;
无线路由器接收wifi,台式电脑用网线连接无线路由器
无线路由器接收wifi,台式电脑用网线连接无线路由器 现在无线路由器基本上是家庭必备的了很多家庭都有两台或者以上的wifi ,如果都用网线连接起来那很麻烦,特别是间隔远的,下面来说说怎样用wifi信号把多台路由器桥接连在一起以达到共享上网,并且台式电脑也能通过网线连接到各个路由器上网。 连接modem(猫)的路由器以下简称为路由器1 用wifi连接的路由器1的路由器以下简称为路由器2 材料: 电脑(必须的。。) 两台或者以上的无线路由器(支持桥接功能 WDS) 网线一条,用于直连电脑配置路由器(用wifi连接也可以配置)下面以TP-Link的 TL-740N和TLWR842N为例 路由器1设置: 将猫连接出来的网线连接到路由器1的WAN口上,用网线将电脑的网口连接到路由器1的LAN口上,在浏览器地址栏输入或者(如果都不行查看路由器背面的说明),用户名和密码都使用admin登录,先按设置向导配置好路由器1 ,需要输入上网开户的用户名和密码,并且重启路由器(可在系统工具中找到重启路由器进行重启,如果没有找到拔路由器插座重启),保证电脑能上网 然后在“无线设置-基本设置” 设置好SSID号 并且信道选择1 其他默认然后重启路由器
设置完成然后在“无线设置-无线安全设置”里面添加密码 选用WPA-PSK/WPA2-PSK这个加密方式,并输入密码(密码最好复杂点,且大于9位数,避免被万能钥匙破解) 其他默认然后重启路由器 路由器1的IP地址不变默认为 有些路由器默认为(保持不变) 好了路由器1设置完毕然后重启路由器 保持路由器1开机状态 现在设置路由器2 : 将连接电脑的网线从路由器1的LAN口拔出,插到路由器2的LAN 口,登录进入路由器设置界面,路由器2不需要在“设置向导”那里设置 直接到“无线设置-基本设置” 设置好SSID 和wifi密码
