创建属性块和动态块
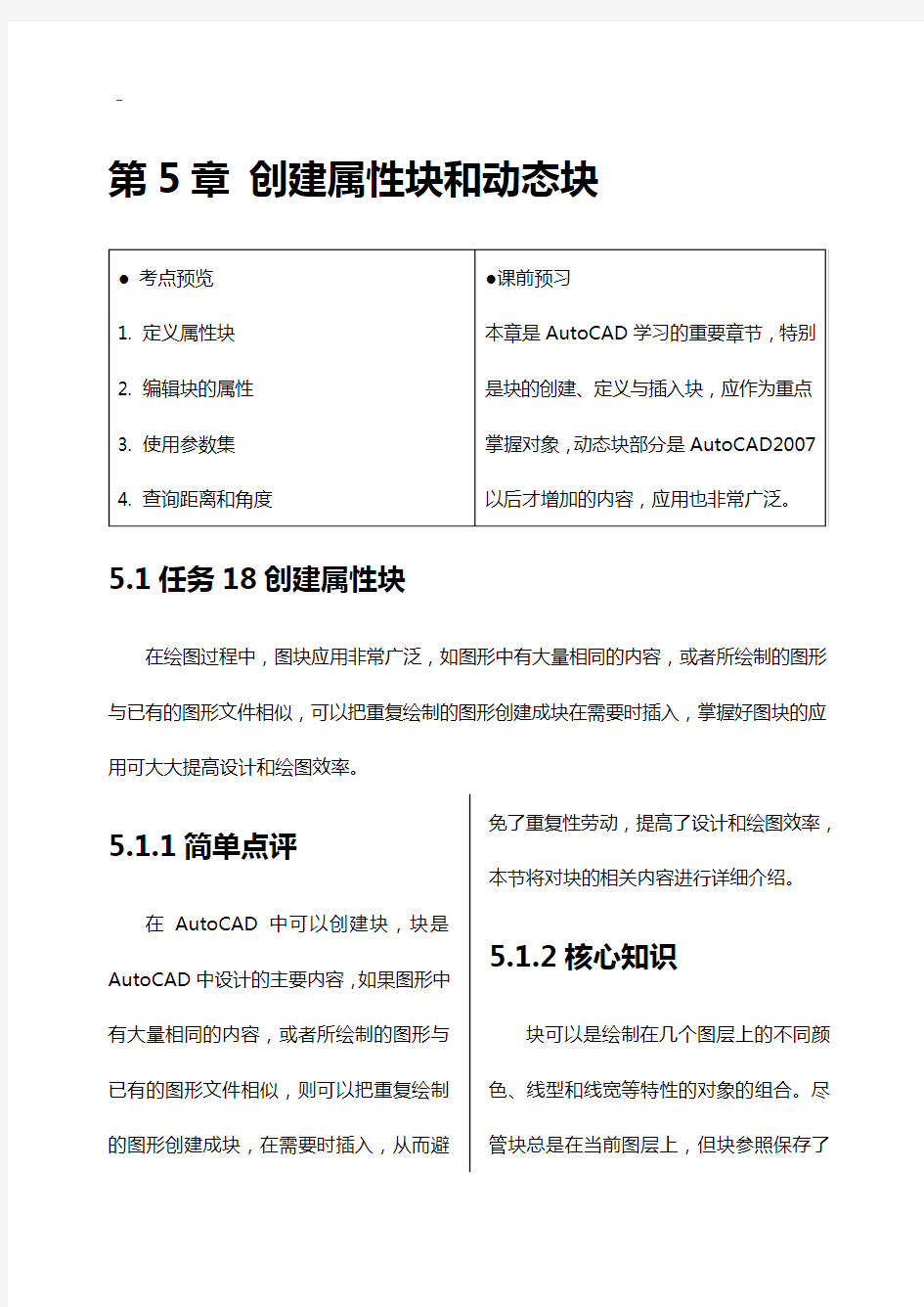
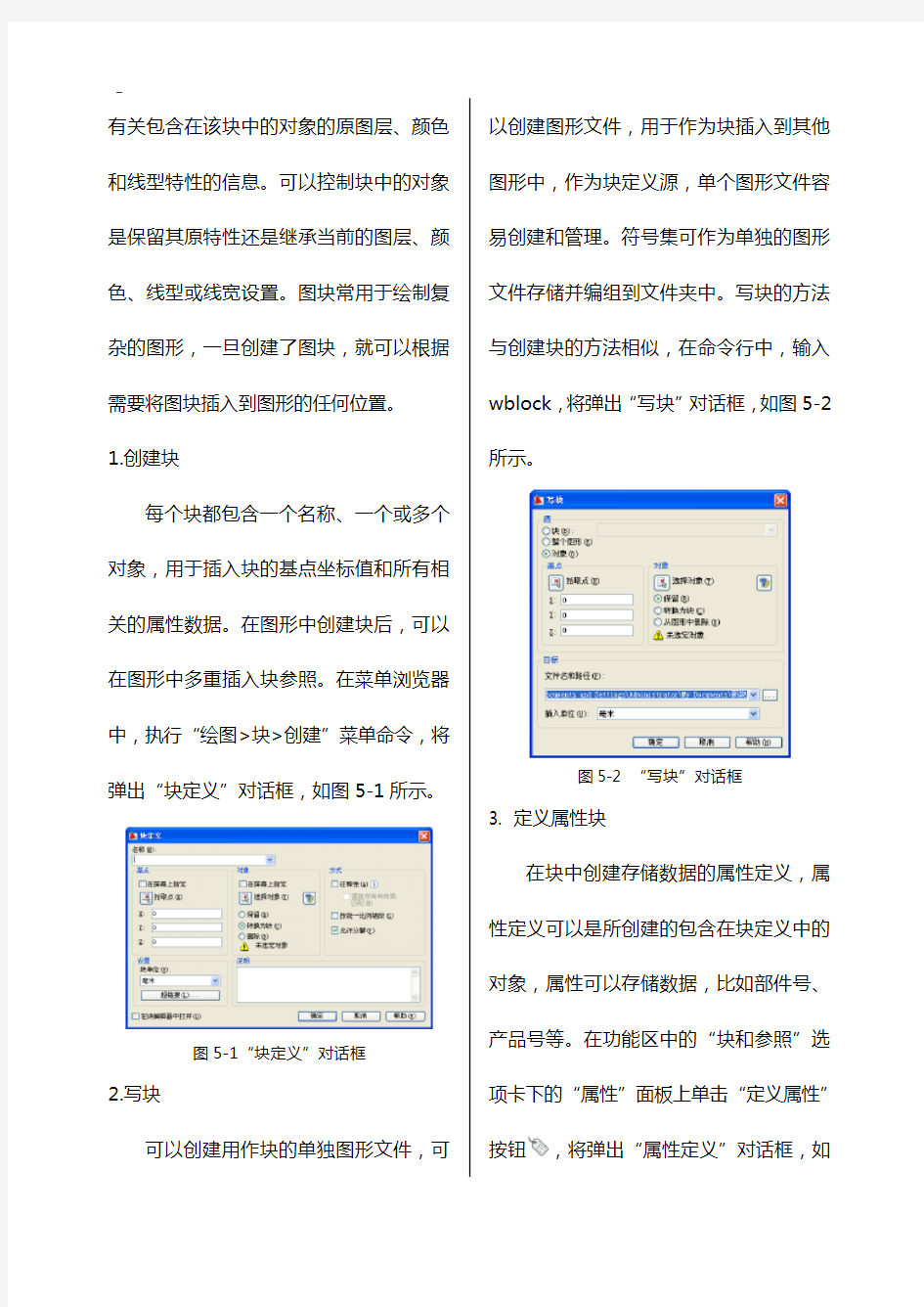
第5章创建属性块和动态块
5.1任务18创建属性块
在绘图过程中,图块应用非常广泛,如图形中有大量相同的内容,或者所绘制的图形与已有的图形文件相似,可以把重复绘制的图形创建成块在需要时插入,掌握好图块的应用可大大提高设计和绘图效率。
5.1.1简单点评
在AutoCAD中可以创建块,块是AutoCAD中设计的主要内容,如果图形中有大量相同的内容,或者所绘制的图形与已有的图形文件相似,则可以把重复绘制的图形创建成块,在需要时插入,从而避免了重复性劳动,提高了设计和绘图效率,本节将对块的相关内容进行详细介绍。5.1.2核心知识
块可以是绘制在几个图层上的不同颜色、线型和线宽等特性的对象的组合。尽管块总是在当前图层上,但块参照保存了
有关包含在该块中的对象的原图层、颜色和线型特性的信息。可以控制块中的对象是保留其原特性还是继承当前的图层、颜色、线型或线宽设置。图块常用于绘制复杂的图形,一旦创建了图块,就可以根据需要将图块插入到图形的任何位置。
1.创建块
每个块都包含一个名称、一个或多个对象,用于插入块的基点坐标值和所有相关的属性数据。在图形中创建块后,可以在图形中多重插入块参照。在菜单浏览器中,执行“绘图>块>创建”菜单命令,将弹出“块定义”对话框,如图5-1所示。
图5-1“块定义”对话框
2.写块
可以创建用作块的单独图形文件,可以创建图形文件,用于作为块插入到其他图形中,作为块定义源,单个图形文件容易创建和管理。符号集可作为单独的图形文件存储并编组到文件夹中。写块的方法与创建块的方法相似,在命令行中,输入wblock,将弹出“写块”对话框,如图5-2所示。
图5-2 “写块”对话框
3. 定义属性块
在块中创建存储数据的属性定义,属性定义可以是所创建的包含在块定义中的对象,属性可以存储数据,比如部件号、产品号等。在功能区中的“块和参照”选项卡下的“属性”面板上单击“定义属性”按钮,将弹出“属性定义”对话框,如
图5-3所示。
图5-3 “属性定义”对话框
4. 插入块
每个图形文件都具有一个称作块定义表的不可见数据区域。块定义表中存储着全部的块定义,包括块的全部关联信息。在图形中插入块时,所参照的就是这些块定义。插入块时,将基点作为放置块的参照。以后,在插入块时将提示指定插入点。块基点与指定的插入点对齐。
在创建块后,可以在图形中插入块,插入块时即插入了块参照,在菜单浏览器中,执行“插入>块”菜单命令,将弹出“插入”对话框,如图5-4所示。
图5-4 “插入”对话框
5.编辑块的属性
在向图形中插入带属性的块后,可以编辑已经附着到块和插入图形的全部属性值及其他特性。编辑单个属性可以修改属性值、文字选项和特性。
块属性编辑器用于管理当前图形中块的属性定义。可以在块中编辑属性定义、从块中删除属性以及更改插入块时系统提示用户输入属性值的顺序,在功能区中的“块和参照”选项卡下的“属性”面板上,单击“管理属性”按钮,将弹出“块属性编辑器”对话框,如图5-5所示。
图5-5 “块属性编辑器”对话框
在AutoCAD中,使用块可以提高绘图效率,节约存储空间,便于修改图形,还能为块添加属性。在机械绘图中,常常
要绘制一些相同的图形,可以把这些经常绘制的图形保存起来,例如标准件之类的图形,绘制这些图形时将这些图块插入到图形中即可,避免了重复性的工作,提高了工作效率。
5.1.3任务实际操作
前面介绍了块的相关知识点后,下面将介绍绘制齿轮轴的方法和如何绘制与添加粗糙度符号,这在机械领域是常遇到的,具体操作步骤如下所示。
步骤1 :启动AutoCAD 2009,打开随书光盘中的“dwg\05\5.1.3.dwg”图形文件,如图5-6所示。
图5-6 打开图形文件
步骤2 :使用“直线”命令,打开正交模式,在视图中,在中心线的左端指定直线的起点,绘制长为15的竖直直线,再向右绘制长60的水平直线,接着向上绘制长为4的竖直直线,然后向右绘制长80的水平直线,如图5-7所示。
图5-7 创建直线
步骤3:使用“直线”命令,以上一步绘制直线的终点为起点,向上绘制长为1的竖直直线,向右绘制长为20的水平直线,再向上绘制长为4的竖直直线,接着向右绘制长为10的水平直线,,如图5-8所示。
图5-8继续绘制直线
步骤4:使用“直线”命令,以上一步绘制直线的终点为起点,向上绘制长为9.3的竖直直线,再向右绘制长为65的水平直线,接着向下绘制长为9.3的直线,向右绘制长为10的直线,然后向下绘制到中心线的竖直直线,如图5-9所示。
图5-9绘制轴承头
步骤5:使用“镜像”命令,将中心线上方的图形沿中心线镜像。如图5-10所示。
图5-10镜像图形
步骤6:使用“合并”命令,将在同一直线上的竖直直线合并,如图5-11所示。
图5-11 合并直线
步骤7:使用“偏移”命令,设置偏移距离为3,将最左端的竖直直线向左偏移3。使用“拉长”命令,设置增量为-12,单击偏移的直线上下端,将直线缩短,如图5-12所示。
图5-12选择颜色
步骤8:以上一步偏移直线的上下端为起点,绘制两条长为50的水平直线,并连接水平直线的右端点,如图5-13所示。
起点起点
图5-13绘制键槽
步骤9:使用“圆-相切、相切、相切”命
令,以在上一步绘制的水平直线和竖直直线上指定相切点,绘制两个相切圆,如图5-14所示。
图5-14绘制相切圆
步骤10 :。使用“倒角”命令,设置距离为1.5,对图形左端的角度进行倒角,如图5-15所示。
图5-15倒角处理
步骤11 :使用“修剪”命令修剪上一步绘制的相切圆。连接上一步倒角边的端点,如图5-16所示。
图5-16修剪操作
步骤12:使用“倒角”命令,设置距离为2,在视图中,对图形右端的六个角点进行倒角,如图5-17所示。
连接
修剪
图5-17倒角
步骤13:连接图形右端倒角后边的端点。将中心线图层置为当前,绘制过上一步倒角边端点的两条水平中心线,如图5-18所示。
图5-18绘制轴承头
步骤14:使用“圆角”命令,设置圆角半径为2,对齿轮轴中边与边的相交处进行倒圆角,如图5-19所示。
图5-19倒圆角
步骤15:使用“镜像”命令将图形最上方
与最下方的直线以中心线进行镜像,并延伸至图形的左右两壁,如图5-20所示。
图5-20 创建齿轮的内侧壁
步骤16:在图形左上方绘制两条中心线,以中心线的交点为圆心,绘制半径为15的
圆,如图5-21所示。
图5-21选择颜色
步骤17:在视图中,在竖直中心线向右偏移11,将水平中心线向上、线偏移4,然后修剪直线和圆,并将直线移至粗实线图层,对修剪后的图形进行图案填充,如图
5-22所示。
图5-22创建剖面
步骤18 :在图形右上方,以同一起点绘制两条长为12、6的水平直线。使用“旋转”命令,将长为12的直线绕左端点旋转60度,将长为6的直线绕左端点旋转120度,连接两条斜线,将成为粗糙度符号,如图5-23所示。
图5-23 创建粗糙度符号
步骤19 :在功能区中的“块和参照”选项卡下的“属性”面板上,单击“定义属性”按钮,在“属性定义”对话框中输入标记、提示和默认值,设置文字高度为2,单击“确定”按钮,如图5-24所示。
图5-24 创建直线
步骤20:在视图中,在粗糙度符号上方指定属性的起点,如图5-25所示。
图5-25添加属性
步骤21:在功能区中的“块和参照”选项卡下的“块”面板上单击“创建”按钮,在“块定义”对话框中,输入块的名称后单击“选择对象”按钮,如图5-26所示。
图5-26绘制轴承头
步骤22:在视图中,将粗糙度符号和属性定义为块,指定粗糙度符号的下端点为插入基点,如图5-27所示。
图5-27创建块
步骤23:在功能区中的“块和参照”选项卡下的“块”面板上,单击“插入”按钮,在图形左上端的边上指定插入点,指定旋转角度为0,输入粗糙度值为1.6,如图5-28所示。
图5-28合并直线
步骤24:在齿轮轴的外表面继续插入旋转角度为0,粗糙度值为3.2、0.8、1.6的属性块,如图5-29所示。
1输入属性
2单击
图5-29插入粗糙度
步骤25:在齿轮轴下方,插入旋转角度为180度,粗糙度值为3.2的块。在图形右下方绘制一条竖直直线,在竖直直线上插入旋转角度为-90度,粗糙度值为3.2的块,如图5-30所示。
图5-30插入粗糙度
步骤26:在左上方的断面图中,需要设置键槽中的表面粗糙度,又有图形中空间太小,需要绘制延伸线,然后在延伸线上插入粗糙度块,如图5-31所示。
图5-31插入粗糙度
步骤27 :双击图形下方粗糙度值为3.2的块,在“增强属性编辑器”对话框中单击“文字选项”标签,设置“对正”为右上,设置“旋转”为0,单击“确定”按钮,如图5-32所示。
图5-32“增强属性编辑器”对话框
步骤28 :修改后的粗糙度显示如图5-33所示。
图5-33修改后的粗糙度
步骤29 :在图形右边,双击在竖直延伸线上的粗糙度值为3.2的块,在“增强属性编辑器”对话框中设置“对正”为右上,设置“旋转”为90,单击“确定”按钮,如图5-34所示。
图5-34“增强属性编辑器”对话框
步骤30 :修改后的粗糙度显示如图5-35所示。
图5-35修改后的粗糙度
5.1.4深度解析—属性块定义的模式分析
要创建属性块,首先创建包含属性特征的属性定义。特征包括标记(标识属性的名称)、插入块时显示的提示、值的信息、文字格式、块中的位置和所有可选模式(不可见、常数、验证、预置、锁定位置和多线)。下面我们来了解一下“属性定义”中
“模式”面板中的内容,如图5-36所示。
图5-36“模式”面板
如下所示是对各部分的详细介绍:
不可见:勾选本复选框,将指定在插入块时不显示和打印属性值。
固定:在插入块的时候给属性一个固定的值。
验证:在插入块的时候提示验证属性值是否正确。
预置:插入包含预置属性值的块时,将属性设置为默认值。锁定位置:锁定块参照中属性的位置。解锁后,属性可以相对于使用夹点编辑的块的其他部分移动,并且可以调整多行属性的大小。
多行:指定属性值可以包含多行文字。选定此选项后,可以指定属性的边界宽。
5.2任务19 创建动态块
在AutoCAD中可以创建动态块,动态块是具有灵活性、智能性的块,可以带有某个或多个动作的图块,选择动态图块,可以利用定义的移动、缩放、拉伸、旋转、翻转、阵列、查寻等动作很方便的改变块中元素的位置、尺寸和可变的属性而保持块的完整性不变。本节将介绍动态图块的创建过程以及制作动态图块的方法和如何向块中添加参数、动作和参数集。
5.2.1简单点评
AutoCAD提供了一种创建动态块的
功能,可以在动态编辑器将块创建成动态块。动态块是具有一定特性的块,可以在位调整动态块,例如,你可能需要调整块参照的大小。如果块是动态的并且定义了可调整的大小,就可以通过拖动自定义夹点或通过在“特性”选项板中指定不同的大小,更改块的大小。
5.2.2核心知识
如果向块定义中添加了动态行为,也就为块几何图形增添了灵活性和智能性。动态块参照并非图形的固定部分,用户在图形中进行操作时可以对其进行修改或操作。通过“块编辑器”功能区上下文选项卡或“块编辑器”创建动态块。块编辑器是一个专门的编写区域,用于添加能够使块成为动态块的元素。用户可以从头创建块,也可以向现有的块定义中添加动态行为。也可以像在绘图区域中一样创建几何图形。
在功能区的“常用”选项卡下的“块”面板中,单击“块编辑器”按钮,在弹出的“编辑块定义”对话框中,在“要创建或要编辑的块”选项卡中选择要创建的动态块,单击“确定”按钮,系统弹出“块编辑器窗口”,如图5-37所示,在其中的“块编写选项板”里有“参数”,“动作”与“参数集”面板,如图5-38,图5-39与图5-40所示。
1.参数
图5-38 “参数”面板
“参数”和“动作”仅显示在块编辑器中,将动态块参照插入到图形中时,将
不会显示动态块定义中包含的参数和动作。
在“块编辑选项板”面板中,单击“参数”按钮,可以设置块的参数,对块的参数设置如下所示。
●点参数。在图形中定义一个X 和Y 位置。在块编辑器中,外观类似于坐标标注。
●线性参数。线性参数显示两个目标点之间的距离,约束夹点沿预置角度进行的夹点移动。
●极轴参数。极轴参数显示两个目标点之间的距离和角度,可以使用夹点和“特性”选项板来共同更改距离值和角度值。
●XY参数。XY 参数显示距参数基点的X 距离和Y 距离。
●旋转参数。用于定义角度,在块编辑器中,旋转参数显示为一个圆。
●对齐参数。用于定义X 位置、Y 位置和角度,对齐参数总是应用于整个块,并且无需与任何动作相关联。
●翻转参数。用于翻转对象,在块编辑器中,翻转参数显示为投影线,可以围绕这条投影线翻转对象。
●可见性参数。允许用户创建可见性状态并控制对象在块中的可见性,可见性参数总是应用于整个块,并且无需与任何动作相关联,在图形中单击夹点可以显示块参照中所有可见性状态的列表。
●查寻参数。用于定义自定义特性,用户可以指定或设置该特性,以便从定义的列表或表格中计算出某个值。
●基点参数。用于定义动态块参照相对于块中的几何图形的基点,基点参数无法与任何动作相关联,但可以属于某个动作的选择集,在块编辑器中,基点参数显示为带有十字光标的圆。
参数添加到动态块定义中后,夹点将添加到该参数的关键点。关键点是用于操作块参照的参数部分。例如,线性参数在其基
点和端点具有关键点。用户可以从任一关键点操作参数距离。添加到动态块中的参数类型决定了添加的夹点类型。每种参数类型仅支持特定类型的动作。表列出了可以添加到动态块定义的参数类型和可以与每个参数相关联的动作类型,还有夹点与参数动作之间的类型,如下表所示。
表5-1动作、参数和夹点之间的关系
参数类型夹点类型支持的动作
点移动、拉伸
线性
移动、缩放、拉伸、
阵列
极轴
移动、缩放、拉伸、
阵列、极轴拉伸XY
移动、缩放、拉伸、
阵列
旋转旋转
翻转翻转
对齐无
可见性无查寻查寻
基点无
2 动作
图5-39 “动作”面板
动作用于定义在图形中操作动态块参照的自定义特性,用来控制几何图形的移动。动态块通常至少包含一个动作。
在“块编辑选项板”面板中,单击“参数”按钮设置块的参数,然后单击“动作”按钮才能对块的动作进行设置,动作的设置方法如下所示。
移动动作。移动动作与点参数、线性参数、极轴参数或XY 参数关联时,将该
动作添加到动态块定义中。
●缩放动作。缩放动作与线性参数、极轴参数或XY 参数关联时将该动作添加到动态块定义中。
●拉伸动作。可以将拉伸动作与点参数、线性参数、极轴参数或XY 参数关联时将该动作添加到动态块定义中。拉伸动作将使对象在指定的位置移动和拉伸指定的距离。
●极轴拉伸动作。极轴拉伸动作与极轴参数关联时将该动作添加到动态块定义中。当通过夹点或“特性”选项板更改关联的极轴参数上的关键点时,极轴拉伸动作将使对象旋转、移动和拉伸指定的角度和距离。
●旋转动作。旋转动作与旋转参数关联时将该动作添加到动态块定义中。旋转动作类似于ROTATE 命令。
●翻转动作。翻转动作与翻转参数关联时将该动作添加到动态块定义中。使用翻转动作可以围绕指定的轴(称为投影线)翻转动态块参照。
●阵列动作。阵列动作与线性参数、极轴参数或XY 参数关联时将该动作添加到动态块定义中。通过夹点或“特性”选项板编辑关联的参数时,阵列动作将复制关联的对象并按矩形的方式进行阵列。
●查寻动作。将查寻动作添加到动态块定义中并将其与查寻参数相关联,它将创建一个查寻表,可以使用查寻表指定动态块的自定义特性和值。
3.参数集
图5-40 “参数集”面板
向块中添加参数集与添加参数所使用的方法相同。参数集中包含的动作将自动添加到块定义中,并与添加的参数相关联。参数集的功能如下表所示。
●点移动。向动态块定义中添加一个点参数和相关联的移动动作。
●线性移动。向动态块定义中添加一个线性参数和相关联的移动动作。
●线性拉伸。向动态块定义中添加一个线性参数和关联的拉伸动作。
●线性阵列。向动态块定义中添加一个线性参数和相关联的阵列动作。
●线性移动配对。向动态块定义中添加一个线性参数。系统会自动添加两个移动动作,一个与基点相关联,另一个与线性参数的端点相关联。
●线性拉伸配对。向动态块定义添加带有两个夹点的线性参数和与每个夹点相关联的拉伸动作。●极轴移动。向动态块定义中添加一个极轴参数和相关联的移动动作。
●极轴拉伸。将向动态块定义中添加一个极轴参数和相关联的拉伸动作。
●极轴移动配对。向动态块定义中添加一个极轴参数。系统会自动添加两个移动动作,一个与基点相关联,另一个与极轴参数的端点相关联。
●环形阵列。向动态块定义中添加一个极轴参数和相关联的阵列动作。
●极轴拉伸配对。向动态块定义中添加一个极轴参数。系统会自动添加两个拉伸动作,一个与基点相关联,另一个与极轴参数的端点相关联。
●XY移动。向动态块定义中添加XY 参数和相关联的移动动作。
●XY移动配对。向动态块定义添加带有两个夹点的XY 参数和与每个夹点相关联的移动动作。
●XY移动方格集。向动态块定义添加带
有四个夹点的XY 参数和与每个夹点相关联的拉伸动作。
●XY阵列方格集。向动态块定义中添加XY 参数。系统会自动添加与该XY 参数相关联的阵列动作。
●旋转集。选择旋转参数选项并指定一个夹点和相关联的旋转动作。
●翻转集。选择翻转参数选项并指定一个夹点和相关联的翻转动作。
●可见性集。添加带有一个夹点的可见性参数。无需将任何动作与可见性参数相关联。
●寻集。向动态块定义添加带有一个夹点的查寻参数和查寻动作。
4. 创建动态块的一般步骤
如果要创建质量很好的动态块,建议你按照下列步骤进行操作,会帮助你高效编写动态块。
(1).先绘制几何图形。在绘图区域中或块编辑器中绘制好图形。也可以使用现有的块。
(2).了解块中的元素如何共同作用。在添加参数和动作之前,应首先了解它们与几何图形之间的相关性。
(3).向块中添加适当的参数和动作。
(4).定义动态块参照方式。可以指定在图形中操作动态块参照的方式,也可以通过自定义夹点和自定义特性来操作动态块参照。
(5).在图中进行测试。保存块并关闭块编辑器,然后在图形中测试该动态块的功能。
5.2.3任务实际操作
本节将介绍在图中创建并插入块、编辑动态块、在工程图中制作旋转和查寻动态块等实例来应用本节所学的知识。
步骤1 :启动AutoCAD 2009,打开随书光盘中的“dwg\05\5.2.3.dwg”图形文件,如图5-41所示。
图5-41 打开图形文件
步骤2 :在功能区的“常用”选项卡下的“块”面板中,单击“创建”按钮,在弹出的“块定义”文本框中,在名称下的窗口里输入“连杆”,单击“基点”面板中的“拾取点”按钮,接着单击鼠标左键指定图形底部中点为基点,如图5-42所示。
图5-42 选择基点
步骤3:在“块定义”对话框中单击“选择对象”按钮,在绘图窗口框选整个模型,右击鼠标,在弹出的“块定义”对话框中单击“确定”按钮创建块,如图5-43所示。
图5-43“块定义”对话框
步骤4:在功能区的“常用”选项卡下的“块”面板中,单击“块编辑器”按钮,在弹出的“编辑块定义”对话框中,在要创建或要编辑的块下方的窗口中选择“连杆”,在“预览”文本框中,可以预览选择的块,单击“确定”按钮,如图5-44所示。
图5-44“编辑块定义”对话框
步骤5:在弹出的“块编辑器窗口”中,单击“块编写选项板”里的“参数选项”,再
单击
单击
单击“参数选项”面板上的“旋转参数”按钮,接着指定基点,并单击圆心指定半径,如图5-45所示。
图5-45添加旋转参数
步骤6:根据命令窗口提示,在空白位置单击鼠标左键指定标签位置,如图5-46所示。
图5-46 指定标签位置
步骤7:单击“块编写选项板”里的“动作选项”,再单击“动作”面板上的“旋转动作”按钮,接着单击“角度”,如图5-47所示。
图5-47选择动作参数
步骤8:根据命令窗口提示,单击选择旋转的动作对象,如图5-48所示。
图5-48选择动作对象
步骤9:右击鼠标,在任意位置放置动作标签,如图5-49所示。
