VB控件教程大全
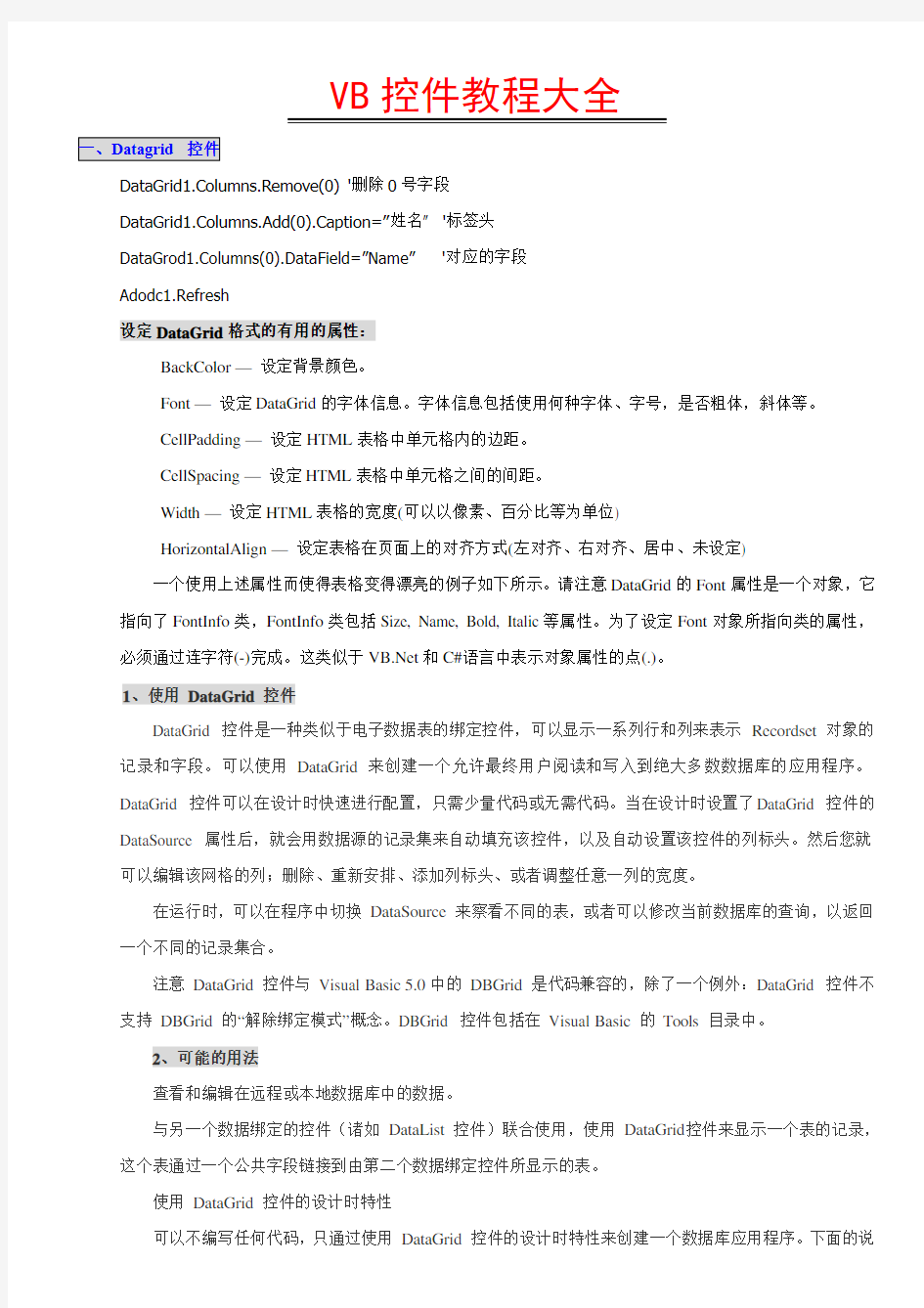
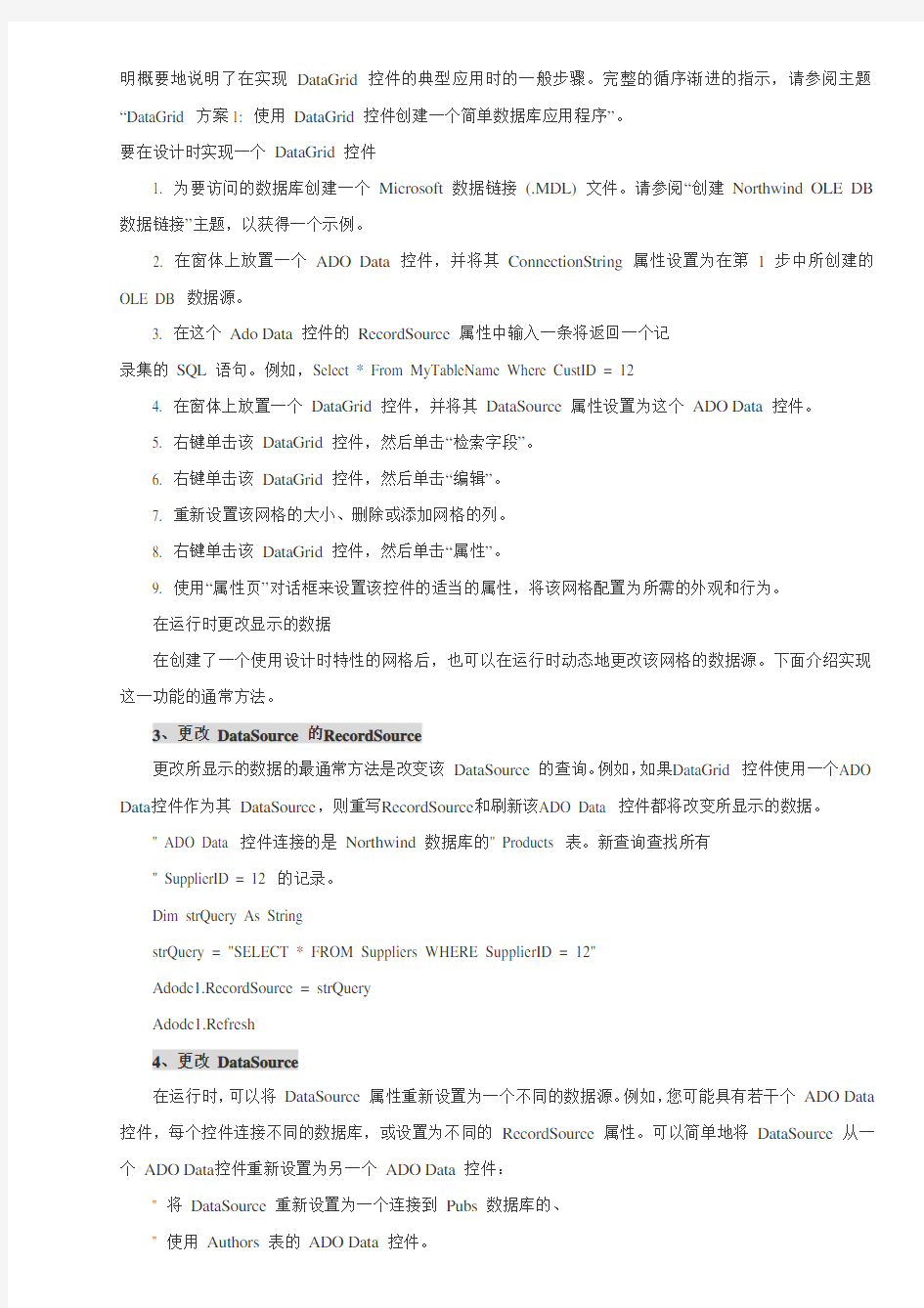
VB控件教程大全
一、Datagrid控件
DataGrid1.Columns.Remove(0) '删除0号字段
DataGrid1.Columns.Add(0).Caption=”姓名” '标签头
DataGrod1.Columns(0).DataField=”Name” '对应的字段
Adodc1.Refresh
设定DataGrid格式的有用的属性:
BackColor — 设定背景颜色。
Font — 设定DataGrid的字体信息。字体信息包括使用何种字体、字号,是否粗体,斜体等。
CellPadding — 设定HTML表格中单元格内的边距。
CellSpacing — 设定HTML表格中单元格之间的间距。
Width — 设定HTML表格的宽度(可以以像素、百分比等为单位)
HorizontalAlign — 设定表格在页面上的对齐方式(左对齐、右对齐、居中、未设定)
一个使用上述属性而使得表格变得漂亮的例子如下所示。请注意DataGrid的Font属性是一个对象,它指向了FontInfo类,FontInfo类包括Size, Name, Bold, Italic等属性。为了设定Font对象所指向类的属性,必须通过连字符(-)完成。这类似于https://www.360docs.net/doc/f83075012.html,和C#语言中表示对象属性的点(.)。
1、使用 DataGrid 控件
DataGrid 控件是一种类似于电子数据表的绑定控件,可以显示一系列行和列来表示 Recordset 对象的记录和字段。可以使用 DataGrid 来创建一个允许最终用户阅读和写入到绝大多数数据库的应用程序。
DataGrid 控件可以在设计时快速进行配置,只需少量代码或无需代码。当在设计时设置了DataGrid 控件的DataSource 属性后,就会用数据源的记录集来自动填充该控件,以及自动设置该控件的列标头。然后您就可以编辑该网格的列;删除、重新安排、添加列标头、或者调整任意一列的宽度。
在运行时,可以在程序中切换 DataSource 来察看不同的表,或者可以修改当前数据库的查询,以返回一个不同的记录集合。
注意 DataGrid 控件与 Visual Basic 5.0中的 DBGrid 是代码兼容的,除了一个例外:DataGrid 控件不支持 DBGrid 的“解除绑定模式”概念。DBGrid 控件包括在 Visual Basic 的 Tools 目录中。
2、可能的用法
查看和编辑在远程或本地数据库中的数据。
与另一个数据绑定的控件(诸如 DataList 控件)联合使用,使用 DataGrid控件来显示一个表的记录,这个表通过一个公共字段链接到由第二个数据绑定控件所显示的表。
使用 DataGrid 控件的设计时特性
明概要地说明了在实现 DataGrid 控件的典型应用时的一般步骤。完整的循序渐进的指示,请参阅主题“DataGrid 方案1: 使用 DataGrid 控件创建一个简单数据库应用程序”。
要在设计时实现一个 DataGrid 控件
1. 为要访问的数据库创建一个 Microsoft 数据链接 (.MDL) 文件。请参阅“创建 Northwind OLE DB 数据链接”主题,以获得一个示例。
2. 在窗体上放置一个 ADO Data 控件,并将其 ConnectionString 属性设置为在第 1 步中所创建的OLE DB 数据源。
3. 在这个 Ado Data 控件的 RecordSource 属性中输入一条将返回一个记
录集的 SQL 语句。例如,Select * From MyTableName Where CustID = 12
4. 在窗体上放置一个 DataGrid 控件,并将其 DataSource 属性设置为这个 ADO Data 控件。
5. 右键单击该 DataGrid 控件,然后单击“检索字段”。
6. 右键单击该 DataGrid 控件,然后单击“编辑”。
7. 重新设置该网格的大小、删除或添加网格的列。
8. 右键单击该 DataGrid 控件,然后单击“属性”。
9. 使用“属性页”对话框来设置该控件的适当的属性,将该网格配置为所需的外观和行为。
在运行时更改显示的数据
在创建了一个使用设计时特性的网格后,也可以在运行时动态地更改该网格的数据源。下面介绍实现这一功能的通常方法。
3、更改 DataSource 的RecordSource
更改所显示的数据的最通常方法是改变该 DataSource 的查询。例如,如果DataGrid 控件使用一个ADO Data控件作为其 DataSource,则重写RecordSource和刷新该ADO Data 控件都将改变所显示的数据。
'' ADO Data 控件连接的是 Northwind 数据库的'' Products 表。新查询查找所有
'' SupplierID = 12 的记录。
Dim strQuery As String
strQuery = "SELECT * FROM Suppliers WHERE SupplierID = 12"
Adodc1.RecordSource = strQuery
Adodc1.Refresh
4、更改 DataSource
在运行时,可以将 DataSource 属性重新设置为一个不同的数据源。例如,您可能具有若干个 ADO Data 控件,每个控件连接不同的数据库,或设置为不同的 RecordSource 属性。可以简单地将 DataSource 从一个 ADO Data控件重新设置为另一个 ADO Data 控件:
'' 将 DataSource 重新设置为一个连接到 Pubs 数据库的、
Set DataGrid1.DataSource = adoPubsAuthors
5、重新绑定 DataSource
当将 DataGrid 控件用于一个远程数据库,诸如 SQLServer 时,可以改变表的结构。例如,可以给这个表添加一个字段。在这种情形下,可以调用Rebind 方法根据新的结构来重新创建该网格。注意,如果已经在设计时改变了这个列的布局,DataGrid 控件将会试图重新创建当前的布局,包括任何空的列。不过,通过首先调用 ClearFields 方法,可以强制该网格重新设置所有的列。
从 DataGrid 返回值
在 DataGrid 被连接到一个数据库后,可能想要监视用户单击了哪一个单元。可以使用 RowColChange 事件——而不是 Click 事件。如下所示:
Private Sub DataGrid1_RowColChange(LastRow As Variant, ByVal LastCol As Integer)
'' 显示用户所单击的单元的文字、行和列的信息。
Debug.Print DataGrid1.Text; DataGrid1.Row; DataGrid1.Col
End Sub
6、使用 CellText 和 CellValue 方法
当一个列使用 NumberFormat 属性设置格式后,CellText 和 CellValue 属性是很有用的。NumberFormat 属性不必更改实际的数据格式就可以更改任何包含数字的列的格式。例如,给定一个网格,其中包含一个名为 ProductID的、包含整数的列。下面的代码将使 DataGrid 以"P-0000" 的格式来显示数据。换句话说,尽管在 ProductID 字段中所包含的实际数值为 "3",但该网格所显示的值将是 "P-0003"。
Private Sub Form_Load()
DataGrid1.Columns("ProductID").NumberFormat = "P-0000"
End Sub
要返回数据库中所包含的实际值,应使用 CellValue 方法,如下所示:
Private Sub DataGrid1_RowColChange(LastRow As Variant, ByVal LastCol As Integer)
Debug.Print _
DataGrid1.Columns("ProductID").CellValue(DataGrid1.Bookmark)
End Sub
注意上面所用的 CellValue 和下面所用的 CellText 值,都需要将Bookmark 属性作为一个参数,功能才正确。
相反地,如果要返回该字段的格式化的值,应使用 CellText 方法:
Private Sub DataGrid1_RowColChange(LastRow As Variant, ByVal LastCol As Integer)
Debug.Print _
DataGrid1.Columns("ProductID").CellText(DataGrid1.Bookmark)
注意上面的 CellText 方法等价于使用 DataGrid 控件的 Text 属性。
添加、删除或隐藏列
通过使用 Columns 集合和 Column 对象的属性和方法,可以在程序中添加、删除或隐藏列。
添加和删除一列
要在运行时添加一列,可以使用 Add 方法。如果首先声明一个变量,并将新对象赋给该变量,就可以用简明的代码设置各种属性。
Private Sub AddColumn()
' 在最右边的位置添加一列。然后设置其 Visible、Width、
' Caption以及 Alignment 属性。DataField 属性则指定
' 该列将绑定到哪一个字段。
Dim c As Column
Set c = DataGrid1.Columns.Add(DataGrid1.Columns.Count)
With c
.Visible = True
.Width = 1000
.Caption = "我的新列"
.DataField = Adodc1.Recordset.Fields("ProductName").Name
.Alignment = dbgRight
End With
End Sub
可以使用方法来删除任意一列。请确保使用 ColIndex 参数来指定要删除的列。下面的代码将删除被单击的列。
Private Sub DataGrid1_HeadClick(ByVal ColIndex As Integer)
DataGrid1.Columns.Remove ColIndex
End Sub
隐藏一列
通过将 Visible 属性设置为 False,可以隐藏任意一列。当想要限制用户可以查看或编辑的列时这一功能特别有用。下面的示例在 Columns 集合中循环,隐藏除少数列之外的所有列。
Private Sub HideColumns()
' 使用 DataField 属性来判别正在测试的是哪一列。
' 只显示三列:ProductName、UnitPrice以及
' UnitsInStock。
Dim c As Column
For Each c In DataGrid1.Columns
Select Case c.DataField
Case "ProductName"
Case "UnitPrice"
c.Visible = True
Case "UnitsInStock"
c.Visible = True
c.Caption = "In Stock" ' 更改这个列的标头。
Case Else ' 隐藏其它所有的列。
c.Visible = False
End Select
Next c
End Sub
操作 DataGrid 视图
一个“拆分”的网格使最终用户对相同的数据可以拥有多个视图。例如,假设有一个由十个字段组成的大表。在这种情况下,在控件中察看的记录集将有十列宽,除非窗体非常宽,否则用户将无法同时看见所有列的内容。,而且,假设用户只对第一列和最后一列感兴趣(例如,第一列是名字,最后一列是电话号码)。为了能同时看到在两端的列(不重新安排列的顺序),可以对网格进行拆分。
创建一个 Split 对象
在设计时,可以创建一个拆分,具体步骤是:右键单击网格,单击“编辑”,再单击右键,然后单击“拆分”。通过右键单击该控件,并单击“属性”来显示“属性页”对话框,可以编辑这个拆分。可以使用“拆分”选项卡来自定义拆分。要删除一个拆分,右键单击该拆分,并单击“删除”。
在运行时,最终用户也可以通过单击位于这个网格控件的左下边的右边的选项卡,以手工方式来拆分该网格(除非不允许这个操作),如下图所示:
默认情况下,DataGrid 控件包含一个 Split 对象。防止最终用户添加拆分的代码为:
DataGrid1.Splits(0).AllowSizing = False
在程序中添加和删除拆分
DataGrid 控件包含一个 Split 对象的集合。要在程序中添加拆分,可以使用 Add 方法,如下所示:
DataGrid1.Splits.Add 1
注意 Add 方法需要新的拆分索引作为其参数。要添加一个拆分,应将这个索引参数设置为 Splits 集合的 Count 属性值。
使用 Split 集合的 Add 方法,可以在程序中按照实际需要添加拆分。由于添加多于两个以上
DataGrid1.Splits.Add DataGrid1.Splits.Count
End If
使拆分同步
当拆分多于一个时,可能希望控制这些拆分如何滚动。例如,在一个具有三个拆分的网格中,可以决定只让第一个和第三个拆分同步,而让中间的拆分独立地滚动。要同步任何两个(或多个)拆分,只需将每个 Split 对象的 ScrollGroup 属性设置为同一个值。
' 使第一个和第三个 Split 对象同步。
With DataGrid1
.Splits(0)
.ScrollGroup = 1
.Splits(1).ScrollGroup = 2
.Splits(2).ScrollGroup = 1
End With
通过设置 Scrollbars 属性,使同步的拆分组只显示一个滚卷条,从而进一步自定义拆分的外观。
控制 Tab 键和箭头键的行为
使用 WrapCellPointer、TabAcrossSplits以及 TabAction 属性,可以决定当最终用户按下 tab 键或箭头键时网格的行为。
在这三个属性中,TabAction 属性级别最高,它决定 WrapCellPointer 和TabAcrossSplits 这两个属性是否能生效。TabAction 有三个设置值: ControlNavigation、Column Navigation 和 Grid Navigation。当该属性设置为 ControlNavigation 时,按 Tab 键根据 TabIndex 将焦点切换到下一个控件。这一设置优先于 WrapCellPointer 和 TabAcrossSplits。
WrapCellPointer 属性决定在任何单个的拆分中 tab 键和箭头键的行为。如果该属性设置为 True,且当前单元位于最后一列,这时最终用户按 tab 键则使第一列的下一行变成当前的单元。不过,如果当前单元位于最后一行的最后一列时,这时就没有地方可以“换行”。
TabAcrossSplits 属性决定当网格中存在两个或多个拆分时 tab 和箭头键的行为。如果该属性设置为 True,且当前单元位于任何一个拆分的最后一列,则按Tab或箭头键将使当前单元“跳” 到下一个拆分的第一列。当前单元仍保持相同的行位置。
注意 如果 WrapCellPointer 和 TabAcrossSplits 属性都设置为 True,则只有当前单元位于最后一个拆分的最后一列时才会换行。这时当前单元将换到第一个拆分的第一列中的下一行。
自定义列集合
每一个 Split 对象都有一个 Columns 属性,允许用户来操作一个 Column对象的集合。通过这样做,可以更改每个 Split 对象的外观。例如,可以用一个拆分包含显示姓氏字段和名字字段的两个列,而第二个拆分则显示电话字段和地址字段。要实现这一目标,需要将其它的每一列的 Visible 属性设置为 False,如下所示:
' 枚举 Columns 集合,对每一个 Column 对象的 DataField 属性
' 进行测试。如果测试失败,则隐藏这一列。
Dim i As Integer
' 隐藏除 ProductName 列之外的所有列。
For i = 0 To DataGrid1.Splits(0).Columns.Count - 1
If DataGrid1.Splits(0).Columns(i).DataField <> "ProductName" Then
DataGrid1.Splits(0).Columns(i).Visible = False
End If
Next i
' 隐藏除 UnitPrice 列之外的所有列。
For i = 0 To DataGrid1.Splits(0).Columns.Count - 1
If DataGrid1.Splits(1).Columns(i).DataField <> "UnitPrice" Then DataGrid1.Splits(1).Columns(i).Visible = False
End If
Next I
使用 Bookmarks 和 SelBookmarks 跟踪记录
Bookmarks 和 SelBookmarks 提供了标记记录的一种手段。当编写应用程序中的特定功能(诸如允许最终用户手工地选择多个不相邻的记录,进行所选记录的大批更新)时,这就很有必要。在这些情形中,需要标记哪些记录已被选择,因此可以使用 SelBookmarks 集合及其属性。
有两个函数,分别是 CellText 和 CellValue 方法,需要标记才能正确执行。
标记用户的选择
SelBookmarks 集合包含所有选定的记录的书签。当最终用户手工选择记录时(即在单击时按住 CTRL 键),每一个选定的记录的书签都会加入到该集合中。使用标准的循环,用户可以知道已经选定了什么,也可以保存书签(因为可能需要恢复某个值),以及执行操作: Dim i as Integer ' 计数器
Dim intCount As Integer
intCount = DataGrid1.SelBookmarks.Count - 1
ReDim arrSelBK(intCount) ' 声明用于保存书签的数组。
For i = 0 To intCount
ArrSelBK(i) = DataGrid1.SelBookmarks(i)
' 在此处执行操作。如果该操作必须被
' 取消,则退出该循环,然后使用该数
' 组来取消这些更改。
Next i
通过在程序中添加到 SelBookmarks 集合来选择记录
通过将记录添加到这个集合,也可以在程序中选定记录。例如,可能有一个显示指定的客户所
书签添加到 SelBookmarks 集合。
Dim rs As Recordset
Set rs = Adodc1.Recordset
While Not rs.EOF
If rs!SupplierID = 12 Then
DataGrid1.SelBookmarks.Add rs.Bookmark
End If
rs.MoveNext
Wend
显示计算结果字段
假设在表中有一个名为 "Price" 的字段,并且想使用本地税率来计算表中每一项的税费。这就是一个计算结果字段,可以通过修改 DataSource 的查询来计算这个值,并把这个值返回给 DataGrid 控件。
要在 DataGrid 控件中创建一个计算结果字段
1. 确认在机器上已为 Northwind 数据库建立了一个OLE DB 数据源;如果还没有创建这样的一个数据源,请按照“创建 Northwind 的OLE DBData 连接”的步骤操作。
2. 在窗体上放置一个 ADO Data 控件和一个 DataGrid 控件。
3. 将 ADO Data 控件的ConnectionString 属性设置为 Northwind 的数据源。
4. 设置 ADO Data 控件的 RecordSource 属性。在“属性”窗口中,单击“记录源”并输入 Select ProductName, UnitPrice,(UnitPrice * .082) As Tax From Products。
5. 将 DataGrid 控件的 DataSource 属性设置为这个 ADO Data 控件。
6. 运行该工程。
与类模块一起使用 DataGrid 控件
如果想要访问以自定义格式或以 ODBC 驱动程序不直接支持的格式存放的数据,可以创建一个类来封装该数据。然后可以编写该类的自定义函数来检索这些数据。这样该类就变成了一种数据源,可以被任何数据使用者(如DataGrid 控件)使用。
在这个类模块的Initialize 事件中,首先通过声明一个作为 New ADODB.Recordset的变量,来创建一个 ADODB recordset 对象。在创建了这个 recordset 对象后,再添加字段,每个数据源中的每个字段都要加入。然后使用合适的数据填充这个记录集。
注意 也可以使用 OLEDB 示例提供者来创建一个数据源。关于 OLEDB示例提供者的详细信息,请参阅“创建带有数据提供方的部件”。
类模块有一个 GetDataMember 事件,只要当数据使用者(诸如 DataGrid 控件)需要数据时就产生该事件。在这个事件中,Data 参数被设置为在Initialize 事件中所创建的 recordset 对象。
如果要使用这个类模块,应创建一个具有一个 DataGrid 控件的窗体。在该窗体的 Load 事件的代码中,将该控件的 DataSource 属性设置为这个类。
窗口中单击“数据源”时,所有可用的数据源都会出现在一个下拉列表中。但其中不会有这个数据类模块,它只能在代码中设置。
使用类模块创建一个数据源
下面的示例使用一个类模块来创建一个简单数据源。然后通过 DataSource属性将 DataGrid 控件绑定到该模块。
要创建一个用于DataGrid 的类
1. 创建一个新的标准 Exe 工程。
2. 给窗体添加一个 DataGrid 控件。如果DataGrid控件不在“工具箱”中,则在“工程”菜单中单击“部件”,
再单击“Microsoft DataGrid Control”,然后单击“确定”。
3. 在“工程”菜单中,单击“引用”。在“引用”对话框中,单击“MicrosoftActiveX Data Objects 2.0 Library”。
4. 在“工程”菜单中,单击“添加类模块”来给工程添加一个数据类模块。
5. 在“工程资源管理器”窗口中,单击并选定“类”图标,并按 F4 键显示“属性”窗口。
6. 在“属性”窗口中,将类的名称更改为NamesData。
7. 在“属性”窗口中,单击“DataSourceBehavior”并将该属性更改为vbDataSource。
8. 在该类模块的 Declarations 部分,创建一个 ADODB Recordset变量,如下所示:
Option Explicit
Private WithEvents rsNames As ADODB.RecordSet
使用 WithEvents 关键词来声明该变量,使用户可以对 RecordSet 对象的事件编程。
9. 在该类的 Initialize 事件中,添加下述代码:
Private Sub Class_Initialize()
' 将新的数据成员的名称添加到 DataMember 集合
' 这使其它对象可以看见这些可用的
DataMembersDataMembers.Add "Names"
Set rsNames = New ADODB.RecordSet ' 设置对象变量。
' 创建一个具有两个字段的 recordset,并打开该 recordset。
' 第一个记录具有一个整数的数据类型,第二个记录是一个最大可
' 达 256 个字符的字符串。CursorType 被设置为 OpenStatic
' —— 一个可更新的对一组记录的快照。LockType 被设置为
' LockOptimistic,以允许对该 recordset 进行更新。
With rsNames
.Fields.Append "ID", adInteger
.Fields.Append "Name", adBSTR, 255
.CursorType = adOpenStatic
.LockType = adLockOptimistic
.Open
Dim i As Integer
For i = 1 to 10 ' 添加十条记录。
rsNames.AddNew
rsNames!ID = i
rsNames!Name = "Name " & i
rsNames.Update
Next i
rsNames.MoveFirst ' 移到该记录集的开始。
End Sub
这部分代码首先创建 recordset 对象,然后给该对象添加两个字段。代码接着给 recordset 添加十条记录。
10. 在该类的 GetDataMember 事件中,添加下述代码 :
Private Sub Class_GetDataMember(ByVal DataMember As String, _
Data As Object)
Set Data = rsNames
End Sub
只要发生该事件——即当该类对象被绑定到一个数据使用者,如 DataGrid控件时,代码将返回该 recordset 对象。
11. 在 Form 对象的代码模块中,声明一个数据类的对象变量:
Option Explicit
Private datNames As NamesData ' 类变量
12. 在 Form 对象的 Load 事件的代码中,将 DataGrid 控件的 DataSource设置为该类对象。
Private Sub Form_Load()
' 创建一个新的 NamesData 对象
Set datNames = New NamesData
' 将这个 DataGrid 绑定到新的数据源 datNames
Set DataGrid1.DataSource = datNames
End Sub
13. 按 F5 键运行该工程。
二、访问 Hierarchical FlexGrid 控件
要在 Visual Basic 中安装并访问 Hierarchical FlexGrid 控件,请使用以下步骤。
要安装和访问 Hierarchical FlexGrid 控件
1. 在“工程”菜单中,选择“部件”。出现“部件”对话框。
2. 在“控件”选项卡中,选择“Microsoft Hierarchical FlexGrid Control 6.0”,然后单击“确定”。MSHFlexGrid 控件被添加到 Visual Basic 工具箱中。
3. 在 Visual Basic 工具箱中,单击 MSHFlexGrid 控件,然后将其拖到一个 Visual Basic 窗体上。
在 Visual Basic 工具箱上,双击 MSHFlexGrid 控件,将其添加到窗体上。
将数据绑定到 Hierarchical FlexGrid
在开始使用它的功能之前,必须先将数据绑定到 Hierarchical FlexGrid。要将数据绑定到控件,可以使用 Visual Basic 新的 Data Binding Manager,或者通过编程实现。
在将 Hierarchical FlexGrid 绑定到数据源之后,Hierarchical FlexGrid 在设计时屏幕显示是一个空白列和一个空白行。字段和带区信息不是自动提取的(要获得此类信息,请参阅取得结构信息)。如果 Hierarchical FlexGrid 在没有字段和带区信息的情况下运行,那么在显示数据的时候将使用缺省的属性设置。就是说,如果 Hierarchical FlexGrid 被绑定到一个分层结构的Command,那么显示出的数据带区将是水平排列的,每个带区中包含一列,分别对应于 Recordset 中的每一个字段。
绑定到数据源的 Hierarchical FlexGrid
使用 Visual Basic Data Binding Manager 将数据绑定到Hierarchical FlexGrid
本节说明如何使用 Visual Basic Data Binding Manager 将数据绑定到Hierarchical FlexGrid。Data Binding Manager 提供了一种便于进行数据绑定的用户界面。
使用 Visual Basic Data Binding Manager 设置 DataSource
1. 为 Hierarchical FlexGrid 创建数据源。数据源可以是 DataEnvironment 对象或者 ActiveXData Control,或者是一种新的 Visual Basic 功能。在本例中,将数据源创建为 DataEnvironment 对象。
2. 在 Visual Basic 工具箱上,单击 MSHFlexGrid 控件,然后将其拖到一个 Visual Basic 窗体上。
-或者-
在 Visual Basic 工具箱上,双击 MSHFlexGrid 控件将其拖到一个 VisualBasic 窗体上。
3. 在 Visual Basic “属性”窗口中,将 DataSource 属性设置为包含了希望被绑定到 Hierarchical FlexGrid 的 Command 对象的 DataEnvironment对象。
警告 如果 DataSource 被重新设置,Hierarchical FlexGrid 单元格中的所有用户定义的、修改过的数据都将被丢失。4. 在 Visual Basic “属性”窗口中,将 DataMember 属性设置为 DataEnvironment 中的一个 Command 对象。如果希望在 HierarchicalFlexGrid 中查看分层结构的数据,那么必须指定 Command 分层结构中最顶部的父 Command 对象作为 DataMember。
以编程方式将数据绑定到 Hierarchical FlexGrid
本节描述如何以编程方式将数据绑定到Hierarchical FlexGrid。要以编程方式设置 DataSource
1. 在 Visual Basic 工具箱中,双击 MSHFlexGrid 控件,将其放在一个Visual Basic 窗体上。
2. 右击该 Hierarchical FlexGrid,然后从快捷菜单中选择“查看代码”。出现“代码编辑器”窗口。
3. 在 Form_Load 事件中,添加代码来创建一个 ADO Recordset 并将其赋予 Hierarchical FlexGrid。该代码将在下面的分步骤中提供。
注意 要以编程方式设置数据源,工程中必须要有指向 MicrosoftActiveX Data Objects 的引用:在“工程”菜单中,选择“引用”,然后选择“Microsoft ActiveX Data Objects 2.0 Library”。
插入下列代码,创建一个 ADO Connection 和 Recordset,请根据实际情况替换其中的注释(例如,将
DIM Cn As New Connection, Rs As New Recordset
' 你需要将
' 中的一个有效的 DSN。
Cn.ConnectionString = "DSN=
' 使用下列代码用于 SHAPE Commands
Cn.Provider = "MSDataShape"
Cn.CursorLocation = adUseNone
' 第二种办法,对于 SQL Commands 可使用下列代码
Cn.CursorLocation = adUseNone
Cn.Open
' 需要为上面创建的 Connection 的 Recordsets 指定
' 有效的数据源
Rs.Source = "
' 现在将 Command 与 Connection 关联
' 起来并执行它们。
Set Rs.ActiveConnection = Cn
Rs.Open
插入下面的代码,将 Rs 中打开的 Recordset 赋予 HierarchicalFlexGrid:
Set MSHFlexGrid1.DataSource = Rs
Hierarchical FlexGrid 与分层结构的 Recordset
将 Hierarchical FlexGrid 和一个分层结构的 Recordset 结合起来可以查看关系类型的信息。在将这些信息显示给用户的时候,可以确保原始数据的安全,使之不被用户修改;也可以通过将文本框添加到窗体defForm来增加Hierarchical FlexGrid 的单元格编辑功能。当 Hierarchical FlexGrid 被绑定到分层结构的 Recordsets 上时,可以使用带区来显示分组的和相关的Recordsets。
注意 在执行本步骤之前,必须先将数据绑定到 Hierarchical FlexGrid。为此,请参阅将数据绑定到分层结构的 FlexGrid。
要使用带区在 Hierarchical FlexGrid 中显示分层结构的 Recordsets
1. 右击 Hierarchical FlexGrid,然后从快捷菜单中选择“属性”。出现Hierarchical FlexGrid 的“属性页”对话框。
2. 在“通用”选项卡中,设置“带区显示”。关于每一种带区显示的描述,请参阅带区的格式设置。
3. 在“带区”选项卡中,从“带区”框中选择一个带区。这里列出的可用带区是根据 Command 分层结构中的Recordsets确定的。对于每一个带区,生成Recordset的Command 的名称被显示在括号中。
4. 在必要的时候修改每个带区的属性。与此有关的详细信息,请参阅带区的格式设置。
5. 单击“确定”,将带区属性应用于Hierarchical FlexGrid 并关闭“属性页”对话框。
带区的格式设置
在 Hierarchical FlexGrid 中,可以利用带区格式设置功能来指定某个Recordset 的显示选项。ADO 分层结构 Recordset 中的每一个 Recordset 都将被创建一个带区。例如,如果将一个 Hierarchical FlexGrid 绑定到一个包含Customers 和Orders 的ADO 分层结构,那么 Hierarchical FlexGrid 在开始的时候将包含两个带区。
通过设置带区的格式,可以定制 Hierarchical FlexGrid 的屏幕外观。这样就可以突出显示多个带区中的重要信息。允许进行格式设置的带区元素包括:列标头、网格线、颜色和缩进。
如果绑定到非分层结构的 Recordset,那么控件中将只有一个带区,而且该带区被称为 Band 0。没有其他带区,因为带区以 Command 分层结构中的Recordsets 为基础。
改变带区的布局
通过改变带区的布局,带区内的字段显示方式将得以改变。在缺省情况下,带区的诸字段将沿水平方向排列,同标准的网格一样。
水平方式的带区显示
垂直显示方式将导致带区在高度方向上进行扩展,以便能够在带区中容纳所有的字段。Hierarchical FlexGrid 中显示的其他带区也将被扩展,确保所有的带区的高度相同。
垂直方式的带区显示
要设置带区的布局
1. 右击 Hierarchical FlexGrid,然后从快捷菜单中选择“属性”。出现Hierarchical FlexGrid 的“属性页”对话框。
2. 在“通用”选项卡中设置“带区显示”。
3. 单击“确定”,将带区的显示属性应用于 Hierarchical FlexGrid 并关闭“属性页”对话框。
显示列标头
如果带区以水平方式显示,那么可以为 Hierarchical FlexGrid 设置标头。标头直接显示在带区之上,并且为 Hierarchical FlexGrid 中的每一个带区分别显示一次。如果在 Hierarchical FlexGrid 的顶部和左边只需要为每个带区显示一组标头,请使用固定单元格取代标头。关于固定单元格的信息,请参阅“自定义固定外观” (在主题自定义 Hierarchical FlexGrid 区域中)。
FlexGrid 的“属性页”对话框。
2. 在“带区”选项卡中,选择“列标头”,然后在”TextStyleHeader”列表框中选择列标头样式。
3. 单击“确定”,将列标头属性应用于 Hierarchical FlexGrid 并关闭“属性页”对话框。
水平的列标头
改变列的顺序
Hierarchical FlexGrid 带区中的各列的顺序是可以改变的。
要改变带区内的列顺序
1. 选定需要移动的列。
2. 使用上下箭头键将列移动到带区内的新位置上。
修改颜色和网格线
设置带区的颜色和网格线信息的方法有两种:全体方式和个别方式。修改颜色和网格线的目的通常是为了突出地显示 Hierarchical FlexGrid 内的某些重要信息,便于用户阅读数据。另外,还可以指定带区内的单元格之间是否需要显示网格线。使用下面的过程可以修改 Hierarchical FlexGrid 内所有带区的颜色和网格线。
注意 如果需要改变单个带区的颜色信息,必须使用BackColorBand属性以编程方式进行改变。
要改变全局的颜色和网格线
1. 右击 Hierarchical FlexGrid,然后从快捷菜单中选择“属性”。出现Hierarchical FlexGrid 的“属性页”对话框。
2. 在“带区”选项卡中,从“网格线”框中选择一种样式,然后单击“应用”。对于选定的带区,该样式确定了 Hierarchical FlexGrid 中位于标准的填充文本区域之间的线条的类型。
3. 在“样式”选项卡中,从“固定网格线”中选择一种样式。然后从“非置入网格线”中选择一种样式并单击“应用”。这些样式确定了 HierarchicalFlexGrid 中位于固定的与未填充区域之间的线条的类型。
4. 在“颜色”选项卡中,为每一种网格线属性指定一种颜色。为此,请首先选择一个“颜色设置”。然后选择要修改的属性(例如 GridColor),从“调色板”中选择一种颜色,最后单击“应
注意 如果使用了 Windows 缺省颜色,那么 Hierarchical FlexGrid 中显示的颜色将是在“显示控制面板”中指定的颜色。除了将Hierarchical FlexGrid 属性的颜色改变为标准的或 Windows 缺省颜色之外,也可以创建自己的颜色定义(单击“编辑自定义颜色”,使用随之弹出的“颜色”对话框)。
5. 单击“确定”,将网格线和颜色属性应用于 Hierarchical FlexGrid 并关闭“属性页”对话框。
缩进带区
如果带区以垂直方式显示,那么可以使带区缩进若干列。这样就可以使用户查看带区信息的时候更加清楚。每个带区前面被缩进的列中包含了空白的、未被使用的单元格。因此,用户不能够将焦点移到这些区域中。这些单元格的格式特点是由若干缩进格式定义属性,如 GridLinesIndent 定义的。请参阅前面的“改变带区的布局”中的“垂直方式的带区显示”图片。
要缩进带区
1. 右击 Hierarchical FlexGrid,然后从快捷菜单中选择“属性”。出现Hierarchical FlexGrid 的“属性页”对话框。
2. 在“带区”选项卡中,选择“带区缩进”并指定带区需要缩进的列数。
3. 单击“确定”,将带区属性应用于 Hierarchical FlexGrid 并关闭“属性页”对话框。
对非分层结构的 Recordset 使用带区功能
使用 Hierarchical FlexGrid 的“属性页”对话框,也可以设置非分层结构的Recordset 带区的格式。
非分层结构的 Recordset 中只包含一个带区,即 Band 0。没有其他的带区,因为带区是以 Command 分层结构中的 Recordsets 为基础的。
使用带区的扩展和收缩功能
扩展和收缩功能有助于方便地查看 Recordset 的组织情况,便于滚动查看Hierarchical FlexGrid。该功能使用户既能够查看大量的数据,也可以查看压缩形式的信息。如果一个带区是可开展的,那么该带区的左上角会显示出一个缺省的扩展 (+) 或收缩 (-) 位图。无论垂直带区还是水平带区都可以使用扩展和收缩功能。
当带区处于扩展状态的时候,出现的将是收缩 (-) 位图。在扩展状态下,带区显示出最大数量的数据。当带区处于收缩状态的时候,出现的将是收缩 (+) 位图。在扩展状态下,带区显示出最少量的数据。
在收缩状态下,带区中可能显示未被填充数据的区域。对未填充区域的格式也有专门的规定。
收缩状态的带区
当一个带区处于收缩状态时,它的任何一个记录都不会显示出来,该带区中的列也不会显示出来。当用户将带区展开时,这些列将显示出来。展开状态的带区具有统一的高度。在必要的情况下,较小的带区将被扩大以便与较大带区保持一致的高度。
扩展状态的带区
带区的扩展和收缩
本节说明如何为 Hierarchical FlexGrid 中的带区添加扩展和收缩功能。它还说明如何使用扩展和收缩功能。
要在带区中添加扩展与收缩功能
1. 右击 Hierarchical FlexGrid,然后从快捷菜单中选择“属性”。出现Hierarchical FlexGrid 的“属性页”对话框。
2. 在“带区”选项卡中,选择“可扩充带区”。其次,从“带区”列表中选择要扩展的带区。
注意 要使一个带区成为可扩展的,它至少要有一个子带区。因此,如果只有 Band 0,那么“可扩充带区”复选框将是不可使用的。
3. 单击“确定”,将带区属性应用于 Hierarchical FlexGrid 并关闭“属性页”对话框。
要使用扩展和收缩功能
1. 在通过“属性页”对话框将带区功能添加到 Hierarchical FlexGrid 之后,请从“运行”菜单中选择“启动”。-或者-按下 F5 键。
2. 单击带区左上角的扩展 (+) 图形,查看最大化的(扩展的) Recordset 信息。
3. 单击带区左上角的收缩 (-) 图形,查看最小化的(收缩的) Recordset 信息。
获取结构信息
Hierarchical FlexGrid 的结构信息中包含了与带区和列的设置有关的详细信息。在缺省设置的情况下,每个带区中的列顺序与对应的 ADO Recordset 中的顺序相同。在获取该信息之后,可以使用它们来控制数据如何显示在Hierarchical FlexGrid 中。
要获取与带区和字段信息有关的信息
右击 Hierarchical FlexGrid,然后从快捷菜单中选择“检索结构”。
-或者-
访问 Hierarchical FlexGrid 的“属性页”对话框并选择“带区”选项卡。该选项卡中包含了 Hierarchical FlexGrid 的结构信息。
在获取了数据的结构之后,信息与 Hierarchical FlexGrid 保存在一起。在获取了结构信息之后,设计时Hierarchical FlexGrid 中将显示出每个带区和字段更新之后的信息。
注意 如果 DataSource 的结构发生了变化,那么只有重新提取结构才能使这些变化在 Hierarchical FlexGrid 中反映出来。
清除带区与列信息
如果清除了带区与列信息,它们将恢复为缺省的设置。
要清除带区与字段信息
右击 Hierarchical FlexGrid,然后选择从快捷菜单中选择“清除结构”。
注意 如果对 Hierarchical FlexGrid 的带区或列属性进行了修改,将会出现一条警告信息。这时,可以单击“确定”,将 Hierarchical FlexGrid 重新设置为缺省状态,取消所有的用户定义设置值。
定制 Hierarchical FlexGrid 中的各个区域
Hierarchical FlexGrid 中包含多个可以定制的区域。要定制这些区域,可以使用 Hierarchical FlexGrid 的“属性页”对话框,也可以使用“代码编辑器”窗口,以编程方式实现。对这些区域的定制将有助于提高 HierarchicalFlexGrid 界面的易读性和实用性。
这些 Hierarchical FlexGrid 区域包括:
1.标准
Hierarchical FlexGrid 的标准区域是那些包含数据绑定信息的单元格。
2.带区
带区区域包含了 Hierarchical FlexGrid 中每个 Recordset 的显示信息。与此有关的详细说明,请参阅带区的格式设置。
3.固定的固定区域中包含固定的或者静态的行与列。
4.标头
列标头区域确定与被绑定到 Hierarchical FlexGrid 的 Recordset 有关的信息。在使用时,Hierarchical FlexGrid 中的每个带区都将重复这些列标头。与此有关的详细信息,请参阅带区的格式设置。
5.缩进
列的区域。每个带区前面的缩进列中包含空白的、未使用的单元格。与此有关的详细说明,请参阅带区的格式设置。
6.未填充的Hierarchical FlexGrid 的未填充区域包括 Hierarchical FlexGrid 工作区域的右边和下边的单元格。该区域是空白的,包含未被使用的单元格。
定制标准区域的显示方式
Hierarchical FlexGrid 标准区域的显示方式是可以定制的,这样提供给用户的信息将更加清晰、便于访问。标准区域中包含被绑定到数据的单元格。
要定制 Hierarchical FlexGrid 标准区域的显示方式
1. 单击 Hierarchical FlexGrid,然后从快捷菜单中选择“属性”。出现Hierarchical FlexGrid 的“属性页”对话框。
2. 在“通用”选项卡上,设置下列标准属性:
3. 在 Style 选项卡上,设置下列标准属性:
5. 单击“确定”,将标准属性应用于 Hierarchical FlexGrid 并关闭“属性页”对话框。
定制固定区域的显示方式
可以创建固定显示在 Hierarchical FlexGrid 中的行或者列。为了便于用户阅读,应该使用一个固定的区域来显示一个标头集合,而不是在每个带区中使用重复的列标头。该区域将是静态的,它标识了下面的行或者右边的列。
要定制 Hierarchical FlexGrid 的固定区域的显示方式
1. 单击 Hierarchical FlexGrid,然后从快捷菜单中选择“属性”。出现Hierarchical FlexGrid 的“属性页”对话框。
2. 在“通用”选项卡上,指定“固定行”和“固定列”文本框中各自的行数和列数,然后单击“应用”。
3. 在“样式”选项卡上,从“固定文本样式”框中为固定文本选择显示风格,然后单击“应用”。
4. 在“字体”选项卡中,设置下列标准属性:
5. 从“颜色”选项卡中,为每一个固定属性指定一个颜色。为此,首先需要选择一个“颜色设置”。然后,单击需要改变的属性(例如BackColorFixed),单击“调色板”中的一种颜色,最后单击“应用”。对需要改变的每一个固定区域重复上述操作。
注意 如果使用了“Windows 缺省”颜色,那么 Hierarchical FlexGrid 中显示的颜色将是在“显示控制面板”中指定的颜色。除了将 HierarchicalFlexGrid 属性的颜色改变为标准的或 Windows 缺省颜色之外,也可以创建自己的颜色定义(单击“Edit Custom Color”,使用随之弹出的“颜色”对话框。)关于每个属性的有关信息,请参阅 HierarchicalFlexGrid 的属性主题。
6. 单击“确定”,将固定属性应用于 Hierarchical FlexGrid 并关闭“属性页”对话框。
定制标头的显示方式
在 Hierarchical FlexGrid 中,可以改变带区标头的格式和显示属性。
VB常用控件的方法详解
VB常用控件的方法详解.txt3努力奋斗,天空依旧美丽,梦想仍然纯真,放飞自我,勇敢地飞翔于梦想的天空,相信自己一定做得更好。4苦忆旧伤泪自落,欣望梦愿笑开颜。5懦弱的人害怕孤独,理智的人懂得享受孤独VB常用控件的方法详解 BASIC是属于高级程序语言的一种,英文名称的全名是"Beginner's All-Purpose Symbolic Instruction Code",取其首字字母简称"BASIC",就名称的含意来看,是「适用于初学者的多功能符号指令码」,是一种在计算机发展史上应用最为广泛的程序语言。 微软公司也在MS-DOS时代即推出Quick BASIC,在Windows开始流行的时候,微软公司推出Visual Basic for Windows成为Windows作业环境一枝独秀的易学易用程序语言。 Visual Basic是开发Microsoft Windows 应用程序的最快方法。不论是对Microsoft Windows 应用程序的专业开发者还是初学者来说,Visual Basic 都是一套不可多得的快速开发应用程序。它提供的控件可以轻松的"画"出应用程序的友好界面,使软件的开发工作不再枯燥无味。 在VisualBasic语言中,控件是用户界面的基本要素,是进行可视化程序设计的重要基础,它不仅关系到界面是否友好,还直接关系到程序的运行速度以及整个程序的好坏。每个控件都具有它的属性、方法和事件,要开发一个好的程序,不仅需要掌握控件的属性和事件,也要掌握它的方法。控件具有很多相同的方法,各个控件也有其特有的一些方法。 VisualBasic中的控件分为两种,即标准控件(或内部控件)和ActiveX控件。内部控件是工具箱中的"常驻"控件,始终出现在工具箱里,而ActiveX控件是扩展名为.ocx的文件(在Windows\System文件夹里),它是根据变成需要添加到工具箱里的。 在一般情况下,工具箱里只有标准控件,为了把ActiveX控件添加到工具箱里,可按以下步骤执行: (1)在菜单里选择"工程-部件",弹出"部件"对话框; (2)在对话框中选择"控件"选项卡,显示ActiveX控件列表; (3)在列表框中找到需要添加的控件名称,单击控件名称左侧的复选框; (4)使用同样的方法选择需要添加的其它控件; (5)单击"确定"按钮,即可将所选ActiveX控件添加到工具箱里。 第一章、标准控件的方法 1.01 窗体(Form)方法 1.02 文本框控件(Text)的方法 1.03 标签控件(Label)的方法 1.04 框架控件(Frame)的方法 1.05 命令按钮控件(Command)的方法 1.06 复选钮控件(Check)的方法 1.07 单选钮控件(Option)的方法 1.08 组合框控件(Combo)的方法 1.09 列表框控件(List)的方法 1.10 滚动条控件(HScrollBar和VScrollBar)的方法 1.11 文件系统(File System)控件的方法 1.12 形状控件(Shape)的方法 1.13 直线控件(Ling)的方法 1.14 图片框控件(Picture)的方法 1.15 图象控件(Image)的方法 1.16 数据控件(Data)的方法
VB WEBBROWSER控件详解
vb+Webbrowser控件详解 2007-12-2218:22 1、获得浏览器信息: Private Sub Command1_Click() WebBrowser1.Navigate"https://www.360docs.net/doc/f83075012.html," End Sub Private Sub Command2_Click() Dim oWindow Dim oNav Set oWindow=WebBrowser1.Document.parentWindow Set oNav=oWindow.navigator Debug.Print https://www.360docs.net/doc/f83075012.html,erAgent Set oWindow=Nothing Set oNav=Nothing End Sub 点击Command1浏览网页,点击Command2在立即窗口中输出浏览器信息。 2、弹出Webbrowser消息窗口 Dim oWindow Set oWindow=WebBrowser1.Document.parentWindow oWindow.confirm"abcd" VB调用webbrowser技巧集2 向Webbrowser中写入HTML内容的几种方法 首先在Form_Load中加入 WebBrowser1.Navigate"about:blank" 确保Webbrowser1可用 方法1: Dim s As String Dim stream As IStream s="" s=s+"" s=s+"" s=s+"
hello world " s=s+"" s=s+" WebBrowser1.Document.Write s 方法2: Dim o Set o=WebBrowser1.Document.selection.createrange Debug.Print o If(Not o Is Nothing)Then o.pasteHTML"哈哈" Set o=Nothing End If 方法3: '插入文本框 Dim o Set o=WebBrowser1.Document.selection.createrange o.execCommand"InsertTextArea",False,"xxx" vb调用Webbrowser技巧集3 1、页面滚动: Private Sub Command2_Click() WebBrowser1.Document.parentwindow.scrollby0,30 End Sub Private Sub Form_Load() WebBrowser1.Navigate"https://www.360docs.net/doc/f83075012.html," End Sub 点击Command2就可以使当前页面向下滚动30像素
VB控件文本框属性详解
自学教材(常用控件的属性)一一1.03、文本框(TextBox )控件的常 作者:杜 VisualBasic 用属性
False能通过键盘修改文本框的Text属性内容 MaxLe ngth 获得或设置Text属性中所能输入的最大字符输。如果输入的字符数超过MaxLength设定的数目时,系统将不接受超出部分,并且发出警告声。 Mouselc on MousePointer=99时,设疋一个自疋义的鼠标图标Mouse Poin ter MultiLi ne 设置文本框对象是否可以输入多行文字。取值为: True当文本超过控件边界时,自动换行。 False 需要注意的是:若该属性为False时,文本框控件对象的A lignment属性无效。 OLEDragMode 获得或设置该对象是否能作为OLE拖/放源,以及该进程是自动启动,还是在程序控制下启动。取值为: 0 Manual(手动) 1 Automatic(自动) OLEDro pMode 获得或设置该对象是否能作为一个OLE放下目标,以及它是自动发生,还是在程序控制下发生。取值为: 0 No ne(无) 1 Manual(手动) P asswordChar 该属性将文本显示的内容全部改为所设置的内容。他常用于设置密码,如PasswordChar设定为"*",那么无论用户输入什么字符,都只显示"*"。 RightToLeft 文本书与是否自左向右。取值为:True False自右向左 ScrollBoars 设置边框滚动条模式:0无滚动条 1水平滚动条 2垂直滚动条 3水平和垂直滚动条 SelLe ngth 返回或设置选定文本的长度(字符数)。 该属性没有列在属性窗口中,但在程序中可以使用这些属性。 SelStart 返回或设置选定文本的起始位置,如果没有文本被选中,则指出插入点的位置。 该属性没有列在属性窗口中,但在程序中可以使用这些属
VB6.0基本控件的属性教学总结
VB基本控件的属性,方法经及事件 VB基本控件的属性,方法经及事件 VB基本控件的属性,方法经及事件 所有控件都具有的属性: 1、Name: 表示在代码中用来标识一个控件的名字。 2、Enabled: 表示一个控件是否可以响应一个事件,即该控件可不可用。 值为true: 可以响应;值为false: 不可以看见。 3、Visible: 表示一个控件是否可见。值为true:可以看见;值为false: 不可以看见。所有控件都有具有的事件: 1、KeyDown : 当用户按下键盘上一个键时发生的。 2、KeyUp : 在用户松开键盘上按下的键时发生的。 3、KeyPress : 在Key Down和Key Up事件之间发生。 4、MouseDown : 在鼠标被按下时触发的。 5、MouseUp :在用户松开鼠标键时发生的。 6、Click :在用户单击鼠标左键时发生的。 7、DblClick :在用户双击鼠标时发生的。 一、窗体(Form) 属性: 1、Caption: 表示窗体标题栏的文字。 2、BorderStyle: 一般情况下为默认值,若更改为下列值: 1)值为0:没有窗体标题栏 2)值为1:窗体运行之后不能改变大小 3、WindowState: 设置窗体的大小。 3)值为0:窗体正常大小 4)值为1:窗体最小化 值为2:窗体最大化 4、BackColor: 表示窗体的背景颜色 事件: 1、Initialize(初始化事件): 在窗体加载和显示之前触发,这个事件只触一次。 2、Load(加载事件): 用来完成窗体显示之前需要完成的动作。 3、Activate/Deactivate (激活/非激活事件):是用户在同一个应用程序的两个或多个窗体之间移动时触发的。 4、QueryUnload(条件卸载事件): 决定窗体是如何关闭的。 触发QueryUnload事件时Unload 的参数和因素有: 1)VbFormControlMenu值为0 :选中窗体控件菜单中的Close命令。 2)VbFormCode值为1 :从代码中调用Unload 语句。 3)VbAppWindows值为2 :终止当前的Windows操作系统。 4)VbFormMDIForm值为4 :因为终止MDI父窗体而导致MDI子窗体的终止。 5、Terminate(终止事件):在窗体的所有实例从内存中清除时发生,只触发一次。方法: 1、Load:加载窗体,但不在屏幕上显示 2、Unload:卸载窗体,既从屏幕上也从内存中清除窗体。 3、Show:加载窗体并在屏幕上显示窗体。Show分为:
vb控件详解系列 第一节commandbutton.doc
AC工作室 Commandbutton是vb中很常用的一个控件,下面来对这个控件的属性进行详细的了解。 1.名称 这个属性将决定按钮在编程代码中的名字,如果改为cmdb1,则双击按钮后出现的代码为: Private Sub cmdb1_Click() End Sub 2.Appearance: 返回或设置一个对象上的控件在运行时的绘图风格,3D或者是平面。Appearance 属性的设置值是:
3. Backcolor: 返回或设置一个对象的背景颜色;当tyle属性设置为0-Standard时,不会显示任何颜色,因为command1button的背景被禁用了,这个属性必须在style属性设置为1-Graphical是才能发挥作用。如下图 Style已经设置为1-Graphical 4.caption 返回或设置对象的标题栏中或图标下面的文本,如果将command1button的caption改为“按钮1”,则会按钮显示出来的名字是“按钮1”。
5.Causesvalidation: 获取或设置一个值,该值指示在单击Button控件时是否执行验证。 6.Default 返回或设置一个值,以确定哪一个CommandButton控件是窗体的缺省命令按钮。 简单点说就是确定这个按钮是否能由Enter键控制,即按下Enter键等于按下了这个按钮。且一个窗体中只能有一个按钮可以将这个属性设置为ture。 7.disabledpicture 返回或设置一个对图片的引用,该图片在控件无效时显示在控件中。即当按钮为Enabled 属性被设置为False 时显示在按钮上面的图片。当tyle属性设置为 0-Standard时,不会显示任何颜色,因为command1button的背景被禁用了,这个属性必须在style属性设置为1-Graphical是才能发挥作用。 8. DownPicture 返回或设置一个对图片的引用,该图片在控件被单击并处于压下状态时显示在控件中。即当按钮被按下时显示在按钮上面的图片。当tyle属性设置为0-Standard 时,不会显示任何颜色,因为command1button的背景被禁用了,这个属性必须在style属性设置为1-Graphical是才能发挥作用。 9.DragIcon 返回或设置图标,它将在拖放按钮操作中作为指针显示。必须将Dragmode设置为1才能正确地显示出来。 10.DragMode 返回或设置一个值,决定拖动模式是手动还是自动。设置为1时按钮才可以相应拖动。 11.enabled 返回或设置一个值,决定一个对象是否响应用户生成事件。当设置为false时按钮不响应任何事件。 12.Font 设置按钮显示的字体。
VB控件treeview用法详解
VB TreeView控件使用详解 (2012-06-16 15:08:16) 转载▼ 分类:VB编程笔记 标签: it 第一小时:学习直接用代码将数据填充到树控件中。 为什么要先学习直接用代码将数据填充到树控件中?因为这种方法是最简单的,代码也最容易理解,学习树控件,先将这个学会,已经掌握了一半,所以先不要急着想怎么将表中的数据填充到树控件中,在第一小时里,树控件和表完全没有关系。 目的:我们要在树控件中建立如下的一个3层级关系 水果 | |__苹果 | |__红富士 | |__国光 | |__葡萄 |__红提子 |__青提子 解释:水果包含2种,一种是苹果,一种是葡萄,苹果又包含2种,一种是红富士,一种是国光,葡萄也如此。 在这里:“爷”是水果,“父”是苹果,葡萄,“子”是红富士,国光,红提子,青提子。概括如下: 爷(只能有一个):水果 父(这里有2个):父1:苹果;父2:葡萄 子(这里有4个):子1:红富士(父1苹果的子);子2:国光(父1苹果的子);子3:红提子(父2葡萄的子);子4:青提子(父2葡萄的子) 1、新建一个窗体,在窗体上放置两个控件,一个是Treeview,一个是Imagelist 如何找到这两个控件? Treeview控件在“工具箱”的榔头加扳手图标(其他控件)中选“Microsoft Treeview Control,Version 6.0" Imagelist控件在“工具箱”的榔头加扳手图标(其他控件)中选“Microsoft Imagelist Control,Version 6.0" Treeview控件大家都明白干什么用的,Imagelist控件是干什么用呢?原来这个控件是放图标用的,如果你想在树控件中显示图标的,这个图标都将储存在ImageList控件中。 2、设置这两个控件的属性 首先要讲清楚控件的属性设置有2种,一种是设置这个控件在ACCESS中的属性,比如名称等。一种是设置这个控件本身的属性。要设置这个控件在ACCESS中的属性,选中控件后按鼠标右键选“属性”就可以了。跟我们平时设置文本框什么的一样。要设置这个控件本身
VB INET控件
VB Inet控件(又叫Internet Transfer控件)的详细用法 Inet控件也叫Internet Transfer控件,这个控件封装了http协议以及ftp协议,使用起来非常方便。所以大家经常使用。然而大家通常使用的只是其部分功能,接下来我们讲一下它的全部详细功能,看过之后你也许会有眼前一亮的感觉。会猛然觉得我们之前懂得的只是皮毛。 闲话少说,下面开讲: Internet Transfer控件实现了两种广泛使用的Internet协议:超文本传送协议(HyperText Transfer Protocol)(也就是HTTP)和文件传送协议(File Transfer Protocol)(即FTP)。 使用Internet Transfer控件可以通过OpenURL或Execute方法连接到任何使用这两个协议的站点并检索文件。 可以做到的大体方向 在应用程序中添加FTP浏览器。 创建自动从公共FTP站点下载文件的应用程序。 分析World Wide Web站点中的图形引用,并只下载图形。 提供以自定义格式显示从Web页获得的动态数据。 基本操作 Internet Transfer控件的功能依赖于将要使用的协议。由于所支持的两种协议工作起来不尽相同,所能够进行的操作就依赖于正在使用的协议。例如,GetHeader方法只能用于HTTP (HTML文档)协议。 然而,有些过程对两个协议是通用的。最基本的,如果要使用任何一个协议,则必须: 将AccessType属性设置为合法的代理服务器。 用合法的URL调用OpenURL方法。 用合法的URL和协议支持的命令调用Execute方法。 用GetChunk方法从缓冲区获取数据。 设置AccessType属性:使用代理服务器 为了与Internet建立任何形式的连接,必须确定计算机如何连接到Internet上。如果在intranet上,可能需要提供代理服务器才能连接到Internet上。
VB中数据库编程MSHFlexGrid控件用法详解
VB数据库编程中MSHFlexGrid控件用法详解 添加MSHFlexGrid将Name改成flex1 添加text将name改成txtedit Public rs1As New ADODB.Recordset,rs2As New ADODB.Recordset'定义数据集对象Dim i As Integer,j As Integer Sub EditKeyCode(MSHFlexGrid As Control,Edt As Control,KeyCode As Integer,Shift As Integer) '标准编辑控件处理。 Select Case KeyCode Case27'ESC:隐藏焦点并将其返回MSFlexGrid Edt.Visible=False MSHFlexGrid.SetFocus Case13'ENTER将焦点返回MSFlexGrid。 MSHFlexGrid.SetFocus DoEvents If MSHFlexGrid.Col
