如何清洁电脑
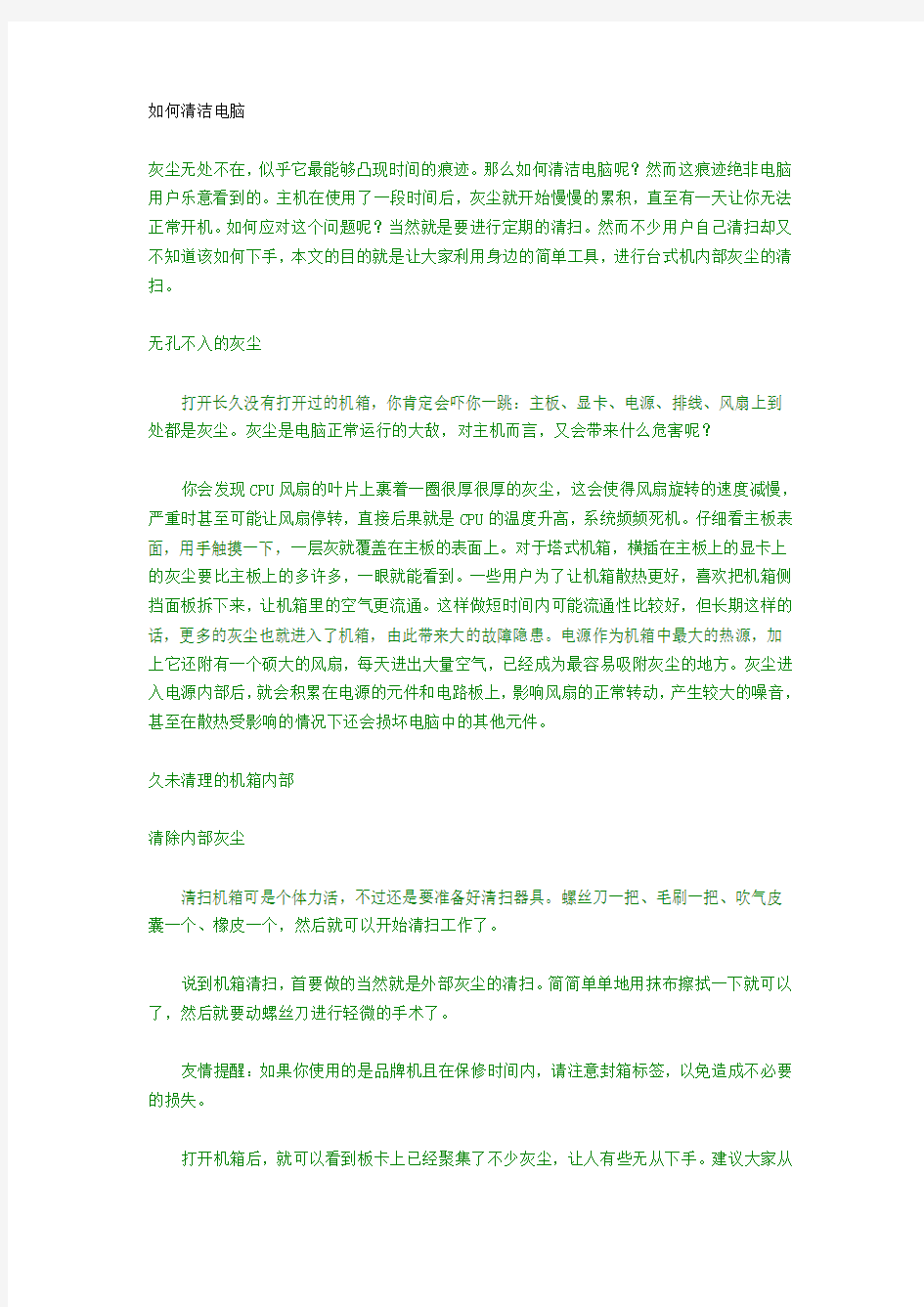
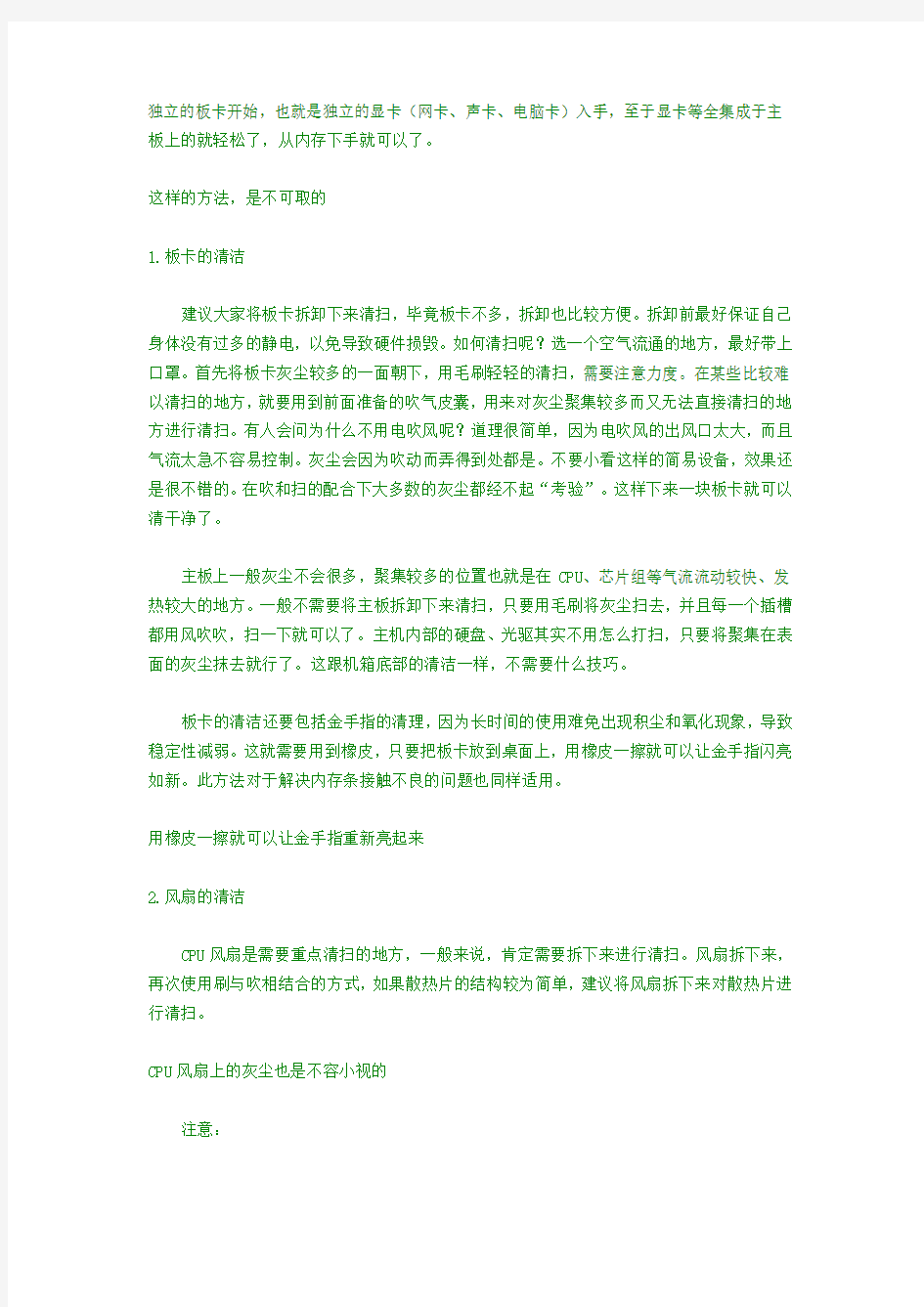
如何清洁电脑
灰尘无处不在,似乎它最能够凸现时间的痕迹。那么如何清洁电脑呢?然而这痕迹绝非电脑用户乐意看到的。主机在使用了一段时间后,灰尘就开始慢慢的累积,直至有一天让你无法正常开机。如何应对这个问题呢?当然就是要进行定期的清扫。然而不少用户自己清扫却又不知道该如何下手,本文的目的就是让大家利用身边的简单工具,进行台式机内部灰尘的清扫。
无孔不入的灰尘
打开长久没有打开过的机箱,你肯定会吓你一跳:主板、显卡、电源、排线、风扇上到处都是灰尘。灰尘是电脑正常运行的大敌,对主机而言,又会带来什么危害呢?
你会发现CPU风扇的叶片上裹着一圈很厚很厚的灰尘,这会使得风扇旋转的速度减慢,严重时甚至可能让风扇停转,直接后果就是CPU的温度升高,系统频频死机。仔细看主板表面,用手触摸一下,一层灰就覆盖在主板的表面上。对于塔式机箱,横插在主板上的显卡上的灰尘要比主板上的多许多,一眼就能看到。一些用户为了让机箱散热更好,喜欢把机箱侧挡面板拆下来,让机箱里的空气更流通。这样做短时间内可能流通性比较好,但长期这样的话,更多的灰尘也就进入了机箱,由此带来大的故障隐患。电源作为机箱中最大的热源,加上它还附有一个硕大的风扇,每天进出大量空气,已经成为最容易吸附灰尘的地方。灰尘进入电源内部后,就会积累在电源的元件和电路板上,影响风扇的正常转动,产生较大的噪音,甚至在散热受影响的情况下还会损坏电脑中的其他元件。
久未清理的机箱内部
清除内部灰尘
清扫机箱可是个体力活,不过还是要准备好清扫器具。螺丝刀一把、毛刷一把、吹气皮囊一个、橡皮一个,然后就可以开始清扫工作了。
说到机箱清扫,首要做的当然就是外部灰尘的清扫。简简单单地用抹布擦拭一下就可以了,然后就要动螺丝刀进行轻微的手术了。
友情提醒:如果你使用的是品牌机且在保修时间内,请注意封箱标签,以免造成不必要的损失。
打开机箱后,就可以看到板卡上已经聚集了不少灰尘,让人有些无从下手。建议大家从
独立的板卡开始,也就是独立的显卡(网卡、声卡、电脑卡)入手,至于显卡等全集成于主板上的就轻松了,从内存下手就可以了。
这样的方法,是不可取的
1.板卡的清洁
建议大家将板卡拆卸下来清扫,毕竟板卡不多,拆卸也比较方便。拆卸前最好保证自己身体没有过多的静电,以免导致硬件损毁。如何清扫呢?选一个空气流通的地方,最好带上口罩。首先将板卡灰尘较多的一面朝下,用毛刷轻轻的清扫,需要注意力度。在某些比较难以清扫的地方,就要用到前面准备的吹气皮囊,用来对灰尘聚集较多而又无法直接清扫的地方进行清扫。有人会问为什么不用电吹风呢?道理很简单,因为电吹风的出风口太大,而且气流太急不容易控制。灰尘会因为吹动而弄得到处都是。不要小看这样的简易设备,效果还是很不错的。在吹和扫的配合下大多数的灰尘都经不起“考验”。这样下来一块板卡就可以清干净了。
主板上一般灰尘不会很多,聚集较多的位置也就是在CPU、芯片组等气流流动较快、发热较大的地方。一般不需要将主板拆卸下来清扫,只要用毛刷将灰尘扫去,并且每一个插槽都用风吹吹,扫一下就可以了。主机内部的硬盘、光驱其实不用怎么打扫,只要将聚集在表面的灰尘抹去就行了。这跟机箱底部的清洁一样,不需要什么技巧。
板卡的清洁还要包括金手指的清理,因为长时间的使用难免出现积尘和氧化现象,导致稳定性减弱。这就需要用到橡皮,只要把板卡放到桌面上,用橡皮一擦就可以让金手指闪亮如新。此方法对于解决内存条接触不良的问题也同样适用。
用橡皮一擦就可以让金手指重新亮起来
2.风扇的清洁
CPU风扇是需要重点清扫的地方,一般来说,肯定需要拆下来进行清扫。风扇拆下来,再次使用刷与吹相结合的方式,如果散热片的结构较为简单,建议将风扇拆下来对散热片进行清扫。
CPU风扇上的灰尘也是不容小视的
注意:
散热片上的导热硅胶需要保留,如果硅胶已经硬化,就需要去除并且重新涂抹。
对显卡这类设备,由于存在大块的散热片,长时间风扇的运行而导致灰尘大量聚集。懂得电脑知识的朋友可以将风扇、散热片拆卸下来清扫。而不愿意动手的可以用毛笔和吹风设备做一番打扫,最后对着散热片和风扇用吸尘器吸几下。
显卡风扇清洁前后的对比
3.电源的清洁
这一步要做的是对于电源进行清洁。电源上聚集的灰尘一点也不比机箱内部少。在电源清扫的这个步骤中,最好能够将电源从机箱中拆出来进行清扫(注意:不要将电源的外壳打开)。当然嫌这个步骤麻烦的可以直接用吸尘器对准电源的散热口进行吸尘,很快就能将内部的灰尘清扫得一干二净。在大件物品都清扫完后,基本上已经能够确保机箱内部干净了。
最后需要继续执行清扫的收尾工作,也就是排线的表面清洁。排线表面的灰尘也不可忽略,带来的问题还是很严重的。可以用棉花蘸上酒精清洗,也可以用湿抹布擦拭表面。在擦去污垢的同时要注意力度,以免导线受损。
排线上的灰尘也需要清扫
日常养护做到位
除尘工作完成了,把机箱放回电脑桌下去,又能正常使用了。不过,灰尘还是会找上你的电脑,这是无法避免的,只有把日常保养工作做好,才能减少灰尘的积累速度。
①需要保持机箱摆放的房间整洁,周围要保留足够的散热空间,不要与其他杂物混放。不要在电脑桌上放置水杯,更不能将它置于主机、显示器、键盘之上,一旦打翻,后果十分严重。平时需要打开机箱面板的时候,小心不要让螺丝钉等导电体混入,否则容易造成机箱内的板卡短路,让电脑无法正常工作。长时间没有使用的情况下,电脑要开机运行一下,以便驱除里面的潮气。
②机箱跟电源的灰尘防护工作都比较简单,需要注意的是,一定要做好机箱的通风工作,可以在机箱中预留的散热孔上加装风扇,不然散热不好,就算不堆积灰尘,也容易发生死机烧毁元件等问题。但是,加装风扇不等于不盖机箱侧板直接让机箱内部敞开,虽然这种做法散热比较好,但是灰尘的入侵也更加迅速了。
整个清洁过程也不算复杂,总结起来就是几个简单的单词:“抹”、“扫”、“吹”、“吸”。经过一番细心打扫,既让你的电脑再次绽放光彩也让自己了解了电脑的内部构造,还为自己营造了更为良好的电脑使用环境,可谓一举多得。整个过程中你需要做的只是时间的付出
清洁你的电脑其实是一件相当重要的工作。粘手的键盘会严重影响你的打字速度,沾满灰尘的显示器会严重影响你浏览网站和收发电子邮件,而机箱内部的灰尘则会影响到机器的稳定工作或者超频。笔者这篇文章的目的就是指导大家清洁个人电脑,保证电脑稳定而高效的工作。虽然笔者这篇文章并不全面,肯定难免有一些疏漏,但相信能为大多数用户清洁电脑提供一些帮助。
在清洁电脑之前首先当然必须关闭电源,在打开电源的情况下清洁电脑是相当危险的事情,而且有可能导致硬件损坏。
我们先来看看清洁电脑需要准备哪些工具,这里列出来的工具并不全面,只是笔者清洁电脑时采用的工具,读者并不一定需要效仿。
- 一块棉质软抹布
- 玻璃或电视清洁剂
- 酒精
- 棉花棒
- 螺丝起子
- 洗耳球
如果读者没有上面这些工具,也可以找到作用类似的工具来代替。比如没有洗耳球的话,可以用吹气桶来代替,但是一定要保证吹出来的是冷风,否则有可能导致硬件损坏。
显示器清洁
清洁显示器必须分为两个部分,一是清洁显示器的屏幕,一是清洁显示器的外壳。清洁显示器屏幕的时候可以采用一些用于清洁玻璃或电视的清洁剂。先将清洁剂倒一部分在干净的软抹布上,抹布有些湿润就可以了,注意不要倒太多,以免清洁剂滴到显示器里面。接着用这款软抹布轻轻擦拭显示器的屏幕就可以达到清洁的目的。通常这样的专用清洁剂都可以达到很理想的清洁效果。
擦拭显示器外壳
大多数显示器的外壳都是乳白色的,长时间使用后不仅会积累一些灰尘,还容易沾染一些杂
物。笔者使用的是CRT显示器,由于工作时会散热一些热量,所以显示器的后面的外壳上有不少散热孔。这些散热孔通常会积累做多的灰尘,是清洁的重点部位。笔者先将抹布浸湿,然后拧干到不再滴才用它擦拭显示器的外壳。拧干是尤其重要的步骤,千万不要让水从散热孔滴到显示器的内部。擦拭完外壳之后,笔者再用洗耳球来清洁散热孔沾染的灰尘。清洁显示器的时候千万不要打开显示器的外壳,CRT显示器内阴极射线枪的电压非常高,擅自拆开是相当危险的。清洁显示器的时候必须关闭电源,最好是将插头也拔下来,以免清洁过程中误碰到开关。
清洁散热孔里灰尘
LCD显示器的清洁过程与CRT显示器类似,不过由于体积较小,而且没有太多的散热孔,清洁起来要方便一些。
键盘清洁
键盘的清洁要视使用情况而定。如果仅仅是按键的表面附着了一些灰尘,那么可以用洗碗用的老丝瓜沾一些去污粉擦拭键盘。但如果键盘的只是略微有些灰尘,并不算严重话,可以不拆卸键盘,只将个别的按键撬下来,然后用洗耳球清除里面的灰尘等。不过这种方法也有一些弊端,首先按键并不是很容易撬下来,而且像空格,SHIFT这样较大的按键在撬下来的过程中有可能会损坏。笔者建议使用这种方法的时候最好谨慎一些。
电路板
按键底部的导电触点
最容易沾染灰尘的地方
如果键盘落入了较多灰尘、头发甚至饼干渣等一些东西使得某些按键不灵敏或者按不下去的话,最好是将键盘正面朝下,用螺丝起子拆开键盘,再取下电路半,然后再使用抹布将按键底部粘附的杂物全部抹掉。如果你的键盘尚在保修期内的话,这种清洁方法就不是很适合你了。拆开键盘会导致键盘失去保修。
如果键盘的按键本身也很脏的话,可以试试我朋友推荐的者中清洁方法。将键盘放入一只长袜子里面,然后将袜子口系紧(这点尤其要注意,否则按键脱落下来可能会损坏洗衣机)。接着连同你的衣服一起放入洗衣机。等衣服洗完的时候,你的键盘也就清洗干净了。一般清洗之后键盘的大部分按键或全部按键会脱落,笔者建议在阳光下晒两个小时以上,等键盘内部完全干燥后再将按键装回键盘。这种清洁方法比较另类,请大家谨慎使用。
鼠标清洁
目前的鼠标主要分为机械鼠标和光电鼠标,这两种鼠标的清洁方式是有较大区别的。机械鼠标的清洁最主要的就是鼠标里面滚珠。通常机械鼠标在长时间使用后,滚珠上都会沾染大量的灰尘,影响到鼠标的正常工作。其实只需要打开机械鼠标的底盖,将滚珠倒出来。使用酒精仔细擦拭,然后晾干。接着再使用棉花棒沾上酒精擦拭鼠标里面的滑轨,通常这里也会积累不少灰尘。擦拭之后等酒精完全挥发,然后再将滚珠装入鼠标就可以了。如果实在太脏,清洁起来很困难的话,也可以将滚珠放到沸水里煮5到10分钟。对于光学鼠标来说,清洁过程更简单一些。用户可以用棉花棒沾清洁剂或者酒精清洁鼠标的光头。
如果鼠标的按键或滚轮不灵敏的话,就必须拆开鼠标进行清洁了。通常鼠标的底部会有一个
螺丝,拧下这个螺丝就可以拆开鼠标了。不少鼠标生产商会在螺丝孔上贴一个标签,用户揭下标签后鼠标就会失去保修。拆开鼠标之后可以用棉花棒沾上酒精清洗鼠标的滚轮以及按键的触点。
滚珠和垫脚是最需要清洁的地方
轴承长时间使用也需要清洁
滚珠非常容易沾染灰尘
清洁之后
垫脚清洁之前
垫脚清洁之后
最后需要清洗干净的是鼠标的垫脚,大多数鼠标的底部都有四个塑料垫脚,长时间使用后会沾染不少灰尘。用棉花棒和酒精可以很好的清洗垫脚。不过更好的办法是为鼠标贴上专用的脚贴,它不仅可以保护鼠标的垫脚还可以让鼠标使用起来更加顺畅。
光驱清洁
光驱的清洁主要包括两个部分——托盘和激光头。使用时间较长的光驱通常托盘上都会积累一些灰尘,这时可以将光驱拖盘弹出来,然后用酒精或清洁剂擦拭托盘,等托盘完全晾干之后,再让托盘缩回光驱。
清洁拖盘
激光头沾染灰尘会影响读盘
如果你的光驱读盘有些困难的话,则很有可能是激光头较脏造成的。这时就需要购买专门的CD机或DVD机用的激光头清洗设备,然后拆开光驱,按说明书上的方法清洁光头。
机箱/板卡清洁
机箱的清洁比较简单,主要是使用洗耳球将机箱内部、主板、显卡等设备上的灰尘吹走,如果灰尘较多的话,笔者建议将机箱内的板卡全部拆下来清洁,这样效果更好。机箱外壳使用湿抹布清洁就可以了,但注意抹布尽量拧干,不要让水流到机箱内。
主板上有较多的接口,这些地方很容易沾染灰尘,尤其是一些空置的接口,例如主板上未使用的PCI接口或内存插槽。将来在已进入灰尘的插槽中安装板卡,很容易导致系统不稳定。笔者推荐使用洗耳球将插槽内的灰尘吹出来,而不要使用棉花棒或者其它牙签等来清洁。使用棉花棒或者牙签很可能导致插槽里面积累更多杂物。
吹掉灰尘
在清洁插槽的同时,最好也同时清洁板卡的金手指部分。笔者建议使用干净柔软的抹布或者是橡皮擦擦拭板卡的金手指接口部分。这样不仅可以保证板卡更稳定的工作、消除隐患,还可以保护金手指,延长板卡寿命。
金手指沾染了不少灰尘
笔者使用橡皮擦
清洁之后
板卡风扇和电源风扇也是最需要清洁的地方之一,尤其是电源风扇。不少机箱的设计都将电源作为出风口,这会导致大量灰尘积累在电源风扇上。在不拆开电源的情况下,可以使用洗
耳球吹掉风扇上的灰尘。
显卡风扇上的灰尘非常多
拆开以后更吓人
清洁之后是不是区别太大了?
揭开标签后可以给轴承上油
显卡风扇和处理器风扇上通常也会积累不少灰尘。用户可以直接将风扇拆卸下来清洁。不少风扇在使用时间较长后常常会发出一些噪音,大多数情况下是因为轴承老化,一般在风扇的轴承里面上一点油就可以降低风扇的噪音。
清洁风扇
外置接口清洁
大多数的外置接口都比较小,不容易沾染灰尘也不容易清洁,因此笔者认为大多数接口没有清洁的必要。唯一有必要清洁的可能就是USB接口了。笔者建议使用洗耳球吹掉里面的灰尘,而不要使用酒精或棉花棒等工具来清洁。这样反而容易损坏接口。
总结
清洁电脑的好处是显而易见的,不仅可以保证电脑的稳定运行,还可以降低电脑的噪音,加快热量的散发。电脑并不需要经常清洁,平时只需要注意显示器和机箱的清洁,三个月左右清洁一次鼠标(机械鼠标需要更频繁的清洁),机箱内部大约一年左右清洁一次就足够了
硬件维护快四步
电脑硬件的维护重点应放在防尘、除尘上,从前例即可知灰尘的危害性。尤其是显示器内高达10~30千伏的电压,更易吸附尘埃而埋下祸根。积尘不但会影响电子元器件的散热,使其自身温度升高而烧毁,还可以吸收空气中的水分,腐蚀电子线路。可见,灰尘虽小却危害无穷,咱们绝不能掉以轻心。此外,防潮、防热、防磁以及防静电等等也都是维护硬件的重头戏。
第一步从“头”开始———先给显示器洗把脸
慢着,咱们还是先把清洁工具准备齐全了再开工,“工欲善其事,必先利其器”嘛。你需要的“利器”有:家用吸尘器、小电吹风、吹气球(皮老虎之类的东东)、十字螺丝刀、软毛笔(或油画排笔)、软布、橡皮、清洁剂或电脑专用清洁巾等,最好再有一条防静电腕带。时下虽然显示器的品牌众多,但就其结构来说不外乎CRT(Cath o d e Ray Tube)阴极射线管显示器和LCD(Liquid Crystal Display)液晶显示器两种。能用得起LCD的人家还很稀少,所以咱们就以常见的CRT显示器为例。首先清洁显示器外壳。可用干软布或清洁巾擦
拭,太脏的地方可蘸点清洁剂来擦,然后再用干布收尾。清洁显示屏时应特别注意不要用含有酒精的化学溶剂,因为它们会对显示屏表面的增透膜造成一定的损伤,从而影响显示器的性能。然后清洁显示器的内部,但是要万分的小心,一疏乎可能会造成显示器损坏。一定要确保切断电源并在断电若干小时后进行。要清理显示器的内部,就得拆开其外壳。先把显示器侧放,卸掉其底座,看到显示器的“庐山真面目”了吧!里边看上去肯定很脏。先来打扫电路板部分(记得把防静电腕带系上),为了能打扫彻底,需要将其拆下来(但千万要记住每条连线的位置哦,别到末了装不上可就惨了)。先拆掉最外面那块带有小眼的钢板(即电磁屏蔽罩)和包在其中的视频电路板,再接着把底座的基板(主板)与阴极射线管分离。现在,显示器就被咱们拆分为电路板和阴极射线管两大块了。用软毛笔轻轻地将电路板背面的灰尘刷去,然后用小电吹风轻吹电路板正面,注意边吹边用吸尘器吸走扬起来的灰尘,最后再用小软笔刷掉元器件缝隙里的尘土。记住不要随便用手去触摸电路板上用铁皮围起来的那部分。因为这里是给显示器提供高压的地方(工作时其电压高达10~30千伏),即使已断电,但如不经长时间放电的话仍然很危险。接下来就该打扫阴极射线管部分了。这部分主要由显像管、高压包和高频头组成。吸附在显像管上用橡皮圈圈住的东西就是高压包了(这也是电老虎屁股,摸不得哦)。清洁的方法跟前面差不多,轻轻擦拭和吹吸掉积落在上面的灰尘即可。最后按先前拆分的顺序将电路板与阴极射线管连接好,最后装上清洗干净的显示器外壳就大功告成了。这会儿你再瞅瞅,显示器是不是干净多了?
第二步深入“鸡”窝———机箱内部大动土
机箱无疑是电脑的“心脏”和大本营,同时也是最繁杂的是非之地,因而对它的清理就成为重头戏了。咱们要先戴好防静电腕带或将身上的静电放掉,然后将固定机箱的螺丝拧下打开机箱。这里面肯定是很脏的,想想看,当你的爱机工作时,装在电源盒、CPU和显卡上的三部散热风扇同时运转,在吸进空气为硬件降温的同时也将大量的尘埃带入,日积月累很是惊人。机箱内要重点清理的不外乎有电源盒、各种扩展卡(包括显卡、声卡和网卡等)、内存条、CPU和显卡上的风扇、主板以及机箱本身等几部分。咱们就先从电源盒下手吧。因为电脑的排风降温主要靠它,所以它上面积落的灰尘是最多的。为了打扫彻底,还是先用螺丝刀将其分解开,然后用软笔刷掉粘在风扇叶片和通风口上的尘土,再用电吹风和吸尘器吹吸掉变压器和电路板上的脏物就得了(需要注意的是,尽量不要弄坏电源盒上的标签,否则厂家就不给保修了)。相对来说,各个扩展卡和内存条的清洁要容易些。将它们从插槽内一一拔下来后,先用软笔除去两面的积尘,再用一块弹性好点的橡皮(不要太硬或太糙,以免产生磨损)将每个板卡的金手指擦干净即可。接下来就轮到CPU与显卡上的小风扇和散热片了。这也是积尘较多的“重灾区”(开头说的那菜鸟的机子就是因为这才翘辫子的)。清理时要把小风扇和散热片拆下来,用软笔刷掉风扇叶片和机身上的尘土,再用电吹风吹净。对于散热片,用水洗净后晾干就行,但要注意别把面上的导热硅胶弄没了。接下来检查一下主板,如果不是很脏的话,就不必再拆下来清理了。直接用软笔将各个插槽、元器件之间以及面板上的灰尘轻刷干净,再用电吹风和吸尘器吹吸几下。而机箱本身的清洁就容易多了,直接用软布将机箱内的落尘和脏物擦掉。最后,将拆下来的各部件装回原位,再安好机箱盖就可以收工大吉了。瞧着这焕然一新的机子,你是不是很有一种成就感?^_^
第三步动手动脚————收拾键盘和鼠标
对于电脑而言,键盘和鼠标就跟人的手和脚一样。如果哪天这哥俩“趴窝”罢工,你将一筹莫展,只有望机兴叹的份,甭想再玩GAME ,更别说上网冲浪去了。因此,保养维护好它们就不是无足轻重的事了。咱们就先拿键盘“开刀”吧。清理它其实很容易,你只要用软布沾上点清洁剂或用电脑清洁巾,将各个按键擦干净后,再把键盘倒过来轻敲几下,将掉到缝隙里的灰尘和脏物弄出来,接着用电吹风顺着键面缝隙吹几次即可。如果按键实在太脏,你也可以用改锥将键帽都撬下来,泡在水里用清洁剂一一洗净吹干,再按原样装上就行了。鼠标的清洁也不复杂。咱们平时碰到的鼠标故障,多半是因鼠标的机械传动装置沾上脏物而出现操作失灵。因此,鼠标的清扫重点就在“鼠肚”里的两个转轴和斜向支撑轮。首先用清洁剂把鼠标垫和鼠标外壳擦洗干净,再用十字螺丝刀卸下紧固螺钉,打开后先取出滚球用半湿的软布清理干净,再用干布擦去粘在转轴和支撑轮上的脏物,最后装好拆下来的那部分就行了。怎么样,是不是很简单?
第四步擦亮眼睛———光驱和软驱的清理
光驱是电脑里最脆弱的部件之一,极易耗损而成为“短命鬼”。本虾的第一部光驱就因为老用它来读D盘,不到半年就彻底“Gameover”了。多数情况下,导致光驱读盘纠错能力下降的原因是其激光头组件蒙尘和老化。因此,通过重点清理组件部分的灰尘和调节激光发射管的发射功率,即可恢复或改善光驱的性能。首先清理其外壳部分。将曲别针一端展开,插入光驱前面板上的应急弹出孔把托盘顶出,再用清洁巾将所能及之处清除干净。注意一般不要使用所谓的光驱清洁盘(大多无效或劣质,反而有损于激光头)来图省事。而要清洗激光头组件,就要拆解光驱。把光驱从机箱取出后,将其底部的固定螺钉拧下,就可打开外壳底盖。然后将固定光驱内核主体的四个卡扣往里推,使之与外壳脱离。至此就可以看到激光头了。接下来用棉球沾少量蒸馏水或纯净水(记住千万别用酒精或含酒精的清洁剂)轻轻擦拭干净光头表面(最好在放大镜下进行)。如果你的光驱的读盘能力已相当差劲的话,在这儿你就可以借机调整一下激光管的发射功率了。找到激光头侧面的一个白色小电位器,用小螺丝刀来进行调节。调节时可按顺时针或逆时针方向轻轻旋转,角度一定不要过大。每调节一次就要开机检测一下,直到光驱的读盘能力令人满意为止。完成后再用电吹风吹净机械部分的落尘,按拆解的顺序将所有的部件组装起来。对于光驱的保养,主要是平时注意防尘,因为灰尘是光驱的天敌。尤其是激光头、折射镜和光敏元件沾上灰尘后,会大大降低光信号的强度,从而导致光驱的读盘纠错能力下降。因此使用过程中不要长时间地开着光驱的仓门,以免灰尘进入。如果你的硬盘够大,那就最好使用虚拟光驱以减少激光头的读取率,延长光驱的寿命。软驱就目前而言,虽然其使用率日趋下降,但仍是不可或缺的东东。和光驱的故障相类似,软驱的常见毛病也是在软驱磁头上。如果经常使用质量低劣的或损坏的甚至发霉的磁盘,就会把软驱的磁头弄脏,从而导致软驱无法读写等故障。这时,可用专门的清洗盘来清洗磁头,大多能将故障排除,恢复正常使用。如果磁头特别脏,就需要把软驱拆开,用专门的磁头清洗液来进行手工清洗了(拆装和清洗方法与清洁光驱类似)。软驱的保养最主要的就是杜绝使用那些劣质的磁盘,经常用清洗盘清洁磁头,其次就是注意不要在软驱读盘时(指示灯还亮着)强行取出磁盘,以免磨损磁头。此外还可以顺便清洁一下你的喷墨打印机。彩喷
的保养和清洁重点就在其喷头部分。你可以在打印机“属性→维护”一栏里执行“清洗打印头”或“清洗进纸滚轴”让机器自动进行清洁,这种方法倒是省事却不省墨,所以只能偶尔为之。还可以找一个与现用墨盒型号相同的空墨盒,灌进纯净水或蒸馏水,代替现用墨盒进行“打印”操作(实际上是在清洗喷头)。这样一来,就可将喷头堵塞的几率降为最低。不用时应把打印机用布罩起来,把墨水盒取出来放在专用的保存盒内,再用不露气的塑料袋密封起来放在阴凉处,以防止墨水干涸堵塞喷嘴。至此,给爱机的硬件大扫除就可以圆满收场了。再“从头到脚”看一看,你的爱机是不是从里到外清爽干净,跟新的差不多?
2008-08-02 09:22:25
