电大本科计算机应用基础网考操作题及答案

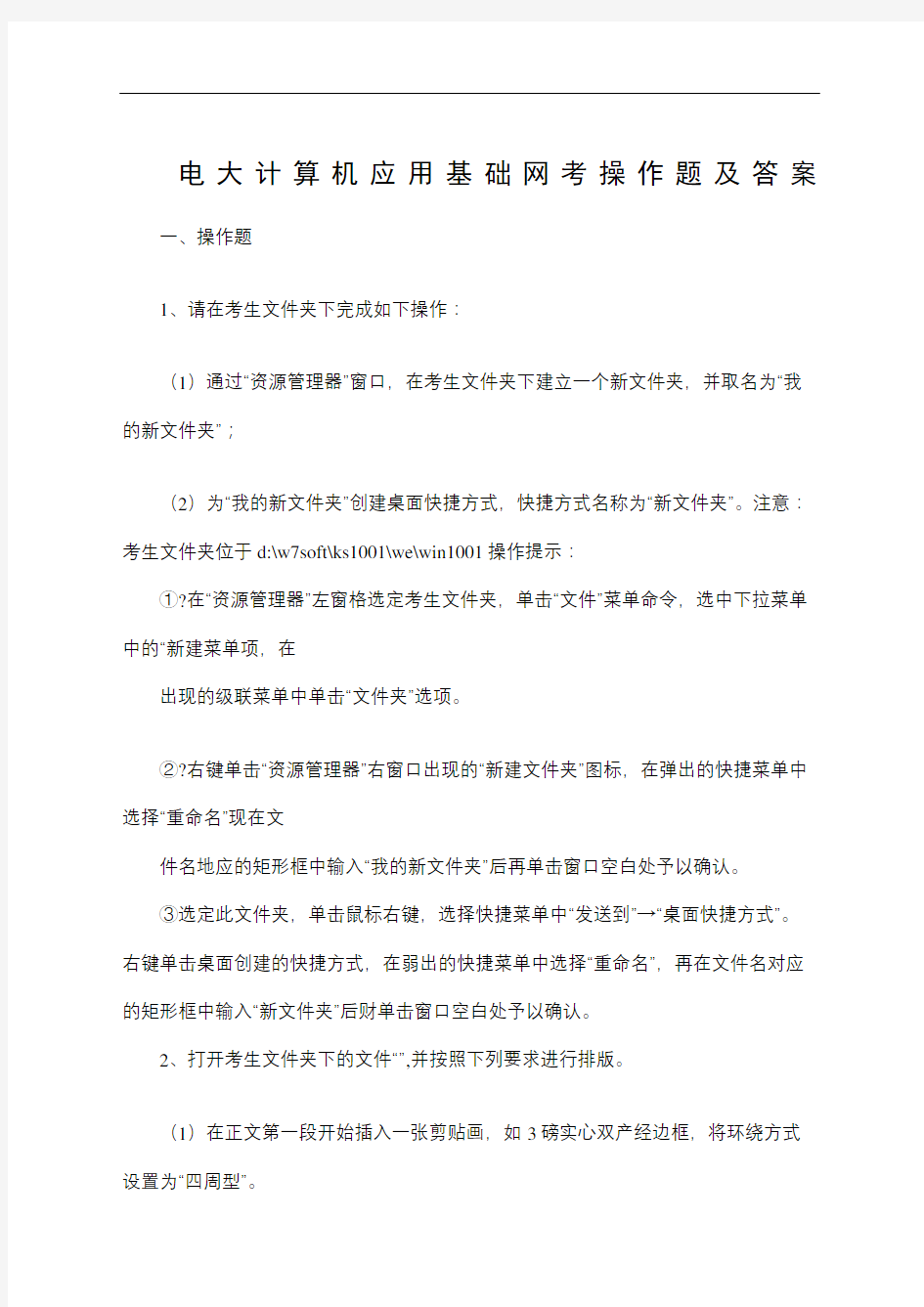
电大本科计算机应用基
础网考操作题及答案 Document number:WTWYT-WYWY-BTGTT-YTTYU-2018GT
电大计算机应用基础网考操作题及答案
一、操作题
1、请在考生文件夹下完成如下操作:
(1)通过“资源管理器”窗口,在考生文件夹下建立一个新文件夹,并取名为“我的新文件夹”;
(2)为“我的新文件夹”创建桌面快捷方式,快捷方式名称为“新文件夹”。注意:考生文件夹位于d:\w7soft\ks1001\we\win1001操作提示:
①?在“资源管理器”左窗格选定考生文件夹,单击“文件”菜单命令,选中下拉菜单中的“新建菜单项,在
出现的级联菜单中单击“文件夹”选项。
②?右键单击“资源管理器”右窗口出现的“新建文件夹”图标,在弹出的快捷菜单中选择“重命名”现在文
件名地应的矩形框中输入“我的新文件夹”后再单击窗口空白处予以确认。
③选定此文件夹,单击鼠标右键,选择快捷菜单中“发送到”→“桌面快捷方式”。右键单击桌面创建的快捷方式,在弱出的快捷菜单中选择“重命名”,再在文件名对应的矩形框中输入“新文件夹”后财单击窗口空白处予以确认。
2、打开考生文件夹下的文件“”,并按照下列要求进行排版。
(1)在正文第一段开始插入一张剪贴画,如3磅实心双产经边框,将环绕方式设置为“四周型”。
(2)第二段分为三栏,第一栏宽为12字符,第二栏宽为14字符,栏间距均为2字符,栏间加分隔线。
(3)第二段填充黄色底纹(应用范围为段落)
注意:考生文件夹位于d:\w7soft\ks1001\we\word001操作提示:
①选择“插入”选项卡“插图”功能区,→“
剪贴画”命令按钮,打开“剪贴画”窗格,选择一任意幅剪贴画插入。
②右击剪贴画→大小和位置→文字环绕,选定环绕方式为“四周型”→确定
③选中剪贴画→设置图片格式→线型→宽度3磅→复合类型→双实线。
④选中第二段,选择“页面布局”选项卡→“页面设置”功能区→“分栏”命令按钮→“更多分栏”项,打工“分栏”对话框,在对话框中选择“三栏”按钮,第一栏宽为12字符,第二栏宽为14字符,栏间距均为2字符,,栏间加分隔线。
⑤选中第二段→页面布局→底纹→填充颜色选黄色→应用于段落→确定。
⑥保存文件。
3、打开考生文件夹下的文件“”,并按照下列要求进行排版。
(1)将正文设置为四号加粗隶书,段落左右各缩进2字符、首行缩进4字符、设置行距为2倍行距。
(2)正文中所有“用户”一词添加双实线下划线。
(3)插入页眉和页脚,页眉文字包含“作者、班级”,页脚居中。
(4)保存文件。操作提示:
①选中全文,进入开始选项卡,设置字体为加粗、隶书、四号,点击段落栏目右下角按钮,在弹出的对话框中,设置左右缩进2字符,首行缩进4字符,行距为2倍行距。
②点”开始”选项卡,点击替换,在弹出的对话框中,查找内容跟替换为都输入“用户”,点击更多,将光标定位到替换为的用户上,点击格式按钮,选择字体,在弹出的对话框中,设置双下划线,确定,全部替换。
③进入插入选项卡,点击页眉,选择编辑页眉,输入“作者、班级”,点击页脚,选择编辑页脚,选中页脚内容,进入开始选项卡,点击居中。
④单击标题栏中“保存”按扭。
4、在考生文件夹下,完成以下操作:
(1)打开考生文件夹下的Excel工作簿prac7,dsheet1工作表中的A1:D7区域内存在着如下所示的数据表:
(2)采用自动筛选的功能从中筛选出单价大于或等于15,同时其数量大于15且小于25的所有记录。
(3)将筛选结果复制到sheet2工作表中,从单元格A1开始保存。
操作提示:
①?选择数据表中的任一单元格,单击“开始”→“排序和筛选”→“筛选”,使当前数据表处于自动筛选状
态;
②?单击“单价”单元格中的向下三角,打开下拉菜单,从中选择“数字筛选”选择“大于或等于15”的条件,
接着单击“确定”按钮后关闭对话框;
③?单击“数量”单元格中的下三角按钮,打开下拉菜单,从中选择“数字筛选”选项,再从打开的“自定义
自动筛选方式”对话框中,设置“大于15同时小于25”的条件,接着单击“确定”按钮后关闭对话框;
④?将筛选结果复制到sheet2中,从A1单元格处粘贴,保存。
5、打开考生文件夹下的文件,并按要求完成以下操作:
(1)制作2张幻灯片,将第1张幻灯片版式设置成“标题和竖排文字”
(2)第2张幻灯片使用“空白”版式,使用垂直文本框输入文字“垂直文本编辑操作”。完成以上操作后,将该文件以“”为文件名保存在考生文件夹下。
操作提示:
①打开考生文件夹下的文件。
②制作第2张幻灯片,将第1张幻灯片版式设置成“标题和竖排文字”单击“开始”选择“版式”
③同样的方法交第2张幻灯片动画版式设置为“空白”版式,在使用垂直文本框输入文字“垂直文本编辑操作”。④完成以上操作后,将该文件以“”为文件名保存在考生文件夹下。
6、请运行InternetExplorer,并完成下面的操作:某模拟网站的主页地址是:
①单击答题窗口下方的“打开应用程序”,启动IE。 ②单击工具栏→工具→Internet选项,打开Internet对话框。单击高级→多媒体→显示图片中的√去掉。 ③在“地址”栏内输入 8、请按照下列要求,利用Outlook发送邮件,并将考生文件夹下的图片文件作业附件发送。邮件主题:发给你一个图片文件邮件内容:请看图片 操作提示: ①启动Outlook,单击“新建电子邮件”进入新邮件界面。 ②“附加文件”按钮,选择考生文件夹下的图片文件作为附件添加。 ③在主题栏输入“发给你一个图片文件”,填写邮件正文内容“请看图片”,填写邮件正文内容“请看图片”,点击“发送”按钮完成操作。 9、对以下素材按要求排版。 ①?将标题改为粗黑体、三号并且居中。 ②?将除标题以外的所有正文加方框边框(应用于段落)。 ③在页脚添加页码(格式为a,b,c,,位置默认)。 操作提示: ①选中标题,在“字体”功能区中设置字体为粗黑体,三号且居中。 ②使用“边框和底纹”对话框,将所有正文加方框边框,应用范围为段落。 ③选择“插入”选项卡→“页眉和页脚”功能区→“页码”命令按钮→“设置页码格式”项→“页码”对话框,设置页码格式为a,b,c,”,单击确定按钮。 10、打开考生文件夹下的文件“”,并按照下列要求进行排版。 (1)将文本“传阅”作业水印插入文档。 (2)添加艺术字“暴风雪”(任选一种艺术字体)。 (3)设置其余字体颜色为淡紫色(紫色,强调文字颜色4,淡色40%),粗斜体,将各段设置首行缩进2字符。操作完成后以原文件名保存在考生文件夹下。 操作提示: ①选择“页面布局”选项卡→“页面背景”功能区→“水印”命令按钮→“自定义水印”项,打开“水印”对话框,单击“文字水印”选择按钮,在“文字”框中选择“传阅”,单击“确定”按钮。 ②选择“插入”选项卡→“文本”功能区→“艺术字”命令按钮→任意选择一种式样。在“请在些放置您的文字”文本框中输入文字“暴风雪”。 ③选定正文,在“字体”功能区设置字形,颜色,使用“段落”对话框设置首行缩进。 11、请在考生文件夹下完成如下操作 ①在考生文件夹下建立“NEW”文件夹; ②创建一个名为“first”的记事本文档,以“文本文档”,以“文本文档”格式在存储在“NEW”文件夹中; ③将“first”文本文档复制到考生文件夹下并且重命为“”. 操作提示: ①打开考生文件夹,单击鼠标右键,选择“新建”→“文件夹”,修改新文件夹的默认名称“新建文件夹”为“NEW”。 ②单击“开始”菜单中“所有程序”→“附件”,选择“记事本”,选择“文件”→“另存为”菜单命令,在弹出的对话框中,在文件名中键入“first”,保存类型为文本文档,保存在“NEW”文件夹中,单击“确定”按钮。 ③选择“first”文本文档,右键单击选择“复制”,在考生文件夹中右键单击,在快捷菜单中选择“粘贴”。 ④右键单击考生文件夹下的“first”文本文档,选择“重命名”,输入“second”。 12、打开考生文件夹下的文件“”,并按照下列要求进行排版 (1)在标题前插入图片(自选图形中的“笑脸”),设为“嵌入型”环绕,调整大小,线型颜色设为“黑色,文字1”。 (2)将标题字体设为楷体、36磅,为标题加边框和“紫色底纹(应用范围为文字),居中。 (3)把所有文字中的“网络”改为“NETWORK”。操作完成后以原文件名保存晨考生文件夹中。 操作提示: ①打开考生文件夹,双击打开→单击标题前位置,进入“插入”选项卡“插图”功能区,单击“形状”命令按钮,选择笑脸。右击图片,在快捷菜单中设置环绕方式为“嵌入型”,调整图片大小,在“绘图工具”“格式”选项卡中的“形状样式”功能区中设置线型颜色为“黑色,文字1。” ②选择标题文字,进入开始选项卡,设置字体为楷体、36磅;进入页面布局选项卡,单击页面边框,在弹出的对话框的边框选项卡,设置边框,应用范围为文字,在底纹选项卡中,设置底纹为“紫色底纹”应用范围选择文字,确定,进入开始选项卡,点击居中。 ③进入开始选项卡,在编辑栏目中,单击替换,在弹出的对话框中设置查找内容为“网络”,替换为“NETWORK”,选择全部替换。 ④单击标题栏中“保存”按扭。 13、打开考生文件夹下的文件,完成以下操作: (1)将文中“电脑”替换为“计算机”。 (2)为当前文档添加文字水印。文字为“样本”,其他选项保持默认值。 (3)将当前文档的页面设置为B5纸型,方向设为横向。完成以上操作后,将该文档以原文件名保存在考生文件夹下。 操作提示: ①选定所有文字,单击“开始”选项卡中的“替换”命令,在“查找内容”框中输入“电脑”,“替换为”框中输入“计算机”,单击“全部替换”按钮。 ②选择“页面布局”选项卡,单击“水印”,显示“水印”对话框。点“自定义水印”点“文字水印”下拉框中选择“样本”(直接输入也可),单击“确定”按钮。 ③选择“页面布局”选项卡,在“页面设置”功能区对话框启动器,在“纸张”选项卡中,将纸型设为“B5”,在“页边距”选项卡中设置方向为横向。 ④保存文件。 14、在考生文件夹下,守成以下操作: ①创建一个新的空白工作簿文件。 ②将Sheet1工作表重命名为table1 ③在table1工作表中,采用数据的填充功能分别填充A1:M1区域和A2:M2区域,前一区域中的前两个单元格的内容为1和3,后一区域中的前两个单元格的内容为1和4。 完成以上操作后将工作簿文件以book1为文件名保存到当前考生文件夹下。 操作步聚: ①启动Excel应用程序界面,打开执行“文件”→“新建”命令,创建一个空白工作簿文件。 ②在工作簿文件中,把Sheet1工作标表标签修改为标识符table1。 ③在table1工作表的A1和B1单元格中分别输入1和3,接着选择这两单元格,单击填充柄并向右拖拽至M1单元格后松开,同理可以根据要求输入和填充A2:M2区域。 ④完成以上操作后,执行“文件”→“另存为”命令,打开“另存为”对话框,将工作簿文件以book1为文件名保存到当前考生文件夹下。 “西安电子科大”。 操作提示: ①单击答题窗口下方的“打开应用程序”启动IE。 ②在地址栏输入“”,打开主页。 ③单击“收藏”菜单,单击“添加到收藏夹”,弹出“添加到收藏夹”对话框,输入名称“西安电子科大,单击“确定”按钮。 16、请运行Internet Express,在IE收藏夹中找到“网易邮箱”,将其从收藏夹中删除。 (考生单击窗口下“打开[Internet应用]应用程序”启动IE) 操作提示: ①单击答题窗口下方的“打开[Internet应用]应用程序”启动虚拟IE; ②点击“收藏夹”菜单,单击“整理收藏夹”,弹出“整理收藏夹”对话框; ③选择“网易邮箱”,点击“删除”按钮删除,完成后点击“关闭”按钮关闭对话框。 17、在windows环境中,假设考生文件夹有一个文件夹“myTestFiles”,该文件夹下有若干个文件,请将该文件夹使用WinRAR进行压缩,压缩后的文件名叫“”,并给压缩文件加密码“123123”,保存在考生文件夹中。 操作提示: ①打开windows资源管理器,找到考生文件夹目录。 ②在文件夹“myTestFiles”上单击鼠标右键,在弹出的菜单中选择“尖加到压缩文件”,将打开“压缩文件名和参数”对话框。 ③在“常规”选项卡,在“压缩文件名”框中输入“”。 ④选择“高级”选项卡,单击“设置密码”按钮,将显示“带密码压缩”对话框。 ⑤在“输入密码”和“再次输入密码以确认”框中分别输入密码“123123”,单击“确定”按钮。 ⑥单击“确定”按钮,windows即执行压缩操作。 18、打开考生文件夹下的文件“”,并按照下列要求进行排版。 (1)将标题“闲情赋”字体设置为“幼圆”,字号设置为“小二”,居中显示。 (2)将“序――”和“正文――”字体设置为“宋体”,字号设置为“五号”,添加项目符号“。 (3)将“序”的正文“左缩进”设置为“2字符”,“行距”设置为固定值“17磅”。 完成以上操作后,将该文档以原文件名保存在考生文件夹下。 操作提示: ①选定“闲情赋”,将字体设置为“幼圆”,将字号设置为“小二”,然后居中。②选定“序--”,将字体设置为“隶书”,将字号设置为“小四号”,在“开始”选项卡的“段落”功能区中,单击“项目符号”命令按钮右侧的下拉按钮,在弹出的下拉列表中选定项。③用同样的方法设置“正文—”字体和字号及项目符号。 ④选定“序”的正文,在“段落”功能区单击对话框启动器,打开“段落”对话框,设置左缩进数值为“2字符”。单击“行距”框右端的下拉按钮,打开下拉列表,选择“固定值”,将“设置值”数值框设置为“17磅”,单击“确定”按钮。 ⑤保存文件。 19、打开考生文件夹下的文件“”,按照下列要求进行排版。 (1)将所给段落文字添加蓝色底纹,左右各缩进厘米,首行缩进2个字符,段后间距设置为16磅。 (2)在素材中插入一个3行5列的表格,并输入各列表头及两组数据,设置表格中文字体的对齐方式为水平居中,如样张所示。 (3)用Word中提供的公式计算各考生的平均成绩并插入到最后一列的相应单元格内。 (4)操作完成后以原文件名保存在考生文件夹中。 解题步骤: ①打开应用程序→选中段落文字,进入“页面布局”选项卡,点击“页面边框”,打开“边框和底纹”选项卡中,设置底纹为蓝色,应用于选择文字;再进入“开始”选项卡,点击“段落”功能区的“段落”对话框,在弹出对话框中设置左右缩进厘米,特殊格式为首行缩进,缩进2个字符,段后设置为16磅。 ②进入插入选项卡,点击表格,选中5*3表格,输入样张所示的表头及数据,选中表格内容,在开始选项卡的段落栏目中,设置居中。 ③将光标定位在平均成绩列的相应单元格内,进入布局选项卡,点击“数据”点“公式”,在弹出对话框中,输入average(left),确定。同样的方法输入张乙的坪均成绩。 ④单击标题栏中“保存”按扭。 20、在考生文件夹下完成以下操作 (1)打开考生文件下的Excel工作簿prac8,在Sheet1工作表中的A1:D7区域内存在着如一所示的数据表: (1)采用高级筛选的功能从中筛选出单价大于或等于20,或者其数量大于18的所有记录。 (2)将筛选结果暂时复制Sheet2工作表中,从单元格A1开始保存。 (4)重新显示数据表中的所有信息。 操作完成后以原文件名保存在考生文件夹下。 操作提示: ①先建立筛选条件区域,假定建立在G1:H3区域,则G1和H1的内容应分别为“单价”和“数量”,G2和H3的内容就分别为“>=20”和“>18”。 ②选择工作表中的任一单元格,单击“数据”→“高级”按钮,打开“高级筛选”对话框。 ③在“高级筛选”对话框中,进行“筛选区域”、“条件区域”的文本框内容的设置,单击“确定”按钮。 ④将筛选结果复制到Sheet2中,从单元格A1开始保存,得到的筛选结果如下: ⑤选择原数据表中的任一单元格,单击“数据”→“清除”按钮,清除掉筛选状态,重新显示出原数据表中的全部记录。 ⑥保存文件。 21、打开考生文件夹下的文件,并按要求完成以下操作: (1)在第1张幻灯片中插入艺术字“影片放映”,设置字体为“隶书”、字号88; (2)在第2线幻灯片中插入考生文件夹内名为的视频文件,并设置自动播放; (3)进行幻片放映并观察效果。 完成以上操作后,将该文件以“”为文件名保存在考生文件夹下。 操作提示: ①打开考生文件夹下的文件。 ②在第1张幻灯片“插入”艺术字。输入文字“影片放映”并设置字体为“隶书”、字号为88。 ③在第2张幻灯片中,“插入视频”来自考生文件夹内名为的视频文件,并设置自动播放,然后可进行幻灯片放映并观察效果。 ④完成以上操作后,将该文件以“”为文件名保存在考生文件夹下。 22、请运行Internet Explorer,并完成下面的操作: 操作提示: ①单击答题窗口下方的“打开应用程序”启动IE。 ②在“地址” ③在“文件”菜单上,单击“另存为”,出现保存网页的对话框,选择文件要保存的位置,输入文件名network, 文件类型选择“文本文件(*.txt)”,单击“保存”按钮。 23、请运行Internet Explorer,并完成下面的操作: “口语和听力”。 操作提示: ①单击答题窗口下方的“打开应用程序”启动IE。 ②在“地址” ③单击“收藏夹”菜单,单击“添加到收藏夹”,弹出“添加到收藏夹”对话框,输入名称“口语和听力”,单击“确定”按钮。 24、请按照下列要求,利用Outlook给“”发送一封邮件,并将考生文件夹中的照片文件作为附件发送。邮件主题:保存图片邮件内容:很喜欢这个图片,保存在邮箱中。 操作提示: ①启动Outlook,单击“新建电子邮件”进入新邮件界面。 ②在收件人地址栏中输入自已的邮箱地址。 ③单击“附加文件”按钮,将考生文件夹下的作为附件发送。 ④填写邮件的主题“保存图片”和正文内容“很喜欢这个图片,保存在邮箱中”,点击“发送”按钮,发送邮件。 25、在Windosw环境中,假设在考生文件夹的text目录下有一个压缩文件“”,请在该目录下新建一个文件夹“myTextAnswerFolder”,然后将“”中的文件解压缩到“myTextAnswerFolder”下。操作提示: ①按要求建立文件夹。 ②双击,WinRAR将会启动。 ③单击“解压到”按钮,在解压路径和选项”对话框中,在“目标路径(如果不存在将被创建)”栏中输入“myTextAnswerFolder”,单击确定按钮。 26、 ⑴在考生文件夹下建立“WORD文档“文件夹; ⑵在考生文件夹下查找“文件操作.docx”文件,将它复制到“word文档”文件夹中。 操作提示: ①打开考生文件夹,单击鼠标右键,选择“新建”→“文件夹”,修改新文件夹的默认名称“新建文件夹”为“WORD文档”。 ②打开考文件夹,在右上方的搜索框中输入文字,“文件操作,docx”,搜索结果就会显示在搜索内容窗口中。③选择查到的“文件操作,docx”文件,鼠标右键单击,在快捷菜单中选择“复制”命令,在左边导航格中选择“WORD文档“文件夹,单击鼠标右键,在快捷菜单中选择“粘贴”命令。 27、打开考生文件夹下的文件“”,并按照下列要求进行排版。 (1)键入标题文字“素数与密码”,并设置为黑体、小二号、蓝色; (2)文档最后另起一段输入“素数与密码”,并对新输入的文字加阴影边框,应用范围:文字,框线颜色为红色,填充色为“白色,背景1,深色-25%”。 操作完成后以原文件名保存在考生文件夹下 操作提示: ①在正文之前,另起一段输入标题文字,并设置字体,字号和颜色。 ②在文档最后,另起一段输入文字“素数与密码”。全选新输入的文字,使用“边框和底纹”对话框设置边框、底纹,注意应用范围。 28、在考生文件夹下,完成以下操作: 打开考生文件夹下的Excel工作簿parc1,在Sheet工作表中的A1:F6区域存在着如下的数据表:
