用光盘装系统的操作全程图解
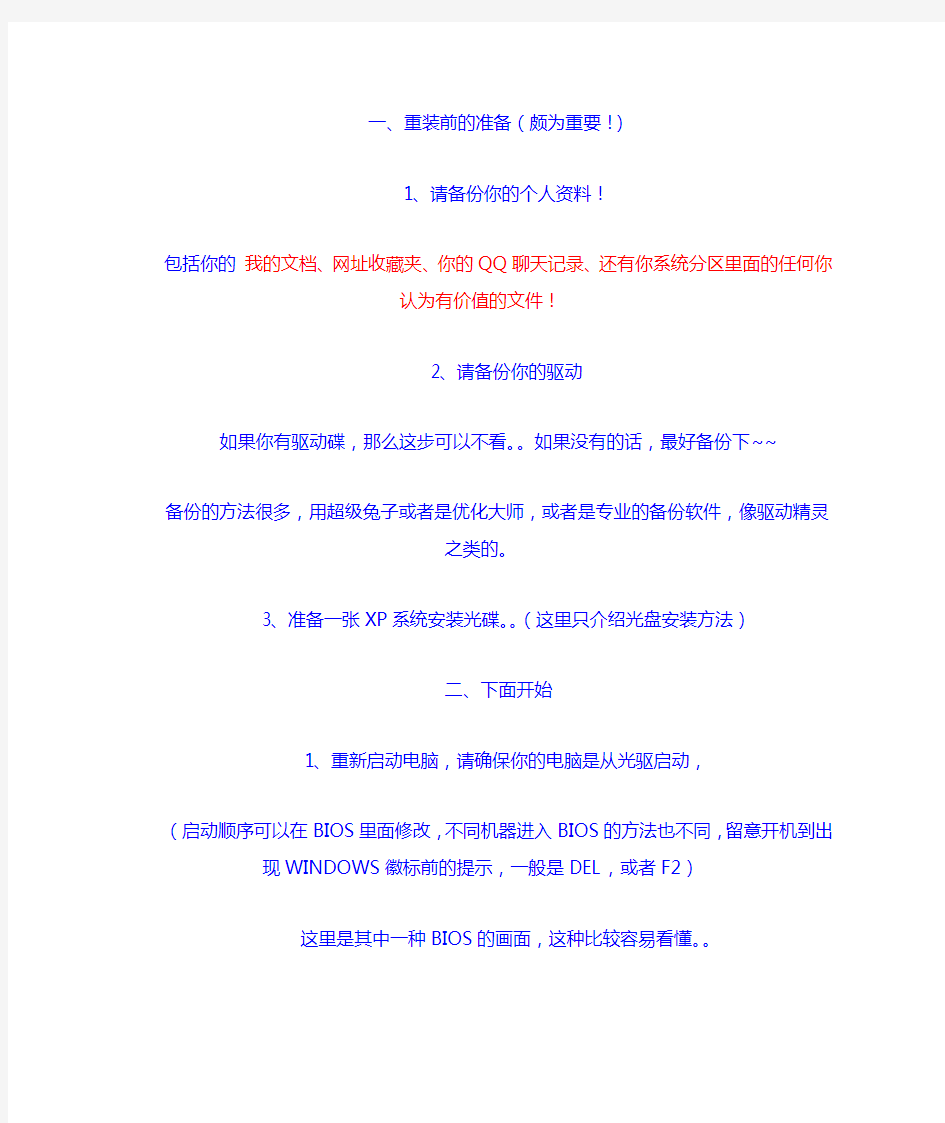

一、重装前的准备(颇为重要!)
1、请备份你的个人资料!
包括你的我的文档、网址收藏夹、你的QQ聊天记录、还有你系统分区里面的
任何你认为有价值的文件!
2、请备份你的驱动
如果你有驱动碟,那么这步可以不看。。如果没有的话,最好备份下~~
备份的方法很多,用超级兔子或者是优化大师,或者是专业的备份软件,像驱动
精灵之类的。
3、准备一张XP系统安装光碟。。(这里只介绍光盘安装方法)
二、下面开始
1、重新启动电脑,请确保你的电脑是从光驱启动,
(启动顺序可以在BIOS里面修改,不同机器进入BIOS的方法也不同,留意开机到出现WINDOWS徽标前的提示,一般是DEL,或者F2)
这里是其中一种BIOS的画面,这种比较容易看懂。。
按提示修改好了以后,记得将Win XP系统盘放入光驱,按F10保存退出。
下载 (50.87 KB)
按F10保存并退出
07-10-5 19:14
重新启动电脑~!
重新启动以后,系统首先会检查硬件和安装文件。
正在检测系统硬件和加载文件,耐心等候。。。
是全新安装还是修复安装。。选择全新安装~~~
按住ENTER键以后,然后按F8,同意微软的协议~,不同意的话,你会死的很惨。。不过盗版的没有这步。
接下来会出现你的硬盘情况...
划分磁盘的分区。。。系统盘一般情况下是第一个分区,大小一般是15G,当然
不确定,随自己的爱好~
(按C创建磁盘分区,按D删除磁盘分区,重装系统一般是删除原来的系统分区,
然后在重新建立一个。)
下一步选择格式化磁盘的方式,选择第一项。。。。
(现在NTFS格式的文件系统是主流,允许系统进行高效、安全的磁盘管理)
如果是新的硬盘,需要选择第三项。。。
正在格式化磁盘,这一步很快。。。
正在复制文件。。。。,这会花你不少时间。。,可以干点别的事情。。。
复制完了文件以后,电脑会自动重新启动~~~
正在重新启动。。。。
重新启动了以后,就会自动安装。。
现在是:正在准备安装
正在安装设备~~~
简单的语言和地区设置,默认即可。。。。
如果是正版的话,会让你输入序列号。。。如果是盗版的话,就不会有这一步。。。。
(现在大家用的一般是盗版。。呵呵)
又是一步简单的设置,默认即可。。不用修改。
正在复制文件。。等待。。。
正在完成安装。。。。
等待了一会,会出现这个,保存设置~~~
删除临时文件,终于盼到头了啊~!
接着会进入系统,第一次进入的时候会花很长的时间。。
会出现这个画面,Windows在调节分辨率,按照画面显示的去做就是,不用更
改。。。
还是简单的设置,点击下一步即可~~~
终于看见那经典的蓝天白云啦~~~
注:正版的Windows在这个地方会让你进行网络或者是电话验证,
正版的用户安装上面的指示去做即可。。。
三、安装硬件的驱动程序。。。
四、打好系统补丁和做一些必要的优化(比如关闭远程协助),这样系统的安全
系数会比较高一点。
五、现在电脑发展的比较快,如果你用的XP安装盘比较旧的话,可能会导致安
装失败
比如现在HP某些型号的笔记本(硬盘用的是SATA系列),如果安装盘没有集成SATA驱动,而你又把SATA功能开启的话,那么就会提示找不到硬盘,
解决方法:关闭SATA功能。到此结束·······
Windows XP系统安装全程图解_安装版光盘安装教程
Windows XP系统安装全程图解_安装版光盘安装教程 一、准备工作: 1.准备好Windows XP Professional简体中文版安装光盘,并检查光驱是否支持自启动。 2.可能的情况下,在运行安装程序前用磁盘扫描程序扫描所有硬盘检查硬盘错误并进行修复,否则安装程序运行时如检查到有硬盘错误即会很麻烦。 3.用纸张记录安装文件的产品密匙(安装序列号)。 4.可能的情况下,用驱动程序备份工具(如:驱动精灵)将原Windows XP下的所有驱动程序备份到硬盘上(如∶F如果你想在安装过程中格式化C盘或D盘(建议安装过程中格式化C盘),请备份C盘或D盘有用的数据。 二、用光盘启动系统: (如果你已经知道方法请转到下一步),重新启动系统并把光驱设为第一启动盘,保存设置并重启。在光盘启动安装系统教程此帖中有BIOS设置教程,将XP安装光盘放入光驱,重新启动电脑。刚启动时,当出现如下图所示时快速按下回车键,否则不能启动XP系统光盘安装。
输入刚才记下的安装文件的产品密匙(安装序列号)。 安装程序自动为你创建又长又难看的计算机名称,自己可任意更改,输入两次系统管理员密码,请记住这个密码,Administrator系统管理员在系统中具有最高权限,平时登陆系统不需要这个帐号。接着点“下一步”出现
三、安装Windows XP Professional 光盘自启动后,如无意外即可见到安装界面,将出现如下图所示。 全中文提示,要现在安装WindowsXP,请按ENTER”,按回车键。
许可协议,这里没有选择的余地,按F8键。 这里用“向下或向上”方向键选择安装系统所用的分区,如果你已格式化C盘请选择C分区,选择好分区后按“Enter”键回车。 这里对所选分区可以进行格式化,从而转换文件系统格,或保存现有文件系统,有多种选择的余地,但要注意的是NTFS格式可节约磁盘空间提高安全xxx和减小磁盘碎片但同时存在很多问题OS和98/Me下看不到NTFS格式的分区,在这里选“用FAT文
如何用U盘安装安装deepin版的XP操作系统(详细图解)
如何用U盘安装安装deepin版的XP操作系统(详细图解) 在笔记本电脑早已普及到会议室的这个年代,商务人士拿笔记本来演示PPT以及做电子版的会议记录;在笔记本电脑已经普及到教室的这个年代,学生们甚至在用笔记本翻阅资料进行开卷考试。 随着笔记本电脑正在成为人们生活中不可或缺的一部分,新的问题来了,盲目的追求性价比导致的是机身重量肆无忌惮的在力压人们的肩膀,也就是“扁担效应”。有笔记本常识的人都知道,性价比和便携性是笔记本领域的正反命题,它们之间永远对立而不可能和谐相处,即使国家在努力提倡和谐社会。 很多对移动性有要求的用户,在吃了第一个笔记本的性价比甜头的同时却都在忍受着“扁担效应”的副作用。因此他们开始选择只为便携而存在的第二台机器,而这种机器大多有一个特点,就是无光驱设计!在市场里放眼望去,不带光驱的笔记本通常都是轻便型机器的代表,它们的重量很轻,性能却不马虎,虽然售价高高在上,但依然获得了很多受不了“扁担效应”,追求移动性强的笔记本用户的青睐。 笔者就有不少朋友在使用不带光驱的笔记本,但是问题也来了,需要重装系统的时候,没有光驱,该怎么办?也许你会说可以在dos下硬盘安装,但有几个人会用dos? 其实不仅仅不带光驱的笔记本用户愁怎么装系统,那些没有光驱的台式机用户也愁。为了给这类用户提供方便,笔者今天就来讲解一下,在没有光驱的情况下,如何方便快速的安装操作系统。 ● 装系统前的准备 一个能启动电脑的U盘和一个系统的光盘镜像 在安装系统前,需要准备好一些东西。一个是操作系统的镜像,另一个就是能启动的U 盘。下面我们就来讲解怎么安装deepin版的XP系统。 注:读懂本文需要了解安装操作系统的一些基础知识。 ● 首先是制作一个能启动电脑的带WindowsPE的启动U盘 先到网上去下载一个叫“老毛桃WinPE”的工具到硬盘里,再把U盘接在电脑上,然后按下面的步骤一步步来就可以制作一个能启动的U盘了。
十二款操作系统安装全程图解1
十二款操作系统安装全程图解 Windows 98篇: 一、准备工作: 1.首先当然是要准备好Windows 98的系统安装光盘。 2.在可能的情况下,可以在运行安装程序之前用磁盘扫描程序将所有硬盘扫描一遍,检查硬盘错误并进行修复,否则安装程序运行时如果检查到有硬盘错误就会很麻烦。 3.如果安装过程中需要用产品密匙(安装序列号)的,用纸张记录安装文件的产品密匙(安装序列号)。 4.安装之前可以用驱动程序备份工具(如:驱动精灵)将Windows 98下的所有驱动程序备份到硬盘上(如∶Frive)。最好能上网下载本机的网卡驱动和调制解调器等的驱动程序,如果你用宽带连接请下载并保存宽带拨号软件Enternet300,能上网就能找到大部分所要的软件。 5.如果你想在安装过程中格式化C盘(建议安装过程中格式化C盘),请备份C盘有用的数据。 6.必须有FAT或FAT32文件系统格式的分区,因为Windows 98只能安装在FAT或FAT32文件系统格式的分区,推荐分区空间大于2G。 二、用光盘启动系统: (如果你已经知道方法请转到下一步),将98安装光盘放入光驱,重新启动系统并把光驱设为第一启动盘,保存设置并重启,如无意外即可见到安装界面。 三、安装Windows 98 光盘自启动后,如无意外即可见到启动界面,将出现如下图所示,如光盘不能自启动,可用98启动软盘启动(设软驱为第一启动盘)。 如果你想格式化C盘,即选第二项进入DOS下,在提示符“A:>_”下输入“format c:”后回车,再输入“y”后回车即开如格式化C盘! 在这里我已经格式化C盘了,所以选第一项(从光盘安装98)后直接回车,很快出现如下图所示,(如果不选择在30秒后会自动启动第一项)。
如何用光盘启动安装系统---BIOS设置
如何用光盘启动安装系统---BIOS设置 重装系统是每个电脑使用者中都要遇到的事,凡是使用电脑的人,不管电脑配置有多好,由於多种原因,最主要是感染病毒关系,都要重装系统。重装系统可以使不好用的电脑变得好用。可以使电脑旧貌换新颜。为了使用户更方便,更放心的使用电脑,很多品牌机,在键盘上都设置了一键恢复功能,一键恢复实际上是重装系统的另外一种简便的方法。 实际生活中,大量的还是要利用系统光盘来重装系统。有一个比较好的系统光盘装出来的电脑,一般是很好用的,有时,有些品牌机用一键恢复功能不能将该电脑恢复如初。改用系统光盘重装系统后,效果显然会好得多。 在重装系统中,大多数系统盘要求光驱启动,只有系统盘启动了,它才能自动的为电脑重装系统。如何让电脑光驱启动系统盘呢?这对很多人来说,都是很陌生的--------这就是如何进入BIOS界面,如何在BIOS 中进行设置的问题,正确的设置是启动光盘的前提。其实,一系列操作都是很简单的。下面是我遇到的两种方法 (一) 重新启动------按着Del键,这时,进入了BIOS界面 在BIOS界面中:第一项:Standard CMOS Features 意思是:标准CMOS设置。这些设置在下面黄字已显示出来。其中:Time 表示时间Date表示日期Hard Disk Type 表示硬盘参数; 如果要用光盘启动安装系统,请用上下键选择第二项------------ Advanced BIOS Features (意思为:高级BIOS设置)。-------------- 回车确定 这时出现的页面第一项后面的红字是[Disab led];也可能是[Enab led ]。[Disab led]意思是:不可以。[Enab led ]意思是可以。它们之间切换的方法是:点击小键盘上的+号键或-号键。 如果要用光盘启动安装系统,请用上下键选择最后一项Boot Sequence Press. Enter (Press. Enter 中文意是回车)回车确定。 这时出现的页面上有三个选项: 1st Boot Device [SATA: 3M -ST31608 ][SATA: 3M -ST31608]表示硬盘启动 2nd Boot Device [CD/DVD:PM-HP DV ][CD/DVD:PM-HP DV ]表示光盘启动Boot (NO )(NO)表示无 [SATA 3M -ST31608]与[CD/DVD:PM-HP DV]之间是可以切换的,它们之间切换的方法是点击小键盘上的+号键或―号键。 在选择光盘启动安装系统时,首选是第一项1st Boot Device 。如果第一项后面是[SATA 3M -ST31608 ]。一定要用小键盘上的+号键或―号键将它改成[CD/DVD:PM-HP DV ]。改完后,(特别要注意的是:这时的第二项后面是什么,如果第二项后面的选项是:[CD/DVD:PM-HP DV ],则一定要将它改成:[SATA 3M -ST31608 ]。如果你不这样改的话,上面的设置就是从光启到光启。当你把系统装完后,以后开机时,只能用光盘启动,那是很麻烦的事,将第二项后面改成[SATA 3M -ST31608 ]。意思就是从硬盘启动开机)点击键盘上的ECS键,在出现的页面上选择最后一项: Boot Sequence Press. Enter 如果红色图标这项上面,点击ECS。这时在出现的页面上,
安装操作系统教程
操作系统安装流程 YZF2(001B) —·杨昭飞·— —·Zhophy Young·— 一、启动盘制作。 常用的启动盘有两种:1.刻录盘;2.系统盘。 制作启动盘所用到的软件:UltraISO、电脑电、大白菜、老毛桃等,我用的是电脑店。 1.刻录盘 刻录盘是通过UltraISO软件制作的一种在U盘只有系统文件的启动盘,刻录盘一旦制作完成就不能再随便拷入或删减U盘内的文件,也不能再拷入和删减系统无关的文件,以确保文件的完整性。 2.系统盘 系统盘是把大白菜或者老毛桃软件小系统win PE安装在U盘,使U盘内的小系统具有独立显示的功能。这种启动盘的优点是在不挪用镜像文件的情况下可以随意拷入和删减其他文件,不影响文件的安装。只要存储空间足够,可以当做一般U盘使用。 二、刻录镜像文件。 Ultra软件制作刻录盘流程: (1)(System\启动盘\刻录盘\UltraISO 绿色免费版)解压,双击打开UltraISO_9.6.2.3059.exe,默认或者修改安装路径。安装完成输入注册码激活UltraISO软件。 (2)这里以安装win8系统为例,先制作win8刻录盘。 打开UltraISO软件,然后点击文件---打开---选择win8系统镜像文件(System\系统\win8\cn_windows_8_x86_dvd_915414),确认打开后就能在软件的界面内看到整个镜像文件的信息了。数据无价,先确认文件无误再继续下边的步骤。 接下来开始制作系统安装盘,点击启动---写入硬盘映像。
进入刻录界面后,在硬盘驱动器部分选择要写入的最小4G的U盘,确认无误后点击写入,等待一段时间就行了。
linux操作系统安装手册
操作系统安装 服务器推荐配置: CPU: Intel Xeon 3.2G 或以上 内存: 1G 或以上 网卡:100M 或1000M(视系统规模) 硬盘:73.4G 以上(视存储规模) 说明:此文档是REDHAT企业版AS4.0为基准的,REDHAT 9.0的安装也可以参考,只是选择安装包是不相同的。) 使用REDHAT AS4 光盘(4 碟装)。光盘版本号为:2.6.9-5和2.6.9-34,上述版本可按照下面方式安装。 设制BIOS 中的启动顺序,使计算机优先从cd-rom 启动。 打开计算机,把CD1 放入光驱,安装启动画面有多种选择, 直接回车,到下图 用TAB键切换到Skip回车 点击Next, 选择语言,如下图。
点击Next,配置键盘(默认),如下图。 点击Next,开始配置鼠标(默认),如下。 点击Next,分区格式选Manually partition with disk druid,如下图。 点击Next,开始分区。如下图。
如果此机器有两块或两块以上硬盘的话,会在图8 中显示出来例如hda 和hdc,那么注意要给在某个硬盘上(举例 说明,比如硬盘hda)创建分区时,点击new,在下一图形界面中,会提示有两块硬盘,此时必须打勾只选中需 要在上面创建分区的那块硬盘(例子中应该是hda),也就是说把另一块硬盘(例子中应该是hdc)前面的钩去掉。 对于只有一块硬盘的安装过程来说,只需按正常步骤就可以。 我们假设这台计算机中只有一块硬盘。一般使用IDE 硬盘时设备名为/dev/had(如果我们使用的是一个SCSI 硬盘,它的设备文件名为/dev/sda) 请注意。安装Linux 系统只要一个交换分区(swap)和一个根分区(/),一般情况下,根分区为10G 左右,如果还有剩余空间,那么再创建新分区,映射为(/xfmdata)做为存储分区吧。 点击new 按钮创建一个swap 分区,swap 分区大小选本机内存大小的2 倍,但不要超过1024M. FileSystem Type 选swap,一般分为512M 左右,如下图。 点击OK,配置好SWAP 分区,如下图。
(完整版)1、XXX系统安装部署说明书
XXX系统安装部署说明书 修改记录
目录 目录 XXX系统安装部署说明书 (1) 修改记录 (1) 目录 (2) 1 引言 (3) 1.1 编写目的 (3) 1.2 系统背景及介绍 (3) 1.3 适应人群 (3) 1.4 定义 (4) 1.5 参考资料 (4) 2 硬件环境部署 (4) 2.1 硬件拓扑图 (4) 2.2 硬件配置说明 (4) 2.3 网络配置说明 (4) 3 软件环境部署 (5) 3.1 软件清单 (5) 3.2 软件部署顺序 (5) 3.3 操作系统安装 (5) 3.4 数据库安装 (5) 3.5 中间件产品安装 (6) 3.6 其它软件产品安装 (6) 4 应用系统安装配置 (6) 4.1 应用系统结构图 (6) 4.2 应用清单 (6) 4.3 安装准备 (7) 4.4 安装步骤 (7) 4.5 应用配置 (8)
5 系统初始化与确认 (8) 5.1 系统初始化 (8) 5.2 系统部署确认 (8) 6 系统变更记录 (8) 6.1 系统变更列表 (8) 6.2 系统变更记录 (9) 1 引言 1.1 编写目的 系统安装部署说明书主要用于详细描述整个系统的软硬件组成、系统架构,以及各组成部分的安装部署方法、配置方法等信息,通过本文档可以对整体系统进行全新部署,或者针对某个组成部分进行重新部署。 1.2 系统背景及介绍 【简单描述系统的建设背景和系统基本情况介绍。】 1.3 适应人群 本说明书适用于以下人群使用: ?系统建设负责人:组织新建系统/功能的安装部署,以及新建系统/功能的安装部署说明书完善。 ?系统维护负责人:了解系统架构和安装部署方法,负责或组织进行系统重新安装部署,在系统部署变更时及时更新说明书内容。 ?系统开发商:制定新建系统或新建功能的安装部署说明。
光盘装系统方法步骤
重装系统要点: 第一步,设置光启: 所谓光启,意思就是计算机在启动的时候首先读光驱,这样的话如果光驱中有具有光启功能的光盘就可以赶在硬盘启动之前读取出来(比如从光盘安装系统的时候)。 设置方法: 1.启动计算机,并按住DEL键不放,直到出现BIOS设置窗口(通常为蓝色背景,黄色英文字)。 2.选择并进入第二项,“BIOS SETUP”(BIOS设置)。在里面找到包含BOOT文字的项或组,并找到依次排列的“FIRST”“SECEND”“THIRD”三项,分别代表“第一项启动”“第二项启动”和“第三项启动”。这里我们按顺序依次设置为“光驱”“软驱”“硬盘”即可。(如在这一页没有见到这三项E文,通常BOOT右边的选项菜单为“SETUP”,这时按回车进入即可看到了) 3.选择好三种启动方式后,按F10键,出现E文对话框,按“Y”键,并回车,计算机自动重启,证明更改的设置生效了。 第二步,从光盘安装XP系统 在重启之前放入XP安装光盘,在看到屏幕上出现CD-ROM.....的时候,按回车键。(注:CD-ROM后面共五个“.”,一定要在出现第五个点之前敲回车键才能实现光启,否则计算机开始读取硬盘,也就是跳过光启从硬盘启动了。) XP系统盘光启之后便是蓝色背景的安装界面,这时系统会自动分析计算机信息,不需要任何操作,直到显示器屏幕变黑一下,随后出现蓝色背景的中文界面。 这时首先出现的是XP系统的协议,按F8键(代表同意此协议),之后可以见到硬盘所有分区的信息列表,并且有中文的操作说明。选择C盘,按D键删除分区(之前记得先将C盘的有用文件做好备份),C盘的位置变成“未分区”,再在原C盘位置(即“未分区”位置)按C键创建分区,分区大小不需要调整。之后原C盘位置变成了“新的未使用”字样,按回车键继续。 接下来有可能出现格式化分区选项页面,推荐选择“用FAT32格式化分区(快)”。按回车键继续。 系统开始格式化C盘,速度很快。格式化之后是分析硬盘和以前的WINDOWS操作系统,速度同样很快,随后是复制文件,大约需要8到13分钟不等(根据机器的配置决定)。 复制文件完成(100%)后,系统会自动重新启动,这时当再次见到CD-ROM.....的时候,不需要按任何键,让系统从硬盘启动,因为安装文件的一部分已经复制到硬盘里了(注:此时光盘不可以取出)。 出现蓝色背景的彩色XP安装界面,左侧有安装进度条和剩余时间显示,起始值为39分钟,也是根据机器的配置决定,通常P4,2.4的机器的安装时间大约是15到20分钟。 此时直到安装结束,计算机自动重启之前,除了输入序列号和计算机信息(随意填写),以及敲2到3次回车之外,不需要做任何其它操作。系统会自动完成安装。 第三步,驱动的安装 1.重启之后,将光盘取出,让计算机从硬盘启动,进入XP的设置窗口。 2.依次按“下一步”,“跳过”,选择“不注册”,“完成”。 3.进入XP系统桌面。 4.在桌面上单击鼠标右键,选择“属性”,选择“显示”选项卡,点击“自定义桌面”项,勾选“我的电脑”,选择“确定”退出。
WinPE安装系统详细操作图解——硬盘版
WinPE是一个小巧的winxp操作系统,利用WinPE我们可以实现无光驱、无软驱,全新NTFS硬盘安装Win 98/Win2000/winxp/Win203等操作系统。窗口下鼠标操作要比DOS 下键盘操作方便很多。 下载地址WinPE 老毛桃修改扬州烟花三月纪念版BootCD_XP_070418.ISO https://www.360docs.net/doc/ff8827226.html,/download/softinfo.as p?prod_id=prod20074218430571801 这里以WINXP为例介绍WinPE070418硬盘安装WINXP方法。无光驱、无软驱,全新NTFS 硬盘安装winxp的方法:内存必须大于128M,一般情况下现在的机器应该都可以。新版本WINPE请参阅WINPE 070911安装操作系统详细图解。 准备工作 1、下载WinPE,用WINRAR解压为ISO,利用虚拟光驱加载,也可以直接再解压,把ISO 里面的文件解压出来。 2、下载winxp的镜像文件,放在非系统盘一般不在C盘就可以。 安装WinPE 运行WINPE安装目录下的“安装.EXE”如图1。
图1 选择1,回车即开始安装WinPE,这种自动安装方式是默认在系统盘安装的,但关系不大。然后进入画面如图2
图2 设定外置程序存放在那个盘上,只输入字符,不是系统盘就行,然后进入如图3画面。
图3 复制文件,等待就是了。完成后如图4。
图4 按任意键退出安装程序。重新启动进入选择菜单如图5。
图5 使用上、下光标键选择“WinPE By :老毛桃”。然后进入画面如图6。
操作系统安装的基本要求步骤
操作系统安装基本要求 关键字: 操作系统介质安装 一、安装前的准备 1、确认安装的服务器的硬件信息,包括机型型号、磁盘接口、系统BIOS、使用硬盘、处理器、内存、网卡。 2、检查主板BIOS到版本,如果供应商需要升级微码,然后再升级,一般新服务器不需要升级微码。 3、需要一张由信息技术部提供的有许可证的Windows 2003 Server光盘,一张由供应商提供的最新的引导盘,一个外接USB的DVD光驱。 4、根据根据内存大小和硬盘大小确定系统C盘的空间设置为内存大小加上32GB 。 5、安装操作系统的系统盘的RAID基本为RAID1。 6、操作系统口令规则提前向信息技术部确认好。 7、其他文件,包括特殊驱动文件和操作系统补丁文件等。 二、操作系统安装 1、将刻录好的引导盘放入光驱,连接到服务器上;等待机器启动后按“F12”
如下图: 2、选择从光驱启动CD/DVE ROM,如下图 3、选择语言为“English”如下图: 4、为默认选择“Next”如下图:
5、选中要安装的操作系统然后“Next”,如下图: 6、设置系统日期和时间,根据安装日期和时间设置,设置好选择“Next”如 下图:
7、这一步我们可以看到磁盘的阵列信息,此时做的是“Raid1”状态为(Good) 说明之前已经做好了;如果阵列没有做这里我们可以选择要做的阵列,如“RAID1”然后选择“Next”等待几分钟;建议安装系统前配置好RAID。这里我们直接选择“Next”如下图: 8、选择“Next”如下图:
9、这一步设置系统盘大小,设置方法为(内存大小+32G);设置好选择“Next”如下图: 10、正在创建分区等待两分钟如下图: 11、分区创建完成后选择“Next”如下图:
系统运行环境详细安装说明书
系统运行环境配置介绍 MySQL数据库默认用户名:root,密码:123 Tomcat端口号:8080 本光盘目录下的sjzujava文件夹就是所需的工程目录。 第1部分:系统运行环境介绍 操作系统:WindowsXP (未在Windows Vista上测试) 数据库服务器:MySQL 5.0 或MySQL 5.5 Web服务器:Tomcat 5.5 或Tomcat 6.0 Java库:JDK6.0 或JDK5.0 开发工具:MyEclipse7.0 或MyEclipse8.0(开发工具可不用) 第2部分:系统环境配置介绍 2.1 配置思路介绍 1、安装JDK。 一般默认安装在C:\Program Files\java下。 2、安装Tomcat。 同样是默认路径,一般安装在C:\Program Files\Tomcat 6.0下就可以。安装时中间的Apache公司名可不用。注意:Tomcat的端口号选择默认的8080就可,不用修改。若第一次未安装成功需要重新安装可改为其他端口,如8888。 3、安装MySQL。 选择默认安装。需要说明的是中间安装过程中字符集要选utf-8。密码设置为123 4、安装Navicat 8.2。 Navicat 8.2 for MySQL是MySQL的客户端软件,此软件可使MySQL脱离控制台,直接在客户端的可视化窗口中执行。光盘中提供了系统的数据库脚本:zeng_db.sql。启动Navicat 8.2用提供的注册号码注册成功后,可点击“连接”命令,连接数据库服务器localhost,之后在localhost上点击右键,建立新数据库,名为“zeng_db”,再在此数据库上点击右键选择“运行SQL文件”,在出现的页面上选择数据库脚本zeng_db.sql的存放路径,选中zeng_db.sql执行即可。数据库新生成的的表需要双击或刷新,以使其建立连接。 5、tomcat中虚拟目录的配置。 用文本编辑器打开tomcat安装目录下conf文件夹中server.xml文件,找到标签(在文件中比较靠下的地方),在其上边加入context标签:
用虚拟光驱直接硬盘安装系统教程
详细步骤系统盘下载硬盘安装教程(最新xp系统下载) 最近有好多的朋友都问了一下没有光驱能不能装系统,是完全可以的,这直接安装的方式跟光盘安装方式类似,就只有一点的不同,下面我们来详细介绍下如何硬盘操作安装系统吧。 首先我们要准备2件事情: 第一:准备一个虚拟光驱(Virtual Drive Manager)官方中文版(好处无需安装) 下载地址:https://www.360docs.net/doc/ff8827226.html,/soft/html/259.html 第二:准备一个系统,这里我们演示最新电脑公司装机稳定版系统。 下载地址:https://www.360docs.net/doc/ff8827226.html,/soft/html/257.html 我们把下载好的系统放在其它系统盘目录下,例如:放在D盘(除C盘,也包括桌面),把东西准备好后,接下来我们进行整个系统安装过程之旅。 第一步,直接打开虚拟光驱(Virtual Drive Manager)官方中文版如(图1) (图1) 第二步,点击装载,选择虚拟CD/DVD-ROM里面的装载映像文件路径(即是选择我们已经下载好的电脑公司特别版装机增强版)下载的源文件名是GHOSTXP_SP3_PCOS技术快速装机版 v5.5.iso为了方便操作给大家看,我把它改成文字电脑公司特别版装机增强版.iso 如(图2 图3)
(图2) (图3) 第三步,点完装载确定后,请不要关闭虚拟光驱(Virtual Drive Manager),打开我的电脑,就会出现出现电脑公司特别版装机增强版光盘界面如(图4 图5 图6 图7)
(图4) (图5)
(图6) 这里(图6)选着还原系统,这里我们是安装系统,所以在这里选择选着还原系统,然后选择还原的盘符,比如C盘或者D盘当然这里可以还有其他盘符的选择,选择好盘符后,点击确定之后会重新启动,在安装之前系统会自动把已经选择的盘符进行格式化后进行ghsot安装。接下来就是把你选择好的盘符(图7),确定重新启动即可。
装车系统说明书
1.装车系统的组成、设备选型及其功能 1.1概述 本方案的控制系统共分为以下三个组成部分: (1)、上位机系统 用于完成现场数据的采集和存储、工艺流程画面显示、生产过程监控、数据管理、数据库接口和查询、生产报表的生成。上位机系统主要由微计算机及组态软件构成。 (2)、定量装车仪 包括基于PSYN型批量控制器的定量装车系统。 (3)、现场仪表 现场仪表和设备包括:流量计、气动两段控制球阀、手动切断阀、静电溢油保护器、压力变送器等。 定量装车控制系统整体配置示意图。 TC/IPC 卡写卡器 2# 流量气 动 两 段 控 制 球 阀 静 电 保 护 器 流 气 动 两 段 控 制 球 阀 静 电 保 护 器 压 力 变 压 力 变压 力 变 流 量 气 动 两 段 控 制 球 阀 静 电 保 护 器
1.2上位机系统的配置及功能 1.2.1 上位机操作站的配置 本系统共配置1套上位机,其配置如下: (1)监控计算机:1套,HP具体参数如下 CPU:酷睿双核3.0G 内存:2G,硬盘:500G 光驱:16XDVD, 网卡:10-100M自适应 操作键盘:平面薄膜式 显示器:1台,22”液晶 (2)票据打印机:1台,EPSON 630K,针打,可同时打印5联单 (3)UPS电源:1台 型号:C3K 说明:山特 3KVA,30分钟在线式 (4)RS-485/以太网协议转换器:1块 型号:MB3480 厂家:MOXA 功能特点:将RS485通讯方式转换为以太网(4个以太网接口)通讯方式; (5)操作系统:WINDOWS XP PROFESSIONAL,正版1套 (6)控制软件:提供上位机监控软件1套;销售管理及开票应用软件1套 型号:SCADA-YNZC-JK (7)操作台:3组合开放式 1.2.2 操作站的功能 操作站共1台,用于工艺流程的操作及监视,设备状态的监视、设备故障的监视及确认,图形化动态显示,现场检测点的显示、检测和报警,工艺参数的设定、阀门的远程控制、过程趋势的显示及存储、故障及生产报表打印等。 操作站采用的组态软件其主要功能包括:
安装操作系统的几种简单方法
目录 一、使用一键装机工具 (1) 二、Ghost克隆安装系统方法设置光驱启动 (4) 三、使用刻录的u盘或者光盘进行安装 (4) 一、使用一键装机工具 (此处以土豆U盘为例,同类工具如大白菜U盘,U黑侠,一键装机等) U盘中制作土豆U盘PE启动盘(制作前注意备份U盘数据) 1、下载土豆土豆Win PE_u盘装系统V 2、0; 2、安装、制作土豆U盘PE启动盘; 3、制作完成后,点击“模拟启动“,能够弹出新窗并模拟启动过程,说明制作成功。 设置从U盘启动1、将制作好的土豆PE启动的U盘插入电脑,开机出现第一个界面时就按F12,在弹出的窗口中选择U盘就可以从U盘启动(会进入下一步),按F12如果没有出现U盘启动选项,就改下BIOS设置:开机出现第一个界面时就按F2或FN+F2,进入选择【EXIT】-【OS Optimized Defaults】将【win8 64 BIT】选择为【Other OS】设置如下图: 4、按【F9】加载默认设置,如图。按【F10】保存退出、尝试插入u盘,开机按F12 进入boot menu,选择usb-hdd启动。
5、进入U盘,出现如下界面:选择02或03进入都可以 6、进入土豆PE后,(硬盘中没有隐藏或保留分区可省略这一步)打开桌面上diskgenius分区工具,选菜单栏上的硬盘,选择删除所有分区,然后转换分区表类型为MBR格式,(注意备份资料),再进行分区(快速分区),如下图: 7、分区完后,将U盘中WIN7系统ISO文件复制到在盘,并解压到当前文件夹,打开桌面上土豆一键装机,按图中所示操作
8、点击“确定”进入GHOST界面,如下图:让它自动完成,完成后会自动重启 9、重启后,让它自动进入硬盘安装,如下图:让它自动安装,直到安装好出现WIN DOWS桌面
原版Windows XP光盘启动安装过程详细图解系统安装
Windows XP光盘启动安装过程详细图解 2010-08-30 ___注意: 加粗文字为本人建议希望采纳_______ 一、准备工作: 1.准备好Windows XP Professional 简体中文版安装光盘,并检查光驱是否支持自启动。 2.可能的情况下,在运行安装程序前用磁盘扫描程序扫描所有硬盘检查硬盘错误并进行修复,否则安装程序运行时如检查到有硬盘错误即会很麻烦。 3.用纸张记录安装文件的产品密匙(安装序列号),一般在光盘内部有名叫SN的TXT文档或在产品包装上。 4.可能的情况下,用驱动程序备份工具(如:驱动精灵 2004 V1.9 Beta.exe)将原Windows XP下的所有驱动程序备份到硬盘上(如∶F:\Drive)。最好能记下主板、网卡、显卡等主要硬件的型号及生产厂家,预先下载驱动程序备用。 5.如果想在安装过程中格式化C盘或D盘(建议安装过程中格式化C盘),请备份C盘或D盘有用的数据。 二、用光盘启动系统: (如果已经知道方法请转到下一步),重新启动系统并把光驱设为第一启动盘,保存设置并重启。将XP安装光盘放入光驱,重
新启动电脑。刚启动时,当出现如下图所示时快速按下回车键,否则不能启动XP系统光盘安装。 三、安装Windows XP Professional 光盘自启动后,如无意外即可见到安装界面 全中文提示,“要现在安装Windows XP,请按ENTER”,按回车键后,出现如下图
许可协议,这里没有选择的余地,按“F8”后如下图 ________(注意:) (建议:磁盘分区要合理…) 系统盘…关于更新系统补丁的情况…系统盘建议为16G左右(上图的系统盘为 C: 如果想windows 7 的话建议将系统盘容大小改至 35G以上
Centos系统安装过程具体选择详细图解
一.准备安装CentOS 6 硬盘分区方案 在计算机上安装Linux系统,对硬盘进行分区是一个非常重要的步骤,下面介绍几个分区方案。 至少要有/boot和swap,可以分别创建(/、swap、/home、/usr等)。 也可以创建一个/boot和physical volume(LVM)物理卷,/boot必须单独独立出来,不能放到LVM中。其他的都可以在LVM中添加(/、swap、/home、/usr等)。 (1)方案1(桌面) /boot:用来存放与Linux系统启动有关的程序,比如启动引导装载程序等,建议大小为100MB。/ :Linux系统的根目录,所有的目录都挂在这个目录下面,建议大小为5GB以上。 /home:存放普通用户的数据,是普通用户的宿主目录,建议大小为剩下的空间。 swap:实现虚拟内存,建议大小是物理内存的1~2倍。 (2)方案2(服务器) /boot:用来存放与Linux系统启动有关的程序,比如启动引导装载程序等,建议大小为100MB。/usr :用来存放Linux系统中的应用程序,其相关数据较多,建议大于3GB以上。 /var :用来存放Linux系统中经常变化的数据以及日志文件,建议大于1GB以上。 /home:存放普通用户的数据,是普通用户的宿主目录,建议大小为剩下的空间。 / :Linux系统的根目录,所有的目录都挂在这个目录下面,建议大小为5GB以上。 /tmp:将临时盘在独立的分区,可避免在文件系统被塞满时影响到系统的稳定性。建议大小为500MB以上。 swap:实现虚拟内存,建议大小是物理内存的1~2倍。 二.光盘安装CentOS 6 1.安装引导 首先要设置计算机的BIOS启动顺序为光驱启动,保存设置后将安装光盘放入光驱,重新启动计算机。 计算机启动以后会出现如下图所示的界面: Install or upgrade an existing system(安装或升级现有系统):这个选项是默认的。选择此选项,安装到您的计算机使用CentOS的图形安装程序的系统。 Install system with basic video driver(安装系统,基本的视频驱动程序):此选项允许您安装CentOS的模式,即使在图形安装程序无法加载视频卡的正确驱动程序为您的。如果你的屏幕上出现扭曲或一片空白时使用的安装或升级现有系统的选项,重新启动计算机,并尝试此选项。 Rescue installed system(救援安装的系统):选择这个选项来修复您的安装CentOS 系统,防止正常启动你一个问题。虽然CentOS是一个非常稳定的计算平台,它是偶然的问题仍有可能发生,防止启动。救援环境包含实用程序,允许您解决这些问题,品种繁多。
如何用光盘重装电脑系统
一、准备工作: 如何重装电脑系统 首先,在启动电脑的时候按住DELETE键进入BIOS,选择 Advanced BIOS Features 选项,按Enter键进入设置程序。选择First Boot Device 选项,然后按键盘上的Page Up或Page Down 键将该项设置为CD-ROM,这样就可以把系统改为光盘启动。 其次,退回到主菜单,保存BIOS设置。(保存方法是按下F10,然后再按Y键即可) 1.准备好Windows XP Professional 简体中文版安装光盘,并检查光驱是否支持自启动。 2.可能的情况下,在运行安装程序前用磁盘扫描程序扫描所有硬盘检查硬盘错误并进行修复,否则安装程序运行时如检查到有硬盘错误即会很麻烦。 3.用纸张记录安装文件的产品密匙(安装序列号)。 4.可能的情况下,用驱动程序备份工具(如:驱动精灵 2004 V1.9 Beta.exe)将原Windows XP下的所有驱动程序备份到硬盘上(如∶F:Drive)。最好能记下主板、网卡、显卡等主要硬件的型号及生产厂家,预先下载驱动程序备用。 5.如果你想在安装过程中格式化C盘或D盘(建议安装过程中格式化C盘),请备份C盘或D盘有用的数据。 二、用光盘启动系统: (如果你已经知道方法请转到下一步),重新启动系统并把光驱设为第一启动盘,保存设置并重启。将XP安装光盘放入光驱,重新启动电脑。刚启动时,当出现如下图所示时快速按下回车键,否则不能启动XP系统光盘安装。如果你不知道具体做法请参考与这相同的-->如何进入纯DOS系统: 光盘自启动后,如无意外即可见到安装界面 ,将出现如下图1所示 查看原图 全中文提示,“要现在安装Windows XP,请按ENTER”,按回车键后,出现如下图2所示
麒麟操作系统安装手册
银河麒麟V3操作系统安装手册 编制:王帅 校核:朱本亮
审定:周俊 文档更新日志: 修订时间修订内容修改人审定人012017-04-12发布文档王帅周俊022017-05-11增加启动安装时蓝屏错误的解决方法。 王帅 增加禁用防火墙的配置。 增加修改密码策略。 修改data1分区为数据库服务器必须创建用于对 应数据库安装文档。 修改补丁包安装部分的命令错误。 修改网卡聚合禁止网络管理服务的命令。 发布文档
目录 1 概述6 2 安装准备6 3 安装过程6 概述6 安装过程6 启动安装程序6 安装方式选择7 时区配置7 用户配置8 安装类型选择9 驱动器配置10 系统类型选择19 安装软件库选择20 启动安装过程22 结束安装23 配置kump 24 补丁安装25 驱动程序安装25 4 操作系统配置28 主机名、IP配置28 图形界面配置方法28命令行配置方法30 网卡聚合31
sFtp配置32 界面配置方法32 命令行文本工具配置方法33防火墙配置34 图形界面配置方法34 命令行文本工具配置方法36修改密码策略38 内核参数配置38 修改资源限制38 NTP对时配置38 Ntp服务器配置38 Ntp客户端配置40 版本库服务配置40 创建svn版本库41 A5000程序导入和检出 44
概述 文档中的安装过程仅适用于光盘介质安装银河麒麟V3版本(Kylin-V3),该版本来源于配网主站研究室,可能与其他版本略有不同。 本文档也可供其他银河麒麟V3版本安装时参考。 此文档中的补丁及配置以适应A5000系统运行为前提。 安装准备 请确定安装介质(光盘)中内容准确无误。 请确定硬件设备的兼容性是否可以适用于银河麒麟版本;请特别关注显卡、网卡、声卡是否有适用于银河麒麟版本的驱动程序。 请确认是否将与别的操作系统共享硬件设备;本文档未对共享设备进行额外说明,请自行确认硬盘驱动器的空间分配。 安装过程 概述 本章讲述了如何使用图形化、基于鼠标的安装程序从光盘中定制银河麒麟V3系统。所涉及的内容如下: 逐渐熟悉安装程序的用户界面。 启动安装程序。 安装中的配置步骤。 结束安装。 安装过程 本文档以DELL TOWER 7810 工作站安装银河麒麟V3系统为例。 启动安装程序 更改bios设置,从光盘中引导(要了解详细设置方法,请阅读主板附带的文档)。
系列服务器windows操作系统安装步骤
IBM X系列服务器Windows操作系统安装步骤
引言 本文介绍采用IBM Server Guide光盘引导安装Windows操作系统,使用IBM Server Guide光盘安装会清除硬盘上的分区和数据,安装前请务必向客户说明,确认是否需要备份数据。 一、工具准备 IBM ServerGuide光盘一张, windows操作系统安装光盘一套(以windows2003为例), IBM ServeRAID Manager 安装光盘一张。 需要注意的是,根据服务器型号不同,所需要的IBM ServerGuide光盘 版本也不同,下面给出两者对应关系,请根据服务器型号选择合适版本。 二、具体安装步骤 1、设置服务器从光驱启动,开机按F1-startup进行设置。 2、用ServerGuide CD光盘启动服务器,光盘启动后,显示如下画面 选择使用本引导盘的语言(注意:此时语言为ServerGuide引导程序语言,与所要安装操作系统无关),出现如下画面,选择English) 3、选择键盘布局以及国家或地区画面,在这里全部选择United States,然后 点击Next 4、出现许可协议界面,阅读许可协议内容,点击I accept继续即可 中文用户可以在Language选项中选择Chinese 阅读中文协议 5、查看概述了解ServerGuide 功能,请在使用前仔细查看相关使用说明,点击Next继续 6、在这里可以选择要安装的操作系统,选择后点击Next 7、列表显示接下来将要做的配置,目前提示要设置日期和时间,点击Next 8、设置正确的日期和时间后点击Next 9、当出现清除硬盘信息界面时,请根据需要选择,如果需要保留已有的阵列信息,请选择Skip this task,但硬盘上的数据和分区仍然会被清除掉,选择clear all hard …会直接清除阵列及硬盘信息,如无特殊要求,我们一般选择第二项clear all hard disk drives and restore servraid to defaults,选择后点击Next继续
教你怎样用光盘安装XP系统
教你怎样用光盘安装XP系统 第一步,设置光启: 所谓光启,意思就是计算机在启动的时候首先读光驱,这样的话如果光驱中有具有光启功能的光盘就可以赶在硬盘启动之前读取出来(比如从光盘安装系统的时候)。 设置方法: 1.启动计算机,并按住DEL键不放,直到出现BIOS设置窗口(通常为蓝色背景,黄/白色英文字)。 2.选择并进入第二项,“BIOSSETUP”(BIOS设置)。在里面找到包含BOOT 文字的项或组,并找到依次排列的“FIRST”“SECEND”“THIRD”三项,分别代表“第一项启动”“第二项启动”和“第三项启动”。 3.PhoenixBIOS:Boot→光标选择至CD-ROM Drive→按小键盘的+号使CD-ROM Drive升至第一位。 Phoenix-AwardBIOS: Advanced BIOS Setup→First Boot Device设置为CD-ROM。 AMIBIOS:Advanced BIOS Features→Boot Device Select→1st 改为CD-ROM。 按F10保存设置,重新启动计算机。。 第二步,从光盘安装XP系统 在重启之前放入XP安装光盘,在看到屏幕上出现CD-ROM.....的时候,按回车键。(注:CD-ROM后面共五个“.”,一定要在出现第五个点之前敲回车键才能实现光启,否则计算机开始读取硬盘,也就是跳过光启从硬盘启动了。) XP系统盘光启之后便是蓝色背景的安装界面,这时系统会自动分析计算机信息,不需要任何操作,直到显示器屏幕变黑一下,随后出现蓝色背景的中文界面。 这时首先出现的是XP系统的协议,按F8键(代表同意此协议),之后可以见到硬盘所有分区的信息列表,并且有中文的操作说明。选择C盘,按D键删除分区(之前记得先将C盘的有用文件做好备份),C盘的位置变成“未分区”,再在原C盘位置(即“未分区”位置)按C键创建分区,分区大小不需要调整。之后原C盘位置变成了“新的未使用”字样,按回车键继续。 接下来有可能出现格式化分区选项页面,推荐选择“用FAT32格式化分区(快)”。按回车键继续。
