Windows7系统如何查看事件日志
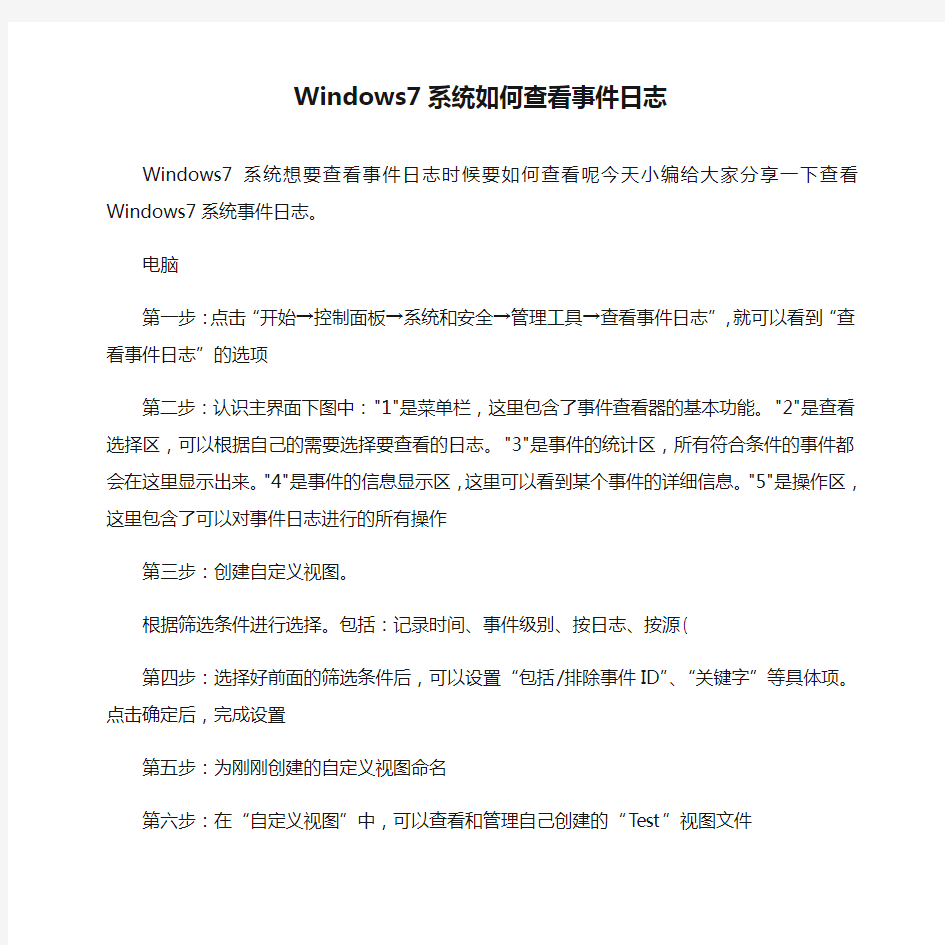
Windows7系统如何查看事件日志
Windows7系统想要查看事件日志时候要如何查看呢今天小编给大家分享一下查看Windows7系统事件日志。
电脑
第一步:点击“开始→控制面板→系统和安全→管理工具→查看事件日志”,就可以看到“查看事件日志”的选项
第二步:认识主界面下图中:"1"是菜单栏,这里包含了事件查看器的基本功能。"2"是查看选择区,可以根据自己的需要选择要查看的日志。"3"是事件的统计区,所有符合条件的事件都会在这里显示出来。"4"是事件的信息显示区,这里可以看到某个事件的详细信息。"5"是操作区,这里包含了可以对事件日志进行的所有操作
第三步:创建自定义视图。
根据筛选条件进行选择。包括:记录时间、事件级别、按日志、按源(
第四步:选择好前面的筛选条件后,可以设置“包括/排除事件ID”、“关键字”等具体项。点击确定后,完成设置
第五步:为刚刚创建的自定义视图命名
第六步:在“自定义视图”中,可以查看和管理自己创建的“Test”视图文件
https://www.360docs.net/doc/0011912071.html, E0DNK
win7常用快捷键以及系统冲突解决方法
快捷键 一、Windows键 + 空格键“Space” [作用]:透明化所有窗口,快速查看桌面(并不切换) [快捷键]:win+空格 [小结]:当你打开了很多程序窗口的时候,这招非常有用,而且桌面还会有华丽的光影效果哦。没用过的赶紧试试先查看图片 二、Windows键 + D [作用]:最小化所有窗口,并切换到桌面,再次按又重新打开刚才的所有窗口[快捷键]:win+d [小结]:这个功能在以前的系统里是都有的,只不过win7的显示桌面放到了任 务栏的右下角了(就是最右边的那个长方形小条) 三、Windows键 + tab键 [作用]:传说中的3D桌面展示效果 [快捷键]:win+tab [小结]:记得本区应该有一个帖就是关于这个效果的,不过感觉这招最简单了四、Windows键 + ctrl键+tab键 [作用]:3D桌面浏览并锁定(可截屏) [快捷键]:win+ctrl+tab [小结]:见识了它的效果想留个图,win+tab是办不到di,win7说了 -- I can! 五、Windows键 + 数字键 [作用]:针对固定在快速启动栏中的程序,按照数字排序打开相应程序 [快捷键]:win+数字(1-9) [小结]:吼吼,这个功能爽吧 六、Windows键 + P [作用]:打开“外接显示”的设臵窗口 [快捷键]:win+p [小结]:办公室一族,对这个功能肯定不会陌生吧。对了,接投影仪快速切换,嘿嘿。 七、Windows键 + X [作用]:打开“移动中心”设臵窗口 [快捷键]:win+x [小结]:设臵窗口里包括显示器亮度控制、音量控制、笔记本电池监控、Mobile 手机同步设臵、外接显示器管理...等多种功能
如何查看电脑使用记录完整版
如何查看电脑使用记录 HEN system office room 【HEN16H-HENS2AHENS8Q8-HENH1688】
一、如何查看电脑开机记录 1.打开“我的电脑”,C盘Windows目录下有很多文件,找到一个(或者开始-运行)。它是“计划任务”的日志,会忠实地记录电脑计划任务的执行情况,还有每次开机启动及退出Windows系统的信息。 2.通过“事件查看器”的事件日志服务查看计算机的开、关机时间。打开“控制面板”,双击“管理工具”,然后打开“事件查看器”,在左边的窗口中选择“系统”选项。单击鼠标右键,在弹出的快捷菜单中选择“属性”,在打开的“系统属性”窗口中选择“筛选器”选项卡,在“事件类型”下面选中“信息”复选项,并在“事件来源”列表中选择“eventlog”选项,继续设定其他条件后,单击“确定”按钮,即可看到需要的事件记录了。双击某条记录,如果描述信息为“事件服务已启动”,那就代表计算机开机或重新启动的时间,如果描述信息是“事件服务已停止”,即代表计算机的关机时间。 3.在运行框中输入cmd进入后直接输入systeminfo就可以看到你这次开电脑到现在共计多长时间了。 二、如何查看电脑文档记录 1.找到C:\WINDOWS\Prefetch下。里面有记录你曾经运行过什么程序,文件最前面的为程序名,后面的执行代码不用理他!如果你没有优化过的话~这里面保存的东西应该是非常有价值的!
2.看你最近打开过什么文件(非程序)和文件夹(最近打开文件的历史记录)! "我的电脑"-"C盘(操作系统所在盘)"-"Documents and Settings"-"Administrator (Administrator改成你的用户名)"-"Recent"(或开始-运行-recent)。可以看到在本地硬盘上的操作(包括打开的电影,word文档等)。 3.开始-运行-Local Settings,有个History的文件夹,里面的记录更详细。 4. 在开始-文档中可以看到最近使用过的文件。 5. 电脑日志记录:开始/控制面板/性能和维护(经典视图里去掉这个)/管理工具/事件查看器,看看里面的记录。 6. 查看最近删除了什么~呵呵这就要用到硬盘恢复工具。 三、如何查看电脑上网记录 1.开始-运行Local Settings,有个Temporary Internet Files的文件夹里面是记录上网的。 2.看你都打开过哪些网址,可以在IE里点击历史记录。
教你怎么用win7虚拟机!(彻底解决兼容性)
教你怎么用win7虚拟机!(彻底解决兼容性) 虽然微软号称Windows7能够解决大部分软件的兼容性问题,但是作为一个全新的操作系统,难免会遇到一些游戏、软件无法使用,特别是有些用64位Windows7的朋友。那么我们如何来让软件顺利在Windows7中运行呢?除了使用兼容模式之外,微软还专门推出了一个XP模式来解决软件兼容性的问题,主要面向一些企业级的用户,不过我们同样可以用XP模式来解决日常使用中遇到的问题。 多使用兼容模式和管理员权限 在Windows7中,如果有软件无法运行,我们可以首先采取系统自带的两种方法来解决问题,那就是使用兼容模式运行程序或者使用管理员权限进行运行,这可以解决很多的问题。 1,以兼容模式运行程序 相信大部分的朋友都知道兼容模式,在Windows XP中已经有了这个兼容运行的模式,当我们在安装好了一些软件,却无法运行的时候,就可以尝试一下使用兼容性模式来运行。 ●以兼容模式运行程序 找到无法运行的程序的可执行文件,右键点击选择属性,然后再选择兼容性,在以“以兼容模式运行程序”前面的框前点上钩,一般选择Windows XP sp2来运行即可。比如老游戏《红色警戒2》在浩方进行联网游戏时无法运行,就必须使用兼容性模式打开才可以正常联网游戏。
●管理员权限能解决很多问题 2,以管理员身份运行 在Windows7中,很多软件无法运行的情况都是由于没有使用管理员权限造成的,所以在碰到软件无法正常运行的时候可以尝试用管理员权限运行。 右键点击可执行程序,即可选择“以管理员身份运行”,不过需要在弹出的UAC菜单中确认一下即可。需要注意的是即使你用了管理员级别的账户登录Win7,默认也不是直接获取所有的管理员权限,这样可以提高系统安全系数,即使恶意软件在管理员账户下运行也不一定能获取所有权限来进行破坏行为。 小贴士:安装时也要用上管理员身份 还有一些程序需要用管理员权限安装才可以运行,这一点也需要大家注意。 在XP模式中运行软件 在遇到一些以兼容性模式安装,运行还是失败的程序,微软还给了一个解决方法就是安装XP模式,在XP 模式中运行软件。简单来说XP模式就相当于一个虚拟机,不过以系统补丁的方式进行安装,而且和原有的Windows7系统结合紧密。
查看系统操作日志
如何查看电脑使用记录 系统设置 : 怎样在日志里面记录用户地登陆、对文件地访问等信息? : "开始"—>"运行"—>""—>"计算机配置"—>"设置"—>"安全设置"—>"本地策略"—>"审计策略"—>...b5E2R。 .看计算机在哪天运行过运行了多久! (系统安装在盘) 找到:\\文件里面有你自这个系统产生以来曾经工作过地时间,包括哪天开了机开机时间关机时间! 也可以进入控制面版管理工具事件查看器系统可以看到开机和关机时间. .看你最近运行过什么程序: 找到:\\下.里面有记录你曾经运行过什么程序,文件最前面地及为程序名,后面地执行代码不用理他!如果你没有优化过地话这里面保存地东西应该是非常有价值地!p1Ean。 .看你最近打开过什么文件(非程序)和文件夹! 开始运行
.看最近在网上做了什么…………等等 显示所有文件个文件夹,找到:\ \\ 目录你慢慢探索一下这个文件夹吧如果没有进行过磁盘清理或相关优化你所有记录可全在这个里面哦(包括你上网干了什么坏事可能还能有视频,图片罪证呢!呵呵)DXDiT。 .查看最近删除了什么:这就要用到硬盘恢复工具啦把你曾经以为彻底删除掉地东西都给你翻出来哈哈!! 相关软件(以下软件较旧,可以找相关新版地软件,自己去百度搜索吧). 文件大小:更新时间:下载次数:次软件星级:★★★ 可以即时地监测你地电脑,当你地电脑有改变地时候,它会立刻提示你,从而让你作出选择. 软件分类:系统监视操作系统:授权方式:试用版RTCrp。 文件大小:更新时间:下载次数:次软件星级:★★★ 可说是地加强版,有别于地一次只可以监控一个文件,可以监控一个文件夹中下地所有文件. 软件分类:系统监视操作系统:授权方式:试用版5PCzV。
win7操作系统快捷键
win7操作系统快捷键 win7操作系统快捷键 一、Windows键+空格键“Space” [作用]:透明化所有窗口,快速查看桌面(并不切换) [快捷键]:win+空格 [小结]:当你打开了很多程序窗口的时候,这招非常有用,而且桌面还会有华丽的光影效果哦。没用过的赶紧试试先 二、Windows键+D [作用]:最小化所有窗口,并切换到桌面,再次按又重新打开刚才的所有窗口 [快捷键]:win+d [小结]:这个功能在以前的系统里是都有的,只不过win7的显示桌面放到了任务栏的右下角了(就是最右边的那个长方形小条) 三、Windows键+tab键 [作用]:传说中的3D桌面展示效果 [快捷键]:win+tab [小结]:记得本区应该有一个帖就是关于这个效果的,不过感觉这招最简单了 四、Windows键+ctrl键+tab键 [作用]:3D桌面浏览并锁定(可截屏) [快捷键]:win+ctrl+tab [小结]:见识了它的'效果想留个图,win+tab是办不到di,win7说了--Ican!
五、Windows键+数字键 [作用]:针对固定在快速启动栏中的程序,按照数字排序打开相应程序 [快捷键]:win+数字(1-9) [小结]:吼吼,这个功能爽吧 六、Windows键+P [作用]:打开“外接显示”的设置窗口 [快捷键]:win+p [小结]:办公室一族,对这个功能肯定不会陌生吧。对了,接投影仪快速切换,嘿嘿。 七、Windows键+X [作用]:打开“移动中心”设置窗口 [快捷键]:win+x [小结]:设置窗口里包括显示器亮度控制、音量控制、笔记本电池监控、Mobile手机同步设置、外接显示器管理...等多种功能 八、修复系统默认文件关联 [作用]:修复系统默认文件关联 [快捷键]:无 [小结]:当我们无意中破坏了系统默认的文件关联,这招就派上用场了。win7下可不像winxp那样容易修改文件关联的,不信?试试*_* [操作方法]:开始->cmd,按如下格式输入assoc.XXX=XXXfile XXX代表文件类型,比如修复TXT和BAT的文件关联,命令就是assoc.TXT=TXTfile和assoc.BAT=BATfile九、关闭系统休眠功能
如何查看电脑使用记录
一、如何查看电脑开机记录 1.打开“我的电脑”,C盘Windows目录下有很多文件,找到一个SchedLgU.txt(或者开始-运行SchedLgU.txt)。它是“计划任务”的日志,会忠实地记录电脑计划任务的执行情况,还有每次开机启动及退出Windows系统的信息。 2.通过“事件查看器”的事件日志服务查看计算机的开、关机时间。打开“控制面板”,双击“管理工具”,然后打开“事件查看器”,在左边的窗口中选择“系统”选项。单击鼠标右键,在弹出的快捷菜单中选择“属性”,在打开的“系统属性”窗口中选择“筛选器”选项卡,在“事件类型”下面选中“信息”复选项,并在“事件来源”列表中选择“eventlog”选项,继续设定其他条件后,单击“确定”按钮,即可看到需要的事件记录了。双击某条记录,如果描述信息为“事件服务已启动”,那就代表计算机开机或重新启动的时间,如果描述信息是“事件服务已停止”,即代表计算机的关机时间。 3.在运行框中输入cmd进入后直接输入systeminfo就可以看到你这次开电脑到现在共计多长时间了。 二、如何查看电脑文档记录 1.找到C:\WINDOWS\Prefetch下。里面有记录你曾经运行过什么程序,文件最前面的为程序名,后面的执行代码不用理他!如果你没有优化过的话~这里面保存的东西应该是非常
有价值的! 2.看你最近打开过什么文件(非程序)和文件夹(最近打开文件的历史记录)! "我的电脑"-"C盘(操作系统所在盘)"-"Documents and Settings"-"Administrator (Administrator改成你的用户名)"-"Recent"(或开始-运行-recent)。可以看到在本地硬盘上的操作(包括打开的电影,word文档等)。 3.开始-运行-Local Settings,有个History的文件夹,里面的记录更详细。 4. 在开始-文档中可以看到最近使用过的文件。 5. 电脑日志记录:开始/控制面板/性能和维护(经典视图里去掉这个)/管理工具/事件查看器,看看里面的记录。 6. 查看最近删除了什么~呵呵这就要用到硬盘恢复工具。 三、如何查看电脑上网记录 1.开始-运行Local Settings,有个Temporary Internet Files的文件夹里面是记录上网的。 2.看你都打开过哪些网址,可以在IE里点击历史记录。
AIX操作系统错误日志及日常维护
AIX操作系统错误日志及日常维护 一、系统故障记录(errorlog) errdemon 进程在系统启动时自动运行 记录包括硬件软件及其他操作信息 故障记录文件为/var/adm/ras/errlog 可备份下来或拷贝到别的机器上分析 errpt 命令的使用(普通用户权限也可使用) #errpt |more 列出简短出错信息 ERROR_ID TIMESTAMP T C RESOURCE_NAME ERROR_DESCRIPTION 192AC071 0723100300 T 0 errdemon Error logging turned off 0E017ED1 0720131000 P H mem2 Memory failure 9DBCFDEE 0701000000 T 0 errdemon Error logging turned on 038F2580 0624131000 U H scdisk0 UNDETERMINED ERROR AA8AB241 0405130900 T O OPERATOR OPERATOR NOTIFICATION TIMESTAMP: MMDDHHMMYY (月日时分年 T 类型: P 永久; T 临时; U 未知永久性的错误应引起重视 C 分类: H 硬件; S 软件; O 用户; U未知 #errpt -d H 列出所有硬件出错信息 #errpt -d S 列出所有软件出错信息 #errpt -aj ERROR_ID 列出详细出错信息 # errpt -aj 0502f666 <--- ERROR_ID用大小写均可,例: LABEL: SCSI_ERR1 ID: 0502F666 Date/Time: Jun 19 22:29:51 Sequence Number: 95 Machine ID: 123456789012 Node ID: host1 Class: H Type: PERM Resource Name: scsi0 Resource Class: adapter Resource Type: hscsi Location: 00-08 VPD: <--- Virtal Product Data Device Driver Level (00) Diagnostic Level (00) Displayable Message.........SCSI EC Level....................C25928 FRU Number..................30F8834 Manufacturer................IBM97F Part Number.................59F4566 Serial Number (00002849) ROS Level and ID (24) Read/Write Register Ptr (0120)
教你如何用U盘装win7系统(图解)
用UltraISO制作U盘启动盘及设BIOS从U盘启动的方法 下面为大家介绍一种超简单的U盘启动盘制作方法,大家一看都会,所需要的只是一个小软件(UltraISO),空间用UltraISO制作高兼容多合一启动U盘(GHOST+DOS工具+WinPE的启动盘)有提供下载。你平时从网上下载的可启动GHOST光盘映像文件,或者WINPE光盘也可以制作。 1、首先,下载好软件后,解压出来,直接运行,点击打开按钮,如图: 2、找到你准备好的GHOST光盘映像文件或者WINPE光盘,都可以
3、选择好后,点击打开,这样,光盘映像被加载到软件当中,选择启动光盘菜单中的写入硬盘映像。
4、这样,弹出写入硬盘映像信息,这里,值得注意的是,如果是硬盘驱动器的选择与写入方式,选择好硬盘驱动器后,选择写入方式,如果想要使制作出来的U盘启动盘兼容性好点的话,建议选择USB-ZIP模式。 然后点击写入。
5、这样,弹出格式化提示,我们当然要选择是了。 6、选择完毕后,就开始直接写入U盘了。
写入,制作完毕后,会显示刻录成功的提示,我们点返回就OK了,怎样,这个U盘启动盘就这样刻录好了,方便,简单吧! 剩下的工作就是进入BIOS,将U盘调整为第一磁盘,第一启动,然后利用U盘进行相关的工作了。 下面就是我们最关键的一步了,设置U盘第一启动,如果这步不会,那就等于前功尽弃了!首先,将你制作好的可启动U盘插到你的电脑上,然后,进入BIOS进行调整第一引导顺序了,因主板不同,BIOS多少有点区别,以往用光盘装系统,必须调整启动项为光驱启动,而现在我们要用U盘装系统,所以要调整为U盘启动。 下面我们举例两个不同bios的调整方法。 1、按DEL进入BIOS,进入boot选项卡,选择“hard disk drives"(硬盘驱动器)
win7系统下计算机常用快捷键
键盘快捷方式 键盘快捷方式是两个或多个键的组合,当按下这些组合键时,可用于执行通常需要鼠标或其他指针设备才能执行的任务。键盘快捷方式可使您与计算机的交互更容易,从而在使用 Windows 和其他程序时节省您的时间和精力。 大多数程序还提供加速键,这些键可使使用菜单和其他命令变得更加容易。检查程序菜单中的加速键。如果菜单中某个字母带下划线,这通常表示按 Alt 键与带下划线的键的组合将产生与单击该菜单项相同的效果。 通过在某些程序(如“画图”和“写字板”)中按下 Alt 键,可显示标记为可按下使用的其他键的命令。 还可以创建新的键盘快捷方式以打开程序。有关详细信息,请参阅。 下表包含了可以有助于使计算机更易于使用的键盘快捷方式。 按键功能 按住右 Shift 八秒钟启用和关闭筛选键 按左 Alt+左 Shift+PrtScn(或 PrtScn)启用或关闭高对比度 按左 Alt+左 Shift+Num Lock 启用或关闭鼠标键 按 Shift 五次启用或关闭粘滞键 按住 Num Lock 五秒钟启用或关闭切换键 打开轻松访问中心 Windows 徽标键 + U 下表包含了常规键盘快捷方式。 按键功能 F1 显示帮助 Ctrl+C 复制选择的项目 Ctrl+X 剪切选择的项目 Ctrl+V 粘贴选择的项目
Ctrl+Z 撤消操作 Ctrl+Y 重新执行某项操作 Delete 删除所选项目并将其移动到“回收站” Shift+Delete 不先将所选项目移动到“回收站”而直接将其删除 F2 重命名选定项目 Ctrl+向右键 将光标移动到下一个字词的起始处 Ctrl+向左键 将光标移动到上一个字词的起始处 Ctrl+向下键 将光标移动到下一个段落的起始处 Ctrl+向上键 将光标移动到上一个段落的起始处 Ctrl+Shift 加某个箭头键 选择一块文本 Shift 加任意箭头键 在窗口中或上选择多个项目,或者在文档中选择文本 Ctrl 加任意箭头键+空格键 选择窗口中或桌面上的多个单个项目 Ctrl+A 选择文档或中的所有项目 F3 搜索文件或文件夹 Alt+Enter 显示所选项的属性 Alt+F4 关闭活动项目或者退出活动程序 Alt+空格键 为活动窗口打开快捷方式菜单 Ctrl+F4 关闭活动文档(在允许同时打开多个文档的程序中) Alt+Tab 在打开的项目之间切换 Ctrl+Alt+Tab 使用箭头键在打开的项目之间切换 Ctrl+鼠标滚轮 更改桌面上的图标大小 Windows 徽标键 + Tab 使用 Aero Flip 3-D 循环切换上的程序 Ctrl + Windows 徽标键 + Tab 通过 Aero Flip 3-D 使用箭头键循环切换任务栏上的程序 Alt+Esc 以项目打开的顺序循环切换项目 F6 在窗口中或桌面上循环切换屏幕元素 F4 在 Windows 资源管理器中显示地址栏列表 Shift+F10 显示选定项目的快捷菜单 Ctrl+Esc 打开「开始」菜单 Alt+加下划线的字母 显示相应的菜单 Alt+加下划线的字母 执行菜单命令(或其他有下划线的命令) F10 激活活动程序中的菜单栏
手把手教你win7系统如何安装ansys
win 7 与Ansys 11.0——旗舰版成功安装,绝对完美运行! 2010-01-03 22:21 win 7 旗舰版成功安装Ansys 11.0:(为了不出现任何差错,希望您务必每一步都按照我说得来操作!) 说在前面:网上关于win 7 安装Ansys 11.0的方法很多,但是几乎没有一个完整的,更不可思议的是,有些人把在xp或者vista的安装方法“贡献”上来,说是win 7 的安装。本人经过2天的苦苦努力,终于在win 7 旗舰版上成功安装Ansys 11.0,并完美运行! 写这个很不容易,而且拿自己的电脑做小白鼠,希望对您有用的,请留言支持一下,也让更多的想用win7系统同仁看到,谢谢! 前提: A:win 7 旗舰版 B:Ansys 11.0 (其它版本未经测试,但可做参考) 准备: A、设置电脑系统以管理员身份登陆——这个是为了在win7上成功安装所有软件起见! 方法:单击计算机右键——管理——本地用户和组——本地用户,然后把现有的帐户删除,激活Admin帐户,即去掉Admin属性里的帐户停用选项,重启,用Administrator登陆,然后删掉装系统时生成的那个个人账户。 B、设置环境变量:计算机→属性→高级系统设置→环境变量→系统变量→新建,变量名:ANSYSLMD_LICENSE_FIL; 变量值:1055@计算机名。(计算机名就是你本人计算机的完整名称) C、禁用无线网络和1394。 安装开始: 建议:最好按照软件的默认目录安装。 1.运行软件包里的WinHostId.exe,生成一个关于计算机名和网卡物理地址的文件:第一行就是计算机名,第二行是12位的网卡号。 2. 将MAGNiTUDE文件夹复制到C盘,运行MAGNiTUDE目录下面的a110sp1_calc.exe,输入N,回车;输入计算机名,回车;输入网卡号;回车。生成license.dat文件。在C盘根目录下建立flexlm 文件夹,将此license.dat文件复制进来。 3. 安装ANSYS 11.0主程序。 4. 安装License Managment,当询问is this a license SERVER时,点击YES,当询问Do you have a license during the installition时,点击NO,当询问是否继续时,点击YES。然后直 到安装完成。 5. 复制1步产生的license.dat到c:\Program Files\Ansys Inc\Shared Files\Licensing下面;并在该文件夹下创建一个内容为SERVER=1055@计算机名的文本文档,保存后,重命名为
win7快捷键
任何的操作系统、软件、游戏,只有熟练使用快捷键,才能最大效率的工作、娱乐,我们不能把所有的时间都浪费在一台机器上,这是不行的。快捷键带给我们的不只是快速,还能感受到机器带来的快感。很难想象一个不用键盘的魔兽争霸玩家。 1. Ctrl + Shift + N – 创建一个新的文件夹 你需要在文件夹窗口中按 Ctrl + Shift + N 才行,在 Chrome 中是打开隐身窗口的快捷键。 2. Ctrl + Shift + 左键 – 用管理员权限打开程序(Ctrl+Shift+Click to Open a Program As Administrator) 有些程序,需要右键选择 Windows7 的管理员权限才可以正常运行,而这个蛋疼的快捷键我没有测试成功,@sfufoet 在受限制帐户下测试的软件 AirVideoServer 可以在 Touch 上成功连接 AirVideoServer 并播放视频。 3. Shift+ 鼠标右键 – 增强版右键发送到 右键发送到 是一个很常用的功能,一般情况下可以发送到:桌面快捷方式、邮件联系人、压缩文档、移动设备等等。而通过 Shift+ 鼠标右键 的发送到,增加了 Windows7 个人文件夹内的所有内容,包括:我的文档、我的照片、我的音乐、桌面等等 4. Shift + 右键 – 在当前文件夹用命令行打开。 开始 > 运行 > cmd 就是命令行界面,传说中的 DOS 命令。最常用的可能就是 ping 了吧?用命令行来修改文件扩展名也是好办法,ren name.txt name.bat 就可以把一个文本文件改成批处理文件了。而Shift + 右键 在当前文件夹用命令行打开的作用就是不用频繁的 cd 打开各级文件夹了。 5. Win + 空格 – 闪现桌面 效果与鼠标停留在任务栏最右端相同,松开 Win 键即恢复窗口。恩,你可以用来看看桌面背景的美女。 6. Win+ 上/下/左/右 – 移动当前激活窗口 其中,Win +左/右 为移动窗口到屏幕两边,占半屏,Win + 上 为最大化当前窗口,下为恢复当前窗口 7. 针对双显示器: Win + Shift + 左 – 移动当前窗口到左边的显示器上 针对让人羡慕的双显示器,可以很方便的移动当前窗口到另外一个显示器上,比如把视频窗口移到一边去,还可以继续上网。
教你如何使用win7实现电脑内录
如何用win 7实现内录 随着win7系统的普及,不少机友们已经发现自己的电脑不能内录音频,对于一些音乐玩家来说,内录功能十分重要,可win7不能像xp一样内录,该怎么办呢? 首先,我们要分析一下我们win7不能内录的原因: Conexant HD 声卡,均无法直接通过声卡自身的功能实现内录和立体声混音。这是由于声卡芯片厂商迫于 RIAA(Recording Industry Association of America,美国唱片工业联合会)的压力,及维护音乐版权防止内录的需要,在新推出的声卡上对音频模块的功能做了限制,无法直接实现混音和内录的功能。 对于一些电脑,可以在录音设备中找到stereo mix一项,直接把它选成默认设备即可。具体方法如下: 右键单击桌面右下角的小喇叭,单击录音设备 右键单击弹出的菜单,勾选上“显示禁用的设备”和“显示已断开的设备”
把“立体声混音”(即stereo mix)设为默认设备。 Ok,准备完成。 对于一些根本找不到立体声混响的机友们来说,要想在不支持混音的声卡上实现内录,比较切实可行的方法有两个。 一、直接使用一根两端都是公头的音频线将笔记本的 MIC 和耳机接口连接,实现内录。但使用该方法时,你无法从电脑的音箱中同时听到声音,所以此方法我们不进行过多的介绍。 二、另一方法是通过软件虚拟声卡来实现内录的需要。在此我们着重介绍该方法。 1. 首先我们需要下载 Virtual Audio Cable 4.09。
2. 运行软件中的 setup 程序进行安装。 安装过程中会提示驱动程序未经 windows 验证,点击始终安装此驱动程序软件。 等待整个安装过程完成,会出现如下提示。
Win7系统Windows键快捷键大全
Win7系统Windows键快捷键大全: 一、windows键+空格键“space” 【作用】:透明化所有窗口,快速查看桌面(并不切换) 【快捷键】:win+空格 【小结】:当你打开了很多程序窗口的时候,这招非常有用,而且桌面还会有华丽的光影效果哦。没用过的赶紧试试先! 二、windows键+D 【作用】:最小化所有窗口,并切换到桌面,再次按又重新打开刚才的所有窗口【快捷键】:win+d 【小结】:这个功能在以前的系统里使都有的,只不过win7的显示桌面放到了任务栏的右下角了(就是最右边的那个长方形小条) 三、windows键+tab键 【作用】:传说中的3D桌面展示效果 【快捷键】:win+tab 【小结】记得本区应该有一个帖就是关于这个效果的,不过感觉这招最简单了 四、windows键+ctrl键+tab键 【作用】:3D桌面浏览并锁定(可截屏) 【快捷键】:win+ctrl+tab 【小结】见识了它的效果想留个图,win+tab是办不到滴,win7说了——I can! 五、windows键+数字键 【作用】:针对固定在快速启动栏中的程序,按照数字排序打开相应的程序【快捷键】:win+数字(1-9) 【小结】:吼吼,这个功能爽吧 六、windows键+P 【作用】:打开“外接显示”的设置窗口 【快捷键】:win+P 【小结】:办公室一族,对这个功能肯定不会陌生吧。对了,接投影仪快速切换,嘿嘿。
七、windows键+X 【作用】打开“移动中心”设置窗口 【快捷键】:win+X 【小结】:设置窗口里包括显示器亮度控制、音量控制、笔记本电池空盒子、Mobile手机同步设置、外接显示器管理···等多种功能。 Alt+向左键:查看上一个文件夹。 Alt+向右键:查看下一个文件夹 Alt+向上键:查看父文件夹 Win+E:打开“资源管理器”。 Win+R:打开“运行”对话框。 Win+L:锁定当前用户。 Ctrl+W:关闭当前窗口。 Alt+D:定位到地址栏。 Ctrl+F:定位到搜索框。 F11:最大化和最小化窗口切换。 1. 轻松拜访键盘快捷方法 按住右Shift 八秒钟:启用和关闭筛选键 按左Alt+左Shift+PrtScn(或PrtScn):启用或关闭高对照度 按左Alt+左Shift+Num Lock :启用或关闭鼠标键 按Shift 五次:启用或关闭粘滞键 按住Num Lock 五秒钟:启用或关闭切换键 Windows 徽标键+ U :打开轻松拜访中心 2. 惯例键盘快捷方法 F1 显示辅助 Ctrl+C 复制选择的项目 Ctrl+X 剪切选择的项目 Ctrl+V 粘贴选择的项目 Ctrl+Z 撤消操作 Ctrl+Y 重新执行某项操作
30天自制操作系统日志第3天
操作系统实验日志 一、实验主要内容 1、制作真正的IPL,即启动程序加载器,用来加载程序。 添加的代码关键部分如下: MOV AX,0x0820 MOV ES,AX MOV CH,0 ;柱面0 MOV DH,0 ;磁头0 MOV CL,2 MOV AH,0x02 ;AH=0x02:读盘 MOV AL,1 ;执行1个扇区 MOV BX,0 MOV DL,0x00 ; A驱动器(现在都只有一个驱动器了) INT 0x13 ;调用磁盘BIOS JC error 这里有JC指令,是一些特定指令中的一种,后面知识点收录有。JC就是jump if carry,如果进位标志位1的话,就跳转。就是成功调用0x13就会跳转到error处。 INT 0x13又是一个中断,这里AH是0x02的时候是读盘的意思,就是要把磁盘的内容写入到内存中。今天实验用到了4个软中断,都记在知识点里了。 至于CH\DH\CL\AL三个寄存器呢,就分别是柱面号、磁头号、扇区号、执行的扇区数。那么含有IPL的启动区位于:C0-H0-S1 (Cylinder, magnetic Head, Sector) 然后ES\BX和缓冲地址有关。
2、缓冲区地址0x0820 MOV AL,[ES:BX] ; ES*16+BX -> AL 说是原来16位的BX只能表示0~65535,后来就引入了一个段寄存器,用MOV AL,[ES:BX] ; ES*16+BX -> AL这样的方法就可以表示更大的地址,就够当时用了,可以指定1M内存地址了。那么这里我们就是将0X0820赋值给ES,BX为0,这样ES*16后就访问0X8200的地址,那么就是讲软盘数据转载到0X8200到0X83ff的地方。 3、试错以及读满10个柱面 MOV AX,0x0820 MOV ES,AX MOV CH,0 MOV DH,0 MOV CL,2 readloop: MOV SI,0 ; 记录失败的次数,SI达到5就停止 retry: MOV AH,0x02 MOV AL,1 MOV BX,0 MOV DL,0x00 INT 0x13 JNC next ; 没出错就跳到next ADD SI,1 ; SI加一 CMP SI,5 ; SI和5比较 JAE error ; SI >= 5 时跳转到error MOV AH,0x00 MOV DL,0x00 INT 0x13 ; 重置驱动器,看上面AH变为0X00和0X02功能不同 JMP retry next:
系统日志检查管理
系统日志检查管理 一.对各项操作均应进行日志记录,内容应包括操作人、操作时间和操作内容等详细信息。各级维护部门维护人员应每日对操作日志、安全日志进行审查,对异常事件及时跟进解决,并每周形成日志审查汇总意见报上级维护主管部门审核。安全日志应包括但不局限于以下内容: 1、对于应用系统,包括系统管理员的所有系统操作记录、所有的登录访问记录、对敏感数据或关键数据有重大影响的系统操作记录以及其他重要系统操作记录的日志; 2、对于操作系统,包括系统管理员的所有操作记录、所有的登录日志; 3、对于数据库系统,包括数据库登录、库表结构的变更记录。二、系统的日常运行维护由专人负责,定期进行保养,并检查系统运行日志。 1.对于应用程序级别的备份需要有运维部制定工程师做每周的备份,重大变更前要整体做备份。 2.对于操作系统的日志备份要通过定制计划任务定期执行,并有制定人员检查运行情况,并登记在案。 3.对于数据库系统的日志备份有DBA制定计划任务定期执行,并有DBA人员检查运行情况,并登记在案。 三. 各级维护部门应针对所维护系统,依据数据变动的频繁程度以及
业务数据重要性制定备份计划,经过上级维护主管部门批准后组织实施。 四. 备份数据应包括系统软件和数据、业务数据、操作日志。 五.重要系统的运行日志要定期异地备份。 说明:出在本地备份,每天晚上同步到异地机房。 六.对系统的操作、使用要进行详细记录。 七.各级维护部门应按照备份计划,对所维护系统进行定期备份,原则上对于在线系统应实施每天一次的增量备份、每月一次的数据库级备份以及每季度一次的系统级备份。对于需实施变更的系统,在变更实施前后均应进行数据备份,必要时进行系统级备份。 八. 各级维护部门应定期对备份日志进行检查,发现问题及时整改补救。 备份操作人员须检查每次备份是否成功,并填写《备份工作汇总记录》,对备份结果以及失败的备份操作处理需进行记录、汇报及跟进。 九.备份介质应由专人管理,与生产系统异地存放,并保证一定的环境条件。除介质保管人员外,其他人员未经授权,不得进入介质存放地点。介质保管应建立档案,对于介质出入库进行详细记录。对于承载备份数据的备份介质,应确保在其安全使用期限内使用。对于需长期保存数据,应考虑通过光盘等方式进行保存。对于有安全使用期限限制的存储介质,应在安全使用期限内更换,确保数据存储安全。
win7系统快捷键使用大全
怀旧用户必备:Win7应用小技巧大放送 来源:宜春动网科技作者:飞崽时间:2009-11-19 17:06 字体:[大中小] 收藏我要投稿 随着Win7在10月的正式发布,越来越多的用户开始升级到新系统,当然伴随着新系统的使用,必然会产生一些不适应的地方。因此,小编将自己这段时间在使用Win7时所发现的一些小技巧整理出来,奉献给各位,让大家更好更快的运用Win7系统而我之前在用winn7做宜春门户站的时候明显感觉不方便。所以那些怀旧用户是有必要熟悉下win7的。 运行:用惯了WinXP开始菜单“运行”功能的朋友,可能一进Win7的开始菜单会愣哪儿,因为原先“运行”的位置被“搜索”取代了,“运行”这项功能消失于开始菜单中。但其实该功能还是存在的,直接按快捷键“Win+R”,你就能见到熟悉的运行框(图1)。 图1:Win7中的运行框 妙用搜索快速启动程序:虽然开始菜单中“运行”没了,但其实我们也可以直接运用搜索来执行指定的应用程序。操作也很简单,直接在搜索框输入程序文件名,如果是系统内置工具,可以直接输入中文(图2),如计算器、远程桌面等。此外,对于一些绿色软件,只要你创建过桌面快捷方式,也都可使用搜索这种方式来执行。
图2:在“搜索”输入直接的程序名称 如何关闭Win7任务栏桌面预览:任务栏预览是一项不错的功能,但在特殊情况很多用户并不需要这项功能。那如何来关闭呢?其实很简单,右键任务栏,选择“属性”进入设置界面,然后将“使用Aero Peek 预览桌面”勾选取消就行(图3)。
图3:取消任务栏桌面预览 快速启动任务栏上工具:在Win7下我们可以将常用程序固定在任务栏,而你可能有所不知,这些固定在任务栏上的程序,前10个我们可以直接通过Win键+序号(如Win键+1,Win键+2...Win键+9,Win键+9是启动第10个程序)来快速启动。 系统托盘如何显示程序图标:Win7下的系统消息通知区(就是屏幕右下角)默认是隐藏当前应用程序图标,如此一来QQ这样的IM工具,有消息进行你也无法看到。调整操作:打开任务栏属性,随后点击“通知区域”这儿的“自定义”,直接勾选“始终在任务栏上显示所有图标和通知”就可以恢复到我们以前熟悉的模式下(图4)。另外,在这里你也可以根据实际需要,逐一对不同的程序进行设定。
win7系统的几个常用快捷键
win7系统的几个常用快捷键 1.很多时候,需要暂时离开座位去做别的事情,如果对自己的电脑安全很重视,不妨按住windows键后,再按L键,这样电脑就直接锁屏了,这样就不用担心电脑的资料外泄啦 2.要找电脑上的文件时,一般人会先找到“我的电脑”,然后点击打开,而高手总是很酷的,轻轻按下键盘上的Windows键不放然后再按E键,直接打开电脑的资源管理器,而一般人还在慢慢寻找“我的电脑”的图标呢,嗯,高手就是这样直接把一般人给秒杀了的 3.正在玩游戏或看羞羞的东西的时候,Boss进来了!鼠标一下子点不到右下角的显示桌面,怎么办,怎么办?别紧张!直接按下Windows键和D键,看,桌面闪现! 4.一个小花招,蛮炫的。按下windows键按后再按Tab键,可以以3D效果显示切换窗口 5.windows自带的录像功能。按下windows键+R,输入psr.exe 回车,然后就可以开始记录了。 6.你知道怎样一次过调整显示器亮度、音量大小,打开无线网,还能够看到本本电池电量吗?把本本的画面放到电视上,已经连好线了,需要怎么设置?小case啦,想要这些功能,你只需要按下Windows键+X,一次性满足你的所有愿望啦! 7.Windows+R输入osk,出现炫酷虚拟键盘!你按下一个键,它也会同样显示出来按下的状态喔! 8.图片太小,眼神不好使咋办?试试windows键和+++++++++,放大镜出现! 9.现在很多程序,比如QQ,IE,都是在同一个窗口里面打开几个页面。用Ctrl+Tab,可以在几个页面之间互相切换。用Ctrl+w,可以关闭当前的页面。
10.按下windows键不放,再按下Fn,再按下Home,你就可以打开系统属性了。(其实用鼠标在我的电脑上面右键->属性也一样,不过不觉得用键盘操作更帅嘛~^^11.shift+任务栏的窗口图标=新建一个该窗口
如何查看或删除电脑历史操作记录
如何查看电脑历史操作记录 如何查看电脑历史操作记录? 1.看计算机在哪天运行过~运行了多久! (系统安装在c盘) 找到c:\windows\SchedLgU.txt文件里面有你自这个系统产生以来曾经工作过的时间,包括哪天开了机开机时间关机时间! 2.看你最近运行过什么程序: 找到C:\WINDOWS\Prefetch下。里面有记录你曾经运行过什么程序,文件最前面的及为程序名,后面的执行代码不用理他!如果你没有优化过的话~这里面保存的东西应该是非常有价值的! 3.看你最近打开过什么文件(非程序)和文件夹! 开始--运行—recent可以看到在本地硬盘上的操作,(包括打开的电影,word文档等). 还可以运行Local Settings,有个History的文件夹,里面的记录更详细. 若要查看上网记录,运行Local Settings,有个Temporary Internet Files的文件夹里面是记录上网的. 4.看最近在网上做了什么…………等等~ 显示所有文件个文件夹,找到C:\Documents and Settings\xukunping\Local Settings目录~~你慢慢探索一下这个文件夹吧~如果没有进行过磁盘清理或相关优化~你所有记录可全在这个里面哦~(包括你上网干了什么坏事~可能还能有视频,图片罪证呢!呵呵) 5.查看最近删除了什么:这就要用到硬盘恢复工具啦~把你曾经以为彻底删除掉的东西都给你翻出来~~哈哈!! ---------- 6、开机到现在的总时间 运行---cmd----systeminfo 有一行为“系统启动时间”其描述的为开机到现在的总时间 另有计算机的其它信息,如系统型号;安装初始时间;产品ID号等; 在Windows XP中,我们可以通过“事件查看器” 的事件日志服务查看计算机的开、关机时间。 控制面板/管理工具/事件查看器, 1 1、打开“控制面板”,双击“管理工具”,然后打 开“事件查看器”,在左边的窗口中选择“系统” 选项。单击鼠标右键,在弹出的快捷菜单中 选择“属性”,
solaris常用系统命令如何查看日志信息
solaris常用系统命令如何查看日志信息 删除60天前的数据文件 find ./u/mydir -mtime +60 -name "al_*" -exec rm -f {} \; 如何查看日志信息dmesg | more /var/adm/messages* 收集exlpore日志/opt/SUNWexplo/bin/explorer -k ->/opt/SUNWexplo/output 系统的基本状况showrev 系统运行时间,平均负载uptime 版本信息uname -a Update版本more /etc/release 系统补丁showrev -p 已安装的补丁信息patchadd 123-12 打补丁 查看服务对应的端口more /etc/services 系统变量设置env,sysdef Shell变量:bash,csh,ksh 收集explore日志 先查看有没有装 # pkginfo |grep SUNWexplo 如果有安装的话: # /opt/SUNWexplo/bin/explorer 收集到的文件在: # /opt/SUNWexplo/output 清空日志:cp /var/adm/messages /var/adm/messages.bkp #cat /dev/null > /var/adm/messages C pu psrinfo -vp 系统cpu数和速度
uptime cpu平均负载 prstat -a 实时进程的状态 ps -ef 显示所有进程的详细信息 kill pid 杀死进程 vmstat,mpstat,/usr/ucb/ps -aux 内存 prtdiag -v 系统硬件,电源接口等 查看内存大小prtconf -vp | grep Mem vmstat swap -s 增加swap分区:mkfile 200m /tmp ,swap -a,swap -l C5292 磁盘管理 iostat 监视系统输入/输出设备负载 format 系统几块磁盘,大小Ctrl+D的组合键退出metastat 显示硬盘raid状态 检查硬盘信息prtvtoc /dev/dsk/c0t0d0s5 查看NBU硬盘available_media 如何添加硬盘 1,Mkdir /usr/ldap3 2,newfs /dev/rdsk/c1t3d0s1 3,mount /dev/dsk/c1t3d0s1 /usr/ldap3 4,vi /etc/vfstab添加文件系统信息
